Как создать сайт самому с нуля — Как создать сайт
Статья описывающая, как самому создать сайт с нуля. В ней описана пошаговая инструкция от HTML и CSS к JavaScript и PHP. Пошаговая инструкция, о том как сделать сайт самостоятельно и бесплатно для начинающих.
Добрый день, дорогие друзья. Добро пожаловать на сайт gabdrahimov.ru, посвящённый современному сайто строению. Данный учебник, предназначен для начинающих и продолжающих вебмастеров. Здесь вы найдёте необходимые материалы по веб-строительству, веб-дизайну и веб-программированию, которые помогут вам в изучении предмета — создание сайтов.
На данный момент, написано уже четыре учебника для вебмастера, которые постоянно дополняются и обновляются:
- Учебник HTML
- Учебник CSS
- Учебник JavaScript
- Учебник DOM
Далее идёт статья «С чего начинается путь вебмастера?»
Чтобы начать создавать сайты, нужно изучить язык разметки  Далее, при желании, изучают языки веб-программирования JavaScript и PHP, а также базу данных MySQL.
Далее, при желании, изучают языки веб-программирования JavaScript и PHP, а также базу данных MySQL.
По идее, зная всего лишь два языка: HTML, CSS и адаптивную вёрстку сайта, можно уже сразу устроиться на работу в веб-студию, на должность HTML-верстальщика или помощника HTML-верстальщика.
Языки веб-программирования JavaScript и PHP, а также базу данных MySQL можно знать лишь поверхностно, поскольку сайты сейчас в основном создают с помощью различных CMS: WordPress, Joomla, Drupal и т.д.; и знать в связи с этим, языки веб-программирования вовсе не обязательно.
Далее дан небольшой обзор того, через какой путь проходит современный начинающий и продолжающий вебмастер
.Язык разметки HTML и язык форматирования CSS
Для того, чтобы уметь создавать сайты, нужно изучить два web-языка:
1. HTML — язык разметки,
2. CSS — язык форматирования.
Языки HTML и CSS, желательно изучать вместе, а не по отдельности.
HTML — язык разметки, с помощью которого создается структура страницы сайта, определяется какая часть страницы будет заголовком, абзацем (параграфом), фотографией, ссылкой, кнопкой и т.д.
HTML — это язык разметки.
Читать учебник по HTML.
CSS — язык форматирования, с помощью которого частям страницы назначают различные свойства влияющие на: цвет, фон, высоту, ширину, выравнивание, отступ, границу, прозрачность, позиционирование и многое другое.
CSS — это язык форматирования.
Форматирование — это изменение внешнего вида.
Читать учебник по CSS.
Вёрстка сайтов: блочная, резиновая, адаптивная
Изучив HTML и CSS, можно уже приступать к 
Адапивная вёрстка включает в себя следующие понятия:
- Блочные элементы DIV
- Резиновая ширина макета (размеры в процентах %)
- Модульная сетка
- Медиазапросы CSS3
- Масштабируемые медиафайлы (изображения, аудио/видео)
Благодаря адаптивной верстке, ваши сайты будут красиво выглядеть не только на мониторах компьютеров и ноутбуков, но и на экранах планшетов и смартфонов, в независимости от того какая у них ширина: 300px или 1900px.
Например сайт Gabdrahimov.ru, создан с помощью адаптивной вёрстки и если вы попытаетесь уменьшить ширину браузера, то увидите как постепенно будут исчезать элементы дизайна, верхнее меню превратится из горизонтального в вертикальное, а левое меню «съедет» вниз. Это сделано для того, чтобы вам было удобнее просматривать сайт на мобильных устройствах.
Учебник по современной адаптивной вёрстке, предположительно будет готов концу осени 2014 года.
JavaScript, DOM, BOM, jQuery — клиент
Сайт созданный с помощью HTML и CSS может быть очень красивым и познавательным, единственное что в нём будет не хватать, так это интерактивности — взаимодействия с пользователем.
Например, если вы желаете чтобы при нажатии на какую либо часть страницы, увеличивался размер шрифта или чтобы при наведении курсора мыши на фотографию появлялось её описание и т.п., то вам нужно изучить различные клиентские языки веб-программирования и веб-технологий, а именно
JavaScript (ЯваСкрипт) — это клиентский язык веб-программирования, с помощью которого можно управлять частями страницы и браузера, заставлять их двигаться, менять внешность, реагировать на различные события (щелчки мышью, нажатие на клавиатуру), создавать множество интересных программ (скриптов): тесты, анимацию, фотогаллереи (например как во Вконтакте), игры и многое другое.
Читать учебник по JavaScript.
DOM (объектная модель документа), благодаря ей теги HTML-документа начинают представлять из себя объект, в виде дерева объектов, где у каждого элемента в этом дереве имеется свой уникальный адрес. JavaScript обращаясь по этому адресу, может получить доступ к HTML-тегу и управлять им.
Читать учебник по DOM.
BOM (браузерная модель документа), структура объектов та же самая что и у DOM, только вместо объектов HTML-документа (HTML-тегов), выступают объекты браузера: окно браузера, URL страницы, история посещений, размеры экрана монитора и т.д.
jQuery — популярный фреймворк (библиотека) языка JavaScript. jQuery облегчает разработку сценариев на языке JavaScript.
JavaScript как и любой другой язык программирования достаточно сложен для изучения, особенно для тех кто не знаком ни с одним другим языком программирования. Поэтому, для него придумали различные фреймворки (библиотеки), которые позволяют создавать такие же программы как на JavaScript, но с меньшими усилиями. Одна из самых популярных на сегодняшний день библиотек JavaScript, называется jQuery.
Одна из самых популярных на сегодняшний день библиотек JavaScript, называется jQuery.
JavaScript — клиентский язык программирования.
jQuery — популярный фреймворк языка JavaScript.
DOM и BOM — клиентские веб-технологии.
PHP, Yii, Symfony — сервер
После JavaScript, можно приступить к изучению серверного языка программирования PHP. Здесь следует прояснить разницу между клиентским и серверным языками программирования.
Клиентский язык JavaScript, может манипулировать частями страницы (заголовками, абзацами, ссылками и т.д.), а серверный язык программирования PHP, не имеет доступа к частям страницы, но зато он может манипулировать файлами на сервере: создавать/удалять файлы, читать/редактировать информацию в файлах.
Благодаря этому, с помощью языка PHP можно создавать интернет-магазины, гостевые книги, чаты, комментарии, опросы, отзывы, форумы и другие программы, в которых необходимо сохранение данных на сервере.
JavaScript управляет частями страницы, а PHP файлами (данными) на сервере и поэтому они отлично дополняют друг друга.
Также как и у JavaScript, у языка PHP тоже имеются свои фреймворки, облегчающие разработку программ на языке PHP, вот некотрые из них: Yii, Symfony, Zend Framework и др.
PHP — серверный язык программирования. Yii — фреймворк языка PHP.
База данных MySQL — сервер
MySQL — это реляционная база данных, содержащая различную информацию. Реляционная база данных — это база данных, состоящая из таблиц. Таблицы в свою очередь состоят из столбцов и строк. Строки состоят из ячеек. Каждая ячейка имеет свой тип данных.
Как уже говорилось выше, язык PHP манипулирует файлами на сервере и хранящейся в них информацией. Для упрощения процесса манипулирования информацией, обычно используют не файлы, а базу данных. Самая популярная на сегодняшний день, это  Информация хранящаяся в базе данных более структурирована, чем информация хранящаяся в обычных текстовых файлах, поэтому ею легче управлять.
Информация хранящаяся в базе данных более структурирована, чем информация хранящаяся в обычных текстовых файлах, поэтому ею легче управлять.
PHP управляет информацией, хранящейся в базе данных, путём отправления к ней различных SQL-запросов — команд, которые говорят базе данных: создать запись, читать запись, редактировать (изменить, обновить) запись, удалить запись. Упрощённо это называется CRUD (create, read, update, delete — создание, чтение, обновление, удаление).
Также существуют команды сортировки и фильтрации данных.
MySQL — реляционная база данных.
Open Server — локальный (домашний) веб-сервер
Если вы приступите к обучению серверных языков или баз данных (например PHP или MySQL), то для работы с ними, вам нужно будет поставить на свой компьютер веб-сервер. Лучший вариант на сегодняшний день, это веб-сервер Open Server, который находится по адресу:
http://open-server. ru — он бесплатный и русскоязычный.
ru — он бесплатный и русскоязычный.
Установив веб-сервер, можно также изучить парочку несложных, серверных технологий:
1. .htaccess — специальный файл, с помощью которого можно давать команды веб-серверу и управлять некоторыми параметрами сайта.
2. SSI — серверная технология, позволяющая создавать файлы, с помощью которых можно вносить изменения в дизайн сайта, сразу для всех страниц одновременно (редко где используется, но полезен на бесплатных хостингах, где нет возможности работать с PHP).
На этом пока всё, приступим к изучению языка HTML.
Дата публикации поста: 15 июля 2019
Дата обновления поста: 14 октября 2014
Навигация по записям
Сайт визитка. Как создать сайт визитку самостоятельно?
Сайт визитка –этоОдна или несколько web страниц, где содержится вся главная информация об
производителе, продавце, частном лице, компании, товарах, услугах и контактной информации. Сайт визитка открывается для тех, кто не желает тратить деньги на создание
своих отдельных сайтов.
Сайт визитка открывается для тех, кто не желает тратить деньги на создание
своих отдельных сайтов.
Это круглосуточно работающая страничка в интернете. Благодаря лаконичному дизайну, простому и доступному интерфейсу, всё это помогает положить прочный фундамент для будущего проекта. Проще говоря, сайт визитка, это ваша личная визитная карточка с подробными данными в огромной сети интернета.
Что должно быть на сайте визиткаНа сайте визитка должны быть особые разделы:
— Информация » О нас». Подробное описание компании и её деятельности.
— Перечень услуг, товаров или продуктов по категориям.
— Особенности и преимущества.
— Оптовый и розничный ценовой фон. Советуем добавить информацию об скидках, бонусах и акциях. Это привлекает всех заказчиков и покупателей.
— Точные контакты: Адрес, телефоны, схемы проезда, точки на карте. Форма обратной связи должна работать быстро и без грубости.
Не обязательно создавать много страниц, можно всю нужную информацию
поместить на одной странице. Просто нужно разделить её на блоки и разработать
меню с определённой навигацией для поисковых систем. Предоставьте »
вкусные фотографии», они должны быть броские и вызывать желание
«приобрести». Если услугу или продукт нельзя поместить в виде фото,
то предоставьте ролик, для получения и ознакомления с товаром.
Просто нужно разделить её на блоки и разработать
меню с определённой навигацией для поисковых систем. Предоставьте »
вкусные фотографии», они должны быть броские и вызывать желание
«приобрести». Если услугу или продукт нельзя поместить в виде фото,
то предоставьте ролик, для получения и ознакомления с товаром.
1. Получение информации об компании, предприятии.
2. Рекламирование услуг, товаров для потребителей.
3. Привлечение новых заказчиков, клиентов.
4. Сократить время общения с покупателями: Предоставление бланков, прайс-листов, договора и документация.
Всё это в комплексе помогает быстро прочитать и найти нужную информацию, определиться с ценой и быстрым заказом. Для потенциальных и новых заказчиков, покупателей и пользователей услуг, это достаточно важно.
Никто не хочет зависать длительное время на поиск конкретики и получения определённого товара или услуг. Это нужно учитывать всегда.
Какой конструктор выбрать для сайта визиткиУ любого сайта должна быть цель. Она продумывается до начала создания сайта
визитки. Далее определяется классификация по функционалам вашего сервиса:
Она продумывается до начала создания сайта
визитки. Далее определяется классификация по функционалам вашего сервиса:
- Универсальный конструктор. Сайт визитка или огромный интернет магазин.
- Конструктор для бизнеса. Для отдельных специалистов или определённой компании. Его предназначение, это разработка и создание визиток для представления вас и вашей деятельности в интернете.
- Лендинг конструктор. Создание одно страничных сайтов. Мотивация посетителя на совершение конкретного действия. Это может быть: Подписка, звонок, покупка.
- Сервисы eCommerce. Предложение всех инструментов для запуска интернет магазина.
Нельзя привязать конструкторы к одной категории. Многое зависит от степени универсальности, об этом нужно знать. Всё должно быть применено в меру. Желательно в комплексном подходе.
Заказать или сделать самостоятельноЗаказать сайт визитку, будет наиболее выгодно с любой стороны. Рассмотрим плюсы:
— Действительно работает и привлекает.
— Экономия вашего рабочего времени.
— Если пришёл целевой посетитель, то он не уйдёт с пустыми руками.
— Быстрый доступ заказчиков к любой информации.
— Оправданные и расписанные цены.
Что даёт самостоятельное изготовление сайта визитки? Решение сложной задачи и не факт, то что это приобретёт положительные стороны в продвижении бизнеса, услуги или интернет магазина с категориями товара. Экономьте свои нервы и силы. Предоставьте работу для профессионалов Киборг Студия.
Киборг студия поможет вам создать сайт визитку!
В течение быстрого времени, наши специалисты создадут для вас уникальный и
не обычный сайт визитку. Сколько это займёт времени? Всё зависит от быстроты
данной и полученной информации. Так же учитываются пожелания заказчиков. Скажем
сразу, мы можем не только создать сайт визитку, но и запустить его на просторы
интернета. Кроме прочего осуществляем продвижение до полного вашего требуемого
результата.
Киборг Студия, дорожит своей репутацией, которая собиралась не один год. Для нас важен ваш бизнес с хорошим доходом. Это главная наша цель. Ведь после первого успеха, можно с помощью наших специалистов получить, и второй и третий положительный результат.
Обращайтесь сейчас иначе завтра вы сами будете создавать месяцами для себя сайты визитки. Да и потом, что вам мешает сделать один звонок к нам? Наши специалисты всегда на связи, они готовы обсудить все рабочие моменты по заказу сайта визитка. И уже завтра, ваш бизнес приобретёт новый уровень продвижения продукта, услуги или интернет магазина. Киборг Студия всегда рядом с вами.
Как создать сайт с нуля самому за 10 минут БЕЗ программирования [пошаговая инструкция]
Шаг 1. Регистрация в хостинге.
Отдельное видео, что такое хостинг и как выбрать лучший хостинг для вашего сайта, я оставил внизу и в подсказках.
А сейчас смотрим видео и повторяем за мной:
- Регистрируем хостинг
- Доступы на почте
- Оплачиваем
Шаг 2.
 Выбор доменного имени
Выбор доменного имениЧто это такое и как выбрать домен, который ускорит развитие вашего сайта, можно посмотреть в отдельном видео. Ссылки есть на Youtube-канале в описании и подсказках:
- регистрируем домен;
- заполняем администратора.
- оплачиваем домен
Шаг 3. Подготовка хостинга
Если мы прямо сейчас начнем создавать сайт, то система снимет с нас деньги за +1 сайт. Это их хитрый шаг) Обойдем его, просто убрав все лишнее. Наглядно показал в видео. (нужно удалить технический сайт-пустышку и удалить его файлы)
Шаг 4. Создание сайта
Создаем сайт:
- Выбор CMS
- WordPress
- Выбираем домен
- Выбираем базу данных
- Создать
- БИНГО!
Все доступы нужно обязательно сохранить. Сайт должен появиться в течение 24 часов. Если возникли трудности, регистрируйтесь на курс, служба поддержки поможет вам разобраться в сложившейся ситуации.
Шаг 5. Настройка сайта
Тут начинается самое интересное. Войти, добавить новые статьи, установить дизайн сайта — это достаточно просто. Давайте чуть закрепим на практике. В видео наглядно показываю, как:
Войти, добавить новые статьи, установить дизайн сайта — это достаточно просто. Давайте чуть закрепим на практике. В видео наглядно показываю, как:
- Добавить статью
- Текст
- Картинку
- Заголовок
Но на этом этапе можно наделать ошибок, которые просто уничтожат ваш сайт. К примеру, если мы прям сейчас не закроем сайт от поисковых систем, то они считают тот мусор, который сейчас есть на сайте и его будет очень сложно убрать потом.
В этом вопросе очень важно, чтобы у вас были четкие пошаговые инструкции и ОБЯЗАТЕЛЬНО кто-то, с кем можно посоветоваться. К примеру, вы что-то наклацали и сайт больше не открывается. Что делать дальше?
Именно поэтому внизу под видео на Youtube-канале оставил ссылку на свой бесплатный курс:
- В нем вы пройдете шаг за шагом дальше по созданию и настройке сайта.
- Установите дизайн сайта (я покажу, какую тему лучше выбрать и уберу от вирусных тем, которые потом взломают ваш сайт).
- Научитесь бесплатным способам его продвижения.

- И узнаете более 10 способов заработка на сайте.
- И самое главное! С вами будет служба поддержки, которая ответит на все ваши вопросы в процессе) Даже если у вас рухнет сайт)
Регистрируйтесь прямо сейчас! Мы с вами проведем 4 вебинара онлайн и вы получите 28 уроков по созданию, продвижению и заработку на сайтах (список всех уроков оставил в описании под видео на Youtube-канале).
Прокачивайте свой бизнес онлайн!
В комментариях оставьте ссылку на ваш сайт и в двух словах напишите, о чем он. Будет вам лишняя ссылка и активность. Даже если у вас магазин — тоже кидайте ссылку. Сделайте себе рекламу!
Сложно ли создать сайт самому? | Техника и Интернет
Наверняка этот вопрос возникает у многих пользователей всемирной сети Интернет, стоит им только там немного освоиться. Дальнейшие размышления в этом направлении зависят от того, положительный или отрицательный получен ответ на поставленный вопрос.
Если имеет место положительный ответ, то есть «Да, сложно!», то аргументируется он следующим:
1. Основная сложность заключается в сайтостроительстве. А если точнее — в теории. Необходимо изучить хотя бы азы таких понятий, как: html, php, mysql и других. Кроме того, при построении сайта невозможно обойтись без графической программы Adobe Photoshop и программы-редактора Adobe Dreamweaver. И, конечно же, нельзя не упомянуть о джентельменском наборе «Денвер», который помогает ваять сайт, не выходя в Интернет.
‘ + ‘ ‘ + ‘ ‘ + ‘ Только изучив все вышеперечисленные понятия и приобретя нужные программы, можно приступать к моделированию сайта.
Сначала определитесь, для чего именно вам необходим сайт — для заработка или просто «для людей». И на основании полученных знаний вы уже четко будете представлять, какой сайт хотите — крупный портал, небольшой блог или сайт, посвященный конкретной тематике.
Далее возникает следующая «загвоздка»:
2. Где брать материал для сайта?
Это тоже немаловажный вопрос, потому как именно содержание сайта играет главную роль и определяет его дальнейшую судьбу (будет ваш проект востребован или нет).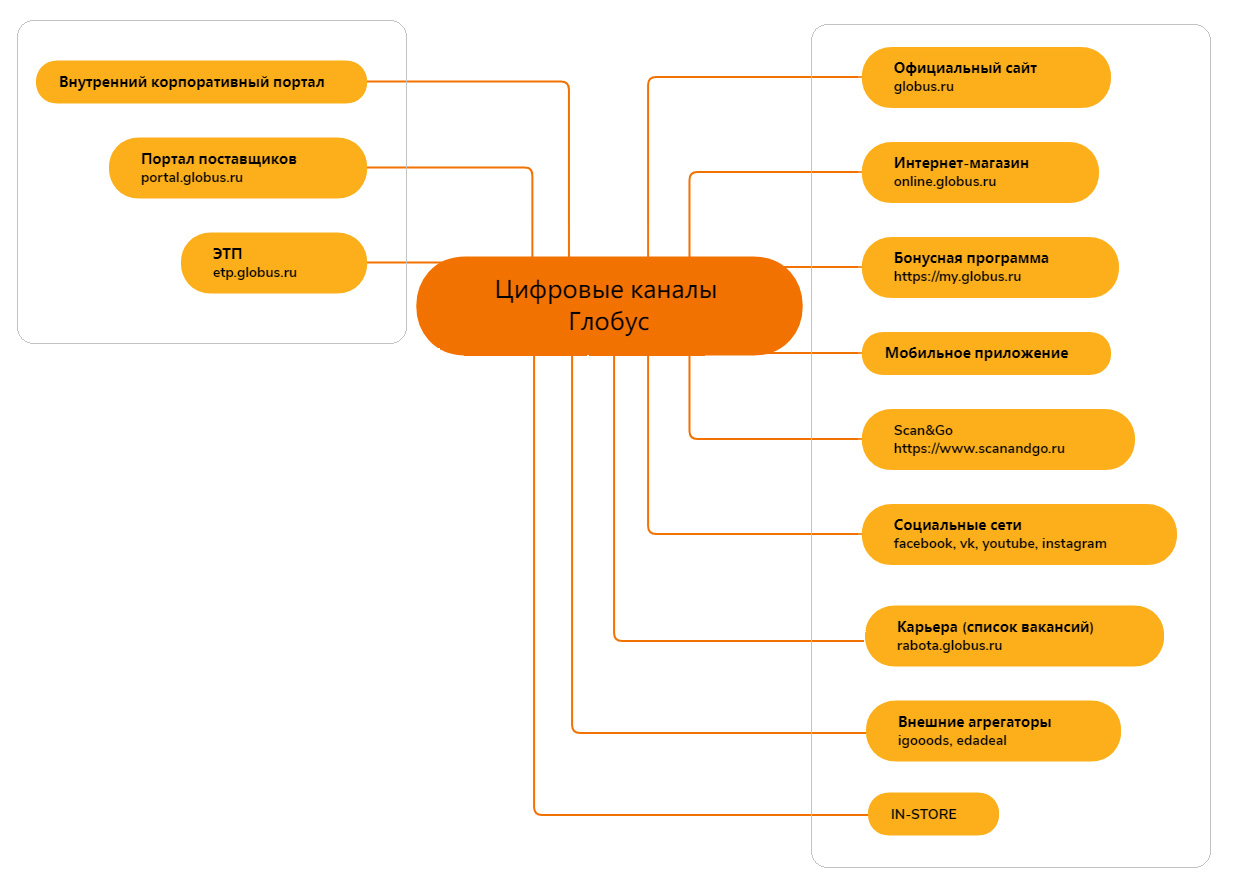 Нужен именно уникальный материал, который еще не был предоставлен пользователям сети Интернет.
Нужен именно уникальный материал, который еще не был предоставлен пользователям сети Интернет.
Самый лучший вариант — это писать статьи самому. Однако на это надо время и… как ни странно, опыт, потому что это очень нелегко — писать что-то новое даже об известных событиях и фактах. Те веб-мастера, которые не могут писать статьи сами (в силу различных обстоятельств), покупают контент на специально предназначенных для этого биржах, у копирайтеров. Также можно прибегнуть к помощи книг и журналов, выбирая оттуда нужную вам информацию. При этом следует соблюдать авторские права и не выдавать чужой текст за свой. То есть ссылка на автора должна быть обязательна.
3. После создания сайта и наполнения его уникальной информацией, приходит очередь задуматься над хостингом. Проще говоря, пора выкладывать сайт на всеобщее обозрение. Для этого пробегитесь по хостинг-сервисам, сравните предлагаемые тарифы и, выбрав наиболее подходящий, выгружайте сайт в Интернет.
Проще говоря, пора выкладывать сайт на всеобщее обозрение. Для этого пробегитесь по хостинг-сервисам, сравните предлагаемые тарифы и, выбрав наиболее подходящий, выгружайте сайт в Интернет.
4. Теперь вам предстоит самый сложный этап — раскрутка сайта. Ведь чем больше будет целевых посетителей на сайте, тем известнее станет ваш веб-ресурс и, следовательно, тем больше денег он вам принесет.
У каждого веб-мастера свои секреты раскрутки, но, помимо них, существуют и такие классические способы, как: регистрация в поисковых системах, тематических каталогах, различных рейтингах, ведение авторской рассылки, реклама и т. п. Можно самостоятельно заняться раскруткой, однако, если позволяют средства, лучше доверить это дело профессионалам. Благодаря этому, вы сможете без потери времени, нервов и бессонных ночей в кратчайшие сроки вывести свой сайт в высший свет всемирной сети Интернет.
Что ж, настала пора поговорить о другом, отрицательном, варианте ответа на поставленный в начале статьи вопрос.
Ответ «Нет, не сложно!» подтверждается такими фактами, как:
1. Для тех, кто не хочет изучать сайтостроительство, Интернет предлагает различные бесплатные шаблоны сайтов. Что называется: «Бери и пользуйся!».
2. Если нет денег на платный хостинг, можно определить свой сайт на бесплатный. Кстати, бесплатные сервисы содержат огромное количество веб-шаблонов, благодаря которым вы сможете без проблем стать обладателем собственного сайта.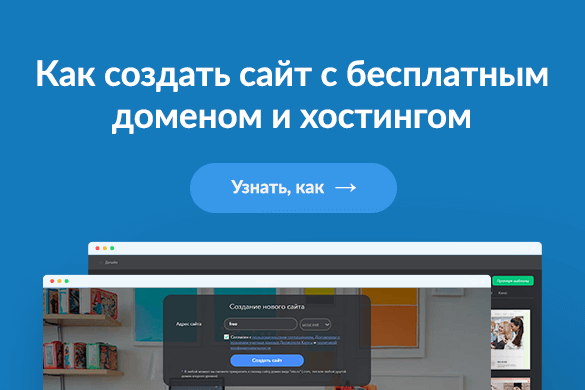 Примерами бесплатных сервисов могут послужить ucoz.ru и narod.ru.
Примерами бесплатных сервисов могут послужить ucoz.ru и narod.ru.
3. Если же вы просто хотите завести новых друзей и провести хорошо время — к вашим услугам всевозможные Живые Журналы (блоги), где вам предоставят отдельный «дневник» для записей ваших мыслей. Данные Блоги можно найти, например, на mail.ru, yandex.ru, liveinternet.ru и др.
4. Желающие иметь свой, неповторимый, сайт могут воспользоваться видеокурсами, где подробно рассказано о создании сайтов, а также с наличием приложений уже готовых веб-страниц. Естественно, эти курсы платные и записаны на DVD, найти их можно в Интернете. Например, наиболее известны видеоуроки Евгения Попова.
Тем не менее, все вышеперечисленные «несложные» способы создания сайта предполагают решения таких задач, как наполнение сайта контентом и раскрутка.
Решать вам, какой из вариантов выбрать и применить на практике. Успехов!.
Создать сайт бесплатно за 30 минут
Как самостоятельно создать сайт и полноценный интернет-магазин?
Простой конструктор сайтов на портале ДавайЗакажем.ру!
У вас кафе или служба доставки еды/продуктов/товаров, либо у вас цветочный салон с доставкой? Тогда вам точно нужен сайт! А лучше мобильный сайт, который отвечает всем стандартам дизайна и функциональности – это один из главных инструментов бизнеса в 21 веке технологий. Иначе вы ежедневно будете терять клиентов, которые ищут ваше предложение в поиске Яндекс или Google, либо хотят сделать онлайн-заказ удобно, быстро и понятно.
Конечно здорово, если вы разбираетесь в программировании и SEO оптимизации и можете самостоятельно разработать сайт и раскрутить собственный ресурс. А если веб-разработка и нюансы SEO раскрутки вам вообще непонятны, как в том случае быть? Поэтому для вас мы предлагаем удобный конструктор сайтов на портале ДавайЗакажем.ру, с помощью которого вы запустите собственный современный сайт за 30 минут. А ваше предложение попадет в федеральный кэшбэк сервис ДавайЗакажем.ру и вы сможете получать дополнительные заказы абсолютно бесплатно.
У нас нет комиссий за заказы, так как наша цель построить с партнерами надежные долгосрочные отношения, а покупателям дать больше ценности напрямую от партнеров (акции, промокоды, кэшбэк).
Преимущества конструктора сайтов ДавайЗакажем.ру:
-
С 2013 года в сфере доставки еды и товаров, огромная экспертиза и опыт
-
Запуск за 30 минут
-
Удобный конструктор сайтов, мобильный адаптивный дизайн и гибкие настройки: товары с опциями, форма бронирования, авторасчет доставки по карте Яндекс, эквайринг и многое другое
-
Богатый функционал для продвижения: кэшбэк, акции, промокоды
- Отлично подойдет для кафе и ресторанов, служб доставки еды, доставки цветов, товаров и даже услуг (например, химчистки и т.
 п.)
п.) - Бесплатные заказы без комиссий с портала ДавайЗакажем.ру
- Интеграции с внешними системами: различные CRM (Битрикс24, FrontPad, Mobidel) системы учета (R-Keeper, iiko, Poster, TillyPad), курьерские сервисы PingDelivery, Relog) и многое другое. Подробнее в каталоге интеграционных решений.
3 простых шага для создания сайта за 30 минут:
1. Зарегистрируйтесь на портале и добавьте компанию, описание, фотографии, соцсети, телефон.
2. Загрузите меню или прайс.
3. Ваш сайт на портале «Давай закажем» готов! Принимайте заказы 😉
Создание Сайта Самостоятельно Бесплатно с Нуля + бесплатно PDF
5. Платить или не платить за CMS
Итак, вы уже поняли, что движки для сайтов бывают популярные и непопулярные. И что имеет смысл прежде всего ориентироваться именно на известные панели управления.
Но еще CMS разделяются на:
- платные движки (если в двух словах, то если есть лишние деньги, почему бы и нет)
- бесплатные движки (оптимальный вариант для начинающей компании).

- самописные движки (избегайте любой ценой!)
Теперь чуть подробнее.
Начну с приятного
Бесплатные CMS
Бесплатные панели управления — выложены в свободном доступе, разработаны группой программистов-энтузиастов и не имеют конкретного коммерческого владельца.
То есть их кто-то разработал (обычно группа серьезных авторитетных программистов), открыл все коды, выложил и сказал — берите люди добрые. Можете модифицировать и применять у себя бесплатно.
Поэтому вокруг популярных бесплатных движков существуют большие сообщества программистов, которые их всячески улучшают и дорабатывают. И там можно найти множество всяких ценных расширений, советов и т.п.
Бесплатные CMS позволяют стартовать с минимальными вложениями, делать любое количество сайтов без привязки к лицензиям, имеют самые дешевые цены на доработки и максимальное число специалистов, которые с ними работают, начиная от программистов и заканчивая контент-менеджерами.
Я рекомендую именно бесплатные панели управления для всех, кто хочет запустить свой сайт максимально дёшево и быстро, плюс в то же время функционально и с перспективой развития.
Лучший бесплатный движок для интернет-магазина
Лучший бесплатный движок для сайта услуг, визитки, блога
Платные CMS
У коммерческой панели управления есть конкретный хозяин, обычно студия-разработчик, которая является владельцем и годами «пилит» свой движок, предлагая его всем желающим за денежку.
Понятно, что в этом случае появляется ценная техническая поддержка такой панели управления. Раз компания взяла с вас деньги, то она и несет ответственность за стабильную работу админки, всякие доработки и баги этого движка.
Акцентирую внимание, что речь идет о поддержке не всего вашего сайта, а только о самой панели управления, то есть административной части сайта.
Я рекомендую использовать платные движки, в первую очередь, для крупных компаний, у которых большие амбициозные планы по сайту, в котором должно быть множество функций, максимальные требования к безопасности и самое главное — ответственная компания, которая осуществляет его поддержку на уровне самой CMS.
Важно понять, я даю такую рекомендацию не потому что платные движки лучше (многие бесплатные решения по качеству кода и возможностям дают фору многим платным решениям), а просто потому, что у платных CMS есть конкретный коммерческий хозяин, и его самого или его представителей можно нанять, чтобы быстро осуществить специфические изменения на сайте.
Ну согласитесь, ведь не на биржу фрилансеров идти какому-нибудь банку, что повесить заплатку на свой сайт
Работа с коммерческими CMS очень удобна для крупных компаний (банков, гипермаркетов, туроператоров, госкомпаний и т.п.), но часто слишком затратна для малого бизнеса.
То есть выбирая платный движок нужно понимать, что стартовые затраты будут в несколько раз выше, а платить за доработки, возможно, придется постоянно и помногу.
Ко мне довольно часто обращаются те, кто сначала решился на коммерческую CMS, а потом просто «не потянул» из-за больших расходов на нее.
Важно понимать!
Стоимость любой средней простенькой доработки на Битрикс около 200-300$, на Opencart — около 50$. Для банка или крутой компании даже 1000$ в месяц — это не деньги, там на бумагу больше тратят, им важнее квалификация и сертификация персонала, который на них работает, а для начинающего ипэшника — 200$ за любой чих-пых, это караул и крест на развитии!
Для банка или крутой компании даже 1000$ в месяц — это не деньги, там на бумагу больше тратят, им важнее квалификация и сертификация персонала, который на них работает, а для начинающего ипэшника — 200$ за любой чих-пых, это караул и крест на развитии!
Так что если вы не храните в своих базах данных банковских счетов, коммерческих тайн, если у вас за пару минут случайной недоступности сайта не случится катастрофы, или банально нет лишних денег на поддержку коммерческой CMS, то не тратьте деньги впустую, берите бесплатные проверенные популярные движки, ну а станете крутым бизнесменом, всегда сможете перейти на дорогую коммерческую систему.
Лучшая коммерческая CMS для сайта
Самописные CMS
Так называемые самописные движки — это полная «засада» для 99,99% бизнес-сайтов.
Что это такое? Это когда ядро вашего сайта написал, чаще всего, «на коленке» один программист, в открытый доступ не выложил и теперь никто и никогда, кроме этого программиста не сможет внести никаких существенных изменений в работу вашего сайта.
Вы навечно привязываетесь к одному разработчику и теперь будете точно знать, когда у него отпуск, когда он заболел, и в какое время ему лучше не звонить, чтобы не дай бог не заставить его нервничать.
Чтобы вы лучше поняли масштаб трагедии, это примерно как вы купили машину, которая работает не на бензине, и не на газу, и не на солярке, а на уникальном виде топлива — специальном торфе, который есть только у того автодилера, который продал вам эту машину.
Да, сегодня торфа у него полно, а завтра он перестанет им заниматься, или поднимет цену в 10 раз, и будет ваша машина стоять в гараже и медленно ржаветь. Потому что сайт, который не развивается и не движется — он не работает на вас, а тупо умирает.
А есть ли плюсы?
Как по мне, так единственный плюс самописных движков — почти полная защита от взлома со стороны CMS, так как самописный движок как неуловимый Джо, его никто из хакеров не ловит, так как он никому нафиг не нужен.
Поэтому я настоятельно НЕ рекомендую для типовых проектов, вроде сайтов-визиток или интернет-магазинов использовать никакие самописные движки!
Выводы и итоги
Я думаю вы поняли, что для большинства начинающих компаний, не говоря уже об обычных гражданах, наиболее простым и разумным решением будут именно бесплатные CMS.
Так какой движок выбрать конкретно из бесплатных? Joomla? Drupal? ModX? WordPress? Opencart? Prestashop? Magento? — их огромное количество.
Я подскажу, что лично выбрал я, но сначала нужно определиться с тем, а что у вас за сайт?
Ведь именно от вида сайта — зависит подбор правильного движка.
Чаще всего для бизнеса применяется один из следующих видов сайтов, они отличаются типом информации, которая находится внутри. Обычно выделяют сайт-визитку, интернет-магазин, каталог или лендинг.
Как создать LandingPage самому – пошаговая инструкция для новичков
Лендинг или сайт, имеющий всего одну страничку, как никогда подходит новичкам для создания собственного ресурса. Предстоящая работа не вызовет затруднений, а готовый ресурс будет выполнять все необходимые функции.
Больше подробностей о том, как создать лендинг пейдж самостоятельно, вы сможете узнать из представленной статьи.
Сайты лендинг пейдж – что это такое?
Ранее, сайты такого формата были не слишком востребованы, поскольку раскручивать ресурс было очень проблемно.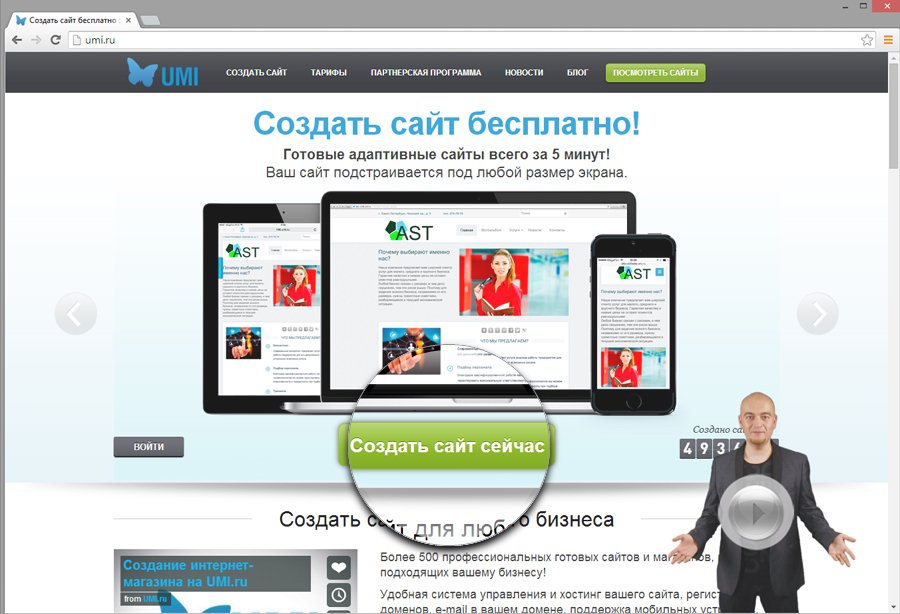 Сегодня конъюнктура рынка существенно изменилась, появились новые направления, инструменты для продвижения. В результате лендинги приобрели новое значение и оригинальную конфигурацию.
Сегодня конъюнктура рынка существенно изменилась, появились новые направления, инструменты для продвижения. В результате лендинги приобрели новое значение и оригинальную конфигурацию.
Термин: Лендинг пейдж (landing page) – это страница, где продвигается товар, услуга, посетители «направляются» к совершению определенного действия.
Сайты такого формата используются для обращения покупателей за бесплатными консультациями, для бронирования мест, подачи заявки на приобретение товара, получения услуги. Из характерных особенностей таких сайтов можно указать следующие моменты:
- состоит из одной страницы, а все сведения и полезные данные расположены в виде блоков;
- можно разместить информацию разного типа – тексты, фото и видео, файлы для скачивания;
- не имеет сложной навигации, больших текстов и баннеров. Переход по блокам осуществляется путем обычной прокрутки.
Получается, что небольшой и простой сайт содержит минимум информации, необходимой для представления проекта в интернете. Для предпринимателя или компании, которые планируют обозначить свое присутствие в интернете, такой вариант может стать оптимальным решением.
Для предпринимателя или компании, которые планируют обозначить свое присутствие в интернете, такой вариант может стать оптимальным решением.
Семь шагов создания Landing page для новичков
Самостоятельно сделать сайт такого типа не сложно. Важно действовать строго по инструкции и переходить от этапа к этапу для получения нужного результата. Придерживаясь представленных рекомендаций, можно будет получить профессионально сделанный, красивый сайт, полностью бесплатно. Рассмотрим пошаговые рекомендации по созданию лендинга из html шаблона.
Шаг 1. Скачиваем html-шаблон для лендинга (обычно, такие предложения бесплатные).
Фактически, речь идет об отдельной странице в интернете, которая сподвигает пользователя на конкретное действие. У таких сайтов не меню и ссылок на другие ресурсы. Чтобы реализовать проект, сначала надо найти подходящий html-шаблон и отредактировать его.
Шаг 2. Меняем картинки на главном экране.
Когда задача по скачиванию шаблона выполнена, необходимо перейти на следующий этап – редактирование. Здесь будет такой порядок действий:
Здесь будет такой порядок действий:
- Скачали, переходите в папку «blue», в которой хранятся файлы с расширением «html». Необходимо кликнуть по файлу index.html и открыть шаблон, который был скачан, в браузере.
- Переходим к редактированию при помощи программы Notepad++. Потребуется ее сказать и установить на компьютер.
- Первоочередные действия – установка нормальной картинки на начальный экран проекта. Для этого ищем картинку, которая будет подходить к теме сайта. Найти полезный контент можно в Яндекс-картинках, указав размер «Большой».
- Скачиваем выбранную картинку и копируем ее в папку ««images», меняем название на «banner.jpg». Старое изображение тоже нужно переименовать.
- Обновляем шаблон в браузере. Если картинка появляется, значит все встало как надо. Переходим к следующему этапу
- Правой кнопкой мышки кликаем по «index.html» — «Открыть с помощью Notepad++».
- Открывается исходный код шаблона. Задача исполнителя – заменить черный текст на другие параметры. Качество правки – это 80% успеха всей работы.
- Меняем заголовки: «Alpha» на нужный нам (например, Консультация с опытным юристом по любым вопросам и в любое время). Текст надо вставить между тегами.
- Сохранить и обновить. Заголовок появляется на весь экран, но он очень растянут. Необходимо его отредактировать, поэтому после слова «с юристом» можно поставить тег «
». Он выполняет функцию переноса, и часть текста опустится ниже. - По аналогии меняем подзаголовки
- Переходим к замене текста для кнопок. На белой пишем «Заказать», а на прозрачной – «Подробнее»»
- В итоге, главная страница сайта готова.
- Переходим в папку «assets -> css ->images».
- Меняем название двух файлов, которые представлены здесь. К примеру, светлый переименовываем в «overlay2.png», а более темный — просто «overlay».
- Сохраняем и обновляем. Теперь все смотрится намного лучше.
- Аналогичным образом меняем весь шаблон, приводим его к красивому виду.
Шаг 3. Редактируем тексты на главном экране.
Переходим к редактированию текстовой информации. Для этого используем алгоритм:
Для этого используем алгоритм:
Шаг 4. Затемняем картинку, выбранную для фона.
Продолжаем работу над шаблоном. Слишком светлый фон приводит к тому, что заголовок не слишком выделяется. Сделаем фон темнее. Для этого:
Шаг 5. Меняем форму подписки.
Здесь могут возникнуть сложности, поскольку придется регистрироваться в любом сервисе рассылок, генерировать форму и вставлять ее в лендинг. Есть более простое решение – указать номер телефона и тем самым, увеличить конверсию заказов.
В коде шаблона нужно будет просто удалить всю форму и вписать номер мобильного телефона.
В результате получится вот такая картинка.
Шаг 6. Загружаем сайт на хостинг.
Готовый проект необходимо выложить в интернет. Для этого покупает домен и хостинг, например у Reg.ru и закачивает страницу на хостинг. Предварительно нужно будет переименовать папку «blue», например, в «services». Это позволит лендингу приобрести адрес yourdomain.ru/services/index.html. На завершающем этапе необходимо сменить расширение на «php».
Шаг 7. Продвигаем лендинг и привлекаем целевую аудиторию
На финальной стадии остается протестировать работу сайта и заняться продвижением ресурса. Сделать это тоже можно самостоятельно и бесплатно. Для этого необходимо настроить правильно контекстную рекламу и использовать другие способы продвижения лендинга.
В дальнейшем, необходимо постоянно отслеживать статистику по проекту, чтобы понять, какие коррективы необходимы к внесению для максимально продуктивной работы сайта. Если вы нуждаетесь в помощи профессионалов, то в нашем агентстве найдете полезные услуги.
Как создать веб-сайт 2021
Вариант 1. Использование конструктора веб-сайтов
Как создать веб-сайт за 9 шагов
- Выберите подходящий конструктор веб-сайтов.
- Подпишитесь на план, который соответствует вашим потребностям и бюджету.
- Выберите уникальное и актуальное доменное имя.
- Выберите шаблон дизайна, который вам нравится.
- Настройте свой дизайн шаблона.
- Загрузите и отформатируйте собственное содержимое.
- Выбирайте и скачивайте приложения.
- Предварительный просмотр и тестирование вашего веб-сайта.
- Разместите свой веб-сайт в Интернете.
1: Выберите правильный конструктор веб-сайтов для вас
Конструкторы веб-сайтов в настоящее время суперпопулярны — и не без оснований — но вам нужно выбрать тот, который соответствует вашим потребностям. Мы показали вам нашу пятерку лучших и для чего они подходят, но если у вас мало времени, вы можете пройти нашу быструю викторину, чтобы получить личную рекомендацию.
Огромное количество людей используют конструкторы веб-сайтов для создания веб-сайтов.Один только Wix имеет более 100 миллионов подписчиков, в то время как Shopify недавно превысил 1,2 миллиона.
Почему это? Конструкторы веб-сайтов означают, что любой может создать веб-сайт, независимо от технических навыков. На заре Интернета создание веб-сайта требовало рабочего понимания HTML (языка гипертекстовой разметки). Затем появился CSS (каскадные таблицы стилей), которые еще больше запутали ситуацию.
Создатели веб-сайтов позаботятся о техническом жаргоне и позволят вам сосредоточиться на дизайне и содержании.Некоторые делают это с помощью шаблонов, другие — с помощью интерфейсов перетаскивания, которые делают создание веб-сайта не сложнее, чем сборку презентации PowerPoint.
Хотите заработать в Интернете?Конструкторы веб-сайтов позволяют с легкостью создавать интернет-магазины. Для более крупных амбиций в области электронной коммерции мы рекомендуем платформу для электронной коммерции, такую как Shopify или BigCommerce, которая имеет лучшие инструменты, которые помогут вашему бизнесу расти. Если вы просто хотите продать несколько товаров, вы можете выбрать «общий» веб-сайт, такой как Wix, с функцией электронной коммерции.Взгляните на нашу сравнительную таблицу конструкторов интернет-магазинов, чтобы найти свой идеальный вариант.
Это значит, что выбор правильного конструктора веб-сайтов очень важен. Разные строители обслуживают разные нужды. Чтобы сделать сайт, которым вы останетесь довольны, очень важно двигаться вперед с правильным сайтом.
Какой конструктор сайтов выбрать?Как лучше всего создать веб-сайт? Какой конструктор сайтов мне следует использовать? Какой самый простой способ создать веб-сайт? Это вопросы, которые нам задают каждый день.Так много вопросов и столько строителей. Мы понимаем, это сложно.
Вот почему мы провели тщательное исследование. Личный опыт работы с конструкторами веб-сайтов — это хорошо (и у нас его много), но мы тестируем конструкторы с людьми , такими же, как вы. Итак, когда вы создаете свой собственный веб-сайт, можете быть уверены, что мы вам поможем.
Наша команда проводит пользовательское тестирование и интервью, а также отслеживает сотни функций в десятках продуктов, чтобы вы могли увидеть рынок с высоты птичьего полета.Мы хотим, чтобы вы нашли строителей, соответствующих вашим потребностям. Имея это в виду, вот краткая информация о лучших конструкторах для создания веб-сайтов на сегодняшний день.
Wix и Weebly — два самых популярных разработчика на рынке, с их интуитивно понятными функциями перетаскивания, делающими веб-дизайн детской забавой. Squarespace — мечта для креативщиков, а Site123 идеально подходит для небольших веб-сайтов и имеет отличную поддержку в чате.
Лучший совет! Поскольку большинство разработчиков предлагают либо бесплатную пробную версию, либо в любом случае являются бесплатными конструкторами веб-сайтов, легко попробовать один из них, прежде чем перейти на платный план.Хотите увидеть этих строителей бок о бок?
В нашей подробной сравнительной таблице представлены все лучшие конструкторы веб-сайтов, их функции, цены, рейтинги и многое другое в параллельном обзоре.
Хотите знать, что все это на самом деле означает? Не волнуйтесь, ниже у нас есть небольшая разбивка — просто нажмите «+», чтобы узнать больше о каждом критерии. Чтобы узнать о нашем исследовании более подробно, посетите нашу страницу с методологией.
Простота использования
Насколько просто выучить и использовать конструктор.Это определяется посредством пользовательского тестирования, которое дает участникам ряд задач и просит их оценить, насколько легко (или сложно) они их нашли. Многие наши пользователи хотят, чтобы веб-сайт был максимально простым.
Соотношение цена / качество
Баланс между ценой и функциями. Никто не хочет платить через нос, но и дешевый — не всегда лучший вариант. Мы оцениваем тарифные планы с учетом функций, чтобы найти лучшее из обоих миров при создании веб-сайта.
Гибкость дизайна
Насколько эстетичен, уместен в отрасли, удобен для пользователя и современен каждый выбранный шаблон.Мы сделали это, проконсультировавшись с экспертами по дизайну и проверив, насколько хорошо шаблоны работают на различных устройствах.
Характеристики
На что способен строитель. Мы не только смотрим на то, что они могут сделать, но и на то, насколько хорошо они могут это сделать. При этом учитываются ведение блогов, электронная коммерция, поисковая оптимизация и многое другое. Чем больше может сделать конструктор веб-сайтов, тем больше вы сможете с ним сделать.
Справка и поддержка
Мы оцениваем, насколько сильна помощь и поддержка каждого строителя, принимая во внимание все, от центров знаний до онлайн-чата.Это особенно важно при запуске собственного веб-сайта.
Оценка клиентов
Мы не хотим, чтобы вы просто поверили нам на слово, что одни строители превосходны, а другие — нет. Пользовательское тестирование завершается тем, что мы спрашиваем участников, порекомендуют ли они продукт, который они использовали, другим, создающим веб-сайт.
Для ясности: перечисленные выше строители — не единственные, на кого стоит обратить внимание. Отнюдь не. В целом они показывают лучшие результаты в нашем исследовании, но, опять же, все сводится к вашим потребностям.Например, WordPress.com — превосходный конструктор веб-сайтов для ведения блогов, а Shopify лидирует в области электронной коммерции.
Четко обозначьте свои приоритеты, просмотрите нашу сравнительную таблицу и обзоры и остановитесь на двух или трех строителях, которые кажутся вам подходящими. Когда у вас есть этот список, вы готовы приступить к тестированию.
Какую платформу вы должны использовать для создания своего веб-сайта? Узнайте с помощью нашей викторины из 4 вопросов!
Пройдите тест Протестируйте свой конструктор веб-сайтовМы можем указать вам правильное направление, но только вы можете знать, какой конструктор считает правильным. Практически каждый конструктор сайтов предлагает бесплатные пробные версии, так что воспользуйтесь преимуществом. Зарегистрироваться просто.
2: Подпишитесь на план, соответствующий вашим потребностям и бюджету После того, как вы выбрали конструктор веб-сайтов, пора найти свой тарифный план. Если вам нужен простой сайт (скажем, для портфолио или небольшого предприятия по оказанию услуг), более дешевые планы, вероятно, подойдут. Если вам нужно что-то более сложное, ознакомьтесь с функциями, предлагаемыми в более дорогих тарифных планах.Если сомневаетесь, начните дешево и обновитесь позже.
После того, как вы остановились на конструкторе веб-сайтов, вам необходимо подписаться на тарифный план. Создатели веб-сайтов, как правило, предлагают несколько планов. У разных сайтов разные потребности, и благодаря планам вы не платите за ненужные вещи.
Полезно знать: планы Конструктор веб-сайтов различаются по цене, но обычно стоят от 8 до 40 долларов в месяц, что является комплексной ценой. Если у вас ограниченный бюджет, либо придерживайтесь бесплатного плана (хотя у него есть свои недостатки, о которых мы скоро поговорим), либо ознакомьтесь с нашим обзором самых дешевых планов.Это огромный плюс для разработчиков сайтов по сравнению с веб-разработчиками. Веб-разработчик может стоить от 300 до 1000 долларов только за настройку шаблона, а полностью настроенный веб-сайт, созданный с нуля, часто будет стоить тысячи. Между тем создание собственного веб-сайта с помощью конструктора позволяет вам получить полностью работоспособный веб-сайт за меньшую цену, чем цена кофе.
Какой тариф вы выберете, зависит от ваших потребностей. Вы делаете сайт для портфолио, чтобы продемонстрировать свои работы? Скорее всего, подойдет тарифный план Wix Combo стоимостью 13 долларов в месяц.Хотите создать веб-сайт для своего бизнеса, который будет привлекать тысячи посетителей и иметь несколько учетных записей сотрудников? Тогда лучше подойдет VIP-план стоимостью 25 долларов в месяц.
Лучший совет!Если вы хотите продавать несколько товаров на веб-сайте своей компании, почему бы не использовать ссылки Square Online Checkout? Эти ссылки для оформления заказа упрощают безопасный прием платежей через ваш веб-сайт без необходимости подписываться на тарифный план электронной торговли. Однако, если вы хотите продавать 5+ товаров, мы рекомендуем специализированного разработчика веб-сайтов электронной коммерции.
Будьте уверены, что есть план для всех. Если сомневаетесь, начните с малого и увеличивайте масштаб.
Какой план подходит вам лучше всего?
Wix предлагает в общей сложности восемь тарифных планов, а также бесплатный план — это означает, что вы обязательно найдете план, который идеально подходит для вашего бюджета! Просмотрите его возможности, чтобы найти свой идеальный план уже сегодня.
Будьте уверены, что есть план для всех. Если сомневаетесь, начните с малого и увеличивайте масштаб.
Можно ли сделать сайт бесплатно?Можно сделать сайт бесплатно, но есть загвоздки.Бесплатные аккаунты на конструкторах сайтов содержат множество важных функций. Вы не можете использовать собственные домены, и на вашем бесплатном сайте будет размещаться реклама для этого конструктора сайтов. Если вы хотите узнать больше о создании веб-сайтов, стоит взглянуть на бесплатные варианты. Однако, если вам нужен профессиональный многофункциональный веб-сайт, вам придется платить как минимум несколько долларов в месяц.
Узнайте, что вы можете получить, просто подписавшись на самый простой тарифный план премиум-класса для конструктора веб-сайтов:
* Squarespace — единственный конструктор, у которого нет бесплатного плана, поэтому для получения функций вам придется заплатить скромную Ежемесячная плата.Однако он предлагает 14-дневную бесплатную пробную версию , так что вы можете попробовать перед покупкой.
Используйте код предложения «WBE» при оформлении заказа, чтобы получить скидку 10%. Получите скидку 10% на любой план Squarespace
Если вы решите перейти на платный план через 14 дней, у нас есть эксклюзивный код предложения для нашего читатели, которые сэкономят вам 10% на стоимости любого плана Squarespace! Чтобы воспользоваться этой скидкой, просто введите на кассе код предложения: : «WBE» .
3: Выберите уникальное и релевантное доменное имя Доменное имя — это уникальный адрес вашего сайта, например, наш websitebuilderexpert.com. Вам нужно будет выбрать один для своего сайта, что легко сделать с помощью конструктора веб-сайтов (вам будет предложено при регистрации). Если у вас уже есть доменное имя, вы можете перенести его на любую платформу, которую хотите использовать (вы увидите соответствующую опцию).
Доменное имя — это бит URL (адрес сайта в строке поиска вашего браузера), который идентифицирует веб-страницу — в данном случае ваш веб-сайт.Например, наш сайтbuilderexpert.com. Вы можете зарегистрировать их отдельно на таких сайтах, как Domain.com, но разработчики веб-сайтов предлагают сделать это за вас, когда вы зарегистрируетесь на них. Большинство предоставляют это бесплатно (по крайней мере, на начальном этапе), в то время как некоторые берут несколько дополнительных долларов.
Доменное имя — это один из основных способов представления сайта в Интернете, поэтому учитывайте его. Вот несколько практических правил при выборе доменного имени.
- Сделайте актуальным. Звучит очевидно, но о нем стоит упомянуть.Убедитесь, что домен соответствует тому, что посетители видят при посещении вашего сайта. Если ваша компания — Vintage Pantaloons ™, не регистрируйте домен flipflopsfromthefuture.net
- Сделайте его кратким или хотя бы запоминающимся. Если вы хотите, чтобы люди запомнили ваш сайт, не выбирайте домен, состоящий из нескольких десятков символов. Это будет выглядеть глупо и никто не вспомнит
- Избегайте цифр. Как правило, лучше избегать использования чисел в доменных именах. Это (как правило) выглядит непрофессионально и добавляет еще один элемент, который нужно запомнить.
- Убедитесь, что брендинг еще не существует. Уже существуют миллионы веб-сайтов. Это означает, что уже заняты миллионы доменов. Проверьте, будет ли ваш выделяться среди других, прежде чем использовать его.
Если вы уверены в домене, просто зарегистрируйте его как часть процесса регистрации с помощью выбранного вами конструктора веб-сайтов. Некоторые из более компактных планов потребуют ежегодной платы за продление в размере около 12 долларов США, хотя в премиальные планы она обычно включена.
Что произойдет, если вы получите свое уникальное доменное имя, если захотите переехать?Это очень распространенный вопрос.Не волнуйся. Когда вы покупаете доменное имя — у разработчика веб-сайтов или через отдельных регистраторов — вы владеете доменным именем и можете использовать его где угодно.
4: Выберите шаблон дизайна, который вам нравится Хорошо, теперь у нас самое интересное время, чтобы настроить дизайн вашего веб-сайта, выбрав «шаблон» или «тему» для работы. . Конструктор веб-сайтов проведет вас к этому этапу после того, как вы зарегистрируетесь. Шаблоны классифицируются по отраслям или типу сайта.Прокатитесь на нескольких, прежде чем остановиться на своем любимом.
Итак, вы выполнили все наши шаги в точности: вы выбрали конструктор веб-сайтов, подписались на тарифный план и зарегистрировали домен. Вы готовы приступить к созданию веб-сайта. Вместо того, чтобы оставлять вас делать это самому, конструкторы веб-сайтов поддерживают вас в процессе с помощью шаблонов.
Шаблоны предоставляют основу для вашего веб-сайта — холст, на котором вы можете рисовать содержимое вашего сайта. Они позволяют создать сайт, который хорошо выглядит, не нанимая дизайнера.
Какой бы конструктор веб-сайтов вы ни выбрали, у вас будет широкий выбор шаблонов дизайна. Как правило, чем лучше ваш план, тем больше у вас будет шаблонов. Лучшие конструкторы предоставляют сотни шаблонов в десятках категорий. Какой бы ни была направленность вашего сайта, для него найдется шаблон. Например, если вы думаете о создании веб-сайта о фитнесе, большинство конструкторов позволят вам соответствующим образом отфильтровать поиск по шаблону.
Это лишь некоторые из других категорий, которые вы можете ожидать встретить при запуске собственного веб-сайта:
Думайте о шаблонах как о «одежде» для вашего веб-сайта.Если вам не нравится один комплект одежды, просто переоденьтесь в другой, чтобы придать своему сайту совершенно другой вид. И снова не торопитесь. Выберите разные шаблоны, просмотрите их, посмотрите, подходят ли они. Вся суть шаблонов — это выбор, так что погрузитесь в них и найдите тот, который кажется подходящим для того, чего вы хотите достичь.
5: Настройте свой дизайн шаблона Пришло время настроить свой шаблон, добавив в него собственное содержимое и изображения. Опять же, это то, через что вам поможет большинство строителей, но это очень легко освоить.Вскоре ваш веб-сайт действительно начнет выглядеть как ваш веб-сайт .
Как мы уже говорили на последнем шаге, шаблоны обеспечивают основу. Учитывая, сколько людей используют конструкторы для создания веб-сайтов в настоящее время, есть вероятность, что есть несколько сайтов с той же структурой, что и ваш. По крайней мере, вам нужно будет заполнить выбранный шаблон специфическим для вас контентом. А чтобы действительно выделиться, вам нужно будет немного настроить.
Создание веб-сайта похоже на приготовление обеда.Как и в случае с приготовлением пищи, с правильными инструментами и инструкциями гораздо проще создать веб-сайт с нуля. Шаблон дает вам рецепт — вы можете следовать ему или смешивать ингредиенты и стиль, чтобы придать блюду свой собственный вкус.
Что входит в настройку веб-сайта? Что ж, это во многом зависит от вас. Конструкторы веб-сайтов очень гибкие в наши дни. Настройка может включать:
- Добавление новых страниц в систему навигации
- Изменение размера, цветов и шрифтов кнопок
- Добавление новых элементов, таких как контактные формы и меню
- Редактирование изображений в галерее домашней страницы
- Выбор другого цвета palette
- Связывание / встраивание каналов социальных сетей
Лучшие конструкторы веб-сайтов проведут вас через все эти вещи, так что не пугайтесь.Они понимают, что их цель — упростить веб-дизайн. Как это часто бывает с конструкторами веб-сайтов, не бойтесь играть. Вы будете удивлены, как много вы сможете сделать.
Нужен простой вариант?
Wix впечатляюще прост в использовании — его редактор удобен для новичков, не ограничивая вашу творческую свободу и не отказываясь от интересных функций. Вопрос в том, понравится ли вам , ? Есть только один способ узнать это — попробовать совершенно бесплатно и посмотреть!
Если эти настройки шаблона кажутся вам недостаточными (хотя, если вы создаете свой первый веб-сайт, они будут), вы можете подумать о создании своего веб-сайта на платформе с открытым исходным кодом, такой как WordPress.org — это «Вариант 2», который мы рассмотрим чуть позже. Вы получите большую гибкость, но если вы не программист, изучение WordPress займет много времени — особенно по сравнению с перетаскиванием. строители-капельки.
Вы почти всегда можете поиграть с шаблонами в рамках бесплатных пробных версий, так что вы можете понять, насколько проста настройка, не тратя ни цента.
6: Загрузите и отформатируйте свой собственный контент Теперь ваш веб-сайт начинает обретать форму, пришло время заполнить его вашими собственными изображениями и письменным контентом.Вы можете заменить любой уже существующий в шаблоне «заполнитель», а также «перетащить» текстовые и графические поля вокруг каждой страницы (если вы используете конструктор перетаскивания).
После того, как вы поигрались с цветами и макетом своего веб-сайта, самое время начать добавлять контент, то есть изображения, видео и текст.
Если вам нужны советы по письму, вы попали в нужное место; мы уже написали полное руководство по написанию статей для Интернета, наполненное исследованиями, мнениями экспертов и нашими собственными знаниями.
Обязательно проверьте это, но пока вот обзор наших 19 лучших советов:
Узнайте большеУбедитесь, что вся копия на вашем сайте является наилучшей, насколько это возможно — ознакомьтесь с нашими руководствами для Дополнительные советы!
Теперь перейдем к изображениям. Когда дело доходит до выбора правильных изображений для вашего сайта, ключевым моментом является качество. О расплывчатых изображениях просто не может быть и речи.
У некоторых конструкторов веб-сайтов есть банк бесплатных изображений, доступных для использования. Если нет, то в Интернете доступно множество сайтов с бесплатными изображениями, например Unsplash и Pixabay (два из наших фаворитов).
Когда у вас есть готовые высококачественные изображения, вы можете легко заменить изображения-заполнители на сайте или перетащить их в другое место. Полезный совет! Убедитесь, что вы «сжали» все изображения, прежде чем загружать их на свой сайт, запустив их через бесплатный сайт, например Kraken.io или TinyPNG. Это уменьшит размер файла, чтобы изображение не замедляло работу вашего сайта, но не окажет заметного влияния на качество.7: Выбор и загрузка приложений Посетите магазин приложений своего конструктора, чтобы добавить недостающие функции на свой сайт, например формы и интеграцию с социальными сетями.Есть приложения для чего угодно, и скачать их очень просто.
Чем бы ни занимался ваш сайт, вы можете гарантировать, что для этого есть приложение. Установить эти приложения очень просто — просто зайдите в App Market (или аналогичный) для своего разработчика. Здесь, как и в App Store, вы можете увидеть, сколько будет стоить приложение (хотя многие из них бесплатны), что оно делает и его рейтинг пользователей.
Wix имеет более 300 приложений в своем App Market. Найдите то, что вы хотите, затем наведите указатель мыши на выбранное приложение и нажмите «Добавить +»
8: Предварительный просмотр и тестирование вашего веб-сайта Не забудьте предварительно просмотреть свой сайт перед его запуском, как на мобильном, так и на настольном!
Выбрав и настроив шаблон, вам, вероятно, не терпится опубликовать и запустить свой веб-сайт.Притормози. Знать, как создать веб-сайт — это одно. Публикация веб-сайта вслепую — другое.
Всегда просматривайте изменения на своем веб-сайте перед их публикацией. Вы должны быть уверены, что все работает так, как вы хотите. Вот некоторые из ключевых вопросов, которые следует задать:
- Правильно ли орфография и грамматика?
- Все кнопки в меню работают?
- Ваш сайт выполняет цель?
- Согласовано ли у вас форматирование?
- Работает ли он на экранах мобильных телефонов и настольных ПК?
- Сайт загружается быстро?
Вы так хорошо сделали, чтобы зайти так далеко.Будьте бдительны. Было бы огромным позором создавать свой собственный веб-сайт только для публикации незавершенного сайта.
Как сделать предварительный просмотр своего веб-сайта?Конструкторы веб-сайтов значительно упрощают предварительный просмотр вашего сайта. Обычно вам просто нужно нажать кнопку предварительного просмотра в режиме редактора, чтобы увидеть, как ваш сайт будет выглядеть вживую. Большинство из них предлагают переключатель, чтобы вы могли увидеть, как он работает на экранах разных размеров.
Совет! Не забывайте о мобильном телефоне! Более половины поисковых запросов в Google выполняется с мобильных устройств, и это число только растет.Сделать ваш мобильный опыт безупречным является обязательным условием для любого успешного сайта.
Простой в использовании режим предварительного просмотра экономит ваше время, поскольку вам не нужно постоянно сохранять изменения и переключаться между редактором и режимом предварительного просмотра. Вы можете внести изменения, а затем просто нажать на предварительный просмотр, чтобы увидеть, как это будет выглядеть вживую.
Совет! Не проверяйте сайт самостоятельно. Вы не заметите некоторых его недостатков. Кроме того, вы знаете, как должен работать ваш сайт, поэтому в то время как вы, , можете найти удобную навигацию, что не означает, что посторонний будет.Получите свежий взгляд. Попросите членов семьи и друзей протестировать ваш сайт и оставить отзыв. Если они похожи на нашу семью и друзей, они не побоятся критиковать.
Все еще ищете идеального строителя?
Иногда вам просто нужно легко, бок о бок взглянуть на свой выбор, а не переключаться между тоннами вкладок в Интернете. Мы вас слышим — ознакомьтесь с нашей сравнительной таблицей, чтобы получить полезную разбивку по лучшим разработчикам веб-сайтов на рынке.
9: Разместите свой сайт в Интернете!
Когда все будет готово, нажмите кнопку «Опубликовать»! Но не волнуйтесь — легко внести изменения в свой сайт после того, как вы его опубликовали.Просто имейте в виду, что некоторые конструкторы не позволяют переключать шаблоны после того, как ваш сайт запущен.
После всего этого вы должны быть готовы к работе. Прежде чем вы нажмете кнопку «Опубликовать» и отправите свой сайт в этот холодный, беспощадный мир, давайте вспомним шаги, которые вы должны были пройти, чтобы добраться до этой точки:
- Выберите подходящий конструктор веб-сайтов.
- Подпишитесь на план, который соответствует вашим потребностям и бюджету.
- Выберите уникальное и актуальное доменное имя.
- Выберите шаблон дизайна, который вам нравится.
- Настройте свой дизайн шаблона.
- Загрузите и отформатируйте собственное содержимое.
- Выбирайте и скачивайте приложения.
- Предварительный просмотр и тестирование вашего веб-сайта.
Готово? Великолепный. Нажмите «Опубликовать»! Расскажите своим друзьям, кричите об этом на людных улицах, наймите дирижабль — сделайте все возможное. Теперь ваш сайт доступен всему миру. Конечно, вы все еще можете настраивать и развивать его, но вы сделали решительный шаг. Как очень интересно.
Если вы все еще немного не уверены, сможете ли вы это сделать, особенно если чувствуете, что не относитесь к творческой личности, у нас есть подробное руководство «Что вам нужно для создания веб-сайта», которое охватывает все пункты контрольного списка, указанные выше. плюс Google Analytics, подробный дизайн логотипа и изображений.
Кто угодно может создать сайт, и (буквально) ничего не стоит узнавать. Попробуйте пару строителей и посмотрите, что из этого получится. Вы просто можете создать что-то прекрасное.
Лучший конструктор сайтов в 2021 году (14 лучших по сравнению)
Каждой компании нужен веб-сайт.
Сильное присутствие в Интернете — одно из самых важных вложений, которое вы можете сделать.
Но не в каждом бизнесе есть тысячи долларов, чтобы заплатить профессиональному веб-дизайнеру.
И вот здесь в игру вступает программное обеспечение для создания веб-сайтов.
Если вы полный новичок, вы можете использовать платформы для создания веб-сайтов, чтобы создать профессионально выглядящий веб-сайт без каких-либо знаний в области программирования. Но при таком большом количестве вариантов сделать правильный выбор может показаться сложной задачей.
Вот почему мы собрали этот ресурс о лучших конструкторах веб-сайтов на рынке сегодня.
Как мы проверяем конструкторы веб-сайтов (наш процесс проверки):
Подробнее о нашем общем процессе проверки можно узнать здесь, но вкратце, вот что мы сделали:
- Мы нашли 14 самых популярных конструкторов сайтов
- Мы подписались на каждого из них (стали платными участниками)
- Мы использовали каждый инструмент для создания веб-сайта для малого бизнеса
- Мы оценили простоту использования, функции и возможности настройки
- Проверили их работоспособность (надежность)
Таблица сравнения
14 лучших конструкторов сайтов в 2021 году
1.Wix
Что нам понравилось (6):- Функция перетаскивания без ограничений, вы можете перемещать что угодно куда угодно
- Очень просто использовать
- Отличные варианты SEO
- Большой рынок приложений (более 250 приложений)
- Список уникальных особенностей Хью
- Мобильные приложения для iOS и Android для своего редактора
- Справочный центр великолепен, но мы также хотели бы видеть опцию поддержки в чате
- Не подходит для больших сайтов
Наш обзор
Безусловно, их самая большая отличительная черта стоячих — это их гибкость с редактором.Вы можете легко перетаскивать элементы в любое место на странице без каких-либо ограничений. Объедините это с их обширным выбором (более 800) тем, и вы получите конструктор, который действительно упрощает создание веб-сайта.
Еще одной выдающейся особенностью был их магазин приложений. Имея на выбор более 250 различных приложений, вы можете быть уверены, что найдете ту функцию, которая вам нужна. Будь то меню ресторана, портфолио с фотографиями или рекламные материалы для вашего нового продукта, вы можете быть уверены, что найдете его там.
Но было несколько вещей, которые нас тоже беспокоили.
Из-за большого количества возможностей настройки их меню навигации действительно переполнены, и, если вы не являетесь постоянным пользователем, может быть сложно найти то, что вы ищете. И они не подходят для больших (более 30 страниц) веб-сайтов. И было бы неплохо увидеть круглосуточный чат в режиме реального времени, но, по крайней мере, у них есть обширный справочный центр с видео, а система тикетов работает как минимум 24/7 и довольно быстро.
Функции Wix включают:
Планы и цена:
Вы можете начать работу с Wix бесплатно, не добавляя способ оплаты.Однако у бесплатного плана есть некоторые ограничения. Вы не можете подключиться к домену (вместо этого у вас есть URL-адрес yourwebsite.wix.com), они отображают рекламу на вашем веб-сайте, и у конструктора есть несколько ограничений. Но, тем не менее, это отличный способ их проверить.
Они также предоставляют 14-дневный возврат денег на все свои премиальные планы.
Тарифы на сайт
- Combo: 14 $ / месяц
Вы получаете: собственное доменное имя, без рекламы, SSL-сертификат, 3 ГБ хранилища - Безлимит: 18 долларов в месяц
Вы получаете: статистику аналитики, рекламный ваучер на 300 долларов, хранилище 10 ГБ - Pro: 23 доллара в месяц
Вы получаете: календарь событий, средство для создания логотипов, изображения в социальных сетях, связанные с брендом, 20 ГБ памяти - VIP: 39 $ / мес
Вы получаете: приоритетную поддержку, 35 ГБ хранилища
Тарифы электронной коммерции
2.Постоянный контакт
Что нам понравилось (4):- Впечатляющий бесплатный план
- Бесплатная электронная торговля
- Доступный
- Простой пользовательский интерфейс
- Без редактора перетаскивания
- Упрощенный интерфейс для ведения блогов
Наш обзор
Если вы любите играть с передовыми технологиями, Constant Contact может стать вашим препятствием. Это единственный в нашем списке конструктор сайтов на базе искусственного интеллекта.Лучшая часть? Вы можете играть с ним по бесплатному тарифу. Чтобы приступить к созданию своего веб-сайта, ответьте на несколько простых вопросов и попросите конструктора предварительно предложить вам подходящую оценку веб-сайта и адаптивные шаблоны. На каждом этапе вы будете получать полезные подсказки по дизайну.
Кроме того, вам не нужно создавать дизайн с нуля. Выбирайте среди более чем 50 готовых страниц и элементов страниц для популярных разделов веб-сайта, таких как бронирования, часто задаваемые вопросы, социальные сети и обзоры. Одним щелчком мыши добавьте на страницу нужный элемент и настройте стиль страницы — шрифты, цвета, интерактивные элементы.
Несмотря на современный набор функций, у этого конструктора сайтов тоже есть некоторые ограничения.
Блогеры могут быть разочарованы доступной функциональностью. У вас есть необходимые параметры стиля поста, такие как заголовки h2 / h3, жирный шрифт и подчеркивание. Вы можете добавлять изображения в записи, но не можете изменять их размер или оборачивать их текстом. Встроенные видео поддерживаются, но только с YouTube.
Пожалуй, самое слабое место — это поисковая оптимизация на странице. Основы здесь: вы можете добавить собственный мета-заголовок, мета-описание и URL-адрес (/ blog / new-post).Но у вас нет дополнительных инструментов для оптимизации ключевых слов или возможности добавлять пользовательскую разметку схемы в сообщение в блоге.
Характеристики постоянного контакта
:
Цены и планы:
Помимо впечатляющего бесплатного предложения, у Constant Contact есть только одна подписка премиум-класса.
Стоит 10 долларов в месяц.
План Website Builder стоит 10 долларов в месяц и предоставляет вам множество функций, включая безопасность SSL, неограниченное хранилище и неограниченное количество продуктов для магазина электронной коммерции.Электронная почта стоит дополнительно 20 долларов в месяц, что дает вам трех пользователей, а также доступ к их службам электронного маркетинга.
Посмотреть все планы: www.ConstantContact.com
Вот наш пример тестового веб-сайта, который мы создали с помощью Constant Contact
3. Конструктор веб-сайтов GoDaddy
Что нам понравилось (4):- Отличный бесплатный план *
- Простота использования
- По справедливой цене
- Поддержка и обучающие программы включены
- Может быть слишком просто для крупных компаний
- Не лучшая платформа для электронной коммерции
Наш обзор
Обладая более чем 300 темами, встроенными инструментами для редактирования изображений (Over), интеграцией продаж с популярными онлайн-торговыми площадками (Amazon, eBay и т. Д.) И встроенным решением для корзины покупок, этот конструктор веб-сайтов понравится многим владельцам малого бизнеса.
Найдя красивую тему, вы можете настроить ее в редакторе перетаскивания. Добавьте промо-баннеры, встраивайте контактные формы, создайте привлекательные призывы к действию и поиграйте со всеми функциями настройки. Затем настройте интеграцию со своими учетными записями в социальных сетях (Facebook, Instagram, Google My Business). Нам нравится, что вы можете контролировать весь свой маркетинг и деятельность из единого интерфейса. Встроенные инструменты аналитики очень обширны.
Платформа электронной коммерции существует, но она больше подходит для продавцов-любителей, чем для постоянных владельцев веб-сайтов электронной коммерции.Поскольку вы не можете добавлять сторонние расширения в этот конструктор, вы можете скоро перерасти его.
Особенности
GoDaddy:
Цены и планы:
GoDaddy предлагает бесплатный тарифный план, в который входит множество услуг. Это включает в себя маркетинг по электронной почте и в социальных сетях, платежи PayPal, безопасность SSL и круглосуточную поддержку.
- Базовый: 9,99 долл. США в месяц
- Standard: 14,99 долларов США в месяц
- Премиум: 19,99 $ / месяц
- Электронная торговля: 24 доллара.99 / мес
* Цены и функции соответствуют версии продукта для США. Вариации могут быть в разных регионах и на разных языках.
Посмотреть все планы: www.GoDaddy.com
Вот наш пример тестового веб-сайта, который мы создали с помощью GoDaddy
4. Squarespace
Что нам понравилось (5):- Простота использования
- Интеграция подкастинга
- Эффективная платформа для блогов
- Безопасность SSL
- Электронная коммерция на всех уровнях
- Без редактора перетаскивания
- Дорого
Наш обзор
Squarespace делает ставку на качество, а не на количество.Выбор тематики сайта скромный — около 70 шаблонов. Но каждый дизайн качественный, стильный, адаптивный и оптимизированный для SEO. У вас есть хороший набор инструментов, чтобы сделать свой веб-сайт брендом — настроить макеты страниц, настроить сетки, изменить цвета темы веб-сайта и многое другое. Все инструменты дизайна очень просты в использовании!
Чтобы создать привлекательную страницу веб-сайта, вы можете использовать готовые элементы дизайна или сторонние интеграции с другими службами, например веб-сайты социальных сетей, программное обеспечение для обработки платежей или поставщик услуг доставки, если вы выполняете операции электронной торговли.Вы можете выбрать одну из 20 готовых интеграций с популярными бизнес-инструментами и 30+ подключенных сервисов. В любом случае вы получаете дополнительную функцию для своего веб-сайта за несколько кликов.
Но у удобства есть цена. В случае с Squarespace он довольно высок. После 14-дневной бесплатной пробной версии вам придется платить минимум 12 долларов в месяц за свой веб-сайт. Тарифный план включает план хостинга, доменное имя, доступ к конструктору, а также все инструменты проектирования и связанные услуги. Однако за использование сторонних расширений может взиматься отдельная плата.Например, поскольку Squarespace не имеет встроенного инструмента обработки платежей, вам придется дополнительно платить комиссию PayPal или Stripe.
Squarespace Features:
Цены и планы:
Squarespace — один из самых дорогих строителей в этом списке.
- Персональный: 12 долларов в месяц
- Business: 18 долларов в месяц
- Торговля: 26 долларов в месяц +
Базовая персональная подписка начинается с 12 долларов в месяц и включает в себя показатели веб-сайта, расширенную поддержку, шаблоны, функции SEO, неограниченное хранилище и пропускную способность, а также безопасность SSL.
С другой стороны, подписка Advanced Commerce стоит 40 долларов в месяц с годовой подпиской. Он предоставляет вам неограниченное количество участников, возможность продавать подписки, включает премиальную интеграцию и позволяет настраивать свой сайт с помощью Javascript и CSS
. Посмотреть все планы: www.Squarespace.com
Вот наш пример тестового веб-сайта, который мы создали с помощью Squarespace
5. Shopify (только для электронной коммерции)
Что нам понравилось (4):- Чистый редактор
- Функция блога
- Расширенные функции электронной коммерции
- 1,200 интеграций
- Дорого
- Включены не все шаблоны
Наш обзор
Shopify — один из лучших конструкторов сайтов электронной коммерции.Совершенно без кода вы можете создать привлекательный интернет-магазин за считанные дни. Как и другие конструкторы, вы можете выбрать современный шаблон веб-сайта, а затем настроить каждую страницу с помощью конструктора перетаскивания. Когда вам понадобится дополнительная функция, высока вероятность, что вы найдете подходящее приложение или интеграцию среди более чем 5 500 вариантов в магазине приложений Shopify. Или вы можете нанять веб-разработчика, который построит для вас индивидуальную интеграцию, поскольку Shopify предоставляет открытые API-интерфейсы.
Управлять веб-сайтом электронной коммерции Shopify тоже легко.CRM-система интуитивно понятна, и у вас есть множество инструментов управления магазином для оптимизации рутинных задач, таких как управление каталогом продуктов, управление запасами, доставка и многое другое. Кроме того, у вас есть хорошая система управления контентом для ведения блога. В целом, у вас есть все инструменты, необходимые для ведения малых и средних операций электронной коммерции.
Тем не менее, есть несколько неудобств, на которые мы хотели бы обратить внимание.
Пока есть основные инструменты SEO, вы не можете полностью настраивать URL-адреса или редактировать робота.txt файлы. Это может быть утомительно в конкурентной сфере.
Тогда вы можете использовать собственный платежный процессор, только если вы работаете за пределами США, Великобритании, нескольких европейских стран, Австралии, Сингапура или Гонконга. Малые предприятия из других стран должны будут использовать сторонний процессор и платить дополнительную плату.
Shopify Функции включают:
Цены и планы:
Shopify определенно является одним из самых дорогих конструкторов веб-сайтов, которые мы рассмотрели.Но это только потому, что они входят в число лучших разработчиков электронной коммерции на рынке в 2021 году.
- Basic Shopify: $ 29 / месяц
- Shopify: 79 $ / месяц
- Advanced Shopify: $ 299 / месяц
Посмотреть все планы: www.Shopify.com
Вот наш пример тестового веб-сайта, который мы создали с помощью Shopify
6. Carrd (только одна страница)
Что нам понравилось (4):- Чрезвычайно доступный
- Бесплатная опция
- Простота использования
- Функциональные шаблоны
- Выбор малого шаблона
- Нет электронной коммерции
- Можно создавать только одностраничные веб-сайты
Наш обзор
Ищете простой инструмент для создания собственного веб-сайта или размещения онлайн-портфолио? Отъезд Каррда.Этот одностраничный конструктор веб-сайтов минималистичен, но позволяет бесплатно создавать профессионально выглядящие веб-сайты.
Выберите одну из 90 тем для одной страницы или перетащите пользовательский макет страницы. Просмотрите и опробуйте около 100 элементов дизайна. Добавьте индивидуальности с помощью настраиваемого выбора цвета, шрифтов и изображений. Затем нажмите «Опубликовать». Это так просто.
Если вам нужны дополнительные функции, вы можете заплатить 19 долларов в год и подключить собственный домен, учетную запись Google Analytics, формы для генерации лидов и программное обеспечение для электронного маркетинга.
Carrd — простой конструктор веб-сайтов, поэтому не ждите от него многого. Функциональность SEO очень проста. Кроме того, вы не можете встраивать множество сторонних приложений или виджетов (кроме основных, таких как PayPal, Stripe, Typeform). Понятно, что здесь нет функции электронной коммерции.
Характеристики
Carrd включают:
Цены и планы:
Когда дело доходит до ценообразования, Каррд дает новое определение слову «доступный».
У него действительно неплохой бесплатный план, который позволяет делать очень много.Есть платные варианты, которые можно увидеть ниже:
- Pro Lite: 9 долларов США в год
- Pro Standard: 19 долларов в год
- Pro Plus: 49 долларов в год
Как видите, Carrd может стоить 9, 19 или 49 долларов в год.
Да, верно. За год, за не месяц.
Все сводится к тому, сколько сайтов вы хотите создать: план Pro Lite включает три, а план Pro Plus — 25.
Расширенные функции, такие как Google Analytics, встраивание, защита паролем и перенаправления, добавлены в более дорогие варианты.
Посмотреть все планы: www.Carrd.co
Вот наш пример тестового веб-сайта, который мы создали с помощью Carrd
7. Зиро
Что нам понравилось (5):- Очень доступный
- Инструменты искусственного интеллекта
- Высокая безопасность
- Конструктор перетаскивания с функцией сетки
- Бесплатная опция
- Не так много тем, как более крупные конструкторы
- Невозможно поменять местами темы, не начав более
- Нет поддержки 24/7
Наш обзор
Zyro — новичок среди разработчиков веб-сайтов (запущен как дополнительный проект Hostinger, службой веб-хостинга).Но пусть вас не обманывает его статус «новичок». Этот конструктор сайтов уже имеет многие из тех же функций, что и более авторитетные игроки.
Готовые шаблоны сайтов очень современные и привлекательные. Кодовая база чистая и оптимизирована для стандартов скорости и производительности, которые требуются как пользователям, так и поисковым системам. Перейдите прямо в редактор сетки или воспользуйтесь конструктором веб-сайтов с перетаскиванием для быстрого создания прототипов страниц. Когда вы закончите с основами дизайна, вы можете настроить интеграцию в один клик с популярными инструментами цифрового маркетинга, такими как Google Analytics, Tag Manager, HotJar, Facebook Messenger или Facebook Pixel.Наконец, выберите некоторые инструменты AI — писатель AI, генератор заголовков сообщений в блогах, создатель логотипов и генератор слоганов. Во время нашего теста все они создали уникальные и привлекательные копии.
Но у Zyro есть некоторые недостатки. Нет никаких готовых плагинов / расширений, кроме вышеупомянутых интеграций маркетинга / аналитики. Кроме того, вы не можете поменять местами темы на полпути в процессе проектирования. При добавлении новой темы все ваши успехи в дизайне пропадут. Это расстраивает, если вы забыли сохранить файлы.
Особенности
Zyro:
Цены и планы:
УZyro есть бесплатный вариант , всегда приятно видеть. Бесплатная версия поставляется с инструментами AI, безопасностью SSL и функциями SEO. Однако на вашем сайте будет размещена реклама Zyro.
- Базовый: 1,99 долл. США в месяц
- Unleashed: 2,99 доллара в месяц
- Электронная торговля: 8,99 $ в месяц
- Электронная торговля +: 13,99 $ в месяц
Что касается платных планов, то они шокирующе доступны.Их цена варьируется от 1,99 долларов в месяц до 13,99 долларов в месяц за самый дорогой вариант электронной коммерции. Но обратите внимание, что все планы имеют гораздо более высокую скорость продления. Но, по крайней мере, в каждый из платных планов входит бесплатная учетная запись электронной почты.
Посмотреть все планы: www.Zyro.com
Вот наш пример тестового веб-сайта, который мы создали с помощью Zyro
8. Webflow
Что нам понравилось (4):- Безлимитный бесплатный план
- Превосходная индивидуализация дизайна
- Учебные пособия в комплекте
- Хороший ассортимент шаблонов
- Дорого
- Сначала было сложно использовать
Наш обзор
Тем, кто заинтересован в изучении мельчайших деталей веба и дизайна UX / UI, понравится Webflow.Конструктор веб-сайтов SaaS без каких-либо ограничений по настройке, это инструмент для людей, которые не прочь попутно поучиться.
В отдельной области веб-сайта под названием Webflow University вы найдете массу руководств, инструкций и документации для освоения различных аспектов веб-дизайна. Как только вы хорошо их усвоите, у вас не будет предела тому, что вы можете создать с помощью Webflow: веб-сайт-портфолио, блог, корпоративный портал или надежный интернет-магазин.
Несомненным преимуществом является то, что Webflow поставляется с щедрым бесплатным тарифным планом.Вы можете потратить столько времени, сколько захотите, на разработку и совершенствование нового веб-сайта в среде песочницы и начать платить за использование только после того, как вы его опубликуете.
Что касается минусов, Webflow также имеет несколько запутанные интерфейсы, значки и терминологию, которые даже профессиональные дизайнеры и программисты находят озадачивающими. Опять же, это делает кривую обучения несколько крутой.
Возможности Webflow включают:
Цены и планы:
Webflow имеет тарифные планы как для обычных веб-сайтов, так и для сайтов электронной коммерции.Существует бесплатная версия, для которой не требуется кредитная карта. Он дает вам полный доступ к элементам дизайна и управлению CMS, а также к более чем 100 часам учебных пособий.
- Базовый: 12 долларов в месяц
- CMS: 16 долларов в месяц
- Business: $ 36 / месяц
Премиум-планы варьируются от 12 до 36 долларов в месяц, при этом план Enterprise устанавливается на индивидуальной основе.
Планы электронной коммерции начинаются с 29 долларов в месяц и доходят до 212 долларов в месяц.Эти планы выплачиваются ежегодно единовременно. Это делает этот вариант одним из самых дорогих.
Посмотреть все планы: www.Webflow.com
Вот наш пример тестового веб-сайта, который мы создали с помощью WebFlow
9. Gator Builder
Что нам понравилось (5):- Простота использования
- Очень доступный
- Отдельно от услуг хостинга
- Хорошие возможности электронной коммерции
- Функция блога
- Wonky Drag and Drop редактор
- Нет бесплатного плана
Наш обзор
Автономный продукт от HostGator — популярной компании, занимающейся хостингом веб-сайтов — этот конструктор имеет несколько очень хороших функций электронной коммерции и ведения блогов.
Для начала пролистайте несколько хороших шаблонов веб-сайтов. Выбор действительно велик, с множеством отраслевых дизайнов. Затем настройте его по своему вкусу. Вы можете установить собственный фон веб-сайта, стилизовать каждый элемент с использованием выбранной предустановки цвета, указать разные типы и размеры шрифта для всех текстовых элементов и многое другое. Параметры настройки позволяют превратить обычную тему веб-сайта в уникальный дизайн.
Расширенные возможности ведения блога — еще одно благо. Редактор имеет знакомый вид классического WordPress.Так что пользоваться им довольно интуитивно. Вы можете добавлять различные варианты стилей в тексте, встраивать видео, добавлять собственное резюме сообщения и оптимизировать его для SEO. После публикации сообщения вы можете закрепить его в своем блоге или пометить как «избранное».
Наконец, профессиональным пользователям понравятся дополнительные услуги: собственный пакет для электронного маркетинга (с настраиваемым CRM и набором для дизайна электронной почты на основе ИИ), бесплатное создание логотипов, расширенная аналитика и система бронирования встреч.
Минусы конструктора сайтов Gator — это ограниченные расширения.Поскольку нет магазина приложений или репозитория плагинов, вы не можете добавлять пользовательские функции на свой сайт. Поэтому, если вы упускаете какую-то функциональность, вам придется подождать, пока она станет доступной изначально.
Особенности
Gator Builder:
Цены и планы:
Конструктор веб-сайтовHostGator — это очень доступная услуга, причем даже вариант электронной коммерции стоит менее 10 долларов в месяц.
- Стартовый план: $ 3,46 / месяц Премиум-план
- : 5 долларов США.39 / мес План электронной торговли
- : 8,30 долларов США в месяц
Как вы можете видеть на изображении выше, тарифные планы для конструктора веб-сайтов начинаются с 3,46 доллара в месяц за стартовую подписку. План электронной коммерции, который является самым дорогим вариантом, на момент написания этой статьи стоит всего 8,30 долларов в месяц. Но имейте в виду, что цены на продление намного выше , чем начальные цены подписки.
Посмотреть все планы: www.HostGator.com
10. Adobe Builder (только портфолио)
Что нам понравилось (4):- Бесплатно с Creative Suite
- Работает с другими платформами Adobe
- Кодирование не требуется
- Можно добавлять текстовые поля
- Без сторонних интеграций
- Видео требует кода для вставки
- Без редактора перетаскивания
Наш обзор
Как следует из названия, этот конструктор отлично подходит для создания веб-сайтов-портфолио без каких-либо навыков программирования.Используя один из готовых шаблонов и редактор перетаскивания, вы можете создать красивый персональный веб-сайт, чтобы расширить свое присутствие в Интернете. Если вы застряли, перейдите в область сообщества, где вы можете просмотреть примеры веб-сайтов, созданные другими, или получить отзывы / критику вашего текущего дизайна.
Поскольку этот продукт нацелен в первую очередь на креативщиков, у вас есть встроенная интеграция с множеством других продуктов Adobe Creative Cloud, таких как интеграция проектов в один клик из Behance, синхронизация с Adobe Lightroom, доступ к Adobe Fonts и другим сервисам Creative Cloud.Но вы не можете расширять свой сайт какими-либо сторонними приложениями.
Чего нам также не хватало, так это встроенного видео. Чтобы добавить видео на свою страницу, вам нужно написать собственный код. Кроме того, поскольку большинство шаблонов были созданы для портфолио, веб-сайты с большим количеством текстов выглядят не так хорошо.
Возможности Adobe Portfolio включают:
Цены и планы:
Adobe Portfolio бесплатно поставляется с подпиской Adobe Creative Suite или подпиской Creative Cloud — Photography.
- Creative Cloud (фотография): 9,99 долл. США в месяц
- Creative Cloud (Все приложения): 52,99 долл. США в месяц
Посмотреть все планы: www.Adobe.com
Вот наш пример тестового веб-сайта, который мы создали с помощью Adobe
11. Webnode
Что нам понравилось (4):- Интерфейс перетаскивания
- Доступные тарифные планы
- Параметры электронной коммерции
- Организованный подбор шаблонов
- Нет электронной коммерции на планах более низкого уровня
- Некоторые функции не оптимизированы должным образом
Наш обзор
Webnode предоставляет хороший стартовый набор функций для разработки и публикации веб-сайтов.Людям, не связанным с технологиями, понравится, насколько все просто выглядит и ощущается. Вы можете редактировать внешний вид веб-сайта, выделяя отдельные элементы или настраивая общие настройки для шрифтов, цветов, форм и т. Д. В меню «Настройки». Попробуйте разные темы, макеты страниц и варианты стилей, прежде чем выбрать окончательный вид. Однако в бесплатную подписку не входит автоматическое резервное копирование в Интернете и восстановление сайта. Так что сохраняйте изменения почаще!
Еще одна интересная функция — многоязычная поддержка.Webnode может локализовать все элементы веб-сайта на 20+ языков. Но вам придется вручную переводить и загружать любой добавленный контент (например, описания продуктов, копию целевой страницы или сообщения в блоге).
Хотя Webnode отвечает большинству требований к дизайну веб-сайтов, функциональность его веб-сайта отсутствует. Ограниченный набор функций электронной коммерции — это все, что вы получаете. Нет встроенных инструментов для рассылки новостей или электронного маркетинга, функций онлайн-бронирования, маркетинговых или аналитических инструментов. Хуже того — вы не можете их кодировать.
Возможности WebNode:
Цены и планы:
Webnode предлагает четыре варианта премиум-класса, каждый из которых очень доступен.
- Limited: 3,95 доллара США в месяц
- Mini: 5,95 долларов в месяц
- Standard: 11,95 долларов США в месяц
- Профи: 19,95 $ / мес
Тариф Limited начинается с 3,95 доллара в месяц и является единственным планом Webnode, в котором нет бесплатного домена. Однако вы можете использовать домен, который вы приобрели где-то еще.
Посмотреть все планы: www.Webnode.com
Вот наш пример тестового веб-сайта, который мы создали с помощью Webnode
12. Weebly
Что нам понравилось (4):- Высокий уровень безопасности
- Бесплатная опция
- Большой выбор приложений
- Простой в использовании редактор перетаскивания
- Ограниченное количество шаблонов
- Дополнительные продажи стоят денег
Наш обзор
Те, кто обеспокоен недавним ростом взлома веб-сайтов и вредоносного ПО, оценят надежный набор функций безопасности Weebly.Нам понравилось, что каждый веб-сайт бесплатно получает сертификат TLS (обновленная версия SSL). Кроме того, Weebly использует расширенную службу защиты от DDoS-атак для защиты всех размещенных веб-сайтов, чтобы ни один хакер не мог вас остановить.
Помимо безопасности, мы обнаружили, что Weebly удобен для пользователя и содержит множество важных инструментов веб-сайта, таких как встроенный редактор изображений, пользовательские шрифты, поиск по сайту и интегрированная аналитика. Если вы чувствуете, что чего-то не хватает, вы можете добавить на свой сайт собственные фрагменты кода HTML / CSS или JavaScript.Или просмотрите магазин приложений с хорошим выбором интеграций.
Наконец, вы можете продавать продукты на своем веб-сайте Weebly, используя встроенную интеграцию Square. (Square купила Weebly в 2018 году).
Несмотря на отличную общую атмосферу Weebly, несколько проблем заставили нас поставить ее ниже в списке. Их служба поддержки плохо оценивается текущими пользователями. На то, чтобы связаться с кем-нибудь, уходит несколько часов, а агенты не обладают достаточной квалификацией, чтобы помочь с устранением неполадок. Онлайн-чат и поддержка по телефону доступны только для клиентов, находящихся в США.Пользователи с базовым планом, живущие в другом месте, должны будут ждать, пока их запрос будет решен по электронной почте.
Weebly Features:
Цены и планы:
Weebly предлагает бесплатный план , и три подписки премиум-класса. Это недорогой конструктор веб-сайтов, даже самые популярные планы стоят менее 30 долларов в месяц.
- Персональный: 6 долларов в месяц
- Professional: 12 долларов в месяц
- Производительность: 26 $ / месяц
Каждый уровень (даже бесплатный) поставляется с безопасностью SSL для всего вашего сайта.
Посмотреть все планы: www.Weebly.com
Вот наш пример тестового веб-сайта, который мы создали с помощью Weebly
13. Сайты Google
Что нам понравилось (4):- Совершенно бесплатно
- Простота использования
- Google интеграции
- Кодирование не требуется
- Невозможно редактировать шаблоны
- Нет встроенной электронной коммерции
Наш обзор
Титул единственного действительно бесплатного создателя веб-сайтов в этом списке принадлежит Google Sites.Очень спартанский, но невозмутимый простой в использовании бесплатный конструктор веб-сайтов от Google удобен, когда вы хотите создать простой одностраничный веб-сайт, прототип целевой страницы или веб-сайт-портфолио и сразу же опубликовать его.
Выберите один из 6 простых шаблонов. Затем добавьте свои тексты, изображения, кнопки, карты или форму Google. Настройте меню заголовка своего веб-сайта и добавьте больше страниц. Затем сохраните все и нажмите «Опубликовать». Вы также можете купить собственное доменное имя и подключить его к своему сайту, если хотите заменить стандартный URL-адрес google / sites / site-name.
Сайты Google мало что предлагают. В этом есть и плюсы, и минусы. Это хороший инструмент для создания личных веб-сайтов или разработки макетов / прототипов для использования в будущем. Но не предлагает большего.
Функции Сайтов Google включают:
Цены и планы:
Сайты Google — это 100% бесплатная платформа абсолютно бесплатно. Он поставляется с остальными сервисами G-Suite от Google, к которым может получить доступ любой, у кого есть рабочая учетная запись Google.
Начните здесь: Sites.Google.com
14. Перемычки
Что нам понравилось (3):- Бесплатный план
- Доступные платные планы
- Хорошее количество шаблонов
- Отсутствие возможности редактирования кода шаблона
- Возможности индивидуальной настройки
- Редактор перетаскивания (ограниченный)
- Электронная торговля ограничена более дорогими планами
Наш обзор
На первый взгляд Webs выглядит как обычный конструктор сайтов.Вам обещают кучу бесплатных шаблонов веб-сайтов, простой редактор и даже конструктор веб-сайтов электронной коммерции. Но после тест-драйва мы чувствовали себя довольно не в восторге.
Серверная часть редактирования веб-сайта кажется неуклюжей и устаревшей. Время загрузки редактора медленное.
Большинство элементов дизайна ностальгические, около Windows 95 дней. Они не выглядят красиво, особенно на экранах с высоким разрешением. Кроме того, вы ничего не можете сделать, чтобы их изменить. Собственная настройка ограничена, и вы не можете погрузиться в код шаблона, чтобы вносить какие-либо изменения напрямую.
Technologic Webs в начале 2010-х годов входили в число лучших разработчиков веб-сайтов. Но поскольку компания пренебрегла обновлениями и заморозила развертывание новых функций, вряд ли вы захотите застрять с ней в 2020-х годах.
Webs Features:
Цены и планы:
Webs имеет ограниченный бесплатный план и три платных дополнительных варианта.
- Стартовый: 5,99 $ / месяц
- Enhanced: 12,99 долл. США в месяц
- Pro: 22,99 долл. США в месяц
Посмотреть все планы: www.Webs.com
Каким конструктором веб-сайтов вы пользовались? Оставить комментарий :).
6 простых шагов для создания базового веб-сайта
Кажется ли создание веб-сайта сложной задачей? Вы откладываете создание веб-сайта для своего бизнеса, некоммерческой организации или портфолио, потому что это кажется слишком большой работой? Если обучение программированию, поиск фотографий и выяснение того, как создавать формы звучит ошеломляюще, у меня есть отличные новости.
Вам не нужно знать, как это сделать, чтобы создать простой веб-сайт.
Времена, когда для создания простого веб-сайта требовался дорогой дизайнер или веб-разработчик, давно прошли. Сегодня все, что вам нужно, — это день и (в зависимости от используемых вами инструментов) от 20 до 100 долларов.
И вот в чем дело: если вы хотите построить и развивать успешный бизнес, веб-сайт просто необходим.
97% людей ищут в Интернете местный бизнес.
Итак, в этом посте мы расскажем вам обо всем, что вам нужно сделать, чтобы создать базовый веб-сайт:
- Определите цель вашего сайта
- Выбрать хостинговую компанию
- Выберите конструктор сайтов
- Обозначьте свои веб-страницы
- Оптимизируйте свой сайт
- Настроить платежную систему
Приступим.
1. Определите цель вашего сайта
Прежде чем погрузиться в собственное создание вашего веб-сайта, вам нужно найти время, чтобы определить, какова будет цель вашего веб-сайта.
Понимание функций вашего веб-сайта будет важным при выборе инструментов.
Прежде чем начать, ответьте на следующие вопросы о своем веб-сайте:
- Какова основная цель вашего сайта? Вы хотите увеличить посещаемость, продавать товары в Интернете, делиться еженедельным меню, принимать онлайн-заказы или что-то еще? Ответ на этот вопрос повлияет на то, какой хост вы выберете, какой конструктор сайтов вы используете, и на все другие решения, которые вы примете.
- Как вы в настоящее время продвигаете свой бизнес? Ваша маркетинговая стратегия повлияет на необходимые вам инструменты. Например, если электронный маркетинг важен для вашего бизнеса, вам нужно будет добавить подписку по электронной почте. Если Instagram привлекает кучу трафика, вы можете подумать о встраивании своей ленты Instagram на свой сайт.
- Какие функции нужны вашему сайту? Вы продаете товары в Интернете? Вам нужно выбрать конструктора сайтов и хостинг, специализирующийся на электронной коммерции.А как насчет цифровых продуктов? Вам понадобится возможность отправлять файлы автоматически. Вы хотите указать направление к физическому местонахождению вашего магазина? Составьте список необходимых вам функций и возможностей. Вы будете обращаться к этому списку, когда будете думать, какой веб-хостинг или конструктор сайтов выбрать.
- Каким вы видите свой бизнес в ближайшие несколько лет? Какие функции или маркетинговые стратегии вы хотели бы изучить? Например, если вы планируете использовать платную рекламу, вы можете убедиться, что выбранный вами хостинг поддерживает значительное увеличение трафика и простое создание целевых страниц.
2. Выберите хостинговую компанию
Для настройки веб-сайта требуются три основных компонента: — хост, (который хранит файлы вашего веб-сайта и доставляет их по запросу пользователей), — доменное имя (которое служит в качестве местоположения сайта в Интернете) и — сайт. Builder (инструмент, используемый для создания страниц, добавления копий, загрузки изображений и т. д.).
Эти три функции часто предлагаются в комплексных пакетах от веб-хостов, таких как GoDaddy, BlueHost и SiteGround.Существуют десятки веб-хостов, и каждый предлагает множество пакетов, что может усложнить выбор хоста.
Вот как правильно выбрать веб-хостинг для своего сайта:
- Решите, какой тип хостинга вам нужен: Общий или облачный хостинг дешевле и его будет достаточно для большинства веб-сайтов малого бизнеса. Большой трафик или крупные бренды электронной коммерции должны подумать о выделенном хостинге или VPS.
- Обратите внимание на время работы: Если ваш сайт недоступен, вы потеряете деньги.Ищите веб-хостинг, который предлагает не менее 99,9% времени безотказной работы и вернет часть ваших сборов, если они не выполнят свои гарантии.
- Подумайте о безопасности: Хосты должны обеспечивать безопасность ваших веб-файлов, поэтому вам нужен хост, который заботится о безопасности. Ищите такие функции, как включенный сертификат SSL, брандмауэр и защиту от вредоносных программ.
- Думайте о будущем: Если ваш сайт предназначен для информационных целей, дешевый план виртуального хостинга может подойти.Однако подумайте, будет ли существенно увеличиваться трафик по мере роста вашего бизнеса, и ищите хостинг-провайдера с планами, которые будут расти вместе с вами.
- Посмотрите на особенности: Хосты часто предлагают широкий спектр других продуктов, включая конструкторы сайтов, сертификаты SSL (которые дают вашему сайту префикс https), бесплатные доменные имена, маркетинговые кредиты и хостинг электронной почты. Выберите хостинг, который предлагает то, что вам нужно, а не более дорогой план, включающий «бесплатные» функции, которыми вы никогда не будете пользоваться.
- Обратите внимание на информацию о ценах: Многие хосты предлагают скидки на первый год или «бесплатное» доменное имя, которое продлевается по гораздо более высокой цене. Перед покупкой проверьте стоимость продления на второй год хостинга.
Наконец, прочтите обзоры каждой хостинг-платформы перед тем, как совершить покупку. Хотя перемещение хостов не невозможно, это может быть сложно. Чтение обзоров поможет вам избежать неприятностей. Who Is Hosting This и Hosting Facts публикуют подробные обзоры и сравнивают самые популярные варианты хостинга.
3. Выберите конструктор сайтов
В прошлом создание веб-сайта было сложным процессом, который занимал недели. Сегодня с помощью шаблонов и конструкторов сайтов с перетаскиванием можно создать функциональный сайт всего за несколько минут.
Первым делом вы должны увидеть, что предлагает ваш хост. Многие хостинг-провайдеры включают собственный конструктор сайтов или доступ к стороннему разработчику с вашим планом хостинга.
Например,Siteground предлагает бесплатное использование Weebly или WordPress с каждым тарифным планом.
Вот краткий обзор самых популярных конструкторов сайтов на рынке.
WordPress
Как самая популярная система управления контентом в Интернете, вы наверняка слышали о WordPress.
Есть два варианта: WordPress.com и WordPress.org. WordPress.com — это платный сервис, который предоставляет хостинг и помогает защитить ваш сайт. WordPress.org — это бесплатные файлы, которые вы можете скачать у своего хостинг-провайдера.
WordPress может быть настолько сложным или простым, насколько вам нравится, и есть множество тем на выбор.Если вы планируете расширять свой сайт, WordPress — отличный вариант.
Squarespace
Squarespace — это инструмент для создания сайтов на основе шаблонов и универсальная платформа. Они предлагают хостинг, домены, конструктор сайтов и даже функции электронной коммерции.
СайтыSquarespace довольно гибкие, но их возможности немного ограничены по сравнению с WordPress.
Выбор шаблона включает сайты, посвященные ресторанам, портфолио, мероприятиям, свадьбам, музыкальным группам и интернет-магазинам.
Если вы не хотите возиться с созданием своего сайта Squarespace самостоятельно, вы можете нанять дизайнера Squarespace, который создаст сайт для вас.
Weebly
Weebly — очень простой в использовании конструктор сайтов на основе шаблонов с функциями перетаскивания.
Добавить функции и даже магазин очень просто; однако Weebly ограничивает ваши возможности настройки. Однако для простого сайта ограниченная настройка может подойти.
Weebly также предлагает доменные имена, если вы их еще не приобрели.
Weebly становится все популярнее, особенно среди малых предприятий, которым не нужен сайт со сложной функциональностью. Это доступный вариант, но компании, стремящиеся к расширению, быстро перерастут Weebly.
4. Обозначьте свои веб-страницы
Когда у вас есть хост и конструктор сайтов, пора приступить к написанию и созданию страниц вашего сайта. Хотя количество страниц будет сильно различаться в зависимости от вашего бизнеса, есть несколько страниц, которые должны быть на каждом веб-сайте.
Имейте в виду, пользователям не нужно копаться, чтобы найти информацию. Если страница важна, обязательно укажите ее на главной панели навигации или в нижнем колонтитуле.
Вот несколько основных страниц, которые должен включать каждый сайт:
- Домашняя страница: Это ваша презентация в лифте, ваше первое впечатление. Объясните, кто ваша компания и ваши ценности. Включите призыв к действию на другие страницы, например, чтобы связаться с нами и продуктами или услугами. Идеи для домашней страницы можно найти здесь.
- Страницы услуг или продуктов: Включите по одной странице для каждой основной линейки услуг или продуктов, которые предлагает ваш бизнес. Например, в пекарне можно разделить страницы, посвященные тортам, пирогам и кейтерингу. Здесь вы можете найти советы по описанию продуктов.
- О компании Стр .: Это взгляд на историю и людей, стоящих за вашей компанией. Какова ваша история основания? Каким предысторием вы хотите поделиться? Вы ветеран, бывший милиционер, есть ли у вас семья?
- Контактная страница: Как посетители сайта могут связаться с вами? Ваша контактная страница может включать онлайн-форму, номер телефона, адрес, часы работы и встроенную карту Google.
- Заявление о конфиденциальности: На этой странице вы объясняете, какую информацию вы собираете от посетителей сайта и что вы делаете с этой информацией.
Не забудьте включить призыв к действию или CTA на каждой странице. Например, внизу каждой страницы LOCALiQ есть форма для начала работы:
В зависимости от вашей бизнес-модели вы можете использовать CTA, чтобы направлять посетителей сайта на ваш список адресов электронной почты, страницу контактов или страницу вашего продукта.
5. Оптимизируйте свой веб-сайт
Когда ваш сайт появится в сети, как пользователи его найдут?
Большинство пользователей находят нужную информацию, набирая (или произнося) поисковый запрос в Google. Например, семья, которая ищет магазин детской одежды, может ввести «детская одежда рядом со мной».
Google использует более 200 факторов ранжирования, чтобы определить, какой сайт показывать, и оптимизация вашего сайта даст ему больше шансов на высокий рейтинг для вашей отрасли и местоположения.Инструменты, которые вы используете для оптимизации своего сайта, будут зависеть как от создателя сайта, так и от используемого вами хоста. Вот некоторые из них.
И это руководство по основам SEO дает больше информации о том, как оптимизировать ваш сайт, чтобы он занимал более высокое место в Google.
6. Настроить платежную систему (при необходимости)
Если вы планируете продавать товары через Интернет или позволяете делать заказы через Интернет, то вашему сайту потребуется способ приема платежей.
Популярные способы оплаты включают PayPal, Stripe и Square, хотя существует множество других способов оплаты.Выбранный вами хост также может предоставлять опцию электронной коммерции.
Вот краткое изложение трех самых популярных вариантов платежных систем:
- Stripe — это API-интерфейс для онлайн-платежей, который хорошо работает для компаний электронной коммерции. Collect for Stripe также позволит вам принимать личные платежи.
- PayPal — один из самых популярных процессоров онлайн-платежей. Они предлагают онлайн-кассу, выставление счетов и платежи, которые подходят для большинства предприятий электронной коммерции.
- Square предлагает различные POS-системы, онлайн-кассу и выставление счетов, которые хорошо подходят как для онлайн-бизнеса, так и для обычного бизнеса.
При выборе платежной системы подумайте, как ваша целевая аудитория предпочитает платить, а также сколько взимает каждая платежная система.
Придерживайтесь основ
Если у вас небольшой бизнес, вы, вероятно, слышали, насколько важно иметь хотя бы простой базовый веб-сайт, но на самом деле создание веб-сайта может показаться сложным.Благодаря широкому спектру инструментов и решений, представленных сегодня на рынке, для запуска вашего бизнеса в сети больше не нужно знать, как кодировать, или тратить тысячи долларов.
Используя инструменты и пошаговое руководство, описанные выше, ваша компания может быть готова подключиться к 4,33 миллиардам пользователей Интернета всего за полдня.
Как создать веб-сайт на WordPress: пошаговое руководство для начинающих
Хотите верьте, хотите нет, но знание того, как создать веб-сайт с нуля, является одним из наиболее важных навыков, которым вы должны овладеть как владелец малого бизнеса. день и возраст.
Пожалуйста, потерпите меня! Вот почему:
- Если вы знаете, как создать свой собственный веб-сайт, вы сэкономите кучу денег на веб-разработчиках и дизайнерах.
- Это также позволит вам следить за тенденциями рынка и размещать новые вещи на своем веб-сайте без помощи программиста.
- Вы будете эффективно опережать своих конкурентов, потому что, хотя их проекты замедляются из-за необходимости консультироваться с разработчиками, вы сможете построить большинство вещей самостоятельно (в пределах разумного, конечно).
С учетом сказанного, самая важная часть головоломки заключается в том, что вы можете научиться создавать веб-сайт WordPress, а затем создать что-то потрясающее для своего бизнеса или проекта самостоятельно .
И последнее, но не менее важное: подход «Сделай сам» (без навыков программирования), который мы здесь представляем, невероятно экономичен. Фактически, вы можете создать и запустить свой веб-сайт всего за ~ 35 долларов в год.
Вот как сделать сайт самостоятельно, шаг за шагом:
Спешите? Вот ваши ярлыки действий, чтобы создать сайт менее чем за час:
- Найдите доменное имя для своего сайта.
- Зарегистрируйтесь на веб-хостинге (мы рекомендуем Bluehost).
- Установите WordPress через интерфейс Bluehost.
- Выберите бесплатную тему WordPress на сайте Bluehost.
- Получите несколько обязательных плагинов WordPress, которые помогут в росте вашего сайта.
- Начните создавать свои страницы и сообщения в блогах.
Когда вы будете готовы зарегистрировать учетную запись веб-хостинга, убедитесь, что вы используете одну из ссылок Bluehost на этой странице. Их прохождение приведет к двум вещам: (1) — это партнерские ссылки, что означает, что мы получаем небольшую комиссию, если вы покупаете через них, (2) — разблокирует 2 доллара.95 против цены со скидкой 3,95 доллара для вас . Вы не получите эту скидку, если посетите сайт Bluehost каким-либо другим способом.
Как сделать сайт — с высоты птичьего полета
Хорошо, вот план того, что мы собираемся делать на следующих этапах. Важно отметить, что все это можно сделать своими руками (если это так), и что мы минимизируем затраты везде, где это возможно.
Короче говоря, в конце этого руководства вы получите функциональный и красивый веб-сайт, который не приведет вас в долги.Вот что мы пройдем:
Хорошо, этот последний шаг в основном зависит от вас, и мы не будем уделять много внимания элементу прибыли в этом руководстве. Но у нас есть для этого другие ресурсы. Посмотрите их:
Шаг 1. Выберите WordPress в качестве платформы вашего веб-сайта
По правде говоря, существует множество платформ веб-сайтов, которые вы можете использовать при создании нового сайта. Обычно их называют системами управления контентом (CMS).
Идея CMS состоит в том, чтобы предоставить вам несколько простых в использовании инструментов, позволяющих редактировать содержание своего сайта без каких-либо знаний в области программирования.По большей части — с точки зрения пользователя — эти CMS очень похожи на знакомые интерфейсы в Facebook или Google Docs. Вы в основном создаете новые страницы или документы, а затем публикуете их в Интернете.
Но хватит технических подробностей! Как я уже сказал, существует множество CMS — на самом деле, более 100, как указано в Википедии.
К счастью, выбрать лучший очень просто. На вершине горы только один король — WordPress.
WordPress используется более чем на 34% всех веб-сайтов (по данным).Опять же, это всех веб-сайтов!
(Графики визуализатора.)
Или, иначе говоря, примерно каждый третий веб-сайт, который вы посещаете, построен на WordPress.
Вот основные сведения о WordPress:
- это открытый исходный код
- бесплатно
- это идеальное решение для создания веб-сайтов своими руками
- очень универсален — может работать с любым типом веб-сайтов
- это быстро, оптимизировано и безопасно
- готов к поисковой оптимизации — упрощает продвижение
Теперь одно важное различие; «WordPress», о котором мы здесь говорим, — это «WordPress, программное обеспечение.«Вы можете найти его, если зайдете на WordPress.org.
Существует также другая разновидность WordPress — «WordPress, коммерческая служба», которую вы можете найти, перейдя на сайт WordPress.com. Мы описываем различия между ними здесь.
А пока давайте просто вспомним, что нам нужен WordPress.org , поскольку это более универсальная и дешевая версия платформы. Все это станет ясно на следующих этапах.
🎯 Действие примечания.На данный момент вам не нужно выполнять никаких действий. Шаг 1 — это просто ознакомление с инструментом, который вы собираетесь использовать для создания своего сайта на следующих этапах.
Шаг 2. Выберите имя для своего сайта, купите домен и хостинг
Когда вы учитесь создавать веб-сайт, выбор имени, вероятно, является самым увлекательным аспектом всего процесса.
В конце концов, у вас здесь полная свобода. Вы можете выбрать буквально любое название для своего сайта.
Однако! Есть еще кое-что, что вам нужно понять, чтобы настроиться на успех в будущем.
Во-первых, в сети насчитывается почти 2 миллиарда (!) Веб-сайтов (на момент написания). Это означает, что оставаться оригинальным может быть довольно сложно.
Это действительно хорошая идея создать имя вашего веб-сайта (и, следовательно, ваше доменное имя) либо вокруг имени вашей организации (наиболее очевидный подход), либо вокруг фразы, связанной с вашей нишей, но с некоторыми добавленными словами для лучшая торговая марка.
Короче говоря, хорошее доменное имя должно быть:
- brandable — уникальное звучание, не похожее ни на что другое на рынке
- легко запомнить
- короткие — их тоже легче запомнить
- легко набирать и сложно перепутать — вы же не хотите, чтобы люди задавались вопросом, как написать название вашего сайта
- , включая ключевые слова, относящиеся к нише — например, если вы делаете что-нибудь с пиццей, было бы здорово иметь слово «пицца» где-нибудь в названии сайта; то же самое работает и в отраслях, не связанных с пиццей.🍕
Вот быстрый инструмент, который вы можете использовать, чтобы узнать, доступно ли интересующее вас доменное имя:
Если вы не знаете, какой домен вы хотите получить, перейдите прямо к нашему генератору №1 — Domain Wheel и посмотрите, как он может вам помочь.
Начните с ввода ключевого слова, которое хорошо определяет ваш сайт.
Domain Wheel вернется с некоторыми предложениями. Вы можете сузить круг поиска, чтобы найти свое идеальное доменное имя.
Следующий шаг, когда вы знаете, какое доменное имя вы хотите, — это зарегистрировать его, а также купить пакет хостинга за один раз.Давайте займемся этим дальше:
а) Покупка вашего доменного имени и хостинг
💡 Примечание. Хотя такие вещи, как покупка пакета хостинга, поначалу могут показаться пугающими, на самом деле беспокоиться не о чем. Процесс, который мы представляем здесь, упрощен и не требует от вас сложной технической работы.
🧙 Примечание для новичков: что вообще такое хостинг?
Проще говоря, веб-хостинг (он же веб-сервер) — это то, без чего не может жить ни один веб-сайт.Это место, где ваш веб-сайт находится и ждет, пока его посетят.
Вопреки распространенному мнению, веб-сайты находятся не «только в Интернете» или «в Google». Вместо этого они размещаются на веб-серверах — настройках веб-хостинга — а затем получают оттуда , обслуживаемые всем посетителям.
Чтобы ваш сайт оставался в сети, вам необходимо арендовать место на сервере у хостинговой компании.
На практике все намного проще, чем кажется, что вы увидите через минуту.
Существуют десятки, если не сотни различных компаний, которые могут зарегистрировать для вас новое доменное имя. Кроме того, есть масса компаний, которые могут продать вам пакет хостинга…
Но давайте не будем усложнять себе задачу и вместо этого получим все от одной компании — и за один раз.
Мы собираемся использовать Bluehost. Вот почему:
- Bluehost — это авторитетный веб-хостинг, который оптимизирован для WordPress и позаботится о том, чтобы ваш веб-сайт работал без сбоев.
- — это одна из немногих компаний, рекомендованных на официальном сайте WordPress.сайт организации
- это дешево (от 2,95 $ в месяц)
- прост в использовании и удобен для начинающих
- вы получаете доменное имя бесплатно
Вот что теперь будет:
- Мы собираемся перейти на Bluehost и выбрать план хостинга для нашего веб-сайта.
- Мы также собираемся зарегистрировать доменное имя в Bluehost (домен бесплатный).
- Мы скажем Bluehost установить и настроить чистую версию WordPress на нашем новом хостинге.
- Мы выйдем со 100% работающим веб-сайтом WordPress!
Приступим — вот как сделать сайт:
Сначала нажмите здесь, чтобы перейти в Bluehost. Оказавшись на странице, нажмите кнопку «Выбрать план».
В большинстве случаев, если вы запускаете новый сайт, достаточно самого дешевого тарифного плана — Базового. Это всего лишь 2,95 доллара в месяц:
На следующем шаге введите доменное имя, которое вы решили получить для своего сайта:
Далее укажите свои личные данные:
Прежде чем продолжить, хорошо бы проверить и подтвердить параметры настройки хостинга, которые вы выбрали.Его можно найти в разделе , информация о пакете :
.Примечание; вы получите самую низкую цену, если купите пакет хостинга как минимум на 12 месяцев.
На этом этапе вы можете нажать «ОТПРАВИТЬ» и завершить покупку.
б) Указание Bluehost установить для вас WordPress
Поскольку теперь вы зарегистрировались в Bluehost и подготовили настройку хостинга, единственный элемент, который отсутствует, — это WordPress.
Хотя вы технически можете установить WordPress вручную, зачем вам это делать, если вы можете заставить других сделать это за вас, причем бесплатно! Вот как:
Как только вы завершили процесс регистрации в Bluehost, вы должны были получить электронное письмо от команды Bluehost с некоторыми подробностями о том, как войти в свой профиль клиента и начать работу над своим сайтом.
После того, как вы войдете в систему, Bluehost покажет вам простой в использовании мастер, который проведет вас через процесс установки WordPress на вашем хостинге.
Кроме того, вы также можете установить WordPress, перейдя в раздел Мои сайты и нажав кнопку Создать сайт :
Все, что нужно Bluehost для установки WordPress, — это имя вашего нового сайта и имя пользователя / пароль, которые вы хотите использовать при управлении WordPress.После того, как вы закончите работу с мастером, ваш сайт будет установлен и готов к работе!
Шаг 3. Ознакомьтесь с пользовательским интерфейсом WordPress
Вы можете войти в свою пользовательскую панель WordPress, если зайдете по адресу www.YOURDOMAIN.com/wp-admin/
Вот что вы увидите:
Используйте учетные данные для доступа, которые вы установили в Bluehost на предыдущем шаге («снимок экрана установки WordPress» выше).
После успешного входа в систему вы увидите основной интерфейс WordPress во всей красе:
- (1) Приветственное сообщение — Некоторые из наиболее важных областей панели администратора перечислены в виде быстрых ссылок — обычно это ваши ярлыки для создания веб-сайта.
- (2) Текущее состояние вашего сайта и что с ним происходит.
- (3) сообщений — перейдите сюда, чтобы создавать сообщения в блоге.
- (4) Медиа — здесь можно загружать изображения и другие медиафайлы и управлять ими.
- (5) Страницы — перейдите сюда для создания дополнительных страниц.
- (6) Комментарии — здесь вы можете модерировать комментарии.
- (7) Внешний вид — измените здесь дизайн вашего сайта и / или настройте способ отображения определенных элементов в текущем дизайне.
- (8) Плагины — здесь устанавливайте новые плагины.
- (9) Пользователи — управление учетными записями пользователей, которые могут получить доступ к панели администратора сайта.
- (10) Настройки — основные настройки.
На этом этапе хорошо позаботиться о некоторых основных настройках WordPress для начала работы, которые улучшат ваш опыт в будущем.
а) Установить постоянные ссылки
Постоянные ссылки определяют, как отдельные адреса веб-страниц, также известные как URL-адреса, структурированы на вашем сайте.
Наиболее оптимизированная структура — это наличие заголовка страницы в URL-адресе. Например, ваша страница «о себе» (подробнее на этой странице позже) должна быть доступна по такому простому адресу, как YOURSITE.com/about . Правильная установка постоянных ссылок позволит вам добиться этого.
Чтобы установить постоянные ссылки, перейдите в Настройки → Постоянные ссылки на главной боковой панели в панели управления WP.
Оказавшись там, выберите этот параметр:
б) Сделайте ваш сайт общедоступным
Я думаю, вы хотите, чтобы Google мог найти и проиндексировать ваш сайт.Чтобы убедиться, что это так, перейдите в «Настройки » → «Чтение » и убедитесь, что в поле «Не рекомендовать поисковым системам…» стоит , не отмечен .
c) Установите заголовок и слоган сайта
Перейдите в Настройки → Общие и установите для полей Название сайта и Слоган то, что вам нужно.
Название и слоган вашего сайта могут появляться в разных местах на сайте. Некоторые темы WordPress отображают их на главной странице и в описании SEO, которое Google использует при размещении вашего сайта на страницах результатов.
Слоган необязателен — вы можете оставить его пустым, если у вас нет слогана для сайта.
г) Разрешить или запретить комментарии
Хотите ли вы принимать комментарии на своем веб-сайте, решать вам.
С одной стороны, позволяя читателям оставлять свои мнения и вопросы под вашими статьями / страницами, может быть здорово для создания сообщества вокруг веб-сайта. Но, с другой стороны, вы также будете заниматься спамом и следить за тем, чтобы не было троллинга.
Разрешите вы или отключите комментарии, это можно сделать в Настройки → Обсуждение .
д) Отключить пингбеки и трекбэки
Я не знаю, почему этот параметр все еще есть в WordPress. В основном это пережиток тех времен, когда пингбэки и трекбэки были обычным делом.
Хотя, если вы хотите научиться создавать веб-сайты в наши дни, вы можете просто деактивировать их, отменив выбор следующего параметра в настройках → Обсуждение .
е) Установите часовой пояс
Правильная установка часового пояса сделает публикацию новых страниц и сообщений более предсказуемой.
Как правило, вы хотите установить часовой пояс либо там, где вы находитесь, либо где находится ваша целевая аудитория. Что имеет больше смысла.
Вы можете установить часовой пояс в Настройки → Общие .
Убрав основные настройки, мы можем перейти к интересным вещам:
Шаг 4. Выберите тему / дизайн для своего веб-сайта
Самое замечательное в WordPress то, что он работает со сменными дизайнами — так называемыми темами .
Это означает, что вы можете переключить внешний вид вашего сайта WordPress одним щелчком мыши.
Например, так выглядит веб-сайт WordPress по умолчанию сразу после установки:
Всего за пару кликов и, например, с помощью популярной бесплатной темы под названием Hestia, мы можем сделать так, чтобы она выглядела так:
Вот как:
а) Выберите тему, которая вам нравится
Как я уже упоминал, темы WordPress — это готовые дизайнерские пакеты, которые определяют внешний вид вашего веб-сайта.Вы можете быстро установить их, а затем при необходимости изменить в будущем.
Важным моментом здесь является то, что темы не изменяют содержание вашего сайта, а только изменяют его представление.
Существует огромное количество тем WordPress. Просто заглянув в официальный каталог на WordPress.org, там сотни тем.
Но это только верхушка айсберга. В Интернете на сторонних сайтах гораздо больше бесплатных тем, а также есть целый другой мир платных тем, которые распространяются независимыми магазинами тем (например, ThemeIsle или aThemes) и даже торговыми площадками (например, ThemeForest).
Несмотря на то, что существует множество платных тем, для большинства пользователей бесплатные темы — отличный вариант для начала. Самое удивительное в некоторых из лучших бесплатных тем — это то, сколько впечатляющих функций они предлагают, не требуя ничего взамен.
Итак, как выбрать тему, которая подходит именно вам? Вот несколько советов, если вы хотите более подробно рассмотреть этот вопрос. Как правило, вам не нужно тратить на это слишком много времени и вместо этого нужно идти простым маршрутом.
Мы можем это сделать, потому что тема, которую вы выберете сегодня, не обязательно будет вашим окончательным решением. Вы всегда можете вернуться к нему позже и изменить его за считанные минуты.
Таким образом, мы сделаем беспроигрышную ставку и воспользуемся одной из самых популярных бесплатных тем на рынке сегодня, чтобы продемонстрировать, как работают темы WordPress. Эта тема — вышеупомянутая Гестия.
🎨 Примечание. Хотя мы будем использовать Hestia в качестве примера в следующем разделе, это не единственная бесплатная тема, которую вы можете использовать.Вот подборка тематических обзоров для разных целей: от бизнес-сайтов до блогов, путешествий, продуктов питания, личных сайтов и т. Д. Вы можете использовать любую из этих тем. Порядок такой же.
б) Установите свою тему
Если выбранная вами тема доступна в официальном каталоге на WordPress.org, единственное, что вам нужно для ее установки, — это название темы. Ага. Это оно.
Вот как выполняется установка темы:
Перейдите в Внешний вид → Темы на панели инструментов WordPress и нажмите «Добавить».”
Оттуда введите имя темы, которую вы хотите установить, например:
Вы увидите его в списке под полем поиска. Просто нажмите кнопку «Установить» под желаемой темой:
Через секунду тема будет установлена. Чтобы полностью включить его на вашем сайте, нажмите кнопку «Активировать», которая появится вместо кнопки «Установить».
Hestia — одна из тех тем, которые предлагают отличную адаптацию для новых пользователей.Чтобы узнать, что тема приготовила для вас, нажмите кнопку в приглашении.
Вы увидите свою главную панель Hestia, на которой вы сможете узнать о теме и расширить ее готовые функции с помощью некоторых дополнительных функций. Давай сделаем это сейчас.
Сначала нажмите ссылку «Рекомендуемые действия», чтобы узнать, что доступно.
Из предложенных здесь вариантов остановимся пока только на Orbit Fox Companion. Просто нажмите кнопку «Установить и активировать».
💡 Примечание. Orbit Fox Companion — это плагин. Мы поговорим о плагинах WordPress более подробно позже в этом руководстве о том, как создать веб-сайт.
Orbit Fox — прекрасное дополнение к Hestia, поскольку оно предлагает несколько интересных функций для улучшения внешнего вида вашего сайта. Например, вы получаете несколько полезных новых модулей для домашней страницы, каталог шаблонов, который будет полезен при создании ваших подстраниц (например, «о нас» или «контакт»), и пользовательские значки меню.
На этом этапе ваша новая тема активна на вашем сайте.Вы можете увидеть это в действии, просто перейдя на YOURDOMAIN.com .
Хотя то, что вы там видите, далеко от потенциала темы. Прямо сейчас мы позаботимся о том, чтобы адаптировать дизайн, меню и другие элементы, чтобы сайт выглядел именно так, как вы этого хотите. Вот как:
в) Настроить тему
Хотя внешний вид вашей темы уже может быть довольно приятным, вам все же следует сделать некоторые базовые настройки, чтобы она соответствовала вашим потребностям.
Для начала перейдите в Внешний вид → Настройка . Вы увидите основной интерфейс настройщика WordPress.
Оттуда вы можете настроить множество вещей. Начнем с главной страницы, поскольку она наиболее репрезентативна.
Настройка домашней страницы.
Сделайте следующее:
- На боковой панели перейдите в «Настройки домашней страницы».
- Выберите параметр «Статическая страница» в настройках отображения домашней страницы.
- Нажмите «Добавить», чтобы создать новую страницу в качестве домашней.
- Введите имя страницы — «HOME» кажется хорошей идеей — и нажмите «Добавить».
Это заменит список последних статей вашего сайта по умолчанию на полностью настраиваемую главную страницу. По умолчанию вы увидите несколько интересных элементов на своей новой домашней странице.
См. Здесь:
Для начала изменим основной заголовок на странице. Рекомендуется указать либо название вашей компании, либо что-нибудь еще, что служит заголовком для всего сайта.
Чтобы внести изменения, нажмите на значок карандаша рядом с заголовком.
Когда вы это сделаете, слева появится панель настройки.
Через него можно:
- Измените фоновое изображение — сделайте его чем-то связанным с вашим бизнесом
- изменить название
- измените текст под заголовком — вы можете полностью удалить его, если хотите
- изменить текст кнопки — обычно ведет к вашим продуктам или наиболее важным страницам (подробнее об этом через минуту)
Ниже вы можете настроить любые другие доступные блоки домашней страницы.По умолчанию вы получаете все это (см. Этот список, перейдя в «Разделы главной страницы» на боковой панели настройщика):
- Особенности Раздел — отличное место для объяснения того, что ваша компания может предложить или какова цель веб-сайта — эта «цель», вероятно, является самой важной вещью, которую следует иметь в виду, когда вы узнаете, как сделать Веб-сайт.
- Раздел « О » — отличное место, чтобы рассказать о своей истории.
- Раздел Team , который можно использовать, если в вашем бизнесе работает больше людей, и вы хотите их выделить.
- Лента — еще одно место, где вы можете упомянуть свой основной призыв к действию.
- Отзыв Раздел отлично подходит, когда вы хотите продемонстрировать, что ваши предыдущие клиенты говорили о вашем бизнесе.
- В разделе Контакты вы можете отобразить свою контактную информацию и сообщить людям, как с вами связаться.
Также доступно несколько дополнительных разделов.Лучше всего просмотреть их и выбрать те, которые имеют смысл использовать для вашего бизнеса и в вашей конкретной ситуации.
Когда вы закончите настройку главной страницы, не забудьте нажать на главную кнопку «Опубликовать», которая находится вверху.
Корректировка типографики.
Следующее, что нужно сделать, — это позаботиться о типографике вашего сайта — шрифтах, используемых по всему сайту.
Вы можете сделать это, перейдя в Настройки внешнего вида → Типографика на боковой панели настройщика WordPress.Там вы сможете выбрать шрифт и сразу же увидеть его на своем сайте.
Цвета.
По умолчанию ваша новая тема будет использовать пару основных цветов, которые определяют цветовую схему по умолчанию. Вы можете изменить этот параметр в настройщике WordPress. Просто щелкните цветов на главной боковой панели.
Акцентный цвет обычно используется для кнопок, ссылок и всего остального, что должно выделяться на фоне остального дизайна сайта.
…
После того, как вы проделаете все это, ваш веб-сайт начнет казаться, что действительно ваш . Вы сделаете все необходимые настройки и настройки, чтобы он соответствовал вашему бренду.
💡 Примечание. В настройщике WordPress есть еще много настроек, с которыми можно поэкспериментировать. Например, вы можете:
- выберите макет вашего веб-сайта по умолчанию — хотите ли вы, чтобы боковая панель была слева, справа или нигде,
- , как вы хотите, чтобы список блога отображался,
- , хотите ли вы использовать основное фоновое изображение для всего сайта,
- форма кнопок и многое другое.
Шаг 5. Получите плагины для расширения возможностей вашего сайта
Плагины для вашего сайта WordPress такие же, как приложения для вашего iPhone. 📱
Другими словами, они расширяют стандартную функциональность вашего сайта, добавляя некоторые столь необходимые функции. По сути, пока вы разбираетесь в том, как создать сайт самостоятельно, плагины — это то, как вы можете получить некоторые замечательные функции, не зная кода.
Вот плагины, которые вам следует рассмотреть — лучше всего то, что все они бесплатны:
- Yoast SEO — помогает настроить поисковую оптимизацию и сделать ваш сайт более доступным для поисковых систем в целом.
- Google Analytics для WordPress — интегрирует ваш веб-сайт с самым популярным решением для анализа трафика в Интернете.
- Wordfence Security — повышает безопасность вашего сайта WordPress.
- UpdraftPlus — автоматическое резервное копирование вашего сайта.
- Optimole — оптимизирует ваши изображения.
- WPForms — позволяет вам добавлять интерактивные контактные формы на ваш сайт, которые ваши посетители могут использовать, чтобы связаться с вами напрямую — это намного лучше, чем отображение вашей электронной почты в виде обычного текста на вашем сайте.
- Также просмотрите этот список самых популярных плагинов WordPress всех времен. Вы тоже можете найти там что-нибудь интересное.
Установка плагинов проста. Если мы имеем дело с бесплатным плагином, все, что вам нужно, — это его название.
Перейдите в панель управления WordPress, а затем в Плагины → Добавить новый . Оттуда введите имя плагина, который вы хотите, в поле поиска, а затем нажмите «Установить» и «Активировать».
Шаг 6: Создайте базовые страницы
Есть некоторые страницы, которые должны быть у всех веб-сайтов, независимо от их назначения или цели.
Но сначала, , как вообще создать страницу :
Для этого просто перейдите на панель управления WordPress, а затем выберите страниц → Добавить новый . Вы увидите этот экран:
- (1) Место для заголовка страницы.
- (2) Основной раздел — основное содержание страницы. Интерфейс очень похож на MS Word. Вы получаете все основные функции форматирования текста (например, полужирный шрифт, курсив, выравнивание текста по левому / правому краю / центру, создание списков и т. Д.).
- (3) Вы можете добавить изображения, нажав эту кнопку.
- (4) Переключение между редакторами Text и Visual . Используйте первое только в том случае, если вы хотя бы смутно знакомы с кодом HTML.
- (5) Раздел Publish . Здесь находится основная кнопка Publish .
- (6) Обсуждение . Решите, хотите ли вы разрешать комментарии. Параметр «Трекбэки и пингбэки» можно оставить неотмеченным.
- (7) Главное изображение . Большинство тем WordPress берут это изображение и отображают его где-нибудь на видном месте рядом с вашей страницей.
Когда вы закончите редактировать содержимое страницы, нажмите «Опубликовать».
Теперь, когда мы разобрались с практическими рекомендациями, вот страницы, которые вам следует подумать о создании:
- Примерно — я уже упоминал об этом несколько раз, так как это действительно важный вопрос. На странице «О нас» вы можете рассказать историю вашего веб-сайта и почему люди должны обращать на него внимание.Эта страница просто необходима всем, кто хочет научиться создавать веб-сайт.
- Контакт — здесь вы можете отобразить некоторую контактную информацию вместе с красивой контактной формой, через которую люди могут связаться с вами напрямую (вы можете получить такую форму через вышеупомянутый плагин WPForms).
- Политика конфиденциальности — эта страница стала чрезвычайно важным элементом в современной сети. Узнайте больше о страницах политики конфиденциальности в WordPress здесь.
- Портфолио — место, где вы можете продемонстрировать свои прошлые работы.
- Магазин — незаменимая вещь, если вы хотите продать что-либо со своего сайта. Чтобы это работало, вам также понадобится популярный плагин WooCommerce — лучшее решение для электронной коммерции для WordPress.
Когда вы закончите с ними, вы также можете проверить этот список из 12 ценных страниц, которые стоит разместить на своем сайте.
Шаг 7. Рассмотрите возможность создания блога
Блог (а также маркетинг через контент — он же «контент-маркетинг» в целом) — один из наиболее эффективных способов продвижения не только вашего веб-сайта, но и любых продуктов, которые вы, возможно, захотите продавать через этот веб-сайт.
И это говорю не только я; есть необработанные данные, подтверждающие, что блоги — превосходный инструмент для интернет-маркетинга: 55% маркетологов считают ведение блогов своим главным приоритетом входящего маркетинга.
Ведение блога — простая концепция. Что вы делаете, так это регулярно публикуете статьи, связанные с темой вашего веб-сайта.
С технической точки зрения, WordPress с самого начала имеет встроенные инструменты для ведения блогов. Фактически, WordPress начинался как платформа для ведения блогов.
Чтобы создать новую запись в блоге, все, что вам нужно сделать, это перейти в сообщений → Добавить новый (с панели инструментов WordPress).
Сам процесс создания сообщения в блоге работает почти так же, как создание новой страницы. Панель редактирования выглядит почти так же (снимок экрана ниже), и параметры в основном такие же.
Одно из немногих отличий заключается в том, что вы также можете назначать свои сообщения категориям и тегам.
Вот как выглядит добавление нового сообщения в блог:
Когда вы закончите работу над сообщением в блоге, нажмите «Опубликовать.”
Чтобы ваши сообщения были легкодоступными, вы должны назначить одну из своих страниц в качестве основного списка для этих сообщений в блоге.
- Для этого сначала перейдите в Pages → Add New и создайте пустую страницу. Назовите это «БЛОГ» — просто чтобы прояснить ситуацию.
- Затем перейдите в «Настройки » → «Чтение » и выберите вновь созданную страницу блога в качестве «Страницы сообщений», например:
На этом этапе вы можете перейти на эту новую страницу и просмотреть все свои недавние сообщения в блоге.
Конечно, сложная часть создания блога — это регулярно писать сообщения в блог и делать их привлекательными для чтения. Подробнее о том, как создать потрясающий блог на WordPress!
Шаг 8. Настройте навигацию по сайту
Поскольку все ваши ключевые страницы в сети (и, возможно, ваш блог также запущен), сейчас хороший момент, чтобы настроить навигацию вашего сайта и упростить его использование для посетителей.
Здесь мы сосредоточимся на двух элементах:
а) Меню
Меню — это основной инструмент, с помощью которого посетители перемещаются по вашему сайту, поэтому они имеют решающее значение при понимании того, как создать сайт.
В зависимости от вашей темы у вас будет несколько вариантов на выбор, касающихся настроек меню. Вот что обычно можно сделать (на примере Гестии):
Сначала перейдите в Внешний вид → Меню на панели инструментов WordPress.
Вы увидите панель по умолчанию:
Слева находятся все страницы, которые вы можете добавить в меню. Справа видна сама структура меню и все его настройки.
Давайте начнем с выбора пары ключевых страниц и добавления их в меню.Хорошая идея — выбрать «О себе», «Контакты», а также одну или две другие страницы, которые вы считаете важными, и добавить их в меню.
Самое замечательное во всей этой панели то, что вы можете перетаскивать элементы меню, чтобы изменить их порядок.
Когда вы закончите, выберите меню внизу. Обычно при выборе места с пометкой «Основное меню» меню отображается в верхнем разделе веб-сайта. Вероятно, это то, что вы хотите для своего главного меню. Нажмите «Сохранить меню», чтобы сохранить настройки.
💡 Примечание. Вы также можете создавать дополнительные меню. Просто нажмите на ссылку «создать новое меню», которая видна на скриншоте выше. Это покажет вам ту же панель создания меню. Каждое меню должно отображаться в другом месте. Итак, для этого нового вы можете назначить его как «Меню нижнего колонтитула».
Когда вы перейдете на свой сайт сейчас, вы увидите меню на месте.
б) Виджеты
Виджеты — это устаревшая функция WordPress. Проще говоря, виджет — это небольшой блок контента, который может отображаться в различных местах веб-сайта.
Обычно такие блоки размещаются на боковой панели или в нижнем колонтитуле сайта.
Чтобы увидеть, как это может выглядеть, и настроить виджеты, перейдите в Внешний вид → Виджеты на панели инструментов WordPress. Вы получите этот экран:
Тема Hestia предлагает ряд областей виджетов, помимо боковой панели или нижнего колонтитула, но давайте пока не будем заострять внимание на этих дополнительных местах размещения.
Чтобы добавить любой виджет в область виджетов, просто возьмите его с левой стороны и перетащите в выбранную область виджетов справа.
Например, как вы можете видеть, на моем сайте у меня есть поиск, последние сообщения, архивы и категории на боковой панели (снимок экрана выше). Вот как выглядят эти виджеты, когда я перехожу на страницу «О нас», например:
…
После того, как вы закончите работу с виджетами и навигацией, ваш сайт в основном готов для всеобщего обозрения!
Видеоверсия этого руководства
Вот видео-обзор шагов, необходимых для создания веб-сайта на WordPress.Вы можете рассматривать это как обобщение того, что было сказано выше.
Заключение
Вот и все! Вы только что узнали, как создать сайт! 🍾🎊
Самое замечательное в представленном здесь процессе состоит в том, что вы можете делать все самостоятельно и никого не нанимать. Создание веб-сайта с использованием WordPress в качестве платформы — наиболее экономичное из доступных решений.
Если вы хотите узнать больше о том, что делать с вашим сайтом после его запуска — e.грамм. как продвигать свой веб-сайт или как его монетизировать — прочтите любые другие наши руководства в блоге.
Если у вас есть какие-либо вопросы о том, как создать веб-сайт с нуля, задавайте их в комментариях ниже!
Бесплатный гид
5 основных советов по ускорению
вашего сайта WordPress
Сократите время загрузки даже на 50-80%
, просто следуя простым советам.
* Это сообщение содержит партнерские ссылки. Это означает, что если вы нажмете на одну из ссылок на продукт, а затем купите продукт, мы получим небольшую комиссию.Не беспокойтесь, вы все равно будете платить стандартную сумму, так что с вашей стороны никаких затрат не будет.
Как создать веб-сайт: пошаговое руководство
В 2021 году создать веб-сайт будет очень просто.
Вам не обязательно быть компьютерным фанатом или программистом.
Следуйте правильному методу. Выберите подходящие платформы. Используйте правильные инструменты. Вы будете на 100% в порядке.
У меня не было никаких знаний в области веб-разработки, когда я впервые начал свой онлайн-бизнес в 2004 году. Я нанял веб-разработчика только одиннадцать лет спустя.И я сделал хорошо.
Сегодня — у нас есть инновационные инструменты разработки и лучшие платформы для веб-публикаций.
Есть три способа создать веб-сайт:
- Создание с нуля
- Использование системы управления контентом (CMS)
- Использование конструктора веб-сайтов
Вы получаете большую гибкость в дизайне и функциях сайта с методом № 1, но это требует хорошего знания веб-языков.
Создание веб-сайта и управление им намного проще с методами №2 и №3.Вам следует выбрать один из этих методов в зависимости от вашей компетенции.
Мы рассмотрим каждый из этих трех методов и все шаги, описанные ниже.
1. Зарегистрируйте доменДомен — это имя вашего веб-сайта. Он должен быть уникальным и отражать бренд вашего бизнеса.
Самый простой способ найти и зарегистрировать домен — обратиться к регистратору домена.
Регистратор доменов позволит вам зарегистрировать ваше доменное имя либо через годовые контракты, либо через долгосрочные контракты.
Где зарегистрировать свой домен
Вот несколько авторитетных регистраторов доменов и их начальная цена, которую следует учитывать.
Советы
2. Купите веб-хостингВеб-хостинг — это большой компьютер (он же сервер), на котором хранятся ваши веб-сайты. Некоторые гигантские компании, такие как Amazon, IBM и FB, владеют своими веб-серверами и управляют ими; другие компании просто арендуют свои серверы у хостинг-провайдера (что намного дешевле и проще).
Примечание. Пропустите этот шаг, если вы выбираете конструктор веб-сайтов для создания своего сайта (см. Шаг № 3).
Какие у вас варианты хостинга?
Сегодня веб-хостинг поставляется в различных пакетах.
Традиционно провайдер веб-хостинга занимается сдачей в аренду серверов только с базовым программным обеспечением и технической поддержкой. Хостинг вашего сайта у традиционного хостинг-провайдера обычно дешевле и гибче; но вам потребуется немного дополнительных усилий для настройки веб-сайта.
В настоящее время компании объединяют различные услуги вместе и позволяют пользователям создавать, размещать и управлять веб-сайтами от одного поставщика услуг.Обычно мы называем эти компании конструкторами веб-сайтов или конструкторами интернет-магазинов. Хостинг веб-сайта на этих «пакетных» платформах обычно является дорогостоящим и менее гибким; но вы легко сможете создать веб-сайт или интернет-магазин.
Некоторые удобные для новичков услуги хостинга.
Советы
- Доступны различные виды хостинга: общий хостинг, хостинг с выделенным сервером и облачный / VPS-хостинг.
- Если у вас небольшой веб-сайт, дешевле выбрать общий хостинг.Для больших сайтов рекомендуется использовать облачный или выделенный хостинг.
- Некоторые ключевые качества, которые необходимо учитывать перед выбором веб-хостинга, — это удобство использования, цена, скорость сервера и время безотказной работы.
- На сегодняшний день мы зарегистрировались, протестировали и проверили более 60 хостинговых компаний. См. Наши 10 лучших вариантов хостинга или полный список обзоров хостинга.
- Рассмотрите возможность использования конструктора магазинов, например Shopify или BigCommerce, если вы планируете продавать товары прямо со своего веб-сайта.
- Также прочтите — Сколько платить за ваш веб-хостинг
В самом начале …
Пример. Обычно после оплаты вы получаете приветственное письмо, содержащее всю необходимую информацию о вашем хостинге. Здесь вы начнете свое путешествие в качестве владельца веб-сайта (посетите HostPapa).3. Создайте свою веб-страницу
После того, как у вас есть доменное имя и веб-хостинг, пора засучить рукава и начать творить! Чтобы проектировать и создавать веб-страницы, вы можете нанять веб-разработчика или сделать это самостоятельно.
Мы подробно обсуждаем, как передать задачу веб-разработки на аутсорсинг здесь. Вам следует пропустить следующие шаги и перейти на эту страницу, если вы планируете нанять кого-то для разработки вашего веб-сайта для вас.
Для домашних мастеров вот три простых способа создать веб-страницу:
Метод № 1: Создание веб-сайта с нуля
Вы можете создать свой уникальный и неповторимый веб-сайт самостоятельно, если вы знаете основные веб-языки и фундамент веб-сайта.
В противном случае рекомендуется перейти к способу №2 / 3; или свяжитесь с веб-разработчиком.
Основные веб-языки / инструменты, которые вы должны знать:
- HTML (язык гипертекстовой разметки)
HTML — это базовая структура веб-страниц и веб-приложений, которая делает контент семантическим для веб-браузера. Он состоит из последовательных тегов, которые имеют открывающую и закрывающуюся, и структурно ключевое слово, заключенное в угловые скобки. Пример: - CSS (каскадные таблицы стилей)
CSS — это язык стилей, который используется для украшения разметки HTML веб-страницы.Без CSS веб-страница выглядела бы не чем иным, как большой белой страницей с неупорядоченным текстом и изображением на ней. CSS — это то, что делает страницу такой, какой мы хотим. - Языки сценариев
HTML и CSS — ничто без языков сценариев, потому что они не интерактивны. Чтобы создать динамическую веб-страницу, которая будет отвечать пользователям, вам понадобятся такие языки, как JavaScript и jQuery. Со временем могут потребоваться серверные языки, такие как PHP, Python и Ruby. - Управление базой данных
Для хранения, управления и доступа к вводимым пользователем данным на веб-сайте рассматривается большая таблица информации, которая называется базой данных.Система управления базами данных, такая как MySQL, MongoDB и PostgreSQL, используется на стороне сервера для эффективного выполнения этой работы. - FTP (протокол передачи файлов)
FTP используется для более простой передачи исходных файлов веб-сайта на его размещенный сервер. Существуют как веб-клиенты, так и FTP-клиенты на базе компьютерного программного обеспечения, которые можно использовать для загрузки файлов на серверный компьютер.
Пошаговый процесс создания веб-сайта с использованием IDE
Вот обзор процесса создания веб-сайта из первых рук, предполагая, что вы знаете основные веб-языки и основы веб-сайта, упомянутые выше.
Шаг 1. Настройка локальной рабочей среды
Снимок экрана рабочей среды Subline Text.Для создания и организации исходных файлов веб-сайта важна хорошая локальная рабочая среда. Вы можете создать среду веб-разработки на своем компьютере, установив IDE (интегрированную среду разработки). IDE в основном состоит из текстового редактора, автоматизации сборки и отладчика.
Sublime Text и Atom — одни из основных IDE для веб-разработки, поддерживающих HTML, CSS, JS, PHP, Python и подобные веб-языки.
С другой стороны, существуют расширенные IDE, такие как Adobe Dreamweaver, которые предлагают ряд других функций (например, подключение к серверу, FTP).
Шаг 2: Спланируйте и создайте свой веб-сайт с помощью Adobe Photoshop
Планирование структуры веб-сайта и системы навигации имеют огромное значение. Во-первых, вы должны понять, как вы хотите доставлять свой контент. Спланируйте, сколько меню навигации, сколько столбцов или полей содержимого, сколько изображений вы хотите включить и где.
Лучшая практика — открыть Adobe Photoshop и создать черновой рисунок ваших веб-страниц. Возможно, вам придется сделать разные черновики для разных страниц, например, домашней страницы, страницы с информацией, страницы контактов, страницы обслуживания и т. Д.
Примеры — макеты дизайна, которые мы сделали при обновлении сайта в декабре 2016 года.Шаг 3: Кодифицировать Дизайн с использованием HTML и CSS
После того, как вы закончили создание чернового дизайна для своих веб-страниц в Adobe Photoshop, вы можете приступить к написанию исходных кодов.
Это самая простая часть. Сделайте HTML-разметку для веб-элементов, которые вы хотите включить, и используйте CSS, чтобы украсить их в соответствии с созданным вами дизайном.
Шаг 4. Сделайте его динамическим с помощью JavaScript и jQuery
В наши дни не существует только веб-сайтов на основе HTML и CSS, поскольку взаимодействие с пользователем не может контролироваться с помощью HTML или CSS.
Вы можете использовать языки сценариев, такие как JavaScript и, возможно, его улучшенную библиотеку, jQuery, для управления действиями пользователя для форм, логинов, слайдера, меню или где угодно.
Шаг 5: Загрузите локальные файлы на сервер с помощью FTP-клиента
Последним шагом является загрузка всех ваших исходных файлов на веб-сервер. Самый лучший и простой способ справиться с этим — через FTP-клиент.
Сначала загрузите FTP-клиент на компьютер и подключите его к веб-серверу, используя учетную запись FTP. После того, как вы успешно подключили его к учетной записи FTP, скопируйте все локальные файлы в корень вашего веб-каталога. Некоторые хорошие FTP-клиенты — это FileZilla, WinSCP и Cyberduck.
Метод № 2: Создание веб-сайта с помощью CMS
Необходимые навыки и инструменты
- Знания: базовые операции с компьютером и Интернетом; HTML, CSS и PHP (не обязательно, но лучше, если вы знаете основы)
- Инструменты: WordPress, Joomla и Drupal
CMS или система управления контентом построены тактически тактически, что они подходят с первого дня работы. работа от новичков до опытных веб-разработчиков.
Это программное приложение, которое упрощает создание и управление онлайн-контентом.Большинство из них имеют открытый исходный код и бесплатны для использования.
Если вы знаете основы HTML, CSS или PHP, это будет для вас выгодно. Если вы не знаете, это не большая проблема, потому что эти платформы очень интуитивно понятны. Вот три лучших бесплатных варианта платформ CMS, которые вы можете выбрать в соответствии с вашими потребностями.
Быстрые сравнения
| Возможности | WordPress | Joomla | Drupal |
|---|---|---|---|
| Стоимость | Бесплатно | Бесплатно | Бесплатно |
| Использование | млн 262,42 млн. | 31,216 миллиона | |
| Бесплатные темы | 4,000+ | 1,000+ | 2,000+ |
| Бесплатные плагины | 45,000+ | 7,000+ | 34,000+ | 9251 926 926 926 926 Сравнение CMS (2018) — WordPress против Joomla против Drupal WordPress


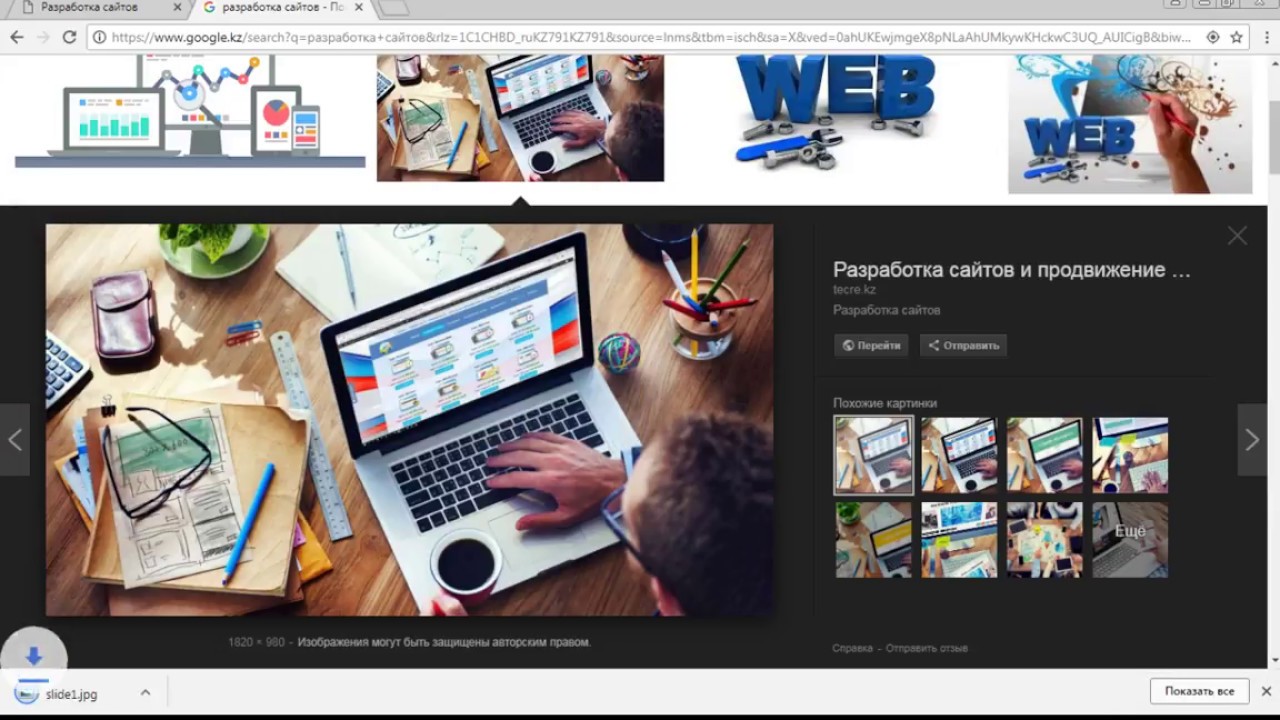 п.)
п.)