В России вводятся трудовые книжки нового образца
© Пресс-служба Государственной Думы
Порядок изготовления новых трудовых книжек и обеспечения ими работодателей определит Минфин. При этом работники смогут без ограничений пользоваться прежними документами, будут действительны также бланки и вкладыши старого образца, которые хранятся в отделах кадров. Такое постановление кабмина подписал 30 июля премьер-министр Михаил Мишустин.
Старые документы не нужно будет переоформлятьРанее Минтруд уже скорректировал форму бланка трудовой книжки, а также обновил инструкцию по её ведению и хранению. Из неё, например, исключили некоторые устаревшие положения о способах заполнения бланков и учёте книжек работодателем. Для сведений о работе теперь отвели 14 страниц вместо 10, а для информации о награждениях — 7 страниц вместо 10.
С 2023 года гражданам будут выдавать бумажные трудовые книжки нового образца. Согласно постановлению, опубликованному на сайте Правительства 30 июля, порядок их изготовления определит Минфин. Он же решит вопросы, связанные с обеспечением работодателей новыми документами. В кабмине подчеркнули, что работникам не придётся переоформлять свои старые трудовые книжки — они смогут без ограничений пользоваться ими. «То же касается бланков и вкладышей старого образца, которые хранятся у работодателей, — они также будут действительны», — отметили в пресс-службе Правительства.
«Сейчас в России идёт обновление всех нормативных актов, которые вступили в силу до 1 января 2020 года, в том числе и в трудовом законодательстве, — сказала Валентина Митрофанова. — Соответственно, обновляется и бланк трудовой книжки».
С 1 января 2020 года работодатели вносят в Пенсионный фонд сведения о трудовой деятельности работников в электронном виде. Сотрудникам дали право выбора между бумажной и электронной книжкой. Тем, кто выбрал цифровой формат, начальство выдало бумажные документы на руки. Их нужно хранить, так как они подтверждают весь предыдущий стаж, разъяснил Пенсионный фонд на своём сайте в январе 2021 года. Людям, которые впервые устраиваются на работу, трудовую оформят только в электронном виде. Информацию о своём стаже они могут найти в личном кабинете на сайте ПФР.
Читайте также:
• Чем удобна электронная трудовая книжка • В электронные трудовые книжки будут вносить больше подробностей • Какие документы перейдут в электронный вид
По данным Пенсионного фонда на начало 2021 года, из 58 миллионов работающих россиян 47 миллионов определились со способом ведения своей трудовой книжки. И только 6 миллионов выбрали электронный вариант. Принять такое решение работник может в любой момент, написав заявление в отдел кадров, но большинство пока больше доверяют традиционному, бумажному документу.
И только 6 миллионов выбрали электронный вариант. Принять такое решение работник может в любой момент, написав заявление в отдел кадров, но большинство пока больше доверяют традиционному, бумажному документу.
«С 2020 года вся трудовая деятельность ведётся в электронном виде, независимо от того, выбрал ли человек электронную книжку или решил сохранить бумажную», — отметил в комментарии «Парламентской газете» глава Комитета Госдумы по труду и соцполитике, замруководителя фракции ЛДПР Ярослав Нилов. Все эти данные находятся в системе персонифицированного учёта, которую ведёт Пенсионный фонд.
По словам Нилова, многие люди опасаются переходить на цифровые книжки из-за привычки, недоверия к новой системе и негативного опыта, который был в советское время.
«Когда разваливался Советский Союз, «сгорали» целые предприятия, бухгалтерия, отделы кадров, уничтожали трудовые книжки, и подтвердить стаж теперь невозможно, а это влияет на размер пенсии», — пояснил парламентарий. Он сам сохранил бумажный вариант документа. «При этом я понимаю, что цифровой формат — это удобно и современно», — сказал Ярослав Нилов.
Он сам сохранил бумажный вариант документа. «При этом я понимаю, что цифровой формат — это удобно и современно», — сказал Ярослав Нилов.
Он подчеркнул, что даже если человек оставил бумажную книжку, все сведения о его работе параллельно фиксируют в электронном виде.
Получаем выписку из трудовой книжки – образец заполнения
Отличие выписки из трудовой книжки от ее копии
В делопроизводстве применяется ГОСТ Р 7.0.8-2013 «СИБИД. Делопроизводство и архивное дело. Термины и определения», введенный в действие 1 марта 2014 года. В нем раскрываются такие термины, как копия документа и выписка из него:
- копия – это экземпляр документа, воспроизводящий информацию подлинника.
- выписка – это копия части документа, заверенная в установленном порядке.
Важно! Если копия может быть обычной и заверенной, то выписка выдается только в заверенном виде.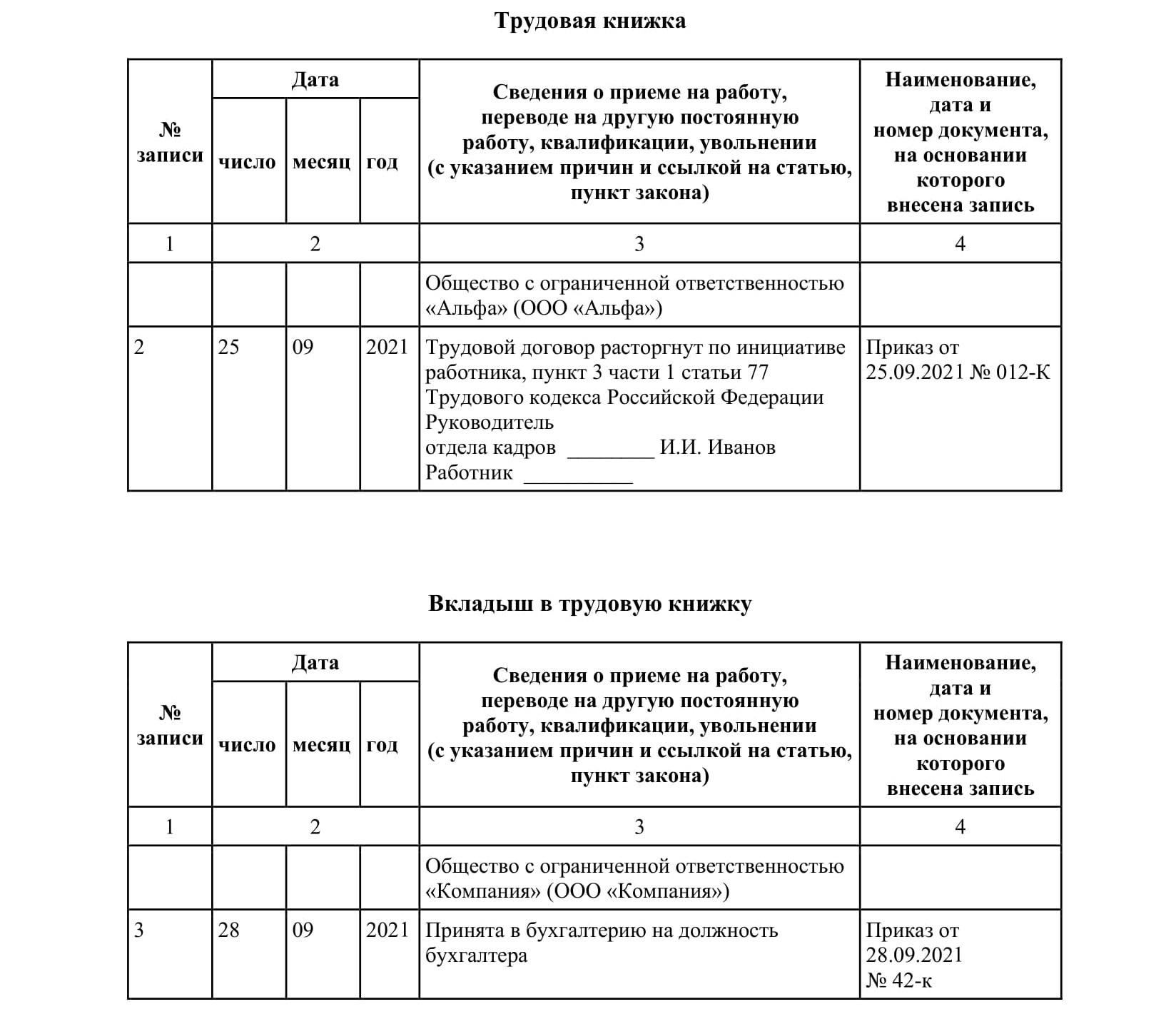
Если работнику нужно предоставить кому-то информацию о своей трудовой деятельности, к примеру за последние три года, то полностью копировать трудовую ни к чему. Можно сделать из нее выписку, в которой будет охвачен нужный период.
Форма выписки из трудовой книжки — образец
Выписка должна оформляться на фирменном бланке компании, в которой работает сотрудник. Как уже говорилось выше, выписка заверяется. Делается это следующим образом.
Если страница одна, то именно на ней ставит свою подпись лицо, имеющее полномочия оформлять кадровые документы, в том числе и выписку из трудовой, и печать компании. Если листов получилось несколько, то они прошиваются и нумеруются, а подпись ставится на каждом листе. На последнем листе также делается надпись о количестве листов в выписке, там же ставится подпись заверителя, подкрепляемая печатью компании.
Для более детального понимания вопроса о составлении выписки можно ознакомиться с образцом заполнения этого документа, представленном ниже.
Содержание выписки
В начале выписки обязательно должны присутствовать данные, содержащиеся на титульной странице трудовой книжки (те, что идут перед таблицей). Затем в выписку вставляется часть таблицы с теми периодами, которые необходимы работнику.
Даже если работнику не нужны все записи, а только выборочно, то они должны идти в хронологическом порядке. Если в выписку попадает информация о текущем месте работы, в ней ставится пометка “работает по настоящее время”.
Выписка из трудовой представляет собой копию части информации о том, где трудился сотрудник в определенное время. Сама выписка подлежит обязательному заверению, после чего выдается на руки сотруднику, который в ней нуждался.
Еще больше материалов по теме в рубрике: «Трудовая книжка».
Дубликат трудовой книжки: образец заполнения 2020 года
Основным документом, подтверждающим наличие у человека опыта работы, можно считать трудовую книжку. При утрате можно сделать дубликат трудовой книжки. Образец заполнения в 2020 году остался прежним. Рассмотрим, какие есть правила в отношении дубликата книжки.
Образец заполнения в 2020 году остался прежним. Рассмотрим, какие есть правила в отношении дубликата книжки.
Любое трудоустройство сопровождает предъявление в отдел кадров ряда документов, среди которых есть и трудовая книжка. Она содержит обобщенные сведения о предыдущей деятельности соискателя. Исключением выступает лишь взятие на работу совместителей. Для них записи в трудовую вносят по желанию.
При отсутствии трудовой вообще работодатель оформляет этот документ с нуля, если прежде человек нигде не работал. Либо заполняет дубликат трудовой книжки при утере ее сотрудником.
Если перед началом очередной трудовой деятельности документ отсутствует, руководству необходимо потребовать с работника объяснение в письменном виде с указанием причин.
Соискатель вправе восстановить утерянный документ. Для этого может потребоваться:
- Изначально необходимо заявление о выдаче дубликата трудовой книжки.
 С ним следует обратиться на прежнее место занятости.
С ним следует обратиться на прежнее место занятости. - Предыдущий работодатель формирует всю доступную информацию об общем стаже, полученных поощрениях, периоде работы и вносит соответствующие записи не позднее 15-ти рабочих дней.
- Если трудовая деятельность имела ранее место у нескольких нанимателей, то образец заполнения дубликата трудовой книжки при утере должен соответствовать реальным фактам. Данные вносят на основании справок и иных документов. Иногда можно воспользоваться даже показаниями свидетелей о наличии стажа. А при факте ликвидации предприятия требуемую информацию обычно ищут в местных архивах.
Также см. «Можно ли иметь две трудовые книжки одновременно: последствия и ответственность».
В каких случаях выдается дубликат трудовой книжкиКаждый сотрудник предоставляет свою трудовую при устройстве на вакансию. Книжку хранит кадровый отдел организации на протяжении полного периода занятости у данного работодателя. При этом в исключительных случаях допустима выдача книжки сотруднику лично под расписку по усмотрению руководства. Как правило, оригинал книжки требуют сотрудники ПФР.
При этом в исключительных случаях допустима выдача книжки сотруднику лично под расписку по усмотрению руководства. Как правило, оригинал книжки требуют сотрудники ПФР.
Так кто выдает дубликат трудовой книжки при утере? Последний работодатель обязан оформить бланк заново, если соискатель после него не вел трудовую деятельность и потерял книжку. На новом же месте есть возможность получить только чистую трудовую книжку.
Нередко документ утерян или приходит в негодность по вине самого сотрудника. В таких случаях обращаются на прежнее место трудоустройства за оформлением дубликата трудовой книжки.
Иногда книжка пропадает по вине руководства или в результате стихийных бедствий, катастроф, по иным причинам. Тогда ответственным за корректный пример заполнения дубликата трудовой книжки при утере становится виновный работодатель. В его обязанности входит восстановление документа по заявлению работника.
Также см. «Как восстановить трудовую книжку, если вы ее потеряли».
Вслед за обращением бывшего сотрудника за выдачей дубликата утерянного документа закон дает руководству 15 рабочих дней для восстановления книжки. При этом изначально потребуется получить письменное прошение сотрудника. Единой обязательной формы для такого обращения нет. Поэтому совсем не трудно составить заявление на выдачу дубликата трудовой книжки. Образец может быть выполнен в произвольной форме.
Заносить информацию в восстановленный документ допустимо лишь на основании подтверждающих справок, лицевых счетов, выписок из приказов, зарплатных ведомостей и прочих аналогичных источников. А при предъявлении работником дополнительной информации о стаже может потребоваться уточнение этого. В целом образец заполнения дубликата трудовой книжки по справкам совпадает с общими принципами оформления этого документа.
Бывает и так, что предприятия, где ранее трудился сотрудник, уже давно ликвидированы. Тогда возникает необходимость обращения в архивные службы за получением дополнительной информации. Работодателю следует оказать содействие своему сотруднику в этом.
Тогда возникает необходимость обращения в архивные службы за получением дополнительной информации. Работодателю следует оказать содействие своему сотруднику в этом.
Кроме того, оформлению дубликата трудовой книжки по образцу может предшествовать создание особой комиссии из чиновников и работодателей. Делают это в случае непредвиденных бедствий и т. п. Комиссия собирает информацию о работнике: стаже, должности, периоде исполнения трудовых обязанностей. Она также привлекает сведения о стаже их других организаций.
В состав комиссии, по итогам деятельности которой нужно сгенерировать образец оформления дубликата трудовой книжки по справкам, могут входить руководители подразделений, представители профсоюзов и прочие заинтересованные лица.
Установление факта работы допустимо на основе показаний не менее 2-х свидетелей.
По результатам проведенных исследований составляют акт, содержащий необходимые сведения о стаже. В итоге выдачу дубликата трудовой книжки сопровождает использование полученной информации.
В итоге выдачу дубликата трудовой книжки сопровождает использование полученной информации.
При невозможности получения сведений об опыте работы иным путем допустимо установление стажа и в судебном порядке.
Порядок оформления дубликата трудовой книжкиИспользуя полученные данные, работодатель вносит соответствующие записи. Среди них могут быть и сведения об имеющихся трудовых наградах. Если документы не содержат все требуемые показатели, то заносят лишь имеющиеся сведения. Пример заполнения дубликата трудовой книжки при утере следующий:
| 1 | Указывают общий стаж работы, который есть у сотрудника до поступления к работодателю, ответственному за выдачу дубликата. |
| 2 | В первой графе проставляют порядковый номер записи. Как правило, это – № 1. |
| 3 | Графа 2 содержит сведения о дате события. |
| 4 | В графу 3 заносят информацию о занимаемой должности. Данные о работодателях в дубликате трудовой книжки приводят после указания даты (в отличие от оригинала). Затем действует общий порядок: наименование места работы предшествует данным графы 2. Данные о работодателях в дубликате трудовой книжки приводят после указания даты (в отличие от оригинала). Затем действует общий порядок: наименование места работы предшествует данным графы 2. |
| 5 | Перечисляют документы, сведения которых позволили внести запись о работе, стаже. |
Помимо данных о приеме на работу, следует указывать информацию об увольнениях. Образец, как правильно заполнить дубликат трудовой книжки в этом случае полностью соответствует приведенному выше алгоритму.
Также см. «Запись в трудовой книжке об увольнении в 2020 году».
После внесения в продублированный документ данных о местах работы и отражении продолжительности стажа наниматель, согласно требованиям законодательства, снимает копии со всех предоставленных справок, приказов и прочих документов, возвращая оригиналы владельцу книжки. Те же действия проводят и при необходимости оформить дубликат вкладыша в трудовую книжку.
Если записи в трудовую были занесены работодателем неправильно, допустимо просто заменить документ, продублировав данные и исправив некорректные сведения.
Также см. «Правила заполнения трудовых книжек в 2020 году».
Выдачу дубликата восстановленного документа фиксируют в книге по учету движения трудовых книжек. С указанием даты этого события и подписи самого работника.
На нашем сайте бланк этой книги можно скачать здесь.
Теперь вы знаете, как оформить дубликат трудовой книжки по образцу 2020-го года. Процедура особой сложности не представляет. Достаточно иметь заявление сотрудника и внести требуемые сведения в новый бланк с пометкой «дубликат».
Также см. «Дубликат трудовой книжки: как с ним работать».
Шаблон рабочей тетради для подготовки к курсу Шаблон документа
Что такое форма шаблона рабочей тетради для подготовки к курсу?
Шаблон Pre-Course Workbook — это документ Word, который необходимо отправить по указанному адресу, чтобы предоставить некоторую информацию. Его необходимо заполнить и подписать, что можно сделать вручную или с помощью определенного программного обеспечения, такого как PDFfiller. Этот инструмент позволяет заполнить любой документ PDF или Word прямо в Интернете, настроить его в соответствии с вашими целями и поставить юридически обязывающую электронную подпись.Сразу после завершения вы можете отправить шаблон Pre-Course Workbook соответствующему получателю или нескольким получателям по электронной почте или факсу. Бланк также можно распечатать благодаря функции PDFfiller и опциям, предлагаемым для настройки распечатки. Как в цифровом, так и в печатном виде ваша форма будет иметь организованный и профессиональный вид. Также вы можете превратить его в шаблон для последующего использования, не создавая новый файл с самого начала. Вам нужно просто отредактировать готовый шаблон.
Его необходимо заполнить и подписать, что можно сделать вручную или с помощью определенного программного обеспечения, такого как PDFfiller. Этот инструмент позволяет заполнить любой документ PDF или Word прямо в Интернете, настроить его в соответствии с вашими целями и поставить юридически обязывающую электронную подпись.Сразу после завершения вы можете отправить шаблон Pre-Course Workbook соответствующему получателю или нескольким получателям по электронной почте или факсу. Бланк также можно распечатать благодаря функции PDFfiller и опциям, предлагаемым для настройки распечатки. Как в цифровом, так и в печатном виде ваша форма будет иметь организованный и профессиональный вид. Также вы можете превратить его в шаблон для последующего использования, не создавая новый файл с самого начала. Вам нужно просто отредактировать готовый шаблон.
Template Pre-Course Workbook Инструкции по использованию шаблона
Когда вы будете готовы приступить к заполнению формы шаблона Pre-Course Workbook, важно убедиться, что все необходимые данные хорошо подготовлены. Это очень важно, ведь ошибки и простые опечатки могут привести к неприятным последствиям. Повторная отправка всего текстового шаблона может быть утомительной и занимать много времени, не говоря уже о штрафах за срыв сроков. Чтобы справиться с цифрами, требуется больше внимания. На первый взгляд в этом нет ничего сложного. Но все же, нечего делать опечатку. Профессионалы советуют хранить все данные и получать их отдельно в другом файле. Когда у вас есть записываемый образец, вы можете легко экспортировать эту информацию из файла.В любом случае следует приложить все усилия для предоставления актуальных и достоверных данных. Дважды проверьте информацию в форме шаблона рабочей тетради для подготовки к курсу при заполнении всех важных полей. В случае какой-либо ошибки ее можно оперативно исправить через редактор PDFfiller, поэтому все сроки соблюдены.
Это очень важно, ведь ошибки и простые опечатки могут привести к неприятным последствиям. Повторная отправка всего текстового шаблона может быть утомительной и занимать много времени, не говоря уже о штрафах за срыв сроков. Чтобы справиться с цифрами, требуется больше внимания. На первый взгляд в этом нет ничего сложного. Но все же, нечего делать опечатку. Профессионалы советуют хранить все данные и получать их отдельно в другом файле. Когда у вас есть записываемый образец, вы можете легко экспортировать эту информацию из файла.В любом случае следует приложить все усилия для предоставления актуальных и достоверных данных. Дважды проверьте информацию в форме шаблона рабочей тетради для подготовки к курсу при заполнении всех важных полей. В случае какой-либо ошибки ее можно оперативно исправить через редактор PDFfiller, поэтому все сроки соблюдены.
Часто задаваемые вопросы о форме Шаблон рабочей тетради для подготовки к курсу
1. Могу ли я безопасно заполнять личные файлы в Интернете?
Приложения, работающие с личной информацией (даже Intel), такие как PDFfiller, обязаны обеспечивать меры безопасности для клиентов. Мы предлагаем вам::
Мы предлагаем вам::
- Частное облачное хранилище, где все данные защищены сложным шифрованием. Таким образом, вы можете быть уверены, что никто не получит доступ к вашей личной информации, кроме вас самих. Раскрытие информации сервисом строго запрещено на всем пути.
- Во избежание кражи личных данных каждый получает свой уникальный идентификационный номер при подписании.
- Пользователи могут использовать некоторые дополнительные функции безопасности. Они умеют устанавливать аутентификацию для читателей, например, запрашивать фото или пароль.В PDFfiller вы можете хранить доступные для записи шаблоны в папках, защищенных многоуровневым шифрованием.
2. Никогда не слышал об электронных подписях. Они такие же по сравнению с физическими?
Да, и это абсолютно законно. После того, как в 2000 году был выпущен Закон ESIGN, электронная подпись считается юридическим инструментом. Вы можете заполнить текстовый файл и подписать его, и для официальных организаций это будет так же, как если бы вы подписали печатную копию ручкой по старинке. Отправляя форму шаблона Pre-Course Workbook, вы имеете право утвердить ее с цифровым решением.Убедитесь, что он соответствует всем юридическим требованиям, как это делает PDFfiller.
Отправляя форму шаблона Pre-Course Workbook, вы имеете право утвердить ее с цифровым решением.Убедитесь, что он соответствует всем юридическим требованиям, как это делает PDFfiller.
3. У меня есть электронная таблица с необходимой информацией. Могу ли я как-то использовать его с этой формой?
В PDFfiller есть функция «Заполнить массово». С его помощью можно сделать экспорт данных из имеющегося документа в онлайн-шаблон Word. Ключевым преимуществом этой функции является то, что вы можете извлекать информацию из электронной таблицы Excel и перемещать ее в документ, который вы создаете с помощью PDFfiller.
ГОВОРИТЕ! & LOUD Crowd Training
ГОВОРИТЕ! & LOUD Crowd TrainingНепрерывное обучение логопедов (1,0 ASHA CEU)
ГОВОРИТЕ! ® & The LOUD Crowd ® — это клинически проверенный подход к логопедии для людей с болезнью Паркинсона, который сочетает в себе обучение, индивидуальную логопедию и постоянные групповые занятия. Программа основана на принципах моторного обучения и учении покойного Дэниела Р.Бун, доктор философии, CCC-SLP, который в конце 1950-х годов признал, что люди с болезнью Паркинсона могут улучшить свое общение, если научатся «говорить с намерением». Посмотрите видео Буна (справа).
Программа основана на принципах моторного обучения и учении покойного Дэниела Р.Бун, доктор философии, CCC-SLP, который в конце 1950-х годов признал, что люди с болезнью Паркинсона могут улучшить свое общение, если научатся «говорить с намерением». Посмотрите видео Буна (справа).
Этот онлайн-курс повышения квалификации состоит из профессиональной «видеопрезентации». Вы изучите метод Parkinson Voice Project для проведения оценки речи, тестирования возбудимости, SPEAK OUT! (индивидуальная терапия), The LOUD Crowd (групповая терапия) и клиническая документация.Демонстрация сеансов терапии, а также отзывы пациентов проходят на протяжении всего курса. Типичный ГОВОРИТЕ! Терапевтический сеанс длится 40-45 минут, и пациенты обычно достигают своих целей за 8-12 сеансов. Parkinson Voice Project также предоставляет бесплатные онлайн-сеансы домашней практики для ваших пациентов, чтобы помочь им сохранить результаты, достигнутые в SPEAK OUT!
Каждый врач, завершивший этот курс, получит ГОВОРИТЕ! Рабочая тетрадь и терапевтические карточки (фото, слова, математика и разговор) в подарок от Parkinson Voice Project. Кроме того, наша некоммерческая организация бесплатно отправит вам сообщение SPEAK OUT! Рабочая тетрадь для ваших пациентов с болезнью Паркинсона в США в качестве дополнительного преимущества. Ваши пациенты за пределами США могут приобрести рабочую тетрадь или получить ограниченный бесплатный доступ к нашей электронной библиотеке , которая содержит ГОВОРИТЕ! и рабочие тетради LOUD Crowd на семи разных языках. У нас также есть группа «SPEAK OUT! Providers Facebook», а также онлайн-ресурсы для клинических исследований (например, обучающие видео, формы лечения и советы по маркетингу).
Кроме того, наша некоммерческая организация бесплатно отправит вам сообщение SPEAK OUT! Рабочая тетрадь для ваших пациентов с болезнью Паркинсона в США в качестве дополнительного преимущества. Ваши пациенты за пределами США могут приобрести рабочую тетрадь или получить ограниченный бесплатный доступ к нашей электронной библиотеке , которая содержит ГОВОРИТЕ! и рабочие тетради LOUD Crowd на семи разных языках. У нас также есть группа «SPEAK OUT! Providers Facebook», а также онлайн-ресурсы для клинических исследований (например, обучающие видео, формы лечения и советы по маркетингу).
Эта программа не требует платы за сертификацию или продление.
Докладчики и раскрытие информации
Участники должны заполнить все разделы SPEAK OUT! & Учебный курс LOUD Crowd для получения сертификатов ASHA CEU. Частичный кредит CEU не присуждается. Этот курс необходимо пройти в течение 30 дней. Плата за регистрацию на этот курс подлежит передаче, но не возвращается. Стоимость дополнительных книг и продуктов, которые были приобретены, не подлежит возврату.
Стоимость дополнительных книг и продуктов, которые были приобретены, не подлежит возврату.
Щелкните здесь для ознакомления с содержанием и информацией о выступающих.
Этот курс предлагается для 1,0 ASHA CEU.
(средний уровень, профессиональная область)
Как сделать вашу интерактивную рабочую тетрадь визуально привлекательной — Руководство для мастеров-самоучек | by Gay Merrill
Изображение предоставлено Waterman TorontoВы хотите создать рабочую тетрадь для своего курса, семинара или вебинара.
Фантастика. (Возможно, вы читали эту статью?)
Вы потратили время на создание своего контента и готовы отправить свою рабочую тетрадь своим уважаемым участникам.
Подождите минутку.
Как это выглядит?
Весь ваш текст набран шрифтом Comic Sans размером 10 пунктов (правда?) У вас тонкие поля (не подходят для печати).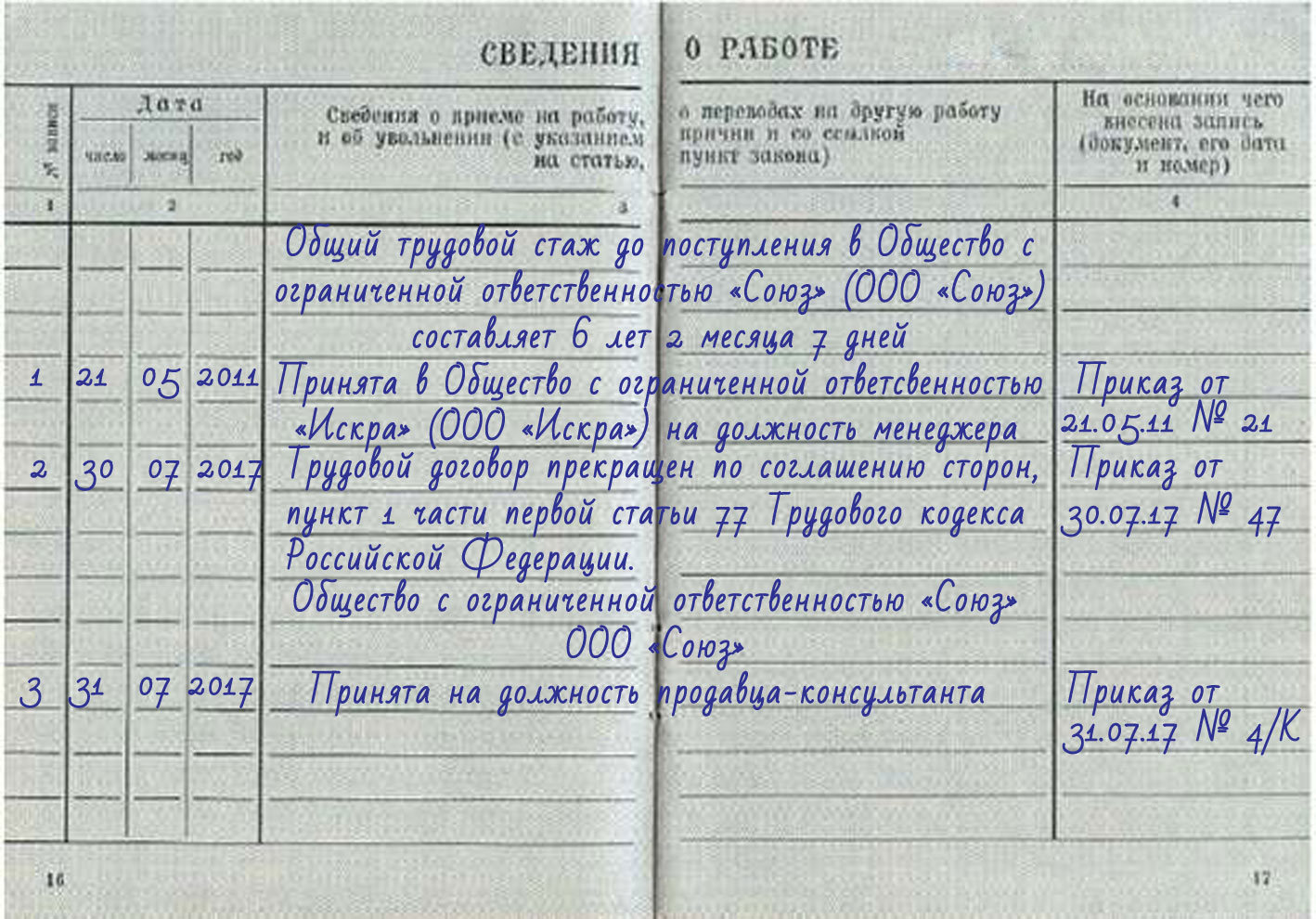 Ваш отступ нуждается в работе по выравниванию. И мало того, что трудно различать ваши вопросы, там нет места для ответов.
Ваш отступ нуждается в работе по выравниванию. И мало того, что трудно различать ваши вопросы, там нет места для ответов.
Ага.
Вы не дизайнер. Ваш бюджет и время растянуты.
Что ты умеешь?
Не паникуйте.
Вам не обязательно быть графическим дизайнером.И вам не нужно вкладывать средства в дорогостоящие инструменты или обучение.
Я опросил таких же людей, как и вы, чтобы узнать, какие инструменты они используют. Наряду с моими выводами я разработал подход, который поможет вам создать формат рабочей тетради, приятный для глаз и привлекательный.
Вот руководство для самодельщиков:
Рабочая тетрадь может быть небольшим документом с несколькими страницами или большим документом с обложкой, оглавлением (TOC) и различными разделами (модулями , главы, уроки, темы и т.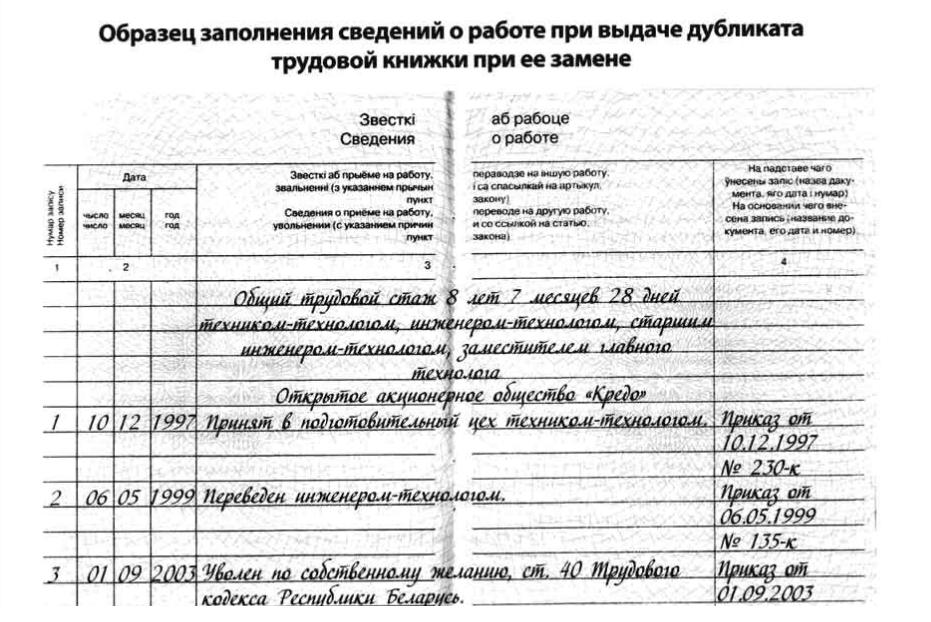 д.).TOC предоставляет вашим читателям краткий обзор, а также упрощает навигацию. Для небольшой рабочей книги вы можете подумать о том, чтобы разместить оглавление на титульном листе. Для использования на экране рассмотрите возможность добавления гиперссылок на страницы в вашем оглавлении. Что еще вы включите в свою рабочую тетрадь? Рабочие листы? Картинки? Заполнить бланки? Составьте список, чтобы вы могли учитывать эти элементы в своем дизайне.
д.).TOC предоставляет вашим читателям краткий обзор, а также упрощает навигацию. Для небольшой рабочей книги вы можете подумать о том, чтобы разместить оглавление на титульном листе. Для использования на экране рассмотрите возможность добавления гиперссылок на страницы в вашем оглавлении. Что еще вы включите в свою рабочую тетрадь? Рабочие листы? Картинки? Заполнить бланки? Составьте список, чтобы вы могли учитывать эти элементы в своем дизайне.
Если вы не графический дизайнер, ваш дизайн должен быть простым. Согласованность элементов имеет важное значение для профессионального вида.Рассмотрим следующие элементы дизайна:
Макет
У вас есть два варианта:
- Книжная — подходит для печати
- Альбомная — лучше всего подходит для просмотра на экране, так как большинство компьютерных экранов ближе к альбомной ориентации
Размер страницы
стандартный размер страницы 8,5 x 11 дюймов лучше всего подходит для домашних и офисных принтеров.
Шрифты
У вас есть два типа шрифта:
- Шрифты с засечками имеют хвостики у букв, что облегчает чтение.Times, Garamond и Cambria — шрифты с засечками.
- Шрифты без засечек не имеют хвостовиков. Arial, Helvetica и Verdana — шрифты без засечек.
Для основного текста популярны шрифты с засечками из-за удобочитаемости. Однако вы можете выбрать шрифты без засечек, если текст разборчив. Возможно, вам придется увеличить размер шрифта без засечек, чтобы улучшить читаемость.
Для заголовков популярны шрифты без засечек. Что делает дизайн хорошим, так это контраст между шрифтами основного текста и заголовков.Что бы вы ни выбрали, удобочитаемость должна быть ключевой.
Если у вас нет набора шрифтов для вашего бренда, учитывайте тон вашего предмета. Вы можете найти различные шрифты или вдохновение на таких сайтах, как dafont. com, fontsquirrel.com или 1001freefonts.com.
com, fontsquirrel.com или 1001freefonts.com.
Для простоты выберите два разных шрифта: один для основного текста, а другой для заголовков.
Цвет
Максимум два или три цвета. Имейте цель и обдумайте свой бренд или тон, который вы хотите создать.
Белое пространство
Белое пространство (также известное как негативное пространство) — это любая область, свободная от текста, графических элементов или изображений. Пустое пространство помогает разделить содержимое на видимые блоки или группы, направить взгляд на выделение областей и улучшить читаемость. Обратите внимание, например, на пустое пространство на этой странице. Чтобы сделать вашу рабочую тетрадь профессиональной, используйте достаточное и постоянное пустое пространство в своем дизайне.
Графические элементы и изображения
Подумайте об использовании символов, значков, линий и других графических элементов, чтобы добавить визуальный интерес и привлечь внимание к различным типам контента. Включите соответствующие изображения, такие как фотографии, мультфильмы, иллюстрации, диаграммы и скриншоты. Используйте соглашение, чтобы обеспечить согласованность использования графических элементов и изображений. Например, вы можете добавить маленькую иконку или символ для обозначения упражнения и другой значок для подсказки. Убедитесь, что ваши значки соответствуют друг другу по стилю и дополняют ваш текст.
Включите соответствующие изображения, такие как фотографии, мультфильмы, иллюстрации, диаграммы и скриншоты. Используйте соглашение, чтобы обеспечить согласованность использования графических элементов и изображений. Например, вы можете добавить маленькую иконку или символ для обозначения упражнения и другой значок для подсказки. Убедитесь, что ваши значки соответствуют друг другу по стилю и дополняют ваш текст.
Основываясь на моих обширных исследованиях (также известных как групповые опросы в Facebook), вот наиболее распространенные инструменты для самодельщиков:
- Word — приложение для обработки текста от Microsoft приложение для обработки (вы можете загрузить его из Mac App Store)
- Google Docs — редактор документов Google, к которому любой может получить доступ с бесплатной учетной записью Google
- PowerPoint — приложение для презентаций Microsoft.Люди используют PowerPoint в качестве инструмента макета.

- Keynote — бесплатное приложение для презентаций для Mac, похожее на PowerPoint (его можно загрузить из Mac App Store) шаблоны, графика, шрифты и фотографии. (Некоторые функции необходимо приобрести.)
Примечание. Некоторые люди также используют InDesign или Adobe Illustrator, которые являются мощными, но не бесплатными или простыми в освоении, если вы плохо разбираетесь в инструментах.
При выборе инструмента учитывайте свою кривую обучения, доступ к инструменту и необходимость делиться своими файлами с другими. Если вы выбираете между доступными инструментами, вы можете рассмотреть выбор шаблонов, предоставляемых каждым из них.
Самый простой способ обеспечить привлекательный дизайн — взять профессиональный шаблон. Ваш шаблон может стандартизировать внешний вид вашего материала, обеспечить согласованность и сэкономить ваше время.
Большинство инструментов поставляются с набором шаблонов.Выберите простой шаблон и настройте его со своими шрифтами, цветами, логотипом и изображениями.
Совет. Используйте нижний колонтитул для названия вашей компании или URL-адреса веб-сайта. Включите номера страниц в верхний или нижний колонтитул. И рассмотрите номер версии или дату, чтобы отслеживать версии.
Давайте рассмотрим шаблоны для каждого из популярных инструментов.
Word
Чтобы создать шаблон Word, попробуйте один из следующих двух способов:
- Выберите существующий шаблон Word, который можно настроить.Скопируйте шаблон. Внесите изменения в стили Word и сохраните их как новый шаблон.
- Открыть новый документ. Применение макета страницы (ориентация и поля). Попробуйте использовать тему, чтобы установить разные шрифты и цвета для текста.
 Сохраните документ как файл шаблона. Используйте соглашение для именования вашего файла.
Сохраните документ как файл шаблона. Используйте соглашение для именования вашего файла.
Подробнее читайте в этой статье.
Pages
Pages 6.3 имеет шаблон цифровой книги (ePub) (в разделе «Разное»), который представляет собой хороший шаблон рабочей книги, поскольку у него есть обложка, оглавление и несколько страниц.Вы можете изменить стили и сохранить как новый шаблон. Инструкции см. в следующих статьях:
Документы Google
После входа в учетную запись Google вы можете получить доступ к Документам Google. У вас есть доступ к множеству различных шаблонов. Если вы создаете книгу с большим количеством страниц, вы можете выбрать один из шаблонов отчетов. Вы можете изменить обложку по своему вкусу или использовать другой инструмент, например Canva, для создания другой обложки.
Дополнительные сведения о создании пользовательского шаблона в Документах Google см. в этой статье.
в этой статье.
PowerPoint
Хотя PowerPoint является инструментом для создания слайдов, некоторые люди используют его для создания рабочих книг. Как? Вы можете изменить размер слайда на стандартный размер страницы, а затем использовать функции PowerPoint в качестве программы макета. Выберите один из шаблонов PowerPoint в качестве основы. Настройте шаблон. Сохраните его, а затем используйте для добавления текста в книгу. Когда вы закончите, вы можете сохранить файл PPT в формате PDF (Файл> Сохранить как> PDF). Для получения более подробной информации вы можете найти видео на YouTube.Вот два для начала:
Бонус: вы можете скачать бесплатные шаблоны слайдов для слайдов PowerPoint и Google на Slides Carnival.
Keynote
Если вы являетесь пользователем Mac и знакомы с программным обеспечением для презентаций, вы можете использовать Keynote для создания рабочей книги.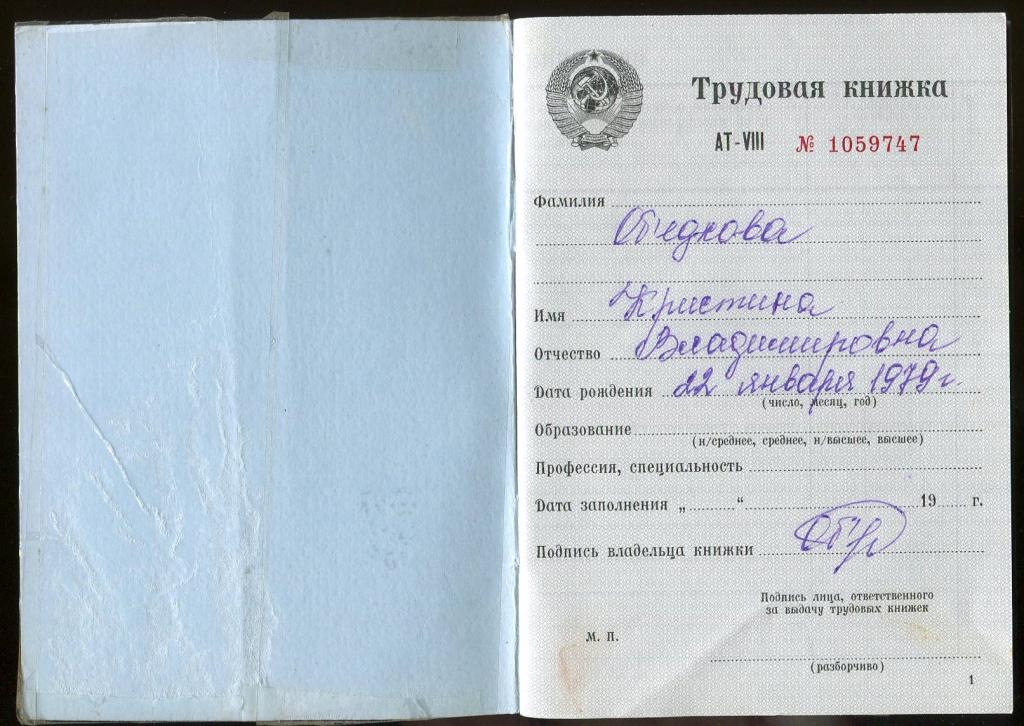 Когда вы открываете Keynote, он представляет вам набор тем для использования в качестве шаблонов. Выполните те же действия, что и при использовании PowerPoint для настройки шаблона.
Когда вы открываете Keynote, он представляет вам набор тем для использования в качестве шаблонов. Выполните те же действия, что и при использовании PowerPoint для настройки шаблона.
Canva
Canva предлагает огромный выбор шаблонов для всех типов материалов.Для рабочей книги вы можете выбрать шаблон обложки книги и шаблон документа формата A4 для макета внутренних страниц. Чтобы освоить Canva, попробуйте их бесплатные обучающие материалы по дизайну.
Знаете ли вы, что в PDF можно добавлять редактируемые поля? Возможно, вам потребуется добавить гиперссылки или аннотации или внести небольшие изменения в текст. Adobe Acrobat позволяет редактировать PDF-файлы. Если у вас нет Acrobat, попробуйте бесплатный инструмент, например PDFescape.
Вы понимаете важность создания привлекательной и профессионально выглядящей рабочей тетради.Внешний вид посылает сообщение о качестве вашей работы. (Люди судят о книге по ее обложке.) Хорошо оформленный документ также увеличивает вероятность того, что ваши читатели будут его использовать.
(Люди судят о книге по ее обложке.) Хорошо оформленный документ также увеличивает вероятность того, что ваши читатели будут его использовать.
Вам не нужно быть или нанимать графического дизайнера или использовать сложные и дорогие дизайнерские инструменты для создания профессионального дизайна. Вы можете выбрать один из многих инструментов, доступных бесплатно или на большинстве компьютеров, и настроить один из шаблонов инструмента.
Подумайте об элементах оформления вашей рабочей тетради.Сделайте свой дизайн простым. Основывайте свой шаблон на профессиональном дизайне. И будьте последовательны в применении стилей.
Дайте участникам легко читаемую привлекательную рабочую тетрадь. Покажите им, что у вас есть стиль и качество.
У вас есть предложения, советы или вопросы по созданию книги? Оставьте мне свои мысли в комментариях.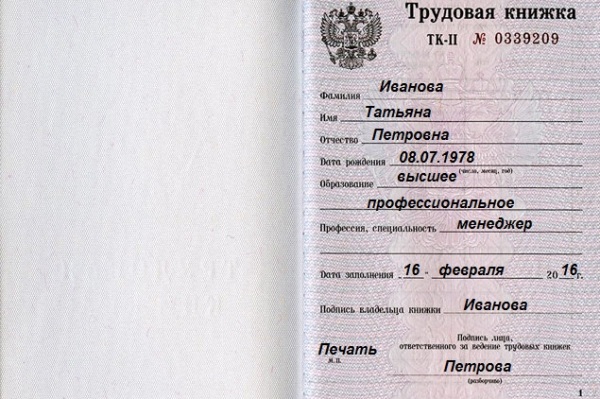
Если вы нашли этот пост полезным, хлопните в ладоши и поделитесь им со своими друзьями.
6 способов повысить ценность вашего онлайн-курса с помощью выдающегося содержимого рабочей тетради
Рабочие тетради — удобное дополнение к основным урокам
Рабочие тетради — это дополнение к урокам в ваших онлайн-курсах.Если все сделано правильно, они дают вашим ученикам справочные материалы и руководства, необходимые им для успешного завершения уроков.
Когда вы решаете, включать ли рабочую книгу и что в нее поместить, всегда убедитесь, что вы даете истинную ценность. Не включайте рабочую тетрадь, потому что вы считаете, что должны. Сделайте это, потому что ваши ученики смогут лучше выполнять свою работу с этим содержимым рабочей тетради.
Далее следуют шесть типов контента, которые можно поместить в книгу.
1.
 Детализируйте ключевые выводы урока.
Детализируйте ключевые выводы урока. На уроках курса будут преподаваться важные концепции и практики, которые должны понять ваши студенты. Эти уроки могут включать справочную информацию,
примера и инструкции по этим ключевым понятиям.
Предоставление урока «резюме на вынос» дает вашим ученикам простой способ просмотреть, что особенно важно в том, что вы только что представили.
Два способа представить ключевые выводы:
- В списке ключевых точек. При желании добавьте одно или два предложения, чтобы уточнить каждое.Этот подход хорош для урока, состоящего из
пунктов или шагов. - В виде более подробного письменного резюме (например, короткой статьи в журнале) с цитатой или ключевым примером. Это хорошо, когда в уроке подробно рассматриваются одна или две всеобъемлющие концепции. Ты не все сюда впихнешь. Скорее, это краткое изложение ключевых понятий.
2. Предоставьте контрольный список действий.
Если вашим учащимся необходимо подготовить несколько элементов, шагов или ингредиентов, вы можете включить их в контрольный список.
Это работает, когда учащимся не нужны подробные инструкции, а скорее напоминание о действиях, которые необходимо предпринять. Представление в виде простого списка
с флажками. Вы можете добавить одно или два предложения, чтобы уточнить каждый пункт.
ПРИМЕР: Вот контрольный список из рабочей тетради eCourse Blueprint. Он сопровождает урок, который представляет собой 6-этапный процесс создания подробного содержания урока и сценариев.
Настоящий урок более подробен, чем этот контрольный список.Этот контрольный список работает как удобное руководство для учащихся, которое они могут использовать при выполнении этой работы.
3. Предоставьте пошаговые инструкции по выполнению работы.

Это расширенный контрольный список. Здесь вы найдете более подробные инструкции для каждого шага. Вы также можете включить иллюстрации или «выноски».
ПРИМЕР: Пример, который я здесь показываю, взят из моего курса Scrapbook Coach.В каждом видеоуроке показано создание странички для вырезок. К этому видео прилагаются руководства, в которых рассматриваются шаги. Я сделал скриншоты ключевых этапов процесса и пронумеровал шаги в работе. Настоящий урок более подробен, чем этот контрольный список. Этот контрольный список работает как удобное руководство для учащихся, которое они могут использовать при выполнении этой работы.
После просмотра видео учащийся может обратиться к краткому руководству, чтобы вспомнить шаги.
4. Дополните концептуальные уроки мельчайшими подробностями и примерами из практики
При больших курсах (несколько модулей с несколькими уроками в каждом модуле) объем работы, которую необходимо проделать, может быть весьма обширным.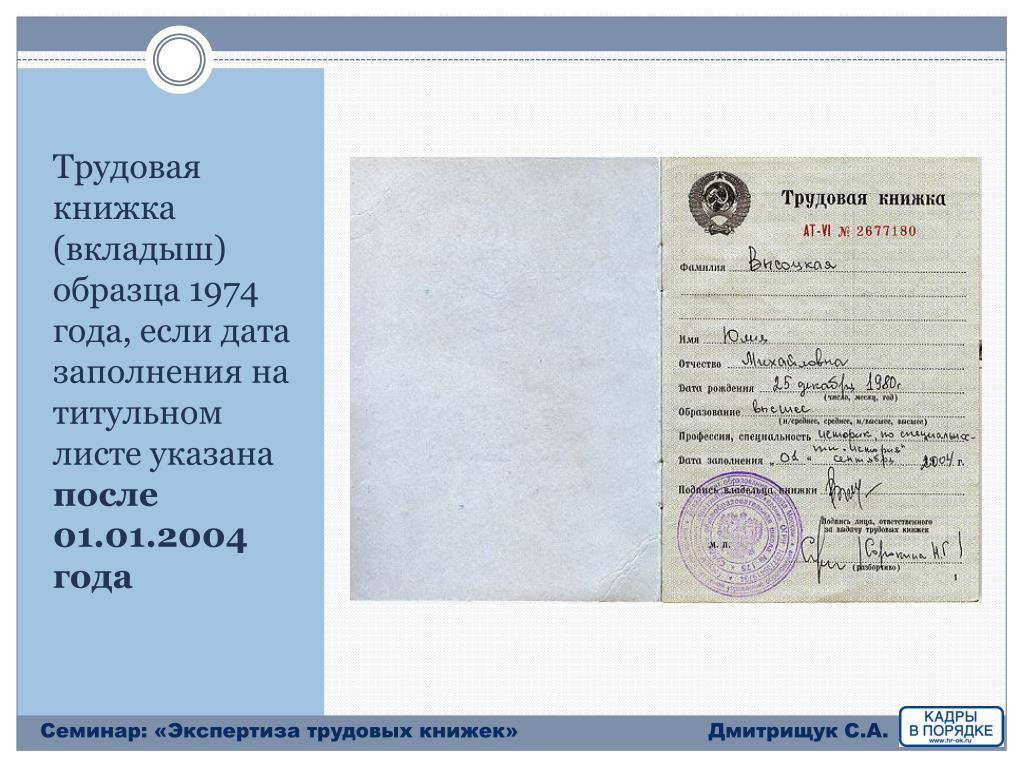
Вы можете использовать подход, при котором вы даете концептуальные инструкции верхнего уровня на уроке, а затем указываете своим ученикам пошаговые инструкции
в рабочей тетради. Это может быть особенно подходящим подходом, когда разные учащиеся идут разными путями, и, таким образом, не все материалы применимы ко всем.
Другим подходом может быть использование вашей рабочей тетради для предоставления подробных примеров и тематических исследований, дополняющих ваши уроки.
5. Обеспечение основы для принятия решений
Если вашим учащимся нужно выбрать инструмент, художественный ингредиент, технику или путь вперед в ситуации с коучингом, вы можете разбить варианты выбора и создать инструмент для принятия решений, на который они могут положиться, чтобы двигаться вперед.
Представьте ключевые характеристики или аспекты для оценки.Включите плюсы, минусы и лучшие ситуации использования. Возможно, ценообразование, правила или лучшие комбинации.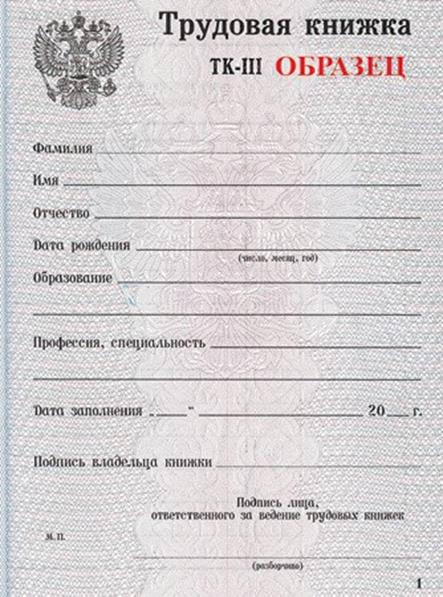 Это зависит от того, что они рассматривают/выбирают/решают, чтобы двигаться вперед.
Это зависит от того, что они рассматривают/выбирают/решают, чтобы двигаться вперед.
Вы можете представить это в виде сетки, списка или дерева решений — в любой форме, которая имеет больше смысла.
- Мы публикуем исчерпывающую таблицу в программе eCourse Blueprint, чтобы помочь учащимся выбрать платформу для занятий.
- На курсах скрапбукинга мы предоставляем наглядные руководства по выбору узорчатой бумаги, цветов или шрифтов.
6. Дайте учащимся рабочие подсказки, которые помогут им понять, что им нужно сделать.
Составьте план работы, которую ваши ученики должны выполнить на только что пройденном уроке. Затем в рабочей тетради предоставьте им подсказки и ведение журнала или
области заметок, которые заставят их задуматься над этой работой.
Большая часть работы, которой я обучаю своих студентов в Teach What You Do, требует обдумывания подробного набора оценок и решений.
Для этого полезны подсказки.
Например:
- Если вы собираетесь установить цену на свой курс, вам нужно понять предлагаемую ценность, цены конкурентов, набор предложений, собственный бюджет и многое другое. Урок охватывает это, а рабочая тетрадь предлагает вести дневник и принимать решения.
- Чтобы брендировать свой курс, вам придется принимать решения, которые требуют продумывания множества аспектов: фирменного стиля, цветов, шрифтов и изображений. Урок учит этому, а рабочая тетрадь подсказывает.
Вот и все. Теперь вы видели 6 типов контента, которые вы можете включить в свои учебные пособия:
1. Основные выводы
2. Контрольные списки
3. Пошаговые инструкции
4. Дополнительная информация
5. Принципы принятия решений
6. Управляемые рабочие подсказки
Старайтесь избегать книг, которые не представляют ценности или требуют дополнительной работы, которая на самом деле не нужна.
Вместо этого выберите то, что больше всего поддерживает ваших учеников и позволяет им двигаться вперед эффективно и хорошо.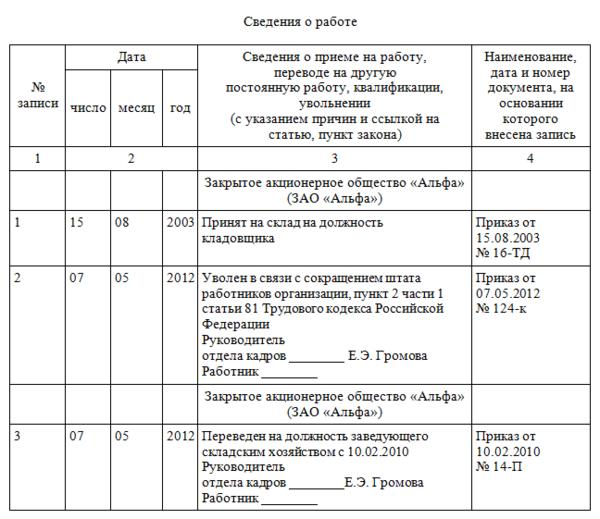
Загрузите руководство по содержанию рабочей тетради.
Щелкните здесь, чтобы получить содержимое этого сообщения блога в виде руководства в формате pdf:teachwhatyoudo.com/workbooks
Работа с листами с помощью Excel VBA (поясняется с примерами)
Помимо ячеек и диапазонов, работа с листами — это еще одна область, о которой вам следует знать, чтобы эффективно использовать VBA в Excel.
Как и любой объект в VBA, листы имеют разные свойства и связанные с ними методы, которые можно использовать при автоматизации работы с VBA в Excel.
В этом уроке я подробно расскажу о рабочих листах, а также покажу вам несколько практических примеров.
Итак, приступим.
Все коды, которые я упоминаю в этом руководстве, должны быть помещены в редактор VB. Перейдите в раздел «Куда поместить код VBA», чтобы узнать, как это работает. Если вы заинтересованы в простом изучении VBA, ознакомьтесь с моим курсом Online Excel VBA Training .
Разница между рабочими листами и листами в VBA
В VBA у вас есть две коллекции, которые иногда могут немного сбивать с толку.
В рабочей книге могут быть как рабочие листы, так и листы диаграмм. В приведенном ниже примере есть три рабочих листа и один лист диаграммы.
В Excel VBA:
- Коллекция «Рабочие листы» будет относиться к коллекции всех объектов рабочего листа в книге. В приведенном выше примере коллекция Worksheets будет состоять из трех рабочих листов.
- Коллекция «Листы» будет относиться ко всем рабочим листам, а также к листам диаграмм в рабочей книге.В приведенном выше примере у него будет четыре элемента — 3 рабочих листа + 1 лист диаграммы.
Если у вас есть рабочая книга, в которой есть только рабочие листы и нет листов диаграмм, то коллекции «Рабочие листы» и «Листы» совпадают.
Но когда у вас есть один или несколько листов диаграмм, коллекция «Листы» будет больше, чем коллекция «Рабочие листы». насколько это возможно при написании кода VBA.
насколько это возможно при написании кода VBA.
Таким образом, если вам нужно обратиться только к рабочим листам, используйте коллекцию «Рабочие листы», а если вам нужно обратиться ко всем листам (включая листы диаграмм), используйте коллекцию «Листы».
В этом уроке я буду использовать только коллекцию «Рабочие листы».
Обращение к рабочему листу в VBA
Существует множество различных способов обращения к рабочему листу в VBA.
Понимание того, как ссылаться на рабочие листы, поможет вам писать более качественный код, особенно когда вы используете циклы в своем коде VBA.
Использование имени рабочего листа
Самый простой способ обратиться к рабочему листу — использовать его имя.
Например, предположим, что у вас есть рабочая книга с тремя рабочими листами — Лист 1, Лист 2, Лист 3.
И вы хотите активировать Лист 2.
Вы можете сделать это, используя следующий код:
Sub ActivateSheet ()
Рабочие листы("Лист2"). Активировать
End Sub
Активировать
End Sub Приведенный выше код запрашивает у VBA ссылку на Sheet2 в коллекции Worksheets и активирует ее.
Поскольку мы используем точное имя листа, здесь также можно использовать коллекцию Sheets. Таким образом, приведенный ниже код также будет делать то же самое.
Sub ActivateSheet()
Листы("Лист2").Активировать
End Sub Использование порядкового номера
Хотя использование имени листа является простым способом обращения к рабочему листу, иногда вы можете не знать точное имя рабочего листа.
Например, если вы используете код VBA для добавления нового рабочего листа в рабочую книгу и не знаете, сколько рабочих листов уже существует, вы не будете знать имя нового рабочего листа.
В этом случае вы можете использовать порядковый номер рабочих листов.
Предположим, у вас есть следующие листы в рабочей книге:
Следующий код активирует Sheet2:
Sub ActivateSheet() Рабочие листы(2).Активировать End Sub
Обратите внимание, что мы использовали номер индекса 2 в Worksheets(2) . Это будет относиться ко второму объекту в коллекции рабочих листов.
Это будет относиться ко второму объекту в коллекции рабочих листов.
Что происходит, когда вы используете 3 в качестве порядкового номера?
Будет выбран Лист3.
Если вам интересно, почему выбран Лист3, так как это явно четвертый объект.
Это происходит потому, что лист диаграммы не является частью коллекции рабочих листов.
Таким образом, когда мы используем порядковые номера в коллекции Worksheets, они будут ссылаться только на рабочие листы в рабочей книге (и игнорировать листы диаграмм).
Напротив, если вы используете Таблицы, Листы(1) будут ссылаться на Листы1, Листы(2) будут ссылаться на Лист2, Листы(3) будут ссылаться на Диаграмму1, а Листы(4) будут ссылаться на Лист3.
Этот метод использования порядкового номера полезен, когда вы хотите перебрать все рабочие листы в рабочей книге. Вы можете подсчитать количество рабочих листов, а затем прокрутить их, используя это количество (мы увидим, как это сделать позже в этом руководстве).
Примечание. Номер индекса идет слева направо. Поэтому, если вы переместите Лист2 влево от Листа1, то Рабочие листы(1) будут ссылаться на Лист2.
Использование кодового имени рабочего листа
Одним из недостатков использования имени листа (как мы видели в разделе выше) является то, что пользователь может изменить его.
И если имя листа было изменено, ваш код не будет работать, пока вы также не измените имя рабочего листа в коде VBA.
Чтобы решить эту проблему, вы можете использовать кодовое имя рабочего листа (вместо обычного имени, которое мы использовали до сих пор). Кодовое имя может быть назначено в редакторе VB Editor и не меняется при изменении имени листа в области рабочего листа.
Чтобы присвоить рабочему листу кодовое имя, выполните следующие действия:
- Перейдите на вкладку «Разработчик».
- Нажмите кнопку Visual Basic. Это откроет редактор VB.
- Выберите пункт меню «Вид» и нажмите «Окно проекта». Это сделает панель свойств видимой.
 Если панель свойств уже видна, пропустите этот шаг.
Если панель свойств уже видна, пропустите этот шаг. - Щелкните имя листа в проводнике проекта, который вы хотите переименовать.
- На панели свойств измените имя в поле перед (Имя). Обратите внимание, что в имени не должно быть пробелов.
Вышеуказанные шаги изменят имя вашего рабочего листа в бэкэнде VBA.В представлении рабочего листа Excel вы можете назвать рабочий лист как хотите, но в бэкэнде он будет реагировать на оба имени — имя листа и кодовое имя.
На изображении выше имя листа — «SheetName», а кодовое имя — «CodeName». Даже если вы измените имя листа на рабочем листе, кодовое имя останется прежним.
Теперь вы можете использовать коллекцию Worksheets для ссылки на рабочий лист или использовать кодовое имя.
Например, обе строки активируют рабочий лист.
Рабочие листы ("Имя листа"). Активировать
CodeName.Activate Разница между этими двумя в том, что если вы измените имя рабочего листа, первый не будет работать. Но вторая линия продолжала бы работать даже с измененным именем. Вторая строка (с использованием CodeName) также короче и проще в использовании.
Но вторая линия продолжала бы работать даже с измененным именем. Вторая строка (с использованием CodeName) также короче и проще в использовании.
Ссылка на рабочий лист в другой рабочей книге
Если вы хотите сослаться на рабочий лист в другой рабочей книге, эта рабочая книга должна быть открыта во время выполнения кода, и вам необходимо указать имя рабочей книги и рабочего листа, который вы хотите обратиться.
Например, если у вас есть книга с названием «Примеры» и вы хотите активировать Лист 1 в книге «Примеры», вам нужно использовать следующий код:
Sub SheetActivate().
Рабочие книги ("Examples.xlsx"). Рабочие листы ("Лист1"). Активировать
End Sub Обратите внимание, что если рабочая книга была сохранена, вам необходимо использовать имя файла вместе с расширением. Если вы не знаете, какое имя использовать, обратитесь за помощью к Project Explorer.
Если рабочая книга не была сохранена, вам не нужно использовать расширение файла.
Добавление рабочего листа
Приведенный ниже код добавит рабочий лист (как первый рабочий лист, т. е. как крайний левый лист на вкладке листа).
Дополнительный лист() Рабочие листы.Добавить End Sub
Он принимает имя по умолчанию Sheet2 (или любой другой номер в зависимости от того, сколько листов уже существует).
Если вы хотите, чтобы рабочий лист был добавлен перед определенным рабочим листом (скажем, Sheet2), вы можете использовать приведенный ниже код.
Дополнительный лист()
Рабочие листы.Добавить до:=Рабочие листы("Лист2")
End Sub Приведенный выше код указывает VBA добавить лист, а затем использует оператор «До», чтобы указать рабочий лист, перед которым должен быть вставлен новый рабочий лист.
Точно так же вы также можете добавить лист после рабочего листа (скажем, Sheet2), используя следующий код:
Sub AddSheet() Рабочие листы. Добавить после: = Рабочие листы («Лист2») End Sub
Если вы хотите, чтобы новый лист был добавлен в конец листов, вам нужно сначала узнать, сколько там листов. Следующий код сначала подсчитывает количество листов, а затем добавляет новый лист после последнего листа (на который мы ссылаемся, используя порядковый номер).
Следующий код сначала подсчитывает количество листов, а затем добавляет новый лист после последнего листа (на который мы ссылаемся, используя порядковый номер).
Дополнительный лист() Dim SheetCount как целое число Количество листов = Рабочие листы. Количество Рабочие листы. Добавить после: = Рабочие листы (SheetCount) End Sub
Удаление рабочего листа
Приведенный ниже код удалит активный лист из рабочей книги.
Sub DeleteSheet() ActiveSheet.Удалить End Sub
В приведенном выше коде отображается предупреждение перед удалением рабочего листа.
Если вы не хотите видеть предупреждение, используйте следующий код:
Sub DeleteSheet() Application.DisplayAlerts = Ложь ActiveSheet.Удалить Application.DisplayAlerts = Истина End Sub
Если для Application.DisplayAlerts установлено значение False, предупреждение не будет отображаться. Если вы используете его, не забудьте установить его обратно в True в конце кода.
Помните, что вы не можете отменить это удаление, поэтому используйте приведенный выше код, когда вы абсолютно уверены.
Если вы хотите удалить определенный лист, вы можете сделать это, используя следующий код:
Sub DeleteSheet()
Рабочие листы ("Лист2"). Удалить
End Sub Вы также можете использовать кодовое имя листа, чтобы удалить его.
Sub DeleteSheet() Лист5.Удалить End Sub
Переименование рабочих листов
Вы можете изменить свойство имени рабочего листа, чтобы изменить его имя.
Следующий код изменит имя Sheet1 на «Summary».
Sub RenameSheet()
Рабочие листы ("Лист1"). Имя = "Сводка"
End Sub Вы можете комбинировать это с методом добавления листов, чтобы иметь набор листов с определенными именами.
Например, если вы хотите вставить четыре листа с именами 2018 Q1, 2018 Q2, 2018 Q3 и 2018 Q4, вы можете использовать приведенный ниже код.
Sub RenameSheet() Dim Countsheets как целое число Счетные листы = Рабочие листы.Количество Для i = от 1 до 4 Рабочие листы. Добавить после: = Рабочие листы (счетные листы + i - 1) Рабочие листы (счетные листы + i).Имя = "2018 Q" & я Далее я End Sub
В приведенном выше коде мы сначала подсчитываем количество листов, а затем используем цикл For Next для вставки новых листов в конце. По мере добавления листа код также переименовывает его.
Назначение объекта рабочего листа переменной
При работе с рабочими листами можно назначить рабочий лист объектной переменной, а затем использовать эту переменную вместо ссылок на рабочий лист.
Например, если вы хотите добавить префикс года ко всем рабочим листам, вместо того, чтобы подсчитывать листы и запускать цикл столько раз, вы можете использовать объектную переменную.
Вот код, который добавит 2018 в качестве префикса ко всем именам рабочих листов.
Sub RenameSheet() Dim Ws As рабочий лист Для каждого Ws в рабочих листах Ws.Name = "2018 - " & Ws.Name Следующая Вт End Sub
Приведенный выше код объявляет переменную Ws в качестве типа рабочего листа (используя строку «Dim Ws As Worksheet»).
Теперь нам не нужно считать количество листов, чтобы просмотреть их. Вместо этого мы можем использовать цикл «Для каждого W в рабочих листах». Это позволит нам просмотреть все листы в коллекции рабочих листов.Неважно, 2 листа или 20 листов.
Хотя приведенный выше код позволяет нам перебирать все листы, вы также можете назначить конкретный лист переменной.
В приведенном ниже коде мы назначаем переменную Ws для Sheet2 и используем ее для доступа ко всем свойствам Sheet2.
Sub RenameSheet() Dim Ws As рабочий лист Установите Ws = Рабочие листы («Лист2») Ws.Name = "Сводка" Ws.Protect End Sub
После того как вы установили ссылку на рабочий лист для объектной переменной (с помощью инструкции SET), этот объект можно использовать вместо ссылки на рабочий лист.Это может быть полезно, когда у вас длинный сложный код и вы хотите изменить ссылку. Вместо того, чтобы вносить изменения везде, вы можете просто внести изменения в оператор SET.
Обратите внимание, что код объявляет объект Ws как переменную типа Worksheet (используя строку Dim Ws как Worksheet).
Скрытие рабочих листов с помощью VBA (скрытый + очень скрытый)
Скрытие и отображение рабочих листов в Excel — простая задача.
Вы можете скрыть рабочий лист, и пользователь не увидит его при открытии рабочей книги.Однако они могут легко отобразить рабочий лист, щелкнув правой кнопкой мыши на любой вкладке листа.
Но что, если вы не хотите, чтобы они могли отображать рабочие листы.
Это можно сделать с помощью VBA.
Приведенный ниже код скроет все рабочие листы в рабочей книге (кроме активного листа), так что вы не сможете отобразить его, щелкнув правой кнопкой мыши имя листа.
Sub HideAllExcetActiveSheet() Dim Ws As рабочий лист Для каждого W в ThisWorkbook.Worksheets Если Вс.Имя <> ActiveSheet.Name, затем Ws.Visible = xlSheetVeryHidden Следующая Вт End Sub
В приведенном выше коде свойство Ws.Visible изменено на xlSheetVeryHidden .
- Если для свойства Visible установлено значение xlSheetVisible, лист виден в области рабочего листа (как вкладки рабочего листа).

- Если для свойства Visible установлено значение xlSheetHidden, лист скрыт, но пользователь может отобразить его, щелкнув правой кнопкой мыши любую вкладку листа.
- Если для свойства Visible установлено значение xlSheetVeryHidden, лист скрыт, и его нельзя отобразить в области рабочего листа.Вам нужно использовать код VBA или окно свойств, чтобы отобразить его.
Если вы хотите просто скрыть листы, которые можно легко отобразить, используйте следующий код:
Sub HideAllExceptActiveSheet() Dim Ws As рабочий лист Для каждого W в ThisWorkbook.Worksheets Если Ws.Name <> ActiveSheet.Name, тогда Ws.Visible = xlSheetHidden Следующая Вт End Sub
Приведенный ниже код покажет все рабочие листы (как скрытые, так и очень скрытые).
Sub UnhideAllWoksheets() Dim Ws As рабочий лист Для каждого W в этой книге.Рабочие листы Ws.Visible = кслшитвисибле Следующая Вт End Sub
Связанная статья : Показать все листы в Excel (за один раз)
Скрыть листы на основе текста в нем
Предположим, у вас есть несколько листов с названиями разных отделов или лет, и вы хотите скрыть все листы, кроме тех, на которых указан 2018 год.
Это можно сделать с помощью функции VBA INSTR.
Приведенный ниже код скроет все листы, кроме тех, которые содержат текст 2018.
Подпрограмма HideWithMatchingText() Dim Ws As рабочий лист Для каждого Ws в рабочих листах Если InStr(1, Ws.Name, "2018", vbBinaryCompare) = 0 Тогда Ws.Visible = кслшитхидден Конец, если Следующая Вт End Sub
В приведенном выше коде функция INSTR возвращает позицию символа, в которой она находит совпадающую строку. Если совпадающая строка не найдена, возвращается 0.
Приведенный выше код проверяет, содержит ли имя текст 2018. Если это так, ничего не происходит, иначе лист скрыт.
Вы можете пойти еще дальше, поместив текст в ячейку и используя эту ячейку в коде. Это позволит вам иметь значение в ячейке, а затем, когда вы запустите макрос, все листы, кроме одного с совпадающим текстом в нем, останутся видимыми (вместе с листами, где вы вводите значение в поле). клетка).
Сортировка рабочих листов в алфавитном порядке
Используя VBA, вы можете быстро сортировать рабочие листы по их именам.
Например, если у вас есть рабочая книга с листами для разных отделов или лет, вы можете использовать приведенный ниже код, чтобы быстро отсортировать эти листы в порядке возрастания.
Sub SortSheetsTabName() Application.ScreenUpdating = Ложь Dim ShCount как целое число, i как целое число, j как целое число ShCount = Листы.Количество Для i = 1 To ShCount - 1 Для j = i + 1 To ShCount Если Листы(j).Имя < Листы(i).Имя Тогда Листы(j).Переместить перед:=Листы(i) Конец, если Следующий j Далее я Application.ScreenUpdating = Истина End Sub
Обратите внимание, что этот код хорошо работает с текстовыми именами, а также в большинстве случаев с годами и числами.Но это может дать вам неправильные результаты, если у вас есть имена листов 1,2,11. Он отсортирует и выдаст вам последовательность 1, 11, 2. Это потому, что он выполняет сравнение как текст и считает, что 2 больше, чем 11.
Защитить/снять защиту со всех листов за один раз
Если у вас много рабочих листов в рабочей книге и вы хотите защитить все листы, вы можете использовать приведенный ниже код VBA.
Позволяет указать пароль внутри кода. Этот пароль понадобится вам, чтобы снять защиту с рабочего листа.
Sub ProtectAllSheets() Dim ws As рабочий лист Dim пароль как строка password = "Test123" 'замените Test123 на пароль, который вы хотите Для каждого ws в рабочих листах пароль ws.Protect: = пароль Следующий мс End Sub
Следующий код снимает защиту со всех листов за один раз.
Sub ProtectAllSheets() Dim ws As рабочий лист Dim пароль как строка password = "Test123" 'замените Test123 паролем, который вы использовали при защите Для каждого ws в рабочих листах вс.Снять пароль:=пароль Следующий мс End Sub
Создание оглавления всех рабочих листов (с гиперссылками)
Если у вас есть набор рабочих листов в рабочей книге и вы хотите быстро вставить сводную таблицу со ссылками на все листы, вы можете использовать ниже код.
SubAddIndexSheet() Рабочие листы.Добавить ActiveSheet.Name = "Индекс" Для i = 2 To Worksheets.Count ActiveSheet.Hyperlinks.Add Anchor:=Cells(i - 1, 1), _ Адрес:="", Подадрес:=Рабочие листы(i).Имя & "!A1", _ TextToDisplay:=Рабочие листы(i).Имя Далее я End Sub
Приведенный выше код вставляет новый рабочий лист и называет его Index.
Затем он перебирает все рабочие листы и создает гиперссылки для всех рабочих листов на индексном листе.
Куда поместить код VBA
Хотите знать, где находится код VBA в вашей книге Excel?
Excel имеет серверную часть VBA, называемую редактором VBA. Вам необходимо скопировать и вставить код в окно кода модуля VB Editor.
Вот шаги для этого:
- Перейдите на вкладку Разработчик.
- Выберите параметр Visual Basic. Это откроет редактор VB в бэкэнде.
- В панели Project Explorer редактора VB щелкните правой кнопкой мыши любой объект книги, в которую вы хотите вставить код. Если вы не видите Project Explorer, перейдите на вкладку View и нажмите Project Explorer.
- Перейдите в раздел «Вставка» и нажмите «Модуль».
 Это вставит объект модуля для вашей книги.
Это вставит объект модуля для вашей книги. - Скопируйте и вставьте код в окно модуля.
Вам также могут понравиться следующие учебные пособия по Excel VBA:
Plan-Do-Study-Act (PDSA) Указания и примеры
[Microsoft Word - 21,79 КБ]
Метод Plan-Do-Study-Act (PDSA) — это способ проверки реализованного изменения. Прохождение предписанных четырех шагов направляет мыслительный процесс к разбиению задачи на этапы, а затем к оценке результата, его улучшению и повторному тестированию.Большинство из нас проходят некоторые или все эти шаги, когда внедряют изменения в свою жизнь, и мы даже не думаем об этом. Их запись часто помогает людям сосредоточиться и узнать больше.
Для получения дополнительной информации о PDSA посетите веб-сайт IHI (Институт улучшения здравоохранения).
Имейте в виду следующее при использовании циклов PDSA для внедрения инструментов грамотности в вопросах здоровья:
- Один шаг — Каждый PDSA часто содержит только сегмент или один шаг всей реализации инструмента.

- Короткая продолжительность — Каждый цикл PDSA должен быть как можно короче, чтобы вы могли узнать, работает он или нет (некоторые могут длиться всего 1 час).
- Небольшой размер выборки — PDSA, скорее всего, охватит только часть практики (возможно, 1 или 2 врачей). После того, как получена обратная связь и процесс усовершенствован, можно расширить реализацию, включив в нее всю практику.
Заполнение рабочего листа
Инструмент: Введите имя внедряемого инструмента.
Шаг: Заполните меньший шаг в том инструменте, который вы пытаетесь внедрить.
Цикл: Введите номер цикла этого PDSA. Работая над стратегией реализации, вы часто будете возвращаться назад и что-то корректировать, а также захотите проверить, лучше ли сделанное вами изменение или нет. Каждый раз, когда вы вносите коррективы и проверяете их снова, вы выполняете новый цикл.
План
Я планирую: Здесь вы напишите краткое изложение того, что вы планируете делать в этом тестировании. Это будет гораздо более целенаправленно и меньше, чем реализация инструмента. Это будет небольшая часть реализации инструмента.
Это будет гораздо более целенаправленно и меньше, чем реализация инструмента. Это будет небольшая часть реализации инструмента.
Надеюсь, получится: Здесь вы можете указать измерение или результат, которого вы надеетесь достичь. У вас могут быть количественные данные, такие как определенное количество врачей, проводивших обучение, или качественные данные, такие как медсестры, которые заметили меньше скопления людей в вестибюле.
Шагов для выполнения: Здесь вы будете писать шаги, которые вы собираетесь предпринять в этом цикле.Вы захотите включить следующее:
- Население, с которым вы работаете — вы собираетесь изучать поведение врачей, пациентов или медсестер?
- Срок, в течение которого вы собираетесь провести это исследование — помните, что он не обязательно должен быть долгим, достаточно длительным, чтобы получить ваши результаты. И вы можете установить срок в 1 неделю, но через 4 часа обнаружите, что это не работает.
 Вы можете завершить цикл в этот момент, потому что вы получили свои результаты.
Вы можете завершить цикл в этот момент, потому что вы получили свои результаты.
До
После того, как у вас будет свой план, вы должны его выполнить или привести в действие.Во время этой реализации вам будет интересно посмотреть, что произойдет, когда вы это сделаете.
Что вы заметили? Здесь вы будете записывать наблюдения, которые у вас есть во время выполнения. Это может включать в себя то, как реагируют пациенты, как реагируют врачи, как реагируют медсестры, как это согласуется с вашей системой или потоком посещения пациента. Вы спросите: «Все ли прошло по плану?» — Мне пришлось изменить план?
Исследование
После внедрения вы изучите результаты.
Чему ты научился? Вы достигли цели измерения? Здесь вы будете записывать, насколько хорошо это сработало, если вы достигли своей цели.
Закон
Какой вывод вы сделали из этого цикла? Здесь вы напишите, что у вас получилось для этой реализации, работало это или нет.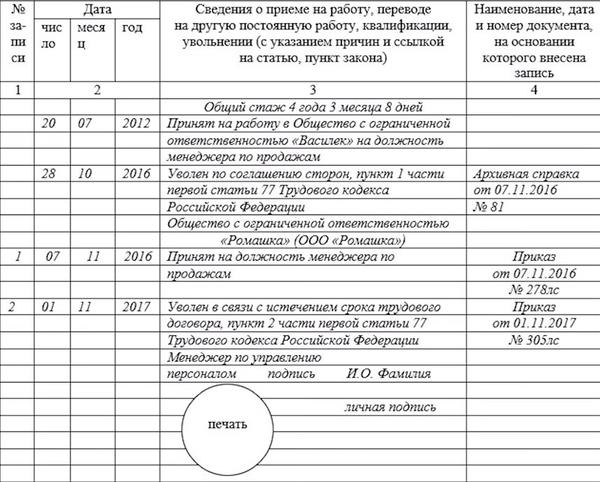 И если это не сработало, что вы можете сделать по-другому в следующем цикле, чтобы решить эту проблему. Если это сработало, готовы ли вы распространить это на всю свою практику?
И если это не сработало, что вы можете сделать по-другому в следующем цикле, чтобы решить эту проблему. Если это сработало, готовы ли вы распространить это на всю свою практику?
Примеры
Ниже приведены 2 примера заполнения рабочего листа PDSA для 2 различных инструментов: Инструмент 17: Получение отзывов пациентов и Инструмент 5: Использование метода обучения.Каждый содержит 3 цикла PDSA. Каждый из них имеет короткие циклы и работает с разными вариантами того, как распространить опрос среди пациентов (Инструмент 17: Обратная связь с пациентами) и как внедрить обратное обучение и дать клиницистам попробовать его. (Инструмент 5: Используйте метод обучения).
Рабочий лист PDSA (планируй-делай-изучай-действуй)
Инструмент: Отзывы пациентов
Этап: Распространение опросов
Цикл: 1-я попытка
План
Я планирую: протестировать процесс рассылки опросов об удовлетворенности, их заполнения и отправки нам.
Я надеюсь, что это даст: не менее 25 завершенных опросов в неделю в течение этой кампании.
Шаги для выполнения:
- Мы покажем опросы на кассе.
- Кассир предложит пациенту заполнить анкету и поместит ее в поле рядом с анкетами.
- Мы будем пробовать это в течение 1 недели.
До
Что вы заметили?
- Мы заметили, что в это время у пациентов часто были другие дела, такие как запись на прием или оплата услуг, и они не чувствовали, что могут взять на себя другую задачу в это время.
- Время от времени касса может быть занята и переполнена.
- Кассир часто не забывал спросить пациента, не хотят ли они заполнить анкету.
Исследование
Чему ты научился? Вы достигли цели измерения?
К концу недели мы получили только 8 опросов. Этот процесс не работал хорошо.
Закон
Какой вывод вы сделали из этого цикла?
Пациенты не хотели оставаться, чтобы заполнить анкету после окончания визита. Мы должны предоставить пациентам возможность заполнить анкету, когда у них будет время.
Мы должны предоставить пациентам возможность заполнить анкету, когда у них будет время.
Мы рекомендуем им заполнить анкету, когда они вернутся домой, и предложим конверт с маркой, чтобы отправить нам анкету обратно.
Инструмент: Отзывы пациентов
Шаг: Распространение опросов
Цикл: 2-я попытка
План
Я планирую: протестировать процесс рассылки опросов об удовлетворенности, их заполнения и отправки нам.
Я надеюсь, что это даст: не менее 25 завершенных опросов в неделю в течение этой кампании.
Шаги для выполнения:
- Мы покажем опросы на кассе.
- Кассир предложит пациенту пройти опрос и конверт. Им будет предложено заполнить анкету дома и отправить ее нам по почте.
- Мы будем пробовать это в течение 2 недель.
До
Что вы заметили?
- Кассир успешно включил запрос опроса в процедуру оформления заказа.

- Мы заметили, что у пациентки в это время были и другие бумаги.
- На кассу только около 30% кассиров действительно взяли анкету и конверт.
Исследование
Чему ты научился? Вы достигли цели измерения?
К концу 2-х недель мы получили только 3 опроса. Этот процесс не работал хорошо.
Закон
Какой вывод вы сделали из этого цикла?
Некоторые пациенты не хотели, чтобы их беспокоили в этот момент визита; они были больше заинтересованы в том, чтобы провериться и отправиться в путь.
Как только пациент выйдет из здания, он, скорее всего, не вспомнит о проведении опроса.
Нам нужно подойти к ним в другой момент их визита, когда они еще с нами, может быть, в момент, когда они ждут врача и им нечего делать.
Инструмент: Отзывы пациентов
Этап: Распространение опросов
Цикл: 3-я попытка
План
Я планирую: протестировать процесс рассылки опросов об удовлетворенности, их заполнения и отправки нам.
Я надеюсь, что это даст: не менее 25 завершенных опросов в неделю в течение этой кампании.
Шаги для выполнения:
- Мы оставим опросники в экзаменационной комнате рядом с ящиком для опросов с ручками/карандашами.
- Мы попросим медсестру указать на опросные листы/раздать их после основных показателей и предложить им, пока они ждут, заполнить наш опросник и положить его в коробку.
- Через 1 неделю мы увидим, сколько опросов мы собрали.
До
Что вы заметили?
- После самоотчета большинство медсестер сообщили, что они хорошо указывали пациенту на анкету или вручали ее.
- Некоторым пациентам может понадобиться помощь в чтении анкеты, но медсестры слишком заняты, чтобы помочь.
- Несколько раз врач заходил, пока пациент заполнял анкету, поэтому анкета не была полной.
Исследование
Чему ты научился? Вы достигли цели измерения?
У нас было 24 опроса в коробках в конце 1 недели.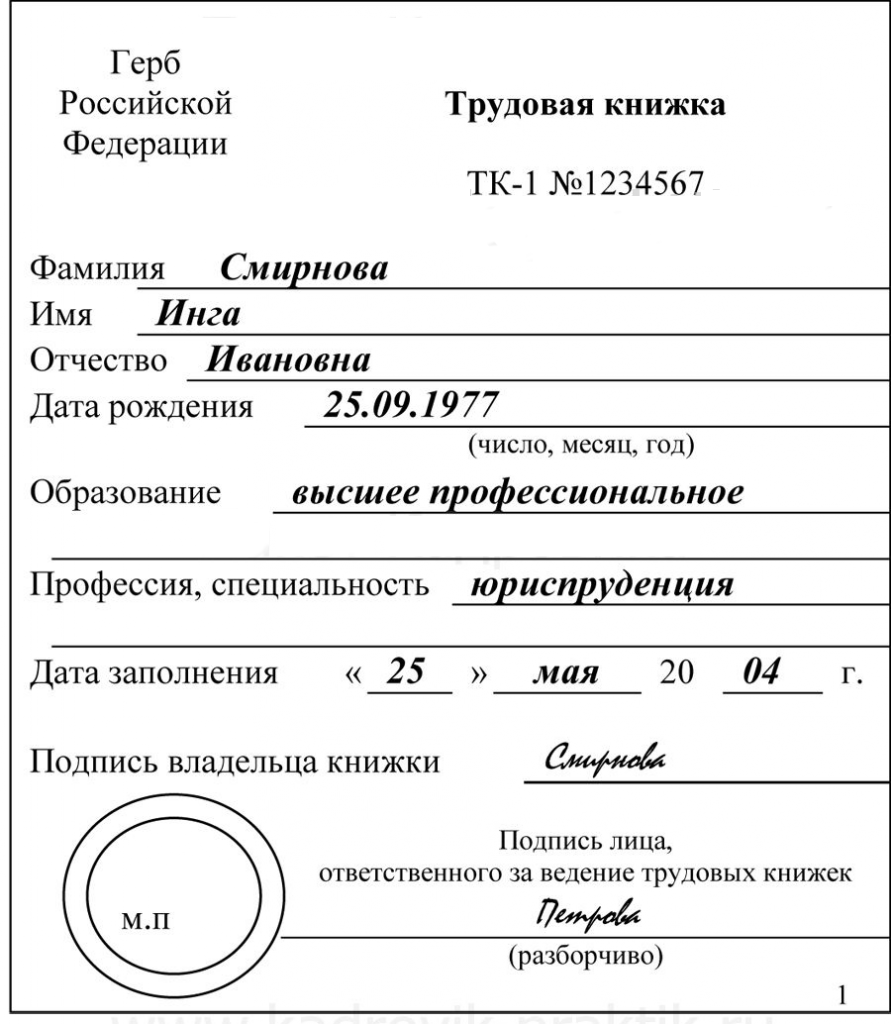 Этот процесс работал лучше.
Этот процесс работал лучше.
Закон
Какой вывод вы сделали из этого цикла?
Обращение к пациентам, пока они еще находятся в клинике, было более успешным.
Большинство пациентов успели дождаться, пока доктор заполнит анкету.
Нам нужно придумать, как помочь людям, которым может понадобиться помощь в чтении опроса.
Инструмент: Обратное обучение
Шаг: MD первоначально выполнение обратного обучения
Цикл: 1-я попытка
План
Я планирую: попросить врачей в среду после полудня провести повторный инструктаж с последним человеком, которого они увидят в этот день.
Я надеюсь, что это произведет: врачей, проводящих повторный курс обучения и считающих, что это было полезно, не заняло намного больше времени, и они продолжат практику.
Шаги для выполнения:
- Мы попросим 5 врачей, которые проводят прием в среду после полудня, провести обучение с их последним пациентом за день.

- Мы покажем этим врачам обучающее видео.
- После выписки их последнего пациента мы спросим врачей, чувствовали ли они:
- Было полезно?
- Это отнимало много времени?
- Они сделают это снова?
До
Что вы заметили?
Все врачи сочли обучающее видео информативным и хотели попробовать этот новый инструмент.
Исследование
Чему ты научился? Вы достигли цели измерения?
4 из 5 врачей проводили репетицию по крайней мере с одним пациентом во второй половине дня. 1 врач, который не указал, что она не совсем знала, как интегрировать это в свой визит.
Закон
Какой вывод вы сделали из этого цикла?
4 из 5 чувствовали себя комфортно с ним и сказали, что будут продолжать его использовать.
Для тех, кто не знал, как его интегрировать, мы будем искать другие обучающие ресурсы, которые помогут решить эту проблему.
Готов представить всему клиническому персоналу.
Инструмент: Обратное обучение
Шаг: MD продолжение для выполнения обратного обучения
Цикл: изменено, 2-я попытка
План
Я планирую: узнать, проводят ли врачи в клинике в среду PM еще обучение, спросив их после ухода последнего пациента. (с момента первоначального введения прошло 3 недели.)
Я надеюсь, что это даст: подтверждение того, что каждый из врачей провел репетицию, по крайней мере, с 3 пациентами после обеда.
Шаги для выполнения:
- Мы свяжемся с 5 врачами в среду после полудня после того, как их последний пациент уйдет, и попросим их подсчитать количество пациентов, которым они провели обучение во второй половине дня.
- Мы спросим врачей, чувствуют ли они еще:
- Было полезно?
- Это отнимало много времени?
- Они сделают это снова?
До
Что вы заметили?
Некоторые врачи не смогли найти подходящие ситуации для обучения.
Все по-прежнему чувствовали, что это достойный инструмент во время визитов к пациентам, но чувствовали, что им нужно запомнить его и больше практиковать.
Исследование
Чему ты научился? Вы достигли цели измерения?
3 из 5 врачей заявили, что проводили обучение 3 своих пациентов.
1 выполнил это за один раз.
1 вообще не выполнял (такой же, как раньше).
Закон
Какой вывод вы сделали из этого цикла?
Teach-back используется, возможно, не так активно, как я ожидал.
Возможно, цель «3 из 6 встреч с пациентами должна включать в себя обучение» нереалистична. Мы можем повесить табличку в кабинетах клиники, на виду у врачей, чтобы напомнить им об обратном обучении.
Повторное измерение через 6 месяцев.
Инструмент: Обратное обучение
Шаг: MD продолжение выполнение Обратное обучение
Цикл: 3-я попытка
План
Я планирую: посмотреть, помогают ли вывески в смотровых кабинетах врачам помнить о необходимости повторного обучения и увеличивать его использование.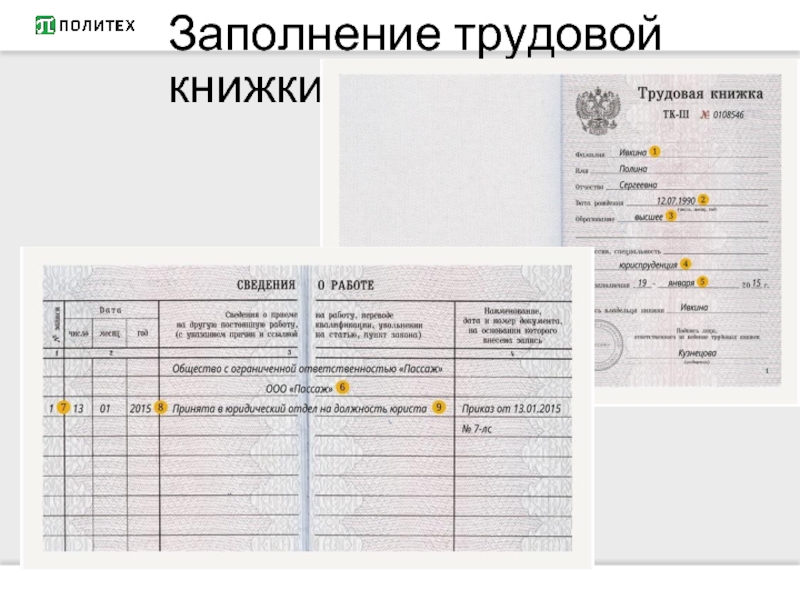
Я надеюсь, что это произведет: врачей проведут обучение 3 из 6 раз.
Шаги для выполнения:
- Мы поместим таблички с надписью «Teach it Back» на стол/рабочее место в комнате для осмотра, чтобы напомнить врачам о необходимости использования этой техники.
- Мы спросим врачей, замечают ли они эти признаки и напоминают ли они им о проведении повторного обучения.
- Мы увидим, увеличилось ли использование клиникой PM в среду повторного обучения.
До
Что вы заметили?
Медсестры почувствовали, что знак будет мешать.
Исследование
Чему ты научился? Достигли ли вы своей цели измерения?
4 из 5 врачей провели обучение 3 пациентов в среду днем. 1 сделал это на 1 пациенте.
4 из 5 сказали, что видели этот знак и что это было напоминанием о том, что нужно проводить обучение.
Закон
Какой вывод вы сделали из этого цикла?
Необходимо напоминание (особенно на начальном этапе), чтобы помочь врачам использовать этот инструмент во время визита.
В данный момент дальнейшее вмешательство не требуется.
Вернуться к содержанию
Mad Libs Распечатки и занятия
Mad Libs — увлекательный и увлекательный способ научить детей существительным, глаголам, прилагательным и наречиям. Их можно использовать для закрепления основных навыков грамматики, понимания прочитанного и расширения словарного запаса. Просто заполните пробел для словесного веселья!
Для подростков (от 9 до 12 лет)
- Mad Libs Рабочая тетрадь 3 класс
По мере того, как ваш читатель и специалист по правописанию будут продвигаться вперед, они начнут писать многосложные слова, играя в веселые Mad Libs игры, такие как «Кричащий шпион» и «Вор моркови».
- Mad Libs Рабочая тетрадь 4 класс
В рабочей тетради для 4 класса истории Mad Lib становятся немного сложнее и намного интереснее! Освоение всех уроков придаст вашему ребенку уверенности в своих навыках чтения как в классе, так и за его пределами.

Письмо от Джорджа Вашингтона
Mad LibsTween Mad Libs становятся немного сложнее, требуя, чтобы дети знали, что такое существительное, прилагательное, глагол и другие типы слов.Помогите им заполнить список, а затем вставьте слова, чтобы увидеть, что говорит Джордж Вашингтон!
Если бы я был президентом
Mad LibsПодростки могут заполнить пробелы на первой странице, а затем использовать их, чтобы создать список того, что они сделали бы, если бы они были президентом на второй странице.
Nickelodeon
Безумные ЛибсПочувствуйте ностальгию благодаря этой истории, рассказывающей о лучших моментах 90-х на Nickelodeon! Хотя ваши дети могут не понять сразу, вы можете рассказать им обо всех замечательных шоу после школы, которые может предложить канал.
Привет Китти
Mad LibsДети могут придумать историю о семье Hello Kitty с помощью этого увлекательного задания Mad Libs .


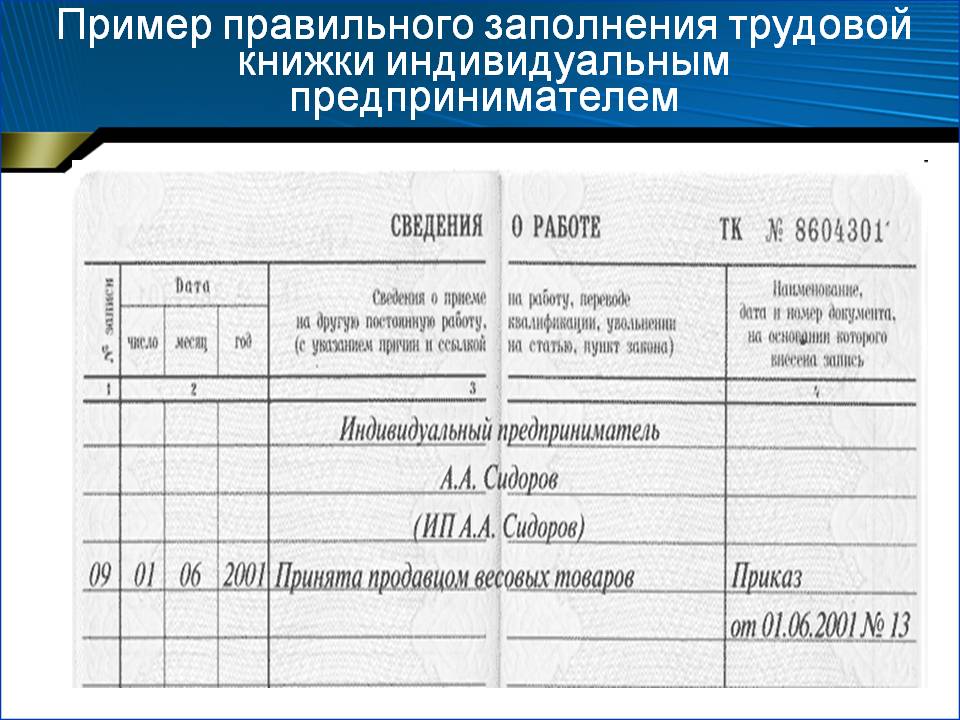 С ним следует обратиться на прежнее место занятости.
С ним следует обратиться на прежнее место занятости.
 Сохраните документ как файл шаблона. Используйте соглашение для именования вашего файла.
Сохраните документ как файл шаблона. Используйте соглашение для именования вашего файла.
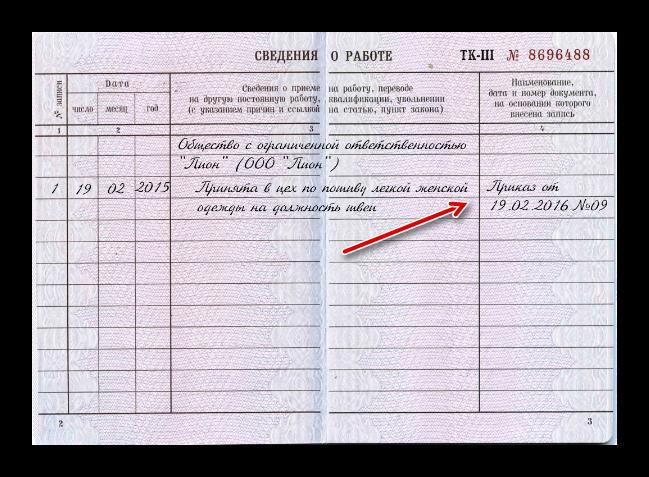 Активировать
End Sub
Активировать
End Sub  Если панель свойств уже видна, пропустите этот шаг.
Если панель свойств уже видна, пропустите этот шаг. Количество
Для i = от 1 до 4
Рабочие листы. Добавить после: = Рабочие листы (счетные листы + i - 1)
Рабочие листы (счетные листы + i).Имя = "2018 Q" & я
Далее я
End Sub
Количество
Для i = от 1 до 4
Рабочие листы. Добавить после: = Рабочие листы (счетные листы + i - 1)
Рабочие листы (счетные листы + i).Имя = "2018 Q" & я
Далее я
End Sub 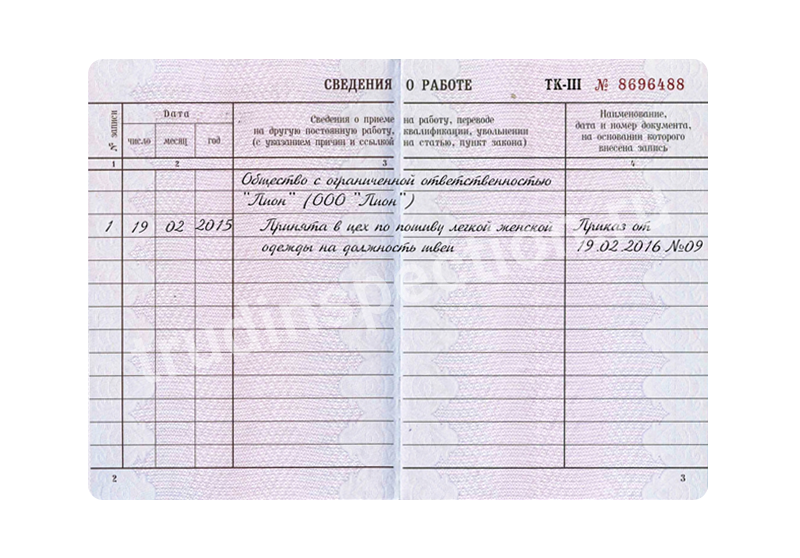
 Count
ActiveSheet.Hyperlinks.Add Anchor:=Cells(i - 1, 1), _
Адрес:="", Подадрес:=Рабочие листы(i).Имя & "!A1", _
TextToDisplay:=Рабочие листы(i).Имя
Далее я
End Sub
Count
ActiveSheet.Hyperlinks.Add Anchor:=Cells(i - 1, 1), _
Адрес:="", Подадрес:=Рабочие листы(i).Имя & "!A1", _
TextToDisplay:=Рабочие листы(i).Имя
Далее я
End Sub  Это вставит объект модуля для вашей книги.
Это вставит объект модуля для вашей книги.
 Вы можете завершить цикл в этот момент, потому что вы получили свои результаты.
Вы можете завершить цикл в этот момент, потому что вы получили свои результаты.


