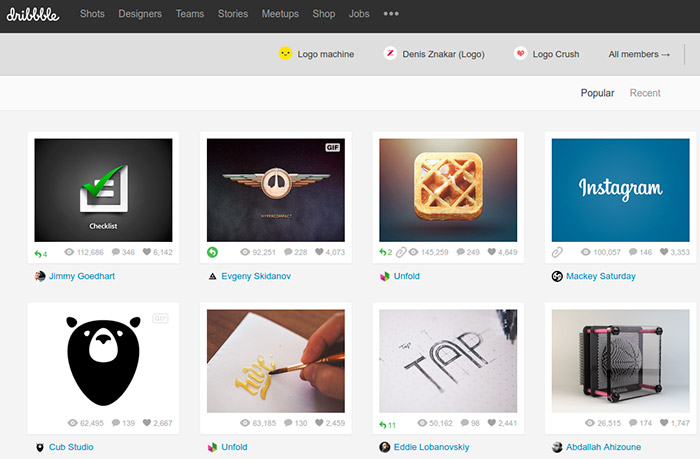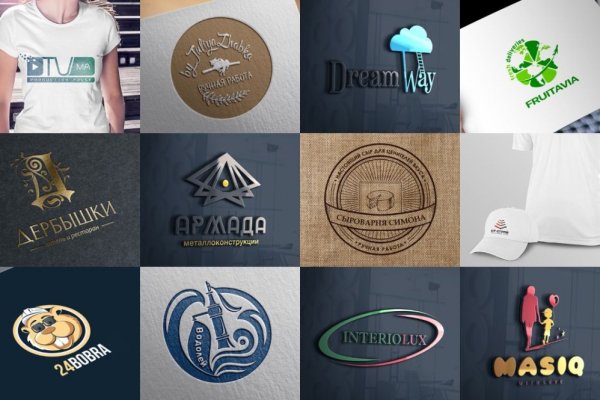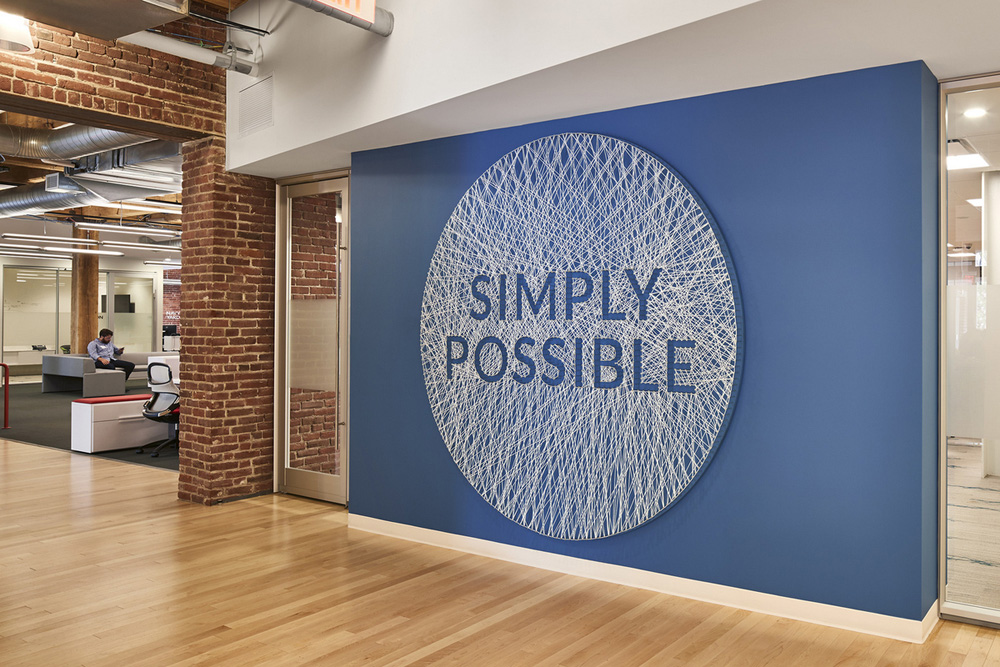Как поставить логотип на фото без Photoshop (Фотошоп)
тм «ЕгуАрт» (Светлана)
В этом небольшом уроке я покажу, как без каких-либо специальных графических программ установить логотип на фотографию.
А поможет в этом небольшой стандартный графический редактор Paint, он установлен практически на всех компьютерах автоматически.
Итак, поехали…
Многие рукодельницы сталкиваются с проблемой установки логотипа на фото своих работ. Возникает уйма вопросов.
Как поставить, какая программа нужна, можно ли использовать цветное лого, как поменять размер и т.д. Думаю, многие вспомнят себя. Очень много мастер-классов по Фотошопу. Эта информация поможет в том случае, если установлен Фотошоп, а если нет, то как?
Появилась идея сделать небольшой мастер-класс, в котором будет описана простейшая схема установки логотипа на фотографию.
Для работы нам понадобятся фотография, на которую хотим установить логотип, и сам логотип в формате PNG, это важно!Данный формат не содержит фон, он прозрачный.
Отступление. Если конвертировать логотип из формата jpg в формат png, без удаления фона, то у нас ни чего путного не получится. Нужен подготовленный логотип в формате png.
Подводим курсор к выбранной фотографии, жмем правой кнопкой мыши. Открывается диалоговое окно. Переходим на строчку «Открыть с помощью», в выпадающем окне выбираем «Paint». Кликаем.
Фотография открылась в графическом редакторе «Paint». Теперь давайте вставим логотип на эту картинку. Для этого сверху слева есть вкладка«Вставить», жмем на маленький треугольник снизу, выбираем «Вставить из». Щелкаем.
Чуть крупнее. Вставить => Вставить из
Переходим в папку с логотипом и открываем его.
Логотип появился на фото.
Далее мышкой берем за серединку логотипа и передвигаем его в то место, где он будет корректно смотреться. Если логотип слишком большой, то можно его уменьшить.
Для отмены действия, вверху есть стрелочки возврата.
После того, как вы установили логотип, просто кликайте по картинке, и у вас получится фотография с логотипом. Далее нам нужно ее сохранить. Идем вверх на рабочую панель, нажимаем «Файл» => «Сохранить как»=> «Изображение в формате JPEG»
Открывается окошко, выбираем место сохранения, в этом же окне даем название и сохраняем.
Всё, наша фотография сохранена с логотипом. Можно ею пользоваться, выкладывать в интернет и т. д.
Еще один момент, который может ввести в ступор. Иногда, когда вставляется логотип в формате png, получается вот такая картина. По сути, логотип с прозрачным фоном, но фон на самом деле отображается белый. Что же делать?
Иногда, когда вставляется логотип в формате png, получается вот такая картина. По сути, логотип с прозрачным фоном, но фон на самом деле отображается белый. Что же делать?
Верху редактора есть вкладка «Выделить», жмем на треугольничек снизу и во вкладке выбираем «Прозрачное выделение». Кликаем.
Все, белый фон убрали. Далее коррекция местоположения и сохранение.
Вот в итоге что у меня получилось. Без использования фотошопа, онлайн-редакторов и других графических программ можно ставить логотипы на фото. А это изображение подходит для аватарки 🙂
Желаю всем творческих успехов. Надеюсь, данный мастер-класс кому-нибудь пригодится. Возникнут вопросы — пишите в комментариях. До новых встреч. Пользуйтесь полученной информацией и делитесь этим уроком с друзьями, нажав на соц. кнопочки в конце мастер-класса.
С ув.,Светлана тм«ЕгуАрт»
Рейтинг
★
★
★
★
★
5. 0
(1 голос)
0
(1 голос)
тм «ЕгуАрт» (Светлана)
Россия, Краснодар
Магазин (3)
Блог (133)
Следите за творчеством мастера
Мастер-классы по теме
Ключевые слова
- Ключевые слова
- как поставить логотип
- логотип
- лого без фотошопа
- копирайтинг
- работа с фотографией
Рубрики мастер-классов
Do It Yourself / Сделай сам
Recycle / Вторая жизнь вещей
Tворим с детьми
Бижутерия своими руками
Валяние
Вышивка
Вязание
Декорирование
Декупаж
Дизайн и декор интерьера
Живопись и рисование
Керамика
Ковроделие
Косметика ручной работы
Кружевоплетение
Кулинария
Куклы и игрушки
Лепка
Материалы для творчества
Мебель своими руками
Миниатюра
Обувь своими руками
Одежда своими руками
Организация пространства
Пирография
Плетение
Прядение
Работа с бисером
Работа с бумагой
Работа с кожей
Работа с металлом
Работа с мехом
Работа со стеклом
Реставрация
Роспись
Свечи своими руками
Скрапбукинг
Столярное дело
Сумки своими руками
Ткачество
Упаковка своими руками
Флористика
Фотография и видео
Шитье
Водяной знак на фото онлайн и бесплатно| Make Watermark
Водяной знак на фото онлайн и бесплатно| Make WatermarkБыстро создайте и добавьте водяной знак на несколько фото одновременно.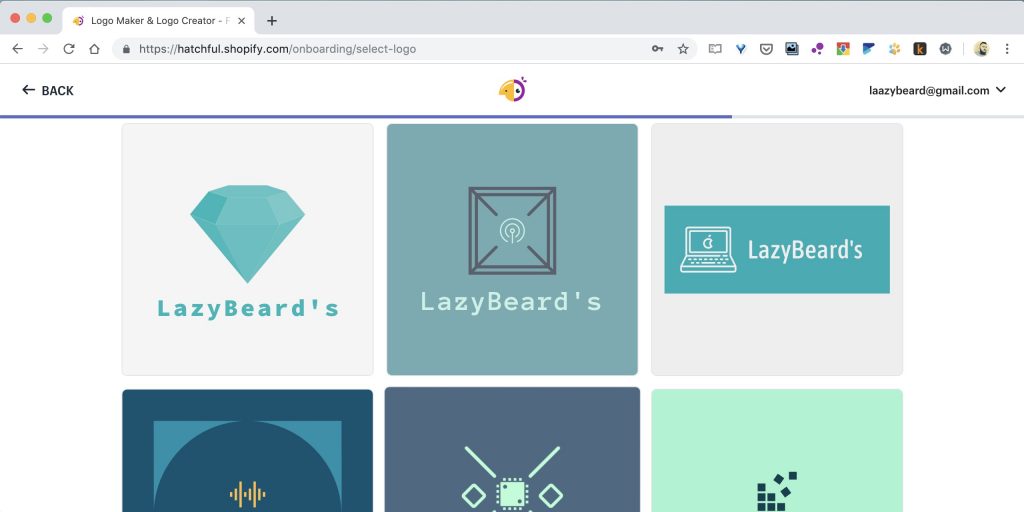
Поставить водяной знак онлайн
Как это работает?
Icon For Cloud-uploadИмпортируйте фото
Перетащите изображения / целые папки в окно приложения или нажмите на «Выбрать изображения». Кликните по одному из следующих вариантов: «С моего компьютера», «С Google Drive» или «с Dropbox» . Выберите нужные фото/папки в диалоговом окне «Открыть файл». Чтобы выделить все фотографии в папке, нажмите Ctrl + A на Windows или Cmd + A на Mac.
Icon For Protected-fileНанесите водный знак
Теперь создаем ваш водяной знак! Нажмите «Добавить текст» или «Добавить логотип» , чтобы добавить текстовый водяной знак или логотип. Логотип можно загрузить с вашего компьютера. С помощью набора инструментов для редактирования измените внешний вид водяного знака: выберите шрифт и цвет, настройте размер, отрегулируйте прозрачность, добавьте эффект или заполните всё фото повторяющимся водяным знаком.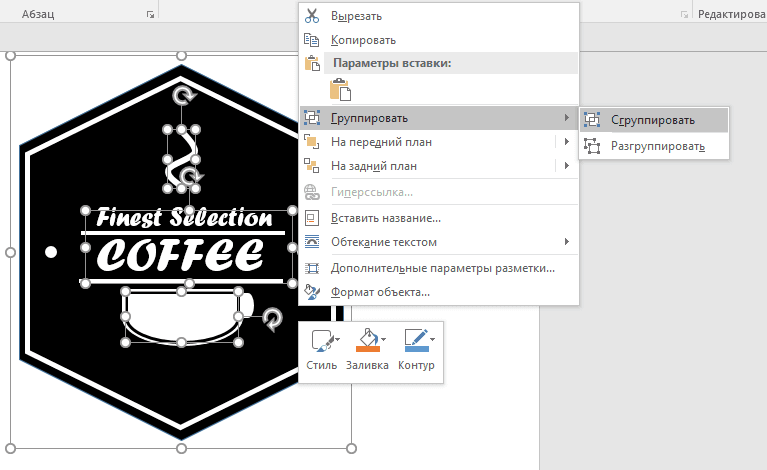 Позвольте своему воображению разгуляться!
Позвольте своему воображению разгуляться!
Скачайте фото с водяным знаком
Довольным тем, что получилось? Осталось лишь нанести водяной знак на фото! В настройках вывода задайте качество изображений, а так же измените их размер, если хотите. Нажмите на «Добавить водяной знак» , чтобы запустить процесс обработки. Оригиналы ваших фото не изменятся . Как только приложение нанесёт водяные знаки, вы скачаете обработанные копии ваших изображений.
Что мы предлагаем?
Make Watermark — это мощный онлайн инструмент, с помощью которого можно легко и быстро нанести водяные знаки на фото. Вы освоите это приложение в считанные секунды!
- Визуальный редактор
- Пакетная обработка
- Надёжность
Создайте идеальные водяные знаки
всего за несколько кликовMake Watermark позволяет быстро отредактировать водяной знак, потому что все инструменты находятся рядом с ним. Вам не придётся перемещать курсор по всему экрану – все, что вам нужно, находится прямо под рукой. Более того, ваше фото займёт практически весь экран, позволяя увидеть как на нём смотрится водяной знак, который вы редактируете. В нашем наборе вы найдёте все инструменты, необходимые для создания водяного знака, который идеально впишется в ваше фото. Вы сможете:
Вам не придётся перемещать курсор по всему экрану – все, что вам нужно, находится прямо под рукой. Более того, ваше фото займёт практически весь экран, позволяя увидеть как на нём смотрится водяной знак, который вы редактируете. В нашем наборе вы найдёте все инструменты, необходимые для создания водяного знака, который идеально впишется в ваше фото. Вы сможете:
Выбрать один из 900 стильных шрифтов
Отрегулировать размер и непрозрачность с помощью полос прокрутки
Включить прямое и диагональное заполнение
Применить один из 9 эффектов к вашему водяному знаку
“ Это приложение – отличное сочетание простоты и эффективности.”
Добавьте водяной знак к нескольким фото
за разВы хотите поставить один водяной знак на серию изображений? Make Watermark обрабатывает несколько фотографий за раз и позволяет изменить расположение и размер клейма перед тем, как нанести его на фото, даже если вы уже перешли в настройки вывода.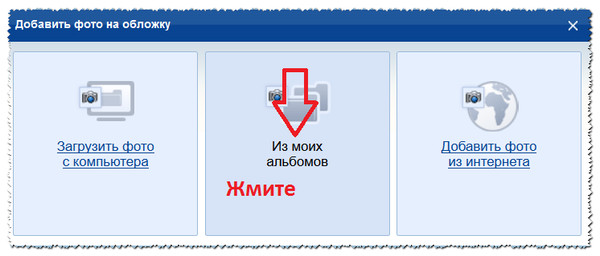 Если фотографии в серии отличаются по размеру, приложение автоматически уменьшит или увеличит водяной знак, чтобы он лучше смотрелся. Если у вас смешанная серия из пейзажных и портретных фото, Make Watermark автоматически передвинет водяной знак в более подходящее место. Однако, если хотите, вы можете изменить вручную размер и расположение водяного знака на каждом фото из серии в разделе «Предпросмотр».
Если фотографии в серии отличаются по размеру, приложение автоматически уменьшит или увеличит водяной знак, чтобы он лучше смотрелся. Если у вас смешанная серия из пейзажных и портретных фото, Make Watermark автоматически передвинет водяной знак в более подходящее место. Однако, если хотите, вы можете изменить вручную размер и расположение водяного знака на каждом фото из серии в разделе «Предпросмотр».
“Make Watermark обработает столько изображений, сколько потребуется.”
Добавить водяной знак на фото
Функции приложения
Хотя наше приложение просто в использовании, его многокомпонентный набор функций располагает всеми самыми необходимыми инструментами.
Icon For TextОригинальные текстовые знаки
Создайте свои собственные однострочные или многострочные текстовые водяные знаки, комбинируя различные шрифты и цвета, экспериментируя с прозрачностью и размером. Примените один из 9 эффектов, чтобы придать клейму стильный и изящный вид.
Icon For FontБольшой выбор шрифтов
Make Watermark предлагает обширную и разнообразную коллекцию различных шрифтов – классических, минималистичных, забавных, причудливых, жирных или тонких, обычных или курсивных. Здесь вы найдете именно то, что вы хотите и то, что вам нужно.
Здесь вы найдете именно то, что вы хотите и то, что вам нужно.
Нанесите свой логотип
Если вам не нравятся текстовые водяные знаки, добавьте свой логотип на фото. Загрузите логотип со своего компьютера, Google Drive или Dropbox. С помощью набора инструментов отредактируйте его и нанесите на фото. Легко и просто.
Icon For VisibleВодяные знаки на фото с эффектом стекла
Чтобы водяной знак лучше смотрелся на фото и не отвлекал внимание от вашего шедевра, сделайте его полупрозрачным или добавьте эффект стекла.
Icon For Layout-4-blocksПовторяющиеся водяные знаки для лучшей защиты
Используйте функцию «Заполнение», чтобы заполнить все фото вашим повторяющимся водяным знаком. «Span» регулирует расстояние между водяными знаками. Чтобы водяной знак повторялся по горизонтали и на одинаковом расстоянии, выберите опцию «Прямое», а для повторения в шахматном порядке — «Диагональное».
Icon For ScaleИзмените размер фото
Публиковать фото в высоком разрешении в Интернете опасно, поскольку водяные знаки не гарантируют стопроцентную безопасность. Измените размер изображений, чтобы ворам не удалось заполучить оригиналы, на случай если им все же удастся удалить ваш водяной знак. Для этого выберете один из следующих вариантов в разделе «Изменить размер»: «По ширине», «По высоте», «Уместить в квадрат» или «Процент».
Измените размер изображений, чтобы ворам не удалось заполучить оригиналы, на случай если им все же удастся удалить ваш водяной знак. Для этого выберете один из следующих вариантов в разделе «Изменить размер»: «По ширине», «По высоте», «Уместить в квадрат» или «Процент».
Нанести водяной знак онлайн
Как сделать водяной знак на фото за 4 шага
Создание и нанесения водяных знаков – это совсем несложно. С Make Watermark вы защитите свои фотографии всего за несколько простых шагов. Загрузите ваши изображения. Отредактируйте водяной знак. Укажите настройки вывода. Скачайте изображения с водяными знаками. Никаких продвинутых навыков редактирования не требуется!
Шаг 1 — Загрузите фото в приложение
Изображения можно импортировать с вашего компьютера, Google Drive, Google Photos или Dropbox.
С вашего компьютера
Перетащите фото из папки на вашем компьютере прямо в приложение. Так же, вы можете нажать на «Выбрать изображения» или «Добавить фото» и кликнуть по «С моего компьютера». Выберете нужные фотографии в диалоговом окне «Открыть файл». Нажмите Ctrl + A на Windows или Cmd + A на Mac, чтобы выделить все изображения в папке.
Выберете нужные фотографии в диалоговом окне «Открыть файл». Нажмите Ctrl + A на Windows или Cmd + A на Mac, чтобы выделить все изображения в папке.
С Google Drive
Нажмите «Выбрать изображения» / «Добавить фото» и выберите «С Google Drive». Сначала Make Watermark нужно получить разрешение. Нажмите «Да» в появившемся диалоговом окне, чтобы предоставить доступ к вашему Google Drive. Появится Google Drive Picker. Теперь выберите нужные фотографии. Вы можете выделить несколько изображений, нажав на них и удерживая клавишу Shift на клавиатуре. Для Google photo процесс такой же.
Из Dropbox
Нажмите «Выбрать изображения» / «Добавить фото» и выберите «С DropBox». Сначала Make Watermark нужно получить разрешение. Нажмите «Да» в появившемся диалоговом окне, чтобы предоставить доступ к вашему DropBox. Появится DropBox Picker. Теперь выберете нужные фотографии. Вы можете выделить несколько изображений, нажав на них и удерживая клавишу Shift на клавиатуре.
Удалить изображения
Нажмите «Очистить», чтобы удалить все загруженные фото из приложения.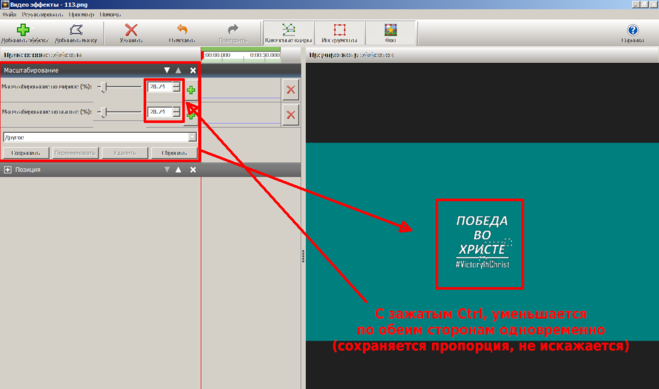
Шаг 2 — Создайте водяной знак
Пора сделать свой водяной знак! Make Watermark позволяет добавлять текстовый водяной знак («Добавить Текст») или логотип («Добавить Лого»). Логотип можно загрузить с вашего компьютера, DropBox, Google Drive или Google Photos. Также можно воспользоваться готовыми логотипами из нашей галереи.
Кликните по своему тексту или логотипу, чтобы выбрать его и открыть набор инструментов для редактирования. Текстовый водяной знак сначала появится в виде слова «Ваш водяной знак». Чтобы изменить текст, щелкните внутри прямоугольного поля рядом со словом «Текст». Введите свое имя, название бренда или все, что захотите. Вы можете изменить цвет и размер водяного знака, повернуть его, отрегулировать непрозрачность и перетащить в любое место на фото. Все необходимые инструменты полностью в вашем распоряжении.
Список ранее использованных шаблонов содержит 10 водяных знаков, которые вы недавно сделали и добавили на фото. Если список не появился, нажмите «Удалить клеймо», чтобы удалить любые активные водяные знаки на фото, находящиеся на изображении в данный момент.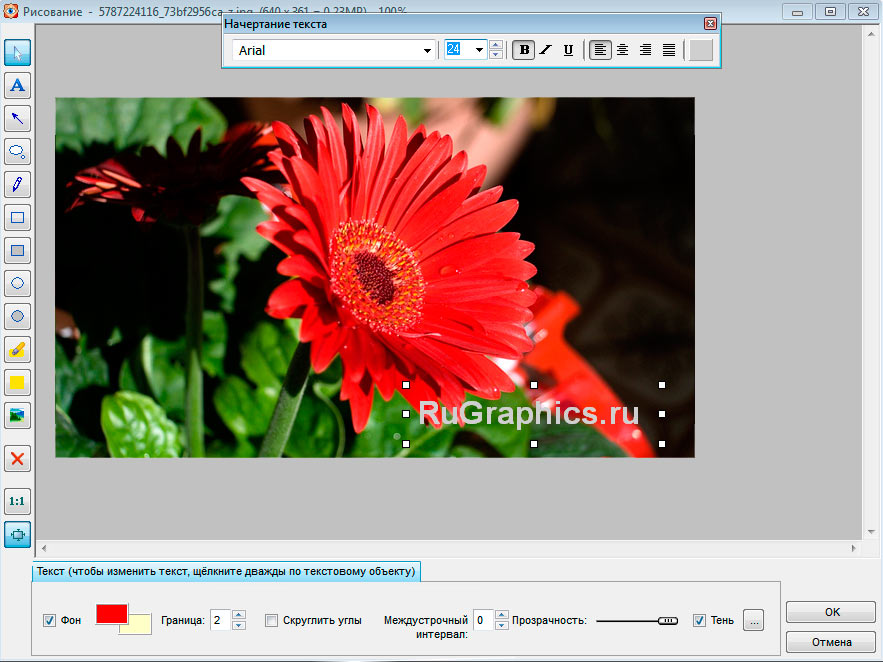
Шаг 3 — Укажите настройки вывода
Нажмите «Добавить водяной знак», чтобы перейти к настройкам вывода. Здесь есть два варианта:
- Формат файла. Вы можете сохранить исходный формат; конвертировать в JPEG стандартного или максимального качества; конвертировать в JPEG и сжимать для получения стандартного качества при небольшом размере файла; конвертировать в PNG без потерь качества, или в WEBP, сохраняя стандартное качество. Краткие описания каждого варианта позволят вам сделать правильный выбор.
- Изменить размер изображения. В этом раскрывающемся меню есть несколько параметров: «Нет», «Точная ширина», «Точная высота», «Точная ширина и высота» , «Максимальная ширина и высота» и «Проценты». Если вы решите изменить размер изображения по ширине, высоте или обоим параметрам, вам нужно будет ввести необходимое количество пикселей. Рекомендуется размещать в интернете изображения с более низким разрешением, чтобы оригиналы ваших фотографий не были украдены.
Кроме того, вы можете включить опцию одинакового размера водяного знака в пикселях для всех фото.
Раздел предпросмотра
Нажав кнопку «Предпросмотр» в настройках вывода, вы откроете раздел предварительного просмотра. Здесь можно проверить, как водяной знак выглядит на каждой фотографии в серии, а также переместить его, изменить размер и прозрачность. Вы можете повторить этот процесс с каждым фото из серии – изменения не затронут другие изображения.
Нажмите на крестик в верхнем правом углу, чтобы закрыть раздел предпросмотра, когда закончите.
Шаг 4 — Нанесите свой водяной знак на фото
Теперь осталось лишь нажать на кнопку «Добавить водяной знак», чтобы запустить процесс обработки. Как только он будет завершен, у вас будет три варианта загрузки на выбор:
- «Загрузить все», чтобы загрузить zip-архив со всеми фото с водяными знаками.
- «Google Photos», чтобы загрузить обработанные изображения на Google Photos.
- «Dropbox», чтобы загрузить обработанные изображения на Dropbox.
Вы также увидите список всех изображений с водяными знаками. Чтобы скачать каждую фотографию отдельно, нужно нажать на ее название в списке.
Чтобы скачать каждую фотографию отдельно, нужно нажать на ее название в списке.
Вставить водяной знак
Word для Microsoft 365 Word для Microsoft 365 для Mac Word 2021 Word 2021 для Mac Word 2019 Word 2019 для Mac Word 2016 Word 2016 для Mac Word 2013 Word 2010 Дополнительно…Меньше
Добавление графического водяного знака — это простой способ сделать страницы вашего документа похожими на канцелярские принадлежности. Используйте логотип вашей компании, чтобы показать свой бренд.
На вкладке Дизайн выберите Водяной знак .
Выберите Custom Watermark , а затем выберите Picture Watermark .

Щелкните Выберите изображение .
Найдите собственное изображение или выполните поиск изображений Bing.
Выберите нужное изображение и выберите Вставить .
На вкладке Design выберите Watermark .
org/ListItem»>Рядом с Scale убедитесь, что выбрано Auto и установлен флажок Washout , а затем выберите OK .
.
В Вставьте водяной знак , выберите Изображение > Выберите Изображение и перейдите к изображению, которое хотите использовать.
На вкладке Макет страницы выберите Водяной знак .
Выберите Custom Watermark , а затем выберите Picture Watermark .

Щелкните Выберите изображение .
Найдите собственное изображение или выполните поиск изображений Bing.
-
Выберите нужное изображение и выберите Вставить .
На вкладке Макет в разделе Фон страницы выберите Водяной знак .
org/ListItem»>Выберите Выберите Изображение , а затем найдите изображение, которое вы хотите использовать в качестве водяного знака.
Выберите Вставьте ,
Примечания:
Если изображение водяного знака затрудняет чтение текста, выберите Размывание , чтобы осветлить изображение.
Вы можете использовать всплывающее меню Масштаб для изменения размера водяного знака изображения.

Выберите Изображение .
Хотите больше?
Используйте пользовательский водяной знак
Настройка эффекта размытия водяного знака
Смотрите все наши материалы о водяных знаках
Как добавить водяной знак на свои фотографии: 5 разных способов
Автор Махеш Маквана
Вам не нужны навыки редактирования фотографий, чтобы добавить водяной знак на свои фотографии. Вот как вы можете легко добавить его на любой платформе.
Хотите показать, кому принадлежат ваши изображения? Водяные знаки на ваших фотографиях — один из способов сделать это.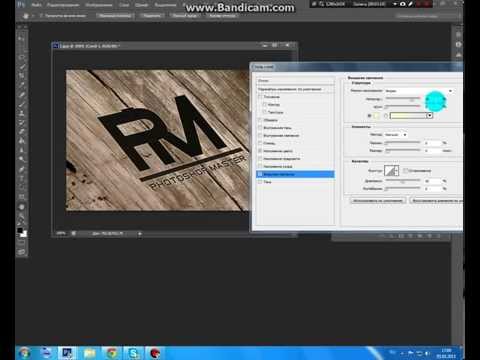 Есть несколько способов добавить водяной знак на ваши фотографии, и эти методы работают независимо от используемой вами платформы.
Есть несколько способов добавить водяной знак на ваши фотографии, и эти методы работают независимо от используемой вами платформы.
В этом руководстве вы узнаете, как ставить водяные знаки на фотографии на различных устройствах.
Что такое водяной знак?
Водяной знак — это текст или изображение, которое появляется на ваших фотографиях в виде прозрачного маркера. Это дает зрителю больше информации о вашей фотографии, но не отвлекает от фактического изображения.
Примером водяного знака является добавление вашего имени к фотографии, сделанной на вашем устройстве. Это говорит людям, что это фото принадлежит вам.
Как добавить водяной знак к вашим фотографиям в Windows
Существует несколько приложений для добавления водяных знаков к вашим фотографиям в Windows. WaterMark — одно из таких приложений, и вы можете использовать его для добавления текстовых и графических водяных знаков на свои фотографии.
Вы можете использовать это приложение для добавления водяных знаков на фотографии в Windows следующим образом:
- Загрузите и запустите приложение WaterMark на ПК с Windows.

- Нажмите Импорт изображений , чтобы добавить свою фотографию в приложение.
- Справа щелкните раскрывающееся меню под Конфигурация и выберите тип водяного знака, который вы хотите добавить. Выберите вариант текста или изображения.
- Если вы выберете Текст , вы можете указать свой собственный текст, а также параметры форматирования.
- Если вы выберете Изображение , вы можете добавить пользовательское изображение в качестве водяного знака на свои фотографии. В этом случае нажмите кнопку Choose Watermark , чтобы выбрать изображение водяного знака.
- Отрегулируйте уровни Scale и Opacity для водяного знака.
- Выберите положение водяного знака.
- Нажмите Выходная папка и выберите папку для сохранения фотографии с водяным знаком.
- Наконец, нажмите Render , чтобы добавить водяной знак на фотографию.

Ваше изображение с водяным знаком должно быть доступно в выбранной вами папке.
Связанный: Как удалить водяной знак с фотографии: несколько простых способов
Как добавить водяной знак к своим фотографиям в macOS
В зависимости от того, какой водяной знак вы хотите добавить, вам нужно использовать либо встроенное приложение, либо стороннее приложение, чтобы добавить водяной знак к вашей фотографии на Mac.
Добавить текстовый водяной знак легко, и вы можете сделать это с помощью встроенного приложения. Однако, если вы хотите добавить водяной знак изображения, вам нужно использовать бесплатное приложение из App Store.
Здесь мы рассмотрим оба метода.
Добавление текстового водяного знака к вашим фотографиям в macOS
- Откройте фотографию в режиме предварительного просмотра на Mac.
- Выберите параметр View > Show Markup Toolbar .
- Щелкните значок T , чтобы добавить текст к фотографии.

- Введите текст, который вы хотите добавить в качестве водяного знака.
- Используйте меню значков A вверху, чтобы изменить форматирование текстового водяного знака.
- Переместите и разместите водяной знак в любом месте на фотографии.
- Щелкните Файл > Сохранить , чтобы сохранить фотографию с водяным знаком.
Добавление водяного знака изображения к вашим фотографиям на macOS
- Загрузите и откройте бесплатное приложение Resize Master на своем Mac.
- Выберите Не изменять размер из раскрывающегося меню Изменить размер .
- Установите флажок Копировать метаданные .
- Выберите положение водяного знака из Водяной знак выпадающее меню.
- Щелкните три точки рядом с раскрывающимся списком Водяной знак и выберите изображение, которое хотите использовать в качестве водяного знака.

- Выберите выходной формат для фотографии в меню Формат .
- Перетащите фотографию, на которую вы хотите добавить водяной знак, в окно приложения.
- Перейдите туда, где вы хотите сохранить фотографию с водяным знаком, и нажмите Начать обработку .
Связано: Как вставить водяной знак в Microsoft Word (или удалить его)
Как добавить водяной знак к своим фотографиям на iOS
Пользователи iOS пользуются несколькими приложениями для добавления водяных знаков на свои фотографии. Хотя некоторые из этих приложений поставляются с покупками внутри приложения, большинство из них предлагают функцию водяного знака бесплатно.
Вот как можно использовать одно из этих приложений для нанесения водяных знаков на фотографии на iPhone или iPad:
- Установите приложение eZy Watermark Photos Lite (бесплатно, доступны покупки в приложении) на свое устройство.
- Откройте приложение и коснитесь Одно изображение .

- Выберите источник вашей фотографии, а затем выберите реальную фотографию, на которую вы хотите нанести водяной знак.
- Нажмите на вариант, где находится ваш водяной знак. У вас есть несколько источников водяных знаков на выбор.
2 изображения
- Настройте водяной знак на фотографии.
- Коснитесь значка галочки в правом нижнем углу, а затем коснитесь Библиотека на следующем экране.
Ваша фотография с водяным знаком сохраняется в приложении «Фотографии».
Как добавить водяной знак к вашим фотографиям на Android
Android также имеет множество приложений, позволяющих добавлять водяные знаки на фотографии. Многие из этих приложений могут потребовать покупки в приложении, но обычно это делается для разблокировки других функций в приложении, а не для добавления водяного знака.
Здесь мы покажем, как использовать одно из этих бесплатных приложений для нанесения водяных знаков на фотографии на Android:
- Установите приложение «Добавить водяной знак на фотографии» (доступны бесплатные покупки в приложении) из Play Store.

- Запустите приложение и коснитесь Применить к изображениям .
- Выберите фотографию, на которую вы хотите добавить водяной знак, и нажмите Готово .
- Коснитесь Создать водяной знак , чтобы добавить текстовый водяной знак, или коснитесь Выбрать из галереи , чтобы добавить изображение в качестве водяного знака. Мы выберем текстовую опцию.
2 изображения
- Введите текст, который вы хотите использовать в качестве водяного знака.
- Перетащите водяной знак в нужное место.
- Коснитесь Значок галочки , за которым следует значок Сохранить .
Ваша фотография с водяным знаком теперь должна быть сохранена в приложении Галерея.
Как добавить водяной знак к своим фотографиям онлайн
Если вы не хотите устанавливать приложение или хотите поставить водяной знак только на одну или несколько фотографий, вы можете использовать один из множества доступных веб-сайтов для добавления водяного знака на свои фотографии.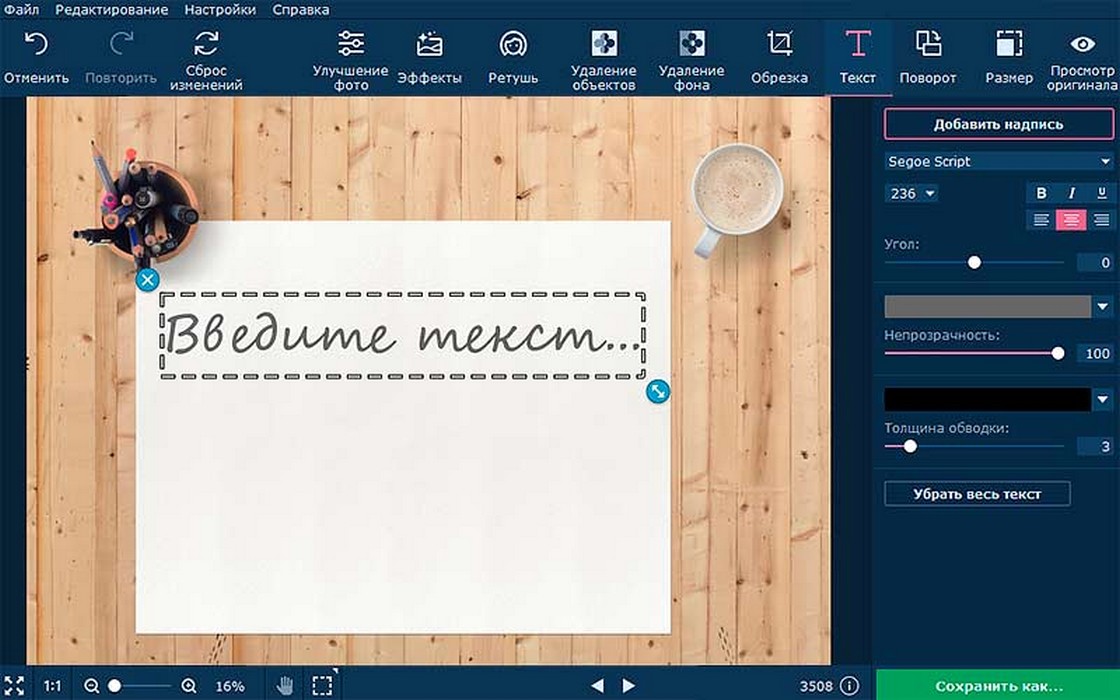
Эти сайты не требуют установки чего-либо на ваш компьютер; они просто запускаются из ваших веб-браузеров.
Вот как можно использовать один из этих сайтов для нанесения водяных знаков на фотографии:
- Перейдите на веб-сайт Watermark.ws в браузере.
- Нажмите Начать работу , чтобы начать использовать этот онлайн-инструмент.
- Выберите источник фотографии и загрузите ее на сайт.
- Наведите курсор на свое фото на сайте и нажмите Редактировать .
- На экране редактирования нажмите Водяной знак внизу и выберите Текст или Логотип .
- Добавьте водяной знак на фотографию и нажмите Готово .
- Загрузите готовый файл на свой компьютер.
Легко добавляйте кредиты к своим фотографиям
Вам не нужно знать, как редактировать фотографию, чтобы добавить на нее водяной знак. Используя приведенные выше простые в использовании параметры, вы можете добавить водяной знак на свои фотографии без каких-либо навыков редактирования или хлопот.