Как сделать логотип в фотошопе? [супер подробная инструкция]
Вступительное слово: в этой статье я расскажу, как создать качественный логотип в Photoshop, используя определенный набор действий. Для начинающих я приведу шесть основных правил, которые следует соблюдать при разработке логотипа, чтобы убедиться, что вы находитесь на правильном пути дизайна логотипа перед использованием фотошоп.
В конце мы расскажем про наш онлайн конструктор «Логотип онлайн» — как легкую альтернативу создания логотипа в Photoshop.
Вы считаете что самостоятельно придумать дизайн свеого логотипа сложно? Да, никто никогда и не говорил, что это будет легко.
Логотип для вашего бренда и компании — это как лицо человека. Поэтому нет необходимости подчеркивать важность создания хорошего лого. В следующих параграфах мы будем использовать версию Photoshop — PS CC в качестве главного инструмента. Вы также узнаете про полезные быстрые клавиши в PS.
При разработке или редизайне логотипа учитывайте план компании, маркетинг и видение, поскольку эти компоненты имеют основополагающее значение для успеха вашего бизнеса.
- Согласованность. Убедитесь, что зрители воспринимают ваш логотип и бренд одинаково. Когда люди видят новый логотип, они сразу же задумаются и представят ваши услуги, качество и видение. Нежелательно кардинально изменять дизайн вашего логотипа, так как это может показаться ненадежным для ваших клиентов.
- Простота запоминания. Сделайте ловушку простой для клиентов. Как правило, у всех нас есть кратковременная память. Вложение слишком большого объема информации в дизайн логотипа не будет разумным вариантом, намного разумнее будет использовать простые и понятные формы.
- Узнаваемость — сделайте логотип уникальным. Важно гарантировать, что дизайн логотипа уникален. Люди не откладывают в памяти что-то похожее на то, что они уже видели.
- Тематика.
 Убедитесь, что изображения в логотипе связаны с вашим сервисом и темой. Используйте графику, похожую на символы, ассоциирующиеся с вашей категории. Не используйте абстрактную графику в логотипе, иначе никто не поймет, что она означает.
Убедитесь, что изображения в логотипе связаны с вашим сервисом и темой. Используйте графику, похожую на символы, ассоциирующиеся с вашей категории. Не используйте абстрактную графику в логотипе, иначе никто не поймет, что она означает. - Подарите эстетическое наслаждение — убедитесь, что ваш фирменный знак правильно сделан с точки зрения дизайна, композиции, колористики и других аспектов. Более качественный дизайн – отличное конкурентное преимущество и еще один шаг к доминированию на рынке. Кто скажет «Нет» компании, которая решает ваши проблемы и ведет себя как прирожденный лидер?
- Чувство владения — подарите пользователям чувство чего-то нового и того, на что они не могут не согласиться. Дайте волю эмоциональному аспекту, что бы фирменный знак заставлял на секунду затаить дыхание.
Показ ваших ценностей и видения вашим клиентам через дизайн логотипа — это умный ход.
Проверьте свой логотип с помощью предыдущих шести правил: если у него есть все эти преимущества, будьте уверенными и смело используйте свой новый лого. В противном случае доработайте его.
В противном случае доработайте его.
Как создать логотип в Photoshop?
Эта часть представляет собой инструкцию по дизайну логотипа, основанную на использовании Photoshop CC.
Что делать, если вы установили другие версии Photoshop? Не волнуйтесь, скорее всего это никак не повлияет на процесс и вы не заметите разницы! Просто имейте в виду, что функции PS остаются теми же и шаги будут примерно одинаковыми.
А теперь давайте насладимся процессом самостоятельной разработки логотипа в Photoshop и возьмем лого кофейни в качестве примера для инструкции.
Шаг 1. Исходный уровень.
Откройте PS CC и нажмите [Файл] — [Создать новый].
Либо вы просто можете нажать клавиши [Ctrl] + N.
Введите название вашего проекта логотипа и выставите ширину и высоту документа.
Обычно я устанавливаю ширину 1920 пикселей и высоту 1080 пикселей. Но вы можете ввести свой размер для необходимого логотипа здесь. Выберите цвет фона, например ffffff (это белый цвет), для своего логотипа и нажмите [Создать].
Как создать фоновый слой в PS.
Шаг 2: Добавляем кофейный слоган — текст нашего логотипа.
Добавьте новый слой, выбрав [Слой] — [Новый].
Или используя комбинацию клавиш Photoshop: [Ctrl] + [Shift] + N.
Выберите инструмент [Текст] из панели инструментов слева. Введите свой слоган — текст вашего логотипа, выберите стиль шрифта и цвет шрифта.
Также вы можете изменить текст на изогнутый, опция находится рядом с опцией [Цвет шрифта] сверху. Но в нашем примере мы не будем использовать эту функцию.
Помимо этого, Photoshop предлагает более широкий набор расширенных опций для текста, который можно легко найти в разделе [Дополнительно]. Здесь мы просто используем эти функции и настраиваем наш логотип, чтобы он выглядел стильно.
Чтобы изменить положение текста, дважды щелкните английскую [T] на слое текста логотипа, переместите курсор мыши вне текста (вы увидите изменение формы курсора) и перетащите его для перемещения.
Что еще? Щелкните правой кнопкой мыши на слой «Текст логотипа», нажмите на [Параметры наложения], затем вы увидите окна Стили слоя. Просто попробуйте поэкспериментировать с данными стилями и заметить, что логотип стал лучше.
Шаг 3. Добавьте иконку кофе в наш логотип.
Для нашего логотипа мы собираемся использовать изображение кофейных зерен.
Используйте [Файл] + [Поместить встроенное], чтобы открыть ваше изображение с кофейными зернами внутри нашего файла.
Изменяем размер и выравниваем изображение так, чтобы органично смотрелось с нашим названием.
Шаг 4. Пересматриваем текст логотипа и его композицию.
Отдохните буквально 5 минут, чтобы взглянуть на свою работу свежим взглядом. Часто после добавления изображения нужно снова поменять шрифт или размер названия, а также пересмотреть его положение в композиции фирменного знака.
Шаг 5: Сохраняем свой логотип.
Идем [Файл] — [Быстрый экспорт в PNG] или одновременно нажимам клавиши [Alt] + [Shift] + [Ctrl] + W.
Полезный совет: Сделали что-то плохое на предыдущем шаге, когда фотошопили? Нажмите [Ctrl] + [Alt] + Z.
После прохождения данных шагов мы осознали, что использование Photoshop для самостоятельной разработки логотипа вполне реально, но не настолько эффективно.
Является ли Photoshop идеальным инструментом для дизайна логотипа? Есть ли лучшие альтернативы?
Многие выдающиеся дизайнеры выступили и высказались за то, что создание логотипа в Photoshop может привести вас к повторной разработке логотипа снова и снова, так как большинство пользователей не могут правильно выставить физический размер фирменного знака и требованиям к разрешению, что бы логотип не «покрылся пикселями».
А альтернативы? Попробуйте наш онлайн конструктор логотипов https://logotip.online — самый простой сервис по созданию логотипа, в котором вы можете абсолютно бесплатно создавать и редактировать лого до тех пор, пока он вас полностью не удовлетворит.
Предположим, вы также хотите создать логотип для кофейной компании.
Все логотипы, разработанные на нашем сайте, могут быть загружены в формате SVG без потери качества.
Photoshop абсолютно точно поможет вам успешно создать логотип, но это может быть не лучшим инструментом именно для вас.
Особенно если вы не хотите тратить собственное время на изучение функционала программы и правил дизайна для брендинга.
Надеюсь данная статья оказалась для вас полезной, если это так, поделитесь ей в социальных сетях, спасибо!
Создайте логотип с помощью Adobe Fresco и Adobe Photoshop для своего бренда.
Узнайте, как создать простой, но яркий логотип, используя уникальные возможности Adobe Fresco и Adobe Photoshop.
Fresco поможет вам добиться реалистичных визуальных эффектов, выходящих за рамки традиционных подходов к созданию логотипа. Вы можете использовать Fresco для создания эффектов с помощью акварельных или масляных живых кистей. Используйте большую коллекцию пиксельных кистей, чтобы добавить текстуру, глубину и блики, а также придать логотипу эффект человеческого прикосновения.
Вы можете использовать Fresco для создания эффектов с помощью акварельных или масляных живых кистей. Используйте большую коллекцию пиксельных кистей, чтобы добавить текстуру, глубину и блики, а также придать логотипу эффект человеческого прикосновения.Логотип, созданный в Fresco и Photoshop
Подготовьте эскиз логотипа и фигуры.
Подготовьте эскиз логотипа
Используйте инструмент Пиксельная кисть > Эскиз > Карандаш для рисования эскиза логотипа.
С помощью Fresco вы можете легко набросать эскиз своей задумки, без труда изменяя настройки карандаша, стирая и повторяя/отменяя операцию.
Нарисуйте контур векторными кистями и замаскируйте слой
Создайте сплошную фигуру, используя векторную кисть и инструмент Заливка. Используйте параметры слоев в Fresco для маскировки содержимого слоев в фигуре.
 Создав маску, вы можете подготовить контейнер фигуры для заливки акварелью без выхода за края.
Создав маску, вы можете подготовить контейнер фигуры для заливки акварелью без выхода за края. - Нажмите значок «Дополнительные действия» на панели задач и выберите Копировать маску.
- Создайте пустой слой и вставьте в него маску.
- Скройте предыдущий слой.
Запустите Photoshop на iPad или настольном ПК и импортируйте PSD-файл из Fresco. Добавьте текст на фигуру в Photoshop.
Добавьте текст в файл эскиза Fresco
Сохраните фигуру в виде PSD-файла, чтобы можно было импортировать ее обратно в Fresco.
-
Импортируйте изображение в Fresco, чтобы добавить дополнительную информацию.
- Откройте Fresco и нажмите на Импортировать и открыть.
- Выберите файл Photoshop (.psd).
- Добавьте к логотипу дополнительную информацию.
Экспортируйте иллюстрацию в виде PSD-файла.

Логотип Dr. Octo, созданный в Fresco и Photoshop
Логотип Pelican, созданный в Fresco и Photoshop
Теперь вы знаете все необходимое для начала работы с ластиками в Adobe Fresco. Интерфейс Adobe Fresco интуитивно понятен, поэтому вы с легкостью сможете реализовать свои творческие проекты, используя слои, кисти, маски и многое другое.
Если вы хотите задать вопрос или поделиться интересной идеей, вступайте в сообщество Adobe Fresco. Мы будем рады пообщаться с вами.
Правовые уведомления | Политика конфиденциальности в сети Интернет
Как создать логотип в Photoshop
Комбинируя такие элементы, как яркие цвета, изогнутые линии и привлекающие внимание шрифты, можно получить креативный логотип.
Похоже, в наши дни он нужен каждому. А с помощью Adobe Photoshop вы можете создать простой логотип за считанные минуты.
Это известное программное обеспечение для редактирования и модификации фотографий позволяет почти любому человеку с элементарными навыками работы с компьютером создавать высококачественные логотипы менее чем за 90 минут.
Так чего же ты ждешь? Давайте рассмотрим, как сделать логотип в Photoshop, его преимущества и альтернативы.
Как сделать логотип в фотошопе?Создание дизайна с помощью этого популярного программного обеспечения относительно просто. Просто выполните следующие шаги.
Базовый логотип Создать новый документПосле запуска Photoshop нажмите кнопку Создать в левой части экрана. Или вы можете выбрать File>New из выпадающего меню.
Коснитесь раздела Art & Illustration в верхней части всплывающего окна.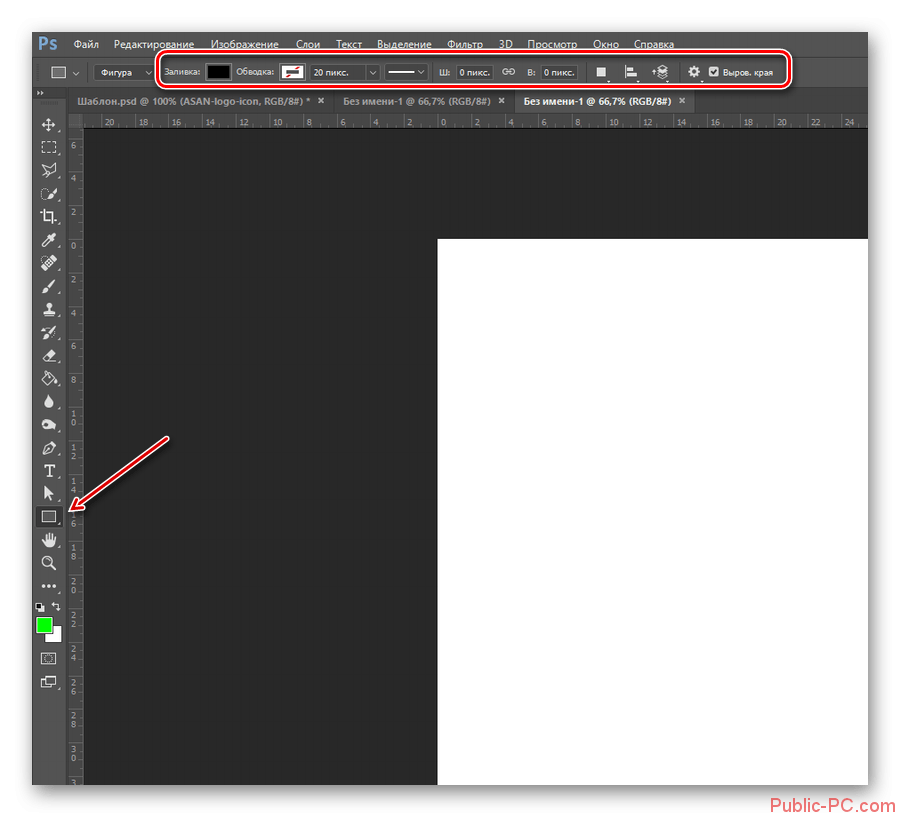 Выберите Сетка 1000 пикселей и дайте вашему документу название. Затем нажмите Создать.
Выберите Сетка 1000 пикселей и дайте вашему документу название. Затем нажмите Создать.
Чтобы создать логотип в Photoshop, вы также можете выбрать один из различных шаблонов или установить собственные размеры.
Сохраните файлЧтобы не потерять работу, не забывайте часто сохранять свой проект Photoshop. Для этого нажмите Файл в строке главного меню и выберите Сохранить как .
Включить интеллектуальные направляющиеБыстрые направляющие — отличный способ быстро и точно выровнять элементы.
Вы можете включить их, нажав View>Show>Smart Guides .
Создатель логотипа Photoshop автоматически отображает новые слои по мере их перемещения внутри холста.
Добавление сетки Сетки помогают структурировать дизайн. Включите его, выбрав View>Show>Grid .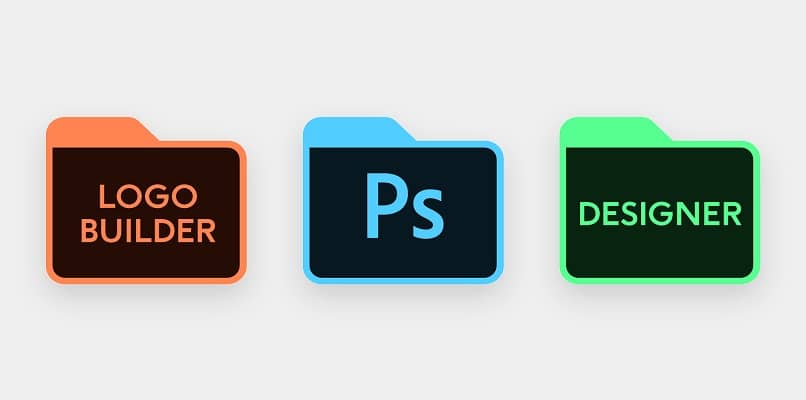
Следующим шагом в создании логотипа в Photoshop является выбор формы. Это может быть прямоугольник, эллипс, треугольник или что угодно.
Шаблон служит основой для вашего дизайна.
Начните с щелчка правой кнопкой мыши по значку в левой строке меню, чтобы выбрать нужную форму логотипа.
Добавить цветПосле выбора слоя формы щелкните значок Заливка , чтобы изменить его цвет. Вы можете добавить изображение или выбрать между сплошным или градиентным.
Добавить значок или текстВы можете добавить изображение или символ, текст или и то, и другое при создании логотипов в Photoshop.
Вы можете загрузить изображение или определенный значок, который хотите использовать. Затем перетащите его в документ Photoshop, где он автоматически создаст новый слой.
Чтобы добавить текст, коснитесь T на панели инструментов.
Затем щелкните в любом месте изображения, чтобы вставить текст.
Вы можете управлять своим текстом с помощью множества настроек в верхней части экрана. Щелкните инструмент «Текст», чтобы изменить цвет, шрифт, размер и выравнивание.
Как и в приведенном ниже примере, вы тоже можете добиться многих отличных результатов с помощью базового дизайна логотипа Photoshop.
Но что, если вы хотите большего?
Сложный логотипНачните с тех же начальных шагов при создании базового логотипа, чтобы начать этот процесс разработки логотипа.
Создайте новый документ и добавьте фоновый слойУстановите для буфера обмена значение 1000 x 1000 пикселей. Затем выберите цвет фона, коснувшись цветного квадрата справа. Нажмите Создайте , и вы готовы начать.
Добавьте текст вашего логотипа Перейдите в Layer>New>Layer в верхней части экрана, чтобы добавить новый слой и дать ему имя.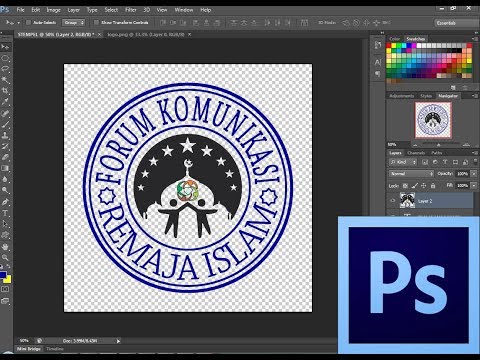
На панели инструментов слева коснитесь функции T и введите текст логотипа. Затем выберите нужный стиль шрифта и цвет.
Чтобы сделать логотип Adobe Photoshop более привлекательным, выберите завернутый T в верхней части экрана и выберите наиболее подходящий стиль текста.
Если вы хотите еще больше проявить творческий подход при разработке логотипа в Photoshop, вы можете добавить к тексту логотипа наложение градиента. Для этого нажмите на слой с текстом в правой части экрана.
Затем перейдите к Layer в верхнем меню, коснитесь Layer Style и выберите Gradient Overlay…
Все параметры стиля слоя находятся в левой части панели. Экспериментируйте с различными цветовыми градиентами, углами и непрозрачностью, пока не добьетесь желаемого результата.
Добавьте графику к форме логотипа
Вы можете загрузить изображение, которое поможет сформировать логотип. Щелкните Файл в верхней части экрана, чтобы добавить его в дизайн логотипа Photoshop, затем выберите Открыть… и выберите фотографию.
Щелкните Файл в верхней части экрана, чтобы добавить его в дизайн логотипа Photoshop, затем выберите Открыть… и выберите фотографию.
После того, как Photoshop создаст новый слой для вашего изображения, коснитесь инструмента «Выделение» слева и примените линии к области, которую хотите вырезать.
Когда все будет готово, щелкните правой кнопкой мыши область и выберите Слой через копирование .
Будет создан новый слой, который вы должны перетащить и добавить в основной документ.
Завершите создание логотипа Photoshop, изменив размер текста, сместив элементы, изменив градиент или обтекание и добавив другие эффекты.
Преимущества использования Photoshop для создания логотипов
Хотя он не входит в число лучших вариантов для создания логотипов, при некоторой практике и усилиях вы сможете эффективно создавать логотипы компаний. Давайте рассмотрим многие из его функций:
Давайте рассмотрим многие из его функций:
При разработке логотипа в Photoshop пользователи получают множество ценных инструментов. Чтобы эффективно их использовать, лучше всего изучить подробные руководства Adobe.
И хотя начинающих пользователей Photoshop может отпугивать, после того, как вы освоите его инструменты, вы сможете максимально раскрыть свой творческий потенциал при разработке новых логотипов.
Высококачественное разрешение логотипаЛоготипы должны быть в высоком разрешении, чтобы избежать искажения или чрезмерного увеличения на веб-сайтах или в рекламных объявлениях.
Итак, когда дело доходит до дизайна логотипа, Photoshop предоставляет множество инструментов, чтобы гарантировать, что разрешение вашего изображения соответствует классу. И даже если вы работаете с файлами с низким разрешением, его инструменты позволяют улучшить их.
Альтернативы Adobe Photoshop, несомненно, является популярным программным обеспечением для графического дизайна. И с его длинной историей он вряд ли исчезнет в ближайшее время. Однако это может быть не лучшим решением для дизайна логотипа.
И с его длинной историей он вряд ли исчезнет в ближайшее время. Однако это может быть не лучшим решением для дизайна логотипа.
Вот несколько альтернатив программному обеспечению Photoshop для создания логотипов:
Canva
Canva подходит как для начинающих, так и для опытных пользователей. Это универсальная программа, которая помогает создавать инфографику, рекламу и логотипы. И в отличие от Photoshop, вы можете использовать его бесплатно постоянно. Однако вам нужна платная подписка, если вы хотите получить доступ к премиальным функциям и контенту.
WixWix Logo Maker позволяет быстро создавать высококачественные логотипы. И хотя его ИИ не может завершить дизайн, достаточно гибкости для тонкой настройки. И хотя редактирование логотипа в Photoshop может показаться сложным, сделать это с помощью Wix будет проще простого.
Tailor Brands С Tailor Brands вам не нужен большой бюджет на дизайн или технические знания, чтобы получить логотип. Это простой и доступный вариант создания качественных логотипов для вашей компании. С небольшими усилиями вы можете построить или изменить что угодно.
Это простой и доступный вариант создания качественных логотипов для вашей компании. С небольшими усилиями вы можете построить или изменить что угодно.
Создание логотипов в Photoshop возможно, но Logaster может быть тем вариантом, который вам нужен. Это программное обеспечение позволяет создавать потрясающие дизайны и профессионально выглядящие логотипы. И что самое приятное, это быстро и просто.
Shopify HatchfulИспользуя Shopify Hatchful, вы можете создавать различные логотипы всего несколькими щелчками мыши. Начинающие дизайнеры, несомненно, оценят его интуитивно понятную компоновку.
Изменение дизайна с помощью этого программного обеспечения проще, чем редактирование логотипа в Photoshop. Вы также найдете стоковые фотографии разных размеров, которые можно использовать в своей работе.
Подведение итогов Как вы теперь знаете, существует несколько способов создания логотипов в Photoshop. Хотите ли вы простой план или что-то более сложное, вы можете ожидать, что его многочисленные функции сделают свою работу.
Хотите ли вы простой план или что-то более сложное, вы можете ожидать, что его многочисленные функции сделают свою работу.
И хотя создание логотипа в Photoshop может показаться трудным, вы можете создать широкий спектр персонализированных дизайнов, используя только основные предустановленные формы и линии. Начните с простого, и если вы думаете, что ошиблись, просто нажмите , отмените и повторите попытку.
Освоив создание логотипа в Photoshop, вы сможете разрабатывать профессиональные, красочные и креативные дизайны.
Учебное пособие из 5 шагов — Printify
Ваш логотип — это первое впечатление о вашем бренде в целом, а также ваша приверженность качеству и идентичности бренда. Брендинг опирается на визуальные эффекты больше, чем на слова, например, фотография говорит о предмете больше, чем его описание.
Если вы хотите создавать профессионально выглядящие логотипы, вам необходимо мощное программное обеспечение для цифрового искусства.
Adobe Photoshop — инструмент для графического дизайна.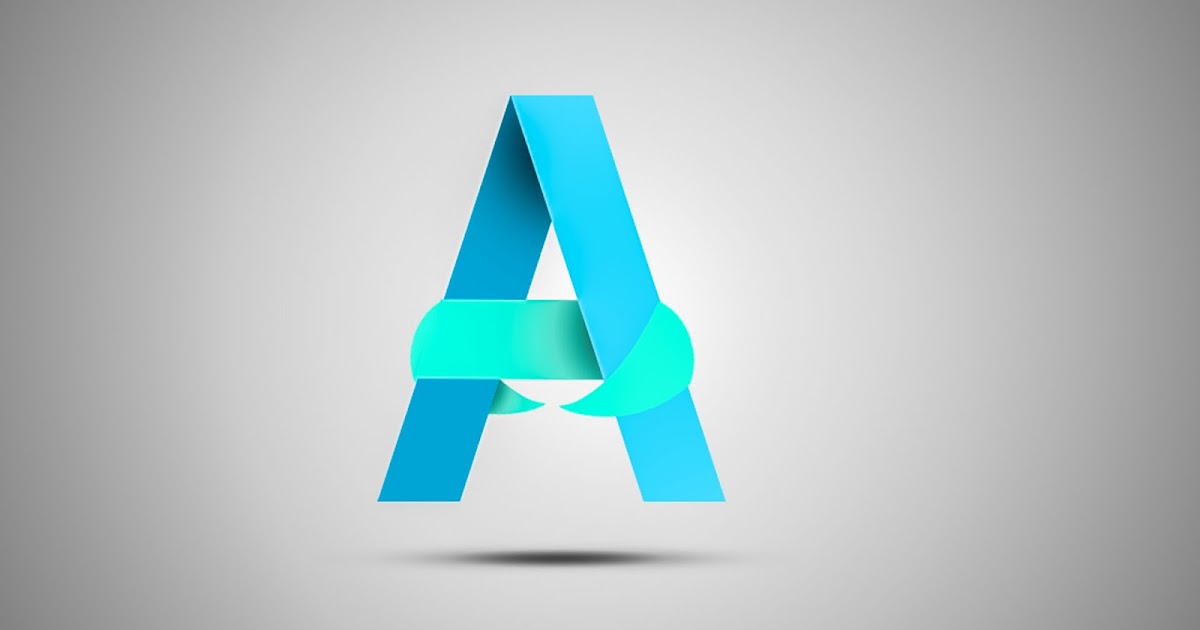 Считайте этот блог удобным пошаговым руководством по любому процессу разработки логотипа:
Считайте этот блог удобным пошаговым руководством по любому процессу разработки логотипа:
- Как создать логотип в Photoshop за 5 простых шагов:
- 1. Изучите доступные инструменты
- 2. Начните с создания холста
- 3. Нарисуйте фигуру
- 4. Изменить цвет или выбрать градиент
- 5. Добавьте текст
- Дополнительные советы по созданию отличного логотипа
- Выбирайте фигуры с умом
- Сохраняйте простоту и актуальность
- Будьте осторожны с вдохновением
- Не забывайте о размерах
Как создать логотип в Photoshop за пять простых шагов
Наше руководство по созданию логотипа Photoshop предназначено для полностью обновленного приобретенного продукта Adobe, но инструкции могут работать и с другими бесплатными альтернативами с аналогичным набором инструментов и пользовательским интерфейсом. В других версиях Photoshop есть тот же набор инструментов, но они могут находиться в другом месте.
В других версиях Photoshop есть тот же набор инструментов, но они могут находиться в другом месте.
Обучение созданию логотипа в Photoshop с дорогой подпиской Adobe не является окончательным решением для проекта логотипа для малого бизнеса. Всегда рассматривайте бюджетные варианты.
Если вы довольны своим решением, перейдите на веб-сайт Adobe и выберите план подписки, чтобы приобрести Photoshop (или получить бесплатную 7-дневную пробную версию). Мы рекомендуем план Photoshop, начиная с 20,99 долларов США в месяц .
Вы также можете приобрести полный комплект Adobe Creative Cloud за 54,9 долл. США.9/мес , со скидкой на набор из 20+ приложений и 100 ГБ облачного хранилища.
Adobe Creative Cloud включает Adobe Illustrator, один из лучших инструментов для векторной графики и печатного дизайна, и Adobe Lightroom — полезный инструмент для редактирования фотографий.
Совет эксперта
«Самое важное, о чем следует помнить, приступая к разработке логотипа, — кто ваша аудитория. Важно, чтобы ваш логотип резонировал с вашей целевой аудиторией, но он также должен говорить им, кто вы как бренд!
Важно, чтобы ваш логотип резонировал с вашей целевой аудиторией, но он также должен говорить им, кто вы как бренд!
Еще одно замечание: пусть это будет просто, но уникально! Ваш логотип должен дать вашей аудитории хорошее представление о том, кто вы, но вы не хотите, чтобы он рассказывал всю историю вашего бренда. Ваш логотип также должен иметь уникальный элемент, чтобы люди могли легко узнать вашу компанию».
Мэдисон Томпсон
Графический дизайнер
1. Ознакомьтесь с доступными инструментами
Этот учебник по логотипам Photoshop проинструктирует вас по строке меню, панели параметров, панели инструментов и окнам редактирования, чтобы все было просто.
Перед созданием нового документа — в левой части рабочего пространства Photoshop — вы увидите набор инструментов редактирования. Сверху вниз разделительные линии разделяют их функции:
- Инструменты просмотра — масштабирование и ручные инструменты
- Инструменты выбора — инструмент перемещения, инструмент прямого выделения, выбор формы, выделение лассо и т.
 д.
д. - Улучшение инструменты — пипетка, умная кисть, штамп клонирования, размытие, размазывание, повышение резкости и т. д.
- Инструменты рисования — кисть, карандаш, перо, ластик, цветовые градиенты, инструменты формы, инструмент ввода текста, текстовое поле и т. д.
- инструменты изменения — обрезка, перспектива, выпрямление, инструменты с учетом содержимого, выравнивание и т. д.
- цвет selection – параметры основного и дополнительного цвета
Эти инструменты аналогичны большинству программ для цифровой графики. Ознакомьтесь с инструментом перемещения , инструментом пера , инструментом формы и инструментом текста , так как это будут основные элементы, используемые для любой идеи логотипа.
2. Начните с создания холста
Откройте Photoshop, перейдите в верхнее меню — File > New и создайте новый документ Photoshop. Назовите свой проект и выберите пользовательский документ в раскрывающемся меню, чтобы создать пользовательские размеры.
Назовите свой проект и выберите пользовательский документ в раскрывающемся меню, чтобы создать пользовательские размеры.
Затем выберите размер холста — мы будем использовать значение по умолчанию 500 x 500 пикселей , но вы можете увеличить размер своего логотипа. Нажмите Хорошо , и вы должны увидеть новую белую рамку — это ваш холст. Измените размер холста в любое время, если вам нужно больше места.
Подготовьте рабочее место:
Чтобы упростить себе жизнь, перейдите в строку главного меню — Окно > Рабочая область и выберите Essentials или Сбросить Essentials для исходной рабочей области Photoshop.
Затем перейдите к View > Show и включите Grid и Смарт-направляющие . Наконец, перейдите в View > Snap to и выберите Grid . Теперь вы должны увидеть квадратную сетку на новом холсте, которая поможет вам создать размерную форму логотипа.
Создайте новый слой:
Далее вам понадобится новый отдельный слой. Сохраняйте фоновый слой (исходный холст) нетронутым, чтобы сохранить однородный белый фон для ваших рисунков.
В правом нижнем углу на панели Layers щелкните значок Кнопка Создать новый слой (значок страницы с загнутым углом) и выберите новый слой, щелкнув его имя в окне слоев.
Дважды щелкните имя слоя, чтобы переименовать его, если хотите.
Чтобы узнать, как сделать прозрачный логотип в Photoshop, просто удалите фоновый слой, как только закончите, и экспортируйте файл без фона. Пустое пространство будет прозрачным.
Чтобы сделать слой непрозрачным, щелкните непрозрачность в окне слоя и переместите ползунок, чтобы увеличить процент непрозрачности.
3. Нарисовать фигуру
Выберите инструмент Pen Tool (значок перьевой ручки) на панели инструментов, чтобы нарисовать любую базовую форму.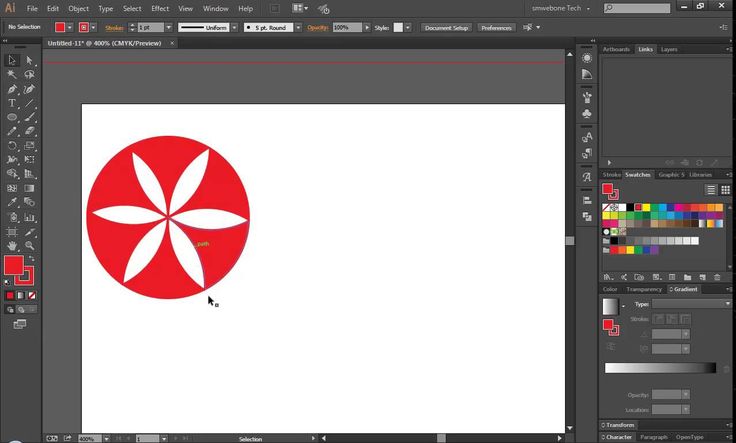 Вы увидите ряд настроек модификатора формы пера в верхней левой строке меню рабочей области Essentials:
Вы увидите ряд настроек модификатора формы пера в верхней левой строке меню рабочей области Essentials:
- Заливка — изменение цвета (или отсутствие цвета) внутренней формы
- Обводка — изменение линии цвет и размер штриха. Вы также можете изменить параметры обводки на линию с интервалом, пунктирную линию и т. д.
Рисование с помощью инструмента «Перо»:
Нажмите и отпустите на холсте, чтобы создать точку, и переместите указатель мыши к соседней точке, чтобы провести линию. Нажмите и перетащите, чтобы создать наклонные или закругленные линии. Используйте сетку, чтобы правильно измерить свою фигуру.
Удаляйте угловые точки и изменяйте линии, наводя курсор на проблемные области и щелкая при появлении значка плюса (+) или минуса (-).
Рисование с помощью инструмента формы:
Выберите нужную форму, нажав и удерживая кнопку Кнопка инструмента «Прямоугольник» . Вы можете выбрать между прямоугольником, прямоугольником со скругленными углами, эллипсом, многоугольником, линией или произвольной формой.
Вы можете выбрать между прямоугольником, прямоугольником со скругленными углами, эллипсом, многоугольником, линией или произвольной формой.
Вы можете получить доступ к библиотеке форм на верхней правой панели инструментов, выбрав параметр пользовательской формы. Щелкните стрелку раскрывающегося списка, чтобы выбрать одну из сотен уникальных фигур.
Переместите и трансформируйте свою форму:
Используйте инструмент перемещения , чтобы переместить фигуру по холсту — она автоматически привяжется к сетке (вы можете отключить привязать к сетке в строке главного меню для более свободного перемещения).
Чтобы преобразовать фигуру, перейдите к Edit и выберите Free Transform или Command+T (Mac) и Ctrl+T (Win). Нажмите клавишу Shift и перетащите угол контура фигуры, чтобы равномерно изменить его размер.
Нажмите клавишу Alt и перетащите угол контура фигуры, чтобы определить определенные размеры.
Щелкните и перетащите вправо за пределы контура до повернуть фигуру вокруг своей оси.
Затем нажмите Введите , чтобы принять изменения. Если вы не удовлетворены, нажмите Правка > Отменить или Command+Z (Mac) и Ctrl+Z (Windows) , чтобы вернуться к предыдущим размерам.
Организуйте панель «Слои»:
Созданная фигура будет привязана к слою, над которым вы работаете. Если вы нарисуете другую фигуру, Photoshop переместит ее на новый слой. Вы можете перемещать фигуры независимо друг от друга, выбрав соответствующий слой.
Вот два способа объединить и переместить обе фигуры вместе в правом нижнем углу окна слоев:
- Объединить слои — Выберите инструмент выделения. Выберите несколько слоев с помощью Command+щелчок (Mac) или Ctrl+щелчок (Win) . Затем щелкните правой кнопкой мыши выделение и выберите Объединить слои/фигуры , чтобы переместить и отредактировать все объекты вместе в одном слое.

- Группа слоев — Чтобы создать новую группу, выберите несколько слоев, щелкните правой кнопкой мыши и выберите кнопку группы — Группировать из слоев – чтобы переместить их в папку. Затем вы можете редактировать фигуры вместе или выбрать отдельный слой для независимого перемещения.
Вы также можете выровнять свои фигуры, выбрав два слоя и используя кнопки выравнивания для автоматического создания точных размеров.
Дублирование объектов для сложных рисунков:
Чтобы создать идентичный слой и сделать копию его объектов, щелкните слой правой кнопкой мыши и выберите кнопку Дублировать слой или Command+J (Mac) и Ctrl+J (Windows) . Переименуйте новую копию, как вам нравится, и вы можете перемещать и объединять ее в форму вашего логотипа.
4. Изменить цвет или выбрать градиент
Добавление сплошного цвета:
Выберите слой с фигурой и нажмите на инструмент Pen Tool или shape tool , в зависимости от того, что вы использовали для создания фигуры. На панели Fill или Stroke нажмите на цветной квадрат — вы увидите набор типов цветового режима:
На панели Fill или Stroke нажмите на цветной квадрат — вы увидите набор типов цветового режима:
- No color
- Solid color
- Gradient
- Pattern
- Custom color picker
Choose a solid color from the раздел недавно использованных цветов или нажмите на палитру цветов в правом верхнем углу всплывающего окна. В палитре цветов выберите свой цвет и используйте правый ползунок, чтобы изменить контраст .
Вы можете сократить свою работу вдвое, создавая цветовые схемы с шестнадцатеричными кодами при создании бренда. Определенная цветовая палитра поддерживает согласованность и влияет на то, как клиент видит ваш бизнес.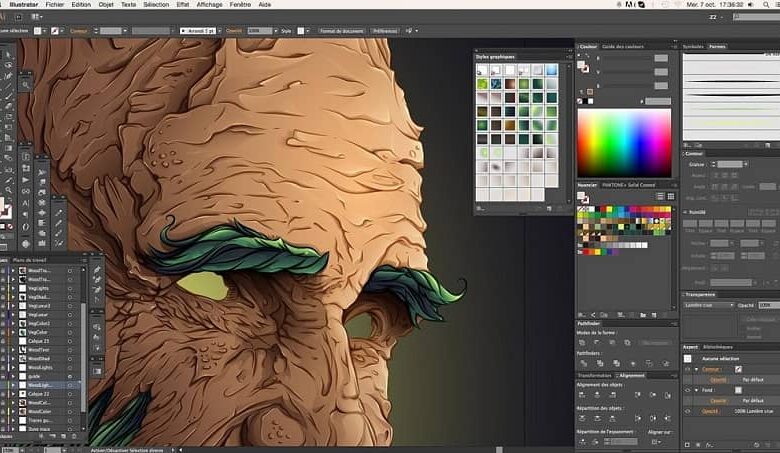
Вы можете скопировать шестнадцатеричный код в окне выбора цвета , чтобы автоматически выбрать один из ваших фирменных цветов.
Добавьте градиент для большего количества вариантов смешивания:
Повторите шаги в разделе цвета, но выберите цветовой режим градиента — инструмент применит новый градиент к вашей фигуре. There, you will see:
- Blending options
- Opacity
- Color slider
- Dimensions
- Rotation
- Scale
Дважды щелкните нижние стрелки ползунка цвета , чтобы открыть палитру цветов. Выберите цвета для каждой части ползунка градиента (добавьте больше частей, щелкнув пустое место под ползунком).
Нажмите и перетащите верхние стрелки ползунка цвета, пока не будете удовлетворены градиентом. Измените непрозрачность, размеры, поворот и масштаб, чтобы создать свой логотип.
5. Добавить текст
Ваш логотип должен выступать в качестве водяного знака на ваших продуктах и веб-сайте — добавьте текст с идеальным шрифтом выше или ниже вашего логотипа или включите его в дизайн вашего логотипа.
Чтобы добавить текст к вашему логотипу, выберите инструмент типа на панели инструментов (или нажмите T на клавиатуре). Нажмите и перетащите по холсту, чтобы создать текстовое поле, и напишите название своей компании или слоган. Центрируйте текст с помощью кнопок на панели инструментов Essentials Workspace .
Выберите стиль и тип шрифта — обычный, полужирный или курсив. Затем выберите цвет шрифта, цвет текста, размер и другие параметры стиля текста. Щелкните значок галочки, чтобы принять все изменения.
Переместите текстовое поле в нужное место и измените его размер, как фигуру.
Теперь у вас должен быть работающий шаблон логотипа. Photoshop предлагает другие эффекты, модификаторы масштабирования и формы через окно редактирования в строке главного меню. Поэкспериментируйте с этими параметрами, чтобы дополнительно настроить свой логотип.
Дополнительные советы по созданию отличного логотипа
Теперь, когда вы знаете, как создать логотип в Photoshop с помощью инструментов дизайна, мы кратко опишем дополнительные советы, которые бренды используют для создания исключительно запоминающихся логотипов.
Выбирайте фигуры с умом
В школе брендинга психологическое восприятие форм вашего логотипа может повлиять на то, как клиенты воспринимают ваш бизнес — подсознательное чувство, которое форма вызывает у зрителя:
- Круги: единство, сообщество, стабильность
- Треугольники: сила, действие, наука
- Квадраты: эффективность, профессионализм, практичность
- Вертикальные линии: сила, прогресс, движение вверх
- Горизонтальные линии: спокойствие, скорость, движение вперед
Совет эксперта
«Прежде чем переходить к Photoshop, важно иметь грубую идею, изложенную на бумаге. Вы можете загрузить изображение вашего чернового дизайна в Photoshop, а затем начать делать его цифровым!
Вы можете загрузить изображение вашего чернового дизайна в Photoshop, а затем начать делать его цифровым!
Не бойтесь инструмента «Перо»! С практикой инструмент «Перо» станет вашим самым ценным активом. Это позволяет вам делать выбор и пути любыми мыслимыми способами — и сделает вашу жизнь проще.
Используйте инструменты приложения в своих интересах. Инструменты формы, такие как инструмент «Эллипс» или «Прямоугольник», — отличный способ начать создание логотипа».
Мэдисон Томпсон
Графический дизайнер
Сохраняйте простоту и актуальность
Если вы можете сделать набросок своего логотипа менее чем за 10 секунд, несмотря на художественное мастерство, ваш логотип будет достаточно простым, чтобы его можно было легко узнать.
Старайтесь разрабатывать логотипы с учетом центральной особенности — того, к чему может притягиваться взгляд покупателя. Простые логотипы не просты из-за лени — каждой форме, каждой изогнутой линии и закругленному углу нужна причина для существования. Держите его релевантным вашему бренду.
Держите его релевантным вашему бренду.
Будьте осторожны с вдохновением
Вам не нужно быть оригинальным, но вы должны быть другим. Учитывайте свой бренд, конкуренцию и рынок, чтобы логотип отличался от существующих.
Подумайте о стратегической цветовой палитре или определенном стиле логотипа, который не связан с существующими стилями вашего продукта, но, тем не менее, отражает его идею. По возможности измените существующие логотипы, чтобы выделиться среди конкурентов.
Там, где многолюдно, сделайте его минималистичным. Там, где все красное – сделай фиолетовым.
Не забывайте о размерах
Логотипы на продуктах, логотипы на веб-сайтах и логотипы на рекламных щитах увеличиваются в масштабе и должны отлично выглядеть на каждом носителе. Чтобы масштабировать логотип без создания пиксельной размытости на контуре, вы можете векторизовать свой логотип из файла сохранения Photoshop.
Чтобы создать цифровую векторную графику, используйте Adobe Illustrator или другие бесплатные векторные инструменты для преобразования изображения.

 Убедитесь, что изображения в логотипе связаны с вашим сервисом и темой. Используйте графику, похожую на символы, ассоциирующиеся с вашей категории. Не используйте абстрактную графику в логотипе, иначе никто не поймет, что она означает.
Убедитесь, что изображения в логотипе связаны с вашим сервисом и темой. Используйте графику, похожую на символы, ассоциирующиеся с вашей категории. Не используйте абстрактную графику в логотипе, иначе никто не поймет, что она означает. Создав маску, вы можете подготовить контейнер фигуры для заливки акварелью без выхода за края.
Создав маску, вы можете подготовить контейнер фигуры для заливки акварелью без выхода за края. 
 д.
д.