Как добавить ссылку на виртуальный тур на Авито
В этой статье мы предлагаем решение довольно актуальной задачи для многих риэлторов. Как разместить в объявлении на Авито ссылку на виртуальный тур? Многие агенты используют этот сайт, как один из инструментов продажи недвижимости. До некоторого времени в тексте объявления можно было разместить ссылку на виртуальный тур по квартире или коттеджу. Но с некоторых пор данная возможность сервисом не предоставляется. Давайте посмотрим, как можно показать потенциальному клиенту ссылку на виртуальный тур в объявлении.
Конечно, это не будет ссылка в чистом виде. Человек, который просматривает ваше объявление, не сможет просто кликнуть по ней и посмотреть виртуальный тур. Но если других возможностей нет, приходится рассматривать обходные пути.
Вы знаете, что в объявлении о продаже квартир и домов на сайте Авито можно разместить текст, фотографии и ссылку на видео на Youtube. Давайте посмотрим, как можно этим воспользоваться.
Размещение ссылки на виртуальный тур в фотографии
Самое главное, чтобы у виртуального тура был короткий, простой и понятный адрес. К примеру, если разместить на фотографии объекта вот такую надпись:
Виртуальный тур:
http://foto-urok.ru/index.php?option=com_content&view=article&id=225&Itemid=440 ,
то вряд ли кто-то захочет набирать ее вручную в адресной строке браузера.
Но если адрес будет коротким, то задача заметно упрощается. Например, почему бы не посмотреть виртуальный тур по квартире с таким простым адресом: pan-nn.ru/gogol23 (эта ссылка не работает, приведена в качестве примера). Если человек заинтересовался описанием и фотографиями объекта, то он наверняка захочет рассмотреть его более подробно и будет даже благодарен вам за то, что вы предлагаете совершить виртуальную экскурсию.
Чтобы показать адрес, достаточно просто разместить его на каждой фотографии.
Может быть, со временем фотографии с надписями не будут допускаться к публикации. Но пока это возможно, почему бы не воспользоваться случаем?
Размещение ссылки на виртуальный тур в видеоролике
Помимо фотографий, в объявление на сайте Авито можно размещать видеоролики.
Понятно, что далеко не каждый сможет сделать своим смартфоном качественный видеообзор продаваемого объекта. Но в этом нет необходимости. Ведь видеоролик можно скомпоновать из тех же фотографий. В видеоредакторе можно поместить поверх видеоряда титр с адресом виртуального тура.
Когда заинтересованный покупатель будет просматривать видеоролик, он увидит адрес и сможет открыть виртуальный тур.
В недалеком прошлом в видеороликах на Youtube можно было помещать «живую» ссылку на любой сайт. Однако совсем недавно эта возможность была заблокирована.
Тем не менее, даже наличие простой текстовой ссылки на виртуальный тур на фотографиях продаваемого объекта или в видеоролике расширяет возможности риэлтора. Это может способствовать более успешным продажам, наверняка сэкономит время и нервы специалиста, позволяя «показывать» продаваемый объект без посещения и назначать реальные показы только тем, кто заинтересовался объектом после просмотра виртуального тура.
Приглашаем к сотрудничеству всех, кто продает недвижимость.
Мы предлагаем комплексную услугу: виртуальный тур + интерьерное фото + видеоролик + размещение на сайте
Отображаемая ссылка — Директ. Справка
Отображаемая ссылка — это адрес страницы сайта, который будет показан в объявлении. Мы рекомендуем использовать ссылку, которая легко читается и позволяет пользователям понять, на какую страницу они перейдут после клика по объявлению. Длина отображаемой ссылки должна быть не более 20 символов (без учета домена).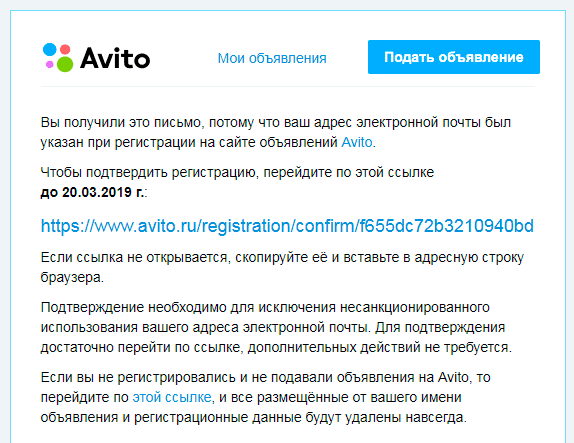
Отображаемая ссылка показывается в результатах поиска Яндекса. Некоторые форматы блоков Рекламной сети Яндекса также включают в себя отображаемую ссылку, если она помещается в блок.
Добавить отображаемую ссылку можно для кампаний типа «Текстово-графические объявления». Если оставить поле Отображаемая ссылка незаполненным, в отображаемую ссылку по умолчанию будет подставляться заголовок объявления.
Для кампаний типа «Динамические объявления» отображаемая ссылка будет создана автоматически. Управлять показами или редактировать ее нельзя.
Добавить отображаемую ссылку можно при создании или редактировании объявления. Поле Отображаемая ссылка появится автоматически после добавления ссылки на сайт. В нем можно указать, например, название товара или запрос пользователя. Домен указывать не нужно. Длина отображаемой ссылки должна быть не более 20 символов (без учета домена).
Текст отображаемой ссылки должен состоять из букв, цифр. Язык отображаемой ссылки может не совпадать с языком домена. Допускается использование символов «
Допускается использование символов « - », « № », « / », « % », « # ». Если вы ввели пробел или символ « _ », то он будет заменен на « - ». Другие символы будут удалены. Повторяющиеся символы « - », « № », « / », « % » будут заменены на один.
Проверьте, что отображаемая ссылка соответствует требованиям модерации. Если отображаемая ссылка не соответствует требованиям, она будет отклонена модератором и не будет показана в объявлении.
Отображаемую ссылку можно использовать совместно с шаблонами. Место в отображаемой ссылке, в которое требуется подставлять ключевые фразы, нужно справа и слева ограничить знаком « # ». Если в ключевой фразе присутствует пробел, то при подстановке в отображаемую ссылку он не заменяется.
Добавить отображаемые ссылки сразу в несколько объявлений можно с помощью XLS/XLSX-файлов, оптовых операций в мультиредактировании, Директ Коммандера или API Яндекс Директа.
Статистику кликов по заголовку и отображаемой ссылке можно посмотреть в Мастере отчетов, добавив срез Место клика → Заголовок и ссылка перехода. Подробнее о том, как оценить результат кампании.
Внимание. Специалисты отдела клиентского сервиса могут вас проконсультировать только по рекламным кампаниям того логина, с которого вы обращаетесь. Логин можно увидеть в правом верхнем углу экрана. Специалист получит доступ к вашим данным только при обработке обращения.
Написать в чат
Клиентам и представителям агентств можно связаться с нами круглосуточно по телефонам:
Россия: 8 800 234-24-80 (звонок из России бесплатный)
Москва: +7 495 739-37-77
Беларусь: 8 820 00-73-00-52 (звонок из Беларуси бесплатный), +375 17 336-31-36
Казахстан: +7 727 313-28-05, доб. 2480
Для доступа к кампаниям специалисту потребуется PIN-код.
Создать или изменить гиперссылку
Word для Microsoft 365 Outlook для Microsoft 365 Project Online Desktop Client Word 2021 Outlook 2021 Project профессиональный 2021 Project Standard 2021 Word 2019 Outlook 2019 Project профессиональный 2019 Project Standard 2019 Word 2016 Outlook 2016 Project профессиональный 2016 Project Standard 2016 Office 2016 Word 2013 Outlook 2013 Project Профессиональный 2013 Project Standard 2013 Office 2013 Word 2010 Outlook 2010 Office 2010 Word 2007 Outlook 2007 Office 2007 InfoPath 2013 InfoPath Edit Mode 2010 InfoPath Filler 2013 Word Starter 2010 Дополнительно.
Самый быстрый способ создать базовую гиперссылку в документе Microsoft 365 — нажать клавишу ВВОД или ПРОБЕЛ после ввода адреса существующей веб-страницы, например http://www.contoso.com. Microsoft 365 автоматически преобразует адрес в ссылку.
Помимо веб-страниц, вы можете создавать ссылки на существующие или новые файлы на вашем компьютере, на адреса электронной почты и на определенные места в документе. Вы также можете изменить адрес, отображаемый текст, стиль шрифта или цвет гиперссылки.
Примечания:
Если вы хотите удалить ссылки или запретить Microsoft 365 автоматически добавлять гиперссылки, см. раздел Удаление или отключение гиперссылок.
Эта статья относится к настольным версиям Word, Excel, Outlook и PowerPoint.
 В Microsoft 365 Online предлагается упрощенный набор функций гиперссылок. Если у вас есть настольная версия Microsoft 365, вы можете отредактировать свой документ там, чтобы получить дополнительные возможности гиперссылок, или вы можете попробовать или купить последнюю версию Microsoft 365.
В Microsoft 365 Online предлагается упрощенный набор функций гиперссылок. Если у вас есть настольная версия Microsoft 365, вы можете отредактировать свой документ там, чтобы получить дополнительные возможности гиперссылок, или вы можете попробовать или купить последнюю версию Microsoft 365.
Выберите текст или изображение, которое вы хотите отобразить в качестве гиперссылки.
На ленте на вкладке Вставка выберите Ссылка .
Вы также можете щелкнуть правой кнопкой мыши текст или изображение и выбрать Ссылка в контекстном меню.
org/ListItem»>
В поле Вставить гиперссылку введите или вставьте ссылку в поле Адрес .
Примечание. Если вы не видите поле Адрес , убедитесь, что Существующий файл или веб-страница
При необходимости введите другой отображаемый текст для ссылки в поле Текст для отображения .
Примечание: Если вы не знаете адрес своей гиперссылки, щелкните Просмотрите Интернет , чтобы найти URL-адрес в Интернете и скопируйте его.
Необязательно: Чтобы настроить всплывающую подсказку, которая появляется при наведении указателя на гиперссылку, щелкните Экранная подсказка в правом верхнем углу диалогового окна Вставить гиперссылку и введите нужный текст.
Вы можете добавить гиперссылку к файлу на вашем компьютере или к новому файлу, который вы хотите создать на своем компьютере.
Выберите текст или изображение, которое вы хотите отобразить в качестве гиперссылки.
Нажмите Ctrl+K.
В разделе Ссылка на выполните одно из следующих действий:
Чтобы создать ссылку на существующий файл, щелкните Существующий файл или веб-страницу под Ссылка на , а затем найдите файл в списке Поиск в списке или в списке Текущая папка .
Чтобы создать новый пустой файл и создать ссылку на него, нажмите Создать новый документ в разделе Ссылка на , введите имя нового файла и либо используйте расположение, указанное в разделе Полный путь , либо перейдите к другому сохранению местоположение, нажав Изменить . Вы также можете выбрать, следует ли Редактировать новый документ позже или открыть и Редактировать новый документ сейчас .
Необязательно: Чтобы настроить всплывающую подсказку, которая появляется, когда вы наводите указатель мыши на гиперссылку, щелкните Экранная подсказка в правом верхнем углу Вставить гиперссылку
и введите нужный текст.- org/ListItem»>
Нажмите Ctrl+K.
Вы также можете щелкнуть правой кнопкой мыши текст или изображение и выбрать Ссылка в контекстном меню.
Под Ссылка на нажмите Адрес электронной почты .
Либо введите нужный адрес электронной почты в поле Адрес электронной почты , либо выберите адрес в списке Недавно использованные адреса электронной почты .
org/ListItem»>
Выберите текст или изображение, которое вы хотите отобразить в качестве гиперссылки.
В поле Тема введите тему сообщения.
Примечание. Некоторые веб-браузеры и программы электронной почты могут не распознавать строку темы.
Необязательно: Чтобы настроить всплывающую подсказку, которая появляется при наведении указателя на гиперссылку, щелкните Экранная подсказка в правом верхнем углу диалогового окна Вставить гиперссылку и введите нужный текст.
Вы также можете создать гиперссылку на пустое сообщение электронной почты, просто введя адрес в документе. Например, введите [email protected] , и Microsoft 365 создаст для вас гиперссылку (если вы не отключили автоматическое форматирование гиперссылок).
Вы можете создавать гиперссылки на документ Word или сообщение электронной почты Outlook, содержащее стили заголовков или закладки. Вы также можете ссылаться на слайды или настраиваемые показы в презентациях PowerPoint и на определенные ячейки и листы в электронных таблицах Excel.
Советы:
Узнайте о добавлении закладок.
Чтобы добавить стиль заголовка, выберите текст заголовка, щелкните вкладку Главная в Word или вкладку Формат текста в Outlook и выберите стиль в группе Стили .
Создать гиперссылку на место в текущем документе
Выберите текст или изображение, которое вы хотите отобразить в качестве гиперссылки.
org/ListItem»>В разделе Ссылка на щелкните Поместить в этот документ .
В списке выберите заголовок (только для текущего документа), закладку, слайд, пользовательское представление или ссылку на ячейку, на которую вы хотите создать ссылку.
Нажмите Ctrl+K.
Вы также можете щелкнуть правой кнопкой мыши текст или изображение и выбрать Ссылка в контекстном меню.
Необязательно: Чтобы настроить всплывающую подсказку, которая появляется при наведении указателя на гиперссылку, щелкните Экранная подсказка в правом верхнем углу диалогового окна Вставить гиперссылку и введите нужный текст.
Создать гиперссылку на место в другом документе
Выберите текст или изображение, которое вы хотите отобразить в качестве гиперссылки.
Нажмите Ctrl+K.
Вы также можете щелкнуть правой кнопкой мыши текст или изображение и выбрать Ссылка в контекстном меню.
В разделе Ссылка на щелкните Существующий файл или веб-страница .
org/ListItem»>Щелкните Закладка , выберите нужный заголовок, закладку, слайд, пользовательское представление или ссылку на ячейку, а затем щелкните OK .
В поле Искать в щелкните стрелку вниз, найдите и выберите файл, на который хотите создать ссылку.
Необязательно: Чтобы настроить всплывающую подсказку, которая появляется при наведении указателя на гиперссылку, щелкните Экранная подсказка в правом верхнем углу диалогового окна Вставить гиперссылку и введите нужный текст.
См. также
Удалить или отключить гиперссылки
Создание гиперссылки в Publisher
Создание гиперссылки в OneNote
Гиперссылки в Word для Интернета
Ссылка на веб-сайт в сообщениях Facebook
Веб-сайты Moreton Bay
by Brent Brian
Использование социальных сетей, таких как Facebook, для создания интереса к вашему бизнесу и продуктам или услугам — проверенный и ценный способ привлечь потенциальных клиентов и привлечь потенциальных клиентов в ваш интернет-магазин.
Интернет-магазин, например, использующий WooCommerce на веб-сайте WordPress, лучше всего работает, когда потенциальные клиенты посещают магазин. Они не могут ничего купить у него, если они еще не нашли его.
Создание публикации на Facebook может дойти до всех ваших подписчиков, но без ссылки им будет нелегко совершить покупку в интернет-магазине.
Как включить ссылку на веб-сайт в сообщение Facebook? Это легко сделать, выбрав тип поста. Мы копируем ссылку на веб-сайт и создаем публикацию либо напрямую в Facebook, либо с помощью Facebook Business Suite.
Ссылка на веб-сайт
Независимо от метода, используемого для ссылки из сообщения Facebook на веб-сайт, всем им нужен URL-адрес страницы веб-сайта. URL-адрес — это то, что делает ссылку на ваш сайт из сообщения.
URL-адрес — это то, что делает ссылку на ваш сайт из сообщения.
Я считаю, что проще всего это сделать с помощью веб-браузера на компьютере. Это можно сделать на телефоне или планшете, но мне проще скопировать и вставить URL-адрес с помощью клавиатуры и мыши. Кроме того, создание публикации на Facebook из браузера имеет больше гибкости и возможностей.
Чтобы скопировать URL-адрес, откройте свой веб-сайт в браузере и перейдите на веб-страницу, которой хотите поделиться на Facebook. Нажмите в адресной строке и скопируйте URL-адрес, используя Ctrl-C или щелкните правой кнопкой мыши и выберите «Копировать» в меню.
Скопировав URL-адрес, вы можете вставить его в Facebook, используя один из вариантов обмена ссылкой.
Создать публикацию в Business Suite или в Facebook
Перейдите на свою страницу в Facebook, и вы можете создать публикацию с помощью Business Suite или непосредственно на Facebook.
Business Suite — это инструмент для управления вашей бизнес-страницей в Facebook и Instagram, чтобы вы могли одновременно публиковать сообщения на обеих из одного места.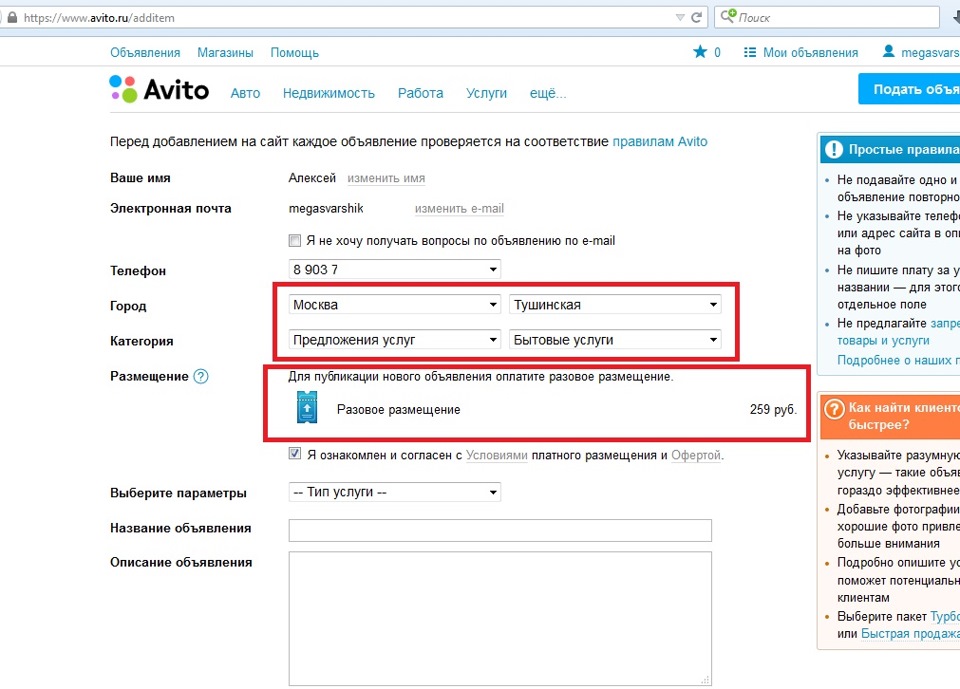 Он делает больше, чем просто создает сообщения, но для контекста этой статьи это то, для чего он нужен.
Он делает больше, чем просто создает сообщения, но для контекста этой статьи это то, для чего он нужен.
Нажмите кнопку «Перейти к Business Suite» или кнопку «Создать публикацию в Business Suite», чтобы использовать Business Suite. Затем нажмите кнопку «Создать сообщение», чтобы появилось диалоговое окно «Новое сообщение».
Если вы раньше не использовали Business Suite, размещение ссылки непосредственно на Facebook будет наиболее привычным способом. Если у вас есть время попробовать его, настоятельно рекомендуется использовать Business Suite. Особенно, если у вас есть Instagram, и он связан с вашей страницей в Facebook.
Нажмите кнопку «Создать публикацию в Facebook», и появится всплывающее диалоговое окно «Создать публикацию». Когда потребуются дополнительные параметры, щелкните ссылку «Инструменты публикации», и вы получите похожее диалоговое окно «Новое сообщение».
Создание сообщений
1. Сообщение со ссылкой
Самый простой способ создать ссылку на веб-сайт в сообщении — просто вставить URL-адрес веб-страницы в диалоговое окно сообщения. Facebook автоматически создаст предварительный просмотр публикации, показав одно или несколько изображений со страницы.
Facebook автоматически создаст предварительный просмотр публикации, показав одно или несколько изображений со страницы.
Добавьте в сообщение информацию, описывающую, что это такое или что-то, чтобы привлечь внимание тех, кто это увидит. При использовании этого метода я обычно размещаю ссылку после текста описания, так как видеть ссылку не так важно, потому что предварительный просмотр также ведет на страницу.
2. Публикация со ссылкой без URL-адреса
Небольшая вариация основной публикации со ссылкой заключается в удалении ссылки после создания предварительного просмотра. Это создает более чистый пост со скрытым URL-адресом, но предварительный просмотр по-прежнему ссылается на веб-страницу.
Это связано с тем, что URL-адрес предварительного просмотра ссылки является необязательным параметром, расположенным в нижней части средней части диалогового окна «Новое сообщение». Если URL-адрес веб-страницы находится здесь, предварительный просмотр и ссылка будут работать.
3. Ссылка на пост без превью
Другим вариантом является удаление предварительного просмотра ссылки, чтобы сообщение содержало только текст и URL-ссылку. Пост очень простой, без какой-либо картинки или изображения, сопровождающего текст.
Я не часто использую этот метод, потому что иметь что-то визуальное для привлечения внимания сложнее, когда в большинстве постов есть какое-то изображение.
Вы можете использовать этот метод, чтобы создать микс из разных типов постов и посмотреть, станет ли он более привлекательным. Мой опыт показывает, что это не так хорошо работает, но некоторые утверждают, что получают от этого результаты. Это может работать лучше для вас.
4. Сообщение с фотографией со ссылкой
Метод публикации с фотографией я использую чаще всего, потому что у меня больше всего контроля над тем, что отображается. Фотография не обязательно должна быть с веб-страницы, на которую она ссылается, хотя лучше всего, чтобы она была связана с темой веб-страницы.
Минус в том, что фото не ведет на страницу, а ведет на увеличение фото. Вместо перехода по ссылке на веб-сайт потенциальный клиент мог просмотреть фотографию и перейти к следующему посту.
При размещении фото важно, чтобы ссылка всегда была видна. Обратите внимание, что на снимке экрана с фотографией в Facebook выше я поменял местами URL-адрес и текст описания, чтобы отобразить ссылку вверху.
Если ссылка находится под текстом описания, она может не отображаться без нажатия на ссылку … Подробнее , когда нужно отобразить много текста. Когда ссылка находится вверху, она всегда видна и доступна для нажатия вверху сообщения.
Какой метод публикации в Facebook использовать для ссылок?
Какой метод лучше всего подходит для вашего веб-сайта и страницы Facebook, зависит от пользователей, которые приходят к вам. Метод, который работает лучше всего для вас, может оказаться не таким успешным для другого.
Сообщения со ссылками на Facebook часто имеют более низкий органический охват.

 В Microsoft 365 Online предлагается упрощенный набор функций гиперссылок. Если у вас есть настольная версия Microsoft 365, вы можете отредактировать свой документ там, чтобы получить дополнительные возможности гиперссылок, или вы можете попробовать или купить последнюю версию Microsoft 365.
В Microsoft 365 Online предлагается упрощенный набор функций гиперссылок. Если у вас есть настольная версия Microsoft 365, вы можете отредактировать свой документ там, чтобы получить дополнительные возможности гиперссылок, или вы можете попробовать или купить последнюю версию Microsoft 365.