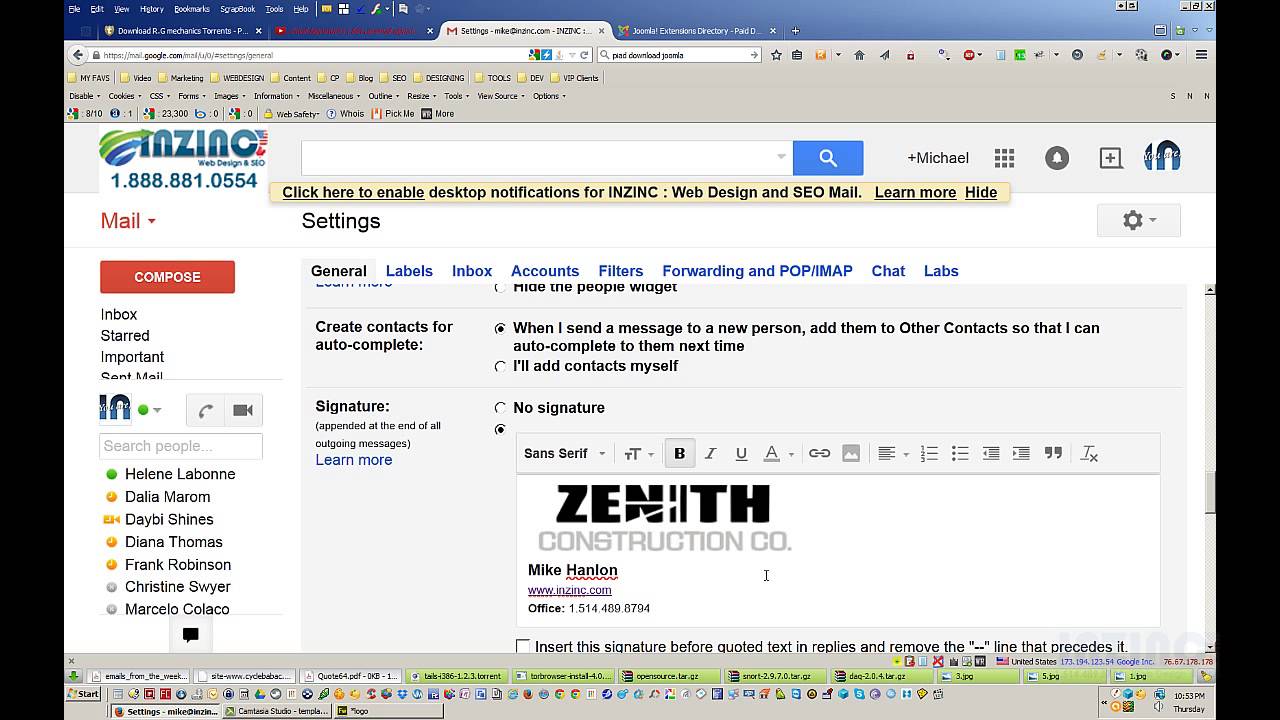Как добавить подпись в Gmail
Если вы используете Gmail в рабочих целях, неплохо было бы иметь автоматическую подпись в ваших письмах.
Если вы используете Gmail в рабочих целях, то у вас обязательно должна быть автоматическая подпись. Благодаря ей в будете выглядеть более профессионально и делиться своими контактами, такими как номер телефона и ссылка на профиль Вконтакте. Вот как добавить подпись в Gmail.
Читайте также: Как изменить пароль Gmail
БЫСТРЫЙ ОТВЕТ
Чтобы добавить подпись в Gmail, перейдите на страницу настройки прокрутите вниз до Подпись. Щелкните Создать и следуйте инструкциям на экране. Вы также можете поставить подпись в пустом окне электронной почты и сохранить ее как шаблон.
ПЕРЕЙТИ К ОСНОВНЫМ РАЗДЕЛАМ
- Как добавить подпись в Gmail (Android и iOS)
- Как добавить подпись в Gmail (компьютер)
- Как добавить подпись в Gmail через шаблоны (компьютер)
Как добавить подпись в Gmail (Android и iOS)
К сожалению, мобильное приложение Gmail для Android и iOS в настоящее время не поддерживает настройку подписей HTML со ссылками и другими стилями. Лучшее, что можно сделать — это переписать писать текст «отправлено из…». Он обычно добавляется в конце каждого письма к чему-то менее общему.
Лучшее, что можно сделать — это переписать писать текст «отправлено из…». Он обычно добавляется в конце каждого письма к чему-то менее общему.
Коснитесь трех горизонтальных линий слева, пока не появится список ярлыков. Прокрутите вниз и выберите Настройки.
Коснитесь адреса электронной почты, для которого хотите изменить подпись.
Теперь выберите Настройки подписи.
На следующем экране вы можете отредактировать текстовую подпись для отправки электронных писем Gmail со своего телефона. Убедитесь, что тумблер включен.
Как добавить подпись в Gmail (компьютер)
Сделать подпись Gmail намного проще и намного лучше выглядит на компьютере. К сожалению, эта крутая интерактивная подпись не переносится в мобильное приложение.
Чтобы создать новую подпись Gmail, перейдите в Общие настройки и прокрутите вниз до Подписи. Щелкните Создать.:max_bytes(150000):strip_icc()/002-how-to-add-an-image-to-your-gmail-signature-1171919-74c8fd5aed464cfabcd78e0da25c4cf5.jpg)
Появится окно с просьбой указать название подписи. Это может быть что угодно, например, «Личное» или «Работа«. Я просто выбрал Main. Теперь нажмите «Создать«.
В разделе подписи теперь будет текстовое поле, в котором вы можете сделать свою автоматическую подпись. Можно стилизовать текст, добавить ссылки и изображения. Как это будет выглядеть, полностью зависит от вас, но мы бы не рекомендовали раздувать.
Если вы хотите поставить более одной подписи в Gmail, снова нажмите «Создать» и повторите процесс. Вы можете отредактировать и удалить подпись, щелкнув значки карандаша и корзины соответственно.
Теперь вы должны сообщить Gmail, когда вы хотите использовать подпись.
- Если у вас есть несколько адресов электронной почты, зарегистрированных в аккаунте Gmail, откройте раздел «Адрес электронной почты» и выберите, для какого адреса электронной почты вы хотите использовать подпись.

- Если вы хотите использовать подпись во всех новых сообщениях электронной почты, откройте меню «Использование новых писем» и выберите свою подпись. В противном случае оставьте поле пустым.
- Если вы хотите использовать подпись во всех электронных письмах, на которые вы отвечаете или пересылаете, откройте меню «При ответе/пересылке» и выберите свою подпись. В противном случае оставьте поле пустым.
- Если вы хотите, чтобы подпись отображалась перед цитируемым электронным письмом (а не после него), установите флажок в конце.
Нажмите «Сохранить изменения» в нижней части окна настроек Gmail. Теперь вы можете открыть новое окно электронной почты, чтобы увидеть свою подпись.
Как добавить подпись в Gmail через шаблоны (компьютер)
Однако вы можете быть одним из тех людей, которым не обязательно использовать подпись в каждом электронном письме. Поэтому может немного раздражать необходимость удалять её каждый раз, когда открываете электронное письмо для ответа или пересылки. Если вы вас это разрежает, вам понравится этот изящный небольшой взлом электронной почты.
Если вы вас это разрежает, вам понравится этот изящный небольшой взлом электронной почты.
В Gmail есть функция под названием «Шаблоны» (ранее известная как «Шаблоны ответов»), и это надстройка, которую можно активировать в Расширенном разделе настроек.
Когда вы включите это, вы увидите новую функцию шаблонов, когда вы нажмете три вертикальные точки в правом нижнем углу окна создания нового письма.
Теперь напишите свою подпись Gmail в пустом окне электронной почты. Добавьте нужны стили и ссылки, как в предыдущем разделе. Когда подпись готова быть сохраненой, вернитесь в шаблоны в почтовом окне, выберите Сохранить проект как шаблон затем Сохранить как новый шаблон .
Вам будет предложено дать вашему шаблону подписи имя. Сделайте его простым (подпись подойдет) и сохраните его.
Теперь, если вы вернетесь к параметрам «Шаблоны» и «Вставить шаблон», вы увидите свою сохраненную подпись. Выберите её и посмотрите, как она появится в вашем электронном письме.
Выберите её и посмотрите, как она появится в вашем электронном письме.
Читайте также: Самые распространенные проблемы Gmail и способы их решения
Рекомендуемые статьи
Похожие посты
Не пропустите
Как изменить подпись в Gmail
Ваша электронная подпись — это хорошее место для размещения контактной информации (или добавления индивидуальности). Чтобы изменить подписи в Gmail, следуйте этому руководству.
Вы используете Gmail для работы или для удовольствия? Если вы это сделаете, вам может потребоваться время от времени менять свою подпись в Gmail, в зависимости от того, как вы используете свою учетную запись.
Программы для Windows, мобильные приложения, игры — ВСЁ БЕСПЛАТНО, в нашем закрытом телеграмм канале — Подписывайтесь:)
Рабочая подпись должна соответствовать фирменному стилю вашей компании и содержать контактные данные вашего работодателя.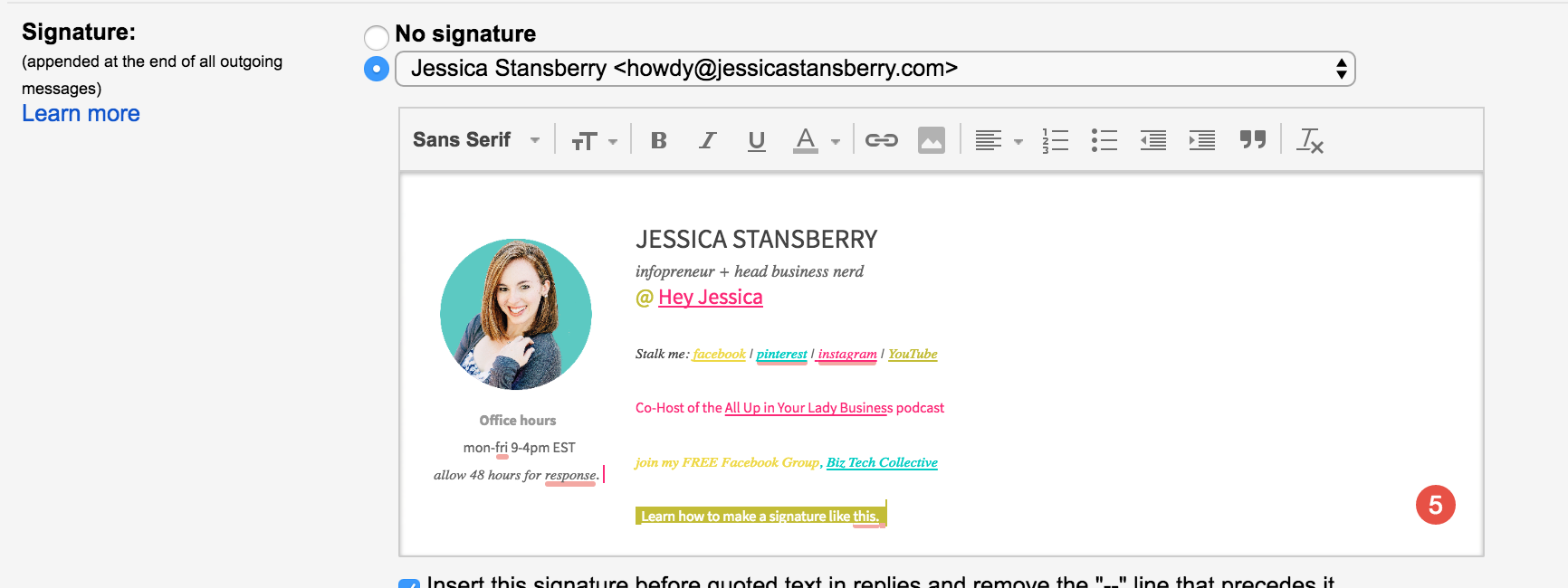 Личная подпись, напротив, может выглядеть немного забавнее, позволяя вам использовать другой шрифт или включать изображения. Вы можете решить, что вообще не хотите использовать подпись, и захотите ее удалить.
Личная подпись, напротив, может выглядеть немного забавнее, позволяя вам использовать другой шрифт или включать изображения. Вы можете решить, что вообще не хотите использовать подпись, и захотите ее удалить.
К счастью, изменить подпись в Gmail достаточно просто. Вот что вам нужно сделать.
Как изменить подпись в Gmail на рабочем столе
Выполните следующие действия, чтобы изменить свою подпись в Gmail на настольном ПК или Mac:
- Направляйтесь к Веб-сайт Gmail и войдите в систему.
- Затем нажмите кнопку «Настройки» в правом верхнем углу.
- Когда появится экран быстрых настроек, нажмите кнопку «Просмотреть все настройки».
- На вкладке «Общие» прокрутите вниз до раздела «Подпись».
- Выберите подпись, которую хотите изменить.
- На панели справа вы увидите свою текущую подпись — щелкните поле и отредактируйте содержимое своей подписи.
- Используйте панель инструментов форматирования под ним, чтобы изменить шрифт подписи, добавить ссылки, изменить выравнивание текста, вставить изображения и многое другое.

- После того, как вы изменили свою подпись, прокрутите страницу вниз и нажмите кнопку «Сохранить изменения».
Как изменить подпись Gmail на iPhone или iPad
Чтобы изменить свою подпись Gmail на iPhone или iPad, выполните следующие действия:
- Запустить Приложение Gmail на вашем iPhone или iPad.
- Коснитесь значка меню в верхнем левом углу поля «Поиск почты».
- Прокрутите вниз и нажмите «Настройки».
- Коснитесь учетной записи с подписью электронной почты, которую вы хотите изменить, на экране настроек.
- На экране «Настройки» прокрутите вниз и нажмите «Настройки подписи».
- Выберите свою текущую подпись и очистите ее. После удаления старой подписи введите то, что вы хотите, чтобы ваша новая подпись была на вашем iPhone.
- Если вам вообще не нужна подпись, выключите переключатель «Мобильная подпись».
Как изменить подпись Gmail на Android
Вы также можете изменить подпись Gmail, если вы используете телефон Android, через приложение Gmail.
- Запустить Приложение Gmail на вашем Android-устройстве.
- Коснитесь значка меню в строке поиска.
- Когда откроется меню, прокрутите вниз и нажмите «Настройки».
- Выберите учетную запись, содержащую подпись, которую вы хотите изменить, на экране настроек.
- Прокрутите вниз и коснитесь параметра «Мобильная подпись» в меню.
- Появится поле для подписи. Введите новую подпись и нажмите кнопку ОК.
Настройка подписей Gmail
Описанные выше шаги помогут вам быстро изменить свою подпись в Gmail.
Если у вас несколько устройств, важно помнить, что вам нужно будет изменить свою подпись Gmail для каждого используемого устройства. Ваша подпись не будет синхронизироваться, поэтому изменение ее через веб-сайт не приведет к тому, что подпись будет синхронизирована с вашими мобильными устройствами. Варианты подписи в мобильном приложении Gmail также более ограничены.
После того, как вы настроили свою подпись Gmail, вы можете попробовать изменить другие настройки. Например, вы можете изменить свое отображаемое имя или даже использовать несколько подписей в Gmail.
Например, вы можете изменить свое отображаемое имя или даже использовать несколько подписей в Gmail.
Программы для Windows, мобильные приложения, игры — ВСЁ БЕСПЛАТНО, в нашем закрытом телеграмм канале — Подписывайтесь:)
Похожие записи
Disney Plus теперь транслирует все серии про монстров на работе
Мультсериал «Монстры за работой» начал транслироваться в июле, и сейчас транслируются все серии. А у нас есть клип финала сезона. Программы для Windows, мобильные приложения, игры — ВСЁ БЕСПЛАТНО, в нашем закрытом телеграмм канале — Подписывайтесь:) 7 июля состоялась премьера мультсериала «Монстры за работой».th, 2021, исключительно на Disney Plus. После этого каждую среду выходили новые эпизоды,…
Читать далее Disney Plus теперь транслирует все серии про монстров на работеПродолжить
Полный инструмент «все в одном»
Ищете полнофункциональное, интуитивно понятное приложение PDF для macOS? В этой статье рассматривается Wondershare PDFelement для Mac 8, включая все, что он может предложить..jpg)
Читать далее Полный инструмент «все в одном»Продолжить
Что такое редактор Microsoft и что он может для вас сделать?
Хотите знать, что такое редактор Microsoft и чем он может вам помочь? Вот функции, доступность и способы использования этого инструмента для письма. Программы для Windows, мобильные приложения, игры — ВСЁ БЕСПЛАТНО, в нашем закрытом телеграмм канале — Подписывайтесь:) Microsoft хочет помочь вам стать лучше с редактором Microsoft Editor. Если вы пишете школьное сочинение, деловой документ или…
Читать далее Что такое редактор Microsoft и что он может для вас сделать?Продолжить
Как добавить и изменить подпись в Gmail (2023)
Добавление подписи в Gmail — отличный способ персонализировать ваши электронные письма и сделать их более профессиональными.
- Войдите в свою учетную запись Gmail и щелкните значок шестеренки в правом верхнем углу.
- Выберите «Просмотреть все настройки» в раскрывающемся меню.
- Прокрутите вниз до раздела «Подпись» и введите желаемую подпись в текстовое поле. Раздел «Подпись» находится во вкладке «Общие» настроек.
- Если вы хотите, чтобы ваша подпись появлялась только в определенных типах сообщений (например, в новых сообщениях или ответах/переадресациях), перейдите в раздел «Подпись по умолчанию» и сделайте свой выбор.
- Когда вы будете довольны своей подписью, прокрутите страницу вниз и нажмите «Сохранить изменения».
И все! Вы успешно добавили подпись в свою учетную запись Gmail.
Содержание
- Создание электронной подписи в Gmail: шаг за шагом
- Добавить подпись в приложение Gmail
- Добавить изображение в подпись электронной почты
- Установить HTML-подпись в Gmail
- Изменить подпись Gmail после создания
- Примеры подписей электронной почты в Gmail
Как создать подпись электронной почты в Gmail: шаг за шагом (с снимками)
Windows или Mac
- Откройте Gmail в браузере (в данном примере мы используем Chrome), набрав «mail.
 google. ком» в адресной строке.
google. ком» в адресной строке. - Щелкните значок шестеренки в правом верхнем углу и выберите «Просмотреть все настройки» в раскрывающемся меню.
- На вкладке «Общие» прокрутите вниз, чтобы найти раздел «Подпись».
- Нажмите «+ Создать новый», введите внутреннее имя вашей подписи и выберите «Создать».
- Введите свою подпись в соответствующее поле или вставьте ее непосредственно из генератора подписи электронной почты HubSpot. Здесь вы можете использовать базовое форматирование HTML, например жирный шрифт или курсив.
- Когда вы будете довольны своей подписью, выберите, когда вы хотите, чтобы она отображалась, перейдя к «Подписи по умолчанию». Используйте выпадающие меню в разделах «ДЛЯ НОВЫХ ЭЛЕКТРОННЫХ ПОЧТОВ» и «ПРИ ОТВЕТЕ/ПЕРЕПРОДАЖЕ ИСПОЛЬЗОВАНИЯ», затем выберите свою подпись или «Без подписи».
- Прокрутите страницу вниз и нажмите «Сохранить изменения».
- Вот оно! Теперь ваша подпись будет автоматически вставляться в конец всех писем, которые вы отправляете из Gmail.

Если вы используете Gmail, вы можете использовать Генератор электронной подписи HubSpot для создания подписи.
Как добавить подпись в приложении Gmail
Добавление пользовательской подписи электронной почты в приложение Gmail на вашем iPhone или устройстве Android — это быстрый способ персонализировать ваши сообщения и позволить людям узнать, кто вы. Вот как это сделать:
- Откройте приложение Gmail и перейдите в меню «Настройки».
- Нажмите на вкладку «Настройки».
- Прокрутите вниз до раздела «Мобильная подпись» и коснитесь его.
- Введите свою подпись в соответствующее поле.
- Когда вы закончите, нажмите «ОК».
После этого важно убедиться, что ваша мобильная подпись не слишком длинная.
Почему моя подпись не отображается в приложении Gmail
Если ваша подпись не отображается в приложении Gmail на iPhone, убедитесь, что вы включили параметр «Показать подпись» в меню «Настройки». Чтобы отключить подпись, снова нажмите «Показать подпись».
Чтобы отключить подпись, снова нажмите «Показать подпись».
Как добавить изображение в подпись Gmail
Добавление изображения в подпись электронной почты, например логотипа или изображения, может персонализировать ваши сообщения и произвести неизгладимое впечатление на получателей. Вот как это сделать:
- В текстовой области вашей подписи нажмите кнопку «Вставить изображение».
- Нажмите «Загрузить», затем «Выберите файл на своем устройстве», затем найдите изображение, которое хотите использовать, на своем компьютере. Если у вас уже есть URL-адрес изображения, вы можете выбрать «Веб-адрес (URL)» или создать ссылку на свой Google Диск на вкладке «Мой диск».
- Если вы довольны своей подписью, нажмите «Сохранить изменения» внизу страницы.
И все! Теперь каждый раз, когда вы составляете новое сообщение, ваша подпись будет автоматически включать выбранное вами изображение.
Как добавить HTML-подпись в Gmail
Хотя в Gmail нет встроенной функции для создания HTML-подписи, есть несколько обходных путей, позволяющих добавить ее.
- Поместите свой код подписи в файл HTML с помощью блокнота Windows, Apple TextEdit или Sublime Text.
- Откройте HTML-файл в браузере (сейчас используется Google Chrome)
- После отображения выберите всю подпись с помощью курсора мыши и выберите «Копировать» после щелчка правой кнопкой мыши или Ctrl-C/Cmd-C
- Чтобы добавить свою подпись в Gmail, перейдите в «Настройки». Нажмите «Подпись» и вставьте скопированную подпись, выбрав «Вставить» после щелчка правой кнопкой мыши или Ctrl-V/Cmd-V. Не забудьте сохранить изменения, когда закончите.
Это все, что вам нужно сделать, чтобы добавить HTML-подпись в Gmail! Вы можете легко создать привлекательную подпись, которая выделит ваши сообщения.
Можно ли добавить HTML-подпись в приложение Gmail
Нет. Если вы используете мобильное приложение Gmail, вам потребуется другой метод. Вы можете добавить текст только через мобильную подпись.
Как изменить подпись в Gmail
Если вы хотите изменить подпись электронной почты в Gmail, выполните аналогичные действия:
- Войдите в свою учетную запись Gmail и щелкните значок шестеренки в правом верхнем углу.

- Выберите «Просмотреть все настройки» в раскрывающемся меню.
- Прокрутите вниз до раздела «Подпись» и внесите изменения.
- Прокрутите страницу вниз и нажмите «Сохранить изменения».
И все! Теперь ваша электронная подпись будет обновляться каждый раз, когда вы составляете новое сообщение.
Если вы используете Gmail, вы можете использовать Генератор электронной подписи HubSpot для создания подписи.
Примеры подписей электронной почты в Gmail
Подписи электронной почты в Gmail могут быть очень специфическими. Они могут включать изображения, ссылки и многое другое. Вот несколько примеров подписей в Gmail:
- Простая подпись с вашим именем, должностью и контактной информацией
- Подпись с изображением
- Подпись со ссылкой
Создайте подпись за считанные минуты с помощью бесплатного генератора электронной подписи HubSpot. Легко скопируйте и вставьте новую подпись в Gmail.
Легко скопируйте и вставьте новую подпись в Gmail.
Создайте бесплатную подпись для Gmail
Как добавить подпись в Gmail (5 простых шагов)
Предоставлено вам Exclaimer
Создать профессиональную подпись в Gmail несложно, и она действительно может выделить ваши внешние сообщения. Профессиональная подпись Gmail — лучший способ продвижения вашего бренда и предоставления получателям ваших контактных данных.
В этой статье содержится вся информация, необходимая для создания подписи в Gmail. Собственные функции Gmail позволяют создать шаблон подписи с важной контактной информацией и интересными изображениями.
Как добавить новую подпись в GmailДобавить профессиональную подпись Gmail, которая выделит вас из толпы, очень просто. Однако важно отметить, что вы не можете создавать более сложные дизайны подписи электронной почты.
Следуйте нашему руководству ниже, чтобы узнать, как автоматически добавлять подпись электронной почты Gmail.
1. Войдите в Gmail.
2. В правом верхнем углу экрана нажмите Настройки (символ шестеренки) > Посмотреть все настройки . Прокрутите до раздела Подпись и перейдите к Создать новый , чтобы начать создание своей подписи в Gmail.
3. Присвойте новой подписи Gmail имя.
4. Откройте редактор подписи. Создайте свою подпись электронной почты в текстовом поле.
5. После завершения нажмите Сохранить изменения .
Как создать профессиональную подпись GmailЕсли вы хотите создать более профессиональную подпись электронной почты, используя не только обычный текст, вам нужно немного больше подумать. Давайте более подробно рассмотрим, что входит в создание профессиональной подписи Gmail.
1. Во-первых, вам необходимо добавить свою контактную информацию. Поскольку это будет профессиональная электронная подпись, вам необходимо включить как минимум следующие элементы:
- Ваше полное имя
- Должность
- Название компании
5 5 Номер телефона
6 Адрес электронной почты
Для получения дополнительной информации о том, что включать в профессиональную подпись электронной почты, перейдите к этой статье.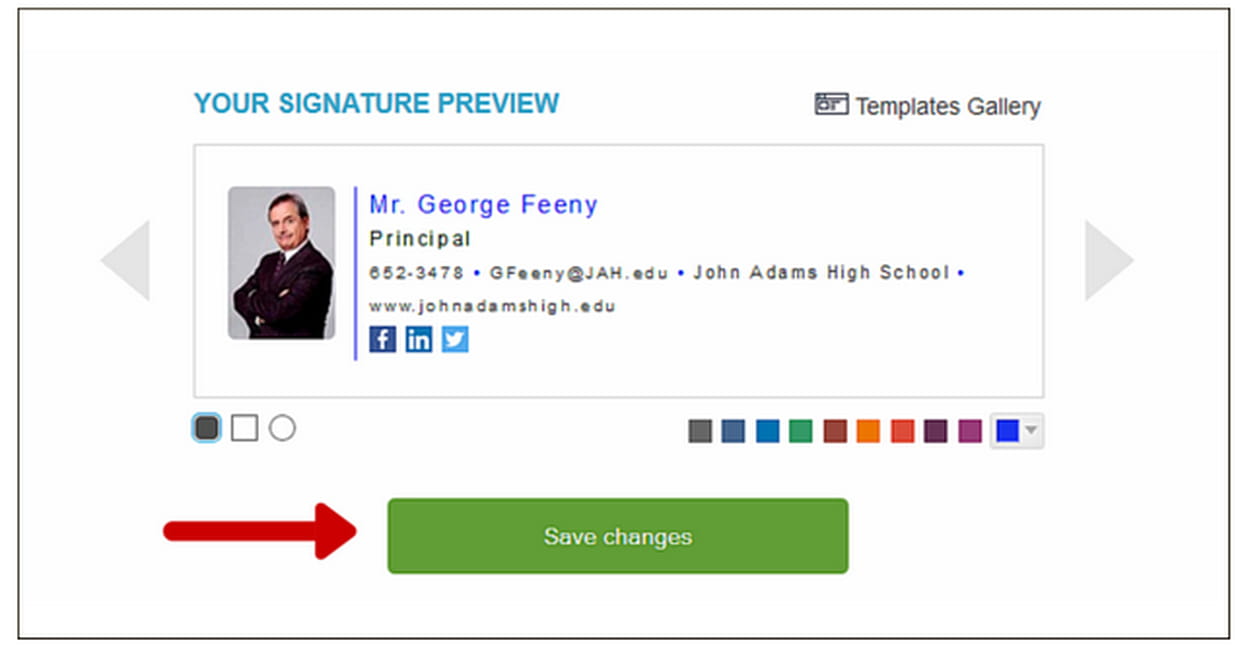
2. Затем вы можете добавить дополнительное форматирование, чтобы ваша подпись выглядела более интересной, не выходя за рамки. Не поддавайтесь желанию использовать множество разных шрифтов, иначе ваша подпись будет выглядеть неряшливо:
3. Вам нужно добавить хотя бы одну гиперссылку на что-то вроде вашего веб-сайта, адреса электронной почты или ваших учетных записей в социальных сетях.
а. Выделите текст подписи, к которому вы хотите добавить гиперссылку, и щелкните значок Ссылка , как показано ниже:
b. Вы можете гиперсвязать выделенный текст с веб-адресом или адресом электронной почты. У вас также есть возможность изменить отображаемый текст в вашей подписи Gmail, если хотите:
c. Щелкните OK , и текст теперь будет иметь гиперссылку:
4. Если вы довольны своей подписью, прокрутите экран вниз и нажмите Сохранить изменения . Однако, поскольку это профессиональная подпись, вам также следует добавить изображение, например, логотип вашей компании.
5. Выберите изображение, которое хотите использовать. Вы можете либо встроить изображение, либо воспользоваться услугой хостинга изображений.
а. Щелкните значок Вставить изображение , как показано ниже, и введите ссылку на свое изображение:
b. Чтобы вставить изображение, просто нажмите Загрузите или My Drive и найдите изображение, которое хотите загрузить. Нажмите Выберите :
c. Чтобы разместить изображение, нажмите Веб-адрес (URL) и вставьте URL-адрес вашего изображения в поле. Вы должны увидеть предварительный просмотр вашего изображения ниже. Если предварительного просмотра нет, URL-адрес, скорее всего, неверен. Щелкните . Когда закончите, выберите :
d. Теперь изображение появится в вашей подписи Gmail, размер которой вы сможете изменить. У вас есть возможность выбрать из Маленький, средний, большой и Исходный размер . Вы также можете гиперсвязать изображение с определенным URL-адресом. Это относится и к любым другим изображениям, которые вы можете использовать, например, к значкам социальных сетей.
Это относится и к любым другим изображениям, которые вы можете использовать, например, к значкам социальных сетей.
5. Теперь вы хотите указать, как ваша подпись Gmail применяется к сообщениям. Это делается с помощью параметра Signature defaults в редакторе подписи. Вы можете настроить свою подпись так, чтобы она отображалась в новых электронных письмах, ответах/переадресациях или в том и другом.
6. Под разделом «Подпись по умолчанию» есть флажок с текстом «Вставить эту подпись перед текстом в кавычках в ответах и удалить предшествующую ей строку «–». Если вы установите этот флажок, вы сможете добавить свою подпись Gmail. ко всем ответам всякий раз, когда вы удаляете маленькие «тире». Если вы решите не нажимать эту кнопку, ваша подпись появится внизу всей ветки электронной почты.
7. Наконец, если вы довольны своей подписью, прокрутите вниз и нажмите Сохранить изменения . Ваша новая подпись электронной почты теперь будет появляться каждый раз, когда вы создаете новое сообщение в Gmail.
Вы также можете создать профессиональную подпись электронной почты в мобильном приложении Gmail.
Откройте приложение Gmail и нажмите «Настройки» в главном меню. Выберите адрес электронной почты, с которого вы хотите отправить, и выберите .Мобильная подпись на устройствах Android и Настройки подписи на устройствах iOS. Введите текст подписи и нажмите OK, когда закончите.
При использовании приложения Gmail вам будут доступны только текстовые параметры.
Управление подписями в Gmail для всей компании Этот процесс хорошо работает, если он предназначен только для отдельного пользователя или для личной учетной записи. Если вы хотите, чтобы все в вашей компании использовали одну и ту же подпись по умолчанию, вы столкнетесь с проблемами. Вы хотите, чтобы все сотрудники использовали один и тот же дизайн, чтобы ваша организация выглядела единообразно. Просить всех создать один и тот же шаблон подписи невозможно.
Просить всех создать один и тот же шаблон подписи невозможно.
Если у вас есть ИТ-отдел, вы можете заставить его вручную ходить к каждому рабочему столу и обновлять сигнатуры, но это будет долгий и затянувшийся процесс. Вы также не сможете запретить своим пользователям изменять и/или изменять свою подпись в Gmail.
Другими словами, у вас не будет никакого контроля, если вы позволите своим пользователям добавлять подпись в Gmail в соответствии с их целями.
Использование Exclaimer для управления подписями в GmailЧтобы централизованно создавать и контролировать профессиональные подписи Gmail для всех сотрудников, вам нужно выбрать стороннее решение для управления подписями электронной почты, которое сделает всю тяжелую работу за вас.
Затем вы можете гарантировать, что все пользователи получат одинаковый согласованный дизайн при отправке электронной почты и сэкономят часы времени, которые вы потратили бы на обновление подписи вручную.

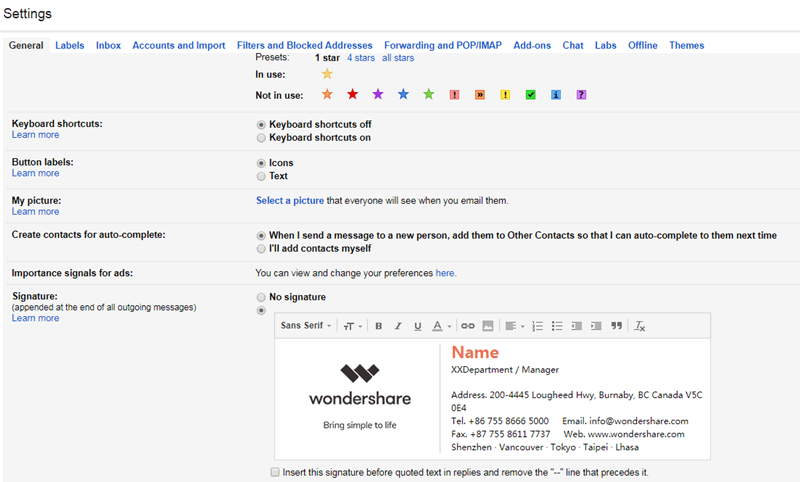

 google. ком» в адресной строке.
google. ком» в адресной строке.