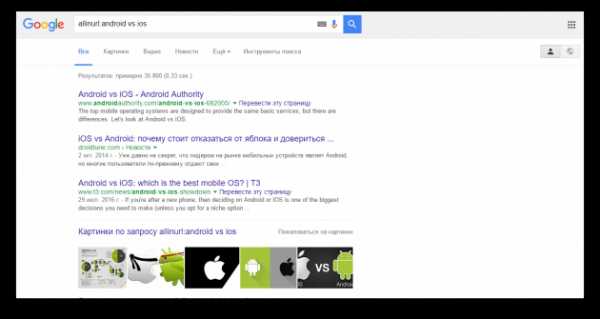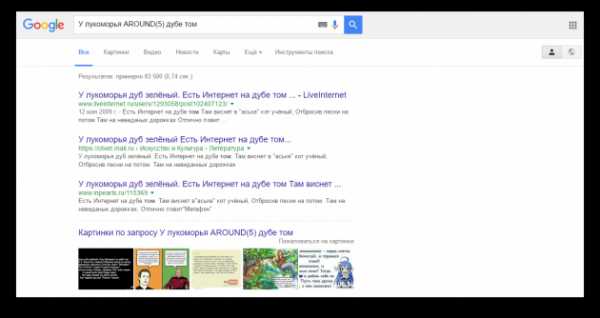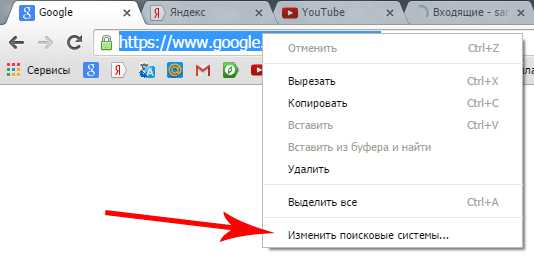Все секреты поиска в Google: найдётся действительно всё
Каждый день мы что-то ищем в Google. Я, наверное, раз 200 в день что-нибудь ищу в Google. Я проверяю любую информацию, узнаю что-то новое, моментально нахожу ответ на свой вопрос. Возник вопрос — вбил в поисковую строку — получил результат. Что может быть проще? Но иногда возникают трудности при поиске конкретной информации. Несколько трюков помогут вам всегда находить искомое.
Мы уже не раз писали о секретах поиска в Google. Я решил проверить, какие трюки работают до сих пор, и немного освежить их в вашей памяти.
Поиск конкретной фразы
Иногда бывает необходимо найти фразу именно в том виде, в котором мы её вводим. Например, когда мы ищем текст песни, но знаем только одну фразу из неё. В таком случае вам нужно заключить эту фразу в кавычки.
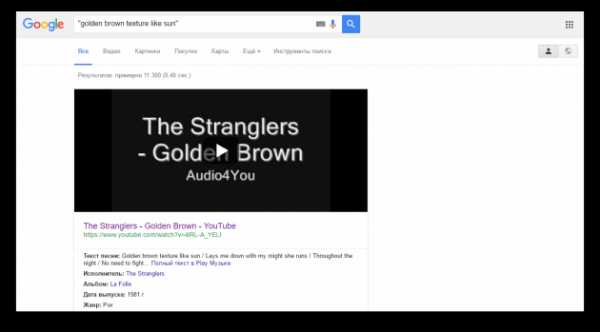
Поиск по конкретному сайту
Google — отличный поисковик. И часто он лучше, чем встроенный поиск на сайтах. Именно поэтому рациональнее использовать Google для поиска информации на каком-нибудь сайте. Для этого вводим
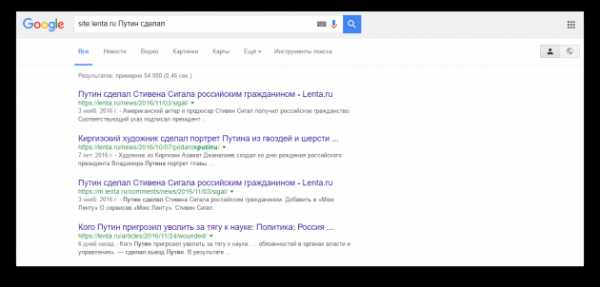
Поиск слов в тексте
Если вам нужно, чтобы в тексте найденных результатов были все слова запроса, введите перед ним allintext:.
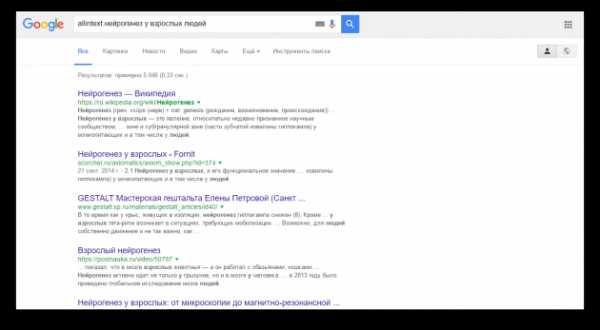
Если одно слово запроса должно быть в тексте, а остальные — в любом другом месте страницы, включая заголовок или URL, поставьте перед словом intext:, а остальное напишите до этого.
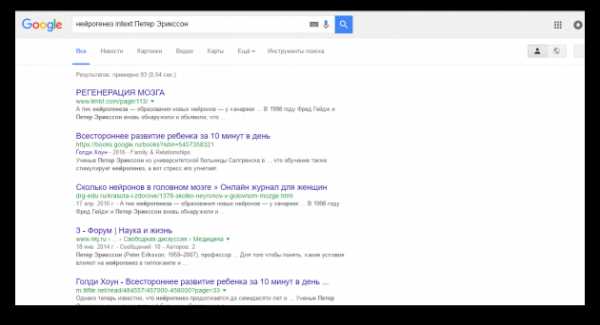
Поиск слов в заголовке
Если вы хотите, чтобы все слова запроса были в заголовке, используйте фразу allintitle:.
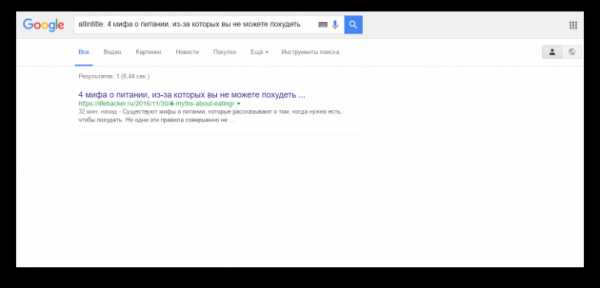
Если только часть запроса должна быть в заголовке, а остальное — в другом месте документа или страницы, ставьте intitle:.
Поиск слов в URL
Чтобы найти страницы, у которых ваш запрос прописан в URL, введите allinurl:.

Поиск новостей для конкретной локации
Если вам нужны новости по определённой тематике из конкретной локации, используйте location: для поиска по новостям Google.
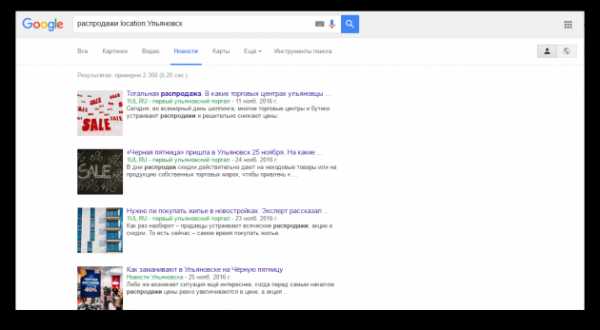
Поиск с каким-то количеством пропущенных слов
Вам нужно найти предложение в документе или в статье, но вы помните только слова в начале и в конце. Введите свой запрос и укажите, сколько приблизительно слов было между теми словами, которые вы помните. Выглядит это так: «У лукоморья AROUND(5) дубе том».
Поиск, если забыли какое-то слово или цифру
Забыли какое-то слово из поговорки, песни, цитаты? Не беда. Google всё равно поможет его найти. Поставьте звёздочку (*) на месте забытого слова.
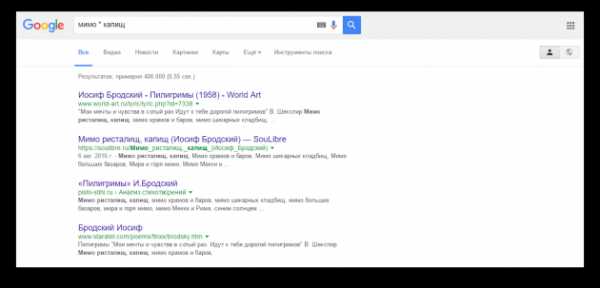
Поиск сайтов, которые ссылаются на интересующий вас сайт
Этот пункт полезен владельцам блогов или сайтов. Если вам интересно, кто же ссылается на ваш сайт или даже на определённую станицу, то достаточно ввести link:lifehacker.ru
Исключить результаты с ненужным словом
Представим ситуацию. Вы решили поехать отдыхать на острова. И вы совсем не хотите на Мальдивы. Чтобы Google не показывал их в результатах поиска, нужно просто ввести «Отдых на островах −Мальдивы». То есть перед словом Мальдивы поставить минус.
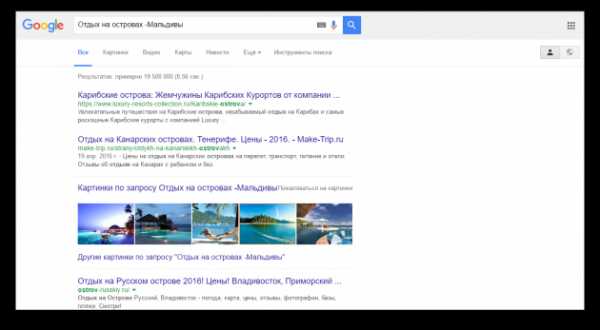
Поиск похожих сайтов
Вы желаете найти всех своих конкурентов. Или вам очень нравится сайт, но не хватает материала на нём, а вам хочется ещё и ещё. Вводим related:lenta.ru и любуемся результатом.
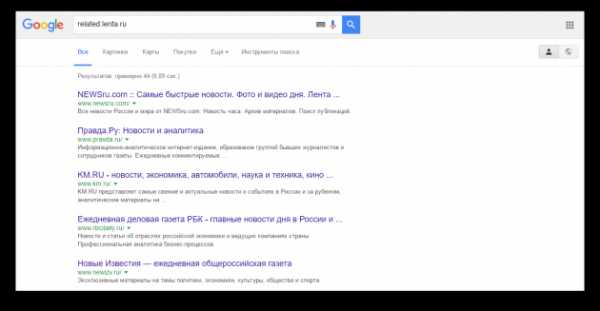
Поиск «или-или»
Бывают ситуации, когда вам нужно найти информацию, касающуюся двух людей сразу. Например, вы хотите посмеяться над Вовой, но не решили, над каким — Зеленским или ещё каким-нибудь. Достаточно ввести «Владимир Зеленский|Жириновский», и вы получите нужный вам результат. Вместо символа «|» можно вводить английское OR.
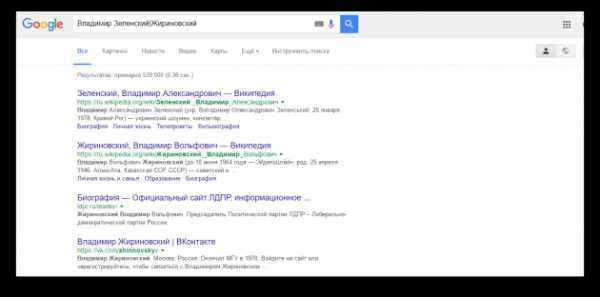
Поиск разных слов в одном предложении
Для нахождения связей между объектами или просто для поиска упоминания двух личностей вместе можно использовать символ «&». Пример: «Фрейд & Юнг».
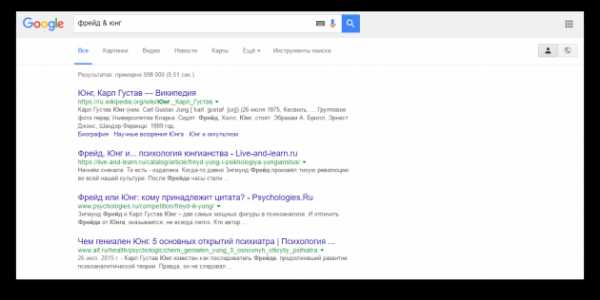
Поиск по синонимам
Если вы такой же ленивый, как и я, то вам не хватает терпения гуглить несколько раз по разным синонимам одного слова. Например, дешёвые дрова. Символ «~» может значительно упростить вам жизнь. Пишем «~дешёвые дрова» и получаем результаты по словам «дешёвый», «недорогой», «доступный» и так далее.
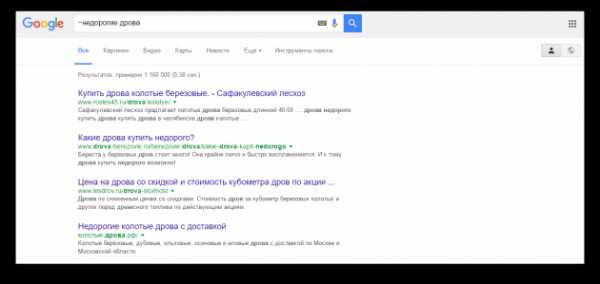
Поиск в определённом диапазоне чисел
Очень полезный секрет поиска в Google, если вам нужно найти, например, события, которые произошли в определённые года, или цены в определённом диапазоне. Просто поставьте две точки между числами. Google будет искать в этом диапазоне.
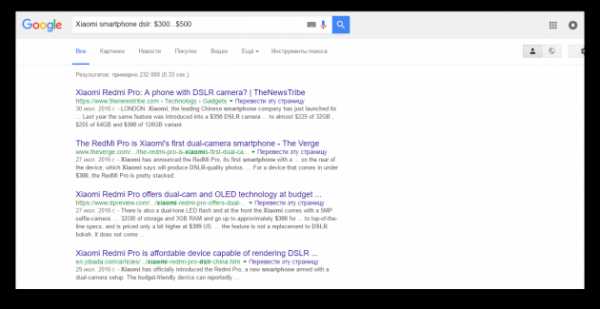
Поиск файлов определённого формата
Если вам нужно найти какой-нибудь документ или просто файл определённого формата, то и здесь вам может помочь Google. Достаточно добавить в конце вашего запроса
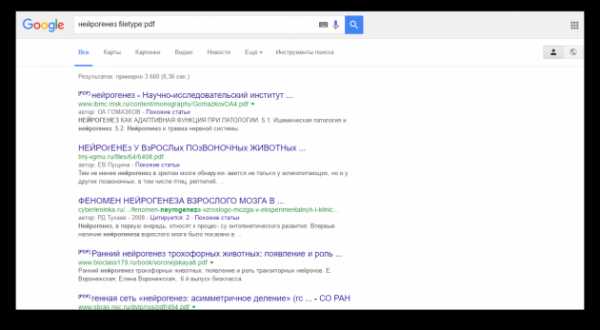
Ещё 10 полезных функций
1. Google может поработать неплохим калькулятором. Для этого просто введите нужную операцию в поисковую строку.
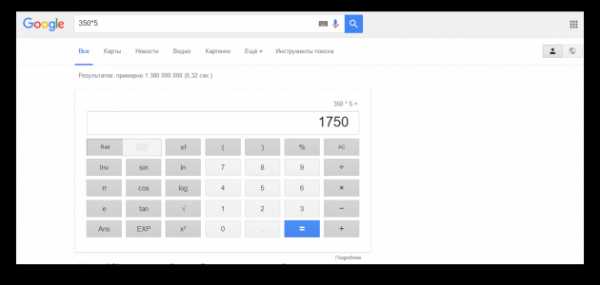
2. Если вы хотите узнать значение слова, а не просто посмотреть страницы по теме, добавляйте к слову define или «значение».
3. Можно использовать поисковик в качестве конвертера величин и валют. Чтобы вызвать конвертер, наберите запрос с переводом, например, «сантиметры в метры».
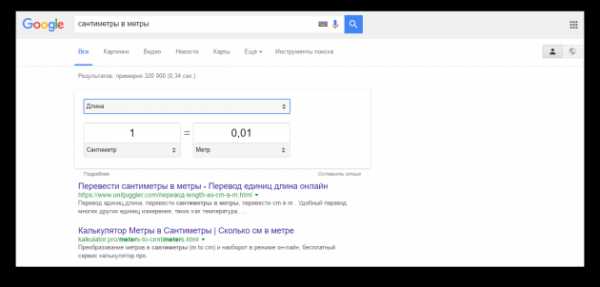
4. С помощью Google вы можете узнать погоду и время без необходимости заходить на сайты. Наберите запросы «погода „интересующий город“», «время „интересующий город“».
5. Чтобы посмотреть результаты и расписание матчей спортивной команды, просто наберите в поисковике её название.
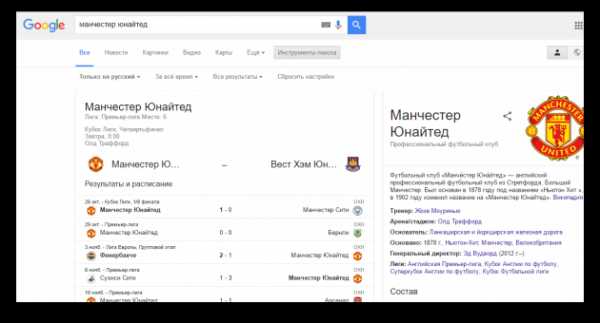
6. Чтобы перевести слово на любой язык, напишите в поисковой строке «перевести „нужное слово“ на английский (любой другой) язык».
7. По запросу «восход „интересующий город“» Google показывает время восхода и заката (для последнего — соответствующий запрос).
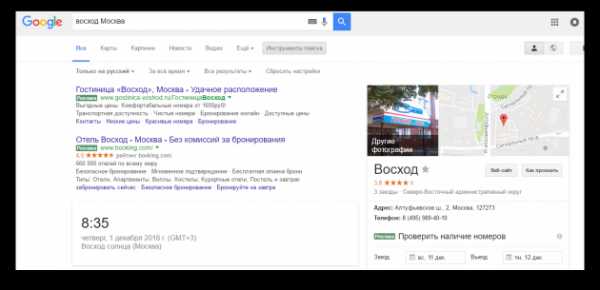
8. cache:site.com — очень выручающая иногда функция поиска сайта в кеше Google. Например, когда новостники удаляют новости. Их можно прочитать благодаря Google.
9. Если вы вводите в поисковую строку номер авиарейса, Google выдаёт полную информацию о нём.
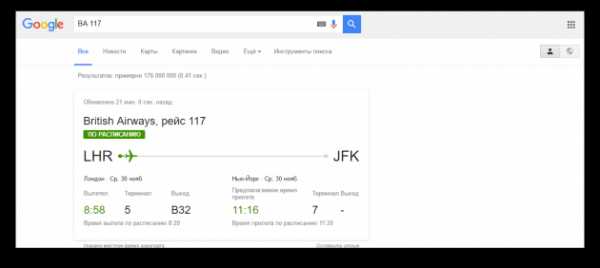
10. Чтобы увидеть таблицу с котировками конкретной компании, просто введите запрос «акции „интересующая компания“», например «Акции Apple».
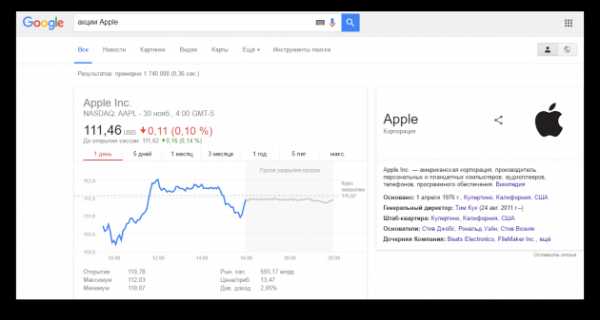
Если у вас есть свои способы эффективнее использовать Google и быстрее находить нужную информацию, делитесь советами в комментариях к этой статье.
lifehacker.ru
Поиск по сайту – какой выбрать и чем искать
Все современные сайты имеют строку поиска, в которую, ввёл ключевое слово или фразу, мы получаем перечень страниц или статей, в которых имеется упоминание запроса.
На сайте softikbox.com такая строка расположена в правой верхней части ресурса.
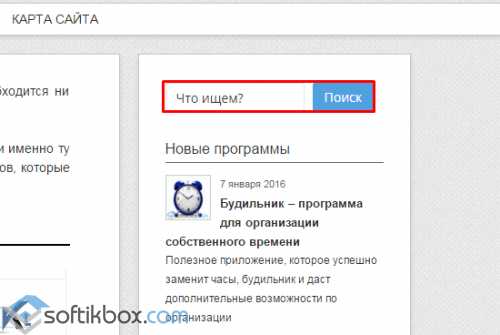
Данная функция работает корректно не на всех сайтах. Как же найти нужную информацию на сайте без внутреннего поиска по самому сайту?
Читайте также: Как в Windows 10 в браузере Microsoft Edge поменять поисковик?
Поиск по сайту через поисковики Google и Яндекс
Найти нужную информацию на определённом сайте, не используя внутренний поиск, можно с помощью поисковиков Google или Яндекс. Для этого выполняем следующие действия.
Открываем Google. В поисковую строку нужно ввести следующий запрос: «site: адрес ресурса ключевая фраза».
К примеру, нам нужно найти статью о браузере Microsoft Edge на сайте softikbox.com. вводим «site: softikbox.com Microsoft Edge».
Поисковая выдача будет отображаться следующим образом.
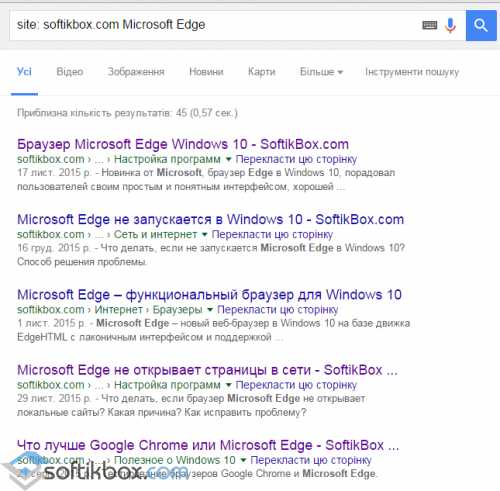
Это первый способ поиска. Также можно воспользоваться расширенными возможностями. Для этого открываем поисковик и нажимаем «Расширенный поиск». Появится новое окно. Вводим ключевую фразу и указываем адрес сайта.
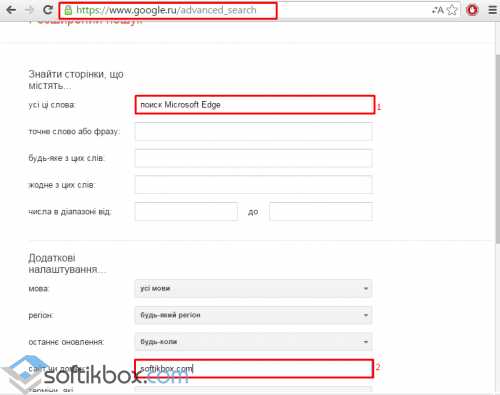
Поиск через Яндекс осуществляется следующим образом. Переходим по ссылке https://site.yandex.ru/ и настраиваем ресурс. Жмём «Установить поиск».
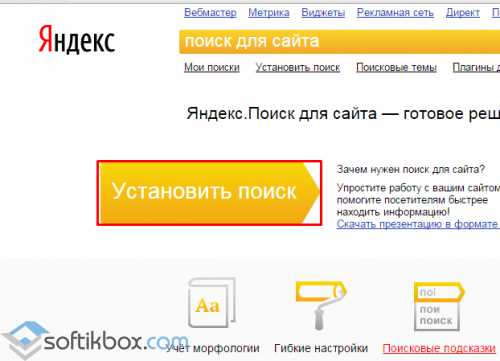
Принимаем условия ресурса. В следующем окне указываем ключевой запрос, сайт, поиск без ограничений.
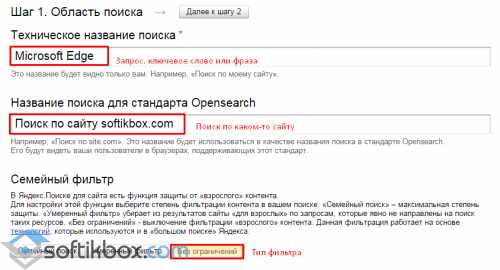
Далее очень важный момент, нужно указать конкретный сайт. В разделе «Область поиска» нажимаем «Добавить сайт и исключения».
Указываем ресурс и жмём «Добавить».
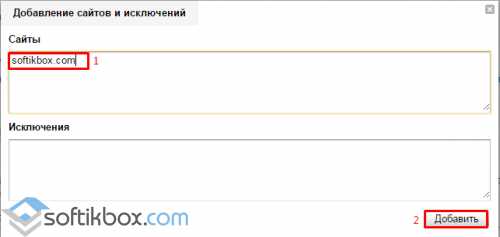
Переходим к шагу 2. Настраиваем оформление поиска. После жмём «Шаг 3».
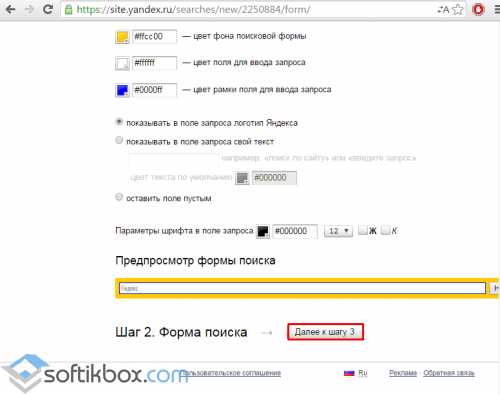
В этом окне, стоит поставить отметку «Показывать результаты на Яндекс».
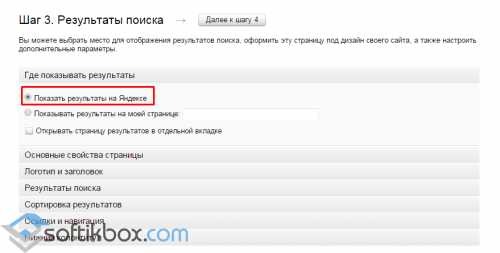
Также можно отсортировать выдачу, оформить цветом ссылки, заголовки.
Шаг 4 – проверка самого поиска. Вводим ключевую фразу и переходим к шагу 5.
Шаг 5 – это копирование кода. Зачастую код задаётся автоматически, поэтому без знаний не нужно его менять. Копируем и вставляем его на сайт.
Теперь ищем запрос без использования внутреннего поиска по сайту.
softikbox.com
как вставить Яндекс.Поиск на сайт
Если на вашем сайте уже присутствует достаточное количество контента, необходимо задуматься об удобном поиске по сайту. Конечно, можно использовать встроенные средства CMS вашего сайта, или, если ваш сайт сделан на чистом HTML, можно написать скрипт, который будет осуществлять поиск по сайту HTML. Но есть и третий вариант, и он более оптимален — это поиск по сайту с помощью поисковых систем.
Итак, почему поиск по сайту от поисковых систем является наиболее эффективным? В пользу этого выступает несколько факторов:
- Поисковые системы учитывают морфологию языка;
- Используются поисковые подсказки;
- Исправление ошибок в поисковых запросах;
- Учет поисковой статистики.
Поиск по сайту через Яндекс.Поиск
Поисковая система Яндекс предоставляет бесплатный удобный инструмент интеграции поиска: Яндекс.Поиск для сайта.
Как мы уже говорили, поиск по сайту учитывает морфологию языка, т.е. учитывает различные формы слов, варианты написания, ошибки, опечатки и прочее. Поиску от яндекс так же возможен поиск не только по отдельно заданному слову, но и по его синонимам. Вы можете создать базу синонимом для каждого слова, которые вы бы хотели использовать в поиске.
Поиск для сайта от Яндекса обладает простыми и гибкими настройками, вы без труда сможете настроить его внешний вид: оставить стандартный, всем знакомый дизайн от Яндекса или оформить его в цветах вашего сайта. Вы можете полностью управлять настройкой: от его внешнего вида, до CSS стилей и элементов поиска. Поиск осуществляется не только по текстовым документам, но и по картинкам, видео, они показываются в превью, оформление которого так же можно изменить.
При поиске на сайте, как и при поиске через поисковую строку на yandex.ru, при вводе слова в поисковую строку вам будет предлагаться список подсказок, которые ускорят процесс поиска. Яндекс автоматически будет создавать базу частных поисковых запросов и в соответствии с ней будет выдавать подсказки.
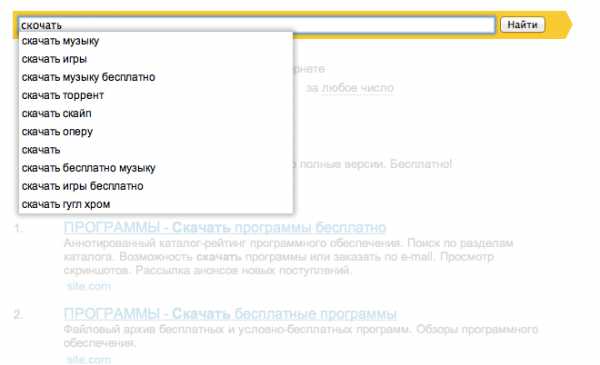
Поисковую строку можно дополнить инструментом уточнения результатов поиска. Это значит, что человек сможет найти именно то, что ему нужно, зная примерную дату публикации материала или раздел сайта, в котором он размещен (блог, статьи, помощь и поддержка), или же его формат и язык.
Поиск по сайту улучшит и ускорит вашу индексацию в поисковике Яндекс, а так же поможет вам создать свой рейтинг страниц по важности, в соответствии с которым будет происходить выдача, от вас потребуется только сообщать об этих страницах роботу Яндекс.
В статистике поиска вы сможете увидеть подробную информацию о поисковых запросах посетителей сайта за определенный выбранный промежуток времени.
Для получения поисковой формы для вашего сайта нужно будет указать название поиска, адрес сайта и согласиться с условиями сервиса. Затем можно настроить внешний вид поисковой формы и оформление результатов поиска. После этого вы получите готовый HTML-код для установки на свой сайт. Более подробную инструкцию по установке смотрите ниже.
Поиск по сайту через Google: Поиск для сайта
Поисковая система Google также предоставляет удобный инструмент для поиска на вашем сайте: Система пользовательского поиска Google: Поиск для сайтов, он, к сожалению платный, но в нем имеется возможность подзаработать на рекламе AdSense.
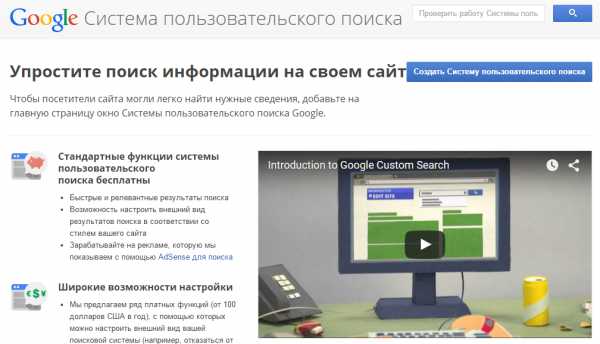
Скажем сразу, стоимость годового обслуживания поиска для сайта от Google обойдется вам минимум в 100$. Стоимость зависит от величины вашего сайта и среднего числа количества ежегодных запросов.
Google Search for work предлагает вам широчайшие возможности поиска, используя те же технологии, что и в поиске от «Гугл». Google гарантирует высокую релевантность, т.е. соответствие запросам, функциональность, интеграцию «под ключ».
Перечислим основные возможности поиска по сайту от Google:
- Персонализация. Вы сможете оформить поиск как вам угодно, сможете убрать логотип Google и разместить свой, изменить цвета, форму, в общем весь внешний вид.
- Многоязычность. Поиск возможен на любом языке, вы можете установить язык по умолчанию или он будет определяться автоматически.
- Смещение результатов. Вы можете вручную настроить рейтинг и выборку результатов поиска в зависимости от даты публикации, например, чем новее материал, тем он выше в результатах.
- Уточнение по ярлыкам, это как уточнение результатов поиска у Яндекс, вы создаете категории материалов, по которым пользователь при необходимости и производит поиск.
- Поиск изображений и иллюстрация результатов поиска изображениями, размер которых вы можете менять, или они настроятся автоматически;
- Отсутствие рекламы;
- Индексирование по требованию, т.е. если вы добавили новый материал, или внесли изменения в старый, то вы сами можете отправить робота гугл зафиксировать обновления.
- Синонимы. Каталог запросов автоматически заполняется синонимами, различными вариантами написания слов (Тойота, Toyota), а так же аббревиатурами и их расшифровкой.
- Выбор URL для автозаполнения. Здесь вы вручную сможете настраивать и контролировать список подсказок, которые открываются у пользователя при начале ввода запроса.
- К преимуществам поиска от Google относится то, что вы можете осуществлять поиск не по одному сайту, а по нескольким.
- Связь поиска по сайту с другими сервисами Google. На Google Analytics вы сможете отслеживать статистику запросов и поведение посетителей, а сервис AdWords позволит вам зарабатывать на размещении рекламы.
При добавлении поиска от Google на свой сайт, вам нужно будет задать имя своей «поисковой системы», описание и указать сайты, на которых будет осуществляться поиск. Затем нужно выбрать оформление поисковой строки, после чего предлагается опробовать свой поиск. Затем вы получите код, который сможете добавить на свой сайт.
Инструкция: как вставить Яндекс.Поиск на сайт
Теперь разберем установку Яндекс.Поиск для сайта на примере нашего сайта Nubex. Код сервиса можно вставить в cms, интегрировав в сайт, а можно просто вставить код в любой подходящий блок сайта.
1. Зайдите на сайт Яндекс.Поиск для сайта и нажмите кнопку «Установить поиск».
2. Заполните необходимые поля, добавьте свой сайт в область поиска, не забудьте указать адрес электронной почты. Чтобы сайт удачно добавился в «Область поиска», убедитесь, что ваш сайт добавлен в Яндекс.Вебмастер. Переходите ко 2ому шагу.

3. Выполните настройки внешнего вида поисковой строки: цвет, шрифт, с фоном или без. Переходите к шагу 3.
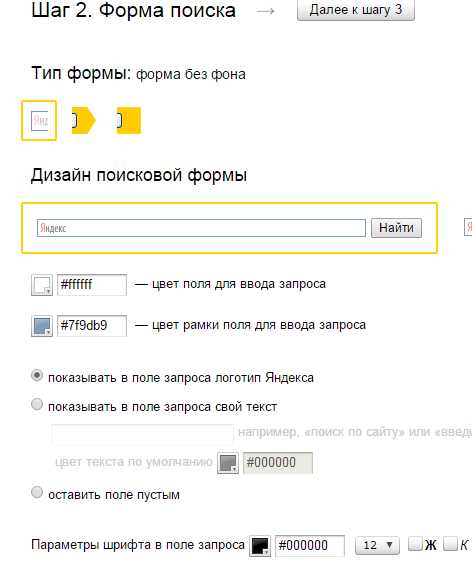
4. На третьем шаге выполняются точные настройки того, как будет выглядеть результат поиска и на какой странице он будет находиться (на странице Яндекса или на вашем сайте). Внизу страницы расположен предпросмотр результатов, на который вы можете ориентироваться. Перейдите к 4ому шагу.
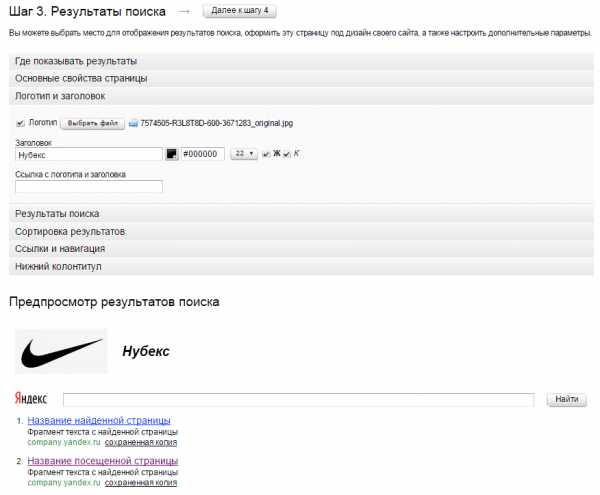
5. Проверьте работу поиска по вашему сайту. И перейдите к следующему шагу.
6. Теперь вам необходимо скопировать код сервиса и установить на сайт. Обратите внимание, что для поиска и результатов поиска два разных кода. Зачем это нужно? Можно настроить поисковую строку в одном поле или в боковой колонке, а результаты выводить на отдельной странице. Таким образом пользователь будет задавать запрос и перекидываться на станицу с результатами.
7. Код результатов поиска бывает 2ух разных типов: iframe и html&css. В чем разница? Iframe более простой вариант кода, он больше подходит для сайтов со сложным дизайном, однако ограничивает в настройке внешнего вида результатов. Html&CSS – результаты поиска будут оформлены в соответствии с css-стилем вашего сайта, а код встраивается во всю структуру страницы сайта.
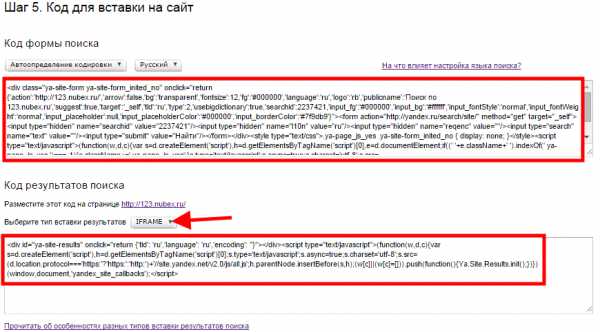
8. Теперь заходим в административную панель сайта. Мы решили установить поисковую строку на главной странице нашего сайта, поэтому переходим в раздел «Документы сайта» -> «Колонка на главной». И нажимаем кнопку «Создать текстовый блок».
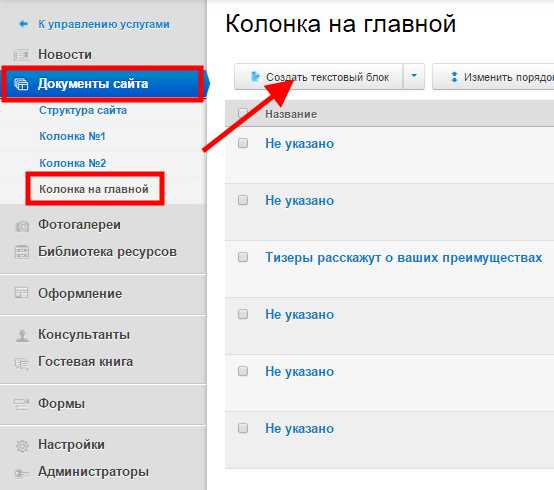
9. В поле для вставки текста нажмите кнопку «Источник». У вас откроется HTML-код страницы, сюда и вставляйте скопированный код формы поиска и результатов. Нажмите кнопку «Сохранить».
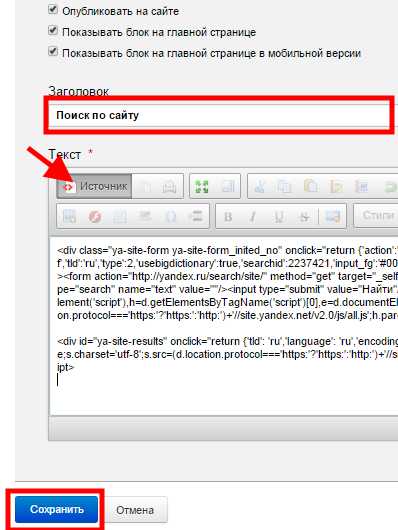
10. Обновите страницу вашего сайта. Строка поиска должна была появиться.
Заключение
Пользуясь любой пользовательской системой поиска, будь то поиск для сайта Google или Яндекс, нужно помнить, что поиск осуществляется не по вашему сайту, как таковому, а по страницам вашего сайта, которые присутствуют в индексе выбранной поисковой системы. Поэтому необходимо позаботиться о том, чтобы все страницы сайта, которые вы хотите сделать доступными для поиска, были открыты для индексации и включены в индекс поисковой системы.
В конструкторе сайтов Nubex есть встроенный поиск, виджет которого можно включить для боковых колонок.
nubex.ru
Расширенный поиск — Поиск. Помощь
С помощью фильтров расширенного поиска вы можете уточнить поисковый запрос: ограничить поиск по региону, форме слова, по заданному сайту, языку, типу файла или по дате обновления документа.
Чтобы уточнить поисковый запрос:
Нажмите значок в поисковой строке.
Выберите нужные фильтры. Активные фильтры выделятся цветом, а в поисковой выдаче останутся документы, которые удовлетворяют всем заданным условиям.
При добавлении новых фильтров результаты поиска обновляются автоматически.
Примечание. В браузере Internet Explorer 8 для применения фильтров нажмите ссылку Найти под панелью расширенного поиска.
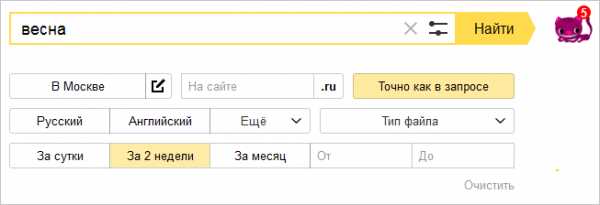
Чтобы посмотреть результаты поиска без учета фильтров, сверните панель расширенного поиска — нажмите значок . При этом заданные параметры сохранятся, и чтобы вернуться к ним, снова нажмите значок .
Сбросить значения фильтров можно с помощью ссылки Очистить под панелью расширенного поиска.
В регионе — ограничивает поиск по сайтам заданного региона. По умолчанию в поле указан регион пользователя. Чтобы изменить регион, нажмите кнопку .
Чтобы включить фильтр, нажмите кнопку с названием региона.
На сайте/домене — ограничивает поиск по документам на сайте или домене, указанном в значении фильтра.
Точно как в запросе — ограничивает поиск по документам, в которых слова запроса присутствуют в той же форме, что и в самом запросе. При этом порядок слов в найденном документе может быть любым.
Фильтр соответствует оператору ! языка запросов (подробнее см. раздел Морфология и поисковый контекст).
Язык документа — ограничивает поиск по документам на определенном языке. Кнопки для выбора наиболее популярных языков вынесены на панель с фильтрами. Чтобы выбрать другое значение, нажмите кнопку Ещё. Вы можете выбрать сразу несколько языков.
Тип файла — ограничивает поиск по документам с заданным расширением. Чтобы указать расширение, нажмите кнопку Тип файла и выберите одно или несколько значений из предложенного списка.
Дата обновления — ограничивает результаты поиска по дате обновления документов. Вы можете выбрать один из предложенных вариантов или указать свой временной интервал в полях От и До.
yandex.ru
Как быстро искать информацию на любом сайте
Google Chrome является одним из самых популярных браузеров среди пользователей. Однако большинство даже не догадываются о некоторых функциях Chrome, которые могут значительно повысить удобство работы с данным браузером. В этой статье мы рассмотрим работу одну очень интересную фишку, которой мало кто пользуется.
Знаете ли Вы о том, что искать информацию можно на любом конкретном сайте, даже не заходя на него? Для этого надо всего лишь в поисковом окне указать название сайта и напечатать поисковый запрос! Например, понадобилось Вам найти статьи на сайте WebToUs.Ru про онлайн конструкторы сайтов. Для этого надо проделать следующие действия:
- В поисковом окне браузера Google Chrome наберите «webtous.ru»
- Нажмите клавишу «TAB» или «Пробел»
- Наберите «онлайн конструкторы сайтов»
- Нажмите клавишу «Enter» (Ввод)
В результате откроется окошко с результатами поиска по указанному запросу на сайте:
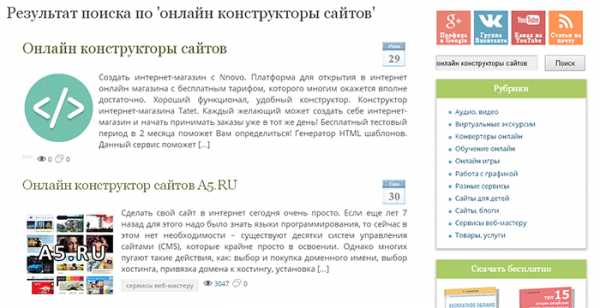
Если Вы проделали всё вышеописанное, но результаты поиска у Вас не открылись, значит сайт WebToUs.Ru не добавлен в список поисковых систем Вашего браузера. Как это сделать – читайте далее!
Добавление поисковой системы в Google Chrome
Мы рассмотрим каким образом добавить сайт WebToUs.Ru в поисковые системы браузера. Сразу отметим, что данный алгоритм является универсальным – Вы можете проделать абсолютно такие же действия с любым другим сайтом.
- В адресном окне своего браузера кликните правой кнопкой мыши и выберите опцию «Изменить поисковые системы…»

- Под разделом «Другие поисковые системы» найдите строку добавления новой системы.
- В окошке «Добавить систему» укажите название домена – Webtous.ru.
В окошке «Ключевое слово» — тот набор символов, которые будут префиксом поиска, т.е. то слово, которое надо набрать в строке и после этого нажать пробел или Tab, чтобы активировать данную поисковую систему, например webtous.ru - В окошке «Ссылка с параметром %s после запроса» надо указать адрес поисковой системы. Но это должен быть не просто адрес сайта, а адрес сайта с переменной для поиска. Чтобы его определить, переходим на сайт WebToUs.Ru и находим справа в сайдбаре окошко поиска по сайту:
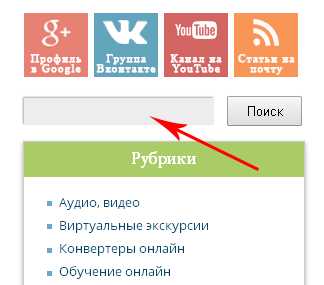
Вводим туда любой запрос, например «онлайн макияж» и нажимаем Ввод. Открывается страница с результатами поиска, имеющая адрес вида http://webtous.ru/?s=онлайн+макияж. Копируем эту ссылку.
Теперь в окошко добавления ссылки поисковой системы вставляем скопированную ссылку. Только вместо http://webtous.ru/?s=онлайн+макияж указываем http://webtous.ru/?s=%s
Думаю принцип понятен – символы %s надо добавить вместо параметров поиска, т.е. тех слов, которые Вы искали на сайте. Поясню еще на одном примере:
К примеру, URL сайта Google – http://www.google.com; после ввода запроса «АБВ» откроется страница результатов поиска с адресом http://www.google.com/search?q=АБВ. Буквы АБВ надо заменить на %s. Поэтому финальный URL поисковой системы будет выглядеть так: http://www.google.com/search?q=%s
Сделав всё это, вновь попробуйте сделать поиск по сайту WebToUs.Ru используя только поисковую строку своего браузера. Теперь после набора в адресной строке «webtous.ru» и нажатия Tab или пробела, внешний вид начала строки должен измениться на такой:
Если это произошло – Вы всё сделали верно!
Когда Вы откроете список поисковых систем своего браузера Chrome, Вы вероятно будете удивлены, т.к. в нем может уже быть перечислено немало сайтов:
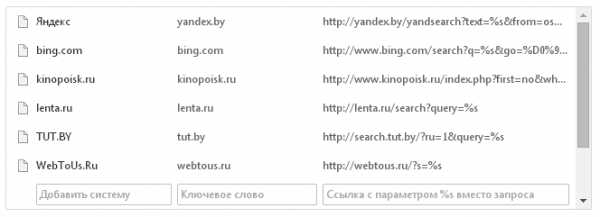
Дело в том, что когда Вы выполняете поиск по какому-то сайту, то Google Chrome автоматически прописывает этот сайт в свои поисковые системы! Просто посмотрите какое ключевое слово соответствует какому сайту (чаще всего это адрес домена) и используйте его для быстрого поиска через адресную строку. Всё уже имеется – надо просто научиться этим пользоваться ).
P.S. Если будут какие-то вопросы – задавайте их в комментариях.
webtous.ru
что это, для чего он он нужен, как его настроить
Есть проблемы с ранжированием, проект не растет, хотите проверить работу своих специалистов по продвижению? Закажите профессиональный аудит в Семантике
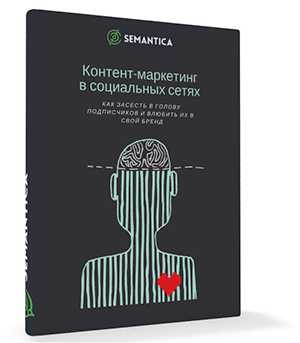
Мы выпустили новую книгу «Контент-маркетинг в социальных сетях: Как засесть в голову подписчиков и влюбить их в свой бренд».
Подпишись на рассылку и получи книгу в подарок!
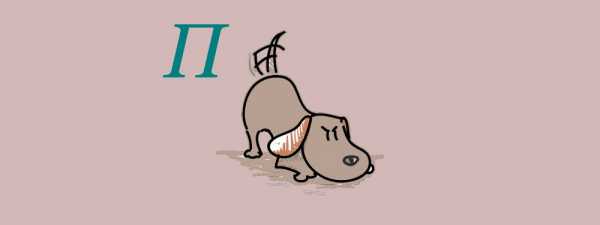
Поиск на сайте – это функция, сформированная внутри самого ресурса, которая предназначена для быстрого и удобного подбора интересующего контента.
Больше видео на нашем канале — изучайте интернет-маркетинг с SEMANTICA
Если ваш сайт имеет более 20 страниц, то возможность внутреннего поиска в нем должна быть предусмотрена в обязательном порядке. В настоящее время существует множество вариантов для реализации внутреннего поиска, каждый из которых обладает своими особенностями.
Рассмотрим простой пример, чтобы понять, для чего нужен поиск по сайту. Зайдите на Avito.ru, где размещаются миллионы объявлений. Максимально быстро найти искомую информацию на таком огромном ресурсе можно только воспользовавшись функцией поиска на сайте.
Признаки хорошего поиска на сайте
Существует несколько общих параметров, которые работают для каждого посетителя:
- Поиск по сайту должен быть видимым. Он должен располагаться в удобном месте на главной странице.
- Любому пользователю должно быть понятно, что на сайте есть форма поиска. Без добавления поля с опознавательными знаками и соответствующим заголовком сложно понять, что это поиск по сайту.
Что требуется от поиска на сайте
Настройка поиска по сайту предполагает реализацию нескольких функций в рамках определенного ресурса:
- Поиск с учетом морфологии. Вне зависимости от окончания, падежа и прочих особенностей русского языка, система должна искать именно то, что нужно посетителю. Один из вариантов достижения необходимого результата – приведения всех слов из запроса и фраз контента сайта к нужной форме.
- Формирование контекста поиска. Автономный выбор контекста сайта, в рамках которого функционирует поисковый алгоритм, а также определение значимости для всех таких рамок. Например, в интернет-магазине основным приоритетом формы поиска по сайту будут выступать наименования товаров. Второе приоритетное значение – подбор по свойствам продукции и т.д.
- Индексация содержимого ресурса. Процедура осуществляется только после изменения или дополнения содержимого. Поиск ведется по индексу.
- Механизм ранжирования. Ранжирование поисковых результатов – это их сортировка, которая осуществляется на основе анализа значимости собранных данных. Например, если идентичные слова содержатся в двух разных статьях, то приоритетным будет результат, где данное слово отображено в большем количестве.
В чем заключается настройка поиска на сайте
В процессе установки поиска по сайту необходимо настроить морфологический анализатор, алгоритм ранжирования, индексирования и поиска.
Принцип функционирования правильно настроенного поиска:
- Содержимое ресурса индексируется.
- Пользователь вводит запрос.
- Из запроса убираются служебные части предложения.
- Строка делится на массив слов, переведенных в базовый вариант.
- Поиск слов осуществляется в индексе.
- Результаты подлежат ранжированию. Они сортируются и направляются аудитории.
Как сделать поиск по сайту с помощью Google и Яндекс
Рассмотрим, как сделать поиск по сайту с помощью Яндекса. Он предлагает бесплатную модель интеграции поиска. Она удобная, и кроме морфологии, исправления опечаток и ошибок предоставляет возможность добавить к каждому слову перечень синонимов и специальную форму подсказок. Это с большой вероятностью поможет быстро найти искомый контент.
Настройки поиска по сайту предельно просты. Установить все параметры можно самостоятельно. Сервис имеет гибкие настройки элементов поиска и внешнего вида, что дает возможность оформить его в соответствии со стилем ресурса в необходимых цветах. Искать можно не только текст, но и картинки.
Настройка поиска Яндекс
Настройка поиска по сайту осуществляется с помощью инструмента Яндекс.Вебмастер. Необходимо зайти в поиск Яндекса и нажать «Установить поиск». После этого нужно внести все данные, требуемые системой, в том числе название сайта, электронный адрес и параметры поиска. Далее осуществляется подбор внешнего вида функции, указывается, где именно будет располагаться страница поиска по сайту. Затем проводится проверка его работы. Если все в порядке, то функция добавляется на сайт с помощью копирования кода сервиса.
Особенности и настройка поиска Google
В отличие от Яндекса, Google – платный инструмент, но спрос на него очень высокий. Оплачивая около 100 долларов США в год, владелец ресурса получает:
- Персонализированный внешний вид поиска. Можно убрать логотип сервиса и настроить свой.
- Поиск на всех языках.
- Поиск на сайте с синонимайзерами, дающий возможность мгновенно найти то, что нужно, даже если запрос был написан не так, как он отображен на ресурсе.
- Индексирование при необходимости – возможность направлять информацию поисковому роботу сразу после сохраненных изменений.
- Возможность поиска на нескольких ресурсах одновременно.
- Ведение статистики.
- Доход от рекламы.
Как сделать поиск по сайту с помощью Google? Требуется зайти в систему пользовательского поиска Google и заполнить специальную форму. Затем можно подобрать стили, шрифты, цвета для строки поиска и т.д. После завершения настроек нужно скопировать сгенерированный код в тело страницы, где будет отображаться функция.
Поиск по сайту – это обязательный инструмент любого ресурса, один из элементов лояльности пользователей к нему. Всем, кто не знает, как его сделать с помощью PHP и HTML, не имеет навыков в web-программировании, оптимальный вариант – применить скрипты от Яндекса и Google. Они максимально адаптированы под эту функцию, и реально помогают в продвижении сайта в топ выдачи.
semantica.in
Как сделать поиск на сайте?
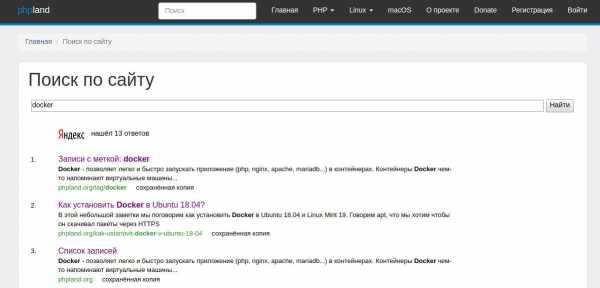
Недавно мне потребовалось сделать поиск для нашего замечательного сообщества «phpland». На выбор у меня было минимум три варианта, именно о них я бы и хотел поговорить в этой статье.
Вариант 1: Добавить простую форму, которая будет пересылать запрос на страницу поисковой системы
Выглядит это примерно так:
<form action="http://google.com/search" name="search-form" target="_blank">
<input type="hidden" name="q" value="site:https://phpland.org" />
<input name="q" value="" />
<input type=submit value="Найти" />
</form>
Посмотреть результат можно в песочнице «Codepen»: https://codepen.io/phpland/pen/BPXrJG
Мы заполняем форму (которая состоит из одного поля и кнопки отправить) на нашем сайте и отправляем её методом GET на сайт Google/Yandex, который принимает данные и показывает нам результаты, которые он нашел на странице поисковой системы. Благодаря скрытому input мы можем сказать поисковой системе, что искать нужно только на нашем сайте, а не по всему интернету. Такой вариант работает при условии, что поисковая система уже проиндексировала наш сайт и находит у себя наши страницы.
Вариант 2: Встроить поиск Yandex или Google на свой сайт
Второй вариант, чем-то похож на первый, однако тут мы уже встраиваем форму (код), которую нам предоставляет поисковая система. В этом примере мы разберём подключение Yandex поиска, потому как его можно именно встроить в свой сайт и в нём насколько я мог заметить нету рекламы.
Для начало нам нужно перейти на сайт https://site.yandex.ru/searches/ (зарегистрироваться) и нажать кнопку «Добавить поиск».
После этого заполнить поле «Техническое название поиска» (например «phpland»), указать «Область поиска» (https://phpland.org).
Далее перейти в левом меню по ссылке «Результаты поиска» и выбрать «Показывать результаты на моей странице», здесь нужно указать страницу, на которой будет отображаться результат поиска, например /search.php.
Далее нужно перейти в левом меню по ссылки «Код для вставки на сайт» и скопировать код формы поиска и разместить его там, где вы хотите чтобы находился ваш поиск. Можно прям на странице /search.php.
Далее нужно скопировать код результатов поиска и вставить его в том месте, где вы хотите чтобы отображались результаты поиска, например на странице /search.php.
Теперь если мы перейдём на нашу страницу /search.php, то должны увидеть форму поиска и если мы введём какое не будь ключевое слово, то увидим ниже результаты поиска.
Посмотреть результат можно на нашем сайте сообщества, перейдя по ссылке https://phpland.org/search
При желание можно настроить внешний вид формы на сайте Яндекса и/или просто перезаписать CSS стили.
Примерно также работает и поиск Google: https://cse.google.com
Вариант 3: Написать свой поиск на PHP
Разобрать этот вариант в рамках одной статьи будет весьма сложно, поэтому оставим этот вариант на будущее, если будет интерес. В целом это работает примерно как вариант 1, только форма отправляется на наш сайт, где мы принимаем GET запрос и находим нужные данные например в базе данных и потом распечатываем результат поиска на экран.
Каждый из вариантов имеют свои плюсы и минусы.
Лично я не вижу смысла писать свой поиск на PHP для большинства случаев (если сайт индексируется поисковыми системами), хотя уже не раз приходилось делать это. Почему? Потому что написать хороший поиск, который будет не просто искать точное совпадение, но будет учитывать разные параметры (способы написания, синонимы, и т.д.) займёт у нас много времени, которое мы можем потратить на более важные вещи в жизни. Однако это хорошая задача, для тех, кто хочет научиться программировать на PHP и повысить свой скилл… 🙂
Для себя я выбрал второй вариант, так как он для меня подошел больше всего, а какой вариант выбрали вы?
У вас включён блокировщик рекламы (Adblocker, Adblocker Plus, uBlock).
Если вы хотите поддержать автора данного поста, пожалуйста выключите его!
Порекомендуй друзьям:
Если у Вас остались какие-либо вопросы, либо у Вас есть желание высказаться по поводу этой статьи, то Вы можете оставить свой комментарий:
phpland.org