Акванотус — водяные знаки онлайн / Хабр
Хочу вам рассказать о своем небольшом проекте, который пригодится блоггерам и фотографам. С помощью этого сервиса вы легко сможете изменить размер своих фотографий и иллюстраций, добавить к ним рамки и водяные знаки.
Когда-то давно я написал действие для фотошопа, которое уменьшает фотографию и добавляет к ней текст. Это было гораздо удобнее, чем делать все вручную, но имело несколько ключевых неудобств. Во-первых, нужен фотошоп, который не везде есть. Во-вторых, нужно скачивать скрипт. В-третьих, нужно выкладывать фотографии на какой-нибудь хостинг и потом найти ссылку на саму фотографию. И только после этого можно было вставить фотографию в блог. Как видно — путь не из самых коротких.
Периодически я находил какой-нибудь новый сервис для этих целей, но он меня по тем или иным причинам не устраивал. И я стал задумываться о создании собственной утилиты. Переломным моментом стал выход Silverlight 3.
Спешу напомнить, что Silverlight 3 запускается и на компьютерах с Mac OS X.
Итак, представляю на ваш суд Aquanotus. Это альфа версия. И цель этого топика — найти упущения, которые я допустил во время проектирования сервиса. Так сказать, коммьюнити-превью.
Как видно на скриншоте, экран разделен на четыре основные области:
- выбранные изображения;
- предпросмотр результата;
- параметры водяных знаков;
- верхняя панель;
Выбранные изображения
С помощью кнопки Add pictures вы можете добавить произвольно количество изображений. В качестве формата принимаются .png и .jpg. Очень большие изображения могут добавляться в список заметное количество времени.
Для того, чтобы удалить изображение из списка нужно нажать на крестик в верхнем правом углу:
Предпросмотр результата
Предпросмотр результата — это реальное изображение, которое вы получите на выходе. В связи с некоторыми ограничениями изображение если изображение будет обрезано боковыми панелями, то именно такой результат вы и получите в сохраненном файле:
В связи с некоторыми ограничениями изображение если изображение будет обрезано боковыми панелями, то именно такой результат вы и получите в сохраненном файле:
Параметры водяных знаков
Практически у любого параметра можно поставить точное значение с клавиатуры, щелкнув по нему:
Изменение размера
Задается максимальный размер для каждой из сторон. Размер изменяется только в меньшую сторону. Максимальная ширина и высота ограничена в 1000 пикселей. Минимальная — 100 пикселей.
Рамка
У рамки задается цвет и толщина каждой из сторон.
Водяной знак
У водяного знака можно установить текст, шрифт, размер, прозрачность, расположение (слева-справа, сверху-снизу), отступы и поворот текста.
Обработка фотографий
Обработка фотографий происходит при нажатии на кнопку Process. В этот момент блокируются все интерфейсные элементы, снизу отображает индикатор прогресса, а изображения сменяются друг за другом:
После окончания вы получите окно с ссылками на изображения:
В качестве имени файла используется слегка модифицированный
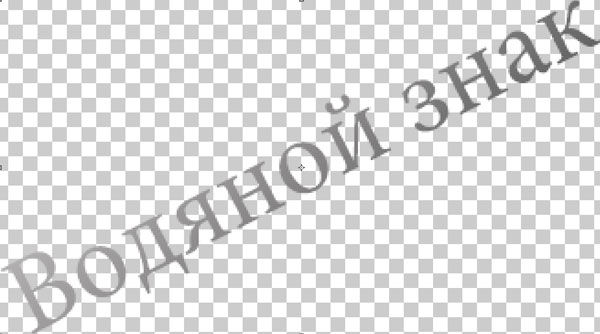 Не зависимо от формата (png или jpg) все изображения сохраняются в формате jpg с качеством 90.
Не зависимо от формата (png или jpg) все изображения сохраняются в формате jpg с качеством 90.Верхняя панель
Помимо логотипа, на верхней панели находятся кнопки для управления пресетами и кнопка для установки приложения.
Пресеты
С помощью кнопок Load preset и Save preset можно загрузить и сохранить сделанные вами настройки. Сейчас настройки хранятся локально и не синхронизируются с другими компьютерами. В ближайшем будущем можно будет сделать несколько пресетов и они будут доступны вам в любой точке мира.
Установка приложения
Это новая функция, появившаяся в Silverlight 3. Позволяет сделать ярлык на рабочем столе или в меню пуск. Также работает и под Mac OS X. Для установки приложения необходимо нажать на кнопку установки в верхнем правом у
углу:
После этого появится окно подтверждения:
Через несколько секунд приложение можно запустить через меню пуск как обычное приложение:
Для удаления приложения нужно нажать в любом месте правой кнопкой мыши и выбрать соответствующий пункт:
Если приложение будет обновлено на сервере, то вы автоматически получите обновление:
Для того, чтобы изменения вступили в силу, нужно перезагрузить Акванотус.
Планы на будущее
В ближайшее время планируется добавить:
- пользовательские профили;
- поддержку пресетов;
- менеджер предыдущих загрузок;
- поддержку популярных фотохостингов;
- использование изображения в качестве водяного знака;
- улучшение качества рендеринга текста;
- …
Прошу максимально дополнить этот список.
P.S.: Следите за обновлениями на твиттере.
Создание водяного знака из фотографии или рисунка в Publisher
Publisher
Форматирование
Форматирование
Создание водяного знака из фотографии или рисунка в Publisher
Publisher для Microsoft 365 Access 2021 Publisher 2021 Publisher 2019 Publisher 2016 Publisher 2013 Publisher 2010 Publisher 2007 Еще…Меньше
Чтобы использовать фотографию или эмблему в качестве водяного знака в Publisher, необходимо выполнить два действия: добавить изображение на эталонную страницу, а затем форматировать его.
Совет: Если вы хотите преобразовать текст, объект WordArt или объект-рисунок в водяной знак, сначала сохраните объект как рисунок: щелкните объект правой кнопкой мыши, выберите нужные параметры, а затем удалите объект и повторно встраайте его в документ как рисунок.
Изображения могут быть красивыми водяными знаками или фонами страницы публикации. Вы также можете добавить на фотографии водяной знак, например, символ авторского права.
Добавление в публикацию изображения в качестве водяного знака
-
Нажмите Макет страницы > Эталонные страницы > Изменить главные страницы.
org/ListItem»>
-
-
Перетаскивайте маркеры изображения, чтобы задать изображению желаемый размер водяного знака.
Совет: Чтобы равномерно изменить размер изображения, перетащите угловой маркер фотографии, удерживая нажатой клавишу SHIFT.
Выберите пункты Вставка > Рисунки или Изображения в Интернете.
Форматирование изображения
Чтобы текст публикации был лучше виден, настройте прозрачность изображения.
-
Щелкните рисунок правой кнопкой мыши и выберите команду Формат рисунка.
-
На вкладке Рисунок в группе Прозрачность введите в поле значение (скажем, 85%), а затем увеличивайте или уменьшайте его, чтобы сделать изображение светлее или темнее.
-
Чтобы вернуться к странице публикации, на вкладке Эталонная страница нажмите кнопку Закрыть эталонную страницу.

Добавление в публикацию изображения в качестве водяного знака
-
Нажмите Макет страницы > Эталонные страницы > Изменить главные страницы.
-
На вкладке Вставка выберите элемент Рисунок.
-
Найдите изображение и нажмите Вставить.

-
Перетаскивайте маркеры изображения, чтобы задать изображению желаемый размер водяного знака.
Форматирование изображения
-
Щелкните рисунок правой кнопкой мыши и выберите команду Формат рисунка.
-
На вкладке «Рисунок» в области «Изображение»
-
Нажмите кнопку Применить, а затем — ОК.
-
В диалоговом окне «Формат рисунка» выберите нужные параметры и нажмите кнопку «ОК».
-
В меню «Упорядочение» найдите пункт «Порядок»,а затем нажмите кнопку «На задний порядка».
В диалоговом окне «Перекрашивать рисунок» выберите цвет для водяного знака.
Изменение размера фото онлайн: бесплатное изменение размера фото | Watermarkly
Как изменить размер фотографии в Watermarkly
Нажмите «Выбрать изображения» или перетащите фотографии в средство изменения размера фотографий с помощью курсора.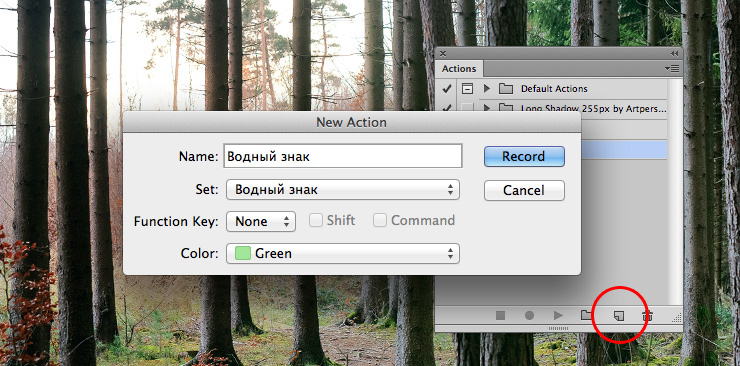 Вы можете загружать фотографии с вашего компьютера , Google Drive , Google Photos или DropBox .
Вы можете загружать фотографии с вашего компьютера , Google Drive , Google Photos или DropBox .
После загрузки всех изображений нажмите «Изменить размер изображений». Это приведет вас к настройкам вывода, где вы должны выбрать, как вы хотите, чтобы ваши изображения были изменены.
У вас есть 5 вариантов изменения размера фотографии:
- Точная ширина . Позволяет ввести точное количество пикселей для ширины вашего изображения. Высота изменится автоматически.
- Точная высота . Это позволяет вам ввести точное количество пикселей для высоты вашего изображения. Ширина будет изменена автоматически.
- Точная ширина и высота , что дает вам возможность ввести точное количество пикселей для ширины и высоты вашего изображения.
- Максимальная ширина и высота , что дает вам возможность установить максимальное количество пикселей, которым должны быть ширина и высота вашего изображения.

- Процент . Это позволяет вам уменьшить размер всего изображения на процент по вашему выбору.
Если вы выберете один из первых четырех вариантов, вам нужно будет ввести необходимое значение высоты/ширины или оба в столбцы ниже.
Далее вам нужно выбрать формат файла. Есть 6 вариантов:
- Исходный формат
- Преобразование в JPEG (стандартное качество)
- Преобразование в JPEG (максимальное качество)
- Преобразование в JPEG и сжатие (стандартное качество)
- Преобразование в PNG (без потерь)
- Преобразование в WEBP (стандартное качество) )
Если вы выберете «Преобразовать в JPEG и сжать» , ваши копии с измененным размером будут занимать меньше места в памяти, но их качество не пострадает.
Когда вы закончите настройку параметров, нажмите « Изменить размер изображения «, чтобы начать процесс. Копии с измененным размером можно загрузить на свой компьютер, Google Диск или Dropbox. не нужно ничего устанавливать на свой компьютер . Редактор фотографий работает в вашем браузере и не требует дополнительного программного обеспечения или плагинов.Установив программное обеспечение из неизвестных источников, вы можете невольно заразить свой компьютер вирусом.
не нужно ничего устанавливать на свой компьютер . Редактор фотографий работает в вашем браузере и не требует дополнительного программного обеспечения или плагинов.Установив программное обеспечение из неизвестных источников, вы можете невольно заразить свой компьютер вирусом.
Мы не храним ваши изображения на наших серверах и не имеем к ним доступа. Никто в нашей компании не может получить доступ к вашим файлам, несмотря ни на что.
Инструмент изменения размера фотографий совершенно бесплатен. Более того, он не завален рекламой или всплывающими окнами . Ничто не будет отвлекать вас от изменения размера ваших фотографий.
Наше приложение позволяет обрабатывать до 10 фотографий в день без дополнительных затрат. Но если вам нужен инструмент для изменения размера больших пакетов файлов, вам следует подумать о покупке платной версии программы для изменения размера фотографий. С его помощью вы сможете изменить размер до 2000 изображений за один раз.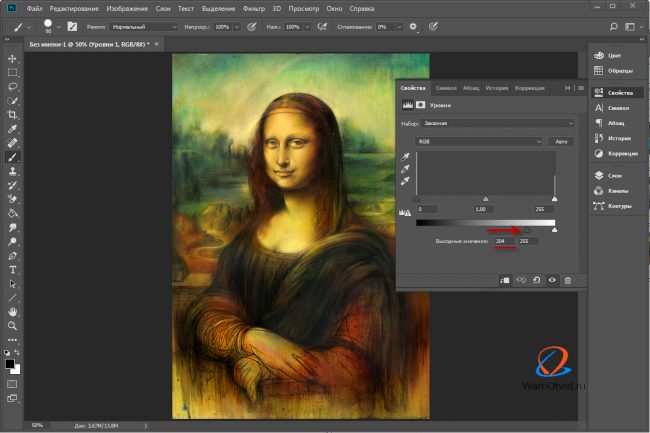
Изменение размера фотографий онлайн
Параметры изменения размера Watermarkly
В настройках приложения вы можете выбрать один из 5 вариантов изменения размера : «Точная ширина», «Точная высота», «Точная ширина и высота», «Максимальная ширина и высота» или «Процент».
С первыми двумя вариантами вы должны ввести точное число ширины или высоты в пикселях. У вас будет контроль только над одним значением, так как наш инструмент для изменения размера фотографий автоматически изменит размер другой стороны.
Например. Вы загружаете вертикальную фотографию размером 5835 x 3890 пикселей и выбираете опцию «Точная высота» в настройках вывода. Затем вы вводите «2000» в строку ниже. После завершения процесса изменения размера вы получите изображение высотой 2000 пикселей и шириной 1333 пикселя. Ширина была изменена автоматически, чтобы сохранить соотношение сторон исходного изображения.
«Точная ширина и высота» и «Максимальная ширина и высота» могут показаться похожими, но они работают по-разному.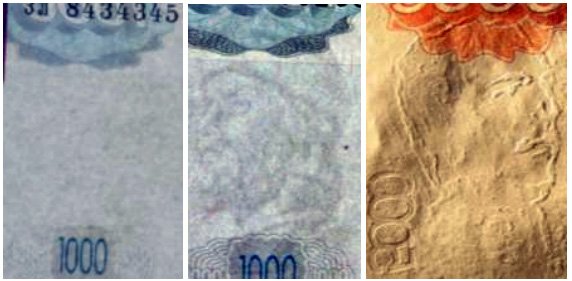
Допустим, вы загружаете то же вертикальное изображение из предыдущего примера — его размер 5835 x 3890 пикселей — и выбираете « Точная ширина и высота », затем вводите 2500 для ширины и 2500 для высоты. Эти настройки создадут прямоугольное изображение. Но ваша фотография не будет неловко обрезана. Вместо этого он будет размещен на размытом фоне.
Однако, если вы загрузите ту же фотографию, выберите « Максимальная ширина и высота » и введите 2500 для ширины и 2500 для высоты, в результате вы не получите прямоугольное изображение. Высота вашего изображения изменится на 2500 пикселей, а ширина уменьшится до меньшего значения. Размер исходного фото 5835х389.0px. Таким образом, его измененная копия станет размером 2500 x 1667 пикселей.
Опция « Процент » может пригодиться, если вы хотите уменьшить размер вашего изображения не до точных размеров в пикселях, а приблизительно. Например, если вы введете 60%, программа для изменения размера фотографии уменьшит ширину и высоту исходного изображения на 40%.
Ваши настройки вывода будут сохранены.
Поэтому при следующем открытии инструмента «Изменение размера фотографии» вы увидите те же значения и параметры, которые вы ввели и выбрали при последнем изменении размера.
Это может сделать весь процесс быстрее и проще, если вы всегда будете изменять размер изображений одинаково.
Изменение размера фотографий онлайн
Что такое разрешение изображения
Цифровые изображения, создаваемые камерами и смартфонами, состоят из пикселей. В мире фотографии разрешение — это количество пикселей, содержащихся в изображении. Естественно, чем выше разрешение, тем лучше качество фото. Но в то же время, если ваше изображение содержит много пикселей, размер его файла также будет довольно большим; если вы не знаете, что такое размер файла, это количество байтов, которое ваш файл занимает в памяти вашего устройства.
Вычислить разрешение изображения на самом деле довольно просто. Он представлен размерами в пикселях. Например, если ваше изображение имеет ширину 6000 пикселей и высоту 4000 пикселей, то его разрешение будет 6000 x 4000 пикселей.
Он представлен размерами в пикселях. Например, если ваше изображение имеет ширину 6000 пикселей и высоту 4000 пикселей, то его разрешение будет 6000 x 4000 пикселей.
Изображения с высоким разрешением, которые имеют большой размер файла, часто невозможно или невероятно сложно загрузить в социальные сети и на веб-сайты или отправить по электронной почте. Если какая-либо из этих проблем является проблемой, с которой вы в настоящее время сталкиваетесь и хотите решить, вам просто нужно изменить размер фотографий. Под изменением размера мы подразумеваем изменение их размеров в пикселях и, следовательно, уменьшение размера файла.
Где можно проверить разрешение изображения?
Разрешение фотографии можно проверить с помощью цифровой камеры или профессионального программного обеспечения для редактирования изображений, такого как Photoshop. Однако есть и другой, более простой способ. Откройте папку, в которой находится ваше фото. Щелкните файл правой кнопкой мыши и выберите «Свойства», если вы работаете в Windows, или «Получить информацию», если вы используете Mac. Далее перейдите на вкладку «Подробности» — там вы найдете всю информацию о вашем изображении, включая его разрешение.
Далее перейдите на вкладку «Подробности» — там вы найдете всю информацию о вашем изображении, включая его разрешение.
Чтобы узнать разрешение фотографии на телефоне, откройте ее в галерее и найдите значок «Информация» — буква «i» в кружке. Нажмите на него, чтобы увидеть свойства изображения. Размеры в пикселях будут отображаться так — 2200×1500 .
Знание разрешения изображения важно, потому что оно позволит вам правильно изменить размер фотографии, не нарушая соотношения сторон. Но если у вас все еще возникают проблемы с определением размера вашего изображения в пикселях, не беспокойтесь. Для вашего удобства наш Photo Resizer предлагает небольшой предварительный просмотр. Слева вы увидите высоту и ширину исходного изображения, а справа вы найдете размер в пикселях, который будет иметь ваши копии с измененным размером. Благодаря этой функции вы сможете настроить параметры для достижения желаемых результатов до начала процесса изменения размера.
Изменение размера фотографий в Интернете
Когда необходимо изменить размер фотографий
Наш инструмент изменения размера фотографий может быть полезен, если вам нужно подготовить фотографий высокого разрешения для публикации в Интернете.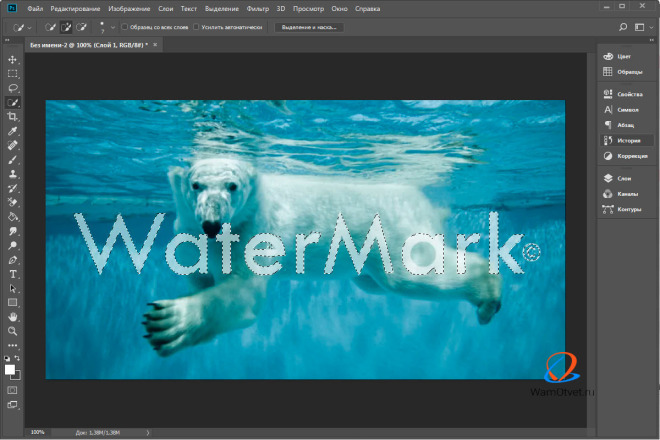
Например, размещая изображения на своем веб-сайте, вы должны иметь в виду, что файлы меньшего размера и разрешения будут загружаться и загружаться быстрее ; это опыт, который большинство посетителей вашего сайта ожидают получить.
Веб-страницы с правильно измененными размерами изображений лучше индексируется в поисковых системах , потому что меньший размер изображений ускоряет скорость загрузки вашего сайта. Кроме того, с помощью нашего онлайн-инструмента вы убедитесь, что ваши измененные изображения будут выглядеть так же великолепно, как и оригиналы.
Если вы загружаете файлы высокого разрешения и большого размера на свой веб-сайт, вы можете не только столкнуться с трудностями в его работе, но и пострадает резкость ваших изображений, так как браузер будет вынужден их сжимать; и он не будет работать должным образом.
Кроме того, изменение ширины и высоты ваших изображений позволит вам правильно подготовить их к публикации в социальных сетях , где посты, реклама, заголовки, аватарки и т. д. имеют свои необходимые размеры. Изменяя размер, вы избежите неудобной обрезки или ужасного сжатия оригиналов, и ваши фотографии будут выглядеть именно так, как задумано.
д. имеют свои необходимые размеры. Изменяя размер, вы избежите неудобной обрезки или ужасного сжатия оригиналов, и ваши фотографии будут выглядеть именно так, как задумано.
Наша быстрая и простая в использовании программа для изменения размера фотографий также может помочь, если вам нужно отправить фотографии в виде вложений . Как вы знаете, все почтовые службы имеют ограничения на размер файла. Уменьшение размера ваших изображений позволит вам прикрепить к письму больше из них.
Изменение размера фотографий онлайн
Дополнительные инструменты для редактирования изображений
Изменение размера фотографий — это только верхушка айсберга. На нашем веб-сайте вы найдете множество онлайн-инструментов для нанесения водяных знаков и базового редактирования изображений. Наши приложения работают независимо друг от друга, но их всех объединяет простота использования и высокая скорость обработки. Ни с одним из них вы не столкнетесь с какими-либо трудностями.
Водяной знак
У нас есть приложение для браузера, которое позволяет добавлять водяные знаки к фотографиям и файлам PDF. Он предлагает большой выбор инструментов для создания текстового водяного знака с нуля или редактирования импортированного файла логотипа. Наша библиотека включает в себя поразительное количество различных шрифтов. Вы сможете выбрать сплошной цвет или один из наших красивых градиентов, а также добавить эффект к водяному знаку или изменить его непрозрачность.
В бесплатной версии вы можете обрабатывать до 10 файлов за один раз, и наш логотип с надписью «Защищено водяными знаками» будет добавлен к вашим изображениям вместе с вашим водяным знаком. Полная версия приложения лишена этих ограничений. Чтобы разблокировать его, вам необходимо приобрести одну из наших трех платных версий.
Обрезка
Если вы хотите изменить соотношение сторон фотографии или обрезки и изменить ее размер до определенного размера в пикселях, вы можете сделать это в нашем инструменте обрезки, который предоставит вам достаточную гибкость для достижения отличных результатов.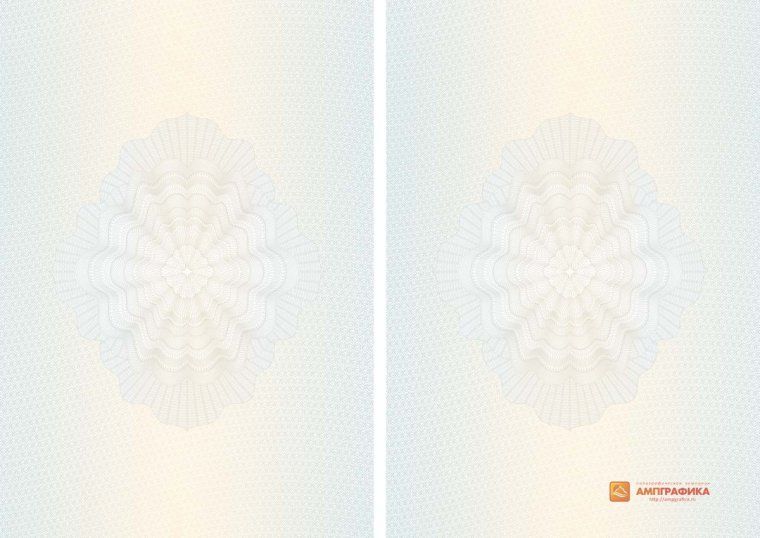 Вы сможете обрезать изображение в квадрат, прямоугольник или круг.
Вы сможете обрезать изображение в квадрат, прямоугольник или круг.
Мы также предлагаем отличный набор готовых шаблонов обрезки с самыми популярными соотношениями сторон и размерами в пикселях для различных платформ социальных сетей. Если вам не нравятся ограничения шаблонов, ничего страшного — вы сможете настроить область обрезки по своему усмотрению без фиксированных соотношений.
Наконец, если вам нужно, чтобы ваше изображение имело определенное соотношение сторон или размеры в пикселях, вы сможете ввести их на панели в верхней части приложения. Наш Image Cropper идеально подойдет тем, кому постоянно нужно оптимизировать свои изображения для социальных сетей или веб-сайтов.
Сжать
С помощью этого инструмента вы сможете сжимать изображения онлайн и значительно уменьшать размер их файлов, сохраняя при этом их хорошее качество и не изменяя размер в пикселях. Вы можете легко отправить сжатые фотографии по электронной почте или разместить их на своем веб-сайте; его скорость загрузки не будет затруднена.
В нашем Image Compressor вы можете сжимать изображения до определенного количества КБ (килобайт) или выбрать опцию «Наилучшее качество», чтобы ваши обработанные фотографии выглядели безупречно.
Добавить текст
Добавление мотивирующей цитаты или нескольких красноречивых слов к фотографии может стать последним штрихом, который вы ищете. Но чтобы он действительно бросался в глаза и привлекал внимание, текст должен гармонично вписываться в изображение — соответствовать его стилю и настроению.
Наш онлайн-инструмент поможет вам в этом, поскольку он включает в себя тот же невероятный набор инструментов, что и наше приложение для пакетного водяного знака. Ключевое отличие заключается в том, что в приложении «Добавить текст» вы можете добавить свой текст или логотип только к одному изображению.
Изменение размера фотографий онлайн
Часто задаваемые вопросы
В этом разделе вы найдете ответы на наиболее распространенные вопросы о том, как изменить размер фотографии.
1. Как изменить размер изображения без потери качества онлайн?
Наш Photo Resizer будет идеальным выбором для этой работы. С его помощью вы сможете изменить размер изображения, введя определенное количество пикселей для высоты, ширины или того и другого. Это также позволяет уменьшить размер изображения в процентах.
Например, вы можете уменьшить изображение на 40% без предварительного расчета размеров в пикселях. Наш Photo Resizer бесплатен и невероятно прост в освоении. Все, что вам нужно для его использования, — это доступ в Интернет.
2. Добавляет ли ваше приложение водяной знак после изменения размера моего изображения?
Нет. Единственное ограничение, с которым вы столкнетесь в бесплатной версии нашего Photo Resizer, заключается в том, что вы сможете обрабатывать пакет из 10 изображений за один раз. Слова «Защищено водяными знаками» появятся на ваших фотографиях, если вы обработаете их в нашем приложении для пакетного нанесения водяных знаков.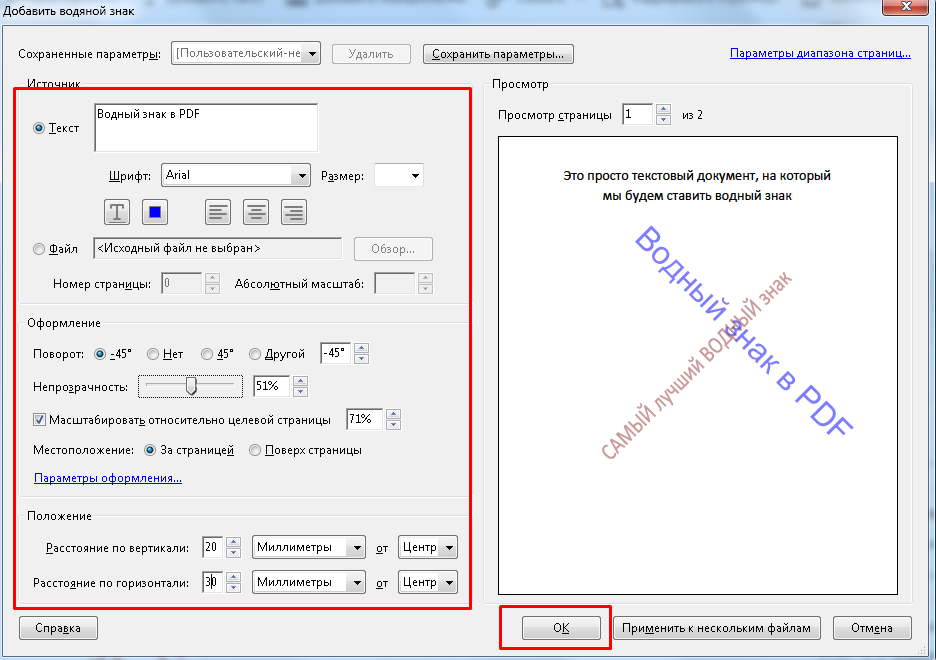
3. Как изменить размер фотографии из моей учетной записи Google Диска?
Наш онлайн-редактор фотографий имеет возможность импортировать изображения из облачных хранилищ, включая Google Диск. Это означает, что вам не нужно будет предварительно загружать изображения на свой компьютер или смартфон. Для этого откройте приложение, нажмите «Выбрать изображения», затем выберите «С Google Диска» в небольшом меню.
Вам будет предложено предоставить доступ к вашему облачному хранилищу – нажмите «Да». Как только доступ будет предоставлен, вы сможете выбирать изображения со своего Google Диска, чтобы импортировать их в наше приложение.
Обратите внимание, что фотографии можно импортировать только с Google Диска. Вы можете экспортировать копии с измененным размером в Google Фото, Dropbox или на свое устройство.
4. Как изменить размер фото на смартфоне?
У нас есть мобильное приложение, однако оно может наносить водяные знаки только на изображения в пакетном режиме.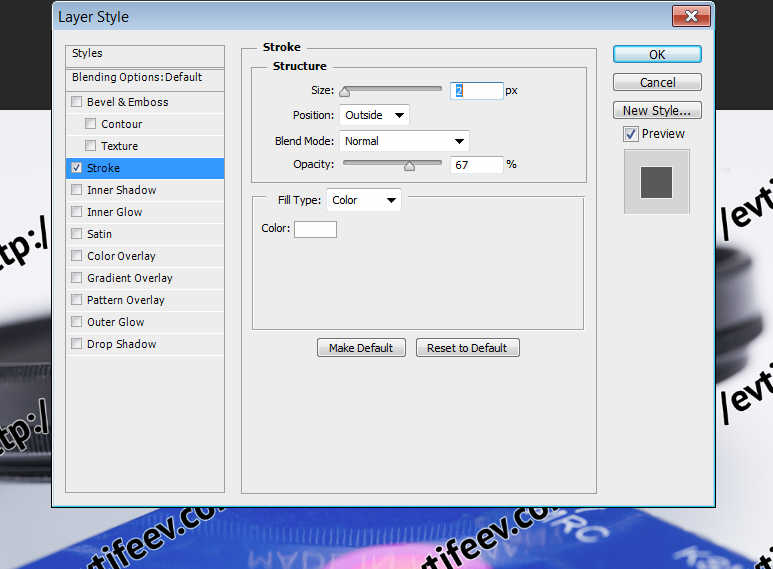 Вы можете изменить размер фотографии только с помощью нашего веб-приложения.
Вы можете изменить размер фотографии только с помощью нашего веб-приложения.
Откройте любой браузер на своем смартфоне, перейдите на наш веб-сайт и выберите «Изменить размер» в нашем меню. Затем следуйте подробным инструкциям, которые мы предоставили ранее в этой статье. Ваши измененные копии будут готовы в одно мгновение.
С помощью нашего приложения вы можете изменять размер фотографий на устройствах iOS или Android так же быстро и без усилий, как и на настольном компьютере.
Изменение размера фотографий онлайн
Фото с водяными знаками с помощью онлайн-конструктора водяных знаков бесплатно
Фото с водяными знаками с помощью онлайн-конструктора водяных знаков бесплатно | ФоторПовысьте узнаваемость бренда с помощью онлайн-конструктора водяных знаков
Добавление водяных знаков вашего собственного бренда к изображениям ваших продуктов — отличный способ повысить узнаваемость вашего бренда и незаметно продвигать свой бизнес. Всякий раз, когда клиенты видят ваш логотип водяного знака, они напоминают им о вашем бренде и продуктах. Начните создавать водяные знаки с логотипом для своего бренда, чтобы повысить свой бизнес с помощью онлайн-конструктора водяных знаков Fotor прямо сейчас.
Всякий раз, когда клиенты видят ваш логотип водяного знака, они напоминают им о вашем бренде и продуктах. Начните создавать водяные знаки с логотипом для своего бренда, чтобы повысить свой бизнес с помощью онлайн-конструктора водяных знаков Fotor прямо сейчас.
Добавить водяной знак сейчас
Водяной знак Фотографии для защиты авторских прав ваших цифровых копий
Цифровые копии, особенно цифровые изображения и файлы, обладают характеристиками широкого распространения. Когда ваши копии распространяются, они могут быть украдены кем-то другим, что наносит ущерб вашим авторским правам. Так что неважно, какие у вас работы, просто поставьте водяной знак на фотографии, чтобы защитить их от кражи.
Нанесите водяной знак на изображение, чтобы воспрепятствовать краже ваших цифровых копий с помощью бесплатного редактора водяных знаков Fotor. Просто загрузите свои изображения, введите текст или добавьте логотип на фотографию, вы можете сделать водяные знаки авторского права на свои файлы изображений за считанные секунды.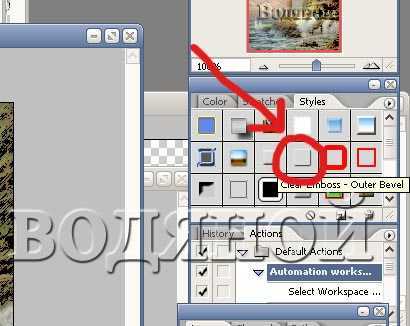
Добавить водяной знак сейчас
Несколько настраиваемых параметров водяного знака на фотографиях
Fotor предлагает различные варианты нанесения водяного знака на фотографии. С помощью создателя водяных знаков вы можете создавать водяные знаки с множеством причудливых текстовых шрифтов, размеров и цветов. Кроме того, вы можете загрузить или создать форму или изображение в редакторе водяных знаков Fotor, чтобы создать специальный водяной знак для ваших изображений. Кроме того, Fotor позволяет удобно удалять водяные знаки с фотографий.
Добавить водяной знак сейчас
Массовое добавление водяных знаков к фотографиям
Добавление водяных знаков к изображениям по одному занимает много времени. Не волнуйтесь, генератор водяных знаков Fotor позволяет легко наносить водяные знаки на фотографии в большом количестве. Загрузите свои изображения и отредактируйте текст водяного знака, и вы сможете мгновенно получить все свои фотографии с водяными знаками с помощью пакетного фоторедактора водяных знаков Fotor.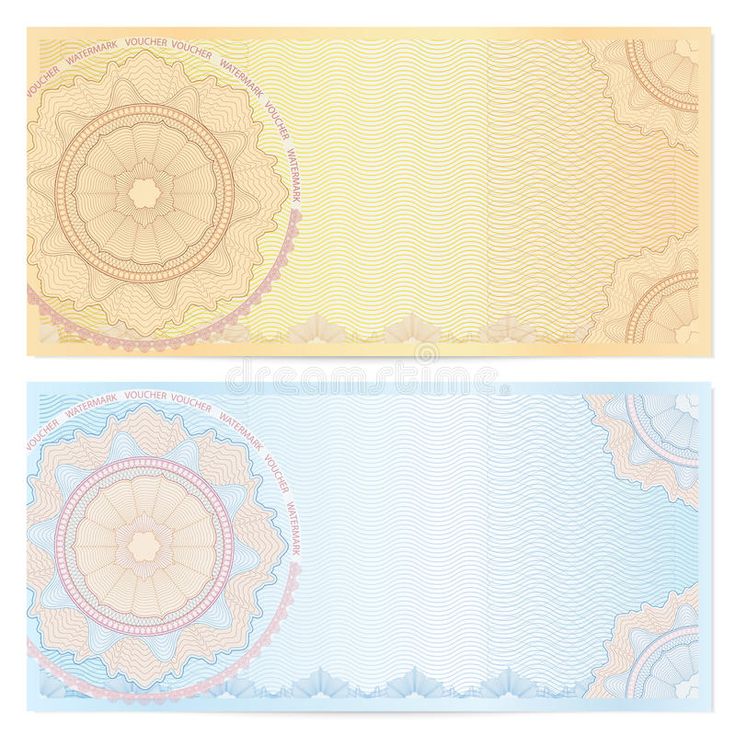
Добавить водяной знак сейчас
Лучшее приложение для фотографий с водяными знаками для iOS и Android
Создатель водяных знаков Fotor позволяет добавлять водяные знаки к фотографиям на вашем телефоне. Fotor предоставляет вам лучшее приложение для фотографий с водяными знаками для iOS и Android, с помощью которого вы можете размещать водяные знаки на фотографиях в любое время и в любом месте. Просто загрузите и войдите в приложение водяных знаков, чтобы добавить водяные знаки к своим работам и поделиться ими в Интернете прямо сейчас!
Добавить водяной знак сейчас
Как поставить водяной знак на фотографии
- Нажмите кнопку «Добавить водяной знак сейчас», чтобы начать.
- Загрузите или перетащите изображения, для которых вы хотите создать водяной знак, в инструменте создания водяных знаков Fotor.
- Нажмите Текст на левой панели инструментов и введите текст, который вы хотите применить в качестве водяного знака.





