Как сделать визитку в Word
С помощью программы Microsoft Word можно не только просматривать и редактировать текстовые документы, но и создавать красочные визитки для себя и своей фирмы. Для этого в программе есть всё: набор шаблонов, инструменты для обработки текста и графики. Поэтому, если вы заинтересованы в том, как сделать визитку и не хотите переплачивать за услуги дизайнера, предлагаем ознакомиться со способами самостоятельного создания карточек в программе Microsoft Word 2010 г. Метод будет актуальный и для версий 2007, 2013 и 2016.Несколько советов касательно текстур и расположения текста
Главная задача визитки – это донести информацию до клиента, которая должна быть легко читаемой и лаконичной. Именно в этот момент все люди делают ошибку, наполняя крошечный листочек тучей информацией, которая, по сути, вовсе не нужна. На визитке одного тона (желательно), который должен соответствовать цвету предлагаемой продукции, необходимо указать Ф.И.О. лица или название компании, логотип фирмы и должность человека, адрес, номер телефона и e-mail. Писать рекламу стоить только на обратной стороне визитки и только при необходимости. Во время оформления визитки стоит использовать следующие рекомендации:- Не стоит использовать более 2 шрифтов на одной визитке;
- Шрифт должен совпадать по цвету с фоновым оттенком или логотипом. Допускается отклонение на один тон;
- Размер шрифта – 10-14 (тп). Меньшие буквы не увидят клиенты, большие – сольются с картинкой.
Работа со стандартными шаблонами визиток
В любой версии Microsoft Word есть готовые шаблоны визиток. Рассмотрим, как создать визитки с их помощью.- Открываем текстовый документ. Жмём «Файл», «Создать», выбираем «Визитные карточки».
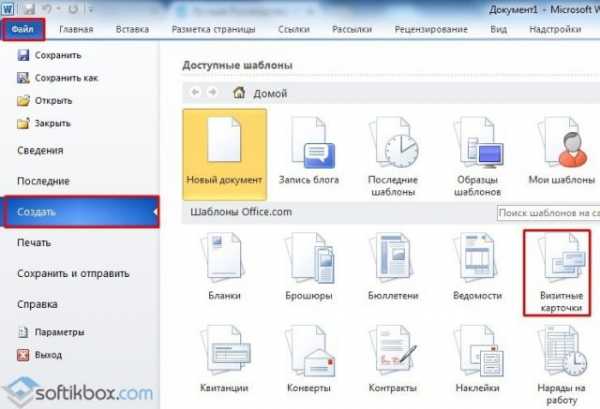
- Далее необходимо выбрать категорию «Образцы шаблонов», в которых можно посмотреть пример оформления визиток.
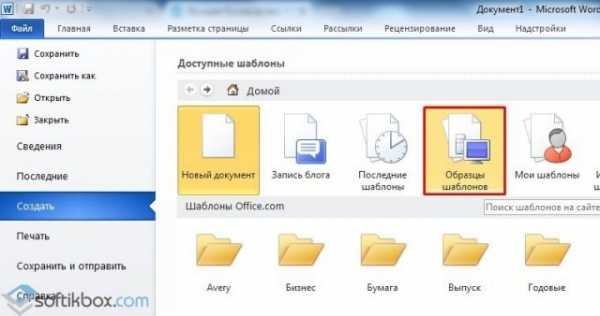
- После ознакомления вы можете отредактировать шаблон или приступить к созданию собственной визитки.
Создание визитки с использованием готовых шаблонов
Чтобы создать визитку стоит выполнить первое действие, указанное выше. Далее нужно выбрать категорию. Мы рассмотрим пример с использованием шаблонов из рубрики «Карточки».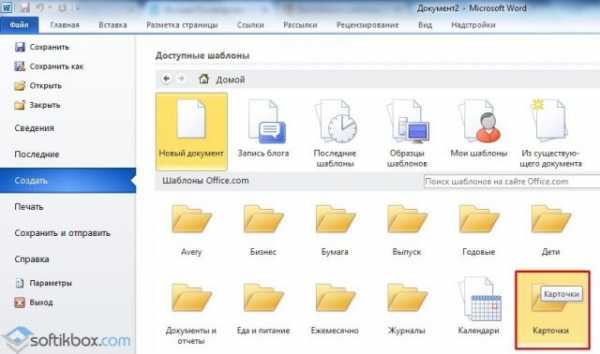 Здесь ищем подходящий макет. Если готовые шаблоны вам не подходят, переходим на сайт Microsoft и загружаем новые.
Здесь ищем подходящий макет. Если готовые шаблоны вам не подходят, переходим на сайт Microsoft и загружаем новые. 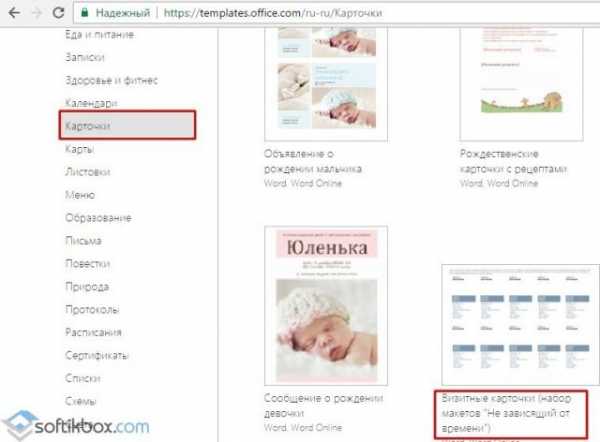 Нажимаем «Скачать» и двойным кликом открываем документ.
Нажимаем «Скачать» и двойным кликом открываем документ. 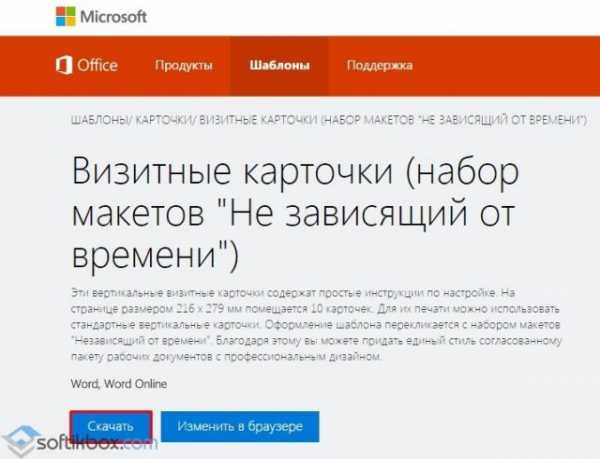
 Поскольку каждый из блоков придется дублировать, рекомендуем воспользоваться функциями копирования и вставки.
Поскольку каждый из блоков придется дублировать, рекомендуем воспользоваться функциями копирования и вставки. 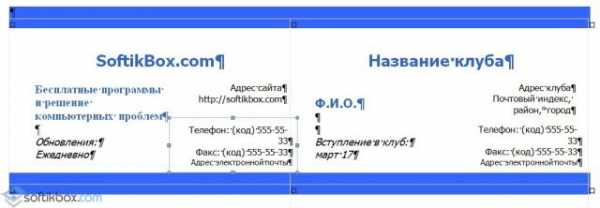 Готовый лист с визитками можно распечатать и разрезать.
Готовый лист с визитками можно распечатать и разрезать.Как создать визитки, используя таблицы?
Чтобы создать визитку собственного дизайна в Microsoft Word можно воспользоваться таблицами. Инструкция по выполнению действий следующая.- Переходим во вкладку «Разметка страницы» и выбираем «Поля». Выставляем «Узкие», которые наибольше подходят для создания таблиц.
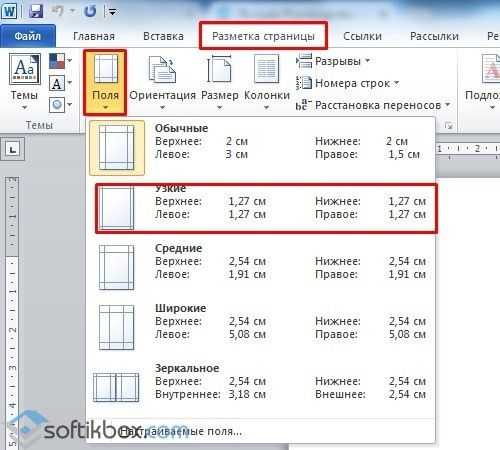
- Далее нужно создать ячейки, которые будут служить визитками. Оптимальным будет 10 шт. визиток на одном листе. Поэтому создаем таблицу из 2 столбцов и 5 ячеек. Для этого кликаем «Вставка», «Таблица». Далее либо жмём «Вставить» или рисуем таблицу.
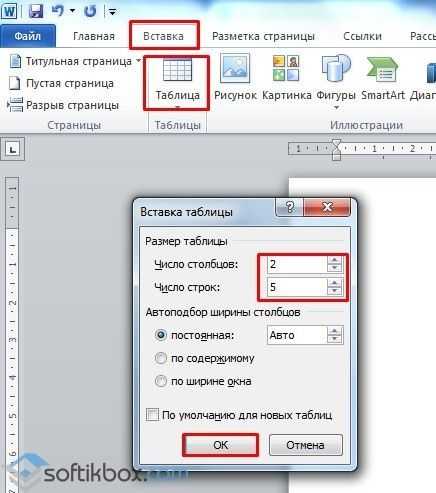
- Нажимаем левой кнопкой мыши на отметке внизу страницы и растягиваем таблицу на весь лист, чтобы получилось 10 одинаковых ячеек.
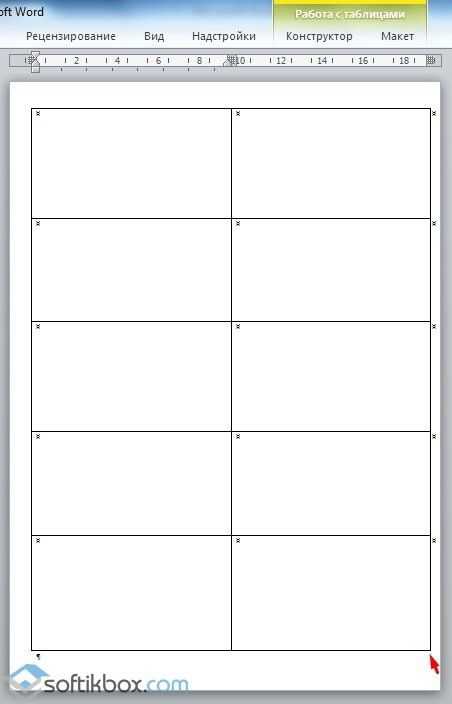
- Нажимаем правой кнопкой мыши на уголку документа и выбираем «Свойства таблицы».
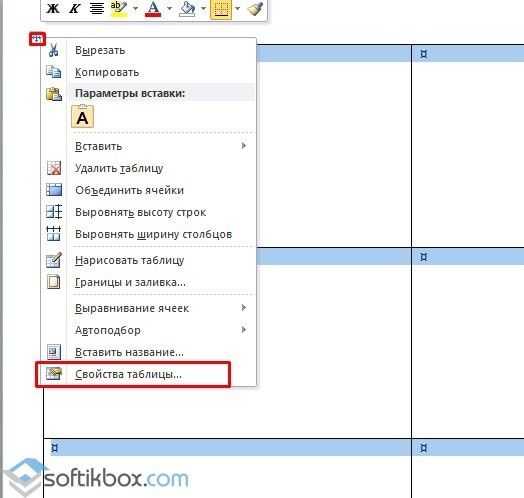
- Во вкладке «Строка» выставляем высоту 5 см.

- Во вкладке «Столбец» задаём ширину в 9 см.
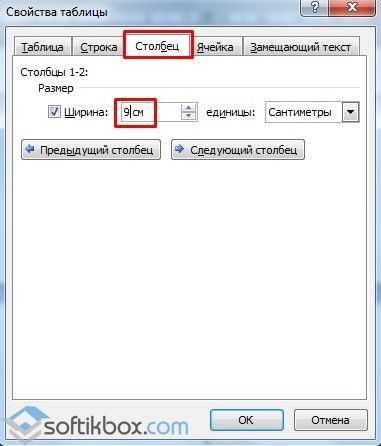
- Теперь, чтобы убрать отступы, которые создаются автоматически при создании таблицы, стоит в «Свойствах таблицы» во вкладке «Таблица» нажать на кнопку «Параметры».
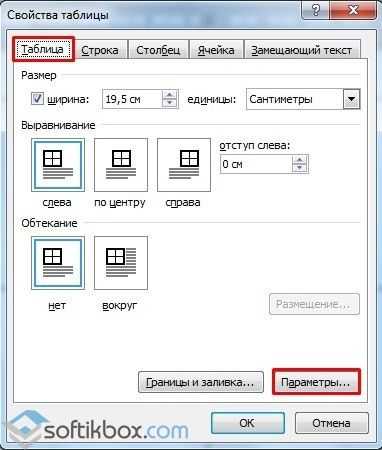
- В новом окне нужно задать значение «0» для всех полей. Только после выполнения данных действий текст будет располагаться равномерно в каждой ячейке.

- Теперь перейдем к созданию самих визиток. Если вы планируете добавить логотип фирмы или какую-то картинку, то стоит её вставить в первую очередь. Желательно, чтобы у картинки не было фона.

-
- С помощью маркеров располагаем картинку в ячейке визитки. Далее нажимаем правой кнопкой мыши на изображении и выбираем «Обтекание текстом» и кликаем «За текстом». Вводим текст.

- Также цвет шрифта и фон можно изменить. Для изменения цвета шрифта, выделяем текст и нажимаем на кнопку «Изменение цвета текста».
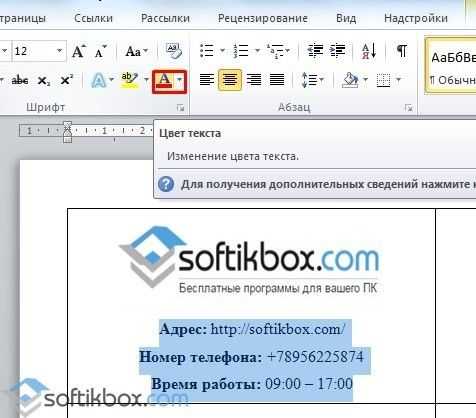
- Цвет заливки можно изменить с помощью специальной кнопки.

- После заполнения визитки данными можно нажать кнопку «Сохранить» или «Печать».
Делаем визитку в фотошоп
Если вы хотите сделать тематическую визитную карточку, неплохим выбором станет стилизация визитки под винтажный стиль. В этом уроке я покажу вам приемы, которые помогут добиться интересного эффекта.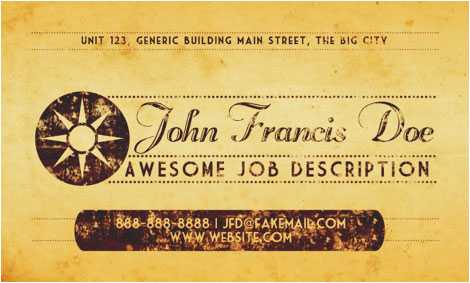 Давайте начнем. Исходники: Архив
Давайте начнем. Исходники: АрхивШаг 1
Работу над визиткой мы начнем с определения параметров с учетом требований для печати. Создайте новый документ, нажав CTRL + N. В меню настроек характеристик изображения введите следующие значения:- Ширина — 3,5 дюймов
- Высота — 2 дюйма.
- Разрешение 300 ppi
- Цветовой режим: CMYK
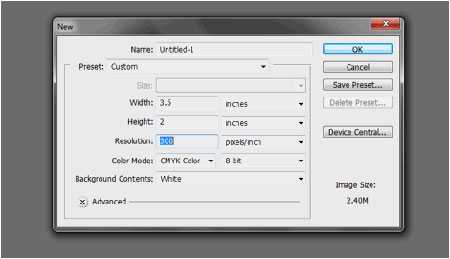
Шаг 2
Мы получили заготовку под стандартную визитную карточку. Создайте копию фонового слоя (CTRL + J). Следующим шагом будет определение рабочей зоны. В этом нам поможет линейка. Для вызова линейки нажмите комбинацию клавиш CTRL + R. Далее щелкните мышкой у основания верхней шкалы линейки и протащите вспомогательную линию до верхнего основания визитки. После, протащите вспомогательную линию от левой шкалы линейки до левого края визитки. Повторите этот шаг еще дважды и установите вспомогательные линии на правой и нижней границе визитки.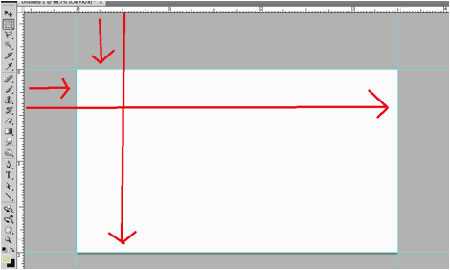
Шаг 3
При работе с визитными карточками не забывайте про зону «под обрезку». Перейдите к Изображение > Размер холста (Image > Canvass). Установите новые значения для высоты и ширины: ширина (width) — 3,75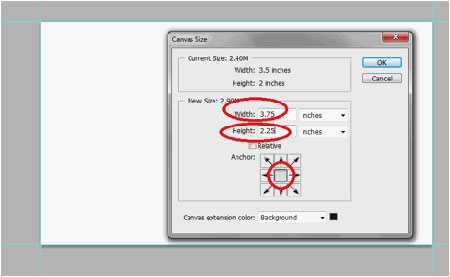
Шаг 4
Если текст (а иногда изображение) подступает близко к границе визитки — это выглядит не красиво. Сейчас мы установим границы рабочего поля в которых будет размещаться основная информация. Рабочее поле можно ограничить несколькими способами. Например:- «На глаз». Для этого используйте линейку (методика из шага №2). Размеры по краям уменьшаем на 0,125 дюймов.
- Либо можно ввести четкие параметры для вспомогательных линий. Это позволит добиться более точного результата. Для ввода новых величин перейдите к Просмотр > Новая вспомогательная линия (View > New Guide).
- Верхнее поле: по горизонтали (Top Margin: Horizontal) — 0,25 дюйма
- Нижнее поле: по горизонтали (Bottom Margin: Horizontal) — 2 дюйма
- Левое поле: вертикальный (Left Margin: Vertical) — 0,25 дюйма
- Правое поле: вертикальный (Right Margin: Vertical) — 3,5 дюйма
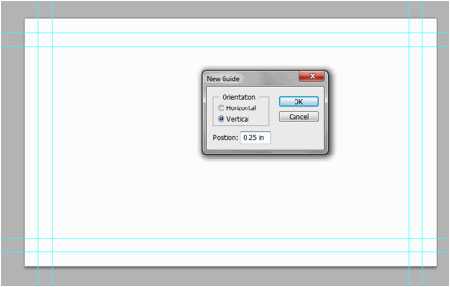
Шаг 5
Мы подготовили шаблон для визитки! Теперь займемся разработкой макета. Перейдите на копию фонового слоя. Активируйте инструмент Градиент (Gradient tool) и задайте с его помощью общий цвет. Обратите внимание, что вы всегда можете изменить цветовую схему на панели параметров инструмента Градиент, нажав на окно градиента. Вы также, можете рассмотреть все стили градиента, поэксперементировать с их настройками (иконки рядом с окном цвета градиент).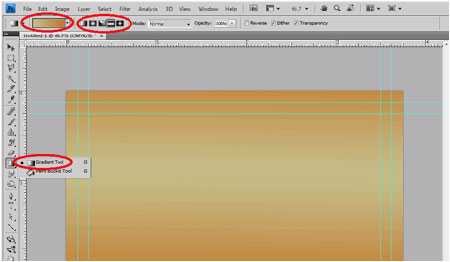 Примечание переводчика: автор использовал : тип градиента — «Зеркальный»; цвета — # c28c44 — # c5bb88 —
Примечание переводчика: автор использовал : тип градиента — «Зеркальный»; цвета — # c28c44 — # c5bb88 — Шаг 6
Пришло время добавить текстуру. Я буду использовать в данной работе текстуру старой бумаги. Вы можете воспользоваться собственными ресурсами, либо найти подходящий материал в фотобанках. Когда текстура будет выбрана, перенесите ее в свой документ, разместите над всеми предыдущими слоями.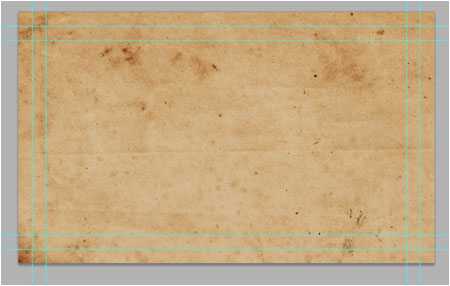
Шаг 7
Стоя на слое с текстурой бумаги, перейдите к режиму наложения слоя (blend mode) и установите его на Перекрытие (Overlay). Этот простой прием позволит обьеденить текстуру с общим цветом.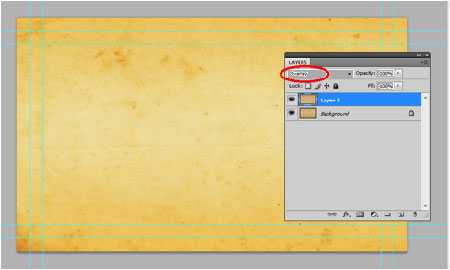
Шаг 8
Отлично! Теперь мы подготовили визитку к следующему этапу — заполнение содержимым. Нашим первым элементом станет логотип. Хорошо разработанный логотип, добавит шарм и более профессиональный вид любой визитной карточке. В этом примере мы создадим круглый логотип с фигурой солнца. Активируйте инструмент Эллипс (Ellipse Tool). Создайте новый слой поверх остальных. Удерживая клавишу Shift нарисуйте круг. Цвет выберите по собственному желанию.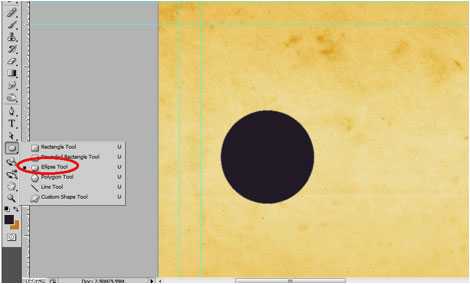 Примечание переводчика: автор использует цвет # 211a26
Примечание переводчика: автор использует цвет # 211a26Шаг 9
Для дальнейшей работы нам необходимо растрировать фигуру круга, которую мы только что нарисовали. Для этого, сделайте щелчок правой кнопкой мыши по слою с кругом и выберите в подменю «Растрировать слой» (rasterize).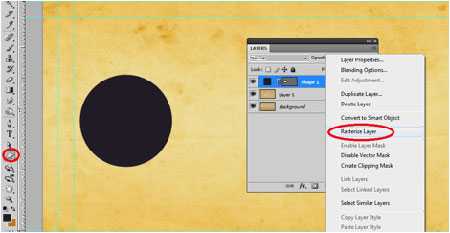
Шаг 10
В круглую основу под логотип необходимо добавить какой-либо символ. У вас конечно будет свой собственный фирменный знак, а для примера я использую фигуру солнца из стандартного набора. Активируйте инструмент Произвольная фигура (Custom Shape Tool). Из галереи вариантов форм (которая находится выше), выбираем подходящий образец. Добавляем новый слой, над слоем с кругом, и рисуем на нем выбранную фигуру.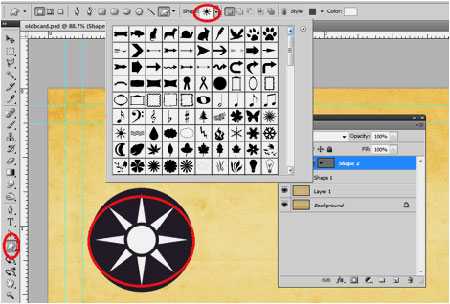
Шаг 11
Зажмите клавишу CTRL и щелкните по иконке фигуры логотипа в слое. Это позволит создать выделение.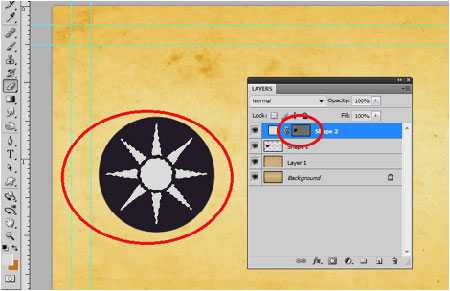
Шаг 12
Перейдите на растрированный слой с кругом. Не снимая выделение нажмите клавишу DELETE. Снимите выделение. Отключите видимость слоя с фигурой логотипа.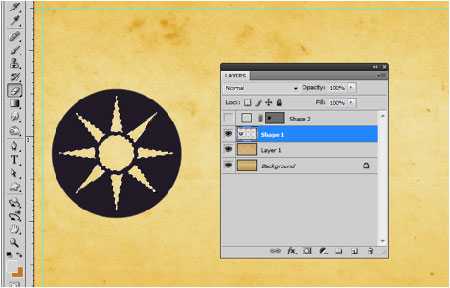
Шаг 13
В своей работе вместо стандартных строчек я буду использовать пунктирную линию, которая придаст немного стиля «Ретро» . Сейчас я покажу вам как это сделать. Активируйте инструмент Кисть (Вrush tool). Из набора кистей выберите стандартную круглую жесткую кисть размером 5 пикс.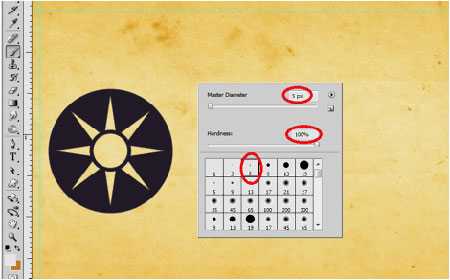
Шаг 14
Теперь, нажмите на иконку панели кистей. Перейдите к «Интервалы» (shape subsection) Изменение расстояние до 200%. Это позволит превратить круглую кисть в ряд точек.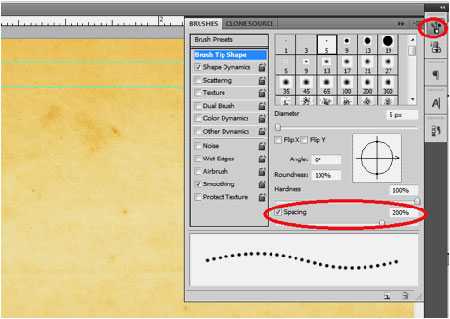
Шаг 15
Создайте новый слой, нажав CTRL + SHIFT + N. Затем, используя кисть которую мы только что настроили, нарисуйте прямую пунктирную линию (удерживайте клавишу shift для того чтобы линия получилась прямой).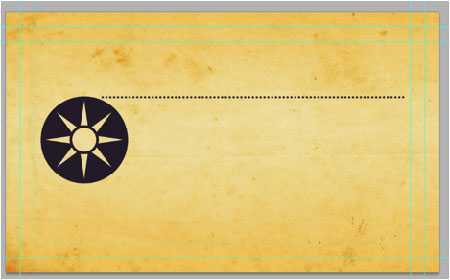
Шаг 16
Дублируйте полученную линию несколько раз. Разместите строчки как вам нравится.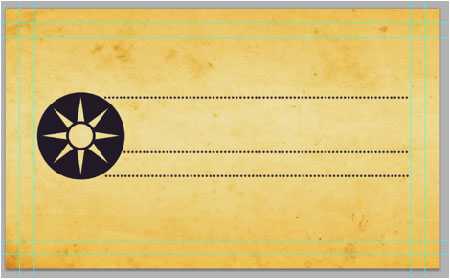
Шаг 17
Добавим еще несколько дополнительных линий для дизайна. Уменьшаем размер кисти до 3 пикселей и рисуем строчки в верхней и нижней части визитки.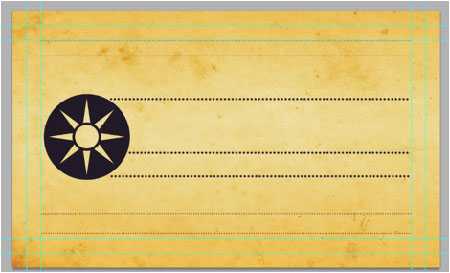
Шаг 18
Создадим акцент в нижней информативной части визитки. Для этого, активируйте инструмент Прямоугольник со скругленными углами (Rounded Rectangle Tool) и нарисуйте в области нижних мелких строчек фигуру прямоугольника.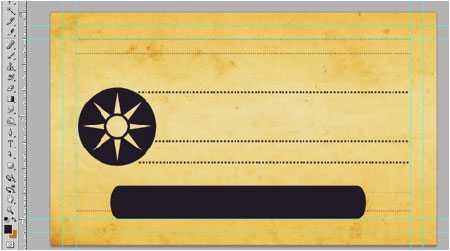
Шаг 19
Отлично! Теперь просто добавим наш текст. Мы используем несколько различных ретро шрифтов, которые можно скачать на сайте dafont.com.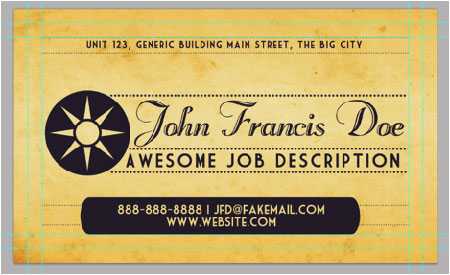
Шаг 20
Переходим к финальным деталям! Выделите все слои. Щелкните правой кнопкой мыши на панели слоев и в подменю выберите «Объединить слои» (Мerge layers). Примечание переводчика: Рекомендую вам не сливать сразу все слои. Для дальнейших действий будет удобнее сделать сведение следующим образом: выделить слои с логотипом и строками — и слить их. Далее выделить слои с текстом, и слить их. У вас должно получится три слоя: текстовый, с логотипом и строчками, слой с фоном.
Шаг 21
Загрузите любые понравившиеся вам винтажные либо гранжевые кисти и украсьте визитку. Вы можете воспользоваться данным сайтом для скачивания нужных кистей. Примечание переводчика: Автор использовал инструмент «Ластик». В настройках инструмента была выбрана гранжевая кисть. Неплохого эффекта можно добиться если добавить слой-маску к слою с логотипом (текстом) и воспользоваться на маске слоя гранжевыми кистями (цвет черный).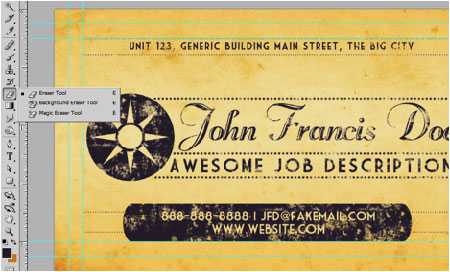
Шаг 22
Измените режим наложения слоя с винтажными узорами и слоя с информацией на Затемнение основы (Сolor burn). Примечание переводчика: Если вы воспользовались советом из шага №20, то режим наложения вам нужно изменить для трех слоев: с винтажным узором, с текстом, с логотипом+строчки.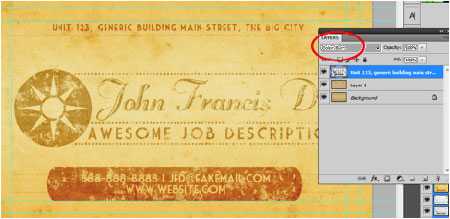
Шаг 23
Последний штрих. Дублируйте слой с информацией, это придаст выразительность основной части.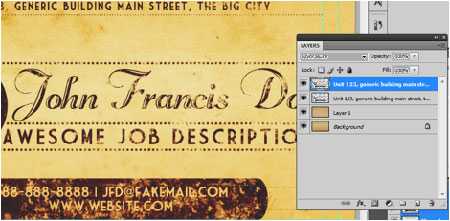 Мы закончили урок. Эффекты которые вы научились делать, можно смело применить для дизайна плакатов, флаеров либо открыток.
Мы закончили урок. Эффекты которые вы научились делать, можно смело применить для дизайна плакатов, флаеров либо открыток. 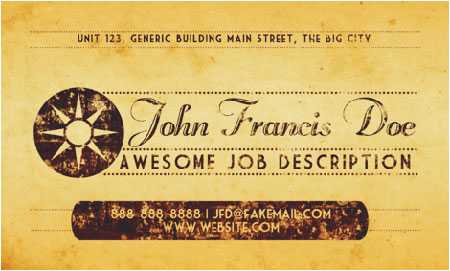 Автор: Irene Thompson Перевод: Хитрён@ photoshop-master.ru
Автор: Irene Thompson Перевод: Хитрён@ photoshop-master.ruКак сделать визитки в «Ворде» простейшими способами :: SYL.ru
Трудно себе представить человека, который по роду своей деятельности в современном мире смог бы обходиться без визитной карточки, или визитки. Это и понятно. На ней указана вся необходимая информация о ее владельце, включая контакты. Но для создания качественной визитки нужно профессиональное программное обеспечение и оборудование. Что делать, если передать информацию нужно очень срочно? Попробуем рассмотреть вопрос, как сделать визитки в «Ворде» (Microsoft Office Word).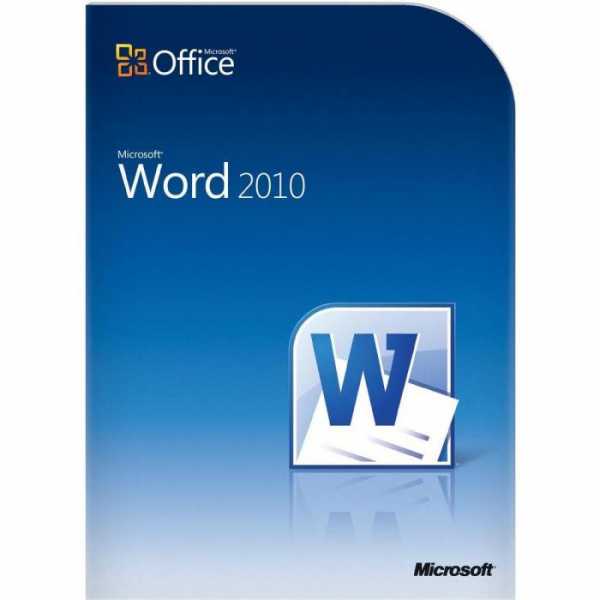
Возможности MS Word
Программу Word многие пользователи явно недооценивают, поскольку этот пакет является не только текстовым редактором, хотя изначально рассчитан именно на работу с текстом. Приложение одинаково хорошо справляется с графикой, таблицами, математическими формулами, диаграммами, звуком и т.д. Так что сделать визитку в «Ворде» на скорую руку проще простого.Возможные варианты
Если рассматривать возможности офисного приложения MS Word в плане быстрого создания визитных карточек, среди самых простых — использование готовых шаблонов. Рисование представляет собой достаточно трудоемкий процесс. Надо будет вставлять или рисовать прямоугольники, а только потом вписывать в них текст и помещать графику. Это занимает много времени, так что на данном варианте мы останавливаться не будем. Почему-то многие считают, что простейшим решением вопроса о том, как сделать визитки в «Ворде», является вставка таблиц. С этим можно не согласиться, ведь здесь есть свои нюансы, связанные с указанием отступов, форматированием самой таблицы и текста, копированием и вставкой конечного материала и т.д. Куда проще визитка в «Ворде» создается при помощи уже имеющихся шаблонов.Использование шаблонов
Практически в любой версии программы MS Word можно найти специальные готовые решения по созданию того или иного текстового документа, даже содержащего графику. Визитки в этом отношении исключением не являются. При таком подходе пользователю не придется тратить время на создание и корректирование текста и графики. К тому же стандартный размер визитной карточки составляет 5 х 9 см. Сам шаблон такой размер и предусматривает изначально. Необходимо зайти в меню «Файл», затем — «Создать», и выбрать в списке доступных шаблонов «Визитки». Если установлена версия программы выше Word 2010, такая вкладка может в списке и не присутствовать. Тогда нужно в поле поиска на сайте Office.com ввести слово «визитка» или «визитки». Далее необходимо выбрать нужный шаблон и просто нажать кнопку «Загрузить». Все. Создание визитки завершено. Теперь можно редактировать данные, находящиеся в ячейках.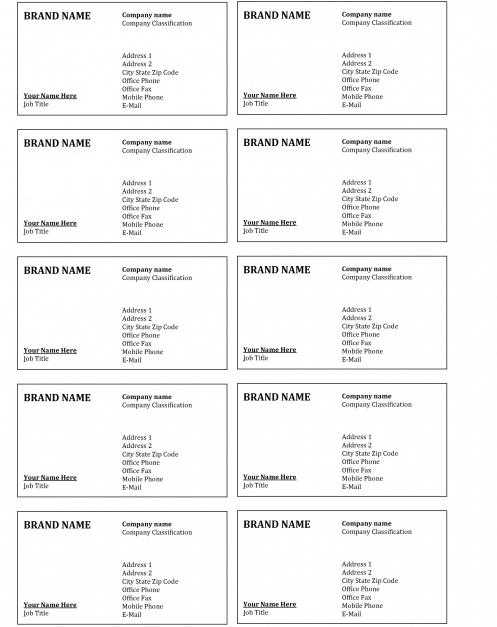 Кстати сказать, подобное решение вопроса о том, как сделать визитки в «Ворде», примечательно не только простотой. А все потому, что при редактировании текста в одной ячейке он автоматически изменяется во всех остальных. А это, в свою очередь, избавляет пользователя от утомительного процесса копирования содержимого и его последующей вставки во все остальные поля.
Кстати сказать, подобное решение вопроса о том, как сделать визитки в «Ворде», примечательно не только простотой. А все потому, что при редактировании текста в одной ячейке он автоматически изменяется во всех остальных. А это, в свою очередь, избавляет пользователя от утомительного процесса копирования содержимого и его последующей вставки во все остальные поля.Визитки из таблицы
Многие отдают предпочтение использованию таблиц, считая, что в этом случае можно оформить визитку по своему вкусу. Но процесс будет более сложным. Несколько слов о том, как сделать визитки в «Ворде» с помощью таблицы. Для начала в меню «Разметка страницы» необходимо установить поля. Значение для каждого поля должно соответствовать 0,5 дюйма, или 1,27 см. После этого из меню «Вставка» выбирается команда «Таблица» и указывается размер (2 х 5 ячеек).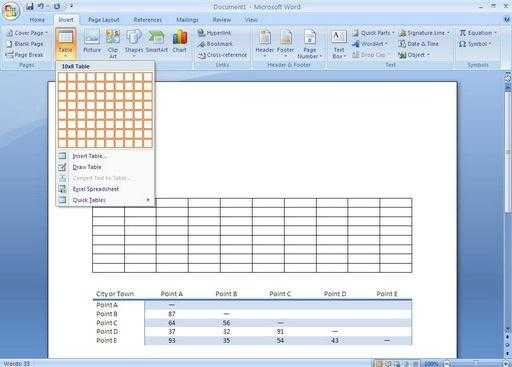 Затем выделяем таблицу полностью (например, Ctrl+A для всего документа) и правой кнопкой вызываем меню «Свойства таблицы».
Затем выделяем таблицу полностью (например, Ctrl+A для всего документа) и правой кнопкой вызываем меню «Свойства таблицы». 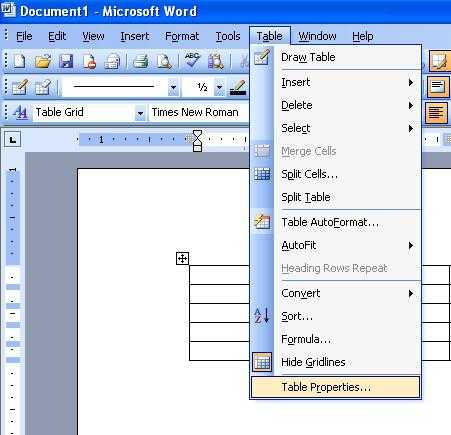 На вкладке «Строка» ставим галочки напротив параметров «Высота» и «Ширина» и устанавливаем соответствующие значения в 5 и 9 см. Справа имеется окошко режима. В нем указывается значение «Точно». Теперь во вкладке «Ячейка» после нажатия кнопки «Параметры» выставляем все значения, равные нулю. Теперь можно приступать к заполнению ячеек текстом, добавлять графические объекты, изменять цвет шрифта, заливку и многое другое. Тут, как говорится, на что фантазии хватит. Когда работа закончена, необходимо скопировать содержимое основной ячейки (готовой визитки), а затем просто вставить во все остальные. При желании можно убрать сетку таблицы, используя для этого меню «Границы и заливка».
На вкладке «Строка» ставим галочки напротив параметров «Высота» и «Ширина» и устанавливаем соответствующие значения в 5 и 9 см. Справа имеется окошко режима. В нем указывается значение «Точно». Теперь во вкладке «Ячейка» после нажатия кнопки «Параметры» выставляем все значения, равные нулю. Теперь можно приступать к заполнению ячеек текстом, добавлять графические объекты, изменять цвет шрифта, заливку и многое другое. Тут, как говорится, на что фантазии хватит. Когда работа закончена, необходимо скопировать содержимое основной ячейки (готовой визитки), а затем просто вставить во все остальные. При желании можно убрать сетку таблицы, используя для этого меню «Границы и заливка».Итог
Как видим, решение проблемы с тем, как создать визитку в «Ворде», является достаточно простым. Естественно, до профессионального уровня очень далеко, да и обмениваться такими распечатками на высшем уровне смысла не имеет. Профессиональные визитки создаются с помощью совершенно других программ, оборудования, оформления и бумаги. Часто встречается теснение, чего в «Ворде» не сделаешь. В принципе, описанные в статье визитки годятся для быстрой передачи информации, скажем, от настройщика компьютеров клиентам, а также могут использоваться в качестве шаблона для предоставления в фирму или типографию, которая занимается созданием и печатью визитных карточек на профессиональном уровне. www.syl.ruКак сделать визитку, что писать на визитке, и как лучше заказать визитки онлайн
Кто это написал: Илья Соловьев изучал взаимодействие текстов и людей в СПбГУ. Потом он основал свою типографию, в которой за 11 лет сделал (сам и с дизайнерами) более 1700 дизайнов визиток для самых разных клиентов от совсем маленьких и бедных до крупных и тоже бедных богатых. Визитка для него — это не клочок бумаги, а важное и недооцениваемое оружие бизнеса.Как встречают вашу визитку?
Если вам говорят: «Вау, классная визитка», «Круто, а как это сделано?» — и начинают ее изучать и ощупывать (не с целью прочитать мелкий текст, а потому что интересно), это отлично! Никакой реакции, сдержанный кивок или «Ну а вот моя» может значить, что человек переживает, что у него нет с собой визитки, или она есть, и хочется скорее ее показать. Скорее всего, ваша визитка не запомнилась. Нет, контакт не потерян, но есть о чем подумать. Если человек смотрит на вашу визитку, щурится и говорит: «Простите, а что тут написано?», «А чем вы занимаетесь?» или «Как вас зовут?» — с вашей визиткой что-то явно пошло не так. Есть много способов испортить визитную карточку еще до того, как она будет напечатана. С чего всё начинается?Способ 1. Я сам себе сделаю визитку. Была такая книга, где рекламщикам советуют проектировать визитку самостоятельно.

Как сделать визитку?
Чемпион по плохим визиткам делает их в программах Word, Excel и Paintbrush. Типографии сложно подобрать цензурные слова, чтобы объяснить, почему с печатью этого шедевра возникает столько проблем. Поэтому герой вскоре выходит на новый уровень: печатать визитки на домашнем или офисном принтере и резать их ножницами… Дизайн-макет визитки должен делать профессионал. Не все дизайнеры делают визитки хорошо. Обязательно смотрите портфолио дизайнера, притом именно визитные карточки, а не флаеры, календари и баннеры. Если не видно хотя бы десяти симпатичных визиток, из которых две-три вам запомнятся, скажите: «Я подумаю и свяжусь с вами позже» (или то, что вы обычно говорите неподходящим кандидатам). Печатать визитки тоже должны профессионалы. Хозяева худших визиток, которые я видел в своей жизни, обычно говорили, что делали их в последний момент. Лучше всегда иметь при себе хоть какую-то визитку, чем вообще никакой, но нужно обязательно делать визитки заранее, а не в спешке.Способ 2. Так, два мобильника, три офисных, факс… почта рабочая и личная, скайп… что там еще?.. Фейсбук, вконтакте, твиттер — он где-то у меня был, — линкедин тоже нужен, сейчас только аккаунт сделаю. 
Что писать на визитке?
Чем меньше написано на визитке, тем лучше. Не пишите ничего лишнего. Никогда не указывайте два равнозначных средства связи! Если на визитке два офисных, два мобильных или два мейла — куда звонить и писать? Перебирать их по очереди? Факс или тел./факс пишите только если вы правда используете это средство связи и если в аппарате лежит рулон бумаги (и запасной в шкафчике). Если вы пишете на визитке адрес, не забудьте о почтовом индексе и городе, чтобы вам могли отправить письмо по почте, а почтальон принес бы его по адресу. Перечислять на личной визитке адреса филиалов, склада и производства — глупость. Социальные сети — очень хорошо, но указывайте на личной визитке только те аккаунты в соцсетях, которые вы используете регулярно и если их не стыдно показать маме и не самому лояльному бизнес-партнеру. Группа вашей компании в социальной сети — можно, если в ней состоит кто-то, кроме ее сотрудников, и есть хоть какая-то активность. Ник в скайпе стоит писать на визитке только в том случае, если вы действительно пользуетесь скайпом для бизнес-переговоров. Домен с названием компании или бренда после собачки в электронном адресе внушает доверие. Для фрилансера без своего личного домена нет ничего ужасного в ящике на крупном бесплатном домене типа gmail.com, yandex.ru, mail.ru, если только перед собачкой не написано lenusik1986 или vovan-killer.Способ 3. Так, лаконично и кратко… Понятно! Пишу только имя и контакты.
Ну да, а через месяц каждый второй будет пытаться вспомнить, кто вы — врач, агент по недвижимости или спец по продвижению в соцсетях. На визитке, помимо имени и фамилии, должно быть название компании, а если вы фрилансер, то указание на то, чем вы занимаетесь. Если по названию, логотипу и дизайну визитки непонятно, чем занимается компания, напишите пару слов об этом. Например, название «Омега» или «Стар Плюс» ничего не говорит без пояснения, а если добавить к нему «установка систем сигнализации» или «поставка любых товаров из Китая», всё становится понятно. Можно делать это в нестандартной форме, если хотите запомниться, но важно не зайти слишком далеко. Больше одной надписи типа «гениальный директор» или «сражаюсь за прибыль клиентов» для визитки — перебор. Кому-то юмор покажется неуместным. Знайте свою целевую аудиторию. ООО, ЗАО, ИП — на визитке выглядит бюрократично. Хуже только написать «общество с ограниченной ответственностью» перед названием фирмы. Для визитки это лишние длинные слова. Как быть с отчеством? Если ваш статус и/или возраст таков, что людям привычнее обращаться к вам по имени и отчеству (или же вы хотите, чтобы это было так), пишите отчество на визитке. Но оно никогда не должно стоять на второй строке, если фамилия и имя стоят вместе на первой! В этом случае нужно перенести имя на вторую строчку к отчеству. Можно написать фамилию, имя и отчество тремя отдельными строчками. Вы будете выглядеть современнее и моложе на своей визитке, если имя будет стоять перед фамилией. Сравните: «Воронов Станислав» и «Станислав Воронов».
На визитке, помимо имени и фамилии, должно быть название компании, а если вы фрилансер, то указание на то, чем вы занимаетесь. Если по названию, логотипу и дизайну визитки непонятно, чем занимается компания, напишите пару слов об этом. Например, название «Омега» или «Стар Плюс» ничего не говорит без пояснения, а если добавить к нему «установка систем сигнализации» или «поставка любых товаров из Китая», всё становится понятно. Можно делать это в нестандартной форме, если хотите запомниться, но важно не зайти слишком далеко. Больше одной надписи типа «гениальный директор» или «сражаюсь за прибыль клиентов» для визитки — перебор. Кому-то юмор покажется неуместным. Знайте свою целевую аудиторию. ООО, ЗАО, ИП — на визитке выглядит бюрократично. Хуже только написать «общество с ограниченной ответственностью» перед названием фирмы. Для визитки это лишние длинные слова. Как быть с отчеством? Если ваш статус и/или возраст таков, что людям привычнее обращаться к вам по имени и отчеству (или же вы хотите, чтобы это было так), пишите отчество на визитке. Но оно никогда не должно стоять на второй строке, если фамилия и имя стоят вместе на первой! В этом случае нужно перенести имя на вторую строчку к отчеству. Можно написать фамилию, имя и отчество тремя отдельными строчками. Вы будете выглядеть современнее и моложе на своей визитке, если имя будет стоять перед фамилией. Сравните: «Воронов Станислав» и «Станислав Воронов». 
Способ 4. Еще надо на обороте всё то же самое написать по-английски, я же на международную выставку собираюсь.
Ну да, и пусть они там подумают, что вы хотели сэкономить на визитках и поэтому напечатали с одной стороны текст на непонятном языке. Не делайте визитку на двух языках! Вместо сотни двусторонних визиток нужно сделать сотню (или две) на русском языке и сотню на английском (или другом). Иностранному получателю вашей визитки не нужна ее русская сторона, а русскоязычному — иностранная. При этом печать ста двусторонних визиток стоит ненамного дешевле, чем двух сотен односторонних, а пользы от двух сотен односторонних во много раз больше. Протокольные правила говорят, что на обороте нельзя печатать, чтобы можно было от руки дописать дополнительную информацию. От этого правила можно отойти, разместив там краткий запоминающийся слоган или ваше УТП (уникальное торговое предложение). Но личная визитка, на обороте которой размещена подробная информация о компании, услугах, товарах и прочем, похожа на рекламную листовку, а это выглядит дешево. Чемпион по плохим визиткам переводит свою визитку сам, даже если его «базовый уровень» ограничен популярными фразами из туристических поездок. Он никогда не обратится к филологу-переводчику и только в крайнем случае закажет эту услугу у дизайнера из копицентра, «знакомого мальчика» или воспользуется автоматическим онлайн-переводчиком. На визитке на иностранном языке сначала пишется имя, потом фамилия. Правильно Bill Gates и Ivan Petrov, а не наоборот. Не надо писать отчество, чтобы не было сомнений, как к вам лучше обращаться. В лучшем случае оно будет прочитано как второе имя. Одна знакомая рассказывала, как на международной конференции ее долго и упорно называли «мисс Анатольевна», потому что на ее визитке по недосмотру было напечатано Levina Irina Anatolyevna, а это однозначно выглядит как два имени и фамилия. Правильным написанием было бы Irina Levina. Должности general director по-английски не существует. «Генеральный директор» будет CEO (читается «си-и-оу»), аббревиатура от chief executive officer. Код города, стоящий после кода страны в скобках, — ошибка, которая запутает иностранца. Если код города нужно набирать при звонке из другой страны, то почему его заключили в скобки?
Протокольные правила говорят, что на обороте нельзя печатать, чтобы можно было от руки дописать дополнительную информацию. От этого правила можно отойти, разместив там краткий запоминающийся слоган или ваше УТП (уникальное торговое предложение). Но личная визитка, на обороте которой размещена подробная информация о компании, услугах, товарах и прочем, похожа на рекламную листовку, а это выглядит дешево. Чемпион по плохим визиткам переводит свою визитку сам, даже если его «базовый уровень» ограничен популярными фразами из туристических поездок. Он никогда не обратится к филологу-переводчику и только в крайнем случае закажет эту услугу у дизайнера из копицентра, «знакомого мальчика» или воспользуется автоматическим онлайн-переводчиком. На визитке на иностранном языке сначала пишется имя, потом фамилия. Правильно Bill Gates и Ivan Petrov, а не наоборот. Не надо писать отчество, чтобы не было сомнений, как к вам лучше обращаться. В лучшем случае оно будет прочитано как второе имя. Одна знакомая рассказывала, как на международной конференции ее долго и упорно называли «мисс Анатольевна», потому что на ее визитке по недосмотру было напечатано Levina Irina Anatolyevna, а это однозначно выглядит как два имени и фамилия. Правильным написанием было бы Irina Levina. Должности general director по-английски не существует. «Генеральный директор» будет CEO (читается «си-и-оу»), аббревиатура от chief executive officer. Код города, стоящий после кода страны в скобках, — ошибка, которая запутает иностранца. Если код города нужно набирать при звонке из другой страны, то почему его заключили в скобки?Способ 5. Было бы круто сделать себе визитку нестандартной формы. Например, в форме ботинка или компакт-диска.
Это круто, если не забыть, что в стандартную визитницу влезают карточки размера 90 x 50 мм и 85 x 55 (больше, чем на 95 x 55 мм, лучше не рассчитывать). Визитка большего размера по любой из двух сторон не влезет, помнется или потеряется. А еще наблюдать за тем, как собеседник пытается вставить вашу карточку в визитницу или кармашек портмоне, но у нее нет никаких шансов туда поместиться, довольно неловко. Здравый смысл превыше всего. Если вы продаете платья, матрешки, древесные массивы или мобильные телефоны — можно сделать визитку, форма которой напомнит о товаре. Но важно не зайти слишком далеко — карточка в форме колбасы, зуба или унитаза вряд ли будет пользоваться бешеным успехом. Визитки сотрудников компании нужно делать в едином фирменном стиле и печатать на одинаковой бумаге. Они не могут быть разными: горизонтальными и вертикальными, с прямоугольными и скругленными уголками, на бумаге разных цветов и тому подобными. Возможное исключение — когда визитки руководства печатаются на дорогой темной бумаге, а остальных сотрудников — на качественной белой бумаге, но дизайн всех визиток выполнен в едином стиле. Вот один из самых диких случаев из практики, от которого мне десять лет назад не удалось отговорить клиента, и стыдно до сих пор. Визитки генерального директора были напечатаны на бумаге цвета слоновой кости с перламутровым блеском, коммерческого — на рифленой бумаге зеленого оттенка, а общие корпоративные — на такой же рифленой, но белой. Просто потому что им очень понравилась разная бумага. Если это визитки одной фирмы, то так делать нельзя. Можно сделать визитку на дереве, пластике, металле и тому подобном, и это будет круто, если выбор материала не случаен, а связан с тем, чем вы занимаетесь. Использовать для визиток темную бумагу, по которой не пишет ручка, давно уже можно, потому что мы не слишком часто пишем на обороте визитки. Но дорогая визитка не будет производить впечатление только благодаря эксклюзивному материалу, на котором она напечатана. Если дизайн-макет сделан непрофессионально, текст набран с ошибками и слабо читается, цветовое решение негармоничное, а печать выполнена с заметным браком, то визитку не спасет ни бумага «тачкавер», ни золотая краска с выборочным лаком и термоподъемом.
Использовать для визиток темную бумагу, по которой не пишет ручка, давно уже можно, потому что мы не слишком часто пишем на обороте визитки. Но дорогая визитка не будет производить впечатление только благодаря эксклюзивному материалу, на котором она напечатана. Если дизайн-макет сделан непрофессионально, текст набран с ошибками и слабо читается, цветовое решение негармоничное, а печать выполнена с заметным браком, то визитку не спасет ни бумага «тачкавер», ни золотая краска с выборочным лаком и термоподъемом.Способ 6. А давайте поиграем с цветом и со шрифтом! Как-то недостаточно ярко, и шрифты скучные. Может быть, курсивом попробовать?
Чемпион по плохим визиткам не теряет возможности поиграть с цветом и со шрифтом. Но цвет и шрифт — это работа дизайнера, и пусть он с ними не играет, а работает. Как правило, в дизайне визитки не стоит использовать больше трех цветов (но бывают исключения), а цель любого шрифта — быть читаемым. Если текст хорошо читается, значит, шрифт и размер выбраны хорошо. Читается плохо — плохо. Если вы согласовываете макет визитки на экране (а так делается в 95 % случаев), есть отличный способ проверить читаемость текста. Откройте файл и приложите к экрану бумажную визитную карточку — любую другую, но с хорошо читаемым текстом. Теперь поменяйте масштаб визитки на такой, при котором она на экране будет примерно такого же размера, как бумажная визитка (это можно регулировать почти в любой программе). Если текст на мониторе сильно мельче, чем на напечатанной визитке, макет нужно переделать. Из-за особенностей экрана текст в пикселях отображается чуть менее четко, чем на бумаге, поэтому смотрите в первую очередь на высоту букв. Если есть сомнения, приложите к экрану еще несколько визиток по очереди. Можете спросить у дизайнера, какой кегль (размер шрифта) использован. В зависимости от конкретного шрифта, кегль 8-9 pt оптимален для мелкого текста, такого как контактная информация. Минимум — 7 pt, меньше будет тяжело читать! Внимание! Правило курсива. Не надо (от слова «вообще») использовать курсивные шрифты в дизайне визитных карточек. Удачные исключения из этого правила встречаются редко. Конец правила курсива. Если вы не привязаны к фирменному стилю компании, можно заказать три-четыре комплекта визиток с вариантами цветовых сочетаний, от спокойных пастельных до ярких и привлекающих внимание, и предлагать людям выбрать одну (или две?) из нескольких — такой ход запомнится..
Внимание! Правило курсива. Не надо (от слова «вообще») использовать курсивные шрифты в дизайне визитных карточек. Удачные исключения из этого правила встречаются редко. Конец правила курсива. Если вы не привязаны к фирменному стилю компании, можно заказать три-четыре комплекта визиток с вариантами цветовых сочетаний, от спокойных пастельных до ярких и привлекающих внимание, и предлагать людям выбрать одну (или две?) из нескольких — такой ход запомнится.. 
Способ 7. У меня где-то есть еще тонкая пачка визиток, новые всегда успею заказать.
Делайте новые визитки заранее, а не тогда, когда старых почти не осталось. Лучше носить с собой десять-двадцать визитных карточек на всякий случай, и если осталось меньше, то заказывать новые уже давно пора! Если заказ визиток в типографии для вас каждый раз оборачивается срывом сроков, подумайте, почему так происходит: виновата ли типография (и ее нужно сменить) или вы требуете от нее невозможного. Цветные визитки на белой бумаге можно напечатать за час или за день, а на сложные и дорогие всегда нужно несколько рабочих дней. Вся информация на визитной карточке должна быть актуальной. Если телефон или мейл изменился, пора сразу же заказать новые визитки. Зачеркнутые и дописанные от руки надписи производят удручающее впечатление. У меня есть визитка юриста, который когда-то потратил на нее много денег и сделал буквы своего имени объемными, но потом контакты поменялись, а он экономил на печати нового тиража, от руки исправляя ящик и телефон на своих «дорогих» визитках. Когда мне нужен был юрист, я позвонил другому. Написанное в этой статье — о личных и корпоративных визитных карточках, которые вручают при деловой встрече, а не о визитках служб такси и доставки, магазинов, салонов красоты, баров, ресторанов, которые используют как мини-флаеры. Для визиток-флаеров тоже существуют правила, но другие. Илья Соловьев / www.prontoprint.ru
P. S. И еще шесть фишек, о которых все забывают:
Без использования современных полиграфических технологий можно сделать классные визитки, если ваша работа связана с ручным трудом (например, скрапбукинг, шитье, открытки ручной работы). Если вы рисуете или занимаетесь каллиграфией, закажите в типографии резку качественной дорогой бумаги в формат визиток типа вот таких и сделайте их от руки, еще лучше — пишите прямо на глазах публики. Это затратно по времени, но впечатление точно произведет. Можно делать визитку вертикальной. Для кого-то это непривычно, но она не менее удобна и может быть не менее эффектной, чем горизонтальная. Визитки необычной формы, на оригинальных материалах и темной бумаге всегда стоят в несколько раз дороже стандартных визиток на белой бумаге, и они не делаются в короткие сроки. Это связано с технологией: резку или вырубку по контуру, шелкографию, тиснение, выборочный лак невозможно сделать очень быстро. Ставить на визитку свою фотографию можно, если она сделана профессионально и согласуется с остальным дизайном. Мы не рекомендуем делать личные визитки с глянцевой ламинацией. Они ярко блестят, и это не всегда смотрится солидно. Матовая ламинация, а также модная бархатная ламинация «силк тач» прекрасно смотрятся и приятны на ощупь. Можно при заказе визиток в типографии попросить сделать скругление одного или двух (а не всех четырех) уголков. Пока так не делают все, это смотрится оригинально. prontoprint.ruКак сделать визитку в ворде, пошаговая инструкция
MS Word дает возможность не только выполнять и оформлять офисные документы. При помощи встроенных в Word шаблонов и их обычных элементов на специальной панели Вы получите возможность создавать различного рода документы, в том числе и карточки для себя или какой-либо компании. Microsoft Word содержит в себя все нужные для этого параметры, с помощью которых можно подойти к созданию визиток. Если перечисленные способы и приемы Вам не подходят, то понадобятся специальные программы для создания визитных карточек — monobit.ru/programmy-dlya-sozdaniya-vizitok. Большая часть времени при создании открыток, карточек или визиток отнимает именно дизайн. Обычно, текстуры и другие фоновые изображения, включая шрифты и прочее, выбираются очень долго. Все эти элементы должны сочетаться и максимально дополнять друг друга. Выбор цвета на фон — это далеко не простое добавление на фон сугубо вашего любимого оттенка. Как выбрать цвет визитки, общие правила и ориентация: — учтите аудиторию, на которую изготавливаются визитки; — учтите тот факт, что цвет должен соответствовать деятельности или продукту; — учтите значение выбранного оттенка и его восприятия человеком. Как правило, визитка, небольшого размера, а значит использование множества цветов и текстур с текстом лучше избегать.
Вся информация излагается в четкой форме. Отразите наименование организации, имя представителя организации, его должности, внесите адрес, контактную информацию и логотип компании.
Следует опираться на следующие рекомендации при выборе текста и шрифтов:
— не следует использовать более двух разнообразных шрифтов. Надписи желательно выполнять в одном стиле, чтобы человек не отвлекался;
— можно использовать «шрифтовые семьи», чтобы сопоставить друг с другом различные формы символов;
— цвет текста (шрифта) должен «смотреться» или контрастировать с оттенком или изображением на фоне визитки;
— размер букв должен быть приемлемым, от 10 до 14 тп.
Каждая версия Word включает в себя определенное количество, уже готовых шаблонов для создания определенных элементов: визиток, титульных листов, открыток, брошюр для рекламы и т.п. Чтобы перейти к встроенным шаблонам по созданию визиток, перейдите в пункт «Создать».
Как правило, визитка, небольшого размера, а значит использование множества цветов и текстур с текстом лучше избегать.
Вся информация излагается в четкой форме. Отразите наименование организации, имя представителя организации, его должности, внесите адрес, контактную информацию и логотип компании.
Следует опираться на следующие рекомендации при выборе текста и шрифтов:
— не следует использовать более двух разнообразных шрифтов. Надписи желательно выполнять в одном стиле, чтобы человек не отвлекался;
— можно использовать «шрифтовые семьи», чтобы сопоставить друг с другом различные формы символов;
— цвет текста (шрифта) должен «смотреться» или контрастировать с оттенком или изображением на фоне визитки;
— размер букв должен быть приемлемым, от 10 до 14 тп.
Каждая версия Word включает в себя определенное количество, уже готовых шаблонов для создания определенных элементов: визиток, титульных листов, открыток, брошюр для рекламы и т.п. Чтобы перейти к встроенным шаблонам по созданию визиток, перейдите в пункт «Создать». 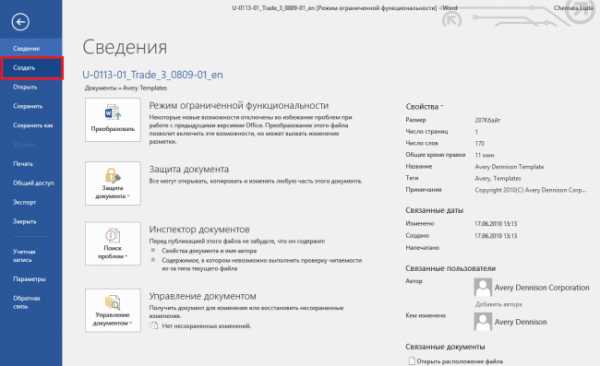 Найдите вкладку «Рекомендованные» и выберите среди предложенных рекомендаций нужный тип документа и дизайн в целом. Нажмите на него и откройте в новом окне Ворда.
Найдите вкладку «Рекомендованные» и выберите среди предложенных рекомендаций нужный тип документа и дизайн в целом. Нажмите на него и откройте в новом окне Ворда. 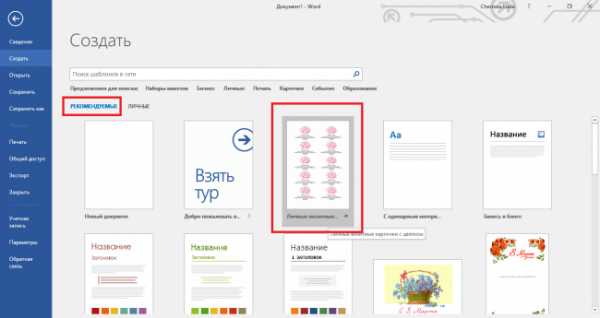 Чаще всего дизайн визиток расположен полностью по листу, порядка 8 — 10 копий на один лист формата А4.
Чаще всего дизайн визиток расположен полностью по листу, порядка 8 — 10 копий на один лист формата А4. 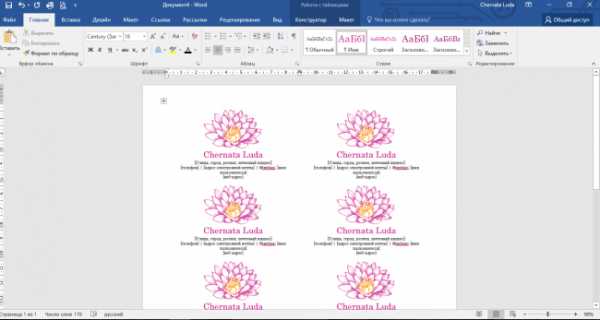 Если в Word отсуствуют некоторые шаблоны, либо их вообще нет — перейдите на официальный сайт майкрософт и докачайте их. Требуемые для нас визитки могут быть найдены в специальном разделе на официальном сайте «Карточки»
Если в Word отсуствуют некоторые шаблоны, либо их вообще нет — перейдите на официальный сайт майкрософт и докачайте их. Требуемые для нас визитки могут быть найдены в специальном разделе на официальном сайте «Карточки» 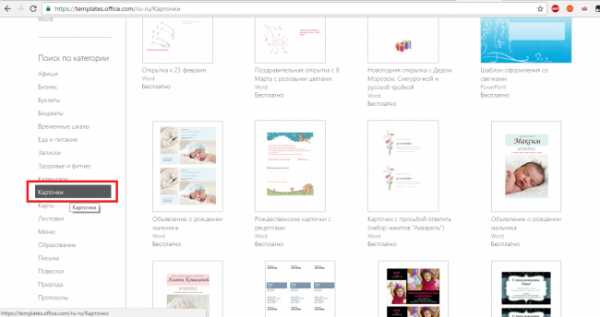 Пользователь Майкрософт Ворд может получить доступ к этим базам онлайн. Чтобы сделать это, войдите в программу и попробуйте создать документ выбрав вкладку «Карточки»
Пользователь Майкрософт Ворд может получить доступ к этим базам онлайн. Чтобы сделать это, войдите в программу и попробуйте создать документ выбрав вкладку «Карточки» 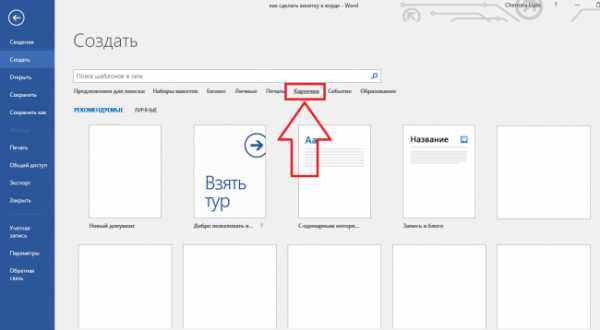 Конечно же, чтобы выполнить это действие понадобится соединение с интернетом. Подождите некоторое время, пока прогрузятся существующие дизайны к определенной категории. Выберите требуемый дизайн из предложенного списка и создайте документ соответствующей кнопкой.
Конечно же, чтобы выполнить это действие понадобится соединение с интернетом. Подождите некоторое время, пока прогрузятся существующие дизайны к определенной категории. Выберите требуемый дизайн из предложенного списка и создайте документ соответствующей кнопкой. 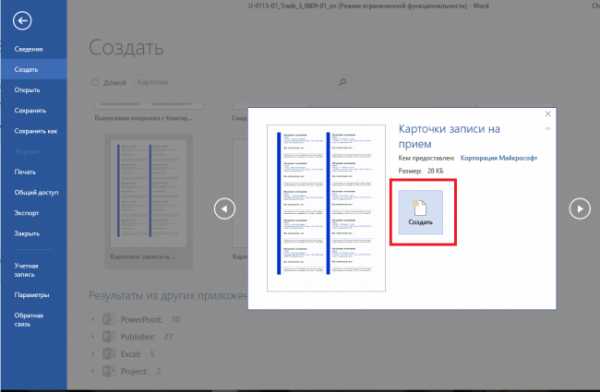 Теперь файл открыт в требуемом режиме. В этом режиме Вы сможете исправить и изменить визитку по своему вкусу
Теперь файл открыт в требуемом режиме. В этом режиме Вы сможете исправить и изменить визитку по своему вкусу 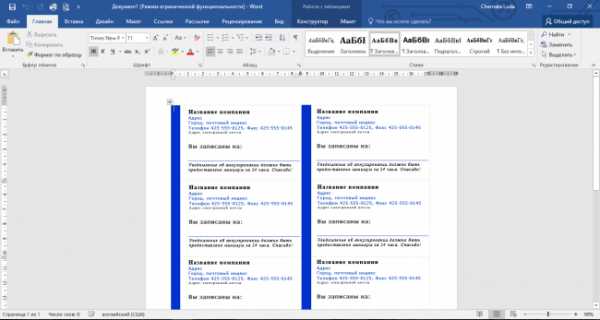 Для использования уже заранее продуманного, то есть полностью готового дизайна из интернета, следует скачать шаблон, который обычно находится в расширении .doc или .docx. Открыть такой тип файла можно в любой версии ворда. Скачайте и после откройте требуемый шаблон, внесите все необходимые поправки в информацию, которая уже есть в визитке.
Для использования уже заранее продуманного, то есть полностью готового дизайна из интернета, следует скачать шаблон, который обычно находится в расширении .doc или .docx. Открыть такой тип файла можно в любой версии ворда. Скачайте и после откройте требуемый шаблон, внесите все необходимые поправки в информацию, которая уже есть в визитке. 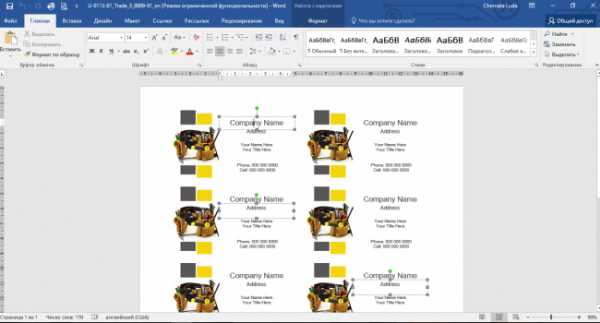 После изменения всех необходимых пунктов можно переходить к печати документа. Совет: чтобы во время печати не были нарушены основные параметры страницы, лучше всего визитки сохранять в формате PDF. Большим достоинством работы со стандартными шаблонами является их разноплановость и универсальность. Они могут быть использованы на любых версия МС Ворд. Если на ПК установлены не все шрифты, то иначе могут выглядеть только определенные надписи. Для того, чтобы создать новую визитку самому, без шаблона, можно использовать обычные таблицы, либо созданием специального элемента в режиме «Полотно».
Мы рассмотрим этот метод.
Перед созданием задайте требуемую разметку документа. Специально для этого нажмите на вкладку «Макет». Далее выберите все необходимые параметры полей. В следующем выпадающем списке следует выбрать «Узкие».
Предоставленный тип лучше всего подходит для открыток и карточек.
После изменения всех необходимых пунктов можно переходить к печати документа. Совет: чтобы во время печати не были нарушены основные параметры страницы, лучше всего визитки сохранять в формате PDF. Большим достоинством работы со стандартными шаблонами является их разноплановость и универсальность. Они могут быть использованы на любых версия МС Ворд. Если на ПК установлены не все шрифты, то иначе могут выглядеть только определенные надписи. Для того, чтобы создать новую визитку самому, без шаблона, можно использовать обычные таблицы, либо созданием специального элемента в режиме «Полотно».
Мы рассмотрим этот метод.
Перед созданием задайте требуемую разметку документа. Специально для этого нажмите на вкладку «Макет». Далее выберите все необходимые параметры полей. В следующем выпадающем списке следует выбрать «Узкие».
Предоставленный тип лучше всего подходит для открыток и карточек. 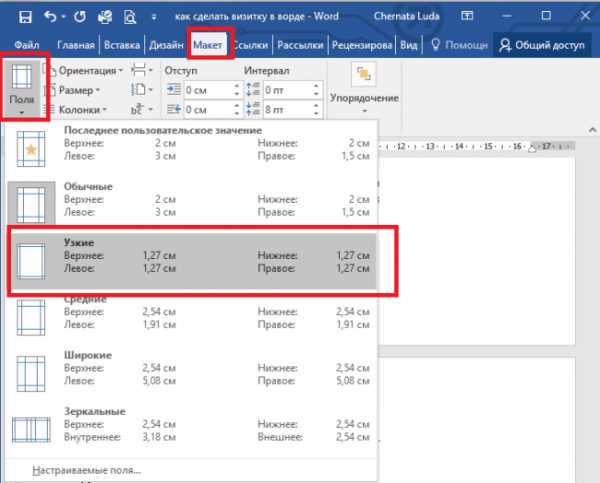 Теперь нарисуйте, либо создайте таблицу состоящую из двух столбцов и пяти строчек.
Теперь нарисуйте, либо создайте таблицу состоящую из двух столбцов и пяти строчек. 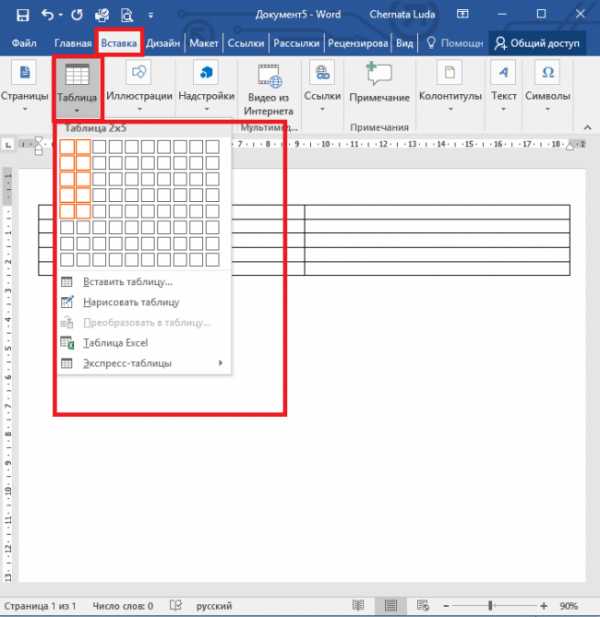 Созданная Вами таблица станет контуром для ваших карточек. Растяните созданную таблицу на весь лист.
Созданная Вами таблица станет контуром для ваших карточек. Растяните созданную таблицу на весь лист. 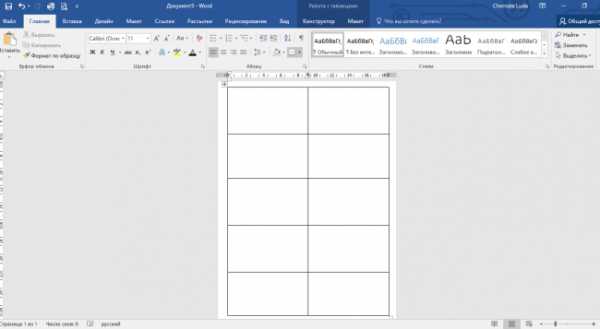 Перейдите в «Свойства» таблицы и выставьте высоту в 5 см, а ширину в 9 см.
Перейдите в «Свойства» таблицы и выставьте высоту в 5 см, а ширину в 9 см. 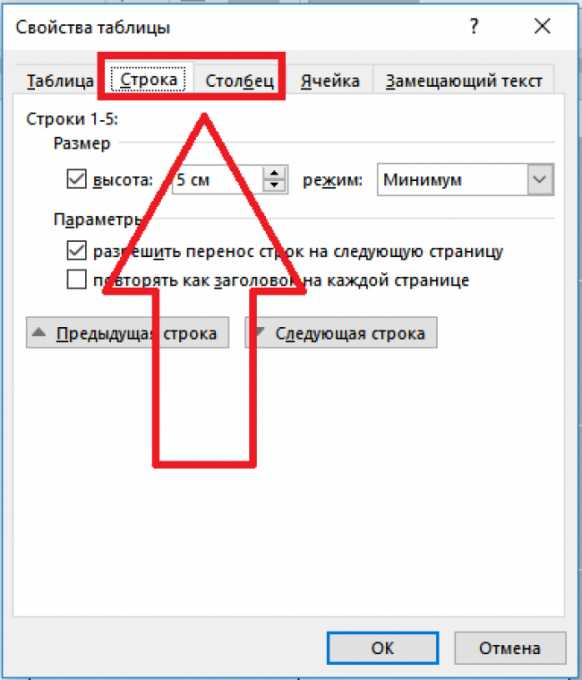 Убираем отступы, которые автоматически задались после создания таблицы. Удалить их нужно для того, чтобы надписи отображались равномерно в каждой из ячеек. Войдите в свойства, а после параметры таблицы. Для полей нужно задать значение «0 см». Сохраните изменения.
Убираем отступы, которые автоматически задались после создания таблицы. Удалить их нужно для того, чтобы надписи отображались равномерно в каждой из ячеек. Войдите в свойства, а после параметры таблицы. Для полей нужно задать значение «0 см». Сохраните изменения. 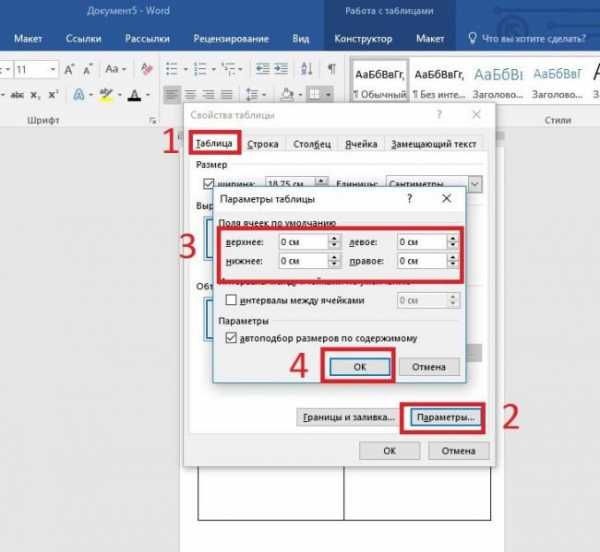 Теперь создаем текст визиток. Но для начала выравняйте все символы при помощи линейки в ворде
Теперь создаем текст визиток. Но для начала выравняйте все символы при помощи линейки в ворде 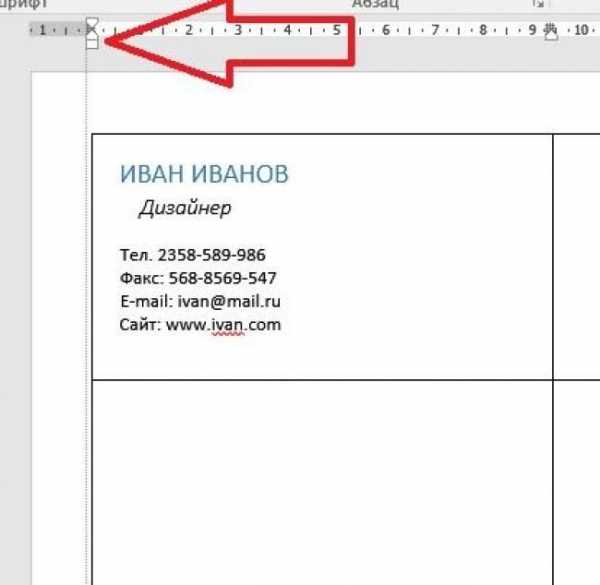 Текст может быть установлен в поле визитки по вашему усмотрению.
Для создания фона, нажмите ПКМ в свободную ячейку. А далее откройте специальное окно «Заливки» и выберите лучший фон.
Текст может быть установлен в поле визитки по вашему усмотрению.
Для создания фона, нажмите ПКМ в свободную ячейку. А далее откройте специальное окно «Заливки» и выберите лучший фон. 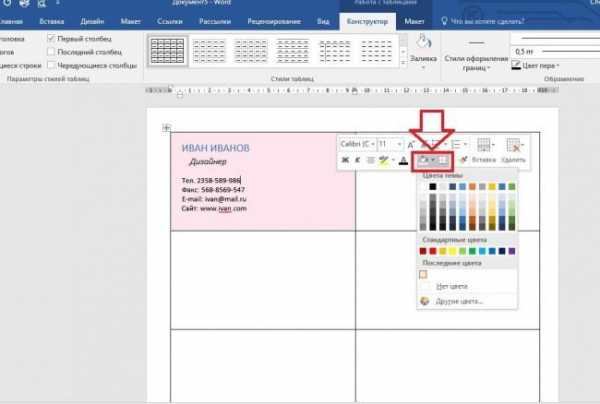 Для добавления в поле визитки логотип или картинки, нужно воспользоваться вкладкой «Вставка», а после выбрать рисунок или фигуры.
Для добавления в поле визитки логотип или картинки, нужно воспользоваться вкладкой «Вставка», а после выбрать рисунок или фигуры. 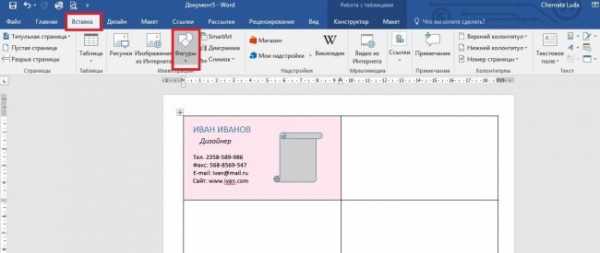 Чтобы повторить (скопировать) уже созданный дизайн, выделите таблицу и при помощи клавиш копирования CTRL + C вставьте его в оставшиеся строки с помощью комбинации клавиш CTRL + P. Логотип придется переносить в отдельную ячейку.
Чтобы повторить (скопировать) уже созданный дизайн, выделите таблицу и при помощи клавиш копирования CTRL + C вставьте его в оставшиеся строки с помощью комбинации клавиш CTRL + P. Логотип придется переносить в отдельную ячейку. 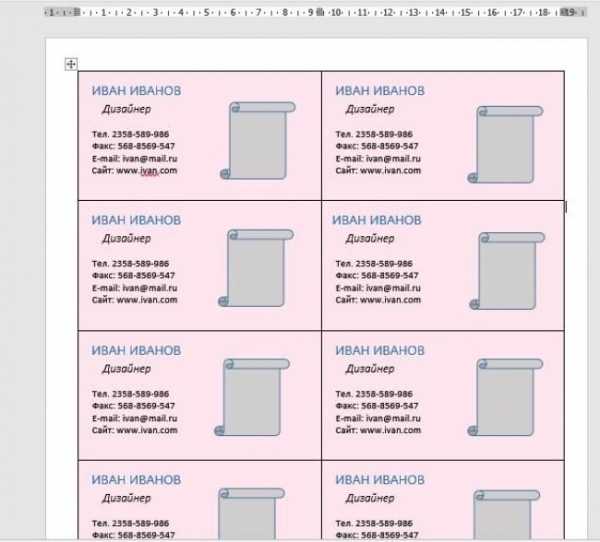 Для создания визиток в Ворд 2007 нужно перейти во вкладку «разметка страницы». Выбрать «Поля», а после выбрать «Узкое поле».
Для создания визиток в Ворд 2007 нужно перейти во вкладку «разметка страницы». Выбрать «Поля», а после выбрать «Узкое поле». 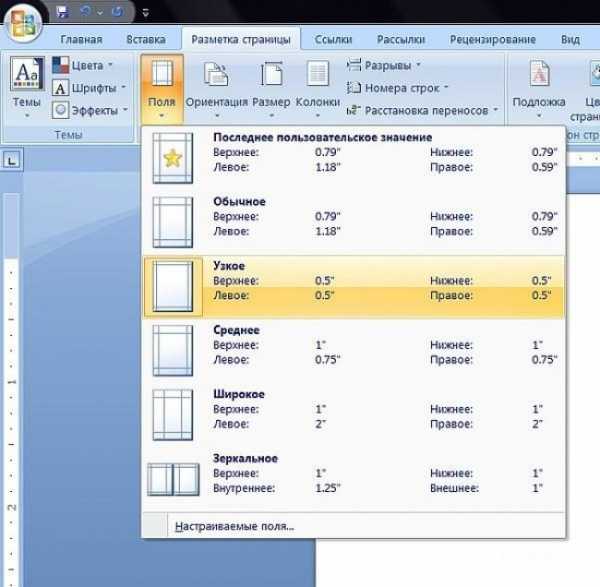 Теперь таким же образом, как и раньше, создайте таблицу в 2 столбца и 5 строчек.
Теперь таким же образом, как и раньше, создайте таблицу в 2 столбца и 5 строчек. 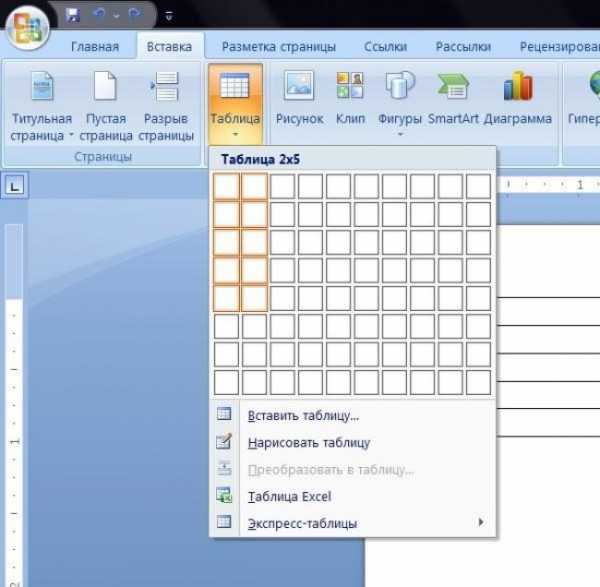 Установите выравнивание через свойства таблицы.
Установите выравнивание через свойства таблицы. 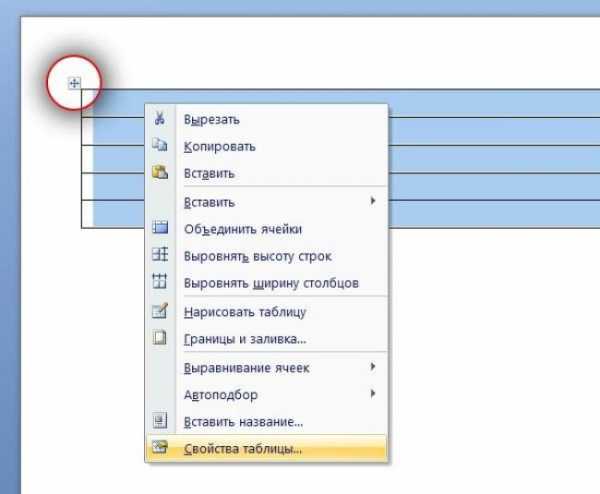 В новом окошке установите все ту же ширину ячеек, 9 и 5 см.
В новом окошке установите все ту же ширину ячеек, 9 и 5 см. 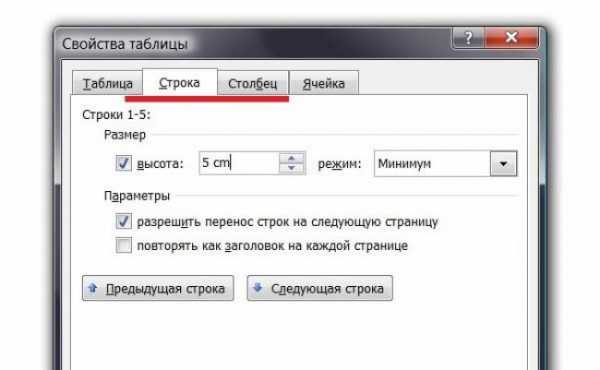 Уберите все отступы ячеек из таблицы, как это было показано ранее.
Окно «Цвет пера» предоставляет возможность изменения оттенка полей.
Уберите все отступы ячеек из таблицы, как это было показано ранее.
Окно «Цвет пера» предоставляет возможность изменения оттенка полей.  Основа вашей карточки или визитки готова. Теперь можно оформлять макет.
Основа вашей карточки или визитки готова. Теперь можно оформлять макет. 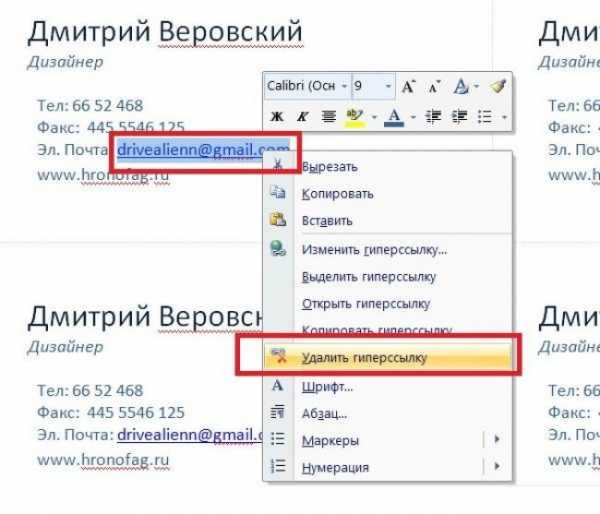 Для создания визиток таким образом нужно нажать на пункт «Вставка», далее «Иллюстрации», далее «Фигуры» и наконец «Создать полотно».
Для создания визиток таким образом нужно нажать на пункт «Вставка», далее «Иллюстрации», далее «Фигуры» и наконец «Создать полотно».  Выберите полотно в виде прямоугольника без заливки фигуры:
Выберите полотно в виде прямоугольника без заливки фигуры:  Внутри этого прямоугольника впишите текст и добавьте фигуры, картинки, логотипы, все то же, что и описывалось ранее.
Внутри этого прямоугольника впишите текст и добавьте фигуры, картинки, логотипы, все то же, что и описывалось ранее. 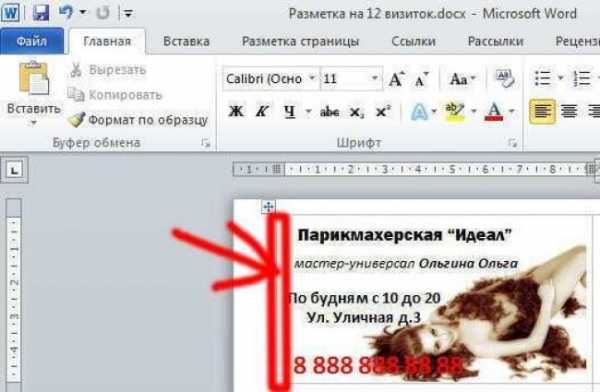
vgtk.ru

