Размер снимка в пикселях и формат фотографии
Калькуляторы в этой статье посвящены теме печати цифровых фотографий.
Первый калькулятор помогает подобрать формат фотографии для печати изображения известных размеров. Сформулируем задачу.
Дано: У нас имеется цифровое изображение известных нам размеров, например, 3264 на 2448 пикселей, и набор стандартных форматов, предлагаемых сервисами фотопечати. Формат определяет линейные размеры фотографии, например, фотография формата 10х15 имеет размеры 102 на 152 миллиметра.
Требуется: Выбрать из набора форматов максимально большой, на котором еще можно напечатать изображение без потери качества.
Для задания форматов фотографий я создал отдельный справочник Форматы фотографий, который при необходимости можно расширять.
Единственное специальное знание, которым нужно обладать для нахождения ответа, это знание того, что качественная печать цифрового изображения требует разрешения не менее 300 точек (пикселей) на дюйм (300 dpi), а более-менее приемлемая печать возможна при разрешении не менее 150 точек на дюйм (150 dpi). Все остальное — простые математические действия.
Графически задача изображена на рисунке ниже
Логика поиска ответа проста — линейные размеры каждого формата переводятся в дюймы, а затем в пиксели, исходя из того, что в одном дюйме 300 (150) пикселей. Далее полученное число сравнивается с размером изображения (там есть определенные нюансы, связанные с отношением высоты и ширины, но об этом во второй части). Если размер формата в пикселях больше, чем размер нашего изображения (на рисунке — формат справа от фотографии), то он уже не подойдет, ибо фотографию придется растягивать, и мы получим разрешение хуже 300 (150) dpi. Если размер формата меньше, чем размер нашего изображения (на рисунке — формат справа от фотографии), то он подойдет — фотографию придется сжимать, и мы получим разрешение лучше 300 (150) dpi.
Из всех подходящих форматов калькулятор выбирает формат максимального размера (с печатью изображений меньшего размера проблем нет — насколько я понимаю, печатать можно и с разрешением 1200 dpi).
Подбор формата фотографии по размеру изображения в пикселях
Рекомендованный формат для печати с разрешением 300 dpi
Размер формата в пикселях для разрешения 300 dpi
Рекомендованный формат для печати с разрешением 150 dpi
Размер формата в пикселях для разрешения 150 dpi
content_copy Ссылка save Сохранить extension Виджет
Второй калькулятор по размерам уже напечатанного снимка и размерам исходного изображения помогает определить получившееся разрешение снимка и обрезанную при масштабировании часть. Сформулируем задачу.
Дано: Изображение известных размеров напечатано на снимке известных размеров. Поскольку значение соотношения высоты и ширины снимка и значение соотношения высоты и ширины цифрового изображения, как правило, не совпадают, то при печати происходит масштабирование снимка, очевидно, с сохранением пропорций. Графически это отображено на рисунке ниже.
При масштабировании, как видно, возможны два варианта:
первый — масштабирование с потерей части изображения,
второй — масштабирование с сохранением всего изображения, но с возникновением пустого места на снимке.
Как эстет, для расчетов я выбрал первый вариант.
Таким образом, первое, что требуется: найти получившееся разрешение снимка и часть изображения, которая не попала на снимок. Второе, соответственно, это будет разница между использованной шириной (высотой) и исходной шириной (высотой) изображения.
Чисто пикселей на дюйм
Ширина напечатанного изображения, см
Высота напечатанного изображения, см
Ширина изображения в пикселях
Высота изображения в пикселях
Соотношение высоты к ширине при печати
Соотношение высоты к ширине в пикселях
Используемая ширина при сохранении пропорций, пикселей
Используемая высота при сохранении пропорций, пикселей
Разрешение при печати, в пикселях на дюйм
content_copy Ссылка save Сохранить extension Виджет
Что такое пиксели, разрешение и как правильно изменять размер в Photoshop
Размер, разрешение и форматы . .. Что происходит с пикселями? Вы покупаете камеру из-за количества мегапикселей? У вас есть проблемы с размещением фотографий в Интернете? Отличается ли печать ваших фотографий низким качеством, даже если они выглядит великолепно на экране? Кажется, есть некая путаница между пикселями и байтами (размер изображения и размер файла), качеством и количеством, размером и разрешением. В этом уроке мы разберем эту крайне важную для любого фотографа информацию
.. Что происходит с пикселями? Вы покупаете камеру из-за количества мегапикселей? У вас есть проблемы с размещением фотографий в Интернете? Отличается ли печать ваших фотографий низким качеством, даже если они выглядит великолепно на экране? Кажется, есть некая путаница между пикселями и байтами (размер изображения и размер файла), качеством и количеством, размером и разрешением. В этом уроке мы разберем эту крайне важную для любого фотографа информацию
Итак, давайте рассмотрим некоторые базовые понятия, чтобы сделать вашу жизнь проще, а ваш рабочий процесс стал более эффективным, и ваши изображения будут иметь нужный размер для предполагаемого использования.
Это изображение размером 750 × 500 пикселей с разрешением 72 dpi, сохраненное формат сжатый JPG, который составляет 174kb. Давайте разберемся, что все это значит.
Разрешение и размер – это одно и то же?
Одно из самых больших недопониманий исходит из концепции разрешения. Если это ваш случай, поверьте мне, что вы не одиноки.
Проблема в том, что разрешение может относиться ко многим вещам, две из которых могут стать проблемой. Далее я объясню эти две концепции разрешения, однако у них есть одна общая черта, которую мне нужно прояснить в первую очередь. Обе они имеют отношение к пикселям.
Вы, наверное, много слышали о пикселях, по крайней мере, когда покупали свою камеру. Это одна из самых понятных и «существенных» спецификаций на рынке, поэтому я начну с этого.
Что такое пиксель?Цифровая фотография не является одной неразделимой вещью. Если вы достаточно сильно приблизите ее, вы увидите, что изображение похоже на мозаику, образованную из маленьких плиточек, которые в фотографии называются пикселями.
Количество этих пикселей и способ их распределения являются двумя факторами, которые необходимо учитывать, чтобы понять, что такое разрешение.
Количество пикселейПервый вид разрешения относится к количеству пикселей, которые формируют вашу фотографию. Чтобы рассчитать это разрешение, вы просто используете ту же формулу, которую вы бы использовали для площади любого прямоугольника; умножьте длину на высоту. Например, если у вас есть фотография с 4500 пикселями на горизонтальной стороне и 3000 по вертикальной стороне, она дает вам 13 500 000. Поскольку это число очень непрактично, вы можете просто разделить его на миллион, чтобы преобразовать его в мегапиксели. Таким образом, 13 500 000/1 000 000 = 13,5 мегапикселей.
Чтобы рассчитать это разрешение, вы просто используете ту же формулу, которую вы бы использовали для площади любого прямоугольника; умножьте длину на высоту. Например, если у вас есть фотография с 4500 пикселями на горизонтальной стороне и 3000 по вертикальной стороне, она дает вам 13 500 000. Поскольку это число очень непрактично, вы можете просто разделить его на миллион, чтобы преобразовать его в мегапиксели. Таким образом, 13 500 000/1 000 000 = 13,5 мегапикселей.
Плотность пикселей
Другое разрешение — это то, как вы распределяете имеющееся общее количество пикселей, что обычно называют плотностью пикселей.
Теперь разрешение выражается в dpi (или ppi), которое является аббревиатурой для точек (или пикселей) на дюйм, да именно на дюйм, так уж сложилось, что в метрическую систему это не перевели. Итак, если вы видите 72 dpi, это означает, что изображение будет иметь плотность 72 пикселя на дюйм; если вы видите 300 dpi – это 300 пикселей на дюйм и т. д.
Конечный размер вашего изображения зависит от выбранного вами разрешения. Если изображение имеет 4500 x 3000 пикселей, это означает, что он будет напечатан в размере 15 x 10 дюймов, если вы установите разрешение 300 dpi, но при 72 dpi оно будет 62,5 x 41,6 дюйма. Хотя размер печатного снимка меняется, вы не изменяете размер своей фотографии (файл изображения), вы просто меняете организацию существующих пикселей.
Представьте себе резиновую ленту, вы можете растянуть ее или сжать, но вы не меняете количество ленты, вы не добавляете и не разрезаете ее.
Таким образом, разрешение и размер – это не одно и то же, но они связаны между собой.
Так количество означает качество?
Из-за вышеупомянутой взаимосвязи между размером и разрешением многие думают, что мегапиксели означают качество. И в некотором смысле это происходит потому, что чем больше пикселей вы имеете, тем выше их плотность.
Однако, помимо количества, вы также должны учитывать глубину пикселей, это то, что определяет количество тональных значений, которое содержит ваше изображение. Другими словами, это количество цветов на пиксель. Например, 2-битная глубина может хранить только черный, белый и два оттенка серого, но более распространенное значение — 8 бит. Значения растут экспоненциально, например, с 8-битной фотографией (2 до 8 = 256), у вас будет 256 оттенков зеленого, 256 тонов синего и 256 тонов красного, что означает около 16 миллионов цветов.
Это уже больше того, что глаз может отличить, что означает, что 16-бит или 32-бит будут выглядеть для нас относительно одинаково. Конечно, это означает, что ваше изображение будет тяжелее, даже если размер одинаков, потому что в каждом пикселе содержится больше информации. Именно поэтому качество и количество не обязательно идентичны.
Поэтому количество имеет значение, но и размер и глубина каждого пикселя определяют качество. Вот почему вы должны смотреть все характеристики камеры и ее сенсора, а не только количество мегапикселей. В конце концов, существует ограничение на размер, который вы можете распечатать или просмотреть, более того, это приведет только к дополнительному размеру файла (мегабайт) и не повлияет на размер изображения (мегапиксели) или качество.
Как выбрать и контролировать размер изображения и размер файла?
Прежде всего, вам нужно определиться, какая максимальная плотность вам нужна. Если вы разместите свое изображение онлайн, вы сможете отлично справиться с разрешением всего 72 dpi, но это слишком мало для печати фотографии. Если вы собираетесь печатать, вам нужно от 300 до 350 dpi.
Конечно, мы говорим обобщенно, потому что каждый монитор и каждый принтер будут иметь немного другие разрешения. Например, если вы хотите распечатать фотографию до 8 × 10 дюймов, вам нужно, чтобы изображение имело 300 точек на дюйм x 8 «= 2400 пикселей и 300 точек на дюйм x 10» = 3000 пикселей (поэтому 2400 × 3000 для печати 8 × 10 при 300 dpi). Все, что больше, будет лишь занимать место на жестком диске.
Все, что больше, будет лишь занимать место на жестком диске.
Как изменить размер в Photoshop
Откройте меню Размера изображения и во всплывающем окне вам нужно пометить поле «resample». Если вы не активируете «resample», вы будете перераспределять пиксели, как я объяснила в начале статьи.
Вы также можете выбрать галочку «Пропорция», если вы хотите, чтобы параметры регулировались в соответствии с вашими изменениями. Таким образом, ширина изменяется при изменении высоты и наоборот.
8×10 дюймов при 300 ppi, это размер, необходимый для печати 8 × 10. Обратите внимание на размер пикселей 3000 x 2400.
750×500 пикселей при 72 ppi. Это веб-разрешение, и это точный размер всех изображений в этой статье. Размер в дюймах не имеет значения при публикации в Интернете — имеет значение только размер в пикселях.
В верхней части окна вы также увидите, как изменяется размер файла. Это несжатая версия вашего изображения, это прямая связь, о которой я говорила в первой части статьи: меньшее количество пикселей означает меньше информации.
Теперь, если вы все еще хотите изменить размер файла без изменения размера, то вы можете сделать это, когда сохраняете изображение. Перед сохранением фотографии вы можете выбрать нужный формат:
Если вы не хотите потерять какую-либо информацию, вам необходимо сохранить несжатый формат. Наиболее распространенным является TIFF.
Если вы не возражаете потерять небольшую информацию и иметь более легкий файл, перейдите в JPEG и выберите, насколько маленьким он должен быть. Очевидно, чем меньше значение вы устанавливаете, тем больше информации вы потеряете. К счастью, у него есть кнопка предварительного просмотра, чтобы вы могли видеть влияние вашего сжатия.
JPG высокое качество.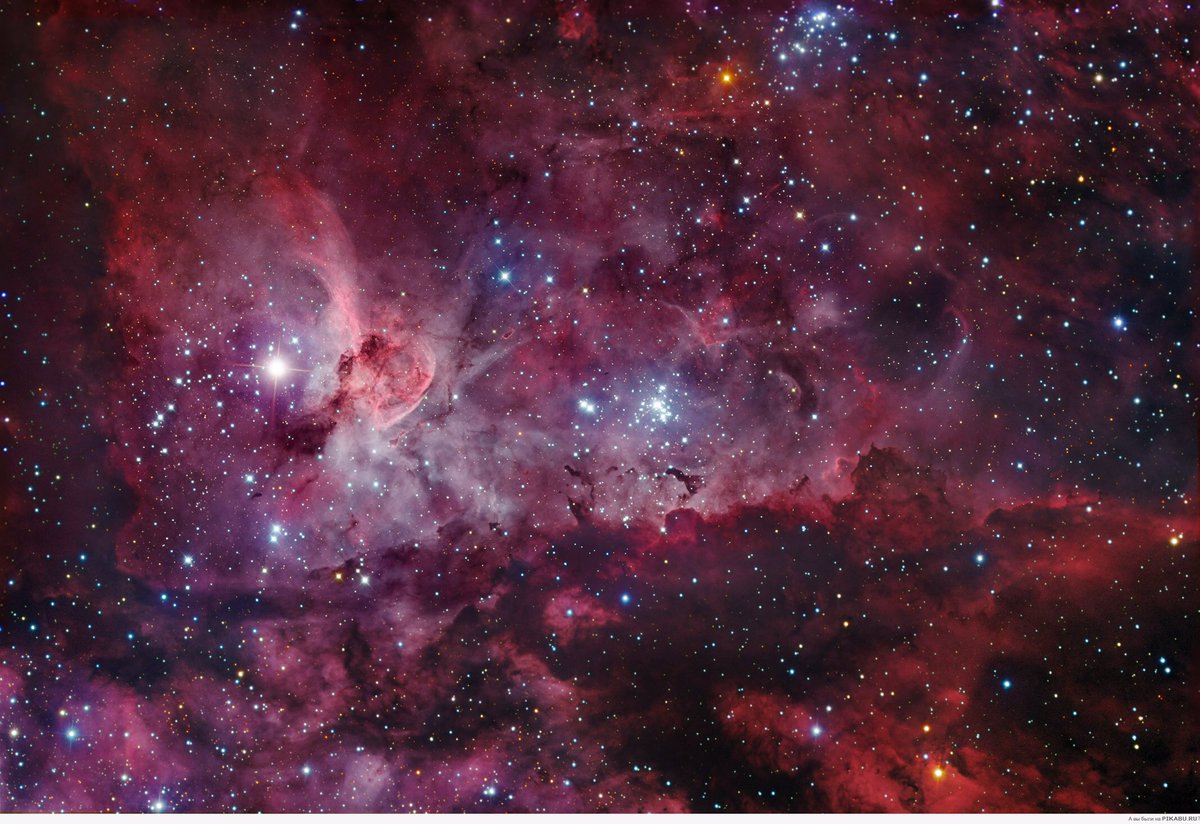
JPG низкое качество. Обратите внимание, как он пикселизирован и разбит? Если вы выберете очень низкое качество, вы рискуете ухудшить изображение слишком сильно.
Заключение
Итак, вот что означают качество, количество, размер и разрешение, и все они связаны с пикселями, поскольку те являются основными единицами, которые составляют изображение. Теперь, когда вы знаете, как сделать лучший выбор для печати, отправки и хранения ваших фотографий. Вся эта информация более подробна разложена в видеокурсе: «Секреты творческой обработки фотографий для новичка», чтобы ознакомится с описанием курса, кликните по картинке ниже.
Автор: Ana Mireles
Перевод: Татьяна Сапрыкина
Как увеличить разрешение изображения
Фотографы находятся в постоянной гонке за качеством изображения: максимальной четкостью, детализацией и разрешением. В этой статье шаг за шагом фотограф Спенсер Кокс (Spencer Cox) объясняет, как быстро и легко увеличить разрешение снимка в фоторедакторе, а также сравнивает пять существующих на сегодня популярных вариантов для повышения качества изображений.
Что такое разрешение?
В фотографии разрешение отражает уровень детализации изображения, который определяется такими факторами, как точность фокусировки, качество объектива и количество пикселей датчика камеры. Если снимок предназначается для печати, в игру вступают и другие факторы — размер изображения, качество печати и т.д. Однако в то же время разрешение также может относиться к более конкретным аспектам, таким как разрешающая способность объектива, количество пикселей на дюйм в печатной версии и общее количество пикселей цифрового изображения.
Фотографы под увеличением разрешения изображения, как правило, подразумевают увеличение количества пикселей, например, превращение фотографии 200×200 пикселей в 1000×1000.
Конечно, недостаточно простого добавления пикселей, если видимое качество изображения фотографии при этом не улучшится. К сожалению, получить хорошее фото из оригинала с низким разрешением непросто, однако и не невозможно. У вас будут впечатляющие результаты, если все сделать правильно. Как это сделать? Вы узнаете ниже.
К сожалению, получить хорошее фото из оригинала с низким разрешением непросто, однако и не невозможно. У вас будут впечатляющие результаты, если все сделать правильно. Как это сделать? Вы узнаете ниже.
Увеличение разрешения в Photoshop и других фоторедакторах
Большинство основных программ для постобработки позволяет увеличить количество пикселей изображения. Трудность же заключается в том, чтобы получить какие-либо значимые детали (или иллюзию). В зависимости от программного обеспечения, в лучшем случае изображение будет просто выглядеть не в фокусе, зато без бросающихся в глаза пикселов.
Вы просто не сможете получить что-то столь же детальное, как верхнее изображение из оригинала с низким разрешением
Но это не значит, что ситуация безнадежна. Чтобы помочь увеличить разрешение изображения (в данном случае, число пикселей) в процессе постобработки приходит апсемплинг. Разберемся на примерах.
Как это сделать в Photoshop
В Photoshop это делается очень быстро и легко. Направляйтесь в Image> Image Size, введите желаемые размеры в пикселях и выберите метод апсемплинга. (Подсказка: если у вас есть Photoshop CC, выбирайте Preserve Details 2.0.) После этого можно также немного повысить резкость фотографии, в зависимости от конкретного изображения.
- Вот как выглядит процесс в Photoshop CC:
Откройте изображение в фотошопе
Image> Image Size
Выберите нужную ширину, высоту и алгоритм интерполяции (resample)
Использование специализированного программного обеспечения для апсемплинга
Самый известный из редакторов для работы с разрешением изображения (помимо Photoshop) называется Genuine Fractals. Позже его переименовали в Perfect Resize, а теперь это ON1 Resize.
Тот факт, что это автономное программное обеспечение, не означает, что оно лучшее. Как вы увидите в сравнении ниже, алгоритм Preserve Details 2. 0 в Photoshop CC заметно превосходит ON1 Resize. Тем не менее, если у вас нет Photoshop CC, можете попробовать некоторые из этих специализированных программ для изменения размера изображения.
0 в Photoshop CC заметно превосходит ON1 Resize. Тем не менее, если у вас нет Photoshop CC, можете попробовать некоторые из этих специализированных программ для изменения размера изображения.
Настройки изменения размера изображения в ON1
Помимо этого, хорошим вариантом является GIMP — бесплатное ПО для редактирования фотографий с открытым исходным кодом, которое является одной из самых популярных альтернатив, причем не только для апсемплинга. Также не забывайте и про бесплатные онлайн-фоторедакторы.
В GIMP для апсемплинга перейдите в Image > Scale Image
А что в будущем?
Некоторые компании уже занимаются разработкой ПО, которое должно повышать разрешение за счет анализа изображения и распознавания элементов на нем, в отличие от «глупых» вычислений значения ближайших пикселей (как это, собственно, сейчас и работает).
Над этим работают Google и Adobe, и, возможно, мы сможем увидеть некоторые продукты, внедряющие эти технологии в ближайшее время. (Благодаря последнему алгоритму апсемплинга Adobe Photoshop CC, протестированному ниже, мы уже видим намеки на то, на что это будет похоже в будущем.) Тем не менее, некоторые из них представляют из себя достаточно ограниченные алгоритмы, фокусирующиеся только на определенном типе изображения, например на лицах под определенным углом.
Сравнение ПО
Фотограф Спенсер Кокс сделал несколько тестов на примере фотографии и цифровой иллюстрации, чтобы увидеть, есть ли какие-либо существенные различия в их апсемплинге. Он начал с версии размером 300×300 пикселей для каждого изображения, а затем увеличивал каждое до 900×900. Имейте в виду, что в этом сравнении были проверены только два изображения, поэтому ваши результаты могут слегка отличаться.
Ниже оригинальная версия фотографии и иллюстрации 900×900 пикселей:
NIKON D800E + 14-24 мм f/2,8 @ 24 мм, ISO 100, 0,6 секунды, f/9,0
А далее версии с разрешением 300×300 пикселей, которые были использованы в процессе.
Как справилась каждая программа? Посмотрим на результаты.
- Photoshop CS6 (Bicubic Smoother)
Примерно та же картина, что мы видели и раньше. Выглядит не очень хорошо, но все лучше, чем пикселизация. Снова-таки можно попробовать увеличить резкость.
- Photoshop CC (Preserve Details 2.0)
А вот это уже другое дело. Экспериментальная функция Preserve Details 2.0 в Photoshop CC совсем новая, так что необходимо включить опцию меню, чтобы использовать ее в первую очередь (Preferences > Technology Previews). Она хорошо работает как для фотографии, так и для иллюстрации — конечно, не на уровне исходного изображения 900×900 пикселей, но гораздо ближе к нему, чем ожидалось. Обратите внимание, что сначала вам обязательно нужно растеризировать слой! Размер изображения изменится, но не по новому алгоритму.
GIMP — отличная альтернатива для Photoshop, в основном потому, что продукт бесплатный и обладает большим инструментарием. Пейзажный снимок GIMP немного лучше, чем попытка сглаживания в Photoshop, но на иллюстрации более неровные края. Но в целом это достаточно неплохой результат.
- Специализированное ПО: ON1 Resize
Хорошая новость заключается в том, что ON1 Resize имеет больше возможностей для изменения размера, чем любое другое программное обеспечение, и качество изображений мы получаем вполне достойное. Плохая же новость в том, что новый алгоритм Photoshop все равно значительно его превосходит. Но, как вы можете видеть, ON1 Resize, конечно, тоже не промах!
Пейзажное изображение получилось четким, отчасти из-за встроенной настройки резкости в ON1. Тем не менее, в этом варианте переданы детали реки, которых не было в изображении, полученном в результате работы алгоритма Photoshop.
То же самое касается и иллюстрации. Таким образом, результат немного опережает бикубическое сглаживание Photoshop, хотя и не слишком сильно (особенно с учетом более агрессивной резкости). В итоге ON1 Resize хорошо справляется со своей задачей, но все же задумайтесь, насколько выгодно ли вам будет его покупать, если вы не уверены в том, нужны ли вам другие его функции.
Таким образом, результат немного опережает бикубическое сглаживание Photoshop, хотя и не слишком сильно (особенно с учетом более агрессивной резкости). В итоге ON1 Resize хорошо справляется со своей задачей, но все же задумайтесь, насколько выгодно ли вам будет его покупать, если вы не уверены в том, нужны ли вам другие его функции.
- Онлайн программа: Photo Enlarger
Одним из самых популярных вариантов онлайн-сервисов для увеличения разрешения фотографии является Photo Enlarger, который мы и проверим.
Он дал достаточно хорошие результаты: второй в рейтинге в иллюстрации и третий в снимке.
В частности, пейзажная фотография детализирована в области реки и травы, не выглядя при этом неестественно резкой. Иллюстрация со слоником тоже выглядит неплохо. Несмотря на то, что в этом варианте есть несколько заметных зазубренных краев, он все равно выглядит лучше, чем почти все другие преобразования (но только не в варианте Photoshop с Preserve Details 2.0). Это отличный результат для веб-сайта.
Итоговые рейтинги
Казалось бы, различия между вариантами аналогичных ПО должны быть незначительными. Вместо этого оказалось, что новейший алгоритм апсемплинга в Photoshop CC работает заметно лучше, чем другие имеющиеся на рынке программы, как в случае с фотографией, так и для цифровых иллюстраций.
Вот как Спенсер Кокс по итогу оценил способности каждой программы по увеличению разрешения на фотографии, от лучшего к худшему:
- Adobe Photoshop CC, Preserve Details 2.0
- ON1 Resize 2018
- Photo Enlarger (онлайн)
- GIMP
- Adobe Photoshop, Bicubic Smoother
И для иллюстрации:
- Adobe Photoshop CC, Preserve Details 2.0
- Photo Enlarger (онлайн)
- ON1 Resize 2018
- Adobe Photoshop, Bicubic Smoother
- GIMP
В конечном итоге эти два списка получились очень близкими, не считая незначительных перестановок. По-видимому, хорошее программное обеспечение с задачей справляется на должном уровне, независимо от того, с каким типом изображения вы работаете. Еще обратим внимание насколько качественно увеличивается разрешение с помощью бесплатного онлайн-редактора Photo Enlarger, хоть у него и не столь широкий инструментарий, как у некоторых других программ. Очевидно, он предназначен скорее для небольших задач в повседневной работе. Только Photoshop Preserve Details 2.0 смог превзойти его оба раза, этот алгоритм находится на другом уровне.
По-видимому, хорошее программное обеспечение с задачей справляется на должном уровне, независимо от того, с каким типом изображения вы работаете. Еще обратим внимание насколько качественно увеличивается разрешение с помощью бесплатного онлайн-редактора Photo Enlarger, хоть у него и не столь широкий инструментарий, как у некоторых других программ. Очевидно, он предназначен скорее для небольших задач в повседневной работе. Только Photoshop Preserve Details 2.0 смог превзойти его оба раза, этот алгоритм находится на другом уровне.
Экстремальное разрешение: 231 мегапикселя (многорядная панорама) NIKON D800E + 105 мм f/2,8 @ 105 мм, ISO 100, 1/10, f/16,0
Дюймы, разрешение и пиксели. Как правильно подбирать картинки
Рассматривая ваш буклет или каталог, потенциальный покупатель или клиент, прежде чем начать вникать в предложение, просто посмотрит картинки. Мы все вольно или невольно формируем свое первое впечатление именно визуально, а значит, фотографии и изображения для буклета- каталога-плаката или календаря надо подбирать ответственно, тщательно и уж точно не ошибиться с разрешением, чтобы при печати картинка не расползлась на пиксели.
Хорошо, если сразу есть изображение в максимально высоком разрешении и оно без проблем будет напечатано на листе нужно размера. Но так бывает не всегда, поэтому надо четко представлять, какой максимальный размер распечатываемой картинки допустим.
Для того, чтобы не ошибиться с выбором, надо учитывать несколько моментов и представлять, что значат следующие термины:
- Пиксель – точка, из которой, собственно, и состоит изображение. Чем больше будет пикселей, тем плавнее получатся переходы и тем больше будет мелких деталей;
- Линейный размер – физические размеры отпечатка, обычно выражаются в миллиметрах или сантиметрах;
- Размеры в пикселях – размеры отпечатка по длине и ширине, выраженные в пикселях;
- Разрешение – параметр, с помощью которого связывается линейный размер и размер в
пикселях.
 Выражается в dpi – «dots per inch» или «точек на дюйм». Для получения
качественного изображения надо выбирать картинки с разрешением в 300 dpi.
Выражается в dpi – «dots per inch» или «точек на дюйм». Для получения
качественного изображения надо выбирать картинки с разрешением в 300 dpi.
Именно от разрешения и зависит то, насколько качественно будет распечатано изображение, а значит, насколько презентабельно будет выглядеть весь материал.
Сложно ли определять разрешение и максимальный размер печати самостоятельно? В принципе в Интернете есть таблицы соответствия, но на самом деле все можно посчитать и самому.
Вот есть у вас картинка с разрешением 1000 на 1200 пикселей. Зная, что разрешение для печати должно составлять 300 dpi, разделим 1000 на 300, а потом умножим полученный результат на 2,54 (количество сантиметров в дюйме, то есть выполним перевод из дюймов в сантиметры). Получится 8,47 см. Далее повторяем аналогичный расчет для второго размера и получаем 10,16 см. Вот и получили максимальный размер для печати изображения с имеющимся разрешением. Если выполнять такую предварительную оценку, то вы никогда не ошибетесь с подбором изображений и результаты печати будут вас радовать своим качеством.
Как изменение размера влияет на разрешение изображения и размеры в пикселях в Photoshop?
При изменении размера изображения без ресамплинга изменяется размер изображения без изменения объема данных в нем. Изменение размера без ресамплинга изменяет физический размер изображения без изменения размеров изображения в пикселях. Данные не добавляются и не удаляются из изображения. При снятии флажка или деактивации параметра Ресамплинг поля размеров в пикселях недоступны. Два значения, которые можно изменить — это физический размер (ширина и высота в размере документа) или разрешение (пикселей/дюйм). При изменении размера без ресамплинга можно установить физический размер или разрешение изображения. Чтобы сохранить общее количество пикселей в изображении, Photoshop компенсирует измененное значение увеличением или уменьшением другого значения. Например, при установке физического размера, Photoshop меняет разрешение.
Если размеры в пикселях являются постоянными, при уменьшении физического размера изображения соответственно увеличивается разрешение. При уменьшении физического размера изображения на половину, разрешение увеличивается вдвое. В то же самое пространство помещается в два раза больше пикселей. При увеличении размера изображения вдвое, разрешение уменьшается на половину, поскольку пиксели теперь находятся в два раза дальше друг от друга для заполнения того же физического размера.
Например, изображение размером 400 x 400 пикселей имеет физический размер 4 x 4 дюйма и разрешение 100 пикселей на дюйм (ppi). Для уменьшения физического размера изображения на половину без ресамплинга можно задать физический размер 2 x 2 дюйма. Photoshop увеличит разрешение до 200 пикселей на дюйм. Изменение размера изображения таким образом оставляет общее количество пикселей неизменным (200 пикселей на дюйм x 2 x 2 дюйма = 400 x 400 пикселей). При увеличении физического размера вдвое (до 8 x 8 дюймов) разрешение уменьшается до 50 пикселей на дюйм. Добавление дюймов к размеру изображения означает, что теперь в дюйме может быть вдове меньше пикселей. При изменении разрешения изображения, физический размер также изменяется.
Важно. Размеры в пикселях регулируют объем данных, а разрешение и физический размер используются только для печати.
Примечание. Пиксели на дюйм (ppi) — это количество пикселей в каждом дюйме изображения. Количество точек на дюйм (dpi) относится только к принтерам и отличается в зависимости от принтера. Как правило, оно составляет от 2,5 до 3 точек краски на пиксель. Например, принтеру со значением 600 точек на дюйм необходимо изображение со значением от 150 до 300 пикселей на дюйм для наилучшего качества печати.
Дополнительные сведения о параметрах в диалоговом окне Размер изображения см. в разделе Размеры в пикселях и разрешение печатного изображения в справке Photoshop.
Размер фотографий для публикации в интернете: pavel_kosenko — LiveJournal
В каком размере лучше сохранять фотографии под web? Эта тема неоднократно затрагивалась в обсуждениях и я обещал описать свой подход. Но для начала мне было интересно оценить, насколько отличаются экраны людей, увлекающихся фотографией, от экранов среднестатистических интернет-пользователей, поэтому я запустил опрос об используемых разрешениях экрана (большое спасибо всем, кто проголосовал). Итак, попробую объяснить цифры.
Зачем вообще нужно обращаться к статистике? Дело в том, что если мы хотим, чтобы наши картинки было комфортно смотреть, необходимо учесть удобство большинства бользователей, а лучше всех. Реально учесть интересы всех вряд ли возможно, т.к. они часто противоречат друг другу. Например, если сделать картинку под большое разрешение вроде 3200х2400 px, её будет очень сложно просматривать на маленьком мониторе. И наоборот, если оптимизировать картинку под разрешение, скажем, 320х240, то на экранах значительной части зрителей она будет выглядить как маленькое пятнышко, где нельзя рассмотреть не только деталей, но и толком сюжета. Встаёт логичный вопрос — где золотая середина?
На мой взгляд, с одной стороны необходимо ориентироваться на большинство пользователей, с другой, учитывать интересы малочисленных групп. К значимым группам я бы отнёс аудиторию, составляющую 5%-10% и выше. Всё-таки менее 5%, это обычно пользователи со спецзадачами, а вот от 10%, это уверенно высокая часть аудитории, пренебрегать которой недопустимо. Есть и другие критерии. Например, иногда специально ограничивают потенциальную аудиторию тематической выборкой, заведомо отсекая «непрофильных потребителей», в угоду комфорта основных. Такой подход также бывает оправдан, но лично я предпочитаю по возможности учитывать интересы максимально возможного количества зрителей.
С максимальным ограничением размера фотографий ситуация более-менее ясна. Редко кто готов бесплатно раздавать графические файлы, поэтому просмотр в интернете обычно подразумевает режим preview (предосмотр). Для вполне качественной печати формата 10х15 достаточно разрешения 200 dpi, чему соответствует файл порядка 1200х800 пикселей. Охраняя свои творения от посягательств, фотографы стараются не допускать размещение в интернете файлов выше размера печати 10х15.
Для вполне качественной печати формата 10х15 достаточно разрешения 200 dpi, чему соответствует файл порядка 1200х800 пикселей. Охраняя свои творения от посягательств, фотографы стараются не допускать размещение в интернете файлов выше размера печати 10х15.
Для того, чтобы определиться с минимальными размерами, обратимся к статистике. В первую очередь к глобальной статистике интернета — например, w3counter.com, spylog.ru, hotlog.ru. Мы видим, что лидер сегодняшних хит-парадов, это разрешение 1024х768. Доля таких пользователей колеблется в среднем от 22% до 47%. Второе место принадлежит разрешению 1280×1024, которым пользуется от 15% до 20% человек. В моём опросе места 1 и 2 поменялись местами — 11% и 49% соответственно. Я думаю, это связано с тем, что мой блог читают в основном люди, в той или иной степени увлечённые фотографией, т.е. обладающие мониторами размеров выше среднего. Вместе с тем даже среди такой аудитории процент использования разрешения 1024х768 уверенно превысил 10%.
В настоящее время, с учётом имеющейся статистики, мне представляется оптимальным ориентация на экраны с разрешением 1024×768 пикселей. В этом случае мы учтём интересы большинства людей и менее численных групп, при этом не сделаем просмотр на незначительно меньших или больших экранах намного сложнее.
Когда мы говорим о разрешении экрана, то должны помнить следующее. Как правило, часть экрана требуется на интерфейсы операционной системы (например, кнопка «Пуск» и полоса навигации в Windows) и интерфейс браузера. Конечно, существуют режимы просмотра full screen (полный экран), но если вспоминать про удобство пользователей, то необходимо уместить картинку целиком в его стандартном поле для просмотра web-страниц. Давайте посмотрим, какового это поле при разрешении 1024х768? А оно примерно таково:
посмотреть крупнее (откроется в новом окне)
Размер 1000х620 пикселей определён примерно, т.к. в реальности он варьируется в зависимости от ОС, используемых режимов и интерфейсов браузера. Также некоторые учитывают ICQ-клиент, но я считаю, что для просмотра картинок в интернете человек вполне способен убрать его на это время.
Также некоторые учитывают ICQ-клиент, но я считаю, что для просмотра картинок в интернете человек вполне способен убрать его на это время.
С учётом минимально необходимых отступов, получается, что для показа картинки с соотношением сторон 3:2 у нас остаётся 600 пикселей по высоте. Что соответствует 900 по ширине.
900х600 — этот формат я определяю для себя в качестве максимального для публикации в интернете. Вот так он выглядит в реальном размере:
Фотография в таком размере будет показана целиком (без полосы прокрути) у подавляющего большинства пользователей. При этом такой размер вполне достаточен, чтобы рассмотреть детали и сюжет, даже если просматривать его на большом экране порядка 1600х1200 и более пикселей. Тем более, при слишком больших разрешениях люди часто предпочитают не открывать браузер на всю ширину. При описанном подходе у меня получаются следующие размеры картинок, которые я и стараюсь использовать по возможности:
3:2 (горизонтальный) — 900х600
3:2 (вертикальный) — 400х600
4:3 (горизонтальный) — 800х600
4:3 (вертикальный) — 450х600
1:1 (квадрат) — 500х500
При размещении картинок свыше 900х600 пикселей мы заведомо создаём неудобство просмотра для большого количества людей. В этом случае пострадает в среднем от 10% (увлеченной) до 50% (массовой) аудитории, у которых возникнут полосы прокрутки и которые не смогут без специальных действий просмотреть фотографию целиком на экране.
Несколько примечаний:
1. В случае нестандартных соотношений сторой я ориентируюсь на максимальный размер стороны согласно обозначенному ограничению 900х600. Например, картинку 3000х1500 пикселей я скорее всего уменьшу до 900х450.
2. Квадрат сам по себе создаёт ощущение большой площади, поэтому для гармоничного его просмотра с другими картинками, я беру максимальную сторону чуть меньше, чем для других случаев (500, а не 600).
3. В случае узкой длинной панорамы стараюсь сделать один размер для просмотра целиком на экране + ссылка на более большой вариант. Конкретные цифры зависят от самой панорамы, но для таких случаев при описанном подходе (наличие превью и ссылки) считаю допустимым делать картинку шириной 1200-1500 пикселей и даже больше. Но только, если такая картинка буде скрыта под отдельной ссылкой.
Конкретные цифры зависят от самой панорамы, но для таких случаев при описанном подходе (наличие превью и ссылки) считаю допустимым делать картинку шириной 1200-1500 пикселей и даже больше. Но только, если такая картинка буде скрыта под отдельной ссылкой.
4. Для публикации фотографий в ЖЖ я стараюсь вынести вне ката более маленькую картинку (как правило, одну), чтобы не перегружать френд-ленты. Те, кого заинтересует превью, могут посмотреть нормальный размер под катом. Считаю размещение большой (порядка 900х600 пикселей) картинки вне ката чрезмерным, хотя не критичным. Т.е. я не обижаюсь на такие каринки в своей ленте :), хотя и считаю размеры свыше 900х600 перебором, который мешает удобству. Сам стараюсь для предосмотра (т.е. вне ката) не использовать картинки более 600х400.
5. Для тех случаев, когда необходимо показать очень мелкие детали в кадре, имеет смысл сделать кроп исходного кадра и разместить его отдельно, в качестве дополнительного материала. Такой кроп может потребоваться для демонстрации качества исходника, но никогда не используется для оценки фотографии и её сюжета.
Примерно так. Описанный принцип не претендует на объективность. Другие подходы также могут быть оправданы, в зависимости от целей и ориентирации на определённую (ограниченную) аудиторию. Просто я рассказываю о своём подходе и надеюсь, что эта информация может оказаться полезной. Как всегда, буду благодарен за отзывы и встречные мнения.
UPDATE. Обновленная статья (2015 год):
http://pavel-kosenko.livejournal.com/642666.html
Что означает количество мегапикселей и разрешение | НПО «Инфотех»
Что означает количество мегапикселей и разрешение
Разрешающая способность камеры видеонаблюдения определяется количеством пикселей ее матрицы, а для аналоговых видеокамер она указывается в ТВЛ (телевизионных линиях). Эта величина определяется с помощью значения чередующихся черно — белых полос, сколько видеокамера может воспроизвести по вертикали или горизонтали.
Условно АНАЛОГОВЫЕ КАМЕРЫ можно подразделить на устройства стандартного (380-420 ТВЛ, что соответствует примерно 500 пикселям по горизонтали) и высокого (560-600 ТВЛ — около 750 пикселей) разрешения. Сейчас производятся видеокамеры с разрешением порядка 1000 ТВЛ.
Разрешение IP КАМЕР определяется как произведение количества пикселей по горизонтали и вертикали матрицы. Измеряется оно в мегапикселях.
Мегапиксель (мегапиксел, Мп, англ. megapixel) — один миллион (1 000 000) пикселей, формирующих изображение. В мегапикселях измеряется одна из важных характеристик цифрового фотопппарата — разрешение матрицы. Также в мегапикселях измеряют размер созданного или отсканированного изображения, чтобы соотнести его размер с размером известного снимка.
Что такое Мегапиксели?
Мегапиксели — не самое главное в снимке или фотоаппарате. Важным является то, как формируется каждый пиксель. В случае цифрового фотоаппарата физический размер матрицы играет ключевую роль: чем он меньше при одинаковом количестве мегапикселей, тем более «шумным» будет снимок.
Что такое Разрешение?
Разреше́ние — величина, определяющая количество точек (элементов растрового изображения) на единицу площади (или единицу длины). Термин обычно применяется к изображениям в цифровой форме, хотя его можно применить, например, для описания уровня грануляции фотоплёнки, фотобумаги или иного физического носителя. Более высокое разрешение (больше элементов) типично обеспечивает более точные представления оригинала. Другой важной характеристикой изображения является разрядность цветовой палитры.
Кроме того, в области любительских фотоаппаратов постоянно растущее разрешение не вызывает рост и без того малого физического размера светочувствительной матрицы. Это приводит к сильному повышению уровня шумов на снимках. Программное обеспечение «мыльниц» подавляет возникшие шумы, что, в свою очередь, приводит к «замыленности» снимка.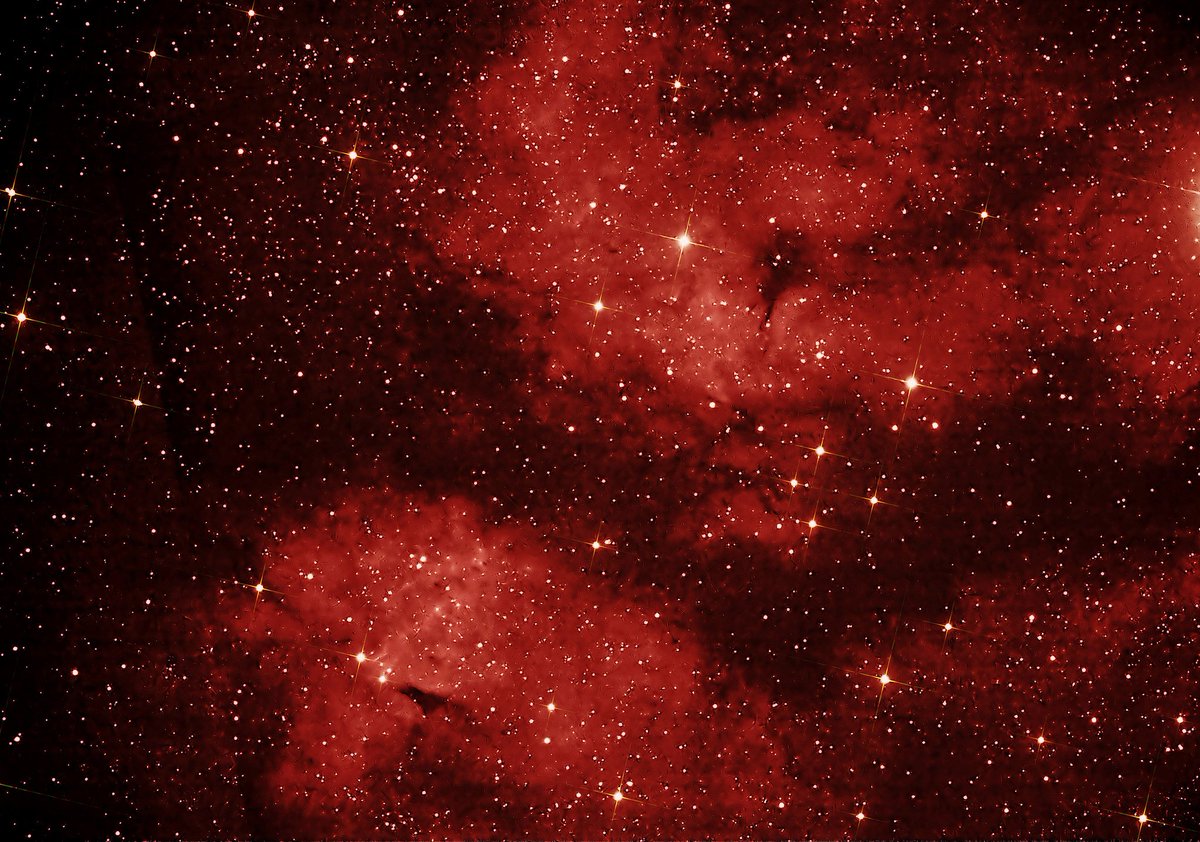 Во время просмотра такого снимка в масштабе 100 % качество снимка очень невысокое. Нечёткость и «замыленность» несколько ослабляются при уменьшении масштаба просмотра (или печати). При этом теряется необходимость в большом количестве мегапикселей. К тому же разные матрицы, построенные по одному и тому же принципу, обладают различными недостатками. Также современные сканеры при максимальном разрешении по разрешающей способности сильно превосходят пару «плёнка-объектив» и отсканированные при высоком разрешении кадры не будут иметь ожидаемого количества деталей.
Во время просмотра такого снимка в масштабе 100 % качество снимка очень невысокое. Нечёткость и «замыленность» несколько ослабляются при уменьшении масштаба просмотра (или печати). При этом теряется необходимость в большом количестве мегапикселей. К тому же разные матрицы, построенные по одному и тому же принципу, обладают различными недостатками. Также современные сканеры при максимальном разрешении по разрешающей способности сильно превосходят пару «плёнка-объектив» и отсканированные при высоком разрешении кадры не будут иметь ожидаемого количества деталей.
Таким образом, количество мегапикселей не является главным показателем качества аппарата.
Печать фотографий
От количества мегапикселей зависит размер и резрешение фотоснимков.
Если пренебрегать размером фотографий и печатать маленькие фотографии на большой бумаге, то изображение будет получаться менее резким и на контрастных границах будет заметна ступенчатость.
При печати до формата 15×20 для безупречной резкости требуется качество печати 300 ppi (для снимка 10×15 (4×6 дюймов) это 1200×1800 точек). На формате А4 уже не требуется такого разрешения, так как снимок будет рассматриваться с бо́льшего расстояния.
Какое имеет отношение разрешения, для фильмов и кинематографа (информация для любителей снимать видео на камеры Hikvision)
В отличие от обозначения разрешение в телевидении, отталкивающегося от количества строк и, соответственно, количества элементов изображения по вертикали, в кинематографе разрешающая способность отсчитывается по длинной стороне кадра.
Такой принцип выбран из-за того, что в цифровом кино, в отличие от телевидения высокой четкости, существуют различные стандарты соотношения сторон экрана. В этом случае удобно отталкиваться от горизонтального разрешения, которое остается постоянным, в то время, как вертикальное изменяется в соответствии с высотой кадра. Разрешению 4K соответствует несколько различных размеров изображения в пикселях.
Как создать изображение, отвечающее требованиям Amazon
Когда вы добавляете новый продукт или список пакетов в каталог Amazon, вам необходимо отправить изображение вашего продукта в Amazon. У Amazon есть особый набор требований, которым необходимо следовать в отношении вашего изображения. Я перечислил требования, которые показаны на вкладке «Изображения» формы «Добавить продукт».
Изображения должны соответствовать следующим требованиям:
- Товары должны занимать не менее 85% изображения.На изображениях должен быть изображен только продаваемый продукт, с небольшим количеством реквизита или без него, без логотипов, водяных знаков или изображений-вставок. Изображения могут содержать только текст, являющийся частью продукта.
- Основные изображения должны иметь чистый белый фон, должны быть фотографией (не рисунком) и не должны содержать исключенных аксессуаров.
- Для возможности масштабирования изображения должны иметь размер не менее 1000 пикселей на самой длинной стороне и не менее 500 пикселей на самой короткой стороне.
- JPEG — предпочтительный формат изображения, но вы также можете использовать файлы TIFF и GIF.
Создать изображение, которое соответствует этим правилам, с помощью Adobe Photoshop Elements несложно, и в этом посте я покажу вам, как я быстро и создаю файлы изображений.
Сделайте снимок
Сфотографируйте ваш продукт, очевидно, первый шаг в создании вашего изображения. Однако, прежде чем я продолжу этот пост, я хочу отметить, что я не профессиональный фотограф и у меня нет модной (дорогой) камеры. Я использую камеру Samsung WB350F или камеру iPhone, чтобы делать личные фотографии, показанные на этом веб-сайте и на Amazon.
Путем проб и ошибок я обнаружил, что следование этим двум рекомендациям дает мне базовую фотографию для использования в Amazon, которая требует очень мало времени на редактирование.
1. Осветите свой продукт: Вы хотите, чтобы ваш продукт выделялся и не покрывался тенями. Я обнаружил, что естественное освещение (солнечный свет) работает хорошо. В солнечные дни я ставлю объект возле окна и обычно получаю приличный снимок. Однако в те темные дождливые дни я иногда вытаскиваю один из своих комплектов освещения, которые получил на день рождения.Это комплект освещения Fancierstudio Light Kit 3 Point Lighting Kit, комплект флуоресцентного освещения, комплект зонтов DK3B и комплект освещения для фотостудии G-Star PH-Studio-T1. Если вы покупаете один, имейте в виду, что они занимают много места, и у вас может не быть постоянного места для их установки.
2. Сделайте снимок на однотонном фоне, который не содержит ни одного из цветов вашего продукта: Чтобы легко получить чистый белый фон, вам нужен простой, лаконичный одноцветный фон.Не фотографируйте на фоне кучи предметов разного цвета. Это только усложнит вашу работу по редактированию в Photoshop Elements. На изображении, которое я использую в этом посте, я использую темно-синюю ткань, которая идет в комплекте с моим комплектом освещения G-Star. Но я использовал свои стены, двери шкафа, простыни, столешницы и белую доску для плакатов в качестве фона. На самом деле не имеет значения, что вы используете для своего фона, поскольку он все равно исчезнет с вашего изображения. Вы поймете это руководство лучше, когда я продемонстрирую, как создать белый фон позже в этом посте.
Теперь, когда у вас есть несколько рекомендаций по фотосъемке, давайте начнем с того, чтобы убедиться, что фотография соответствует требованиям Amazon к изображению. Ниже приведено изображение, которое я начну с (поскольку это был темный и дождливый день, я использовал свой комплект освещения G-Star) :
Требования к изображению
Товары должны занимать не менее 85% изображения. На изображениях должен быть изображен только продаваемый продукт, с небольшим количеством реквизита или без него, без логотипов, водяных знаков или изображений-вставок. Изображения могут содержать только текст, являющийся частью продукта.
Изображения могут содержать только текст, являющийся частью продукта.
Чтобы выполнить требование 85%, откройте изображение в редакторе Photoshop Elements и обрежьте фотографию. Вы делаете это, выбирая Изображение -> Обрезать. Ниже приведен снимок экрана с обрезанным изображением в Photoshop Elements. Как видите, лишних реквизитов, логотипов или текста нет.
Требования к изображениям
Для возможности масштабирования изображения должны быть не менее 1000 пикселей на самой длинной стороне и не менее 500 пикселей на самой короткой стороне.
Чтобы проверить размер файла, выберите Изображение -> Изменить размер -> Размер файла. Всплывающее окно покажет вам размеры. Вы можете видеть, что это изображение соответствует требованиям. Если изображение слишком маленькое, я рекомендую установить более высокое значение мегапикселя на камере, а затем сделать еще один снимок. Даже если вы можете увеличить размер изображения в Photoshop Elements, вы рискуете потерять качество фотографии. Ниже приведено изображение диалогового окна «Размер изображения». Обратите внимание, что размер пикселя огромен — 5.86 M. Мы уменьшим его позже, чтобы изображение загружалось быстрее.
Требования к изображениям
Основные изображения должны иметь чистый белый фон, должны быть фотографией (не рисунком) и не должны содержать исключенных аксессуаров.
Теперь создадим чистый белый фон с помощью Magic Extractor. Вы попадете туда, выбрав Изображение -> Magic Extractor. Ниже приведен снимок экрана с экраном Magic Extractor:
Magic Extractor работает так: вы указываете Photoshop Elements, какие цвета являются передним планом (вашим основным объектом), а какие — фоном.Вот почему важно иметь однотонный фон с цветами, которые не соответствуют цветам вашего продукта. Как только вы сообщите программе, какие цвета составляют ваш передний план и фон, программа вычтет фон.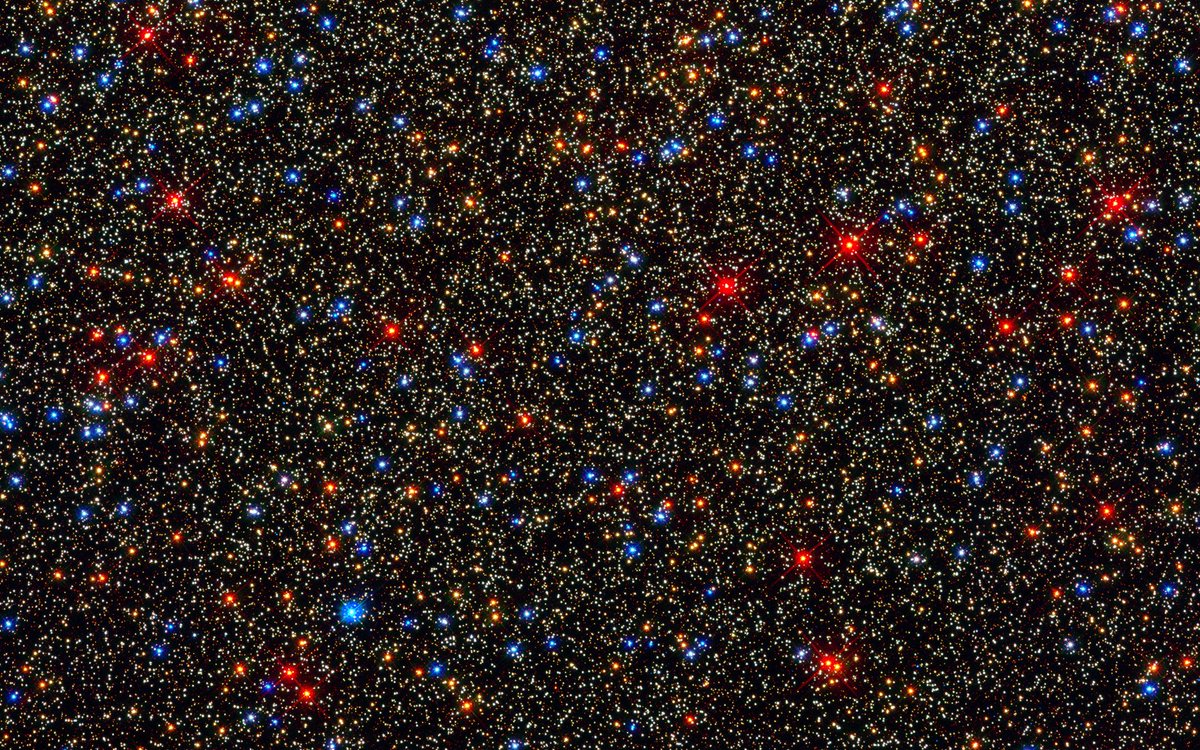 Если цвета переднего плана и фона совпадают, то вы все равно сможете сделать белый фон, но вам просто придется потрудиться над этим.
Если цвета переднего плана и фона совпадают, то вы все равно сможете сделать белый фон, но вам просто придется потрудиться над этим.
Чтобы использовать Magic Extractor, сначала выберите инструмент «Кисть переднего плана» (расположенный в верхнем левом углу) и щелкните свой передний план (продукт).Красные точки показывают, где вы щелкнули. Вы можете настроить размер кисти и цвет точки с помощью параметров инструмента, расположенных в правом верхнем углу. Я обычно просматриваю и выбираю столько цветов, сколько могу.
Затем выберите инструмент «Кисть для фона» и несколько раз щелкните фон:
Следующим шагом является нажатие кнопки «ОК» и исчезновение темно-синего фона:
Чтобы добавить белый фон, выберите Layer -> New Fill Layer -> Solid Color.Когда появится окно «Новый слой», просто нажмите ОК. Теперь вы перейдете на экран выбора цвета, где можете выбрать белый цвет:
К сожалению, основное изображение закрывает белый фон.
Чтобы исправить это, переместите белый слой так, чтобы он находился под основным изображением. Вы делаете это, изменяя порядок слоев. Как видите, моя основная картинка внизу.
Мне нужно переместить его наверх, сдвинув указатель мыши.Теперь основная картинка вверху:
Теперь у меня белый фон!
Требования к изображениям
JPEG является предпочтительным форматом изображения, но вы также можете использовать файлы TIFF и GIF.
Последний шаг — сохранить его в формате JPEG. Поскольку изображение будет просматриваться в Интернете, я использую пункт «Файл» -> «Сохранить для Интернета». Это сохранит его как файл JPEG, а также уменьшит размер файла. Помните размер 5,86M ранее? Причина, по которой я уменьшаю размер, заключается в том, что изображение загружается быстрее.На скриншоте ниже вы можете видеть, что исходное изображение было 7,82M, а теперь — 294,9K. Вы также можете настроить ширину и высоту на этом экране.
Теперь у меня есть последнее изображение, которое соответствует всем требованиям Amazon:
Я надеюсь, что это руководство поможет вам создать файлы изображений для списков продуктов / пакетов! Если вы хотите узнать больше об Adobe Photoshop Elements, вы можете прочитать об этом здесь, на Amazon. Имейте в виду, что версия, показанная на Amazon, — это Adobe Photoshop Elements 13.Я использую Adobe Photoshop Elements 11, поскольку приобрел свою копию давным-давно. Я бы не подумал, что кадрирование, проверка размеров изображений, использование Magic Extractor и сохранение файлов будут слишком разными в новой версии, но такая возможность всегда есть.
Как всегда, пожалуйста, задавайте мне любые вопросы в форме комментариев ниже, или вы можете задать мне вопросы на моей новой странице в Facebook!
Фото:
Изображение камеры на белом фоне: © цветная фотография — Fotolia.com
Сообщение в блоге Изображения: Дайана Пуассон
Если вы нашли ценность в этом сообщении блога, поделитесь им, чтобы помочь другим. Спасибо!
легко конвертировать пиксели в дюймы с помощью этого калькулятора размера изображения
Как найти свой DPI
DPI относится к разрешению вашего экрана. Чаще всего экраны имеют значение DPI 75. Вот ресурсы, которые помогут вам найти или вычислить DPI вашего устройства.
Список значений DPI по устройству: DPI Love
- DPI Love имеет список доступных для поиска устройств и их значений DPI.Иди сюда первым.
Как рассчитать DPI вашего экрана
Если вы не видите свое устройство в таблице DPI Love, вы можете воспользоваться ручным способом. Поднесите измерительную ленту к экрану, чтобы определить ширину красной линии внизу в дюймах. Затем используйте диаграмму под красной линией, чтобы преобразовать это число в DPI. Большинство экранов имеют разрешение 75 точек на дюйм.
| Измерение | Экран DPI |
|---|---|
| 3 ″ | 100 точек на дюйм |
| 3.25 ″ | 92 DPI |
| 3,5 дюйма | 85 точек на дюйм |
| 3,75 ″ | 80 точек на дюйм |
| 4 ″ | 75 точек на дюйм |
| 4,25 дюйма | 70 точек на дюйм |
| 4,5 дюйма | 66 точек на дюйм |
| 4,75 ″ | 63 DPI |
| 4,25 дюйма | 60 точек на дюйм |
Что такое DPI?
DPI, что означает количество точек на дюйм, — это мера, используемая при печати для расчета количества точек, которые могут поместиться в линию шириной в один дюйм.Говоря языком компьютеров, мы используем пиксели вместо точек. Итак, то, что мы действительно пытаемся понять, — это количество пикселей на дюйм (PPI).
О формулах
Преобразование пикселей в дюймы
Если вы знаете ширину и высоту изображения в пикселях, наш калькулятор преобразует эти размеры в размер экрана в дюймах. Это может быть полезно знать при печати физической копии изображения или отображении ее на большом экране.
Формула: пикселей / DPI =
дюймовПреобразование дюймов в пиксели
В то время как преобразование пикселей в дюймы может быть полезно при выводе цифрового изображения в физическое, преобразование дюймов в пиксели может помочь преобразовать физическое изображение в цифровую форму.
Формула: дюймов x DPI =
пикселейПоздравляю! Вы успешно преобразовали пиксели в дюймы. Чтобы узнать о других потрясающих инструментах сжатия и оптимизации изображений, ознакомьтесь с нашими лучшими плагинами для оптимизации изображений для WordPress.
Подпишитесь на нашу рассылку новостей
Получайте такие классные статьи, как эта, ежемесячно.
Как изменить размер изображения без потери качества
Узнайте, как изменить размер изображений без потери качества с помощью Shutterstock Editor.Также узнайте, как быстро преобразовать изображения в пиксели.
Изображение на обложке через Романа Самборского.
У каждого изображения есть три основные функции, о которых вам нужно знать при загрузке в Интернет.
- Размер файла , измеряется в байтах (килобайтах, мегабайтах и т. Д.)
- Размер , который представляет собой ширину x высоту в любых единицах измерения (пиксели для цифровых, дюймы или сантиметры для печати)
- Разрешение , которое измеряется в точках на дюйм для печати (DPI) или пикселей на дюйм для цифровых (PPI)
У веб-сайтов разные требования и ограничения, когда дело доходит до этих трех функций изображений.В идеале вы хотите внести в свои изображения изменения в соответствии с этими требованиями перед их загрузкой. Хотя многие веб-сайты изменяют размер изображений автоматически, этот автоматизированный процесс может ухудшить качество изображения как по разрешению, так и по цвету. Загрузка с точным требуемым размером гарантирует, что ваши изображения будут минимально затронуты и, следовательно, не будут искажены.
«Изменение размера» может означать одно из двух: уменьшение размера файла изображения и изменение размеров изображения. Эти два понятия идут рука об руку, но в рамках этой статьи мы обсудим , как изменить размеры изображения , , .
При изменении размера изображения вы изменяете размер и плотность пикселей, которые определяют его качество. Связь между разрешением и размером напрямую связана. Если вы уменьшите количество пикселей на квадратный дюйм (PPI) в изображении, вы фактически увеличите размеры. Размеры будут определять размер изображения на экране.
Если это сбивает с толку, просто помните:
- Больше пикселей на дюйм = лучшее разрешение
- Меньше пикселей на дюйм = меньшее разрешение
Преобразовать дюймы в пиксели
Пиксели — это стандартная единица измерения экранов.На веб-сайтах и цифровых платформах требования к размерам будут указаны в пикселях, поскольку дисплеи мониторов и телефонов измеряются в пикселях. Итак, если вы готовите изображения для использования в Интернете, вы хотите установить единицы измерения в пикселях. С другой стороны, требования к печати будут в дюймах или сантиметрах, в зависимости от системы или страны происхождения.
Поскольку размеры и разрешение являются относительными, мы можем использовать калькулятор, чтобы найти значения, когда мы знаем два из трех измерений.
Чтобы преобразовать пиксели в дюймы, разделите размеры в пикселях на разрешение.Например, изображение размером 1000 x 500 пикселей с разрешением 72 DPI имеет высоту 13,89 x 6,95 дюйма.
Чтобы узнать разрешение или DPI изображения, вам нужно знать ширину как в пикселях, так и в дюймах. Разделите размеры в пикселях на размеры в дюймах. Например, изображение шириной 1000 пикселей и 13,89 дюйма будет иметь 72 точки на дюйм.
Чтобы преобразовать дюймы в пиксели, умножьте ширину изображения в дюймах на разрешение или DPI. Например, 13,89 дюйма при 72 пикселях на дюйм — это 1000 пикселей в ширину.
Используйте эту диаграмму для преобразования обычных дюймов в пиксели и наоборот.
Можете ли вы изменить размер изображения по своему усмотрению?
Вы всегда можете уменьшить изображение без потери качества, но вы не можете увеличить изображение, пока не заметите резкое снижение качества.
В цифровом изображении количество пикселей представлено DPI (или PPI) и размерами ширина x высота. Например, изображение размером 2000 x 2000 пикселей с разрешением 72 DPI имеет всего 4 000 000 пикселей.Чтобы уменьшить изображение, скажем, 1000 x 1000 пикселей, я могу просто уменьшить его размер, и он сохранит тот же уровень детализации, только в меньшем изображении.
Если я хочу сделать то же изображение больше исходного размера, необходимо создать пиксели. Это означает, что компьютер умножает количество пикселей, чтобы соответствовать новым размерам, создавая искажения и другие эффекты, используя информацию в изображении, чтобы угадать, что следует использовать для увеличения. Это связано с искусственным созданием пикселей из других пикселей, а не с их захватом из исходной информации.
Однако есть еще несколько способов увеличить изображение без потери всех деталей.
1. Сохранить детали 2.0
Это относительно новая функция Photoshop. Вы можете включить его, нажав Command + K , чтобы открыть окно «Настройки», а затем нажать «Предварительный просмотр технологий». Или щелкните Photoshop в верхней части экрана, наведите курсор на «Настройки» и выберите «Предварительный просмотр технологий».
Перед тем, как перейти к следующему шагу, убедитесь, что включен параметр «Включить сохранение подробностей 2.0».
2. Используйте Resample
Resampling позволяет изменять разрешение и размеры по отдельности, а Photoshop позволяет смешивать пиксели в увеличенном изображении, чтобы изображение оставалось гладким.
Вы найдете опцию Resample обратно во всплывающем окне Image Size. Установите флажок, чтобы включить Resample, и изучите параметры увеличения в верхней половине раскрывающегося меню рядом с ним. Photoshop настроен на автоматический режим, но для наших целей вы захотите выбрать Сохранить детали 2.0.
Изображение цветочного поля от NumbernineRecord.
3. Снижение шума
После того, как вы выберете «Сохранить детали 2.0», вы увидите ползунок шумоподавления. Используйте предварительный просмотр в левой части окна, чтобы увидеть, как перемещение ползунка меняет изображение. При слишком низком перемещении изображение выглядит зернистым и пиксельным, а при слишком высоком — размытым. Регулируйте ползунок, пока не найдете значение, которое снижает шум, не размывая детали.
Как изменить размер изображения в Photoshop
Вы не можете добавлять пиксели к изображению, но изменить размер изображения все равно проще, чем вы думаете.Photoshop может показаться сложным, но здесь мы разберем его до самых простых шагов. Или, если вы хотите более подробно изучить изменение размеров и разрешения изображения, следуйте этому подробному руководству, чтобы узнать, как изменить размер изображения в Photoshop.
1. Размер открытого изображения
Щелкните Image в верхнем левом углу окна Photoshop или удерживайте Command + Open и нажмите I . Эти шаги откроют окно размера изображения. Оказавшись там, вы найдете варианты изменения размеров и разрешения вашего изображения.
Изображение носорога, сделанное Stasinho12.
2. Изменить размеры изображения
На данный момент вам понадобятся только поля Ширина и Высота . Обязательно оставьте значок ссылки на , чтобы изображение не искажалось при изменении его размера. Ширина и высота будут автоматически синхронизироваться друг с другом, когда вы измените значение любого из них.
Вставьте нужные размеры в поля «Ширина» и «Высота». В раскрывающихся меню рядом с полями размеров вы найдете следующие варианты единиц измерения.
- Percent — позволяет выполнять быстрые вычисления в процентах
- Пикселей — установить определенные размеры в пикселях
- дюймов — устанавливает PPI (пикселей на дюйм)
- Единицы линейных измерений прочие
Выберите единицу измерения, которая лучше всего подходит для вашего проекта. Если вы планируете поделиться изображением в цифровом виде, измените размер изображения, используя размеры в пикселях для того места, где вы будете публиковать (например, заголовок Facebook или профиль Twitter).Или, если вы печатаете свое изображение, подогнать его под размер поля изображения в программе макета, чтобы получить наилучшее разрешение.
3. Сохраните копию
После того, как вы установите размеры, нажмите OK . Photoshop вернет вас обратно в окно изображения, где вы можете либо сразу сохранить, либо завершить любую другую работу по редактированию, которую захотите.
Когда вы будете готовы к сохранению, нажмите Command + Shift + Plus , чтобы открыть окно Сохранить как , или щелкните меню «Файл» в верхнем левом углу и выберите Сохранить как .Рекомендуется сохранить отредактированное изображение как отдельную копию на тот случай, если вам понадобится оригинал для внесения изменений. Переименуйте копию с измененным размером и сохраните ее в новом месте. Вы даже можете создать новую папку для ваших правок, если вы изменяете размер пакета из нескольких изображений.
Как изменить размер изображения без Photoshop
1. Найдите или загрузите изображение в редактор
Перейдите в редактор Shutterstock и щелкните Приступить к работе .
Загрузите изображение в онлайн-редактор фотографий с помощью раскрывающегося меню «Файл».Или вы можете найти изображение в коллекции Shutterstock, щелкнув значок увеличительного стекла на левой панели инструментов. Введите ключевые слова и нажмите Enter / Return, чтобы увидеть результаты поиска.
Щелкните изображение, чтобы просмотреть его, затем нажмите Заменить фон , чтобы добавить его на холст.
2. Измените разрешение для вашей среды
В правой части экрана найдите Размер холста. Справа от него будет меню выбора единиц измерения.
- Для изображений, которые вы планируете использовать в сети , выберите пикселей .
- Для изображений, которые вы собираетесь напечатать , выберите дюймов или сантиметров .
Справа находится меню выбора разрешения.
- Для веб-изображений выберите 72 DPI .
- Для изображений печати с более низким разрешением выберите 150 точек на дюйм .
- Для печати изображений с высоким разрешением выберите 300 DPI .
3. Измените размер холста для вашей платформы
Помните, что загрузка изображения правильных размеров гарантирует без потери качества, поэтому важно выбрать правильные размеры для конечного использования изображения.
В редакторе Shutterstock вы можете легко изменить размер изображений до популярных веб-размеров, включая
- Размер изображения Facebook: 1200 x 1200 пикселей
- Размер обложки Facebook: 1702 x 630 пикселей
- Размер сообщения Instagram: 1080 x 1080 пикселей
- Размер истории Instagram: 1080 x 1920 пикселей
- Размер сообщения Twitter: 1024 x 512 пикселей
- Размер сообщения Pinterest: 736 x 1128 пикселей
Вы также можете создавать собственные размеры холста, вводя измерения в поле ширины и высоты.Используйте кнопку блокировки, чтобы ограничить пропорции, то есть ширина и высота будут изменяться относительно друг друга.
Редактор Shutterstock позволяет легко изменять размер изображения в пикселях или размер изображения в дюймах. Если вы хотите переключить единицы измерения, просто выберите новую единицу из раскрывающегося списка и наблюдайте, как Редактор преобразует единицы измерения из одной в другую — никакой работы!
4. Отрегулируйте размер изображения
Щелкните и перетащите одну из синих точек в углах изображения, чтобы изменить ее размер по размеру холста.Пропорции остаются неизменными, поэтому вам не нужно беспокоиться об искажении изображения. Размер холста составляет 1200 x 700 пикселей, поэтому я уменьшаю изображение по сравнению с исходным размером.
5. Загрузите и сохраните
Когда вы довольны своим изображением, дважды проверьте разрешение и размер, затем нажмите красную кнопку Загрузить в правом верхнем углу экрана.
Вам будет предложено проверить имя файла, размер и выбрать лицензию. Нажмите License и продолжите .Затем выберите формат файла и разрешение. Это делается за вас, когда вы выбираете разрешение в главном окне редактора. Нажмите «Загрузить», выберите место для сохранения файла, и все готово.
Попробуйте Shutterstock и получите 10 изображений бесплатно.
Используйте PICK10FREE при оформлении заказа.
Начать бесплатную пробную версию
Заинтересованы в улучшении своих знаний об изображениях и фотографиях? Ознакомьтесь с этими важными статьями:
Конвертерпикселей в дюймы
Работаете ли вы с сетью или печатными СМИ, чаще всего это не так, вы собираетесь преобразовать значение пикселей (пикселей) в дюймы (дюймы).Этот конвертер пикселей в дюймы поможет вам легко преобразовать пиксели в дюймы.
Как использовать преобразователь пикселей в дюймы
Перед тем, как использовать конвертер, описанный выше, вам может потребоваться кое-что знать: либо вы используете преобразование для Интернета (CSS), для печатных носителей, либо просто хотите узнать размер устройства.
Работа с сетью
Как упоминалось ранее, если вы работаете с Интернетом и собираетесь преобразовать пиксели в дюймы, согласно World Wide Web Consortion , будет 96 пикселей на дюйм (PPI).
Указанный выше PPI по умолчанию составляет 96 пикселей в пользу использования в Интернете. Вы можете перейти к инструкциям по конвертеру.
Работа с печатными СМИ
Однако, если вы хотите преобразовать пиксели в дюймы, потому что хотите создать что-то в Photoshop или другом программном обеспечении, которое вы используете, и хотите, чтобы оно выглядело так же при печати, вы можете узнать, что такое PPI и DPI .
PPI или пикселей на дюйм, как следует из названия, это измерение, используемое для расчета количества пикселей на 1 дюйм.
Итак, если вы видите свойство изображения, которое говорит, что оно имеет 300PPI, это означает, что внутри каждого 1×1 дюйма этого изображения есть 300 пикселей.
Например, вы хотите напечатать изображение размером 8 x 10 дюймов с разрешением 72 пикселя на дюйм (PPI, другие называют это разрешением изображения). Затем вы хотите напечатать то же изображение размером 8 x 10 дюймов, но на этот раз с разрешением 300 пикселей на дюйм.
Как вы думаете, что выглядит размытым, а какое — довольно профессионально? Вы можете сказать, что тот, у которого PPI 300, намного четче, чем тот, у которого 72 PPI.Вы уловили идею, верно?
С другой стороны, DPI или количество точек на дюйм — это просто измерение принтера. 1 точка равна 1 пикселю. Таким образом, если у вас есть изображение размером 4 x 6 дюймов с разрешением 96PPI (, разрешение ), но вы печатаете на принтере, который принимает 300DPI, изображение наверняка будет выглядеть не так близко к оригиналу, если вы не измените разрешение изображения на 300 точек на дюйм.
Знание размеров устройства
Если вы просто хотите узнать размер нового мобильного телефона или размер вашего монитора, вы также можете использовать этот конвертер пикселей в дюймы.Вам просто нужно иметь разрешение (например, 400 пикселей на дюйм) и размер в пикселях (например, 1080 x 2340 пикселей). Затем вы можете преобразовать его размер в дюймы, а не в пиксели.
Шаги по использованию конвертера
- Шаг 1: Введите PPI.
- Шаг 2: Введите значение в пикселях, которое нужно преобразовать в дюймы.
- Шаг 3: Нажмите клавишу ввода или нажмите кнопку преобразования, чтобы получить эквивалент дюймов и .
Пиксели в дюймы Таблица преобразования
Ну, почти все заданные значения пикселей используются дизайнерами и веб-разработчиками, просто есть общие. Это включает точки останова или ширину контейнера, даже размеры бумаги. Учитывая, что количество пикселей на дюйм (PPI) составляет 96 пикселей, вот обычные преобразования пикселей в rem.
| PX | ДЮЙМОВ |
|---|---|
| 96 пикселей | 1 дюйм |
| 192 пикс. | 2 дюйма |
| 384px | 4 дюйма |
| 480 пикселей | 5 дюймов |
| 528px | 5.5 дюймов |
| 556.8px | 5,8 дюйма |
| 576px | 6 дюймов |
| 696px | 7,25 дюйма |
| 768px | 8 дюймов |
| 793.92px | 8,27 дюйма |
| 816px | 8.5 дюймов |
| 960px | 10 дюймов |
| 1008px | 10,5 дюйма |
| 1056px | 11 дюймов |
| 1122.24px | 11,69 дюйма |
| 1152px | 12 дюймов |
| 1344px | 14 дюймов |
| 1584px | 16.5 дюймов |
| 1632px | 17 дюймов |
| 1920px | 20 дюймов |
| 2112px | 22 дюйма |
| 2246.34px | 23,4 дюйма |
| 2304px | 24 дюйма |
| 2880px | 30 дюймов |
| 3177.6px | 33,1 дюйма |
| 3264px | 34 дюйма |
| 3456px | 36 дюймов |
| 4032px | 42 дюйма |
| 4224px | 44 дюйма |
| 4608px | 48 дюймов |
Как преобразовать пиксели в дюймы
Чтобы преобразовать пиксели в дюймы, вам понадобятся две вещи.
- 1. Значение пикселей
- 2. PPI или пикселей на дюйм
пикселей в дюймы Формула:
дюймы = пиксели / PPI
примеров размера изображения — DayComSolutions
Примеры размеров — для изменения размера изображений для Интернета, электронной почты или других целей
Все сокращения установлены на 300 точек на дюйм (точек на дюйм), что показывает приемлемое разрешение для отображения в Интернете или электронной почте)
Ширина = 50 пикселей (размер на диске = 3 КБ *)
Ширина = 100 пикселей (размер на диске = 8 КБ *)
Ширина = 200 пикселей (размер на диске = 26 КБ *)
Ширина = 250 пикселей (размер на диске = 40 КБ *)
Ширина = 300 пикселей (размер на диске = 56 КБ *)
Ширина = 500 пикселей (размер на диске = 149 КБ *)
Ширина = 800 пикселей (размер на диске = 368 КБ *)
Ширина = 1000 пикселей (размер на диске = 555 КБ *)
ПРИМЕЧАНИЯ:
* Размер файла изображения зависит от изображения, камеры и настроек камеры, а также от других возможных переменных.
Как правило, использование формата JPG (или JPEG) приводит к наименьшему размеру файлов. Качество JPG также можно изменить с помощью некоторых программ редактирования изображений.
Файлы JPG имеют БЕЛЫЙ фон — при наложении на цветной, текстурированный или графический фон JPG будет отображаться как белый прямоугольник на фоне;
Если требуется «плавающее» изображение (где фон появляется по всему изображению без белого прямоугольника — также известный как прозрачный фон)
то требуется формат GIF или PNG.
Форматы файлов GIF и PNG имеют альфа-канал, который обеспечивает «прозрачный» фоновый эффект.
GIF — это более старый формат, который, как правило, не рекомендуется, за исключением некоторых анимированных изображений.
PNG файлы
как правило, лучший выбор, когда требуется плавающий или прозрачный фон.
В ЛЮБОМ случае фон необходимо преобразовать в прозрачный с помощью программы или редактора, например IrfanView, PhotoShop или другого подходящего программного обеспечения.
Размер и редактирование изображений | Изображения и мультимедиа | Строительство и монтаж | Руководство CMS
Изменение размера изображения и редактирование
На веб-сайте Brandeis представлены большие адаптивные фотографии. Вот все подробности, чтобы ваши изображения выглядели наилучшим образом.
Ссылка на размер изображения
Перед загрузкой в CMS изображения должны иметь размер, указанный ниже.Мы рекомендуем Adobe Photoshop для обрезки и изменения размера изображений. Это программное обеспечение можно приобрести через службу поддержки Brandeis. Преподаватели и сотрудники могут бесплатно скачать его для использования на принадлежащих университету компьютерах.
Ниже приведен список всех размеров изображений (в пикселях), используемых на веб-сайте Brandeis.
Изображения, которые появляются вверху главной страницы вашего сайта.
Изображение в полную ширину : 1920 x 768 пикселей
Feature (фото с текстовым обзором сбоку): 960 x 640 пикселей
Слайд-шоу (расположенные рядом изображения, которые пользователь может просматривать): 960 x 640 пикселей
Добавляя ленту блога на свою веб-страницу, вы можете добавить изображение, которое будет отображаться вместе с сообщением блога.Это статичное изображение; он не обновляется каждый раз, когда публикуется новый блог.
Размер: 735 x 490 пикселей
Изображения функций
Изображения функций появляются либо в типе контента Feature в основной области содержимого, либо в типе контента Feature или Featured Event в области Content Under Main.
Размер: 735 x 490 пикселей
Полноразмерное изображение : Может отличаться; максимальная ширина: 1920 пикселей, максимальная высота: 1080 пикселей
Вертикальное уменьшенное изображение : 300 x 400 пикселей
Горизонтальное уменьшенное изображение : 480 x 320 пикселей
Изображения в редакторе в области основного содержимого, где текст обтекает их.Все изображения должны быть выровнены по правому краю с помощью раскрывающегося списка стилей.
Размер : может варьироваться, но будет масштабироваться в зависимости от ширины столбца / контейнера. Не более 1000 пикселей в ширину.
При создании списка с использованием типа контента Список (Новости, Публикации) вы можете добавить изображение, которое выровнено по правому краю с контентом.
Размер: 735 x 490 пикселей
Изображения в области основного содержимого, созданные в собственном редакторе модуля мультимедийного содержимого.
Большой : 960 x 640 пикселей
Маленький : 960 x 640 пикселей
Примечание. Размеры изображения такие же, как в пикселях, но маленькое изображение будет отображаться с размером 735 x 490 пикселей.
Изображения новостей появляются в типе контента Новости в области Контент ниже основного.
Размер: 480 x 320 пикселей; должен быть горизонтальным
В блоках с общими людьми используются квадратные изображения, используемые для выстрелов в голову.
Блок людей : 340 x 340 пикселей
Изображения боковой панели появляются под левой навигацией, либо в редакторе, либо в тексте боковой панели с фото.
Размер (текст боковой панели с фотоблоком) : 960 x 640 пикселей
Размер (редактор): Может варьироваться, но будет масштабироваться в зависимости от ширины столбца / контейнера.Не более 1000 пикселей в ширину.
Изображения в социальных сетях предназначены для публикации в Facebook. Если кто-то поделится ссылкой с вашего сайта на Facebook, выбранное вами изображение в социальной сети автоматически загрузится на Facebook.Примечание. Изображения в социальных сетях связаны с одной страницей, а не со всем сайтом.
Размер изображения в социальных сетях : 1200 x 630 пикселей
Как обрезать изображение в Photoshop
Примечание. Эти инструкции предназначены для Photoshop CC 2014 и более поздних версий. Если вы используете другую версию Photoshop, вам, возможно, придется следовать немного другим инструкциям.Многие учебные пособия можно найти в Интернете.
Откройте фотографию в Photoshop. Щелкните инструмент Crop на вертикальной панели инструментов.
Убедитесь, что в раскрывающемся списке на горизонтальной панели инструментов кадрирования выбрано значение «Ш x В».
Введите значение ширины и высоты в пикселях (пиксели — это сокращение от пикселей). (Правильная ширина и высота для каждого типа контента указаны выше.)
Перетащите угловые и краевые маркеры фотографии, чтобы указать границы кадрирования.Ваша фотография будет обрезана пропорционально ширине и высоте, которые вы ввели на панели инструментов. Любая часть изображения за пределами коробки будет удалена.
Когда вы будете удовлетворены своим выбором, щелкните галочку на панели инструментов, чтобы завершить кадрирование.
Теперь, когда ваша фотография имеет правильный размер в пикселях, вы должны оптимизировать ее для Интернета.
Оптимизация изображения для Интернета
Помимо сохранения изображений с точными размерами в пикселях, их также следует сохранять — или оптимизировать — для Интернета.Оптимизируя фотографию, вы уменьшаете размер файла при сохранении качества изображения.
Примечание : Фактический размер файла изображения (в КБ) зависит от сложности каждой отдельной фотографии. Например, изображение голубого неба и облаков по своей природе будет меньше по размеру файла, чем фотография улыбающихся лиц 10 человек — просто на фотографии меньше деталей и, следовательно, данных.
Рекомендуемые инструменты / программное обеспечение для оптимизации фотографий
Если вы используете Photoshop для изменения размера изображений, вы можете использовать его встроенные инструменты для оптимизации вашей фотографии перед ее загрузкой в CMS.Мы также рекомендуем веб-инструмент Optimizilla.
Примечание. Если у вас возникли проблемы с сохранением / оптимизацией фотографии для Интернета, напишите по электронной почте cmshelp@brandeis.edu .
Дополнительная информация
Авторские права
Редакторыдолжны использовать только изображения, авторские права на которые принадлежат Брандейсу (сделанные университетским фотографом, сотрудником и т. Д.), Или стоковые изображения, права на использование которых они приобрели. Мы рекомендуем iStockphoto для стоковой фотографии.
Формат цвета
Изображения должны быть в цветовом формате RGB. Если вы загружаете изображение и видите текстовую ошибку вместо изображения в режиме просмотра / предварительного просмотра, возможно, вы загрузили изображение в цветовом формате CMYK. Отредактируйте цветовое пространство в Photoshop и повторно загрузите изображение.
Как изменение размера влияет на разрешение изображения и размеры в пикселях в Photoshop
Когда вы изменяете размер изображения и не изменяете его размер, вы изменяете размер изображения, не изменяя объем данных в этом изображении.Изменение размера без повторной выборки изменяет физический размер изображения без изменения размеров изображения в пикселях. Никакие данные не добавляются и не удаляются с изображения. Когда вы отмените выбор или отключите Resample , поля размеров в пикселях будут недоступны. Единственные два значения, которые вы можете изменить, — это физический размер (ширина и высота в размере документа) или разрешение (пиксели / дюйм). При изменении размера без повторной выборки вы можете установить физический размер или разрешение изображения. Чтобы общее количество пикселей в изображении оставалось неизменным, Photoshop компенсирует установленное вами значение, увеличивая или уменьшая другое значение.Например, если вы установите физический размер, Photoshop изменит разрешение.
Когда размеры в пикселях постоянны и вы уменьшаете физический размер изображения, разрешение соответственно увеличивается. Если вы уменьшите физический размер изображения вдвое, разрешение вырастет вдвое. В одно и то же пространство может поместиться вдвое больше пикселей. Если вы удвоите размер изображения, разрешение уменьшится вдвое, потому что пиксели вдвое дальше друг от друга, чтобы соответствовать физическому размеру.
Например, изображение размером 400 x 400 пикселей имеет физический размер 4 x 4 дюйма и разрешение 100 пикселей на дюйм (ppi).Чтобы уменьшить физический размер изображения наполовину без повторной выборки, вы устанавливаете физический размер на 2 x 2 дюйма. Photoshop увеличивает разрешение до 200 пикселей на дюйм. При таком изменении размера изображения общее количество пикселей остается постоянным (200 ppi x 2 x 2 дюйма = 400 x 400 пикселей). Если вы увеличите физический размер вдвое (до 8 x 8 дюймов), разрешение снизится до 50 ppi. Добавление большего количества дюймов к размеру изображения означает, что на дюйм может быть вдвое меньше пикселей. Если вы измените разрешение изображения, изменится и физический размер.
Важно: Размер в пикселях определяет объем данных, а разрешение и физический размер используются только для печати.
Примечание. Пикселей на дюйм (ppi) — это количество пикселей в каждом дюйме изображения. Число точек на дюйм (dpi) относится только к принтерам и варьируется от принтера к принтеру. Обычно на пиксель приходится от 2,5 до 3 точек чернил. Например, принтеру с разрешением 600 точек на дюйм требуется только изображение с разрешением от 150 до 300 точек на дюйм для наилучшего качества печати.
Для получения дополнительной информации о параметрах в диалоговом окне Размер изображения см. О размерах в пикселях и разрешении распечатанного изображения в Справке Photoshop.
.
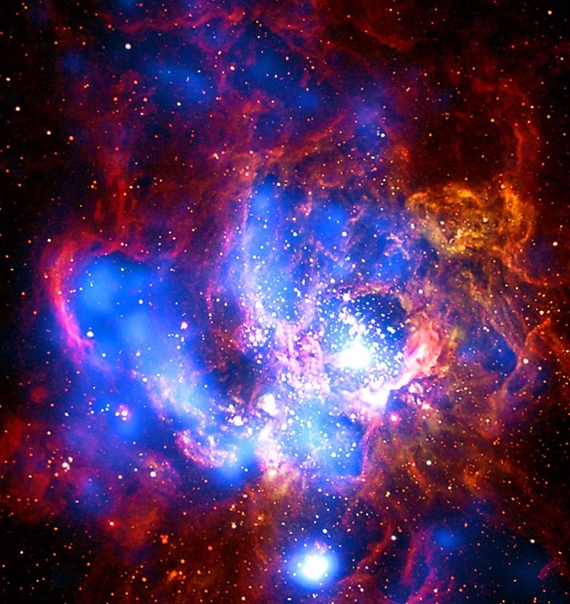 Выражается в dpi – «dots per inch» или «точек на дюйм». Для получения
качественного изображения надо выбирать картинки с разрешением в 300 dpi.
Выражается в dpi – «dots per inch» или «точек на дюйм». Для получения
качественного изображения надо выбирать картинки с разрешением в 300 dpi.