Кадровый портал — Error
Организация работы и кадровые вопросы в связи с коронавирусомОбразцы основных документов в связи с коронавирусомНерабочие дни в связи с коронавирусом
Образцы заполнения кадровых документовФормы первичных учетных документовСведения о трудовой деятельности (электронная трудовая книжка)Ведение трудовых книжек в бумажном виде
Специальная оценка условий трудаНесчастный случай на производствеОбязательные медосмотры (профосмотры)Инструктажи по охране труда
Обязательные документы при проверкахКалендарь кадровика
Хранение и использование персональных данныхМеры по защите персональных данных работниковОтветственность за нарушения законодательства о персональных данных
Привлечение иностранцевОформление иностранцев
Оформление приема на работуТрудовой договор
График отпусковЗамена отпуска денежной компенсациейОформление ежегодного оплачиваемого отпускаОтпуск по беременности и родамОтпуск по уходу за ребенкомЛьготный (дополнительный) отпуск
График работыПривлечение, оформление и оплатаУчет рабочего времениВыходные и праздничные дни
Правила внутреннего трудового распорядка (ПВТР)Дисциплинарные взысканияПорядок увольнения за нарушение трудовой дисциплиныЗаработная платаРайонные коэффициенты и надбавкиМатериальная ответственность работника
Оплата больничного листа (не пилотный проект)Оплата больничного листа (пилотный проект)Заполнение больничного листа работодателемРабота с электронными больничнымиПособие по беременности и родам
Порядок проведения аттестацииОграничения на увольнение из-за непрохождения аттестацииРасходы на подготовку и переподготовку кадров
Основания для увольненияПроцедура увольнения по сокращению
Перейти в telegram-чат
Кадровый портал — Error
Организация работы и кадровые вопросы в связи с коронавирусомОбразцы основных документов в связи с коронавирусомНерабочие дни в связи с коронавирусом
Образцы заполнения кадровых документовФормы первичных учетных документовСведения о трудовой деятельности (электронная трудовая книжка)Ведение трудовых книжек в бумажном виде
Специальная оценка условий трудаНесчастный случай на производствеОбязательные медосмотры (профосмотры)Инструктажи по охране труда
Обязательные документы при проверкахКалендарь кадровикаХранение и использование персональных данныхМеры по защите персональных данных работниковОтветственность за нарушения законодательства о персональных данных
Привлечение иностранцевОформление иностранцев
Оформление приема на работуТрудовой договор
График отпусковЗамена отпуска денежной компенсациейОформление ежегодного оплачиваемого отпускаОтпуск по беременности и родамОтпуск по уходу за ребенкомЛьготный (дополнительный) отпуск
График работыПривлечение, оформление и оплатаУчет рабочего времениВыходные и праздничные дни
Правила внутреннего трудового распорядка (ПВТР)Дисциплинарные взысканияПорядок увольнения за нарушение трудовой дисциплины
Заработная платаРайонные коэффициенты и надбавкиМатериальная ответственность работника
Оплата больничного листа (не пилотный проект)Оплата больничного листа (пилотный проект)Заполнение больничного листа работодателемРабота с электронными больничнымиПособие по беременности и родам
Порядок проведения аттестацииОграничения на увольнение из-за непрохождения аттестацииРасходы на подготовку и переподготовку кадров
Основания для увольненияПроцедура увольнения по сокращению
Перейти в telegram-чат
Трудовые книжки: что изменится с 1 сентября 2021 года
Минтруд объединил и упростил правила ведения и заполнения трудовых книжек. Приказ вступит в силу с 1 сентября. Что изменится?
Приказ вступит в силу с 1 сентября. Что изменится?
Формы книжки и вкладыша
В новых книжках и вкладышах увеличили количество страниц для сведений о работе и уменьшили для информации о награждении. Так, в форме книжки 14 разворотов отвели для сведений о работе, 7 — для информации о награждении. Сейчас предусмотрено по 10 разворотов для каждых.
На титульном листе предусмотрели отметку о том, что печать ставить нужно при ее наличии.
Содержание документов останется прежним.
Отметим, обновленные трудовые книжки потребуется выдавать только взамен утраченных или испорченных. Дело в том, что на трудоустроенных впервые работников оформлять книжки уже не нужно.
Внесение записей
Заполнять трудовые книжки разрешили как вручную, так и с помощью технических средств или штампов (печатей). Для одной записи можно применить оба способа.
Сейчас вносят записи только перьевой или гелевой ручкой, ручкой-роллером, а также световодостойкими чернилами черного, синего или фиолетового цвета. С сентября это станет рекомендацией.
С сентября это станет рекомендацией.
Сведения о работе по совместительству можно будет вносить как в хронологическом порядке, так и блоками — одновременно о приеме и об увольнении.
В записи об увольнении в связи с переводом сотрудника на другую постоянную работу потребуют указывать наименование юрлица или ИП, к которому он уходит.
Учет книжек и бланков
Для учета трудовых книжек и вкладышей, а также их бланков работодатель должен разработать свои формы книг (журналов). Их нужно пронумеровать, прошнуровать, заверить подписью руководителя и печатью юрлица, если она есть. Утвержденные формы утратят силу.
Роструд пояснил, что заводить по новой форме книгу (журнал) учета движения трудовых книжек и вкладышей нужно только при необходимости. Если в ней еще есть место для заполнения, то можно продолжить ее вести.
Установили, что вернуть трудовую книжку работнику при отказе от нее нужно не позже 3 рабочих дней со дня подачи заявления. Сейчас срок не закреплен, но Минтруд советует выдать книжку в тот же день.
Трудовая книжка, образец, инструкция по заполнению трудовой книжки в РБ, порядок выдачи
Трудовая книжка – это основной документ, заполняемый по утвержденному шаблону и подтверждающий занятость/трудоустройство гражданина. Трудовые книжки ведутся на всех сотрудников, с которыми та или иная организация заключает один из видов трудового договора; исключение составляет лишь совместительство – если занятость не является основной, отметка в трудовой не производится.
Последние новости:
Порядок заполнения данного документа определяется Инструкцией о порядке ведения трудовых книжек, которая была разработана Министерством труда, а последние изменения ратифицированы Постановлением 2014 года. В нее заносятся данные о нанимаемом сотруднике, его образовании, предстоящих обязанностях, пройденных курсах для улучшения профессиональных навыков, о достигнутых заслугах и вознаграждениях различного рода, и в заключение делается отметка о выходе на пенсию. Применяемые наказания в трудовой книжке РБ не фиксируются (исключением являются правонарушения, приведшие к увольнению).
Образец трудовой книжки РБ периодически изменялся, и в настоящий момент на территории нашей страны действительными считаются документы стандартов 1938, 1973, 1993, 1995 и 2014 годов. Трудовая книжка РБ образец:
При завершении рабочих взаимоотношений в трудовой книжке обязательно указывают основания отстранения от должности.
Трудовая книжка индивидуального предпринимателя
Частная деловая инициатива – это независимая активность, осуществляемая гражданином от собственного имени и под полную персональную материальную ответственность с целью получения прибыли. Из чего следует, что, являясь предпринимателем, гражданин не является частью рабочих взаимоотношений с кем-либо, в частности, с нанимателем, поскольку таковой отсутствует. Именно поэтому влияние Трудового Кодекса на данную категорию граждан не распространяется, а Инструкция о порядке ведения трудовых книжек не предусматривает необходимость произведения записи о данного рода активности.
Записи в трудовой книжке членов народных хозяйств
Первоначально трудовые формуляры заводились на каждого отдельного гражданина, изъявившего желание вступить в колхоз, несмотря на то что договоры о сотрудничестве с ними не заключались, и содержали данные о произведенных действиях и итогах трудовой активности в народном хозяйстве за отчетный период. Впоследствии устав сельхозкооперативов, разработанный в 2001 году, обязал подписывать трудовые соглашения с каждым, кто вступает в членство в колхозе. Следовательно, с 2002 года каждый член народного хозяйства имеет законное право на отметку о занятости подобного рода в трудовой книжке, а отличительные особенности ведения последней отсутствуют.
Впоследствии устав сельхозкооперативов, разработанный в 2001 году, обязал подписывать трудовые соглашения с каждым, кто вступает в членство в колхозе. Следовательно, с 2002 года каждый член народного хозяйства имеет законное право на отметку о занятости подобного рода в трудовой книжке, а отличительные особенности ведения последней отсутствуют.
Порядок выдачи трудовой книжки РБ
50-ая статья основного документа о трудовых взаимоотношениях в РБ (а именно, седьмая часть) устанавливает, что работодатель обязан выдать сотруднику трудовую книжку в заключительную рабочую смену (день увольнения) с уже сделанной отметкой о расторжении трудовых взаимоотношений. Полную ответственность за возможные задержки несет работодатель. В случае удерживания трудовой книжки работодатель выплачивает своему сотруднику среднесуточную зарплату за каждый день вынужденного прогула, а датой прекращения трудовых взаимоотношений считается дата получения трудовой книжки сотрудником, о чем издается приказ, делается новая запись в трудовой, а предыдущая отметка об увольнении считается недействительной.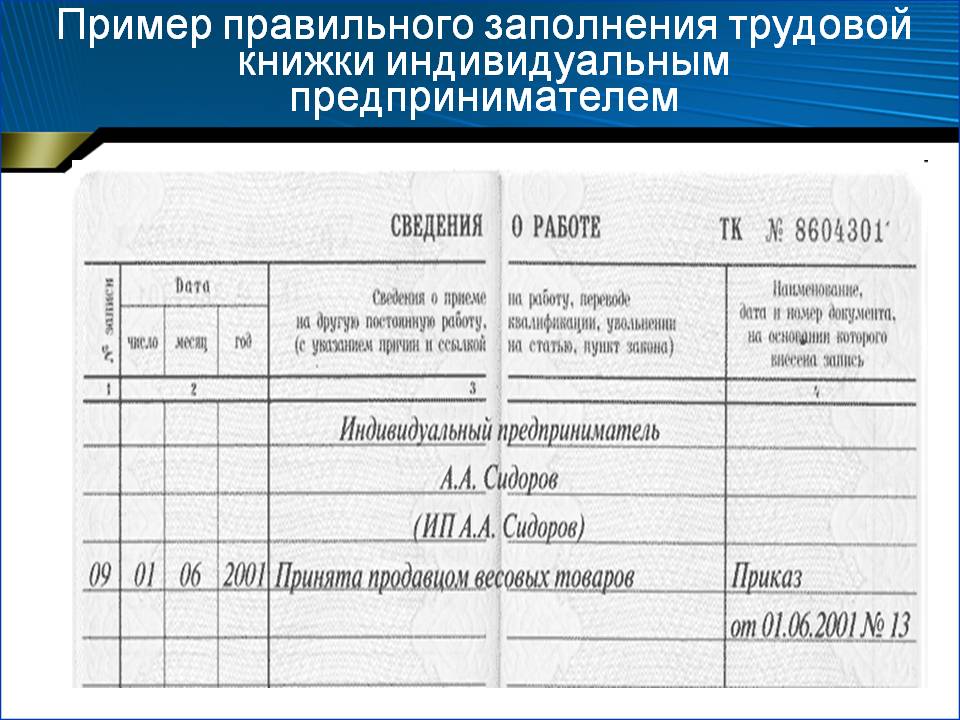
Какие вкладыши могут быть в трудовой?
Законодательство о труде предусматривает ситуацию, когда в трудовой конкретного работника заканчиваются свободные строки/страницы определенного раздела – в этом случае в трудовая «расширяется» с помощью вкладыша, заполняемого согласно требованиями той же Инструкции. Вкладыш должен быть прикреплен между последней страницей и правым форзацем; самостоятельным документом он не является и может быть использован и учтен только в совокупности с трудовой книжкой.
Трудовые книжки стандарта 1973 года состояли из двух частей: одна часть на русском языке, вторая – на языке союзного государства, выдававшего документ. В ситуации, когда заканчивается русскоязычная часть данного документа, работодатель продолжает производить записи во второй половине, а основания для заведения вкладыша отсутствуют.
Книга учета перемещения трудовых книжек сотрудников
Уполномоченный сотрудник (служащий отдела по работе с персоналом) занимается заполнением журнала учета движения трудовых согласно требованиям Инструкции.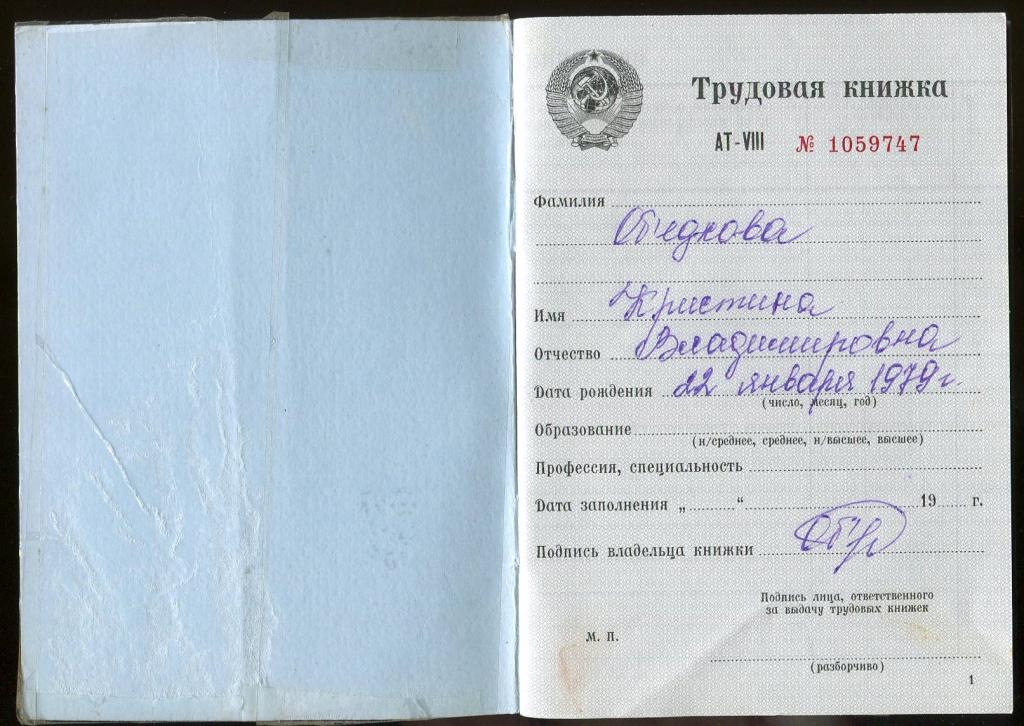 В ней отмечаются документы, полученные от только прибывших сотрудников, книжки, заведенные на трудоустраиваемых граждан, которые еще не имеют стажа работы, а также документы, выдаваемые уволенному работнику (с подписью последнего в получении).
В ней отмечаются документы, полученные от только прибывших сотрудников, книжки, заведенные на трудоустраиваемых граждан, которые еще не имеют стажа работы, а также документы, выдаваемые уволенному работнику (с подписью последнего в получении).
Если вы заметили ошибку в тексте новости, пожалуйста, выделите её и нажмите Ctrl+Enter
Новые правила ведения трудовых книжек новость от 03.08.2021
Консультация эксперта
С 1 сентября 2021 года вступают в силу новые правила ведения трудовых книжек. Кардинальных нововведений немного, но на них стоит обратить внимание. Подробнее об этом в статье нашего эксперта Татьяны Алмазовой.
***
В первую очередь стоит отметить тот факт, что трудовую книжку в изменённом виде смогут получить только те сотрудники, которые утратили прежнюю трудовую книжку. Такой вывод следует из положения, что на сотрудников, впервые принимаемых на работу, трудовая книжка заводится исключительно в электронной форме.
При разработке новой формы бумажной трудовой книжки законодатель изменил количество разворотов, предназначенных для внесения сведений о работе и сведений о награждениях. В частности, сведения о работе будут занимать 14 разворотов вместо прежних 10, а сведения о награждениях – 7 вместо прежних 10. Считаем, что такое изменение целесообразно, учитывая разную периодичность награждения и изменений в трудовой деятельности. Кроме того, теперь трудовая книжка приведена в соответствие с законодательными актами, регламентирующими наличие печатей у работодателя. Новая форма трудовой книжки предусматривает проставление печати при её наличии.
Как и прежде, трудовую книжку необходимо оформить на каждого работника, который проработал более пяти дней у данного работодателя. Отдельно отмечено, что по желанию дистанционного работника запись может быть внесена при предоставлении сотрудником соответствующих документов.
Записи допускается вносить световодостойкими чернилами, при этом слова должны быть написаны полностью, без сокращений. Стоит обратить внимание, что теперь законодательно предусмотрена возможность внесения записей при помощи штампов и с помощью принтера. Такой вывод сделан также и в Письме Минтруда России от 29.06.2021 № 14-6/ООГ-5976.
Стоит обратить внимание, что теперь законодательно предусмотрена возможность внесения записей при помощи штампов и с помощью принтера. Такой вывод сделан также и в Письме Минтруда России от 29.06.2021 № 14-6/ООГ-5976.
Кроме того, уточнено, что дата вносится арабскими цифрами: число и месяц – двузначными, год – четырёхзначными.
Заполнение сведений о работникеТрудовая книжка нового образца включает в себя новый раздел «Заполнение сведений о сотруднике». Фактически этот раздел регулирует ситуации изменений данных работника, а не порядок их внесения. В частности, предусмотрено, что неверные данные на титульном листе следует зачеркнуть одной чертой и внести изменённые данные. При этом новые данные должны быть подтверждены соответствующими документами (например, паспортом, свидетельством о смене фамилии и т. д.).
Данные подтверждающего документа необходимо отразить на внутренней стороне обложки трудовой книжки.
Если же сотрудник получил новую профессию, образование, специальность, то прежние данные не зачёркиваются, а новые подписываются рядом.
В первую очередь стоит сказать, что с 1 сентября 2021 года все записи в трудовую книжку необходимо внести не позднее 5 рабочих дней вместо ранее предусмотренного недельного срока. Как и прежде, нельзя зачёркивать записи в «Сведениях о работе» и «Сведениях о награждении».
Приём на работуЗапись о приёме на работу вносится в том же порядке, что и раньше. То есть в графу 3 в виде заголовка вносится наименование работодателя (полное и сокращённое наименование при наличии) без присвоения этой записи номера, в графу 1 – порядковый номер записи, в графу 2 – дата приёма, в графу 4 – реквизиты приказа или иного документа, на основании которого принят работник. Сведения о структурном подразделении вносятся только при наличии такого условия в трудовом договоре. Кроме того, обязательно в графе 3 необходимо указать должность, профессию, специальность сотрудника.
Признание временного перевода постояннымГрафа 1 | Графа 2 | Графа 3 | Графа 4 |
№ записи | Дата фактического начала исполнения работником обязанностей в связи с временным переводом
| Наименование структурного подразделения с должности, специальности, квалификации по временной должности | Реквизиты приказа, на основании которого работник был временно переведён и на основании которого работник переведён на постоянной основе
|
Здесь произошли значительные изменения. Теперь прямо предусмотрено, что записи о работе по совместительству могут быть внесены не в хронологическом порядке, а блоками (приём-увольнение).
Теперь прямо предусмотрено, что записи о работе по совместительству могут быть внесены не в хронологическом порядке, а блоками (приём-увольнение).
Кроме того, допускается внесения записи о совместительстве работодателем по совместительству при условии, если сотрудник нигде не работает, но ему необходимо внести такую запись.
Переименование работодателяВ этом случае в графу 3 вносится запись «Организация (наименование, дата переименования) переименована (новое наименование организации)», в графу 4 – наименование и реквизиты документа, основания переименования (приказа, распоряжения).
УвольнениеПорядок внесения записи об увольнении также остался прежним. Как и прежде, отмечается, что запись о причинах увольнения вносится в точном соответствии со статьёй Трудового кодекса. При внесении записи об увольнении все записи работодателя заверяются подписью лица, уполномоченного вести трудовые книжки, а также печатью работодателя при её наличии.
В графе 3 необходимо указать порядок перевода — по инициативе сотрудника или с его согласия. Также необходимо указать наименование нового работодателя.
При приёме на работу в порядке перевода вносится обычная запись о приёме, но при этом указывается, что сотрудник принят в порядке перевода.
Заполнение дубликата трудовой книжкиУказанный раздел фактически предусматривает положения о внесении записи в трудовую книжку. Дубликат трудовой книжки должен быть оформлен не позднее 15 рабочих дней со дня подачи заявления работником. В свою очередь сотрудник обязан немедленно сообщить работодателю об утрате. Кроме того, дубликат выдаётся в случае признания недействительной записи об увольнении или о переводе на другую работу. В этом случае дубликат оформляет работодатель, внёсший недействительную запись.
В дубликат вносятся сведения о работнике, то есть заполняется титульный лист. Данные вносят на основании соответствующих документов (подтверждающих личность, документов об образовании).
Данные вносят на основании соответствующих документов (подтверждающих личность, документов об образовании).
Что касается заполнения сведений о работе, то здесь есть некоторые особенности. Если сотрудник имел другие места работы, то в первую очередь вносится суммарный стаж — количество лет, месяцев, дней работы. Указываются просто цифры без уточнения работодателей.
После указания суммарного стажа вносятся записи о конкретных работодателях на основании документов, подтверждающих соответствующий период работы. В графе 2 – дата приёма, в графе 3 – должность и структурное подразделение, в графе 4 – реквизиты приказа о приёме на работу. Далее вносится запись об увольнении. Если известны не все данные, то в дубликат вносятся только те данные, которые можно подтвердить представленными работником документами.
Оригиналы документов, подтверждающих стаж, после снятия копии возвращаются сотруднику.
Выдача трудовой книжки работникуРаботодатель обязан выдать трудовую книжку в течение 3 рабочих дней со дня подачи заявления работником. Трудовая книжка выдаётся в целях обязательного социального страхования.
Трудовая книжка выдаётся в целях обязательного социального страхования.
Закончены споры относительно сроков выдачи трудовой книжки при выборе электронной формы. Законодатель чётко указал, что трудовая книжка должна быть выдана не позднее 3 рабочих дней со дня подачи заявления.
При этом в графе 1 ставится порядковый номер записи, в графе 2 – дата выдачи трудовой книжки, в графе 3 — «Подано письменное заявление о предоставлении сведений о трудовой деятельности в соответствии со статьёй 66.1 Трудового кодекса Российской Федерации», в графе 4 – заявление работника с указанием номера и даты его регистрации.
Учёт и хранение трудовых книжекРаботодателю по-прежнему необходимо будет вести учёт трудовых книжек, вкладышей и бланков. Однако стоит обратить внимание, что работодатель должен сам разработать формы журналов. Действующие формы утратят силу с 01.09.2021.
Ранее мы писали о том, что работодателей хотят обязать индексировать зарплаты.
О трудовых книжках и других новшествах в кадровом делопроизводстве вы можете узнать на нашем семинаре 19 августа 2021 г.
Татьяна Алмазова, ведущий юрист-консультант «Что делать Консалт»
Все изменения кадрового делопроизводства вы можете отследить в справочно-правовой системе КонсультантПлюсСоздание новой книги
Рабочая книга — это файл, содержащий один или несколько рабочих листов, которые помогут вам организовать данные. Вы можете создать новую книгу из пустой книги или шаблона.
Создать книгу
Откройте Excel.
Выберите Пустая книга или нажмите Ctrl + N.
Начните печатать.
Создать книгу из шаблона
Выберите Файл > Новый .

Дважды щелкните шаблон.
Щелкните и начните вводить текст.
Откройте новую пустую книгу
Щелкните вкладку Файл .
Щелкните Новый .
В доступных шаблонах дважды щелкните Пустая книга .
Сочетание клавиш Чтобы быстро создать новую пустую книгу, вы также можете нажать CTRL + N.
Создание новой книги на основе существующей книги
Щелкните вкладку Файл .

Щелкните Новый .
В разделе Templates щелкните New из существующего .
В диалоговом окне New from Existing Workbook перейдите к диску, папке или расположению в Интернете, содержащему книгу, которую вы хотите открыть.
Щелкните книгу, а затем щелкните Создать новый .
Создание новой книги на основе шаблона
Щелкните вкладку Файл .
Щелкните Новый .

Выполните одно из следующих действий:
Чтобы использовать один из образцов шаблонов, поставляемых с Excel, в разделе Доступные шаблоны щелкните Образцы шаблонов , а затем дважды щелкните нужный шаблон.
Чтобы использовать недавно использованный шаблон, щелкните Недавние шаблоны , а затем дважды щелкните нужный шаблон.
Чтобы использовать собственный шаблон, на вкладке Мои шаблоны , а затем на вкладке Персональные шаблоны в диалоговом окне Новый дважды щелкните нужный шаблон.
Примечание: На вкладке Personal Templates перечислены созданные вами шаблоны.
 Если вы не видите шаблон, который хотите использовать, убедитесь, что он находится в правильной папке.Пользовательские шаблоны обычно хранятся в папке Templates , которая обычно находится в C: \ Users \ user_name \ AppData \ Local \ Microsoft \ Templates в Windows Vista и C: \ Documents and Settings \ user_name \ Application Data \ Microsoft \ Templates в Microsoft Windows XP.
Если вы не видите шаблон, который хотите использовать, убедитесь, что он находится в правильной папке.Пользовательские шаблоны обычно хранятся в папке Templates , которая обычно находится в C: \ Users \ user_name \ AppData \ Local \ Microsoft \ Templates в Windows Vista и C: \ Documents and Settings \ user_name \ Application Data \ Microsoft \ Templates в Microsoft Windows XP.
Совет: Чтобы получить дополнительные шаблоны книг, вы можете загрузить их из Microsoft Office.com. В разделе «Доступные шаблоны » в разделе «Шаблоны Office.com » щелкните определенную категорию шаблонов, а затем дважды щелкните шаблон, который нужно загрузить.
Нужна дополнительная помощь?
Вы всегда можете спросить эксперта в сообществе специалистов по Excel или получить поддержку в сообществе Answers.
См. Также
Вставить или удалить лист
Вставить или удалить рабочий лист
Примечание. Вкладки листов отображаются по умолчанию.Если вы их не видите, щелкните Параметры > Дополнительно > Параметры отображения для этой книги > Показать вкладки листа .
Чтобы вставить новый лист, выполните одно из следующих действий:
Чтобы быстро вставить новый лист в конец существующих листов, щелкните вкладку Вставить лист в нижней части экрана.
Чтобы вставить новый лист перед существующим листом, выберите этот лист, а затем на вкладке Home в группе Ячейки нажмите Вставить , а затем нажмите Вставить лист .

Совет: Вы также можете щелкнуть правой кнопкой мыши вкладку существующего листа, а затем выбрать Вставить . На вкладке Общие щелкните Рабочий лист , а затем щелкните ОК .
Примечание: Чтобы изменить порядок листов в книге, щелкните вкладку листа, который вы хотите переместить, а затем перетащите его в нужное место.
Чем вы хотите заняться?
Вставка нескольких листов одновременно
Удерживая нажатой клавишу SHIFT, выберите такое же количество существующих вкладок листов, которые вы хотите вставить в открытую книгу.
Например, если вы хотите добавить три новых листа, выберите три вкладки существующих листов.

На вкладке Домашняя страница в группе Ячейки щелкните Вставить , а затем щелкните Вставить лист .
Совет: Вы также можете щелкнуть правой кнопкой мыши выбранные вкладки листа, а затем нажать Вставить . На вкладке Общие щелкните Рабочий лист , а затем щелкните ОК .
Чтобы изменить порядок листов в книге, щелкните вкладку листа, который вы хотите переместить, а затем перетащите его в нужное место.
Изменить количество листов по умолчанию в новой книге
Щелкните вкладку Файл .

Что и где находится кнопка Microsoft Backstage?
Дополнительные сведения о кнопке Microsoft Backstage см. В разделе Что и где находится Backstage?
В Excel щелкните Параметры .
В категории Общие в разделе При создании новых книг в поле Включить это количество листов введите количество листов, которое вы хотите включить по умолчанию при создании новой книги.
Щелкните любую другую вкладку, чтобы вернуться к файлу.
Вставить новый лист на основе настраиваемого шаблона
При необходимости создайте шаблон рабочего листа, на котором вы хотите основать новый рабочий лист.

Как создать шаблон рабочего листа
Выберите рабочий лист, который вы хотите использовать в качестве шаблона.
Щелкните вкладку Файл .
В разделе Информация щелкните Сохранить как .
В поле Имя файла введите имя шаблона рабочего листа.
Чтобы создать собственный шаблон рабочего листа, введите имя файла, который вы хотите использовать.
Чтобы создать шаблон рабочего листа по умолчанию, введите sheet.

Примечание: Пользовательские шаблоны автоматически сохраняются в папке Templates .Шаблон рабочего листа по умолчанию, sheet.xltx или sheet.xltm, следует сохранить в папке XLStart, обычно это C: \ Program Files \ Microsoft Office \ Office14 \ XLStart.
Выполните одно из следующих действий:
На компьютере под управлением Windows Vista в списке щелкните Шаблон Excel или Шаблон Excel с поддержкой макросов .
На компьютере под управлением Microsoft Windows XP в поле Сохранить как тип щелкните Шаблон Excel или Шаблон Excel с поддержкой макросов .

Щелкните Сохранить .
Щелкните правой кнопкой мыши вкладку листа на листе и выберите Вставить .
Дважды щелкните шаблон для нужного типа листа.
Переименовать лист
На вкладке Лист панели щелкните правой кнопкой мыши вкладку листа, которую вы хотите переименовать, а затем выберите Переименовать лист .
Выберите текущее имя, а затем введите новое имя.

Совет: Вы можете включить имя листа при печати рабочего листа.
Как печатать названия листов
На вкладке Вставить в группе Текст щелкните Верхний и нижний колонтитулы .
В режиме макета страницы щелкните место, где должно отображаться имя листа.
В группе Элементы верхнего и нижнего колонтитула щелкните Имя листа .
Удалить один или несколько рабочих листов
Выберите рабочий лист или рабочие листы, которые вы хотите удалить.

Совет: Когда выбрано несколько рабочих листов, [Группа] появляется в строке заголовка вверху рабочего листа. Чтобы отменить выбор нескольких листов в книге, щелкните любой невыделенный лист. Если невыделенный лист не отображается, щелкните правой кнопкой мыши вкладку выбранного листа, а затем выберите Разгруппировать листы в контекстном меню.
На вкладке Главная в группе Ячейки щелкните стрелку рядом с Удалить , а затем щелкните Удалить лист .
Совет: Вы также можете щелкнуть правой кнопкой мыши вкладку листа рабочего листа или вкладку листа любого выбранного листа, который вы хотите удалить, а затем нажать Удалить лист .
Как настроить рабочую книгу Excel по умолчанию
Когда вы создаете новую книгу Excel, вы получаете стандартную книгу Excel по умолчанию. Но что, если вам не нравится эта тетрадь? Возможно, у вас есть стандартный заголовок, который вы всегда (или почти всегда) используете на страницах своей книги. Или, возможно, вы предпочитаете другой стиль или размер шрифта по умолчанию, обычно используете формат чисел с запятыми, или вы часто меняете макет ширины столбцов при создании нового рабочего листа. Вы часто печатаете свои рабочие листы на бумаге формата Legal с альбомной ориентацией? Требуется ли вашей компании заявление об отказе от ответственности или нижний колонтитул о конфиденциальности в ключевых книгах Excel? Если вы часто меняете стандартные листы Excel, настройка книги Excel по умолчанию может значительно сэкономить время.
Но что, если вам не нравится эта тетрадь? Возможно, у вас есть стандартный заголовок, который вы всегда (или почти всегда) используете на страницах своей книги. Или, возможно, вы предпочитаете другой стиль или размер шрифта по умолчанию, обычно используете формат чисел с запятыми, или вы часто меняете макет ширины столбцов при создании нового рабочего листа. Вы часто печатаете свои рабочие листы на бумаге формата Legal с альбомной ориентацией? Требуется ли вашей компании заявление об отказе от ответственности или нижний колонтитул о конфиденциальности в ключевых книгах Excel? Если вы часто меняете стандартные листы Excel, настройка книги Excel по умолчанию может значительно сэкономить время.
Как оказалось, Excel дает вам довольно много контроля над внешним видом и компоновкой ваших листов. Создать полностью настраиваемую стандартную книгу довольно просто. Уловка, лежащая в основе этой магии в Microsoft Excel, заключается в создании файла шаблона с именем book.xltx (или book. xltm , если ваша книга по умолчанию содержит макросы), а затем сохранение этого файла в соответствующем месте на вашем жестком диске. водить машину. (Это обязательное имя предполагает, что языком интерфейса является английский).Вы не можете использовать book1 или custom или другой вариант.
xltm , если ваша книга по умолчанию содержит макросы), а затем сохранение этого файла в соответствующем месте на вашем жестком диске. водить машину. (Это обязательное имя предполагает, что языком интерфейса является английский).Вы не можете использовать book1 или custom или другой вариант.
Обзор: создание нового шаблона книги Excel
Чтобы создать новый шаблон книги Excel по умолчанию:
- Откройте новую пустую книгу Excel.
- Затем настройте пустую книгу так, как вы хотите, чтобы она выглядела.
- Сохраните книгу с конкретным именем файла в указанной папке. Дополнительные идеи и более подробные инструкции приведены ниже.
Некоторые элементы книги Excel, которые вы можете изменить:
- Стиль и размер шрифта: Выделите части рабочего листа, которые вы хотите изменить, и выберите свои предпочтения для числа, выравнивания и форматирования шрифта в группе «Шрифт» на вкладке «Главная».

- Параметры печати: Выберите один или несколько листов, а затем выберите вкладку «Макет страницы »> группа «Параметры страницы» , чтобы указать параметры печати, включая верхний и нижний колонтитулы, поля и ориентацию, а также указать другие варианты макета печати.
- Количество листов: Добавление или удаление листов, переименование вкладок листов и даже изменение цвета вкладок листа.
- Ширина и макет столбцов: Если вы обычно предпочитаете другую ширину столбцов, выберите столбцы или даже весь рабочий лист, а затем измените ширину столбца.
- Линии сетки: Вы бы предпочли более темные линии сетки на каждом из ваших листов? В отличие от границ, линии сетки только отображаются, они не печатаются. Чтобы изменить цвет линии сетки, выберите Файл> Параметры> Дополнительно .Затем выберите Параметры отображения для этого рабочего листа , а затем выберите имя книги из списка.
 Наконец, в разделе Показать линии сетки выберите другой цвет линии сетки.
Наконец, в разделе Показать линии сетки выберите другой цвет линии сетки.
ПРИМЕЧАНИЕ. Любые новые листы, которые вы вставляете в пользовательскую книгу по умолчанию, вернутся к исходному форматированию и макету. Вы можете добавить дополнительные листы в исходную книгу или зарезервировать дополнительный или основной рабочий лист, который вы можете скопировать по своему усмотрению.
Применение изменений к нескольким ячейкам и / или рабочим листам
Чтобы добавить изменения пользовательского форматирования к каждой ячейке, столбцу или строке, сначала выделите все ячейки с помощью Выбрать все (нажмите [Ctrl] + A ).Когда вы закончите форматирование ячеек, нажмите [Ctrl] + [Home] , чтобы убрать выделение ячеек.
Чтобы применить изменения, такие как параметры форматирования или печати, к нескольким листам в книге, щелкните правой кнопкой мыши любую вкладку листа, затем щелкните левой кнопкой мыши на Выбрать все листы , который группирует листы вместе для общих действий. Когда вы закончите свои изменения, снова щелкните левой кнопкой мыши на любой вкладке листа, чтобы очистить группировку рабочего листа. Узнайте больше о группировке нескольких листов.
Когда вы закончите свои изменения, снова щелкните левой кнопкой мыши на любой вкладке листа, чтобы очистить группировку рабочего листа. Узнайте больше о группировке нескольких листов.
Как изменить количество листов в книге
Нет необходимости создавать новую книгу по умолчанию, если все, что вам нужно, — это изменить количество листов в новой книге. По умолчанию количество листов равно 1; в Excel 2013 и более ранних версиях значение по умолчанию — 3. Чтобы изменить количество листов по умолчанию в новой книге, выберите Файл> Параметры , выберите категорию Общие и укажите желаемое количество листов в Включить это количество листы установка.
Сохранение новой книги
Чтобы сохранить новую книгу по умолчанию:
- Когда новая книга по умолчанию настроена в соответствии с вашими предпочтениями, выберите вкладку Файл , а затем Сохранить как> Книга Excel .

- В диалоговом окне Сохранить как выберите раскрывающийся список Сохранить как тип и выберите Шаблон Excel (* .xltx) .
- Назовите файл book.xltx
Excel XLSTART Каталог
Файл необходимо сохранить или переместить в каталог XLSTART на локальном диске C :.Расположение этого каталога зависит от вашей версии Windows и Microsoft Office; найдите папку на жестком диске. В зависимости от вашей версии Excel примеры расположения включают:
- C: \ Users \ <имя пользователя> \ AppData \ Roaming \ Microsoft \ Excel \ XLSTART \ , где <имя пользователя> — ваше имя для входа в Windows.
- C: \ Program Files \ Microsoft Office \ root \ Office16 \ XLSTART \
Как найти папку XLStart
Чтобы узнать путь к папке XLStart, проверьте настройки центра управления безопасностью:
- Щелкните Файл > Параметры .

- Щелкните Центр управления безопасностью , а затем в разделе Центр управления безопасностью Microsoft Excel щелкните Параметры центра управления безопасностью .
- Щелкните Надежные расположения , а затем проверьте путь к папке XLStart в списке надежных расположений.
Не можете найти каталог XLSTART? Возможно, вам потребуется создать каталог в указанном выше месте, иначе папка AppData может быть скрыта.
Чтобы показать скрытые папки в проводнике:
- Запустить Проводник .
- На вкладке ленты Просмотр нажмите верхнюю половину кнопки Параметры .
- Активируйте вкладку View диалогового окна Folder Options .
- В разделе Скрытые файлы и папки выберите Показать скрытые файлы, папки и диски .
- Нажмите ОК.
Теперь вы должны увидеть папку XLSTART и перейти к ней.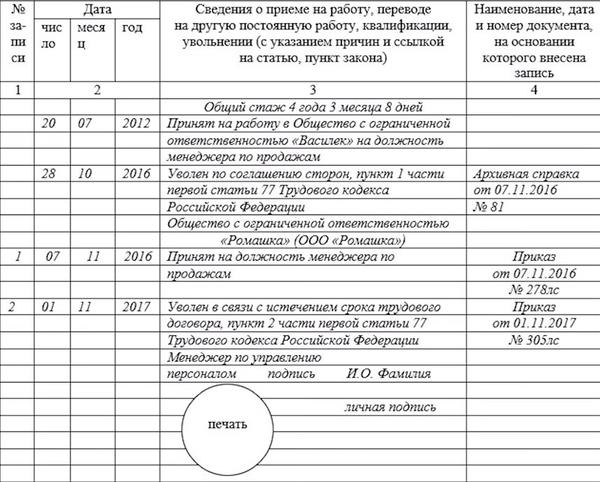
После сохранения файла шаблона его можно закрыть.
- Закройте Excel.
- Запустите Excel, чтобы увидеть новую книгу.
Использование новой книги Excel по умолчанию
Теперь каждый раз, когда вы запускаете Excel, новая пустая книга будет основываться на созданном вами шаблоне. Кроме того, когда вы нажимаете [Ctrl] + N , новая книга будет создана на основе вашего шаблона. Выбор других параметров для новой книги может не работать, поскольку на начальном экране Excel по умолчанию используется другая стандартная книга. Чтобы упростить использование настроенной книги Excel по умолчанию, вы можете отключить начальный экран, выполнив действия, описанные в этой статье.
Как всегда, эту или любую другую книгу можно индивидуально настроить по мере необходимости.
Имейте в виду, что создание и сохранение настраиваемой книги Excel по умолчанию изменяет только рабочую книгу по умолчанию на активном компьютере и не влияет на книгу, используемую другими пользователями в вашей компьютерной сети. Однако вы можете поделиться своей книгой по умолчанию, скопировав файл book.xltx в соответствующее место на другом компьютере.
Однако вы можете поделиться своей книгой по умолчанию, скопировав файл book.xltx в соответствующее место на другом компьютере.
Варианты, когда каталог XLSTART недоступен
В некоторых сетях с множеством ограничений безопасности у вас может не быть доступа к каталогу XLSTART или у вас может не быть разрешения на сохранение файлов.Вместо этого создайте в своей системе каталог запуска с любым именем и сохраните файл book.xltx в этом новом альтернативном каталоге запуска. Выбранное имя каталога не имеет значения, но вам нужно будет сообщить Excel, где он находится.
Чтобы сохранить книгу по умолчанию в альтернативном каталоге:
- Создайте новую папку на диске C :, в которой вы будете хранить файлы. xltx файл.
- Затем выберите Файл> Параметры , а затем щелкните Дополнительно.
- В разделе Общие введите полный путь к папке, которую вы хотите использовать в качестве альтернативной папки запуска в При запуске откройте все файлы в
- Если книга с тем же именем находится и в папке XLSTART, и в альтернативной папке автозагрузки, открывается файл в папке XLSTART.

Внимание: Поскольку Excel будет пытаться открыть каждый файл в альтернативной папке автозагрузки, убедитесь, что вы указали папку, содержащую только файлы, которые Excel может открывать, и только те файлы, которые вы хотите видеть каждый раз при запуске Excel.
Создайте свою собственную рабочую книгу сегодня, чтобы сэкономить время и силы в Microsoft Excel.
Было ли это полезно? Изучите другие статьи с практическими рекомендациями по Microsoft Excel, которые помогут сэкономить время.
© Дон Бьорк, MCT, MOSM, CVP, The Software Pro®
Сертифицированный инструктор Microsoft, спикер по продуктивности, сертифицированный виртуальный докладчик
Даун Бьорк является специалистом по программному обеспечению и сертифицированным тренером Microsoft (MCT), а также сертифицированным мастером-инструктором Microsoft Office Specialist (MOS), сертифицированным виртуальным докладчиком (CVP) и сертифицированным специалистом. Эксперт по Microsoft Office.Доун делится умными и простыми способами эффективного использования программного обеспечения, работая в качестве спикера, инструктора по программному обеспечению, виртуального ведущего и автора сотен учебных курсов и видео.
Эксперт по Microsoft Office.Доун делится умными и простыми способами эффективного использования программного обеспечения, работая в качестве спикера, инструктора по программному обеспечению, виртуального ведущего и автора сотен учебных курсов и видео.
A-B-C-D-E-F-G-H-I-J-K-L-M-N-O-P-Q-R-S-T-U-V-W-X-Y-Z Первый шаг в изучении электронных таблиц — это понимание терминологии, с которой вы столкнетесь в ходе этого урока. В приведенном ниже глоссарии перечислены термины, относящиеся к приложениям для работы с электронными таблицами.Терминология, которую мы усвоили при рассмотрении обработки текста (например, копирование, вставка, буфер обмена и т. Д.), Также применима к приложениям для работы с электронными таблицами.
|
Как отправить один лист Excel как вложение по электронной почте
Мы часто создаем и работаем с несколькими листами Excel. Это могут быть отдельные листы в одной книге (например, разные листы для разных лет, продуктов, отделов и т. Д.).
Д.).
Иногда вам может потребоваться отправить часть рабочего листа или один рабочий лист Excel из книги вашему коллеге или начальнику. Хотя могут быть и другие способы сделать это, в этом руководстве я покажу вам самый быстрый и простой способ отправить по электронной почте один лист Excel или его часть.
Но есть кое-какие предварительные работы.
Вам нужно добавить значок на панель быстрого доступа Excel. Это позволит функции отправки одного листа Excel или его части в качестве вложения электронной почты.
Вот как это сделать:
Это добавит значок «Отправить получателю почты» на панель быстрого доступа.
Вот что вы можете сделать с помощью этой опции:
- Отправить часть рабочего листа в теле сообщения электронной почты.
- Отправьте один лист Excel в качестве вложения к электронному письму.
- Отправить всю книгу как вложение электронной почты.
Примечание: Я тестировал это только в Outlook. Я считаю, что он также должен работать с вашим почтовым клиентом по умолчанию.
Я считаю, что он также должен работать с вашим почтовым клиентом по умолчанию.
Отправить часть рабочего листа как тело сообщения электронной почты
Вы можете отправить часть рабочего листа (диапазон ячеек) как тело сообщения электронной почты, используя параметр «Отправить получателю почты», который мы добавили на панель быстрого доступа.
Вот как это сделать:
- Активируйте рабочий лист, из которого вы хотите отправить по электронной почте диапазон ячеек.
- Щелкните значок «Получатель отправки почты» на панели быстрого доступа.
- В открывшемся окне электронной почты выберите «Отправить текущий лист в качестве тела сообщения» и нажмите «ОК».
- Текущий рабочий лист станет телом исходящего электронного письма. Он автоматически откроет почтовый клиент по умолчанию в вашей системе, и рабочий лист будет частью тела сообщения электронной почты.
- Если вы выберете диапазон ячеек, он отправит выбор только как часть тела сообщения электронной почты.
 В противном случае он отправит весь рабочий лист.
В противном случае он отправит весь рабочий лист. - Нажмите «Отправить».
Обратите внимание, что при использовании вышеуказанного метода для отправки части рабочего листа в теле сообщения электронной почты он не сохраняет никаких функциональных возможностей рабочего листа Excel.Это может быть полезно, если вы хотите быстро отправить часть большого набора данных вместо отправки всего рабочего листа.
Отправить один лист Excel как вложение по электронной почте
Вы можете отправить один лист Excel (из многих листов в книге) в качестве вложения к электронному письму. Для этого вам нужно создать новую книгу с этим единственным листом, а затем отправить ее с помощью функции «Отправить получателю электронной почты».
Вот шаги:
Отправить всю книгу как вложение электронной почты
Вы можете легко отправить всю книгу, вложив ее как часть электронного письма.
Вот шаги, чтобы сделать это:
- Нажмите «Отправить получателю почты» на панели быстрого доступа.

- В диалоговом окне «Электронная почта» выберите вариант «Отправить всю книгу как вложение».
- Нажмите ОК. Откроется исходящее электронное письмо с прикрепленной к нему книгой.
- Нажмите «Отправить».
Хотя вы можете делать все вышеупомянутые вещи, не используя опцию «Отправить на почту» получателя, это действительно ускоряет процесс и делает его более эффективным.
Вам также могут понравиться следующие руководства по Excel:
VBA — Создание новой книги (Workbooks.Add)
Вернуться к примерам кода VBA
В этом руководстве будут продемонстрированы различные методы создания новой книги с использованием VBA.
Создать новую книгу
Чтобы создать новую книгу, просто используйте рабочих книг. Добавьте :
Недавно добавленная рабочая книга теперь называется ActiveWorkbook .
Вы можете увидеть это с помощью этого кода:
Sub AddWB () Рабочие книги. MsgBox ActiveWorkbook.Name End Sub |
Создать новую книгу и назначить объекту
Вы можете использовать объект ActiveWorkbook для ссылки на новую книгу. Используя это, вы можете назначить новую рабочую книгу объектной переменной:
Dim wb as Workbook Workbooks.Add Set wb = ActiveWorkbook |
Но лучше / проще назначить Рабочую книгу переменной сразу после ее создания:
Dim wb As Workbook Установить wb = Workbooks.Добавить |
Теперь вы можете ссылаться на новую книгу по имени переменной.
Создать новую книгу и сохранить
Вы также можете создать новую рабочую книгу и сразу сохранить ее:
Workbooks.Add.SaveAs Имя файла: = «NewWB» |
При этом рабочая книга будет сохранена в виде файла . xlsx в папке по умолчанию (например, «Мои документы»). Вместо этого вы можете настроить SaveAs с помощью нашего руководства по сохранению книг.
xlsx в папке по умолчанию (например, «Мои документы»). Вместо этого вы можете настроить SaveAs с помощью нашего руководства по сохранению книг.
Теперь вы можете обращаться к Рабочей книге по ее имени:
Рабочие книги («NewWB.xlsx»). Активировать |
Этот код активирует «NewWB.xlsx».
Создать новую книгу и добавить листы
После создания книги вы можете ее редактировать. Вот только один пример добавления двух листов в новую рабочую книгу (при условии, что это ActiveWorkbook):
ActiveWorkbook.Рабочие листы.Добавить количество: = 2 |
Excel 2013: основные сведения о ячейках
/ ru / excel2013 / save-and-sharing-workbooks / content /
Введение
Каждый раз, когда вы работаете с Excel, вы вводите информацию — или содержимое — в ячеек . Ячейки — это основные строительные блоки рабочего листа. Вам нужно будет изучить основы ячеек и содержимого ячеек для расчета, анализа и организации данных в Excel.
Ячейки — это основные строительные блоки рабочего листа. Вам нужно будет изучить основы ячеек и содержимого ячеек для расчета, анализа и организации данных в Excel.
Необязательно: загрузите нашу рабочую тетрадь.
Что такое ячейки
Каждый рабочий лист состоит из тысяч прямоугольников, которые называются ячейками . Ячейка — это пересечение строки и столбца . Столбцы обозначаются буквами (A, B, C) , а строки обозначаются цифрами (1, 2, 3) .
Ячейка Каждая ячейка имеет собственное имя — или адрес ячейки — в зависимости от столбца и строки.В этом примере выбранная ячейка пересекает столбец C и строку 5 , поэтому адрес ячейки — C5 . Адрес ячейки также появится в поле Имя . Обратите внимание, что заголовки столбца и ячейки выделены , когда ячейка выбрана.
Адрес ячейки также появится в поле Имя . Обратите внимание, что заголовки столбца и ячейки выделены , когда ячейка выбрана.
Вы также можете выбрать нескольких ячеек одновременно. Группа ячеек известна как диапазон ячеек . Вместо адреса одной ячейки вы будете ссылаться на диапазон ячеек, используя адреса ячеек первых и последних ячеек в диапазоне ячеек, разделенных двоеточием .Например, диапазон ячеек, включающий ячейки A1, A2, A3, A4 и A5, будет записан как A1: A5 .
На изображениях ниже выбраны два разных диапазона ячеек:
- Диапазон ячеек A1: A8 Диапазон ячеек A1: A8
- Диапазон ячеек A1: B8 Диапазон ячеек A1: B8
Если столбцы в вашей электронной таблице помечены цифрами вместо букв, вы необходимо изменить стиль ссылок по умолчанию для Excel. Просмотрите нашу дополнительную информацию о том, что такое справочные стили? чтобы узнать, как это сделать.
Просмотрите нашу дополнительную информацию о том, что такое справочные стили? чтобы узнать, как это сделать.
Для выбора ячейки:
Чтобы ввести или отредактировать содержимое ячейки, вам сначала нужно выбрать ячейку.
- Щелкните ячейку , чтобы выделить ее.
- Вокруг выбранной ячейки появится граница , а заголовок столбца и заголовок строки будут выделены. Ячейка останется выбранной , пока вы не нажмете другую ячейку на листе. Выбор одной ячейки
Вы также можете выбрать ячейки с помощью клавиш со стрелками на клавиатуре.
Чтобы выбрать диапазон ячеек:
Иногда может потребоваться выбрать большую группу ячеек или диапазон ячеек .
- Щелкните, удерживайте и перетащите мышь, пока все соседних ячеек , которые вы хотите выбрать, не будут выделены .

- Отпустите кнопку и выберите желаемый диапазон ячеек. Ячейки останутся выбранными , пока вы не нажмете другую ячейку на листе. Выбор диапазона ячеек
Содержимое ячейки
Любая информация, которую вы вводите в электронную таблицу, будет храниться в ячейке.Каждая ячейка может содержать различные типы содержимого , включая текст , форматирование , формулы и функции .
- Текст
Ячейки могут содержать текста , например буквы, числа и даты. Текст ячейки - Атрибуты форматирования
Ячейки могут содержать атрибутов форматирования , которые изменяют способ отображения букв, цифр и дат отображается . Например, проценты могут отображаться как 0.15 или 15%. Вы даже можете изменить цвет фона ячейки . Форматирование ячейки
Форматирование ячейки - Формулы и функции
Ячейки могут содержать формул и функций , которые вычисляют значения ячеек. В нашем примере СУММ (B2: B8) добавляет значение каждой ячейки в диапазоне ячеек B2: B8 и отображает итог в ячейке B9. Формулы ячейки
Для вставки содержимого:
- Щелкните ячейку , чтобы выделить ее. Выбор ячейки A1
- Введите содержимое в выбранную ячейку, затем нажмите Введите на клавиатуре.Содержимое появится в ячейке и формуле bar . Вы также можете вводить и редактировать содержимое ячейки в строке формул. Вставка содержимого ячейки
Чтобы удалить содержимое ячейки:
- Выберите ячейку с содержимым, которое вы хотите удалить. Выбор ячейки
- Нажмите клавишу Delete или Backspace на клавиатуре.
 Содержимое ячейки будет удалено. Удаление содержимого ячейки
Содержимое ячейки будет удалено. Удаление содержимого ячейки
Вы можете использовать клавишу Удалить на клавиатуре, чтобы удалить содержимое из нескольких ячеек одновременно.Клавиша Backspace удаляет только одну ячейку за раз.
Для удаления ячеек:
Существует важное различие между при удалении содержимого ячейки и при удалении самой ячейки . Если вы удалите всю ячейку, ячейки под ней будут на сдвинуты на вверх на и заменят удаленные ячейки.
- Выберите ячейки , которые вы хотите удалить. Выбор ячейки для удаления
- Выберите команду Удалить на вкладке Home на ленте .При нажатии на команду «Удалить»
- Ячейки ниже будут на сдвинуты на вверх на . Ячейки сдвинуты, чтобы заменить удаленную ячейку
Чтобы скопировать и вставить содержимое ячейки:
Excel позволяет вам скопировать содержимое, которое уже введено в вашу электронную таблицу, и вставить это содержимое в другие ячейки, что может сэкономить ваше время и усилия.
- Выберите ячейки , которые вы хотите скопировать . Выбор ячейки для копирования
- Щелкните команду Копировать на вкладке Home или нажмите Ctrl + C на клавиатуре.Щелчок по команде «Копировать»
- Выберите ячейки , в которые вы хотите вставить содержимое . Скопированные ячейки теперь будут иметь пунктирную рамку вокруг них. Вставка ячеек
- Щелкните команду Вставить на вкладке Home или нажмите Ctrl + V на клавиатуре. Нажмите команду Вставить
- Содержимое будет вставлено в выбранные ячейки . Вставленное содержимое ячейки
Чтобы вырезать и вставить содержимое ячейки:
В отличие от копирования и вставки, при которых дублирует содержимое ячейки , вырезание позволяет перемещать содержимое между ячейками.
- Выберите ячейки , которые вы хотите вырезать . Выбор диапазона ячеек для вырезания
- Щелкните команду Cut на вкладке Home или нажмите Ctrl + X на клавиатуре. команда «Вырезать»
- Выберите ячейки, в которые вы хотите вставить содержимое. Теперь вырезанные ячейки будут иметь пунктирную рамку вокруг них. Вставка ячеек
- Щелкните команду Вставить на вкладке Home или нажмите Ctrl + V на клавиатуре.При нажатии на команду «Вставить»
- Вырезанное содержимое будет удалено, из исходных ячеек и вставлено, в выбранные ячейки. Вырезанные и вставленные ячейки
Для доступа к дополнительным параметрам вставки:
Вы также можете получить доступ к дополнительным параметрам вставки , которые особенно удобны при работе с ячейками, содержащими формул или форматирования .
- Для доступа к дополнительным параметрам вставки щелкните стрелку раскрывающегося списка в команде Вставить .
Вместо того, чтобы выбирать команды на ленте, вы можете быстро получить к ним доступ, щелкнув правой кнопкой мыши . Просто выберите ячейки , которые вы хотите отформатировать , затем щелкните правой кнопкой мыши. Появится раскрывающееся меню , в котором вы найдете несколько команд , которые также расположены на ленте.
Щелкните правой кнопкой мыши, чтобы получить доступ к параметрам форматированияЧтобы перетащить ячейки:
Вместо того, чтобы вырезать, копировать и вставлять, вы можете перетащить и оставить ячеек, чтобы переместить их содержимое.
- Выберите ячеек , которые вы хотите переместить .
- Наведите указатель мыши на границу выбранных ячеек, пока курсор не изменится с белого креста на черный крест с четырьмя стрелками .
 Наведение на границу ячейки
Наведение на границу ячейки - Щелкните, удерживайте и перетащите ячейки в желаемое местоположение . Перетаскивание выбранных ячеек
- Отпустите кнопку мыши, и ячейки будут сброшены на в выбранном месте.Сброшенные ячейки
Чтобы использовать дескриптор заполнения:
Бывают случаи, когда вам нужно скопировать содержимое одной ячейки в несколько других ячеек на листе. Вы можете скопировать и вставить содержимое в каждую ячейку, но этот метод потребует много времени. Вместо этого вы можете использовать дескриптор заливки , чтобы быстро скопировать и вставить содержимое в соседних ячеек в той же строке или столбце.
- Выберите ячейки , содержащие контент, который вы хотите использовать.Маркер заливки появится в виде небольшого квадрата в правом нижнем углу выбранных ячеек.
 Расположение маркера заливки
Расположение маркера заливки - Щелкните, удерживайте и перетащите маркер заливки до тех пор, пока все ячейки, которые вы хотите заполнить выбранных . Перетаскивание маркера заполнения
- Отпустите кнопку мыши, чтобы заполнить выбранных ячеек. Заполненные ячейки
Чтобы продолжить серию с помощью маркера заполнения:
Ручка заполнения также может использоваться для продолжения серии .Всякий раз, когда содержимое строки или столбца следует в последовательном порядке, например, числа (1, 2, 3) или дней (понедельник, вторник, среда) , дескриптор заполнения может угадать, что должно быть дальше в сериал. Во многих случаях вам может потребоваться выбрать нескольких ячеек , прежде чем использовать дескриптор заполнения, чтобы помочь Excel определить порядок рядов. В нашем примере ниже дескриптор заполнения используется для расширения ряда дат в столбце.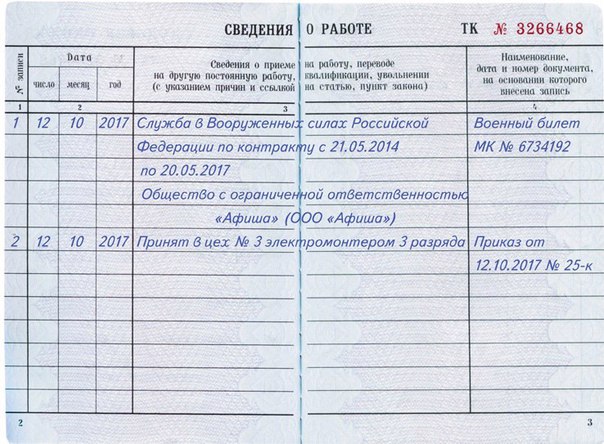
Вы также можете дважды щелкнуть маркер заливки вместо щелчка и перетаскивания.Это может быть полезно для больших таблиц, где щелкать и перетаскивать может быть неудобно.
Посмотрите видео ниже, чтобы увидеть пример двойного щелчка маркера заполнения.
Для использования Flash Fill:
Новая функция Excel 2013, Flash Fill , может автоматически вводить данные в ваш рабочий лист, экономя ваше время и усилия. Как и маркер заполнения, Flash Fill может угадать, какой тип информации вы вводите в свой рабочий лист.В приведенном ниже примере мы будем использовать Flash Fill для создания списка из имен , используя список существующих адресов электронной почты .
- Введите желаемую информацию в свой рабочий лист. Предварительный просмотр флэш-заливки будет отображаться под выбранной ячейкой всякий раз, когда доступна флэш-заливка. Просмотр данных флэш-заполнения
- Нажмите Введите . Данные флэш-заливки будут добавлены на рабочий лист . Введенные данные флэш-заполнения
Чтобы изменить или отменить флэш-заливку , нажмите кнопку флэш-заливки рядом с недавно добавленными данными флэш-заливки.
Нажатие кнопки Flash FillНайти и заменить
При работе с большим количеством данных в Excel поиск конкретной информации может быть трудным и требовать много времени. Вы можете легко выполнять поиск в своей книге с помощью функции Найти , которая также позволяет изменять содержимое с помощью функции Заменить .
Для поиска содержания:
В нашем примере мы воспользуемся командой «Найти», чтобы найти конкретное имя в длинном списке сотрудников.
- На вкладке Home щелкните команду Find and Select , затем выберите Find… из раскрывающегося меню. При нажатии команды «Найти»
- Откроется диалоговое окно «Найти и заменить ». Введите содержание , которое вы хотите найти. В нашем примере мы введем имя сотрудника.
- Нажмите Найти далее . Если содержимое найдено, ячейка, содержащая это содержимое, будет выбрана . Нажатие «Найти далее»
- Щелкните «Найти далее» , чтобы найти другие экземпляры, или «Найти все», , чтобы просмотреть все экземпляры поискового запроса.Нажатие «Найти все»
- Когда вы закончите, нажмите Закрыть , чтобы выйти из диалогового окна «Найти и заменить». Закрытие диалогового окна «Найти и заменить»
Вы также можете получить доступ к команде «Найти», нажав Ctrl + F на клавиатуре .
Щелкните Параметры , чтобы просмотреть критерии расширенного поиска в диалоговом окне «Найти и заменить».
Нажав ПараметрыДля замены содержимого ячейки:
Иногда вы можете обнаружить, что неоднократно допускали ошибку в своей книге (например, неправильно написали чье-то имя) или что вам нужно заменить одно слово или фразу другим.Вы можете использовать функцию Excel «Найти и заменить », чтобы быстро вносить изменения. В нашем примере мы воспользуемся функцией «Найти и заменить», чтобы исправить список адресов электронной почты.
- На вкладке Home щелкните команду Найти и выбрать , затем выберите Заменить … в раскрывающемся меню. При нажатии команды Заменить
- Появится диалоговое окно Найти и заменить . Введите текст, который хотите найти, в поле Find what: .
- Введите текст, которым хотите заменить его, в поле Заменить на :, затем нажмите Найти далее .
 Нажатие «Найти далее»
Нажатие «Найти далее» - Если содержимое найдено, ячейка, содержащая это содержимое, будет выбрано .
- Просмотрите текст, чтобы убедиться, что вы хотите его заменить.
- Если вы хотите заменить его, выберите один из вариантов заменить :
- Заменить заменит отдельные экземпляры.
- Заменить все заменит все вхождения текста в книге. В нашем примере мы выберем эту опцию, чтобы сэкономить время.
- Появится диалоговое окно, подтверждающее количество сделанных замен. Нажмите OK, , чтобы продолжить. Нажмите OK
- . Выбранное содержимое ячейки будет заменено на . Замененное содержимое
- Когда вы закончите, нажмите Закройте , чтобы выйти из диалогового окна «Найти и заменить». box
Вызов!
- Откройте существующую книгу Excel 2013.
 Если хотите, можете воспользоваться нашим учебным пособием.
Если хотите, можете воспользоваться нашим учебным пособием. - Выберите ячейку D3. Обратите внимание, как ячейка адрес отображается в поле Имя , а его содержимое отображается как в ячейке, так и в строке формулы .
- Выберите ячейку и попробуйте вставить текст и числа .
- Удалите ячейку и обратите внимание, как ячейки ниже сдвигаются на вверх, чтобы заполнить свое место.
- Вырежьте ячейки и вставьте их в другое место.Если вы используете этот пример, вырежьте ячейки D4: D6 и вставьте их в E4: E6 .
- Попробуйте перетащить и , перетащив некоторые ячейки в другие части рабочего листа.
- Используйте маркер заполнения для заполнения данными соседних ячеек как по вертикали, так и по горизонтали.





 Если вы не видите шаблон, который хотите использовать, убедитесь, что он находится в правильной папке.Пользовательские шаблоны обычно хранятся в папке Templates , которая обычно находится в C: \ Users \ user_name \ AppData \ Local \ Microsoft \ Templates в Windows Vista и C: \ Documents and Settings \ user_name \ Application Data \ Microsoft \ Templates в Microsoft Windows XP.
Если вы не видите шаблон, который хотите использовать, убедитесь, что он находится в правильной папке.Пользовательские шаблоны обычно хранятся в папке Templates , которая обычно находится в C: \ Users \ user_name \ AppData \ Local \ Microsoft \ Templates в Windows Vista и C: \ Documents and Settings \ user_name \ Application Data \ Microsoft \ Templates в Microsoft Windows XP.

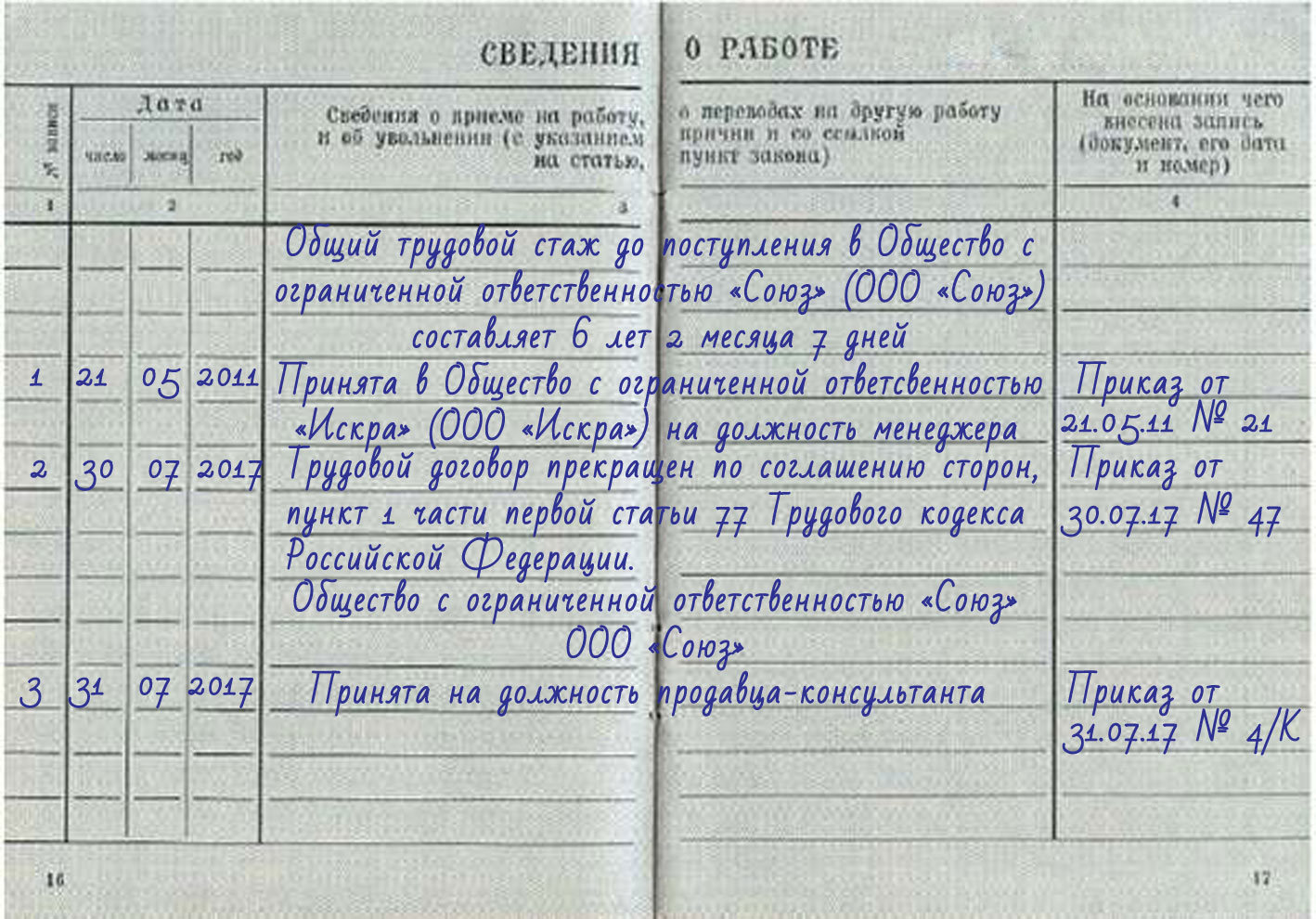





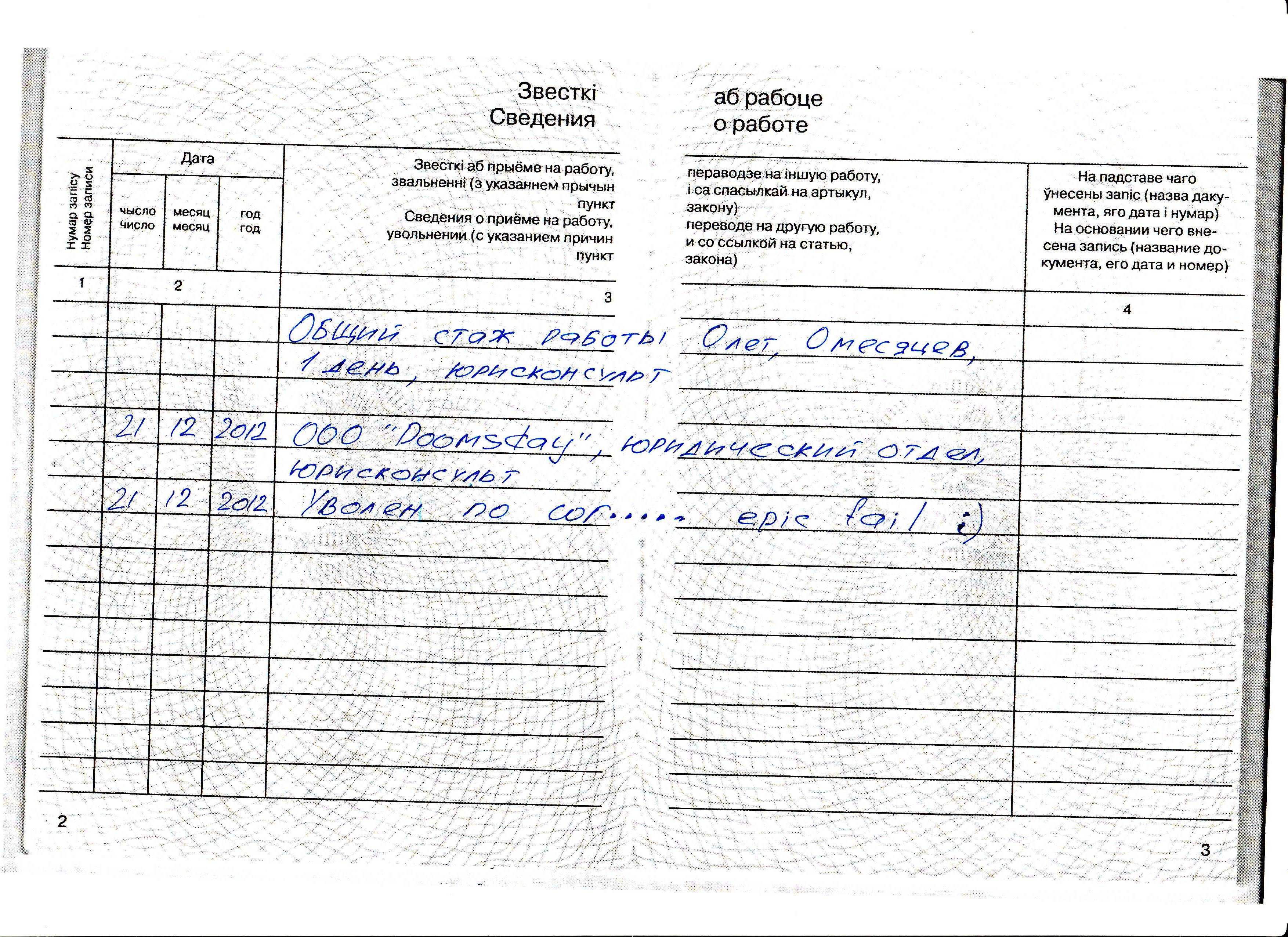
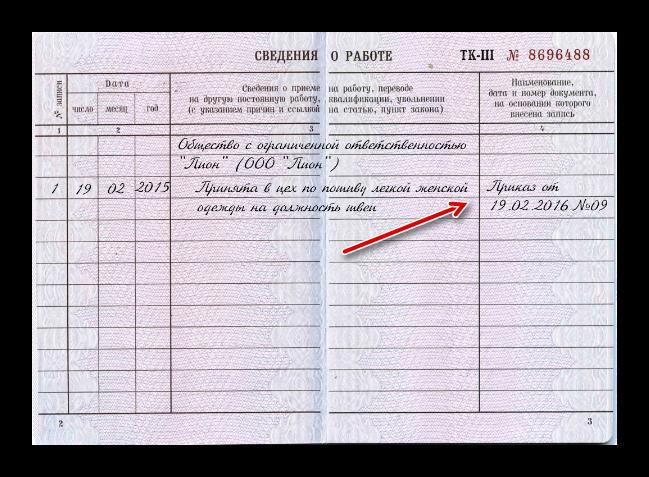 Наконец, в разделе Показать линии сетки выберите другой цвет линии сетки.
Наконец, в разделе Показать линии сетки выберите другой цвет линии сетки.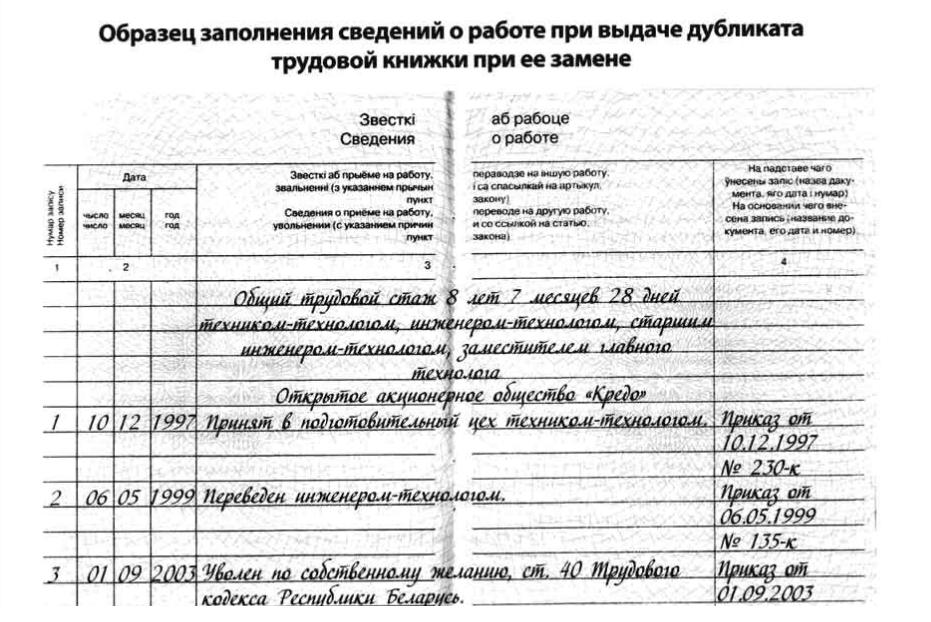
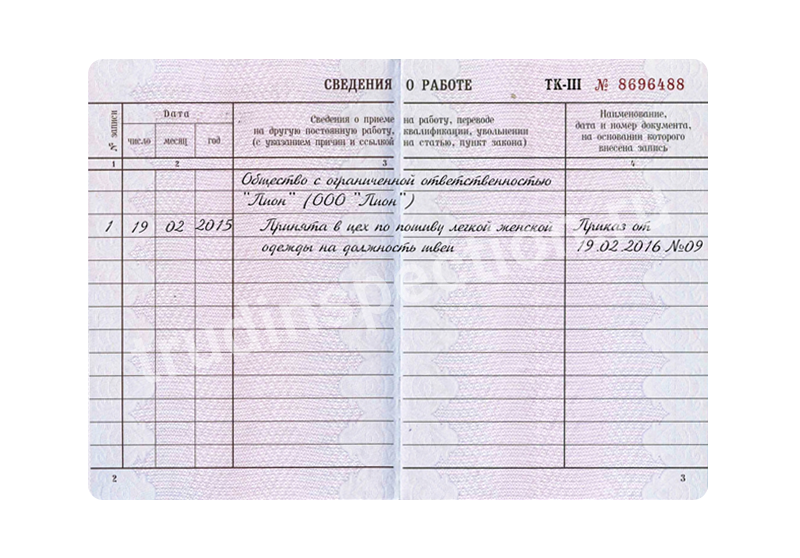

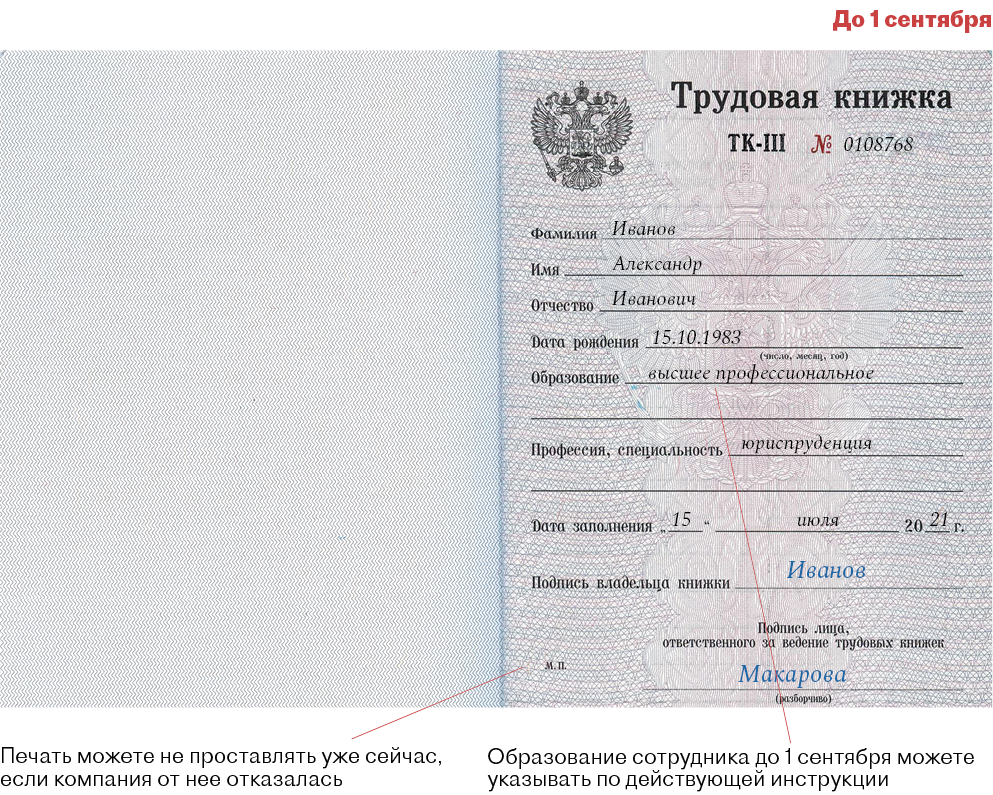 Чтобы сделать ссылку на ячейку абсолютной, вы должны включить $ перед ссылкой (например, $ C $ 4). Другой тип ссылки — относительная ссылка.
Чтобы сделать ссылку на ячейку абсолютной, вы должны включить $ перед ссылкой (например, $ C $ 4). Другой тип ссылки — относительная ссылка. Длина каждой полосы представляет собой совокупное значение (например, сумму) данной конкретной категории. Полосы располагаются горизонтально, а столбцы — вертикально.
Длина каждой полосы представляет собой совокупное значение (например, сумму) данной конкретной категории. Полосы располагаются горизонтально, а столбцы — вертикально. 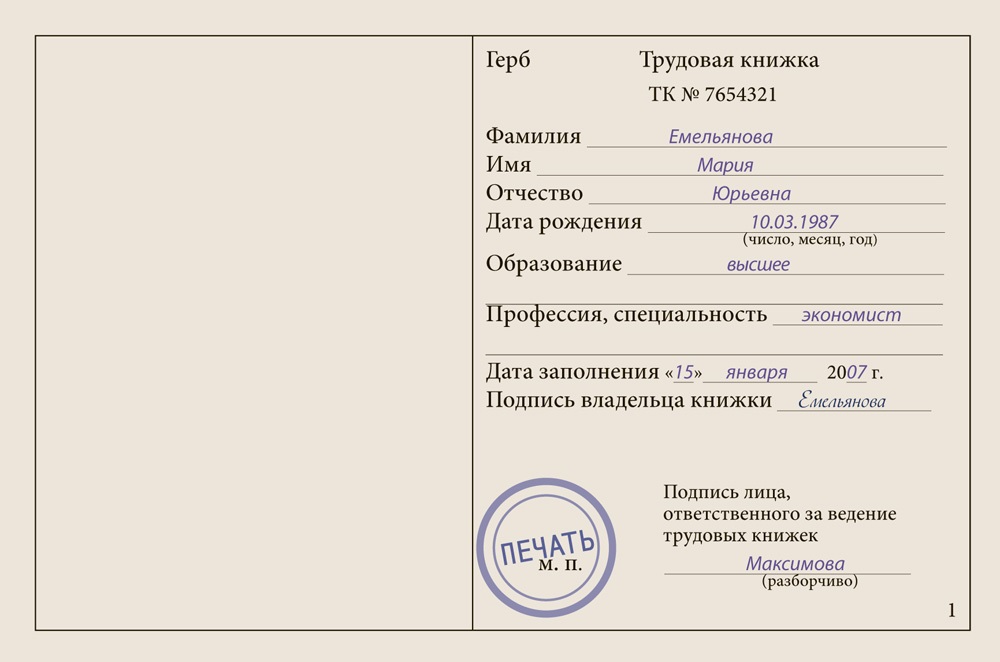 Например, ячейка в столбце «C» в строке «3» будет ячейкой C3.
Например, ячейка в столбце «C» в строке «3» будет ячейкой C3.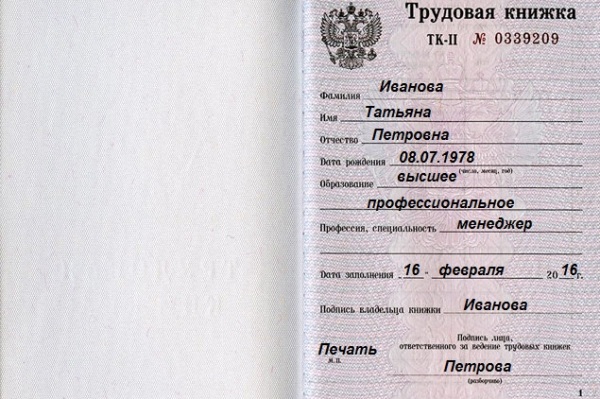
 Если отпустить кнопку мыши, содержимое заполнится.
Если отпустить кнопку мыши, содержимое заполнится. Например, если вы щелкните ячейку, содержащую формулу = A3 + C3, в самой ячейке отобразится результат формулы. Однако в строке формул будет отображаться то, что на самом деле было введено в ячейку, а в данном случае это = A3 + C3.
Например, если вы щелкните ячейку, содержащую формулу = A3 + C3, в самой ячейке отобразится результат формулы. Однако в строке формул будет отображаться то, что на самом деле было введено в ячейку, а в данном случае это = A3 + C3. 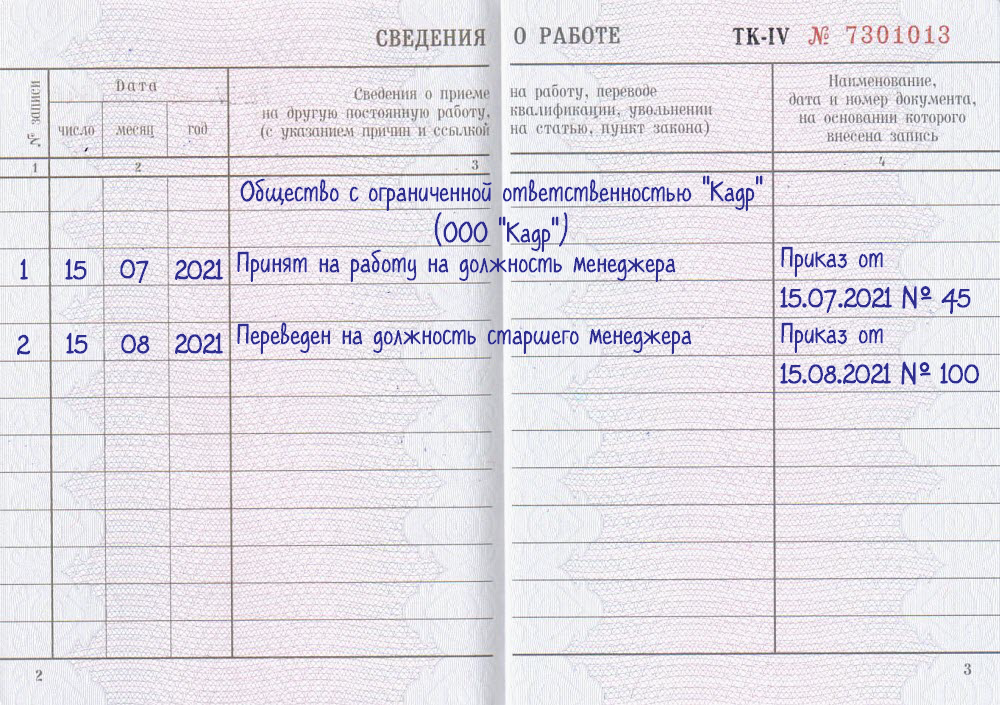 Одна из часто используемых функций — это функция Sum, которая складывает значения в диапазоне. Функция: = sum (h3: h35) складывает все значения, содержащиеся в ячейках h3 от до h35, и возвращает результат при нажатии клавиши ввода.
Одна из часто используемых функций — это функция Sum, которая складывает значения в диапазоне. Функция: = sum (h3: h35) складывает все значения, содержащиеся в ячейках h3 от до h35, и возвращает результат при нажатии клавиши ввода.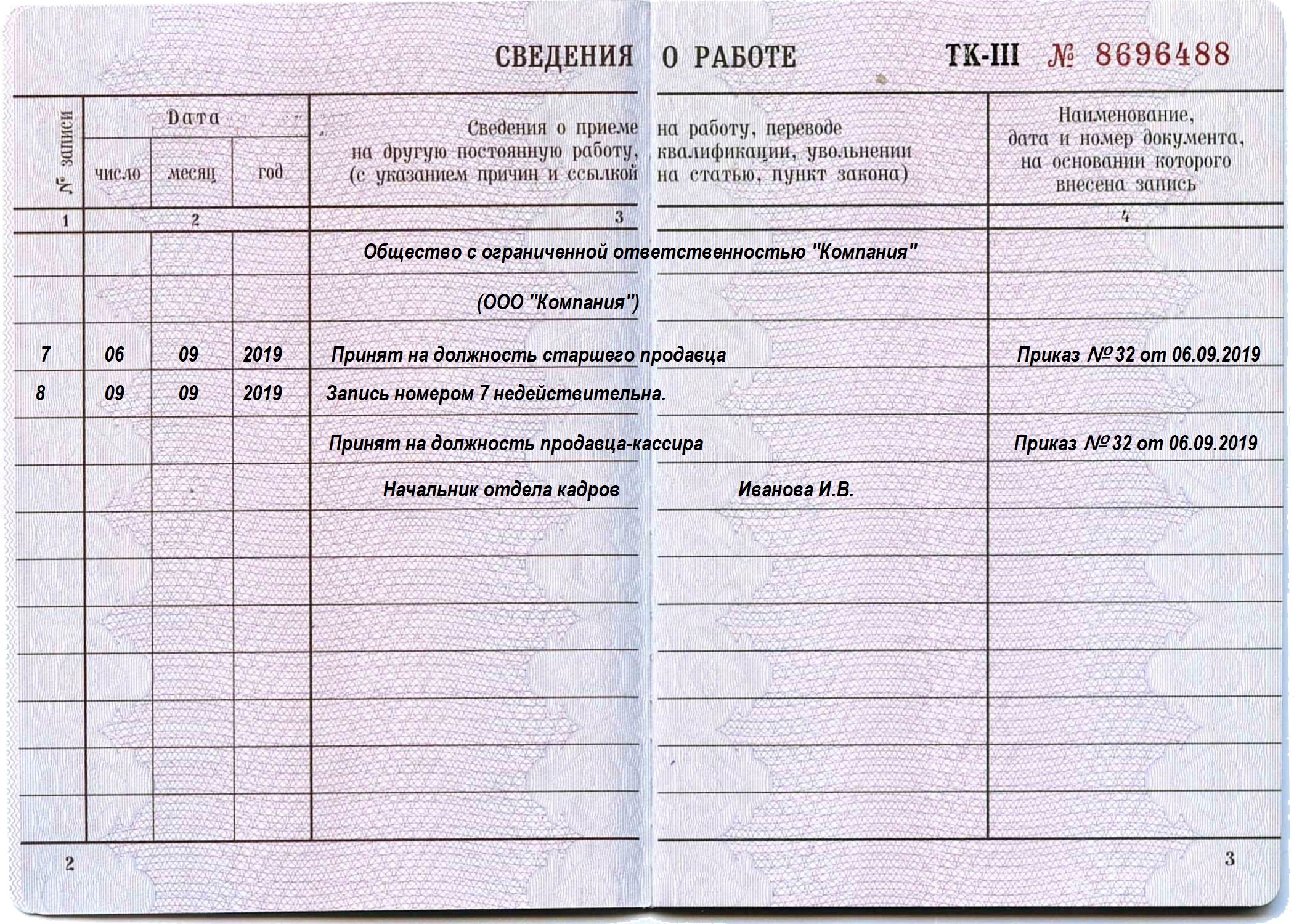
 Вы можете рассматривать двоеточие как слово «через». В этом случае диапазон будет включать ячейки от A3 до B5.
Вы можете рассматривать двоеточие как слово «через». В этом случае диапазон будет включать ячейки от A3 до B5. Электронная таблица Excel содержит 16 384 строк с цифровыми обозначениями.
Электронная таблица Excel содержит 16 384 строк с цифровыми обозначениями. 
 В противном случае он отправит весь рабочий лист.
В противном случае он отправит весь рабочий лист.

 Форматирование ячейки
Форматирование ячейки Содержимое ячейки будет удалено. Удаление содержимого ячейки
Содержимое ячейки будет удалено. Удаление содержимого ячейки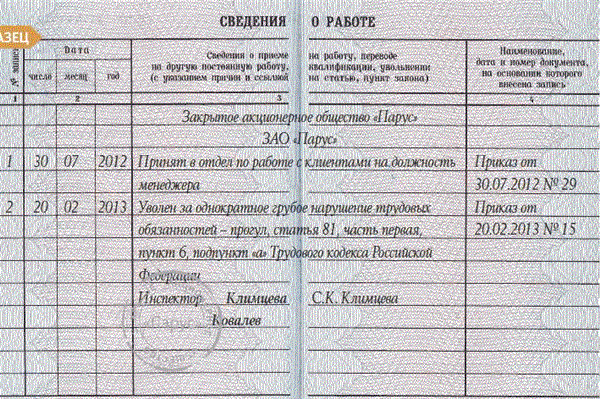 Наведение на границу ячейки
Наведение на границу ячейки  Расположение маркера заливки
Расположение маркера заливки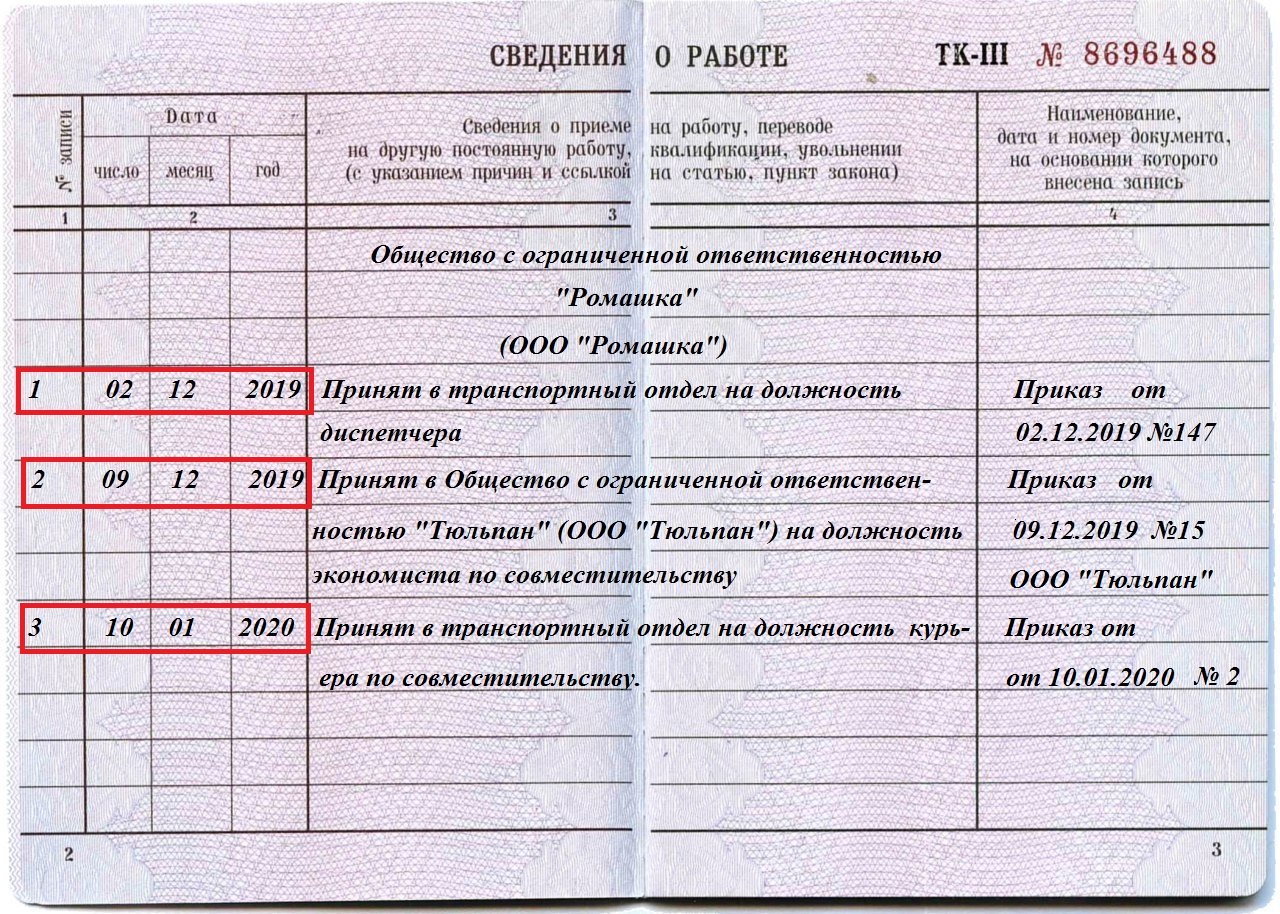 Нажатие «Найти далее»
Нажатие «Найти далее» Если хотите, можете воспользоваться нашим учебным пособием.
Если хотите, можете воспользоваться нашим учебным пособием.