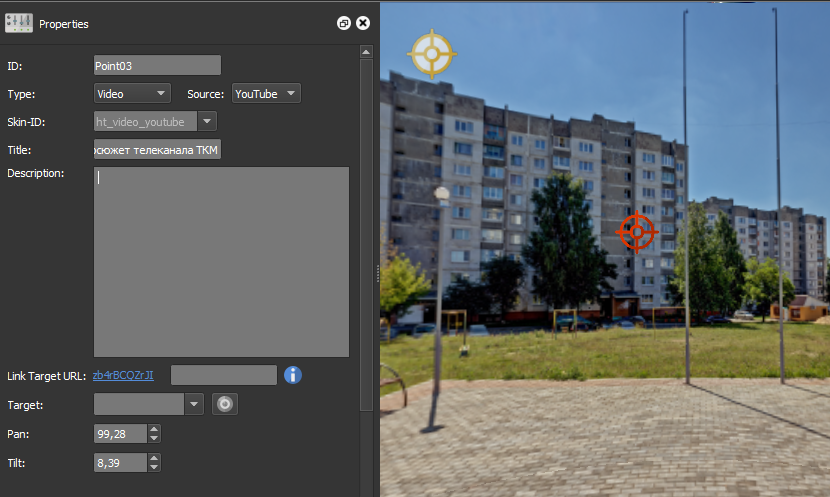Как сделать виртуальную экскурсию? Чудеса 3D технологий!
Приветствую. Месяц назад в одном из выпусков я рассказывал про создание 3D панорам. Тогда же было дано обещание, выпустить материал по созданию виртуального тура из этих самых панорам. Что ж раз пообещал нужно выпускать. Дорогие друзья, в этот пятничный вечер, хочу представить вашему вниманию подробную и максимально простую инструкцию по реализации виртуального 3D тура своими руками.
Для чего и кому вообще нужны виртуальные экскурсии? Начнём с того, что они позволяют отлично передавать атмосферу любого места. Так если вы выбираете учебное заведение для поступления на конкретную специальность, то признайтесь гораздо удобнее вечерком сесть за ноутбук и подробнейшим образом рассмотреть все интересующие лаборатории. У вас появляется возможность без всякого давления разглядеть всё оборудование, которое используют в процессе обучения. 3D тур позволит вам побродить по мастерским, рассмотреть детали и проникнутся соответствующей атмосферой.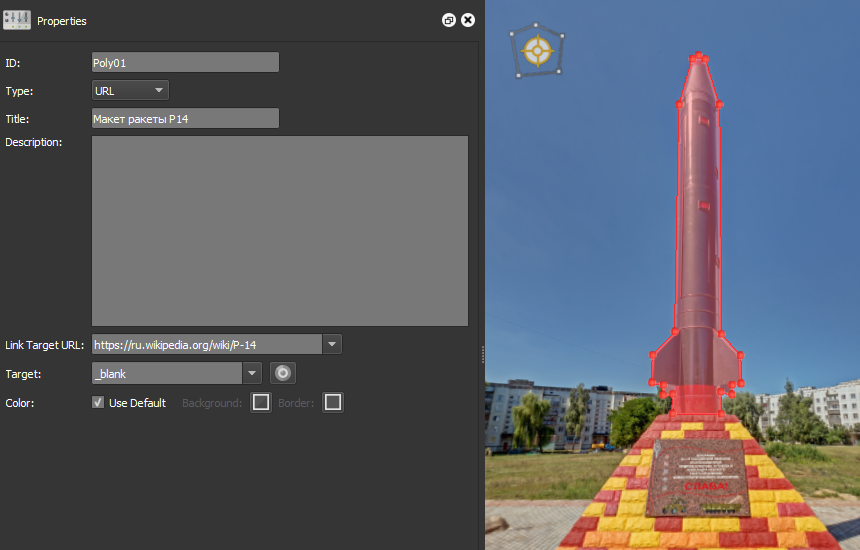
Как показывает практика, помимо учебных заведений такие экскурсии востребованы и в других сферах. Все современные рестораны, торговые центры, базы отдыха, гостиницы и другие места, требующие постоянного трафика новых клиентов, стараются как можно скорее обзавестись красивым виртуальным туром на собственном сайте. Интерактивная экскурсия является мощнейшим средством по привлечению новых клиентов. Любая организация, имеющая в распоряжении 3D тур, экономит кучу времени и денег. Так что же нам мешает пополнить список таких организаций и попутно заработать свою копеечку?
Ну как копеечку… В среднем стоимость за 1 качественную панораму у фотографов идёт от 100 долларов и выше. Помножьте эту цифру на количество точек (панорам) в туре. Нехило так получается, правда? Думаю, мотивацию научиться делать виртуальные 3D туры и продвигать их вы получили. Давайте я уже, наконец, продемонстрирую процесс сборки тура.
Загрузка и установка Panotour Pro
Шаг 1. Скачиваем из Интернета самостоятельно или по ссылке программный продукт Kolor Panotour Pro 2.5.1. В принципе можно пользоваться любой версией выше 2.0. С выходом обновлений интерфейс принципиальных изменений не претерпел. ПОСЛЕ ЗАГРУЗКИ ОТКЛЮЧАЕМ ИНТЕРНЕТ НА КОМПЬЮТЕРЕ И ВЫРУБАЕМ АНТИВИРУС (если этого не сделать, то можно получить кучу проблем с установкой Panotour).
Шаг 2. Запускаем установочный файл, соответствующий разрядности вашей операционной системы и во всех окнах жмём на «Далее».
Шаг 3. На рабочем столе находим ярлык Kolor Panotour Pro 2.5 и запустив программу нажимаем на кнопку «Зарегистрировать».
Шаг 4. В скачанной нами папке с установкой есть файл Serial. txt. Берём из него e-mail и ключ для активации программы.
txt. Берём из него e-mail и ключ для активации программы.
Шаг 5. Забиваем эти данные в соответствующие поля и жмём «Ок». Если всё сделано, верно, то вы увидите сообщение о том, что регистрация состоялась. Жмём на «Ок» и переходим непосредственно к подготовке графических материалов.
Подготовка графических материалов
Шаг 6. Далее необходимо подготовить склеенные картинки панорам для создания тура. Мы этим уже занимались в одном из выпусков, поэтому если вы вдруг пропустили его, то можете посмотреть весь алгоритм склейки посредством программы PTGui Pro, перейдя по соответствующей ссылке. В контексте данного материала будем подразумевать, что такие картинки у вас уже готовы к работе и сохранены в отдельной папке.
Шаг 7. В этой же папке, кстати, рекомендую вам подготовить схематическую карту той местности или здания тур, по которому, собираетесь реализовывать. Я для примера буду делать тур по одному из этажей техникума, значит, для реализации данной идеи мне понадобится поэтажная схема всего здания.
>>>скачать панорамы и карту из урока<<<
Создание проекта 3D тура
Шаг 8. При выключенном интернете запускаем Kolor Panotour Pro и во вкладке «Tour» выбираем пункт «Add Panorama» (добавить панорамы). В проводнике выбираем наши заранее подготовленные картинки панорам и жмём «Открыть».
Шаг 9. Давайте сразу сохраним и проверим наш проект хотя бы в сыром виде. Для этого в верхнем меню выбираем «File-Save projet As…» и создаём новую папку для сохранения нашего проекта.
Шаг 10. Затем переходим во вкладку «Build» и указываем место расположения готового тура. Я, пожалуй, укажу папку на рабочем столе. После нам необходимо назвать наш тур. Главное, чтобы и папка и название тура были на английском языке, это поможет впоследствии избежать проблем с выкладыванием на сайт. В принципе для создания самого базового виртуального тура из панорам всё готово. Кликаем на «Build tour», ждём завершения сборки и смело нажимаем на кнопочку «Плей».
Шаг 11. Вуаля! Ваш браузер должен автоматически открыть одну из панорам нашего тура. Ничего особенного, но для начала неплохо. В течении следующих десяти минут мы будем работать над доведением нашего тура до готовности и не успокоимся, пока он не станет походить на настоящую интерактивную экскурсию по учебному заведению.
Навигация в виртуальном туре
Шаг 12. Для изменения очерёдности порядка появления панорам в нашем туре переходим во вкладку «Tour» и справа открываем раскрывающееся меню «Order». С помощью мыши перемещаем вверх ту панораму, которая должна первостепенно отображаться в нашей экскурсии. У меня это коридор. Ведь с чего ещё может начинаться путешествие по этажу?
Шаг 13. Теперь неплохо было бы добавить панель навигации. В данной версии программы все подобные фичи разработчики реализовали в виде отельных модулей, которые можно объединять в пресеты. Однако есть и стандартные наборы пресетов. Давайте рассмотрим один из них. Переходим на вкладку «Style» и жмём на кнопку «Load preset…». Затем выбираем из появившегося списка «Kolor iControl». Кликаем на «Load».
Давайте рассмотрим один из них. Переходим на вкладку «Style» и жмём на кнопку «Load preset…». Затем выбираем из появившегося списка «Kolor iControl». Кликаем на «Load».
Шаг 14. Слева из появившегося списка выбираем «IControl Bar» и выставляем положение навигационной панели по центру. Также можно поиграться с элементами управления. Я обычно оставляю всё по умолчанию, лишь снимаю галочку с кнопки помощи и поддержки и добавляю «Show/hide floorplan». Если есть желание, то можно добавить изюминку в виде особенного цвета кнопок в нашей экскурсии. Допустим, выберу синий.
Шаг 15. Отлично. Теперь давайте объединим наши панорамы по группам. Если мы делаем виртуальный тур по одному зданию, то логичнее всего разделить наши панорамки с кабинетами на этажи. Для этого возвращаемся во вкладку «Tour» и, выделив все изображения, нажимаем правую кнопку. Выбираем «merge in a group», что по-нашему значит – «объединить в группу».
Шаг 16. Далее справа присваиваем имя нашей группе.
Далее справа присваиваем имя нашей группе.
Шаг 17. Не медля возвращаемся к вкладке «Style» и удаляем слева пункт «Panorama Menu» нажав на крестик. Далее справа выбираем из списка «Menu-Panorama Combobox» и кликаем на него два раза левой кнопкой, тем самым добавляя данную фичу в список стилей. Выбрав её слева настраиваем позицию, в которой будут расположены на экране названия кабинетов. Затем задаём настройку, отвечающую за вывод названий групп и самих панорам. Это удобно, когда в здании много этажей.
Добавление точек перехода
Шаг 18. Такс. Сейчас самое сложное. Нужно сделать хотспоты. Хотспоты – это такие точки для переходов между панорамами. Для их добавления нам потребуется перейти во вкладку «Tour» и выбрав первую панораму коридора на панели хотспотов указать на значок «Add polygon». Далее для удобства можно развернуть панораму на весь экран.
Шаг 19. Теперь очень аккуратно выделяем области для переходов. В данном случае это будут двери кабинетов, панорамами которых я в данный момент располагаю.
Теперь очень аккуратно выделяем области для переходов. В данном случае это будут двери кабинетов, панорамами которых я в данный момент располагаю.
Шаг 20. Далее внимательно выбираем точки переходов и указываем к каким кабинетам они относятся.
Шаг 21. Аналогичным образом поступаем с дверьми в самих кабинетах. Они должны непременно вести в коридор.
Поэтажный план с радаром
Шаг 22. В принципе уже не плохо. Но всё ещё не торт. Давайте добавим карту. Не зря же мы подготовили её заранее. Во вкладе «Tour» выбираем «Floor Map» и указываем путь к нашему поэтажному плану. Добавили? Отлично. Теперь пользуясь инструментом «Add Point» наносим на карту точки соответствующие нашему нахождению в пространстве во время фотосессии.
Шаг 23. Не забываем присвоить каждой точке на карте соответствующую локацию. В нашем случае это кабинеты и коридор.
Шаг 24.
Так. Теперь нужно этот самый поэтажный план добавить в нашу экскурсию и настроить. Для этого в уже полюбившейся вкладке «Style» добавляем с правой панели пункт «Maps-Floor plan» и выполняем следующие действия. Перво-наперво выберем место расположения на экране и отступ от края. Скажем пикселей 10. Размер карты пускай будет 260 пикселей в ширину и 513 в высоту. К этим показателям я пришёл экспериментальным путём. Обводку контейнера и отступ от рамки до карты сбрасываю на 0. Ибо в данном случае будет смотреться не очень.
Шаг 25. Листаем ниже. И выбираем из раскрывающегося списка «Single floor plan». Это значит, что мы используем один поэтажный план здания, а не несколько. Чуть ниже снимаем галочку с параметра отображения названия нашего плана. В настройках «Spots» задаём для красоты пульсирующую анимацию и включаем параметр отмечающий за отображения названия меток при наведении курсором. Ниже активируем радар и настраиваем для него цветовую гамму.
Шаг 26. И последнее в этом пункте это включение функции автоподгона нашего плана под размер контейнера указанный выше. Это очень важный момент. Если про это забыть, то всё будет смотреться криво и косо.
Шаг 27. Всё. Пожалуй, теперь наш виртуальный тур просто шикарен. Давайте сохраним его и посмотрим, что же получилось в итоге. Для этого жмём на кнопку «Собрать тур» и дождавшись сборки кликаем на привычный зелёный значок «Play».
Шаг 28. В итоге у нас открывается наш виртуальный тур. Главное окно содержит удобный плагин меню, для вывода списка всех панорам. Поэтажный план здания с радаром, для лучшей ориентации в большом пространстве. Панель навигации с кнопками, которые позволяют приближать и отдалять изображение, активировать медленное автовращение, включить-выключить показ карты и свернуть всю панель навигации. Для перехода между панорамами удобнее всего пользоваться хотспотами, которые мы выставили на дверях кабинетов. В данном туре у нас 4 панорамы (13, 14, 15 кабинет и коридор), путешествие между которыми не вызывает никаких трудностей, за счёт интуитивно-понятных переходов реализованных посредством дверей в аудиториях.
В данном туре у нас 4 панорамы (13, 14, 15 кабинет и коридор), путешествие между которыми не вызывает никаких трудностей, за счёт интуитивно-понятных переходов реализованных посредством дверей в аудиториях.
Публикация тура на сайте
Шаг 29. На этом можно было бы закончить повествование, однако ещё не всё готово. Теперь нам предстоит выложить виртуальную экскурсию на действующий сайт. Для этого перекидываем папку с data файлами тура и HTML файл на хостинг.
Шаг 30. Далее нам необходимо вставить в страницу код с указанием размеров и ссылки на HTML файл тура.
В данном коде https://kurets.ru/images/grafica/virtualnuyu-ekskursiyu/VTourPo2Korpysy.html — это адрес главного файла 3D тура, а параметры width и height отвечают за ширину и высоту контейнера, в котором будет отображаться 3D тур. Если необходимо развернуть панораму на весь экран, то просто киньте на текстовую строчку гиперссылку, ссылающуюся на HTML файл. После вставки на вашей странице появится вот такая замечательная виртуальная экскурсия.
После вставки на вашей странице появится вот такая замечательная виртуальная экскурсия.
На полный экран
Таким образом, нам удалось сделать полноценную экскурсию по одному этажу нашего образовательного учреждения. Зная данный алгоритм, можно по аналогии реализовать такой тур по всему зданию. Это не сложно. Всё зависит лишь от вашего творческого подхода и не дюжего усердия приложенного в данном направлении.
Уф. Наконец-то я завершил написание данного сюжета. Пожалуй, это самый сложный и затратный по силам материал за последние пол года. На разбор темы ушло целых 2 недели. И всё потому, что более простая версия Panotour 1.8 не заработала не на одном из моих компьютеров. Она ставилась, позволяла создавать туры, но при их открытии вместо красивых панорам я лицезрел чёрный экран. Причём я видел, как другие её с лёгкостью ставили и работали… В отчаянии я перепробовал разные способы установки и удаления, сменил 3 компьютера, но тщетно. Пришлось воспользоваться более новой версией программы. Работа, с которой значительно усложнялась англоязычным интерфейсом и значительной переработкой интерфейса по сравнению с предшественницей.
Работа, с которой значительно усложнялась англоязычным интерфейсом и значительной переработкой интерфейса по сравнению с предшественницей.
Однако я не зря потратил время на освоение столь недружелюбной новой версии. Дело в том, что старая позволяла адекватно выводить туры лишь в формате SWF. А, как известно почти все современные браузеры отказываются от поддержки небезопасной технологии Flash и устремляют свой взор в сторону HTML 5. Ведь она помимо плюсов безопасности может адекватно отображать контент на мобильных устройствах. Поэтому ту экскурсию, которые мы с вами сегодня создали можно с лёгкостью посмотреть на смартфоне или планшете. Причём за счёт использования акселерометра смотрится тур в разы интереснее. Полный интерактив и погружение в атмосферу. Поддержка HTML 5 это неоспоримый плюс Panotour 2 версии.
Вообще помимо всего вышесказанного программа позволяет вставлять в тур свой авторский логотип с ссылкой на сайт, добавлять солнечные блики, компас, картинки, кнопки социальных сетей и ещё кучу всего полезного и не очень. Одной из самых классных функций я считаю вставку видео в экраны телевизоров. Смотрится очень круто. Вы поворачиваетесь к телику, а на нём проигрывается видеоролик со звуком. Отворачиваетесь, звук затихает. Просто супер фишка. Однако ссылку на потоковое видео с ютуба программа не поддерживает, а разрешает лишь внедрить видеофайл формата MP4 с вашего компьютера. Если учесть, что основную массу всё-таки интересует не запись экскурсии на флешку, а публикация её в сети интернет, то оживление телевизора можно назвать функцией временно бесполезной, но очень перспективной.
Одной из самых классных функций я считаю вставку видео в экраны телевизоров. Смотрится очень круто. Вы поворачиваетесь к телику, а на нём проигрывается видеоролик со звуком. Отворачиваетесь, звук затихает. Просто супер фишка. Однако ссылку на потоковое видео с ютуба программа не поддерживает, а разрешает лишь внедрить видеофайл формата MP4 с вашего компьютера. Если учесть, что основную массу всё-таки интересует не запись экскурсии на флешку, а публикация её в сети интернет, то оживление телевизора можно назвать функцией временно бесполезной, но очень перспективной.
В общем если захотите изучить программу более подробно, то обязательно сделайте это. Создание и продажа 3D туров даже в крупных городах всё ещё остаётся довольно прибыльным бизнесом. На сегодня это всё. Друзья, вы находитесь на блоге Kurets.Ru. Если статья была полезной, то поделитесь ею с друзьями. Ну а если она полный отстой и я зря потратил 2 недели на изучение данной темы, то не скупитесь. Напишите об этом в комментариях, чтобы я больше не пилил подобную годноту. Желаю всем улётных выходных и до встречи через неделю. Как всегда. Каждую пятницу. Свежий выпуск. Не пропусти!
Желаю всем улётных выходных и до встречи через неделю. Как всегда. Каждую пятницу. Свежий выпуск. Не пропусти!
виды панорамной съемки, создание 3d туров и панорам 360
Как сделать виртуальную экскурсию? Таким вопросом задаются те, кому необходимо продемонстрировать бизнес, объект недвижимости или какую-нибудь территорию в интернете. Конечно можно воспользоваться услугами профессионального фотографа и заказать съемку 3D панорам у специалистов.
Но создать виртуальный тур для сайта можно и самостоятельно. В этой статье мы подробно пройдем по всем этапам работы. Разберем нюансы панорамной фотосъемки и монтажа 3D тура. Рассмотрим виды затрат на необходимое оборудование и основные ошибки.
Теория и определения
Виды панорам
Плоская панорама — фотопанорама в классическом понимании. Это широкоформатная фотография, сделанная из двух и более кадров. Несколько снимков объединяются с целью увеличения угла обзора. Чтобы получить такую панораму, нужно сделать несколько фотографий, но так, чтобы соседние кадры перекрывали друг друга на 20-25 процентов. Затем следует «склеить» полученные фото в любом графическом редакторе. В результате получится «длинная» фотография, которая вмещает значительно больше информации чем обычная фотография.
Чтобы получить такую панораму, нужно сделать несколько фотографий, но так, чтобы соседние кадры перекрывали друг друга на 20-25 процентов. Затем следует «склеить» полученные фото в любом графическом редакторе. В результате получится «длинная» фотография, которая вмещает значительно больше информации чем обычная фотография.
Сферическая панорама (3D панорама) – панорама, которая имеет угол обзора 360 градусов по горизонтали и 180 по вертикали. Она спроецирована на внутреннюю поверхность сферы с помощью специального софта. Зритель находится, как бы, в центре сферы и может вращать ее как угодно и видеть все, что находится вокруг. Сферическая панорама, способна передать полную картину окружающего пространства. В силу своих особенностей, сферическую панораму можно просмотреть только на компьютере или мобильном устройстве.
Сферическая панорамаЦилиндрическая панорама – панорамная фотография с охватом по горизонтали в 360 градусов. Угол обзора по вертикали у такой панорамы ограничен. По сути цилиндрическая панорама является частным случаем сферической, у которой отсутствует зенит и надир (верхняя и нижняя части).
Угол обзора по вертикали у такой панорамы ограничен. По сути цилиндрическая панорама является частным случаем сферической, у которой отсутствует зенит и надир (верхняя и нижняя части).
Что такое виртуальный тур
Из нескольких сферических панорам можно сделать виртуальный тур. Для этого существует несколько специализированных приложений, который мы рассмотрим ниже. В 3D панорамах размещаются точки перехода (стрелки) из одной сцены в другую. Нажимая на стрелки, зритель перемещается из комнаты в комнату. Таким образом формируется виртуальный 3D тур по какому-нибудь заведению (музей, ресторан, завод) или территории (город, парк, достопримечательность).
Виртуальный тур по ресторану (клик для просмотра)Для чего нужен виртуальный 3д тур
3D панорамы могут рассказать о месте съемки значительно больше чем видео. Поэтому они нашли применение в самых разных сферах деятельности.
- Создание виртуальных туров, как нельзя кстати, подходит для продажи недвижимости.
 С помощью 3D тура можно легко продемонстрировать квартиру или дом будущему покупателю.
С помощью 3D тура можно легко продемонстрировать квартиру или дом будущему покупателю. - Панорамный тур по отелю или ресторану поможет показать интерьер и привлечь клиентов.
- Сферические панорамы, сделанные в исторических местах или заповедниках, могут использоваться в образовательных и туристических целях.
В общем, приводить примеры можно долго… Цель виртуальной экскурсии — продемонстрировать помещение или территорию. Особенно приятно, что организовать презентацию можно дистанционно. Для этого достаточно разместить виртуальный тур на сайте или в социальных сетях.
Оборудование для панорамной съемки
Если рассматривать виды затрат на создание виртуальных экскурсий, оборудование для панорамной съемки – это самая ощутимая их часть. Но создание виртуальных туров значительно упрощается с применением профессиональной техники. Далее приведен полный список и описание всех необходимых аксессуаров.
Оборудование для панорамной съемкиФотоаппарат
Главный инструмент — это, конечно, фотоаппарат. На самом деле, сферическую панораму можно снять абсолютно любой фотокамерой, даже на мыльницу или мобильный телефон. Но качество результата на 50% зависит от правильного выбора.
На самом деле, сферическую панораму можно снять абсолютно любой фотокамерой, даже на мыльницу или мобильный телефон. Но качество результата на 50% зависит от правильного выбора.
Лучше всего использовать зеркальную камеру, а еще лучше, если у нее будет полно кадровая матрица. Такая матрица принимает на себя больше света, поэтому фотографии получаются лучшего качества чем с матрицами меньшего размера. К тому же, фулл фрейм фотоаппараты имеют большее количество пикселей и разрешение панорамы в результате получится выше.
Чем больше размер матрицы и количество пикселей, тем выше разрешение панорамы.
Чем еще лучше зеркалка?
- Сменные объективы.
- Съемка в RAW формате дает большие возможности в дальнейшем редактировании снимков.
- Гибкие настройки чувствительности матрицы, экспозиции, баланса белого.
- Съемка в ручном режиме.
- Съемки с эксповилкой.
- Возможность применения дистанционного пульта управления затвором.

Все эти настройки позволят получить качественный результат и значительно упростят процесс сборки и обработки панорам.
Объектив
Чтобы получить сферическую панораму, нужно сфотографировать все пространство вокруг. Это сделать намного проще, если угол обзора вашего объектива будет как можно выше.
Объектив «рыбий глаз»Так, например, имея стандартный фотоаппарат с кроп-фактором 1,6 и китовый объектив с фокусным расстоянием 18 мм, предстоит сделать три ряда фотографий, по 12 фото в каждом. Шаг съемки равен 30-ти градусам, плюс фото зенита и надира и того 38 кадров.
Кадры панорамной съемки в 3 рядаС объективом типа рыбий глаз (fisheye) достаточно всего 3-8 кадров, что значительно меньше. Только стоит учесть, чем меньше кадров в панораме, тем меньше ее разрешение. Но современные зеркалки позволяют сделать панорамную съемку высокого качества и с объективом fisheye.
Лучший выбор – широкоугольный fisheye объектив.
Панорамная головка
Панорамная головка с фотоаппаратом и безЕще один немаловажный инструмент – панорамная головка.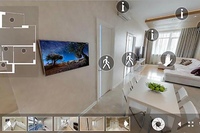 Это приспособление позволяет закрепить камеру на штативе таким образом, чтобы она вращалась вокруг нодальной точки объектива. Благодаря этому, параллакс между соседними кадрами сводится к нулю. Панорама при этом сшивается без особых проблем.
Это приспособление позволяет закрепить камеру на штативе таким образом, чтобы она вращалась вокруг нодальной точки объектива. Благодаря этому, параллакс между соседними кадрами сводится к нулю. Панорама при этом сшивается без особых проблем.
Нодальная точка – точка на оси объектива, расположенная в месте пересечения оптических лучей:
Нодальная точка объективаЕсли вращать фотоаппарат вокруг нодальной точки, то предметы на заднем и переднем плане не будут смещаться относительно друг друга, т.е. параллакс будет равен нулю. Это крайне важно для успешного объединения фотографий в общую панораму.
Как пользоваться панорамной головкой и настроить нодальную точку рассмотрим чуть ниже.
Уровневая платформа
Уровневая база – служит для регулировки уровня горизонта. Устанавливается на штатив под панорамной головкой. Из-за ограниченного угла наклона, уровневая база не всегда может быть эффективна (например, в горной местности). От этого элемента можно отказаться совсем, если выставить уровень регулировкой длины ног штатива. Такой способ немного сложнее и занимает больше времени.
Такой способ немного сложнее и занимает больше времени.
Штатив
ШтативВыбор штативов огромен и почти каждый подойдет для панорамной съемки. Но есть ряд требований, которые облегчат работу:
- Штатив должен быть устойчивым, чтобы исключить тряску во время съемки. Некоторые модели вибрируют даже при работе затвора фотоаппарата. Чаще всего устойчивость влечет за собой большой вес. Поэтому стоит подыскать золотую середину, когда надежность не будет мешать удобству транспортировки.
- Запас по высоте – удобно, когда штатив имеет выдвижную центральную колонну. В некоторых условиях съемки это просто необходимо.
- На штативной головке нежелательны торчащие ручки, которые попадают в кадр. Точнее они могут быть, но в дальнейшем придется потратить дополнительно время на их устранение в Photoshop.
Пульт управления затвором
Пульт дистанционного управления затфоромЕсли использовать кнопку спуска затвора при съемке, возможно тряска от прикосновения. Поэтому пульт крайне необходим. Он может быть, как беспроводным, так и со шнуром. Первый более предпочтителен, т.к. с его помощью можно снимать на значительном удалении от камеры. Это будет полезно в замкнутых пространствах, когда в кадр попадает тень или отражение фотографа. Есть вариант съемки без пульта – использовать функцию отложенного спуска затвора. Но в этом случае продолжительность съемки существенно возрастет.
Поэтому пульт крайне необходим. Он может быть, как беспроводным, так и со шнуром. Первый более предпочтителен, т.к. с его помощью можно снимать на значительном удалении от камеры. Это будет полезно в замкнутых пространствах, когда в кадр попадает тень или отражение фотографа. Есть вариант съемки без пульта – использовать функцию отложенного спуска затвора. Но в этом случае продолжительность съемки существенно возрастет.
Фотосъемка сферических панорам
Теперь мы подошли к вопросу о том, как сделать круговую панораму. Лучший вариант съемки – на штативе с панорамной головкой. Эти аксессуары помогут вращать фотоаппарат на 360 градусов без каких-либо проблем. Но существуют и другие способы панорамной съемки.
Виды панорамной съемки
На сферическую камеру 360
Если использовать панорамную камеру, процесс сильно упрощается. Такие камеры имею две и более линз и одним кадром снимают сразу все 360 градусов.
Панорамные камерыВ результате получается готовая панорамная фотография в эквидистантной проекции. Полностью устраняется этап склейки. Казалось бы, одни плюсы, но это не совсем так.
Полностью устраняется этап склейки. Казалось бы, одни плюсы, но это не совсем так.
- Бюджетные сферические камеры выдают небольшое разрешение снимка, в отличие от панорам, снятых на зеркальный фотоаппарат.
- Во время съемки фотограф не может находиться рядом с камерой. После установки штатива требуется выйти из комнаты или спрятаться за большим предметом, чтобы не попадать в зону видимости объектива.
С рук без штатива
Если под рукой есть только фотоаппарат, то возможна панорамная съемка без штатива. Сразу отметим, что этот способ подходит для фотографов с опытом. Лучше всего использовать объектив «рыбий глаз», на который достаточно снять 3-4 кадра.
Панорамная съемка без штативаСуть заключается в том, чтобы вращать фотоаппарат вокруг нодальной точки. Только в роли панорамной головки будут руки фотографа.
- Стоит выбрать самое удобное положение, потому что перехватиться во время съемки не получится.
- Для наглядности, можно привязать на объектив (на уровне нодальной точки) веревку с грузом.
- На земле необходимо положить небольшой предмет (пуговицу, монетку) для ориентира.
- Разместите фотоаппарат над меткой, чтобы груз почти касался ее. Веревка при этом должна быть натянутой.
- Сделайте первый снимок и перемещайтесь вокруг метки к следующему кадру. Наклон фотоаппарата сохраняйте неизменным во время съемки всего ряда. Не забывайте про перекрытие соседних фотографий. Для полной уверенности, делайте дополнительные кадры (3-5 штук) каждого ракурса, чтобы в дальнейшем выбрать наиболее удачный.
- Сделайте фото зенита и надира.
На этом фотосъемка завершается. Кажется, что ничего сложного нет. Но для получения желаемого результата потребуется тренировка.
Во время съемки без штатива не стоит использовать длинные выдержки и эксповилку.
На штативе с панорамной головкой
Этот способ самый надежный и дает наиболее качественный результат. Весь список необходимого оборудования приведен выше. Далее мы рассмотри процесс панорамной съемки именно этим методом.
Настройка оборудования для панорамной съемкиКак настроить панорамную головку?
В первую очередь необходимо определить где находится нодальная точка у конкретной модели объектива. Расположение нодальной точки у различных объективов отличается. Рассчитать положение нодальной точки вашего объектива можно при мощи небольшого эксперимента.
Сначала настроим пересечение оптической оси объектива и оси вращения.
- Установите фотоаппарат на панорамную головку и штатив.
- Поверните камеру объективом ровно вниз, чтобы в кадре был штатив.
- Переместите камеру таким образом, чтобы ось вращения была строго в центре видоискателя.
На большинстве панорамных головках есть специальная «мишень», облегчающая данный процесс.
Приступим к поиску нодальной точки- Перед камерой, ровно по центру, друг за другом разместите два предмета (например, карандаши). Сделайте первый снимок.
- Затем поверните панорамную головку влево, чтобы карандаши находились у правого края кадра. Сделайте второй снимок.
- Теперь поверните фотоаппарат на такой же угол от первоначального положения вправо. Карандаши будут в левой части кадра. Получаем третий снимок.
Так как панорамная головка еще не настроена, можно заметить, что на левом и правом снимках карандаши смещаются друг относительно друга. Это и есть эффект параллакса. Если им пренебречь, то склейка панорамы из полученных фотографий будет невозможна.
Теперь нам предстоит найти нодальную точку. Поворачиваем фотоаппарат влево, как на втором шаге. Перемещаем камеру на перекладине панорамной головки вперед-назад. При этом следим за положением объектов в кадре. Когда оба карандаша выстроятся в одну линию, т.е. передний перекроет дальний, это и будет та самая заветная точка. Теперь, при вращении камеры в любую сторону, параллакса не будет.
Определение нодальной точки объективаКак найти нодальную точку
Значение нодальной точки для многих объективов уже известно. Существует специальная таблица, в которой указаны необходимые параметры линз и камер. Поэтому весь процесс значительно упрощается. Нужно всего лишь посчитать длину отрезка по формуле:
L=a+b
- a – расстояние от основания объектива до нодальной точки;
- b – расстояние от гнезда крепления фотоаппарата до основания объектива.
Когда длина отрезка L известна, остается только выставить ее на шкале панорамной головки и зафиксировать положение.
Установка нодальной точкиНастроим шаг вращения панорамной головкиНужно определить угол, при повороте на который, камера будит фиксироваться каждый раз. Это значение напрямую зависит от угла обзор объектива и размера матрицы фотоаппарата. Не забывайте, что перекрытие соседних снимков должно быть 20-25%. Это минимальное значение, в некоторых случаях надежнее увеличить наложение до половины кадра (50%).
Примеры угла вращения:
- кроп-фактором 1,6 и фокусное расстояние 18 – шаг 30° (съемка в 3 ряда по 12 кадров)
- кроп-фактором 1,6 и фокусное расстояние 10 — шаг 60° (съемка в 2 ряда по 6 кадров)
- кроп-фактором 1 и фокусное расстояние 12 — шаг 90° (съемка в 1 ряд, 4 кадра)
Многие панорамные головки имеют ротатор, который настраивается на требуемый угол поворота.
Штатив и уровень
При наличии уровневой платформы, выставить горизонт достаточно просто. Меняем наклон базы до тех пор, пока пузырек в уровне не займет центральное положение.
Если же уровневой базы нет, то настроить горизонт поможет штатив. Для этого, меняя длину ног трипода, выставляем нужный наклон. В этом случае так же ориентируемся на пузырьковый уровень.
Настройка горизонта при помощи штативаНастройка фотоаппарата и объектива
В результате съемки мы получим несколько кадров, которые будут объединены в одну панораму. Каждая фотография должна иметь одинаковую экспозицию, цвет, резкость и т.д. Поэтому для панорамной фотосъемки используется только ручной режим.
Настройки фотоаппарата- Выбираем качество снимков – RAW.
- Устанавливаем ручной режим (M). Недопустимо, чтобы снимки имели различную экспозицию. Это сильно усложнит дальнейшую работу.
- Прикрываем диафрагму до значения F10-12 и выставляем значение выдержки, ориентируясь на окружающее освещение.
- Значение чувствительности (ISO) так же должно быть фиксированным.
- Устанавливаем режим автоматического брекетинга. Для этого выбираем серийную съемку и шаг экспозиции 2.
- Выбираем точное значение баланса белого (если настройки позволяют).
- Фокусируемся на нужном объекте, после чего авто фокус обязательно отключаем.
Съемка 3D тура начинается с выбора точек съемки – мест где будет устанавливаться штатив. Навигация по виртуальному туру облегчается, когда между соседними 3D панорамами есть прямая видимость.
Когда все настройки оборудования произведены (см. выше), остается только снять панорамное фото на 360 градусов. Делаем первый кадр, затем вращаем панорамную головку на заданный шаг и снова снимок. И так до тех пор, пока не будут готовы все части будущей круговой панорамы. Чтобы не запутаться, стоит начинать с отметки 0° и крутиться по часовой стрелке. Как только вы вернетесь в начальное положение, можно приступать к следующему ряду. В резултате получаем такой набор фотографий:
Кадры панорамной фотосъемкиДалее сделаем фотографии зенита и надира. Для этого направляем камеру вверх и вниз.
Съемка зенита и надираЕсли фотографировать надир (низ) с панорамной головки, на фото окажется штатив. Есть два способа, чтобы убрать его:
- С помощью графического редактора. Если в надире находится однообразные элементы (плитка, паркет, трава, асфальт и т.д.), то скорректировать его в Photoshop будет несложно.
- Сфотографировать надир без штатива и вставить его во время склейки 3д панорамы. Для этого можно использовать трипод в сложенном состоянии или просто сделать снимок на вытянутой руке. В обоих случаях нужно стараться приблизить камеру к первоначальному положению. Этот метод особенно необходим, когда на полу имеется какой-то узор или элемент дизайна.
Правила успешной съемки
- Избегайте отражений. Во время съемки фотографа подстерегают препятствия в виде зеркал и глянцевых поверхностей. На это стоит обращать особое внимание. Лучше отойти в сторону (используя беспроводной пульт) перед снимком, чем потратить время на то, чтобы убрать свое изображение в зеркале при помощи Photoshop. По возможности, выбирайте такой ракурс, чтобы отражений не было вовсе.
- Следите за чистотой линзы и матрицы. Перед фотосъемкой убедитесь в отсутствии мусора на стекле и сенсоре. Пыль доставит вам много хлопот на этапе обработки фото.
- Резкий свет от солнца или осветительных приборов может значительно навредить. Фишай линзы легко ловят блики (зайцев), поэтому найдите такое положение камеры, которое сведет их к минимуму.
- Смотрите за движущимися объектами (люди, машины). Если съемка проводится в людном месте, придется выждать время, чтобы в кадре никого не будет. Если этого не избежать, снимайте в тот момент, когда объект находится с краю кадра в зоне перекрытия.
- Устойчивость штатива. Проследите, чтобы штатив стоял надежно и никому не мешал. Если сдвинуть трипод во время съемки, то панораму придется полностью переснимать. Когда штатив легкий, повесьте на крюк центральной штанги какой-нибудь груз, например, рюкзак с оборудованием. Так он будет стоять надежнее.
- Не забывайте фокусироваться. Настраивайте резкость для каждой панорамы. Если вы применяете гиперфокал, используйте изоленту для фиксации фокусировочного кольца. Это поможет вам сохранить настройку объектива при переходе от одной точки съемки к другой.
Основные ошибки панорамной съемки
Во время создания панорам на 360 градусов могут возникнуть проблемы. Они приводят к усложнению последующей обработки или даже к невозможности сборки сферической панорамы. Рассмотренные выше нюансы настройки оборудования и правила съемки помогут избежать все ошибки. Если это ваш первый опыт в создании 3D туров, совету обратить на этот раздел особое внимание.
- Забыли установить качество RAW для снимков – можете попрощаться с гибкими возможностями обработки сделанных фотографий.
- Автоматический режим съемки приведет к большому разбросу в экспозиции всех фотографий. Приготовьтесь к кропотливой работе на стадии конвертации снимков.
- Ошибка при настройке экспозиции приведет к появлению глубоких теней или засветов. Используйте эксповилку, чтобы иметь максимальную возможность устранения этих недочетов.
- Заваленный уровень, конечно ошибка, но ее можно исправить. На этапе склейки панорамы есть инструменты для выравнивания горизонта.
- Неточная настройка панорамной головки приведет к некачественной сшивке круговой панорамы. В таких случаях, в сферической панораме появляются «засечки» — видимые стыки соседних кадров. В некоторых случаях, их можно устранить в Фотошопе.
- Отсутствие части панорамы встречается если не доснять одни или несколько кадров. Придется выезжать на место съемки повторно.
Обработка фотографий
Полученные фотографии предстоит обработать и конвертировать из формата RAW в Jpeg. Для этого лучше всего использовать программу Adobe Lightroom. Здесь есть все основные инструменты, которые позволяю скорректировать баланс белого и экспозицию, вытянуть тени, произвести цветокоррекцию и др. Специальные плагины помогут получить HDR изображения из серии фотографий сделанных с разной выдержкой. Но это не обязательно, панораму можно сразу собрать в HDR на следующем этапе.
Adobe Lightroom Adobe LightroomСклейка панорам
Вот мы и подошли к этапу создания панорамы, а точнее к склейке эквидистантной проекции. Эквидистантная проекция — это плоское изображение сферической панорамы, на которой отображены сразу 360 градусов пространства. Такая проекция имеет большие искажения и чем дальше от линии экватора, тем эти искажения больше.
Эквидистантная проекция сферической панорамыВыбор программы для объединения фотографий в панораму не будет долгим. Самая популярная из них — PTGui Pro. Подробное описание работы в этого приложения изложено в статье – Как сделать сферическую панораму в PTGui Pro.
Если коротко, то суть программы в объединение фотографий, полученных после съемки, в одну панораму. За счет перекрытия между кадрами PTGui Pro отыскивает общие точки и на основе этих данных создается эквидистантная проекция.
Для воспроизведения эквидистантной проекции на компьютере потребуется программа для просмотра панорамных фотографий.
В нижней части полученной панорамы видны ноги штатива и черная полоса. Все это можно убрать несколькими способами:
- В фотошопе с помощью плагина Super Cubic – он преобразует зенит и надир в нормальный вид, а после редактирования инструментами Photoshop, возвращает измененные части в эквидистантную проекцию.
- В программа Pano2VR есть инструмент по извлечению любой части панорамы, например, надира. Полученное изображение ретушируется в графическом редакторе и вставляется обратно в сферу.
- Автоматическое заполнение надира в стиле Google Street View в Photoshop.
- Просто закрыть надир графическим элементом, например, окружностью или логотипом.
- Ограничить зону надира при просмотре панорамы.
Как это сделать описано в отдельной статье – 5 способов редактирования зенита и надира в сферической панораме.
Как сделать виртуальный тур
Это заключительный этап создания 3D тура. С помощью специализированного софта выполняются следующие действия:
- Создаются виртуальные панорамы из сделанных ранее эквидистантных проекций.
- Устанавливаются точки перехода между сценами.
- Монтируется меню навигации – кнопки для управления обзором и дополнительными функциями.
- Добавляются интерактивные возможности – информационные вставки, план-карта, звуковое сопровождение, фотографии и видеоролики.
Самые распространенные программы для изготовления виртуальных туров:
Krpano – мощный программный продукт для создания виртуальных экскурсий. Krpano имеет огромные возможности для творческой реализации. Туры, созданные в этой программе, будут работать на всех устройствах, в том числе и со шлемами виртуальной реальности.
Krpano не имеет привычного интерфейса, поэтому подойдет не каждому.
Pano2VR – популярное приложение от разработчика Garden Gnome, известного своей программой для создания предметных фотографий на 360 градусов. Pano2VR более легка в изучении и имеет богатый функционал. Отличительной особенностью является наличие инструментов для публикации и редактированию панорам в картах Google. Все возможности этой программы описаны в статье — создание виртуального тура в программе Pano2vr.
Какую бы программы вы не выбрали для создания виртуального тура, в целом, результат будет один и тот же:
Виртуальный тур по ресторану (клик для просмотра)Публикация 3D тура
Когда виртуальная экскурсия полностью готова, ее необходимо продемонстрировать зрителю. Это можно сделать при непосредственном общении, запустив просмотр тура на компьютере. Но для увеличения охвата следует разместить 3D тур в сети интернет. Для этого есть несколько возможностей:
- 3d тур на сайт компании
- В социальных сетях – Facebook, Вконтакте, Instagram
- На видео хостинге Youtube
- В сервисе бронирования отелей Booking.com
- Сайт объявлений Avito
- В картах Google
- В Яндекс картах
Это достаточно обширная тема, все варианты публикации панорам описаны в этой статье.
ИтогиВот мы и рассмотрели все этапы создания панорамного 3D тура. Надеемся, вам стало понятно, как самому сделать виртуальный тур. Если вопросы все же остались, задавайте их в комментариях. Мы поможем в решении возникших проблем.
алгоритм и практические советы. Бизнес-туры в 3D для корпоративных сайтов и Google-карт
3д-тур — эффективный рекламный инструмент, который наглядно демонстрирует объект, помещение или открытую местность со всех сторон, привлекая внимание клиентов и вызывая у них доверие. Но что делать, если финансовые возможности ограничены и не получается выделить необходимую сумму на создание профессионального виртуального тура? Можно ли в таком случае сделать 3д-тур самому или без помощи профессионалов всё-таки не обойтись?
Что такое 3d-тур и где его можно использовать?
Виртуальный тур — это объединённая в одно целое комбинация панорамных фотографий (сферических или цилиндрических), которая даёт возможность переходить от одного фото с обзором 360 градусов к другому. При этом переходы между фотографиями остаются для пользователя незаметными, помещение выглядит как единое цельное пространство. Такие объёмные изображения, сшитые в 3д-тур, можно дополнить музыкальным сопровождением, видео, интересной закадровой озвучкой, сопровождать их надписями, flash-роликами.
Главная особенность, которая отличает туры в 3д от набора обычных фотографий, — это их интерактивность. Возникает ощущение полного присутствия. Пользователь сам передвигается по картинке и выбирает фрагмент, который ему интересен. Он может смотреть вверх, вниз, при необходимости приблизить какую-то деталь, чтобы рассмотреть её внимательнее. Зритель самостоятельно управляет картинкой.
С помощью виртуального тура клиент может детально ознакомиться с помещением, рассмотреть интерьер, планировку и даже ощутить атмосферу заведения. Широко применяются такие 3д экскурсии в недвижимости, туризме, музейном деле. Подробная информация о том, как можно использовать трёхмерные туры и какие возможности открываются для бизнеса с их применением, размещена в нашем разделе о профессиональном создании 3д-тура. Готовую виртуальную презентацию размещают на сайтах, в электронных каталогах, социальных сетях, различных интернет-сервисах.
Как сделать 3д тур из фото
Созданием туров в 3д формате занимаются профессиональные фотостудии, у которых есть современное высокоточное оборудование и специалисты с опытом работы в этой области. Их услугами пользуются те, кто хочет получить качественную трёхмерную презентацию, которая заинтересует не только целевую аудиторию, а и обычных пользователей и усилит позиции сайта. Однако такие проекты требуют немалых финансовых вложений, поэтому часто люди, которые только открывают свой бизнес, на начальном этапе сами берутся за создание виртуального тура для своего сайта.
Процесс создания состоит из трёх этапов:
2
Обработка полученных фото;
Съёмка объекта
Это самая важная и ответственная часть процесса, ведь от того как вы сделаете снимки будет зависеть качество будущего тура. Для фотосъёмки необходимо использовать цифровую зеркальную камеру со сверхширокоугольным объективом. Она обязательно должна быть установлена на стабильный штатив с панорамной головкой. Для одной 3d панорамы нужно сделать от 4 до 8 точных фото. Избавиться полностью от искажений изображения вряд ли получится, попробуйте их минимизировать. Для этого воспользуйтесь нашими рекомендациями:
камеру установите в центре окружности, чтобы все сделанные кадры были в фокусе;
сшивать снимки лучше в местах в одних и тех же тонах, например, подойдут серые стены комнаты, и продумайте эти линии соединений заранее, ещё на этапе съёмки;
чтобы зафиксировать камеру в пространстве используйте уровень;
угол поворота должен быть 120°, следите за шкалой поворотника;
во время съёмки разных серий фотографий камеру нужно синхронизировать в горизонтальной и вертикальной плоскости.
Обработка
Полученные снимки объединяют в одну 3д фотопанораму. В процессе соединения удаляют искажения, корректируют цвет и настраивают резкость. Можно использовать фильтры, применять ретушь. Собираются все сделанные фото воедино вручную или с помощью специальных программ-сшивателей. Иногда проекцию преобразуют в шестиугольный куб и переводят в распространённые форматы 3д панорам, например, Flash, HTML5. Также во время обработки накладывают активные зоны, выбирают графику, надписи, картинки, звук и другие элементы. Чтобы просмотреть готовый тур воспользуйтесь обозревателями. В зависимости от формата трёхмерных панорам часто бывает достаточно использовать обычный браузер, поддерживающий Java-скрипт.
Сборка
Сборка 3д панорам в тур осуществляется в специальных приложениях-построителях. При этом нужно учитывать, что каждая программа работает с определённым форматом файлов и у программы-построителя и сшивателя они могут отличаться. Поэтому рекомендуется использовать программы одной фирмы, чтобы избежать расхождений.
Чтобы связать панорамы на каждом фото программа определяет активные зоны и обеспечивает плавные переходы между ними. В этом же месте размещаются надписи и другие дополнительные элементы. Активными зонами могут быть интересные предметы интерьера, товары, объекты, которые нужно выделить, чтобы клиент обратил на них внимание. К объёмной презентации можно добавить навигатор, тогда пользователь будет видеть где он находится. Передвижение по картинке выполняется по точкам, плану или в автоматическом режиме.
Сделать самому или обратиться к профессионалам?
Виртуальный 3д тур можно сделать самостоятельно, однако следует понимать, чтобы получился качественный продукт требуется использовать соответствующий материал. Фотографии для панорам должны быть идеальными, поэтому вам необходимо разбираться не только в тонкостях дизайна, а и фотографии. Вы можете пригласить профессионального фотографа, но за его услуги придётся платить.
Помимо этого, программное обеспечение для обработки снимков не бесплатное. Нужно будет купить лицензию или отдельно оплатить создание панорам. Учитывая все нюансы себестоимость 3d-тура вероятнее всего получится больше, чем вы ожидали. Ещё один минус – это отсутствие у непрофессионального исполнителя опыта в создании виртуального тура с помощью 3д моделирования и других технологий.
Команда специалистов разработает тур, который с выгодной стороны покажет ваш объект или помещение, подчеркнёт преимущества и максимально скроет недостатки. Профессионалы ещё при планировании презентации учтут все индивидуальные особенности вашего проекта.
Поэтому можно сделать вывод, что 3д-тур, созданный своими руками, хорош как демо-версия для изучения технологии построения подобных трёхмерных продуктов и понимания механизмов их работы. А произвести впечатление на посетителей сайта, обратить на себя внимание, удивить и запомнится сможет качественный тур без каких-либо недочётов. Чтобы клиенты захотели вернуться на вашу страницу и пересмотреть объёмную экскурсию ещё раз.
Студия 3DKLON занимается изготовлением разнообразных трёхмерных фотографий, объёмных туров и видео 360°. Мы с помощью специализированного оборудования и программного обеспечения создаём панорамные фото гостиниц, ресторанов, фитнес-центров, торговых залов, клиник, салонов, недвижимости и других объектов с последующей их сборкой в тур. Особое внимание наши специалисты уделяют построению света, проработке художественной подсветки интерьера. В результате получается эффектный 3д образ объекта. Мы индивидуально подходим к каждому клиенту, гарантируем высокое качество по низким ценам.
Как создать виртуальный 3D тур? Пошаговая инструкция | Статьи о 360° панорамах | Роман Гринёв
Пошаговая инструкция. На скриншоте ниже пример виртуального тура, который можно открыть по этой ссылке.
1. Загрузите сферические панорамы
Нажмите кнопку «Загрузить панораму» в верхнем меню или из раздела «Профиль» — «Панорамы» — «Загрузить панораму». Вы можете загрузить все паноармы из которых планируете создать виртуальный тур. После загрузки панорамы попадают в раздел «Опубликовано». Это означает что ваши панорамы доступны для просмотра из вашей публичной страницы другими пользователями.
После загрузки вы можете отредактировать загруженные панорамы — указать название, добавить описание, указать местоположение на карте мира, добавить теги и т.д. Местоположение панорамы, которе вы укажите будет также использовано на карте виртуального тура. Добавляя теги к панораме вы помогаете большему числу людей найти и увить ваши работы.
2. Добавьте каждую панораму в один или несколько виртуальных туров
Перейдите в раздел «Панорамы» — «Опубликованные» (ну или другой раздел где находятся ваши панорамы). Под кажой панорамой вам будет доступна ссылка «Добавить в 3D тур». Нажмите на эту ссылку. Вам откроется диалог со ссписком ваших виртуальных туров. Если у вас еще нет ни одного виртуального тура, вы можете создать его. Просто введите название тура в поле поиска (ввода). Если тур с таким названием не найден будет доступна кнопка «Создать 3D тур». После создание тур появится в списке ниже. Кликните на назвиние тура, чтобы добавить панораму в созданный тур.
Повторите пункт 2. для каждой панорамы, которую нужно добавить в виртуальный тур. Одну панораму можно добавить в несколько виртуальных туров.
3. Редактируйте созданный виртуальный 3D тур
Перейдите в раздел «Профиль» — «Виртуальные туры» — «Черновики» (новые туры сначала добавляются в раздел черновики). Откройткройте созданный вами виртуальный тур. Для удобства можно открыть его на весь экран. Включите режим редактирования виртуального тура (красная кнопка редактировать). Здесь вы сможете изменить порядок панорам, выбрать главную панораму, которая будет открываться после открытия тура, расставьте точки перехода между панорамами (туннели). Подробнее как расставить точки перехода между панорамами читайте здесь.
После того как тур готов, откройте диалог редактирования свойств тура, и поставтье галочку в разделе опубликован. Тогда ваш виртуальный тур будет доступен для пользователей на вашей публичной странице. Не забудьте добавить теги, указать местоположение и другую информацию чтобы сделать ваш виртуальный тур доступным для большего количества людей.
Смотрите также:
Сделать виртуальный тур самому. Съемка сферической панорамы на камеру обычного мобильного телефона. Что понимают под виртуальным туром
Виртуальный тур — это инструмент просмотра помещений с видом «из глаз». Вы будто смотрите на комнату, находясь в одной точке, и свободно перемещаете взгляд в любых направлениях. Вид на комнату из каждой такой точки называется «панорамой».
Planoplan позволяет пользователям самостоятельно создавать 3D панорамы и панорамные туры по планировкам квартир. Если панорамы сделаны для нескольких помещений, то между ними можно перемещаться, нажимая на значок с человечком.
Внимание! Функция создания панорамных туров с перемещением между помещениями, используется только при создании решений для застройщиков (виджетов Planoplan) . Функция не доступна для пользователей сервиса Planoplan (в том числе для владельцев Аккаунта PRO). Создание виджетов Planoplan возможно в рамках партнерской программы Planoplan . Пользователи Planoplan могут создавать виртуальные туры (VR-панорамы только в рамках одного помещения).
3D-туры, созданные в Planoplan, можно просматривать на смартфонах в бесплатном приложении Planoplan Go! — для этого достаточно установить приложение и отсканировать QR-код виртуального тура. При наличии очков виртуальной реальности вы сможете буквально перенестись внутрь будущего дома.
Виртуальные туры по квартирам, для чего их можно использовать
Создание виртуальных туров позволяет буквально «вжиться» в помещение с разработанным дизайном или ремонтом. 360°-панорама, в отличие от обычных 3D-рендеров, позволяет оценить объемы помещений, высоту потолков, пространства между предметами меблировки.
Панорамные туры упрощают обсуждение ремонта или дизайна интерьера. Обсудить варианты отделки или новую кухню с родственниками гораздо легче, просматривая 3D-тур.
Если вы дизайнер и работаете с клиентами, или если вам нужно объяснить бригаде строителей, где будут розетки и куда поставить шкаф, — покажите виртуальный тур. Один раз увидеть своими глазами — лучше тысячи слов.
Как с помощью Планоплана создать виртуальный тур
Для создания виртуального тура необходимо добавить помещение, произвести его декорирование, установить источники света и нажать на иконку фотокамеры в верхней части рабочего поля. После этого откроется окно выбора разрешения VR-панорамы. Доступны панорамы разрешением 600 и 900 пикселей. Чем выше разрешение, тем четче и качественней будет выглядеть виртуальный тур. После отправки VR-панорамы на просчет и ее готовности, к вам поступит уведомление и QR-код для открытия 3D-панорамы в специализированном бесплатном приложении для Android и iOS Planoplan GO! Также вы можете посмотреть ролик, где наглядно продемонстрирован весь процесс создания и просмотра VR-панорамы.
ВКонтакте
Из этой статьи вы узнаете о процессе создания виртуального тура, начиная от планирования и проведения фотосъемки, и заканчивая сборкой тура из 3D панорам.
Этапы создания виртуальных 3D туров
- Утверждение точек съемки панорам и их количества
- Утверждение дополнительных модификаций для 3D тура
- план/карта помещения
- всплывающие подсказки
- логотип
- …. и т.д
- Подготовить помещение
- Выбрать время и согласовать съемку
- Дата (с оглядкой на погоду)
- Время
- Продолжительность
- Снять 3D панорамы
- Склеить 3D панорамы
- Собрать виртуальный тур
- Опубликовать виртуального тура
Первое, что требуется сделать — это выбрать оптимальное количество панорам, из которых будет состоять ваш виртуальный тур и точки их съемки так, чтобы показать локацию наиболее полно и информативно.
Также не забудьте учесть следующие особенности локации:
- сложность освещения и наличие зеркал
- время, в которое можно провести съемку тура
- подготовку помещений
- получение необходимых разрешений на фотосъемку от собственников помещения
Из вышеизложенного станет понятно, сколько времени займет съемка и сборка 3D тура.
Подсчет количества панорам и выбор точек съемки
Если помещение не сложной формы и не сильно зонировано, то начерно расставить точки съемки можно на плане помещения.
Когда расставить панорамы на плане нет возможности или помещение очень большое и/или нестандартной формы, панорам очень много и т.п., то для согласования точек съемки потребуется организовать предварительный выезд фотографа. Для заказчика плюсом этого варианта будет возможножность пообщаться с подрядчиком вживую и получить предметные рекомендации по подготовке помещения.
Выбор дополнительных модификаций
Если виртуальный тур предназначен для публикации на сайте заказчика, то в него можно встроить дополнительные модификации:
- Индивидуальный дизайн
- План/карта локации
- Структурированное меню
- Подсказки
- Кнопки “назад” — “вперед”
- Фотографии и фотогалереи
- Видео
- Видео-переходы между панорамами
- Музыка
- Каталог товаров
- Анимация
- Модуль звонка для мобильных устройств
Почти все модификации преследуют одну из целей:
- сделать навигацию по туру более понятной для пользователя
- улучшить внешний вид
- повысить информативность
Доп. модификации для тура требуется выбрать до начала съемок как минимум для того, чтобы рассчитать, сколько времени уйдет на его сборку.
При этом некоторые из доп. модификаций, например, видео-переходы и анимацию не получиться встроить в тур на постобработке, не имея на руках заранее отснятого материала.
Выбор времени съемки
Выбирайте время съемки исходя из проходимости и открытости локации.
Проще всего снимать жилые квартиры, сложнее всего — площади и людные заведения в рабочее время.
Соответственно, планируйте время съемки жилой недвижимости исходя из освещения. А время съемки коммерческих помещений лучше планировать на нерабочее время, с учетом особенностей бизнеса. Если такой возможности нет, то выбирайте интервал так, чтобы в помещении было меньше всего людей — раннее утро или обед, в зависимости от тематики.
Продолжительность съемки
Продолжительность съемки рассчитывайте, учитывая следующие пункты — так как именно они съедают основную часть времени:
- фотографу требуется осмотреть локацию (если предварительного выезда не было)
- время на подготовку оборудования (собрать/разобрать, сложить/разложить, настроить)
- время на финальную подготовку помещений — в большинстве случаев требуется убрать какие-то вещи, упущенные во время уборки, или то, что успели разложить уже после уборки. Также часто требуется чуть-чуть подвинуть или выровнять мебель относительно точек съемки панорам
- время на саму съемку панорам — среднее время съемки одной 3D панорамы при обычном комнатном освещении и съемке на зеркальную камеру — около 5 минут, но чем темнее в помещении, тем длиннее выдержка и, соответственно, времени на одну панораму может уйти больше
- освещение помещений — в помещении с приглушенным светом съемка займет примерно в два раза больше времени, чем при обычном комнатном освещении — подробнее уточняйте у фотографа, с которым планируете работать.
- проходимость помещений — в людных помещениях снимать панорамы довольно долго и проблемно, так как приходится ждать, пока люди выйдут из кадра
Съемка 3D панорам
Выбор оборудования
Кроме условий освещения на время съемки и качество панорам влияет то, какое оборудование использует фотограф.
- Это могут быть портативные камеры 360° — панорама делается в один кадр. В этом случае съемка проходит максимально быстро, но качество таких панорам зачастую удручающее.
- Профессиональное оборудование — зеркальные фотокамеры или оборудование для сканирования помещений — делается от 5 до 20 кадров с поочередным поворотом и наклоном камеры. Качество изображений в этом случае существенно выше, но и времени это занимает больше.
Выбирайте оборудование, исходя из задачи и бюджета. Портативные камеры можно использовать в ситуациях, когда требуется сделать много панорам в сжатые сроки, а качество для заказчика не принципиально. Если качество изображения для заказчика стоит на первом месте, вам придется использовать профессиональное оборудование.
Трудности съемки
Основная трудность на этапе съемки — это движущиеся объекты: люди, машины, облака.
Если вблизи точки съемки проходит много людей, то приходится делать несколько дублей на каждый кадр для последующего удаления людей на этапе сборки панорам. То же самое и с автомобилями.
Очень неприятный момент — переменная облачность. Для получения качественной панорамы на всех сделанных кадрах должно быть одинаковое освещение, иначе при склейке будут видны границы соседних кадров. Из-за быстро плывущих облаков в солнечный день порой приходится снимать несколько дублей одной и той же панорамы, чтобы избежать проблем на постобработке.
В остальном съемка не несет каких-то особых трудностей и занимает довольно небольшую часть времени от общих времязатрат на создание тура.
Склейка панорам
Склейка 3D панорам из отснятых фотографий — это полностью технический этап. Сборка может осуществляться в полностью автоматическом, полуавтоматическом и в полностью ручном режиме.
Автоматический режим склейки
В основном это касается портативных камер 360°. Склейка панорам происходит автоматически в самой камере сразу после съемки либо в ПО, прилагающемся к этой камере.
Полуавтоматический
Черновой проект панорамы собирается в автоматическом режиме, после чего дорабатывается вручную:
- Корректируются дефекты неидеальной сборки
- Выравниваются вертикали
- Вклеивается пол
На мой взгляд, это наиболее оптимальный вариант склейки — программа делает за нас весомую часть работы, а после внесения ручных коррекций мы получаем идеально собранную панораму без стыков.
Полностью ручная склейка
Используется в сложных случаях, когда на отснятых фотографиях мало высококонтрастных, детализированных объектов и автоматика не может найти реперные точки — маркеры, которые программа расставляет, чтобы соединить одинаковые части изображения на соседних кадрах. В большинстве случаев это помещения с однотонными стенами и потолком.
Обработка 3D панорам
По сложности обработки панорамы обгоняют даже интерьерные фотографии.
Панорамы имеют максимально большой угл обзора и в кадр попадают все источники света и недоэкспонированные зоны, из-за этого изображение имеет слишком большой разброс по яркости.
Почти всегда в панораме присутствуют разные по температуре источники света, например, окно с холодным светом и люстра в гостиной с теплым — это создает отдельные трудности при обработке — свет перемешивается и искажает баланс белого.
Обработка уже склеенных 3D панорам состоит из следующих этапов:
- Коррекция яркости и контраста — выравнивается и расширяется баланс яркости изображения, оно делается более натуральным. Источники света не должны превращаться в световые пятна, также не должна страдать детализация в тенях изображения.
- Цветокоррекция — в основном это выравнивание температуры различных источников света.
- Ретушь — по большей части, это удаление проводов от электротехники и дефектов от естественного износа помещений при эксплуатации — царапины, потертости, пятна, пыль, мусор и т.п..
Сборка 3д тура
Первый способ — простой в освоении
Использование специально созданных для этого программ с графическим интерфейсом, например Panotour или Pano2VR. Программы довольно интуитивны и создание тура в них не требует навыков программирования. Минусом является высокая стоимость таких программ. Цена лицензии Panotour Pro 2.5 на момент написания статьи — 399 €.
Второй способ — трудный но бюджетный и с широким функционалом
“Ручная” сборка тура на движке KRPanо — требует предварительного обучения и навыков программирования, и тоже не бесплатная — стоимость лиценщии на момент написания статьи 129 €. Это более времязатратный, но при этом и более бюджетный вариант с широким функционалом. Сборка тура напрямую в KRPanoбольше возможностей для модернизации и оптимизации 3D тура.
Процесс сборки тура
- Добавление 3D панорам
- Добавление меню и панели управления
- Стандартный шаблон
- Индивидуальный дизайн
- Расстановка хотспотов — иконки (обычно стрелки) для перехода от одной панорамы к другой
- Выставление первоначального направления взгляда в панорамах при выборе ее через меню управления
- Выставление направления взгляда при переходе в панораму по хотспоту
- Добавление дополнительных модификаций
Публикация 3Д тура
На свой сайт
Это самый простой вариант, тур либо встраивается в отдельную страницу, либо создается кнопка/ссылка на открытие тура в новом окне.
На портал с виртуальными турами
Тут зависит от портала, на одни можно заливать самостоятельно собранные 3D туры, а на других придется отдельно загружать панорамы и собирать тур, используя веб-интерфейс сайта.
На портал или агрегатор недвижимости
Аналогично предыдущему варианту.
В социальных сетях
Вконтакте
Для публикации во Вконтакте используются приложения, созданные специально под него. Здесь нет какого-то готового решения, каждый программист предлагает что-то свое.
Аналогично предыдущему варианту, с одним исключением. В Facebook можно публиковать одиночные 3D панорамы, используя встроенный интерфейс соцсети.
Для этого требуется только правильное заполнение метаданных изображения, чтобы Facebook мог распознать панораму и отличить ее от обычной фотографии.
Размещение виртуального тура в Instagram возможно только в качестве неуправляемого видео.
3D тур просматривается на компьютере с одновременной записью видео с экрана, после просмотра запись останавливается и получившийся ролик публикуется в Instagram.
Youtube
- Аналогично публикации в Instagam
- Создается видеоролик 360°, в который вместо видео вставляются изображения панорам с монтажными склейками между ними — просматривается такое видео так же, как как любое видео 360°.
В качестве заключения
Виртуальный тур — это сложная услуга, идеально подходящая для рекламы жилой и коммерческой недвижимости, а также услуг различных специалистов, с ней связанных. Основной сложностью для заказчиков является выбор подрядчика из-за большого количества этапов создания тура и их сложности.
Время, которого многие ждали почти год, пришло. Сессия сдана, с авралами на работе покончено — можно расслабиться хотя бы на пару недель. Впереди летние приключения и масса самых разных впечатлений. Один привезет из далеких стран трофеи-сувениры, другой за короткое время успеет завести приятные знакомства, а кто-то освоит навыки серфингиста и научится «ловить волну». Чем бы вы ни занимались летом, куда бы вы ни отправились, одну вещь вы почти гарантированно возьмете с собой в дорогу — цифровую камеру.
Рассказывая кому-нибудь о том, где вы отдыхали, очень хочется каким-то волшебным образом снова оказаться за сотни километров и лично показать собеседнику, как там было красиво. Фотографии и видео — это хорошо, но они фиксируют лишь часть того, что вас окружало. Показывая снимок, вы заставляете смотреть с определенного ракурса, который может заинтересовать собеседника меньше, чем иные детали, не попавшие в кадр.
Если вы хотите, чтобы снимок той местности, где вы были, не потерял ни единой детали, стоит познакомиться с техникой создания панорам. Да не простых панорам, а круговых.
⇡ Съемка круговых панорам
Для того чтобы создавать панорамы, не нужно ни особого оборудования, ни глубоких познаний в фотографии. Как только вы откроете для себя технику создания панорамных снимков, вы поймете, что до сих пор не осознавали, какими возможностями обладает обычная цифровая камера. Ее потенциал не ограничивается паспортными характеристиками — просто нужно знать, как обойти «ограничения». Современные программные инструменты для склейки отдельных кадров в широкоугольную панораму дают возможность из обычных снимков создавать шедевры в очень высоком разрешении — без видимых швов и с учетом выровненного цветового баланса.
Простейший способ создания панорамных снимков — с помощью специального режима, который имеется практически в любой современной цифровой камере. Работает этот режим в каждом фотоаппарате по-разному: в одних моделях камера на дисплее «подсказывает» край предыдущего снимка, чтобы можно было точнее совместить части панорамы, в других — полностью автоматизирует процесс съемки, а пользователю остается только медленно обвести объективом угол обзора. Конечно, такие снимки лучше делать со штатива, но, если его нет под рукой, съемку вполне можно вести с рук.
Если вы используете для съемки камеру смартфона, имейте в виду, что есть приложения, которые заметно упрощают процесс создания панорамы. Например, в Android 4.2 Jelly Bean возможность съемки круговых панорам реализована по умолчанию. Ну а если такого инструмента или режима по умолчанию нет, можно использовать программное обеспечение сторонних разработчиков. Например, для устройств с Android есть бесплатное приложение Photaf Panorama , которое помогает правильно ориентировать смартфон при съемке, а также склеивает полученные снимки в панораму в автоматическом режиме.
Для устройств с iOS можно посоветовать приложение Cycloramic . С его помощью можно и фотографировать, и склеивать панораму, и создавать виртуальный 3D-тур. Владельцы iPhone 5 могут воспользоваться автоматическим режимом съемки круговой панорамы: нужно поставить смартфон на ровную поверхность, после чего приложение включит режим вибрации и сделает нужное число снимков, всякий раз поворачивая устройство на нужный угол.
⇡ Сборка панорам на компьютере
К сожалению, бесплатных программ для склейки панорам на компьютере не очень много. Один из самых эффективных инструментов — приложение под названием . Эта программа является кроссплатформенной — она может быть установлена на Windows, Fedora, OS X, Ubuntu, Gentoo, FreeBSD.
В качестве альтернативы Hugin можно также посоветовать графический редактор GIMP. Правда, сам по себе он не умеет объединять части многопиксельного снимка, но зато для него существует дополнение Pandora , которое пусть и не очень корректно, но все-таки справляется со своей задачей. Это дополнение представлено в виде файла с расширением.scm. Чтобы GIMP мог работать с ним, нужно скопировать файл в директорию, где хранятся скрипты программы.
Тем же, кто хочет получить максимум удовольствия от процесса создания панорам, мы рекомендуем обратить внимание на программу Kolor Autopano Giga . Без преувеличения можно сказать, что эта программа — одно их лучших средств для создания панорамных снимков.
О достоинствах Autopano Giga можно говорить очень много. В ней есть и универсальный набор для коррекции искажений на результирующем фото, и очень эффективный алгоритм борьбы с «призраками» (следами от движущихся объектов), и использование технологии HDR для выравнивания экспозиции, и возможность ручной коррекции контрольных точек сшивания.
Но самое главное — в подавляющем большинстве случаев Autopano Giga не требует вмешательства в процесс объединения снимков и выдает настолько идеальный результат, что готовая панорама порой даже не требует финальной обработки в графическом редакторе. К тому же Autopano Giga очень эффективно распараллеливает вычисления, благодаря чему приложение очень быстро обрабатывает снимки на многоядерных процессорах.
⇡ Создание интерактивных панорам
Интерактивную панораму можно создать при помощи программы PanoramaStudio Pro . От подобных приложений это отличается возможностью работы с полными сферическими панорамами 360×180 градусов. Также PanoramaStudio Pro может помочь в создании панорам, состоящих из нескольких рядов снимков. Как любое серьезное приложение для работы с панорамными снимками, PanoramaStudio поддерживает автоматическое выравнивание и склейку изображений, коррекцию искажений объектива, а также имеет специальный режим, в котором вручную можно указать ключевые точки для подгонки кадров.
Визуализировав панораму в окне PanoramaStudio Pro, пользователь может выбрать один из вариантов ее сохранения. Программа предлагает сохранить виртуальный тур не только в виде графического файла, но и в разных интерактивных форматах.
PanoramaStudio Pro может сделать интерактивный скринсейвер в формате SCR или сохранить виртуальный тур в формате EXE. Для публикации в Интернете можно выбрать создание интерактивной панорамы на основе Flash. В этом случае программа создаст несколько файлов, которые необходимы для просмотра виртуального тура в браузере. Визуально это выглядит как фрагмент компьютерной игры: используя кнопки навигации или мышь, вы можете «оглядываться», смотреть по сторонам, приближать или отдалять отдельные детали панорамного изображения. При просмотре html-файла можно также переключаться в полноэкранный режим, включать автоматическое воспроизведение.
В виртуальных турах не обязательно использовать одни круговые панорамы. Можно генерировать галереи и из обычных панорам или даже «узких» снимков. Однако следует иметь в виду, что чем меньше угол обзора используемой фотографии, тем менее эффектным получается результат.
⇡ Создание виртуальных туров
Предположим, вы создали целую серию панорамных снимков, сделанных примерно в одном месте. На их основе было создано несколько интерактивных видов. Panotour Pro имеет еще одну полезную функцию: объединение всех этих панорамных «пространств» в интерактивный тур.
Такой тур — это не что иное, как набор панорам, связанных между собой ссылками. Эти ссылки устанавливаются в процессе настройки виртуального тура. Визуально они могут выглядеть как специальные метки на изображении, например в форме маркера, геометрической фигуры или миниатюры картинки. Ссылки могут не только вести пользователя на другой панорамный вид, но и пересылать на адрес сетевого ресурса, загружать какой-нибудь файл и так далее.
Когда виртуальный тур содержит достаточно большое количество панорамных видов, пользователю трудно удержать в памяти все ссылки. Чтобы при генерировании конечного тура не потерять виды по причине отсутствия на них ссылок, удобно использовать карту связей проекта Panotour Pro. Эта карта представляет собой диаграмму с топологией ссылок. На ней показываются используемые панорамы, а стрелками указаны ссылки, ведущие от одной панорамы к другой.
Чтобы увидеть, на какие виды содержит ссылки определенная панорама, необходимо выделить ее миниатюру, после чего отобразятся направления задействованных ссылок. При переходе на определенный «слайд» панорамного тура можно задать ракурс — направление взгляда и угол обзора.
Для управления видом предлагается использовать мышь или кнопки навигации. В настройках Panotour Pro можно выбирать шаблоны для оформления этих элементов навигации, а также добавлять музыкальное сопровождение. Причем не обязательно в свой тур включать именно музыку: например, панораму морского побережья можно украсить шумом прибоя и криками чаек. Шаблоны управления панорамой позволяют использовать функцию полноэкранного просмотра. В этом случае путешествие по виртуальному туру будет максимально реалистичным и комфортным.
Также на панорамное изображение можно добавлять эффект бликов от попадания света в объектив камеры. Если его использовать на ярком участке, например на попавшем в кадр солнце, эффект присутствия усилится. При изменении ракурса внутри виртуальной круговой панорамы блик будет менять направление.
Кстати, интерактивные панорамы и виртуальные туры годятся не только для создания виртуальной прогулки по памятным местам, им можно найти и другое, вполне практическое применение. С их помощью можно, например, создавать наглядные презентации архитектурных проектов, выставочных павильонов, квартир и прочего.
⇡ Заключение
Когда вы вернетесь из путешествий, друзьям будет что показать — сделанных фотографий и отснятого видеоматериала к концу отпуска наберется достаточно. Но как бы профессионально ни была выполнена видеосъемка и сделаны снимки, всех этих маленьких фрагментов летнего счастья будет недостаточно, чтобы передать атмосферу тех мест, где вы побывали. Однако если вы потратите каких-нибудь полчаса и создадите виртуальный тур из сделанных на отдыхе снимков, то сможете не только провести «экскурсию» для знакомых, но и сами еще раз переживете приятные моменты отпуска.
Ну а чтобы почерпнуть вдохновение на создание круговых панорам и виртуальных туров, мы советуем вам посмотреть интерактивные фотоальбомы на сайте 360-vr.net, сделанные профессиональным фотографом Андреем Сальниковым из Санкт-Петербурга. Он покоряет самые красивые вершины мира, фотографирует их и публикует на своем сайте виртуальные туры. С помощью диаграммы восхождения вы можете любоваться панорамными фото, сделанными на разной высоте.
Электронные карты служат хорошими помощниками при проведении дистанционных уроков и могут применяться в обычных классах практически на всех предметах школьного курса. Созданные виртуальные туры позволяют акцентировать внимание обучаемых на определенных моментах урока и делают его более ярким и запоминающимся.
Tour Builder ОписаниеСервис Tour Builder, разработанный Google, позволяет самостоятельно создавать виртуальные экскурсии. Инструмент работает на основе сервиса Google Earth.
Geteach
Описание
Сервис создан на основе приложения Google. Автором приложения является учитель из г. Остина (штат Техас, США) Джош Уильямс.
Принципы работы
Чтобы создать маршрут необходимо выбрать на карте объект, внести его описание и вставить фото. Сервис дает возможность сопоставить две карты, использовать чертежные и измерительные инструменты, метки, технологии Google Street, возможность работать со слоями, можно вставить подобранные карты и фотографии.
Возможность организации групповой работы в сервисе
Групповая работа на сервисе не предусмотрена. Командную работу можно организовать в классе и предложить ученикам собрать материал для создания меток.
Tour Creator
Описание
Сервис Tour Creator создан на основе Google и предназначен для создания виртуальных туров на основе карт Google.
Сервис позволяет за короткое время создать виртуальный тур с использованием фотографий Google Street Map или собственные 360-градусные фотографии. Имеется возможность для создания тура с использованием картонного VR-шлема Google Cardboard и сервиса Expeditions.
Принципы работы
Чтобы начать работу в сервисе необходим аккаунт Google. Перед началом работы по созданию экскурсии необходимо дать описание тура и вставить фото обложки. Сервис позволяет использовать технологии Google Street, имеется возможность добавить на изображение описание отдельных элементов здания или сооружения.
Групповая работа на сервисе не предусмотрена. Командную работу можно организовать в классе и предложить ученикам собрать материал для создания меток.
Примеры работ
TimelineJS manual
Описание
Сервис TimelineJS – генератор интерактивных таймлайнов для web. Сразу после начала создания своего проекта, сервис предложит пользователям подробную инструкцию со скриншотами по работе с инструментарием сервиса. Есть и видеоролик, который покажет все действия пользователя. Сервис многогранный. Мы рассмотрим только создание туров.
Принципы работы
3д-тур — эффективный рекламный инструмент, который наглядно демонстрирует объект, помещение или открытую местность со всех сторон, привлекая внимание клиентов и вызывая у них доверие. Но что делать, если финансовые возможности ограничены и не получается выделить необходимую сумму на создание профессионального виртуального тура? Можно ли в таком случае сделать 3д-тур самому или без помощи профессионалов всё-таки не обойтись?
Что такое 3d-тур и где его можно использовать?
Виртуальный тур — это объединённая в одно целое комбинация панорамных фотографий (сферических или цилиндрических), которая даёт возможность переходить от одного фото с обзором 360 градусов к другому. При этом переходы между фотографиями остаются для пользователя незаметными, помещение выглядит как единое цельное пространство. Такие объёмные изображения, сшитые в 3д-тур, можно дополнить музыкальным сопровождением, видео, интересной закадровой озвучкой, сопровождать их надписями, flash-роликами.
Главная особенность, которая отличает туры в 3д от набора обычных фотографий, — это их интерактивность. Возникает ощущение полного присутствия. Пользователь сам передвигается по картинке и выбирает фрагмент, который ему интересен. Он может смотреть вверх, вниз, при необходимости приблизить какую-то деталь, чтобы рассмотреть её внимательнее. Зритель самостоятельно управляет картинкой.
С помощью виртуального тура клиент может детально ознакомиться с помещением, рассмотреть интерьер, планировку и даже ощутить атмосферу заведения. Широко применяются такие 3д экскурсии в недвижимости, туризме, музейном деле. Подробная информация о том, как можно использовать трёхмерные туры и какие возможности открываются для бизнеса с их применением, размещена в нашем разделе о профессиональном создании 3д-тура. Готовую виртуальную презентацию размещают на сайтах, в электронных каталогах, социальных сетях, различных интернет-сервисах.
Как сделать 3д тур из фото
Созданием туров в 3д формате занимаются профессиональные фотостудии, у которых есть современное высокоточное оборудование и специалисты с опытом работы в этой области. Их услугами пользуются те, кто хочет получить качественную трёхмерную презентацию, которая заинтересует не только целевую аудиторию, а и обычных пользователей и усилит позиции сайта. Однако такие проекты требуют немалых финансовых вложений, поэтому часто люди, которые только открывают свой бизнес, на начальном этапе сами берутся за создание виртуального тура для своего сайта.
Процесс создания состоит из трёх этапов:
1
Фотосъёмка;
2
Обработка полученных фото;
3
Сборка тура.
Съёмка объекта
Это самая важная и ответственная часть процесса, ведь от того как вы сделаете снимки будет зависеть качество будущего тура. Для фотосъёмки необходимо использовать цифровую зеркальную камеру со сверхширокоугольным объективом. Она обязательно должна быть установлена на стабильный штатив с панорамной головкой. Для одной 3d панорамы нужно сделать от 4 до 8 точных фото. Избавиться полностью от искажений изображения вряд ли получится, попробуйте их минимизировать. Для этого воспользуйтесь нашими рекомендациями:
камеру установите в центре окружности, чтобы все сделанные кадры были в фокусе;
сшивать снимки лучше в местах в одних и тех же тонах, например, подойдут серые стены комнаты, и продумайте эти линии соединений заранее, ещё на этапе съёмки;
чтобы зафиксировать камеру в пространстве используйте уровень;
угол поворота должен быть 120°, следите за шкалой поворотника;
во время съёмки разных серий фотографий камеру нужно синхронизировать в горизонтальной и вертикальной плоскости.
Обработка
Полученные снимки объединяют в одну 3д фотопанораму. В процессе соединения удаляют искажения, корректируют цвет и настраивают резкость. Можно использовать фильтры, применять ретушь. Собираются все сделанные фото воедино вручную или с помощью специальных программ-сшивателей. Иногда проекцию преобразуют в шестиугольный куб и переводят в распространённые форматы 3д панорам, например, Flash, HTML5. Также во время обработки накладывают активные зоны, выбирают графику, надписи, картинки, звук и другие элементы. Чтобы просмотреть готовый тур воспользуйтесь обозревателями. В зависимости от формата трёхмерных панорам часто бывает достаточно использовать обычный браузер, поддерживающий Java-скрипт.
Сборка
Сборка 3д панорам в тур осуществляется в специальных приложениях-построителях. При этом нужно учитывать, что каждая программа работает с определённым форматом файлов и у программы-построителя и сшивателя они могут отличаться. Поэтому рекомендуется использовать программы одной фирмы, чтобы избежать расхождений.
Чтобы связать панорамы на каждом фото программа определяет активные зоны и обеспечивает плавные переходы между ними. В этом же месте размещаются надписи и другие дополнительные элементы. Активными зонами могут быть интересные предметы интерьера, товары, объекты, которые нужно выделить, чтобы клиент обратил на них внимание. К объёмной презентации можно добавить навигатор, тогда пользователь будет видеть где он находится. Передвижение по картинке выполняется по точкам, плану или в автоматическом режиме.
Сделать самому или обратиться к профессионалам?
Виртуальный 3д тур можно сделать самостоятельно, однако следует понимать, чтобы получился качественный продукт требуется использовать соответствующий материал. Фотографии для панорам должны быть идеальными, поэтому вам необходимо разбираться не только в тонкостях дизайна, а и фотографии. Вы можете пригласить профессионального фотографа, но за его услуги придётся платить.
Помимо этого, программное обеспечение для обработки снимков не бесплатное. Нужно будет купить лицензию или отдельно оплатить создание панорам. Учитывая все нюансы себестоимость 3d-тура вероятнее всего получится больше, чем вы ожидали. Ещё один минус – это отсутствие у непрофессионального исполнителя опыта в создании виртуального тура с помощью 3д моделирования и других технологий.
Команда специалистов разработает тур, который с выгодной стороны покажет ваш объект или помещение, подчеркнёт преимущества и максимально скроет недостатки. Профессионалы ещё при планировании презентации учтут все индивидуальные особенности вашего проекта.
Поэтому можно сделать вывод, что 3д-тур, созданный своими руками, хорош как демо-версия для изучения технологии построения подобных трёхмерных продуктов и понимания механизмов их работы. А произвести впечатление на посетителей сайта, обратить на себя внимание, удивить и запомнится сможет качественный тур без каких-либо недочётов. Чтобы клиенты захотели вернуться на вашу страницу и пересмотреть объёмную экскурсию ещё раз.
Студия 3DKLON занимается изготовлением разнообразных трёхмерных фотографий, объёмных туров и видео 360°. Мы с помощью специализированного оборудования и программного обеспечения создаём панорамные фото гостиниц, ресторанов, фитнес-центров, торговых залов, клиник, салонов, недвижимости и других объектов с последующей их сборкой в тур. Особое внимание наши специалисты уделяют построению света, проработке художественной подсветки интерьера. В результате получается эффектный 3д образ объекта. Мы индивидуально подходим к каждому клиенту, гарантируем высокое качество по низким ценам.
4 сервиса для создания виртуальных экскурсий
учитель в ЦДО «Ростовская санаторная школа-интернат №28» .
Эксперт: в области географии, педагогики, методики дистанционного обучения
Электронные карты служат хорошими помощниками при проведении дистанционных уроков и могут применяться в обычных классах практически на всех предметах школьного курса. Созданные виртуальные туры позволяют акцентировать внимание обучаемых на определенных моментах урока и делают его более ярким и запоминающимся.
ОписаниеСервис Tour Builder, разработанный Google, позволяет самостоятельно создавать виртуальные экскурсии. Инструмент работает на основе сервиса Google Earth.
Принципы работы
Чтобы создать тур, нужно выбрать маршрут, добавить описание, фотографии и видео. Например, вы можете рассказать о какой-то стране, поделиться впечатлениями о поездке на каникулах, рассказать о путешествии знаменитых людей и многое другое.
Особенности
- англоязычный;
- необходимо иметь аккаунт Goggle;
- бесплатный;
- нет возможность обратной связи;
- имеется возможность поделиться созданной работой через ссылку или скачать KML файл и встроить в Google Earth.
Возможность организации групповой работы в сервисе
Групповая работа на сервисе не предусмотрена. Командную работу можно организовать в классе и предложить ученикам собрать материал для создания меток.
Примеры работ
Инструкция по работе с сервисом.
Описание
Сервис создан на основе приложения Google. Автором приложения является учитель из г. Остина (штат Техас, США) Джош Уильямс.
Принципы работы
Чтобы создать маршрут необходимо выбрать на карте объект, внести его описание и вставить фото. Сервис дает возможность сопоставить две карты, использовать чертежные и измерительные инструменты, метки, технологии Google Street, возможность работать со слоями, можно вставить подобранные карты и фотографии.
Особенности
- англоязычный;
- необходимо иметь аккаунт Goggle;
- бесплатный;
- нет возможность обратной связи;
- имеется возможность поделиться созданной работой в Google Earth.
Возможность организации групповой работы в сервисе
Групповая работа на сервисе не предусмотрена. Командную работу можно организовать в классе и предложить ученикам собрать материал для создания меток.
Примеры работ
Горная Адыгея (смотреть в браузере Google Chrome)
Инструкция
Описание
Сервис Tour Creator создан на основе Google и предназначен для создания виртуальных туров на основе карт Google.
Сервис позволяет за короткое время создать виртуальный тур с использованием фотографий Google Street Map или собственные 360-градусные фотографии. Имеется возможность для создания тура с использованием картонного VR-шлема Google Cardboard и сервиса Expeditions.
Созданным туром можно поделиться для всеобщего обозрения, а также отправить ссылку через Google Classroom, Google Meet или Gmail.
Принципы работы
Чтобы начать работу в сервисе необходим аккаунт Google. Перед началом работы по созданию экскурсии необходимо дать описание тура и вставить фото обложки. Сервис позволяет использовать технологии Google Street, имеется возможность добавить на изображение описание отдельных элементов здания или сооружения.
Особенности
- англоязычный;
- бесплатный;
- нет возможность обратной связи;
- имеется возможность поделиться созданной работой через ссылку, вставить в блог или сайт, опубликовать в социальных сетях.
Возможность организации групповой работы в сервисе
Групповая работа на сервисе не предусмотрена. Командную работу можно организовать в классе и предложить ученикам собрать материал для создания меток.
Примеры работ
Европейские столицы
Инструкция
Описание
Сервис TimelineJS – генератор интерактивных таймлайнов для web. Сразу после начала создания своего проекта, сервис предложит пользователям подробную инструкцию со скриншотами по работе с инструментарием сервиса. Есть и видеоролик, который покажет все действия пользователя. Сервис многогранный. Мы рассмотрим только создание туров.
Принципы работы
После перехода на сайт находим “Инструменты для рассказывания историй”, выбираем вкладку StoriMap и приступаем к созданию тура. К каждому месту на карте можно добавить описание и фотографии. После создания тура можно поделиться созданной работой через ссылку или вставить на сайт или блог.
Особенности
- сервис англоязычный;
- необходимо иметь аккаунт Goggle;
- бесплатный;
- нет возможность обратной связи;
- имеется возможность поделиться созданной работой через ссылку.
Возможность организации групповой работы в сервисе
Групповая работа на сервисе не предусмотрена. Командную работу можно организовать в классе и предложить ученикам собрать материал для создания меток.
Примеры работ
Путешествие на Кавказ
Инструкция
При написании статьи использовался материал с сайтов:
Облачные технологии Google, Блог Александра Баданова, Geoschool1, Мультиурок, Социальная сеть работников образования, Edutainme, Дидактор, 3DNews, EduNeo
Другие статьи автора
Статьи по теме
Создание виртуального тура в программе Pano2VR5 Pro
Сергей Дишук Фотограф, программист, инженер, блогер
Алгоритм создания виртуального тура в программе Pano2VR5 Pro. Инструкция работы в Pano2VR на русском пошагово.
Хочу рассказать об алгоритме создания виртуального тура в программе Pano2VR5 Pro. При необходимости буду ссылаться на материалы, которые уже есть на сайте, чтобы не повторяться. К примеру, у меня есть 2 сферические панорамы и я объединю их в один тур. Сферические панорамы полностью готовы, все корректировки сделаны. Поэтому затрагивать тему патчинга здесь я не буду. Геотеги в изображения внедрены заранее, что очень удобно, если планируется использование панорамы на других ресурсах.
Итак, приступим. Для начала импортируем панорамные изображения в программу. Сделать это можно несколькими способами. Первый способ заключается в вызове в браузере тура контекстного меню правой кнопкой мыши (в свободном пространстве) и выборе единственного пункта «Add Panorama». При этом в окне выбора файлов можно выбрать несколько изображений. Второй способ, удобный на мой взгляд, и заключается в перетаскивании файлов из проводника или другого файлового менеджера в браузер тура или в центральную область (область отображения панорамы).
Рисунок 1. Браузер тура.
После импорта панорам в браузере тура появятся превью, сопровождаемые иконками. Желтый треугольник с восклицательным знаком сообщает, что панорама не имеет входящих или исходящих активных зон (точек перехода) Они будут добавлены позже. Иконка спутника говорит о наличии информации GPS (геотегов).
Рисунок 2. Браузер тура с импортированными изображениями.
Откроем окно «User Data» и заполним пользовательскую информацию для каждого изображения. Это можно делать для одного узла, а затем скопировать в остальные узлы нажатием кнопки копирования, находящуюся справа от каждого поля. При этом следует копировать данные только тех полей, которые одинаковы для всех узлов тура. Нужно учесть, что операция необратима. К примеру, я заполняю
Рисунок 3. Редактор пользовательских данных.
К примеру, я заполняю поля «Title», «Description», «Author», «Date and Time». Необязательно использовать простой текст. При необходимости его можно оформить HTML-тегами, например, <p>, <font>, <b>, <i>, <u> и др.
Как я уже писал ранее, геотеги в изображения уже внедрены и они были добавлены автоматически. Если ваши изображения не имеют геотегов, то их можно добавить. Как это делается я уже писал в статье по работе с версией 4.5.3. В новой версии ничего не поменялось, кроме интерфейса.
Рисунок 4. Установка начальной панорамы.
По умолчанию начальной панорамой тура считается панорама, находящаяся первой в списке тура. Она обозначается иконкой единицы в желтом круге. Вы можете менять порядок панорам в браузере тура, но на начальную панораму это не окажет никакого влияния. Чтобы сделать панораму начальной, нужно вызвать контекстное меню на превью панорамы, которую вы хотите сделать начальной, и выбрать пункт «Set as Start Panorama».
Если вы хотите, чтобы начальная панорама тура изменялась случайным образом при каждом просмотре тура, то рекомендую почитать статью об этом. Это недокументированная возможность.
Переходы между панорамами можно устанавливать вручную либо использовать автоматическое связывание. После того, как панорамам были назначены геотеги, в области просмотра панорамы появятся неактивные точки перехода, имеющие вид мишени и серый цвет. При наведении на них можно узнать, с какой панорамой связана та или иная точка.
Ручная установка точек перехода
При двойном нажатии на такую точку произойдет добавление перехода и открытие редактора свойств.
Рисунок 5. Неактивная (несуществующая, точка-призрак) точка перехода.
Свойства точек перехода будут установлены автоматически на значения по умолчанию. Этого бывает достаточно. При необходимости можно внести изменения, например изменить свойство «Skin-ID», отвечающее за внешний вид активной зоны и является идентификатором элемента, определенного в оформлении (скине). В стандартных оформления используется идентификатор «ht_node». Вводит его в поле «Skin-ID» не обязательно, если не был определен другой шаблон активной зоны с другим идентификатором. Также можно изменить заголовок (Title), если он должен отличаться от заголовка, заданного в пользовательских данных. Например, «Подойти поближе» вместо «Локация 2». При необходимости можно добавить описание (Description), если планируется использование значения этого поля в шаблоне оформления.
Рисунок 6. Редактор свойств точки перехода.
Целевые параметры проекции (Target) определяют вид проекции, в которую будет совершен переход. Значение Forward сохраняет направление просмотра. При переходе в соседний узел тура зритель увидит его так, будто бы он подошел поближе. Значение Backward изменяет направление просмотра на 180°. Зритель увидит локацию, с которой он совершил переход. Если нужны другие параметры вида, то их можно задать, нажав на кнопку справа от списка.
Рисунок 7. Измененные свойства Skin-ID и Title.
При активированном свойстве «Auto Place» положение точки перехода определяется автоматически в зависимости от географических координат.
Автоматическая установка точек перехода
В турах с несколькими десятками панорам ручная расстановка точек перехода неудобна и занимает большое количество времени, поэтому в программе предусмотрено автоматическое связывание. Чтобы оно работало корректно необходимо всем узлам тура назначить геоданные.
Рисунок 8. Меню выбора вариантов автоматического связывания.
В меню выбора вариантов автоматического связывания доступны 3 варианта: «Sequential», «Closest Nodes» и «Complete».
При выборе варианта «Sequential» (Рис. 9 / 1) узлы тура связываются в том порядке, в каком расположены в браузере тура.
При выборе варианта «Closest Nodes» (Рис. 9 / 2) связывание происходит по ближайшим узлам тура, основываясь на информации в геоданных.
Вариант «Complete» (Рис. 9 / 3) связывает узлы тура со всеми другими узлами тура.
Рисунок 9. Графическое изображение вариантов связывания.
Установка вида проекции, а также ограничений просмотра устанавливаются в панели «Viewing Parameters». Установка этих параметров не является обязательной и производится, когда есть необходимость задать другой первоначальный вид или ограничить просмотр панорамы при приближении или отдалении и в направлениях влево, вправо, вверх, вниз.
Рисунок 10. Параметры вида по умолчанию.
Вид по умолчанию определяется в группе «Default View». Значения параметров можно вводить вручную или путем вращения, наклона или приближения/отдаления в окне просмотра. После установки нужного вида проекции необходимо нажать кнопку «Set» для применения новых значений. Кнопка «Reset» восстанавливает первоначальные значения. Кнопка «Go To» устанавливает просмотр в состояние определенное параметрами Pan/Tilt/FoV. При необходимости установки значений для всех узлов тура, нужно нажать на кнопку копирования, которая есть справа от поля ввода значения.
По умолчанию проекция имеет тип «Rectilinear». При необходимости его можно изменить на »Stereographic« или «Fisheye». Для этого в свойстве «Projection» нужно выбрать требуемый тип проекции.
Рисунок 11. Параметры ограничения проекции.
Чтобы запретить зрителю поворачивать / наклонять панораму на какой-либо угол необходимо задать ограничения по повороту и наклону. Для активации установки ограничений нужно активировать переключатель «Show Limits».
Чтобы установить ограничения поворота (Pan), нужно задать значения в полях «Left» и «Right». Значения задаются в градусах относительно центра панорамы. Положительные значения находятся левее центра, отрицательные – правее. Например, если в поле «Left» будет задано значение 200, а в поле «Right» −100, то поворот панорамы будет возможен влево на 200° и вправо на 100°.
Чтобы установить ограничения наклона (Tilt), нужно задать значения в полях «Top» и «Bottom». Значения задаются в градусах относительно горизонта. Например, если в поле «Top» будет задано значение 70, а в поле «Right» −70, то наклон панорамы будет возможен вверх на 70° и вниз на 70°.
Рисунок 12. Параметры ограничения угла обзора.
Установленные ограничения просмотра могут мешать дальнейшей работе с панорамами, например с расстановкой активных зон. Для снятия ограничений во время работы программы необходимо активировать переключатель «Ignore Limits», который находится на панели «Viewer Settings».
Ограничение «Field of View» определяет максимальный и минимальный горизонтальный угол обзора. Минимальный угол обзора определяет насколько близко можно приблизить просмотр, а максимальный – насколько можно отдалить просмотр. Рекомендуемые значения от 20 до 120. Минимальный угол обзора «Min» можно устанавливать в градусах (по умолчанию) или в пикселах. Это определяется свойством «Min FoV in». Максимальный угол обзора «Max» задается в градусах и для каждой проекции.
Рисунок 13. Установка блика на области солнца.
Если на панораме присутствуют источники света, такие как солнце или фонари, при необходимости можно добавить к ним эффект бликов объектива. Более подробно об этом эффекте я рассказывал здесь.
Полигональную активную зону можно использовать для создания области перехода, а также для выделения объектов панораме, чтобы затем можно было отображать текстовую подсказку, появляющуюся при наведении курсора на объект, выделенный полигональной активной зоной. Кроме отображения подсказки, полигональная активная зона может быть наделена функцией ссылки (URL).
В примере, взятом для данной статьи, полигональная активная зона используется в качестве текстовой подсказки и ссылки. Для создания переходов такой вид зоны не подходит. Она больше подойдет для создания переходов в дверях и проемах.
Для добавления полигональной активной зоны активируется кнопка с пиктограммой или горячей клавишей «O». Затем определяется место расположения первой точки и двойным нажатием левой кнопки мыши и производится её установка. После этого одиночным нажатием левой кнопки мыши расставляются остальные точки. После завершения расстановки всех необходимых точек нажатием правой кнопки мыши осуществляется выход из режима редактирования полигональной зоны.
Рисунок 14. Полигональная активная зона.
При необходимости внесения изменений в форму полигональной зоны для начала нажатием в пределах зоны производится её активизация, т.е. зона становится доступной для редактирования. При этом она сменит цвет с синего на красный. Добавление новой точки осуществляется нажатием левой кнопки мыши на границе зоны. Для удаления точки потребуется нажать на нее правой кнопкой мыши. Нажатие левой кнопкой мыши и перемещение курсора изменяет положение точки.
Поведение активной зоны при наведении на него курсора, цвет границы и цвет фона определяются в настройках экспорта. При необходимости Цвета фона и границы зоны можно сделать уникальными. Для этого в свойстве «Color» нужно снять переключатель «Use Default» и с помощью элементов выбора цвета, которые станут активными, нужно задать нужные цвета фона и границы.
Текст заголовка, который определяется свойством «Title» будет выводиться при наведении курсора на область зоны, если в настройках экспорта включена опция «Hotspot Texbox».
В свойстве «Link Target URL» указывается Веб-ссылка или ссылка на панораму тура (если собирается виртуальный тур). При нажатии на активную зону будет либо открыт интернет-браузер (используемый по умолчанию) и осуществлен переход по указанной ссылке, либо произойдет переход на указанную панораму тура.
Чтобы ввести веб-ссылку, в редакторе свойств зоны нужно выбрать тип (Type) – «URL», а для выбора узла тура, тип следует установить в значение «Tour Node»
Свойство «Target» для веб-ссылок принимает значения _blank, _parent, _self, _top. Для панорам это свойство записано в формате Pan/Tilt/FoV, что определяет целевые параметры просмотра панорамы, в которую будет осуществлён переход. Например, если в Target записано 70/-20/90, то после перехода на панораму она будет повернута на 70° влево относительно своего центра, наклонена вниз на 20° относительно горизонта и угол обзора установится в 90°. Если свойство Target пусто, будут использоваться параметры вида по умолчанию, установленные в параметрах проекции.
Добавление инфоточек (аннотаций)
Рисунок 15. Редактирование свойств инфоточки.
При необходимости можно добавить на панорамы хотспоты выводящие аннотации. Например это может быть пояснение к какому-либо объекту на панораме.
Элемент отображающий аннотацию необходимо определить в оформлении. В данном примере я использую стандартное оформление, в котором нужный элемент уже присутствует. Поэтому рассматривать его создание здесь я не буду. Надеюсь разобраться в создании элементов вам поможет эта статья
Для добавления аннотации нужно добавить точечную активную зону. В появившемся редакторе свойств следует выбрать тип зоны (Type) – «Info» и заполнить поля «Title» и «Description». При необходимости можно изменить значение в поле «Skin-ID», если идентификатор шаблона активной зоны отличается от стандартного.
Добавление фототочек
Фототочка – это хотспот, выводящий окно с определенным изображением или фотографией. Например, можно отобразить вид на объект с такого ракурса, с которого невозможно просмотреть, вращая панораму (избавляет от необходимости снимать еще одну панораму). Также это может быть фотография сделанная в другое время.
Рисунок 16. Редактирование свойств фототочки.
Как и в случае с аннотацией, элемент отображающий фотографию необходимо определить в оформлении. Здесь рассказывается о создании такого элемента.
Для добавления фототочки нужно добавить точечную активную зону. В появившемся редакторе свойств следует выбрать тип зоны (Type) – «Image», заполнить поле «Title» и, при необходимости, «Description». При необходимости можно изменить значение в поле «Skin-ID», если идентификатор шаблона активной зоны отличается от стандартного. В свойстве «Link Target URL» нужно определить файл с фотографией, нажав на кнопку с изображением папки.
Добавление видеоточек
В тур можно добавить видео, например с видеохостинга YouTube.
Рисунок 17. Редактирование свойств видеоточки.
Для добавления видеоточки нужно добавить точечную активную зону. В появившемся редакторе свойств следует выбрать тип зоны (Type) – «Video», заполнить поле «Title» и, при необходимости, «Description». При необходимости можно изменить значение в поле «Skin-ID», если идентификатор шаблона активной зоны отличается от стандартного. Для добавления видео с YouTube в списке свойства «Source» нужно выбрать пункт «YouTube», а затем в свойстве «Link Target URL» нужно ввести ссылку на видео.
Рисунок 18. Свойства фонового аудиофайла.
Необязательно добавлять фоновый звук в виртуальный тур. Однако, если вы это делаете, предусмотрите в оформлении кнопку отключения звука, дав пользователю самому решать, смотреть тур со звуком или без него.
Чтобы добавить аудиофайл в проект, нужно открыть панель «Properties», затем в разделе «Background Sound» в свойстве «Filename» нажав на кнопку с изображением папки выбрать файл .mp3 или .ogg.
При необходимости в свойстве «Alternative File» можно определить альтернативный аудиофайл на случай, если с первым что-то пойдет не так.
В свойстве «Level» задается уровень громкости от 0 до 100% (значения 0,0 – 1,0).
Количество повторений аудиофайла по мере завершения его проигрывания, задается в свойстве «Loop». В случае ввода значения 0 аудиофайл будет проигрываться неопределенное количество раз. Значение больше 0 определяет конкретное количество проигрываний.
Значение −1 запрещает автоматическое воспроизведение. Для запуска воспроизведения необходимо предусмотреть сценарий «Activate Media» или «Play Media» в оформлении.
Рисунок 19. Список файлов стандартного оформления.
В поставку Pano2VR входят несколько стандартных оформлений. Выбрав одно из предложенных в списке оформление, вы получите полноценный интерфейс управления просмотром. Если потребуется сделать что-то уникальное, то придется создать собственное оформление.
Свой собственный дизайн оформления можно создать в утилите, которая называется «Skin Editor». Работе в этой утилите посвящено немало статей, которые есть на моем сайте. Вам обязательно нужно ознакомиться с элементами, из которых может состоять оформление, а также понять, как составляются сценарии для взаимодействия элементов друг с другом. Пятая версия программы включает 8 новых элементов оформления, а также имеет функционал, позволяющий описать зависимость свойств элементов от какого-либо условия, например, размера экрана или значения определенной переменной.
После всех проделанных операций можно перейти в экспорту. Виртуальный тур можно экспортировать в несколько доступных форматов. Я рекомендую выбирать формат HTML5. Разъяснение шагов экспорта в HTML5 изложено здесь.
Виртуальный тур, экспортированный в формат Flash можно просмотреть в браузере или в проигрывателях Flash. В случае выбора в качестве формата экспорта HTML5, есть несколько решений.
Шагов создания виртуального тура в статье приведено много. Однако не все пункты являются обязательными для выполнения. Я показал то, что можно сделать в программе, а нужно ли это в туре, создаваемом вами, решать вам.
Надеюсь, вы разобрались в том, как создается виртуальный тур в Pano2VR5 Pro. У меня большой опыт работы с Pano2VR, потому данная программа у меня трудностей не вызывает. Если у вас возникли трудности в работе или вопросы по статье, пишите в комментариях и я помогу решить вашу проблему.
Перейдите по ссылке чтобы просмотреть виртуальный тур, создание которого было рассмотрено в данной статье.
Как создать виртуальный тур за 8 шагов
Виртуальный тур — это визуальный инструмент, который воспроизводит опыт посещения и прогулки по собственности. Виртуальные туры, такие как видеопрогулки, трехмерные виртуальные туры и интерактивные виртуальные туры на 360 градусов, позволяют потенциальным покупателям взаимодействовать с домом и подробно рассматривать особенности без необходимости присутствовать на месте и стали нормой наряду с используя листинговые фотографии и планы этажей. Агенты используют виртуальные туры, чтобы продавать свои объявления для покупателей за пределами города, минимизировать количество личных встреч и выделять свои объявления среди конкурентов.
Хотя виртуальные туры являются ценным маркетинговым инструментом, многие агенты избегают их, поскольку создание их может занять много времени и дорого. Такие компании, как Asteroom, решают обе проблемы, предлагая простой набор для 3D-туров для создания виртуальных туров с высоким разрешением прямо с вашего смартфона примерно за 100 долларов. В комплект входят инструменты, позволяющие превратить ваш смартфон в камеру с обзором на 360 градусов и создавать туры за 15 минут. Нажмите ниже, чтобы начать.
Посетите Asteroom
Вот восемь шагов, чтобы совершить виртуальный тур по недвижимости:
1.Выберите подходящее оборудование и программное обеспечение
Одна из причин, по которой многие агенты избегают виртуальных туров, заключается в том, что они воображают, что им нужно сложное и высококачественное фотографическое оборудование. На самом деле вам нужна панорамная или 360-градусная камера, которая более доступна и удобна, чем когда-либо. Агентам следует подумать о покупке одного, чтобы регулярно создавать виртуальные туры. Выберите поставщика программного обеспечения для виртуального тура и проверьте, предлагают ли они собственные камеры и объективы или скидки на покупку камеры.
Ознакомьтесь с подробными обзорами лучших 360-градусных камер на рынке; сравните цены, характеристики, глубину разрешения (чем выше, тем лучше), параметры стабилизатора для предотвращения размытых фотографий, время автономной работы и удаленное управление. Купите или арендуйте камеру, которая дает вам функции, необходимые для того типа виртуального тура, который вы хотите создать.
Pro Tip : Купите устойчивый штатив с панорамным креплением. Когда вы используете этот важный инструмент торговли, углы на ваших изображениях будут совпадать, когда они будут соединены вместе, и ваши виртуальные туры станут намного более плавными.
2. Планируйте свои снимки
Составьте список всех комнат в доме, которые вы хотите включить в свой виртуальный тур. Пройдите по каждой комнате, найдите центр и убедитесь, что ваша камера сможет запечатлеть и выделить особенности каждой комнаты с этой выгодной точки. Если центр не работает, найдите место, где камера улавливает больше всего деталей, и отметьте это место куском ленты. Создайте свой список снимков, записав название каждой комнаты или заполнив заранее распечатанный шаблон списка снимков.
Совет от профессионала: Каждая комната имеет значение для потенциального покупателя, поэтому важно включить в виртуальный тур такие пространства, как ванные комнаты, гардеробные и прихожие. Заблаговременное составление списка выстрелов может помочь убедиться, что вы ничего не забыли и не упустили.
3. Этап Каждая комната
Теперь, когда вы знаете, где вы планируете установить камеру, вам нужно убедиться, что комната выглядит как можно лучше. Уберите все, что стоит на пути объектива, чтобы камера имела четкий обзор всей комнаты.Уберите из комнаты все, что может показаться беспорядочным или отвлекать покупателей от дорогостоящих функций. Чем четче вид, тем лучше конечный результат. Убедитесь, что в комнате достаточно света, чтобы детали были хорошо видны.
4. Выровняйте штатив
Штатив должен быть ровным, чтобы изображения были однородными. Это применимо к любому изображению, видео, 360-градусному или панорамному фото, которое вы можете сделать. Не пытайтесь создавать панорамные изображения или изображения с обзором на 360 градусов, не располагая ровной площадкой для размещения камеры, иначе линии и углы на снимках не будут прямыми.Если в вашем штативе нет встроенного пузырькового уровня, вы можете загрузить инструмент нивелирования на свой смартфон. Выровняйте штатив, регулируя ножки, пока пузырек не окажется в центре между линиями.
5. Сначала сделайте пробные снимки
Вам следует протестировать каждый из снимков в вашем списке изображений, чтобы убедиться, что вы выделяете те особенности, которые вы хотите, чтобы покупатели увидели. Сделайте пробный снимок в комнате и изучите его. Если комната выглядит слишком темной, добавьте больше освещения или внесите коррективы, чтобы компенсировать это.
Если вы заметили в кадре что-то отвлекающее, переместите камеру или расположите предметы в комнате соответствующим образом. Обязательно следите за зеркалами, стеклами или окнами, чтобы убедиться, что вы и ваша камера не отражаются на фотографиях. Если вы это сделаете, выберите другое место, чтобы стоять, когда вы управляете камерой удаленно.
6. Сделать все фотографии в списке изображений
После того, как вы определите правильные настройки камеры, вы будете готовы перемещаться по каждой комнате в вашем списке изображений, чтобы делать снимки.Найдите отмеченное вами место в каждой комнате, установите штатив и сделайте снимки. Перед перемещением штатива проверьте каждое изображение на экране камеры, при необходимости сделайте повторные снимки и убедитесь, что у вас есть все необходимые изображения, прежде чем переходить в следующую комнату. Лучше иметь слишком много фотографий, чем слишком мало.
7. Создайте свой виртуальный тур
Когда у вас будут все изображения, создайте виртуальный тур, сшивая изображения вместе с помощью программного обеспечения, которое вы выбрали на первом шаге.
Загрузить изображения в программное обеспечение
Загрузите изображения в программу, чтобы создать виртуальный тур.При появлении запроса выполните шаги по добавлению статических или панорамных изображений. Программное обеспечение будет объединять статические изображения для виртуальных 3D-туров и собирать панорамные фотографии для 360-градусных туров.
Добавить дополнительные функции
В большинстве программ вы можете добавлять функции для улучшения восприятия зрителя. Они могут включать аудиоописание, интерактивные ссылки, например горячие точки, музыку или текст. В зависимости от вашего выбора программного обеспечения, нажмите на настройки или кнопку редактирования, чтобы получить выбор дополнительных функций для добавления в виртуальный тур.По завершении виртуального тура зрители смогут автоматически выполнять резервное копирование, масштабирование или изменение направления с помощью мыши. Вот как выглядит добавление точек доступа в создателе виртуального тура iStaging.com:
iStaging.com создание виртуальных туров
Не бойтесь передавать на аутсорсинг
Поставщики программного обеспечения для виртуальных туров сделали этот процесс очень простым, но это не означает, что у каждого агента есть сноровка или время для пост-продакшн-процесса, чтобы создать лучший тур для объекта размещения.В этом случае другой вариант — поискать на Fiverr фрилансера, который сможет взять ваши изображения и сшить их вместе, чтобы создать профессиональный конечный продукт.
Вы также можете попробовать онлайн-решение для редактирования фотографий, такое как BoxBrownie, чтобы редактировать изображения, добавлять виртуальную мебель, корректировать освещение и выравнивать светильники до того, как изображения будут объединены в виртуальный тур. Многие профессиональные фотографы по недвижимости также предлагают создание виртуальных туров как часть пакета фотографий для листинга.
8.Поделитесь своим виртуальным туром
Когда вы закончите виртуальный тур, выбранное вами программное обеспечение предоставит ссылку на ваш тур, которая хранится в облаке. Вы также получите код, позволяющий встроить тур на веб-сайты или в учетные записи социальных сетей. Вы можете добавить это на свой веб-сайт и направлять на него трафик с помощью платной рекламы от Google или Facebook, чтобы вы могли продвигать свой листинг и одновременно генерировать потенциальных клиентов по недвижимости. Такие платформы, как BombBomb, позволяют отправлять видео-электронные письма о вашем туре лидам и потенциальным покупателям.
Совет от профессионала : Создайте фирменную и небрендированную версию своего виртуального тура. Брендированный означает, что ваше имя, брокер и контактная информация будут видны зрителям вашего тура. Используйте фирменную версию в таких местах, как социальные сети. Версия без бренда используется для нескольких служб листинга, поскольку они обычно не позволяют агентам добавлять в списки какой-либо брендированный контент.
7 программных опций для создания виртуального тура
Выбор лучшего программного обеспечения для виртуальных туров может оказаться сложной задачей, поскольку существует множество провайдеров, предлагающих разные версии практически одного и того же.Ищите функции программного обеспечения, которые нравятся вам и помогают создавать отличные туры с интерактивными функциями.
Вот семь программных опций для создания виртуального тура:
- Kuula: Kuula предлагает простое в использовании программное обеспечение и недорогие функции для создания сложных виртуальных туров. Облачный хостинг предоставляется бесплатно для первых 100 общедоступных загрузок, и они предлагают поддержку передовых методов съемки и редактирования виртуальных туров.
- iStaging: iStaging позволяет пользователям создавать виртуальные туры с изображениями, снятыми на смартфон с насадкой для объектива за 50 долларов.iStaging можно использовать для создания живого тура, создания поэтажных планов или создания оптимизированного для мобильных устройств тура виртуальной реальности (VR). Планы начинаются с 5 долларов в месяц.
- Asteroom: Asteroom предлагает платформу для агентов для создания высококачественных бесшовных виртуальных туров с использованием своих смартфонов и их Pano Kit, который включает в себя насадку для объектива и моторизованное крепление для захвата 360-градусного обзора менее чем за 100 долларов.
- LiveTour: LiveTour — это виртуальная компания-постановщик с простой в использовании платформой для создания панорамных виртуальных туров.Если вам нужно меньше трех туров, вы можете зарегистрировать бесплатную учетную запись. Платная версия начинается с 29 долларов в месяц за 15 виртуальных туров.
- EYESPY360: EYESPY360 предлагает 360-градусные виртуальные туры с услугами виртуальной постановки. Они предлагают бесплатную пробную версию, которая включает в себя один тур, а также вариант с оплатой за тур в размере 15 долларов и ежемесячный план. Отличительной особенностью этого программного обеспечения являются настраиваемые точки доступа, на которые посетители могут нажимать, чтобы получить дополнительную информацию.
- 3DVista: 3DVista — это программа для виртуальных туров и постановок с мобильным приложением.Уникально то, что платформа позволяет создавать интерактивные планы этажей. Цены варьируются от 99 до 199 долларов в месяц, в зависимости от функций 3D и 360 градусов.
- Matterport: Matterport предлагает программное обеспечение и камеры для создания 3D-туров профессионального уровня. Их профессиональные камеры стоят тысячи долларов, но вы можете использовать их программное обеспечение для создания виртуальных туров с различными камерами, включая ваш смартфон. Чтобы сравнить Matterport и сравнить его с конкурентами, прочитайте наше руководство по конкурентам Matterport и альтернативам.
Что такое виртуальный тур?
Слова «виртуальный тур» стали общим термином, используемым для описания любого нестатического представления объекта недвижимости. Это могут быть видеопрогулки, виртуальные 3D-туры и интерактивные виртуальные туры на 360 градусов. Слайд-шоу со списком фотографий, настроенных под музыку, не является виртуальным туром, поскольку не воссоздает ощущение пребывания внутри или прогулки по собственности. Хотя мы сосредоточимся в основном на том, как создавать трехмерные и 360-градусные туры, видеопрогулки по-прежнему являются эффективным способом показать покупателям, каково это быть внутри дома.
Видеообзор
Видеотур — это осмотр объекта недвижимости с гидом, часто рассказываемый агентом по листингу, в котором выделяются особенности дома и точки продажи. Видео — наименее виртуальный вариант виртуального тура, но его проще всего создать с помощью чего угодно, от смартфонов до самого сложного цифрового видеооборудования. В видеороликах с объявлениями нет ничего нового, но они стали неотъемлемой частью маркетинга и продажи недвижимости. Райан Серхант создает видео-туры по своим объявлениям, которые интересно смотреть, например, этот:
Виртуальный 3D-тур
Виртуальные туры3D позволяют пользователям просматривать изображения и ощущать, каково это, перемещаться по собственности.Они создаются путем фотографирования пространств с помощью объектива панорамной камеры и объединения этих изображений в специальном программном обеспечении для создания потокового видео.
Фотографии можно делать с помощью специализированной камеры или с помощью насадки для объектива на смартфон. Поскольку этот тип виртуального тура создается из статических изображений, переход из комнаты в комнату может казаться прерывистым, как будто вы смотрите на что-то в режиме просмотра улиц Google. Однако зрители могут остановиться, развернуться и вернуться назад в каждой комнате, чтобы увидеть подробности.
Вот пример того, как выглядит 3D-тур Zillow:
Интерактивный виртуальный тур на 360 градусов
360-градусные туры предлагают захватывающий, реалистичный опыт, похожий на ношение гарнитуры виртуальной реальности. Для создания виртуального тура на 360 градусов необходимо установить специальную камеру в центре комнаты или области. После активации камера поворачивается, чтобы сделать 360-градусный снимок окружающего пространства в высоком разрешении. Затем каждая фотография загружается в специальное программное обеспечение, где к фотографиям можно добавлять текст, ссылки и другой интерактивный мультимедийный контент, создавая динамичный опыт для зрителя.
Виртуальные туры на 360 градусов начинаются как просмотр 3D-модели, и каждый щелчок мышью переносит вас в центр пространства. В целом они предлагают гораздо более богатый пользовательский опыт. Агенты должны включать 360-градусные туры в свой маркетинговый план листинга недвижимости, особенно когда они хотят выделить роскошную недвижимость. Такие компании, как Matterport, предлагают камеры, приложения и проприетарное программное обеспечение для создания интерактивных 3D-туров, например:
Итог:
Виртуальный тур дает потенциальным покупателям возможность лично ощутить, каково было бы посетить объект недвижимости.Чтобы создать тур, агентам необходимо получить подходящее оборудование, снимать изображения и загружать эти изображения в программное обеспечение для создания туров. Виртуальные туры лучше всего подходят для агентов, которые хотят продемонстрировать листинг с использованием самых передовых маркетинговых инструментов, продвигать свою недвижимость, не полагаясь исключительно на личные показы, и конкурировать с аналогичными объявлениями на своем рынке.
виртуальных туров никогда не было так просто создать самому!
Говорят, что изображение говорит тысячи слов, так что если это так, то что говорит виртуальный тур, миллион слов? А как насчет 360-градусного видео, миллиарда слов? В любом случае создание собственных виртуальных туров никогда не было таким простым.
Выполнив эти предложенные шаги, вы быстро сможете создать свой собственный увлекательный виртуальный тур.
Но прежде чем выбежать на улицу и начать снимать свой задний двор, местный парк или закат на пляже. Давайте быстро разберемся, почему стоит включить виртуальные туры на 360 градусов в свой бизнес.
Преимущества виртуальных туров
- Общайтесь со своими клиентами, как никогда раньше.
- Вовлеченность потребителей значительно увеличилась
- Повышение качества обслуживания увеличивает возможности продаж.
- Никакой потребительский опыт не изменится.
- Дает потребителям больше контроля
- Инновации, отлично подходят для создания бренда
- Легко доступен и используется конечным пользователем (через приложения на смартфонах, планшетах и т. Д.).
- Отлично подходит для внутреннего обучения и общения
- Низкая стоимость входа
Сделай сам Виртуальный тур
- На свой смартфон загрузите и установите приложение Street View (iOS) или приложение Google Camera (Android)
- Откройте приложение и создайте фотографию на 360 градусов, нажав оранжевую кнопку +, щелкнув камеру, а затем сделав серию фотографий, совместив оранжевую точку с кругом.
- Приложение будет по-прежнему предлагать вам сделать все фотографии, необходимые для полного обзора вашей среды на 360 градусов.Нижняя кнопка станет зеленой, когда все необходимые фотографии будут завершены.
- Затем нажмите нижнюю кнопку, чтобы начать процесс сшивания.
- Используйте приложение для просмотра (сначала используйте пальцы, а затем щелкните компас в правом верхнем углу)
- Почему бы также не попробовать просмотр в гарнитурах VR и / или Google Cardboard
Расширенная деятельность
- Для загрузки на Google Maps и привязки к местоположению вам понадобится учетная запись Google (бесплатно)
- Загрузите, установите и создайте бесплатную учетную запись на раунде.я (iOS и Android)
- Загрузите свою фотографию в формате 360 градусов на Round.me, создав пространство
- Расширьте пространство Round.me, добавив интерактивные элементы, добавив видео и т. Д.
- Поделитесь или встроите свое пространство Round.me на веб-страницу, как показано ниже, или поделитесь по электронной почте, в социальных сетях или создайте ссылку из своего информационного бюллетеня
Итак, теперь, когда вы знаете, как это сделать, почему бы не подумать о том, как включить 360 виртуальных туров в свое общение с клиентами, персоналом или даже друзьями и семьей.
Дополнительные инструкции по созданию собственных виртуальных туров
Наслаждайтесь. #thinkdigital #virtualtours #streetview
Предыдущий пост Автономные сельскохозяйственные машины
Следующее сообщение Лучший Интернет для региональной, сельской и удаленной Австралии
Как ВЫ можете создать БЕСПЛАТНЫЙ виртуальный тур всего за 4 ЛЕГКИХ ШАГА с Veer Experience
Да, вы можете создать виртуальный тур бесплатно! Вам не нужен сервер и даже не нужно устанавливать какое-либо программное обеспечение! Вот как можно создавать бесплатные виртуальные туры с помощью Veer Experience.
Фон
Для создания виртуальных туров обычно требуется платное программное обеспечение или веб-сайт на основе подписки для виртуальных туров. В результате они использовались в основном для бизнеса. С Veer Experience вы сможете создавать виртуальные туры бесплатно, позволяя использовать их для развлечения, обучения или некоммерческих целей.
Как создать бесплатный виртуальный тур
Вот как создать бесплатный виртуальный тур. (Честно говоря, это настолько просто, что вы, вероятно, сможете понять это самостоятельно, даже не просматривая видео — так что не стесняйтесь сразу же приступать!) Если у вас еще нет камеры 360, вы можете использовать эти практические файлы ( Только для личного пользования).
Шаг 1 : В своей учетной записи Veer * нажмите «Загрузить» и выберите «Интерактивный опыт».
* Здесь можно бесплатно создать учетную запись.
Шаг 2 : нажмите значок «+», чтобы загрузить свою первую фотографию в формате 360 °, или «Сцену» на языке Veer:
Шаг 2: нажмите значок «+», чтобы добавить свою первую. 360 фотоПока загружается первая фотография, нажмите Добавить сцену в верхнем левом углу экрана редактирования, чтобы добавить больше 360 фотографий:
На экране редактирования добавьте больше сцен, нажав эту кнопкуШаг 3 : добавьте горячие точки или информационные карточки или звуки, выбрав одну из этих кнопок в левой части экрана редактирования и разместив их на фотографии.
Горячие точки позволяют зрителю перейти к другой сцене. Для каждой точки доступа укажите сцену, с которой она связана.Звуки можно использовать для повествования или окружающего звука и можно настроить на автовоспроизведение, как только зритель увидит сцену.
Информационные карточки можно использовать для создания всплывающей ссылки, фотографии или текста для предоставления дополнительной информации.
Шаг 4 : Когда вы закончите добавлять горячие точки, звуки и карточки, нажмите Готово.На следующем экране дайте вашему туру название и описание. Вы также можете выбрать эскиз, щелкнув поле эскиза и выбрав нужную сцену и вид. Затем нажмите «Опубликовать».
Шаг 4: добавьте заголовки, описание и миниатюруТеперь вы можете поделиться своим виртуальным туром, отправив URL-адрес в Facebook (Facebook автоматически сгенерирует миниатюру), по электронной почте или текстовому сообщению, или нажав кнопку «Поделиться» и скопировав код внедрения iframe для Ваш сайт.
Вот пример виртуального тура, который я сделал в учебнике:
Между прочим, фотографии для этого тура были сняты с помощью Panono (а не Insta360 One).В туре есть пасхальное яйцо: 360-градусное видео с водной горки (снято на водонепроницаемую Xiaomi Mi Sphere).
Как редактировать виртуальный тур
Если вы хотите добавить, удалить или изменить сцены, вы можете это сделать. В списке загрузок на Veer найдите эскиз виртуального тура и нажмите на карандаш в правом верхнем углу эскиза. На следующем экране нажмите «Редактировать сцены и горячие точки». Это приведет вас к экрану редактирования.
Нажмите «Изменить», чтобы отредактировать виртуальный тур.Преимущества и недостатки
Как вы видели из демонстрации, виртуальный тур Вира имеет общие для виртуальных туров функции, такие как горячие точки, миниатюры для прямого перехода к любой фотографии в формате 360, возможность изменения заголовка / начальный просмотр и возможность встраивания на веб-сайт.
Кроме того, Veer добавил возможность добавлять звуковые клипы для повествования, а также фоновую музыку. Вы также можете создавать всплывающие окна с внешними ссылками, такими как ссылки на ваш магазин или партнерская ссылка Amazon (вы видите потенциал продаж? Я вижу!). Также есть возможность создать слайд-шоу, в котором панорамное фото будет автоматически изменяться по истечении указанного вами времени. С опцией фоновой музыки это почти , как 360-градусное видео.
Veer Experience не идеален.Одно из ограничений — разрешение. Он позволил мне загрузить 16K фотографий, но показывает их в более низком разрешении (я оцениваю 8K, но я узнаю). Пакетной загрузки также нет, поэтому нужно загружать фотографии одну за другой. К счастью, фотографии можно загружать одновременно (не дожидаясь завершения загрузки предыдущих фотографий). Еще один недостаток — кажется, что тур загружается не сразу. Некоторые пользователи также сообщают, что в браузере их смартфонов происходит сбой виртуальных туров Veer.
Тем не менее, тот факт, что это бесплатно, имеет большое значение. Помимо того, что виртуальные туры становятся доступными для всех, это также облегчение для 360 профессионалов, которым не нужно постоянно платить за виртуальный тур, чтобы поддерживать его для своего клиента.
В чем прикол?
Возникает вопрос, действительно ли Veer Experience бесплатен. В прошлом были компании, предлагавшие бесплатные виртуальные туры, но затем период бета-тестирования закончился, и они начали взимать до 40 долларов в месяц.Я неоднократно спрашивал сотрудников Veer, и они снова и снова уверяли меня, что основные функции, которые я показал в видео, «бесплатны навсегда». В будущем появятся расширенные возможности в виде платных обновлений, и они надеются, что вам понравится Veer Experience достаточно, чтобы вы заплатили за них, но вы можете придерживаться бесплатной базовой версии, если это все, что вам нужно.
Кстати, для полного раскрытия информации, Вир нанял меня для создания видеоурока, и они отслеживают переходы по ссылкам здесь. Честно говоря, я очень много работал, чтобы это сделать! Посмотрите, сможете ли вы определить, сколько раз я работал над этим уроком.🙂 И если вам интересно, ни одна компания не заплатила мне за нашу поездку на Гавайи. Спасибо за использование ссылок для поддержки 360 Rumors, так что я могу сделать для вас больше тестов и обзоров.
СвязанныеКак сделать 360 ° (3D) виртуальный тур по недвижимости с iPhone / Android
Технологии — одна из самых неотъемлемых частей почти каждого вида бизнеса. Для агентов по недвижимости это не исключение. Адаптация к новейшим технологическим тенденциям и постоянное соответствие с ними — одна из самых важных вещей, которые может сделать агент по недвижимости, чтобы оставаться конкурентоспособным и выделяться.Агенты по недвижимости должны принять новейшую тенденцию появления — виртуальные туры по недвижимости на 360 °.
Что такое виртуальный тур по недвижимости 360?
Виртуальный тур по недвижимости 360 ° или тур VR (виртуальная реальность) — это имитация существующей недвижимости с использованием последовательности видео или фотографий в формате 360 °. Виртуальный тур может также включать дополнительные мультимедийные элементы, такие как наложения звука, текста или графики.
В этом посте мы рассмотрим создание 360-градусного видео для объявлений о недвижимости.
Что вам понадобится для начала работы
Метод 1. Google Tour Creator
Выполните эти 6 шагов, чтобы совершить свой первый 360-градусный виртуальный тур по недвижимости с помощью Google Tour Creator.
Шаг 1. Сделайте фотографии в формате 360 °
Следуйте инструкциям на камере вашего смартфона или сделайте панорамный снимок на свой iPhone или Android. У вас должны получиться фотографии, которые выглядят примерно так:
Вы также можете сделать стандартные фотографии светильников, освещения или любых других элементов в доме или собственности, которые вы хотите показать покупателям и продавцам.Это пригодится позже, когда вы захотите добавить или улучшить свой VR-тур.
Наконец, организуйте свои фотографии в удобную папку на рабочем столе или ноутбуке.
Шаг 2. Откройте программу создания туров и создайте новую экскурсию.
Войдите в свою учетную запись Google, откройте Google VR Tour Creator и нажмите «Начать». Затем нажмите «Новый тур».
После того, как вы создали тур, вам будет предложено назвать тур и добавить фото на обложке и описание.Назовите свой тур адресом или названием собственности, которое вы будете показывать, но не слишком описательно. Фотография на обложке должна быть хорошо освещенной, привлекательной и выглядеть профессионально. Помните, что каждая фотография в вашем туре должна представлять вас и ваш бизнес.
Шаг 3. Создайте свою первую сцену VR
После того, как вы создали свой первый тур и указали имя, описание и обложку, вам будет предложено добавить первую сцену. Затем нажмите «Загрузить» и найдите папку, в которой вы сохранили свои панорамные фотографии.Перетащите фотографию, которую хотите использовать для своей первой сцены.
После того, как вы загрузили свое изображение, у вас будет возможность повернуть его или расположить так, как вы хотите. Нажмите «Добавить сцену» под изображением и продолжайте.
Шаг 4. Отредактируйте сцену
Когда вы закончите создавать свою первую сцену, вы сможете редактировать и предоставлять дополнительную информацию о вашей фотографии 360 ° VR. Ниже перечислены элементы, которые вы сможете изменить.
- Название : E.грамм. Кухня, гостиная и пр.
- Расположение : Адрес собственности)
- Описание : Полное описание фото
- Начальный вид : где на изображении должна начинаться сцена
- Кредиты : укажите авторство, если кто-то сделал фотографию.
Шаг 5. Добавьте аудио, закадровый текст и достопримечательности
(необязательно)После создания сцен вы можете вернуться к своему VR-туру и оживить его.В каждой сцене у вас есть возможность добавить дополнительный окружающий звук, повествование и интересные места.
Повествование
Повествование — отличный способ добавить индивидуальности вашему VR-туру и может помочь предоставить важную информацию вашим клиентам по недвижимости. На iPhone откройте приложение «Диктофон» или на Android загрузите приложение Smart Recorder. Для каждой сцены создайте короткое, но описательное повествование о том, на что смотрят ваши зрители. Когда вы закончите, сохраните файл MP3, щелкните значок закадрового текста внизу сцены и загрузите файл.
Достопримечательности
Если вы хотите выделить какие-либо приспособления, освещение или дополнительные элементы в вашей сцене, вы можете иметь несколько «интересных мест». Чтобы добавить достопримечательность, сначала начните с нажатия «Добавить точку интереса» в нижней части информационной панели ваших сцен. У вас будет возможность добавить повествование или изображение. После того, как вы добавили интересующий объект, отрегулируйте то место, где вы хотите разместить его на сцене внутри области предварительного просмотра. Это позволит вашим зрителям нажимать на интересующую точку по мере их прохождения и узнавать больше об этом элементе в виртуальной реальности.
Шаг 6. Сохраните и опубликуйте свой тур
Когда вы закончите создавать свою сцену, нажмите «Опубликовать» вверху. Вас спросят, хотите ли вы сделать вашу сцену частной или публичной. После публикации сцены щелкните значок «Копировать ссылку». Теперь вы сможете поделиться этой ссылкой в Facebook, Twitter или Google Expeditions. Вы также можете вставить эту ссылку в электронное письмо и поделиться ею со своими клиентами!
Заключительный домашний тур с использованием Google Tour Creator
Вы и ваши клиенты сможете просмотреть этот тур на своем компьютере, ноутбуке, смартфоне, планшете или Google Cardboard.
Метод 2: Zillow 3D Home Tours
Zillow 3D Home — это совершенно новое приложение, которое позволяет пользователям iPhone создавать виртуальные туры по недвижимости, которыми можно поделиться в частном порядке или прикрепить к текущему списку Zillow. Пользователи могут создать бесплатный виртуальный тур по недвижимости с помощью iPhone (7 или более поздней версии) или с помощью 3D-камеры.
Zillow рекомендует использовать 360-градусную камеру Ricoh Theta V или Ricoh Theta Z1.
Дополнительные камеры с обзором 360 градусов
| Камера | Качество неподвижного изображения | Запись изображения RAW (DNG) | Цена |
|---|---|---|---|
| Ricoh Theta V | 5376×2688 | № | 379 долларов.95 |
| Ricoh Theta ZI | 6720×3360 | Есть | $ 999.95 |
Выполните эти 7 шагов, чтобы создать свой первый тур по недвижимости Zillow 3D Home Tours.
Шаг 1. Загрузите приложение Zillow 3D Home Tours
Загрузите приложение Zillow 3D Home Tours на свой iPhone из Apple App Store.
Шаг 2. Откройте приложение, войдите в систему и нажмите «Начать захват»
Откройте приложение и войдите в систему, используя свою учетную запись iCloud, Gmail или Zillow.Затем нажмите «Начать захват». Выберите «Использовать камеру iPhone».
Шаг 3: Выберите комнату, которую вы хотите захватить
После того, как вы добавите свой адрес, Zillow предложит вам на выбор различные комнаты и зоны вашей квартиры или дома, в том числе:
- Передняя дверь
- Кухня
- Ванная
- Столовая
- Гостиная
- Гараж
- Спальня
- Главная спальня
- Главная ванная комната
- Прихожая
- Двор перед домом
- Задний двор
После того, как вы выбрали первую комнату, которую хотите включить, вы готовы сделать панораму.
Шаг 4. Снимите панораму
Держите iPhone вертикально перед грудью. Медленно поверните вправо по полному кругу, следуя инструкциям приложения. Если вы двигаетесь слишком быстро или приложению не удалось захватить область, вам будет предложено замедлить или повторить эту часть панорамы.
Шаг 5. Просмотрите свои панорамные фотографии
Просмотрите свои 360-градусные фотографии каждой комнаты и сделайте повторные снимки, а также фотографии, которые выглядят размытыми или смещенными.
Шаг 6: повторите шаги 3-5
Повторяйте шаги 3-5, пока не получите высококачественный панорамный снимок каждой запрошенной комнаты.
Шаг 7. Опубликуйте виртуальный тур
Войдите в свою панель управления Zillow, чтобы редактировать, публиковать и делиться своим туром.
Посетите Как создать виртуальный тур по недвижимости с помощью Zillow 3D Home Tours, чтобы узнать больше и улучшить качество ваших туров, созданных на iPhone.
Улучшите свое понимание технологий в сфере недвижимости
Запишитесь на один из курсов повышения квалификации VanEd в сфере недвижимости и улучшите свое понимание отраслевых технологий!
Автор и издатель: VanEd
Как сделать виртуальный тур по недвижимости
В наши дни продавцы и их агенты могут предоставить покупателям интерактивный онлайн-опыт, который более захватывающий, чем просто изображения.А создать виртуальный тур теперь проще и доступнее, чем когда-либо.
Согласно отчету Zillow Group Consumer Housing Trends Report 2018, 79% покупателей покупают дома в Интернете, и около одной трети покупателей говорят, что виртуальные туры или видео чрезвычайно или очень важны для их покупок на дому.
Виртуальный тур в вашем объявлении не только поможет покупателям почувствовать ваш дом перед тем, как они посетят его лично, но и выделит его. Объявления с 3D-туром получают вдвое больше просмотров страниц на Zillow.
«Наши дома с Zillow 3D Home имеют больше просмотров на Zillow — в среднем на 15% больше. Нашим клиентам это тоже нравится! »
— Дэвид Радд, агент по недвижимости, Kindred Realty Group
Что такое виртуальный тур?
Виртуальные туры, также известные как трехмерные туры или трехмерные пошаговые инструкции, позволяют покупателям совершать цифровые туры по выставленному на продажу дому. Онлайн-покупатель дома контролирует, на какую часть дома он смотрит и под каким углом — подумайте об этом, как о просмотре улиц на Картах Google, но только о внутренней части дома.
Видео с листингами, с другой стороны, не интерактивны. Это простое видео, которое обычно включает музыку, масштабирование и панорамирование. Покупатель не может контролировать движение видео.
Вот пример виртуального тура, созданного с помощью Zillow 3D Home:
Обратите внимание, что виртуальные туры никогда не следует проводить вместо профессиональной фотографии — фотографии по-прежнему являются важной частью каждого онлайн-списка. Скорее, 3D-туры используются для дополнения других маркетинговых мероприятий вашего дома, вызывая больший интерес и помогая вашему дому выделиться среди других объявлений.
Преимущества создания виртуального тура по продаже домов
Есть много преимуществ от включения виртуального или трехмерного тура в ваше объявление. Вы когда-нибудь находили время, чтобы совершить поездку по дому, только чтобы разочароваться в том, насколько дом отличается от фотографий? Фотографии иногда могут вводить в заблуждение, но виртуальные туры позволяют покупателям получить более точное представление о том, как устроен ваш дом, прежде чем посещать показ. Это означает, что люди, которые приходят, чтобы лично увидеть ваш дом, с большей вероятностью будут активными покупателями.
3D-тур также может стать большим стимулом для вашего плана цифрового маркетинга, что как никогда важно. Вот несколько маркетинговых преимуществ:
Больше присутствия на вашем рынке: Чем больше людей увидят ваше объявление, тем выше вероятность привлечь несколько предложений, которые могут повысить продажную цену.
Свернуть показы: 3D-туры дают потенциальным покупателям хорошее представление о плане этажа и схеме дома. Если планировка вашего дома не нравится конкретному покупателю, он узнает об этом, не тратя ваше (и их) время на показ.
Привлекайте покупателей из пригорода: Лучшее представление о вашем доме может сделать его привлекательным для загородных и международных покупателей, которые могут принимать более быстрые и осознанные решения о покупке, не путешествуя за домом, который не удаляется вне.
Меньше наблюдателей: Когда любопытные соседи или другие продавцы поблизости могут проверить ваш дом в Интернете, они могут быть менее склонны планировать показ или останавливаться в вашем доме открытых дверей, когда они действительно не заинтересованы в том, чтобы делать предложение.
Что делает виртуальный тур по недвижимости привлекательным?
Вот что должен включать виртуальный тур, чтобы он действительно был виртуальным, а не просто листинг видео или слайд-шоу:
- Реальный вид дома — не отдых и не рендеринг
- Плавная навигация, позволяющая легко перемещаться в разные комнаты и панорамировать на 360 градусов
- Возможность пройти, вернуться и заморозить кадр
- Четкое изображение высокой четкости
- Кадры без беспорядка и личных вещей
- Основные особенности дома, включая уникальные удобства и открытые пространства.
- Каждый снимок сделан с наилучшей точки обзора, чтобы показать всю комнату
- Совместимость со всеми типами устройств — настольными и мобильными
Как сделать виртуальный тур 360 бесплатно
Теперь, когда виртуальные туры по домам становятся все более обычным явлением, существуют приложения и инструменты, которые помогают продавцам создавать собственные виртуальные туры.Также легче получить доступ к тем же инструментам и оборудованию, которые используют профессионалы.
Виртуальный тур Zillow: приложение 3D Home
Приложение Zillow 3D Home позволяет продавцам или агентам по списку бесплатно создавать виртуальные туры по домам прямо со своего мобильного устройства. Сколько времени потребуется, чтобы совершить 3D-тур по дому, зависит от размера вашего дома и количества комнат. Как правило, если вы используете iPhone для создания тура, это займет от 30 минут до часа. Если вы используете камеру с обзором 360 градусов, это займет 10–20 минут.
Если вы используете приложение 3D Home, ваше объявление на Zillow и Trulia будет иметь специальный значок виртуального тура, который поможет вашему объявлению выделиться среди онлайн-покупателей дома. Кроме того, объекты с 3D-турами получают выгоду от недели более широкого знакомства с покупателями. Ваш виртуальный тур отображается прямо на вашей домашней странице в Zillow и Trulia, но вы также можете поделиться им на других сайтах, используя ссылку или встроенный код.
Оборудование для виртуального тура
Ваш смартфон — единственное оборудование, которое вам нужно для использования приложения 3D Home, но рекомендуется использовать штатив с вращающейся головкой и крепление для телефона, чтобы сделать видео максимально плавным и профессиональным.
Zillow 3D Home также совместим с камерой Ricoh Theta. Если у вас есть камера Ricoh Theta, вы можете ожидать:
- Лучшее поле зрения
- Панорама 360 градусов
- Более быстрое время захвата
- Меньше времени загрузки
Как создать виртуальный тур по недвижимости
Если вы используете домашнее приложение Zillow 3D, выполните следующие девять шагов, чтобы создать виртуальный тур с камерой с обзором на 360 градусов. 360-градусные камеры Ricoh Theta V, Z1 или SC2 автоматически интегрируются с приложением Zillow 3D Home.
- Загрузите приложение Zillow 3D Home со своего устройства Apple®.
- Откройте приложение и нажмите «Начать захват». Выберите настройку камеры 360 градусов.
- Отрегулируйте штатив камеры по высоте груди.
- Выберите тип номера в приложении.
- Сделайте первую панораму. Выйдите из поля зрения, выберите «Добавить панораму» на своем устройстве и сделайте снимок.
- Перемещайте камеру и снимайте панорамы в каждой комнате.
- Просмотрите свои панорамы и переснимите все размытые изображения.
- Выберите «Все панорамы завершены» и нажмите «Готово», чтобы загрузить тур на панель управления Zillow.
- Войдите в свою панель управления Zillow, чтобы отредактировать, поделиться или опубликовать тур.
Как совершить виртуальный тур с iPhone
Если вы создаете виртуальный тур с помощью iPhone, выполните следующие девять шагов.
- Загрузите приложение Zillow 3D Home на свой iPhone®.
- Откройте приложение и нажмите «Начать захват». Выберите настройку iPhone.
- Выберите тип номера в приложении.
- Сделайте первую панораму. Держите iPhone вертикально перед грудью. Медленно поверните вправо по полному кругу. Приложение будет направлять ваше движение и предлагать вам отрегулировать скорость.
- Выберите «Добавить» в приложении, когда закончите с первой панорамой.
- Снимайте панорамы в каждой комнате.
- Просмотрите свои панорамы и переснимите все размытые изображения.
- Выберите «Все панорамы завершены» и нажмите «Готово», чтобы загрузить тур на панель управления Zillow.
- Войдите в свою панель управления Zillow, чтобы отредактировать, поделиться или опубликовать тур.
Планирование виртуального тура
Если вы сами снимаете виртуальный тур, составьте план, какие ракурсы и точки обзора вы хотите включить.
- Попробуйте разные углы, чтобы увидеть, с каких точек зрения ваш дом будет лучше всего.
- Проверьте высоту камеры, чтобы увидеть, как меняется освещение.
- Используйте распечатку плана этажа вашего дома (если есть) или приклейте ленту на пол, чтобы отметить, где вы будете стоять для каждого снимка.
Задачи, которые нужно выполнить заранее
Хотя процесс записи видео для тура прост, планирование 3D-тура может потребовать некоторой предусмотрительности. Обязательно выполните эти задачи до того дня, когда вы планируете записывать тур.
Внесите необходимые обновления: Как и в случае с профессиональными фотографиями, убедитесь, что вы уже выполнили все необходимые обновления перед включением в список, такие как уборка, ландшафтный дизайн и покраска. Думайте о своем виртуальном туре как о шоу — ваш дом должен выглядеть наилучшим образом.
Завершить постановку: Если вы планируете постановку с новым декором и мебелью, сделайте это перед виртуальным туром. По крайней мере, в доме следует убрать беспорядок, а предметы излишка следует вынести за пределы объекта.
Запланируйте съемку за несколько дней до размещения: Если вы запланируете съемку виртуального тура примерно на то же время, что и профессиональные фотографии, это сэкономит вам время на подготовку. Вы можете очистить один раз и подготовить один раз. И это обеспечит единообразный внешний вид всех ваших маркетинговых материалов.
Чем заняться в день съемки
Нет смысла тратить время на виртуальный тур, если он отпугнет покупателей беспорядком или плохим освещением. Ваш виртуальный тур должен показать ваш дом в его лучший день. Хотя большая часть вашей подготовительной работы уже сделана, вот краткий контрольный список задач на день съемки вашего виртуального тура:
- Быстро очистите и отполируйте дом.
- Скройте ненужные предметы, которые вы не хотите показывать в туре, например чистящие средства и мусорные баки.
- Убедитесь, что всех детей и домашних животных нет в доме.
- Включите весь свет и откройте жалюзи.
- Откройте все внутренние двери, чтобы не прерывать навигацию между комнатами.
- Протрите линзу камеры для получения максимально четкого изображения.
- Сделайте повторную съемку участков, где камера нестабильна или переходы между комнатами выглядят прерывистыми.
Могу ли я нанять кого-нибудь для создания моего виртуального тура?
Некоторые профессиональные видеооператоры по недвижимости предлагают виртуальные туры в дополнение к более традиционному видеопроизводству в сфере недвижимости.Многие из них используют облачное программное обеспечение под названием Matterport для создания этих виртуальных туров вместе с камерами, совместимыми с Matterport. Matterport доступен для домовладельцев, но, поскольку он основан на подписке, это может быть довольно дорого, если вы создаете только один тур.
Пропустить неприятности с листингом с предложениями Zillow
Чтобы продать дом, нужно приложить немало усилий, и не у каждого продавца есть время создать и зафиксировать идеальное объявление. Виртуальные туры — это небольшой, но эффективный компонент более широкого плана домашнего маркетинга, реализация которого может занять недели, если не месяцы.
С предложениями Zillow вы можете избежать стрессовых и трудоемких задач, связанных с предварительным листингом, от ценообразования до расхламления и даже виртуального тура. Просто ответьте на несколько вопросов о своем доме, и, если он соответствует критериям, мы вышлем вам предложение наличными без каких-либо обязательств. Если вы примете это предложение, вы сможете закрыть его, когда вам будет удобно.
Как сделать виртуальный тур для вашего бизнеса
Ранее мы обсуждали, как Google Мой бизнес помогает улучшить локальное SEO для предприятий и делает его видимым на страницах результатов поиска.Одним из важных моментов, который обсуждался, был вопрос о том, как добавление виртуального тура может повысить интерес аудитории.
- Виртуальные туры дают вашей аудитории визуальное представление о том, как выглядит ваш бизнес, еще до того, как они посетят реальное место, и это создает одно большое первое впечатление, которое может стать решающим фактором в том, понравятся ли им ваши услуги.
Добавление виртуального тура на страницу «Google Мой бизнес» на первый взгляд может показаться простым, но потребуется приложить немало усилий, чтобы сделать несколько привлекательных панорамных изображений, которые хорошо представляют ваш бизнес.Вот краткое руководство о том, как создать свой собственный виртуальный тур, а также причины, по которым вам следует сделать это для своего бизнеса.
Первое, что вам нужно знать, прежде чем делать снимки для своего виртуального тура в Google Мой бизнес, — это убедиться, что вы соблюдаете требования к изображениям. Он состоит из следующего:
- Изображения должны быть не менее 7,5 мегапикселей (МП) с соотношением сторон 2: 1
- Изображения не должны превышать 75 мегабайт (МБ)
По сути, это означает, что вам нужны изображения высокого качества, чтобы их можно было размещать в Google Мой бизнес.Изображения высокого качества позволят вашей аудитории лучше увидеть каждую часть вашего бизнеса и произведут хорошее впечатление.
Снимайте фотоТеперь, когда у вас есть требования к изображениям, следующее, что вам нужно сделать перед настройкой виртуального тура, — это сделать сами фотографии. Вам понадобится хорошая камера, позволяющая делать панорамные снимки на 360 градусов.
Некоторые из лучших смартфонов оснащены камерами с разрешением около 8–12 мегапикселей, что означает, что вы можете делать высококачественные фотографии прямо из кармана.Чтобы эти телефоны могли делать снимки на 360 градусов, вам необходимо загрузить такие приложения, как 360 Panorama. Сделав снимок, вы можете сразу же поделиться им в социальных сетях, таких как Facebook, или даже прямо в Google Street View.
Хотя смартфоны действительно удобны и недороги, лучший способ делать панорамные снимки — использовать камеру с обзором на 360 градусов. Лучше всего убедиться, что у вас правильный рост, используя штатив, а также лучшее место для съемки идеальных изображений.
Размещение фотоПосле создания идеальных изображений для виртуального тура, следующим шагом будет их размещение на вашей странице в Google Мой бизнес. На главной странице нажмите «Фото», чтобы начать.
На панели «Фото» нажмите «360», где будут отображаться все ваши 360-градусные снимки для вашего бизнеса. Есть также множество вариантов изображений и видео, которые вы также можете использовать, например, изображения интерьера и экстерьера, и даже изображения вашей команды на работе.
Войдя в раздел «360 градусов», вы сможете увидеть все 360-градусные изображения вашего бизнеса, сделанные вами и самими клиентами. Чтобы добавить свои панорамные фотографии, нажмите синий значок плюса справа.
После нажатия вы попадете в раздел загрузки, где сможете разместить свои фотографии. Обратите внимание, что ваши изображения должны соответствовать правилам, установленным Google. Это просто означает, что все фотографии, размещенные на вашей странице в Google Мой бизнес, должны быть подходящими.
После публикации фотографий вы можете просматривать их на своей странице в Google Мой бизнес и даже добавлять изображения в Просмотр улиц. Добавление изображений в Street View позволяет большему количеству пользователей увидеть вашу компанию, и это можно сделать через приложение Google Street View. После загрузки в Google Play Store следующим шагом будет загрузка вашего изображения. Щелкните значок камеры в правом нижнем углу, а затем выберите «Импортировать 360-градусные фотографии для загрузки изображения».
После выбора опции следующим шагом будет выбор изображения в альбоме.У вас есть возможность выбрать несколько изображений, если вы хотите показать более одной части вашего бизнеса.
Следующим шагом является привязка местоположения на карте к вашей компании, что означает перемещение красного значка в нужное место.
Как только ваше местоположение будет установлено, вы можете наконец опубликовать свое изображение для просмотра пользователями. Это быстрый и простой процесс, на выполнение которого у вас уйдет несколько минут, но он позволит вашим потенциальным клиентам хорошо взглянуть на ваш бизнес.
Почему виртуальные туры имеют значениеТеперь, когда вы настроили виртуальный тур, вот несколько важных причин, по которым вам нужен тур, который поможет вашему бизнесу.
Лучше заметьтеОсновная цель виртуального тура — дать потенциальным клиентам хорошее визуальное представление о вашем бизнесе. Благодаря технологиям и обилию предприятий, куда бы вы ни пошли, у людей сегодня так много вариантов, что возможность выделиться всегда даст вам конкурентное преимущество.
Многие компании до сих пор не используют виртуальные туры в своем профиле Google My Business, и это может повлиять на количество клиентов, которых они привлекают. Когда первое впечатление имеет наибольшее значение, предоставление вашим потенциальным клиентам возможности взглянуть на то, что вы предлагаете, имеет большое значение. Это также творит чудеса для вашего местного SEO, особенно с учетом того, насколько сегодня высококонкурентный бизнес.
Эффективно и недорогоВозможность делать панорамные снимки высокого качества на своем телефоне с помощью простых приложений означает, что добавление виртуальных туров по вашему бизнесу может быть выполнено быстро, с небольшими изменениями и уточнениями.Фактически, приложения, которые вам нужно установить на свой телефон, в основном бесплатны, что делает его одним из самых эффективных способов продвижения вашего бизнеса.
Ключевые выносВиртуальный тур может показаться еще одной модной функцией, которая не имеет большого значения. Но на самом деле пользователи получают доступ к таким функциям, чтобы больше узнать о вашем бизнесе. Если вы не добавляли виртуальный тур на свою страницу в Google Мой бизнес, это руководство наверняка вам пригодится.
Если у вас есть какие-либо вопросы об инструментах SEO и SEO в целом, оставьте комментарий ниже, и давайте поговорим.
Пошаговое руководство по созданию виртуального домашнего тура
Экономика COVID-19 привела к росту потребительского спроса на виртуальные домашние туры. Эти презентации, созданные с использованием технологии 360-градусного обзора и 3D-тура, обеспечивают захватывающий вид при просмотре домов, ограничивая при этом личное общение.
«Виртуальные туры» дают покупателям возможность увидеть планировку и схему дома, чего нельзя добиться с помощью фотографий, — говорит консультант Джефф Тернер из Санта-Кларита, Калифорния.«Туры помогают покупателям отсеивать дома, которые находятся в их ценовом диапазоне, но не соответствуют их стилю», — говорит Тернер, консультант поставщика виртуальных туров Immoviewer и предприниматель, проживающий в Second Century Ventures and Reach, Национальной ассоциации риэлторов. ‘стратегическое инвестиционное подразделение и отмеченный наградами ускоритель технологий. «Потребители жаждут возможности сделать покупки в Интернете лучше, и для меня это обещание трехмерных виртуальных туров с обзором на 360 градусов».
Данные показывают, что виртуальные туры увеличивают продажи, говорит Амир Франк, менеджер по контенту в Matterport в Саннивейл, Калифорния.Matterport изучил данные о транзакциях MLS с Юга, Юго-Запада, Северо-Запада и Среднего Запада с ноября 2016 года по ноябрь 2019 года. Результаты показали, что листинги с 3D-туром продаются на 9% больше и закрываются на 31% быстрее, чем листинги без них.
Стоимость и сложность технологии виртуальных туров снизились в последние годы, что сделало эти туры более доступными для профессионалов в сфере недвижимости. Чтобы помочь вам создать исключительный виртуальный домашний тур, вот пошаговое руководство по сбору снаряжения; подготовка к съемке и редактированию фотографий; загрузка и редактирование изображений; создание тура от прохождения до выхода на онлайн-платформе; а также публикация и маркетинг туров.
Шаг 1. Выберите оборудование и платформу
«Мы живем в золотой век камер с обзором на 360 градусов», — говорит Тернер. «Сейчас у меня в руках шесть разных камер 360 °. Все стоят от 250 до 500 долларов. Стоимость не должна быть препятствием для тех, кто занимается продажей жилья в любом объеме. У меня есть дом площадью 3400 квадратных футов здесь, в Южной Калифорнии, и я могу запечатлеть его и превратить в полезный тур менее чем за 20 минут.
«Это инструменты в один клик», — добавляет он.«Вам не нужно их фокусировать. И качество этих недорогих камер со временем значительно улучшилось ».
«Чтобы снять дом площадью 2000 квадратных футов, этот [Ricoh Theta V] занимает от пяти до 10 минут», — соглашается Питер Шрэвмаде из Маручидора, Квинсленд, Австралия, менеджер по связям с общественностью Box Brownie, компании, которая предлагает фотографии под ключ. редактирование, виртуальные туры и другие услуги для профессионалов в сфере недвижимости.
По словам Шравемаде, помимо доступности и скорости, камера Ricoh позволяет выполнять «брекетинг» для создания наилучших изображений.Брекетинг означает многократную съемку одного и того же снимка, каждый с разной экспозицией, что помогает гарантировать, что ваш тур включает исключительные виды изнутри и снаружи. Он рекомендует снимать от трех до пяти разных экспозиций, а затем редактировать их вместе, чтобы создать снимок с брекетингом.
Более высокая ценаMatterport объясняется тем, что он выполняет функции камеры и сканера, позволяя делать панорамные снимки с экскурсий, а затем создавать план этажа, напоминающий кукольный домик. По словам Билла Люблина, генерального директора Century 21 Advantage Gold в Филадельфии, план этажа — главное преимущество.Используя формат «кукольного домика», зрители могут легко переходить из комнаты в комнату. Однако загрузка тура Matterport занимает от одного до двух часов, поэтому это более медленный процесс, чем то, что предлагают продукты Ricoh.
Какой бы 360-градусной камерой вы не пользовались, вам также нужно будет загрузить приложение для смартфона или приобрести платформу хостинга для своих туров. Вы загрузите свои фотографии на эту платформу для хранения, редактирования и обмена.
Шаг 2. Организация фотографии, освещения и размещения камеры
Перед тем, как начать съемку, откройте приложение для фотосъемки или хостинговую платформу и поместите камеру с обзором на 360 градусов на штатив.«Мне нравится фотографировать, как я бы передвигался по дому, — говорит Тернер, — начиная с внешнего вида». Сделайте один снимок через улицу, а другой — во дворе. Сфотографируйте обе стороны дома, если есть место для вашего снаряжения; затем перемещайтесь по дому и захватите задний двор. Когда вы закончите снимать экстерьер, откройте входную дверь и сфотографируйте прихожую. Прежде чем делать снимки интерьера, откройте двери и включите весь свет. Откройте жалюзи и шторы, если вид не отвлекает от изображения.«Затем перемещайтесь по дому и фотографируйте столько, сколько необходимо, чтобы люди могли проходить через него».
Внутри разместите штатив в центре каждой комнаты, установив камеру на уровне глаз, над мебелью и столешницами. Затем выйдите из комнаты, чтобы сделать снимок с помощью приложения для смартфона. Вы можете сделать по одной фотографии на комнату, если только вы не используете брекетинг экспозиции или размер комнаты не требует большего. Для больших комнат может потребоваться два или три изображения с разных позиций.
Для камеры Matterport требуется другой рабочий процесс.Камера сканирует каждый угол комнаты, создавая план этажа в виде трехмерного кукольного домика. Фрэнк предлагает начать с самого низкого уровня и постепенно подниматься вверх. Расположите камеру, чтобы делать снимки в центре коридоров и у входа в каждую комнату. Затем поместите камеру Matterport в каждый угол комнаты, чтобы создать ощущение размера комнаты; количество фотографий поможет программе при формировании 3D-модели кукольного домика.
Шаг 3. Загрузите тур
Существуют сотни поставщиков 360-градусных туров и хостинговых платформ, включая Matterport, Ricoh460 Tours, Ogulo, Immoviewer, Box Brownie, Giraffe360 и EyeSpy360, — говорит Шравемаде.У многих есть приложения, которые загружают ваши фотографии по мере их съемки. Инструменты редактирования на многих платформах объединят ваши изображения в единое целое, чтобы получить незабываемые впечатления от тура.
Стоимость зависит от платформы и сложности. У Immoviewer есть модель подписки, которая стоит от 69 долларов в месяц за пять активных туров до 159 долларов в месяц за 20. Box Brownie использует модель оплаты по мере использования, в которой тур с 15 фотографиями стоит 16 долларов, один с 16 до 16. 25 фотографий стоит 24 доллара; варианты улучшения изображения начинаются с 1,60 доллара, а виртуальная постановка на 360 градусов стоит 64 доллара.Стоимость более сложных туров по Маттерпорту составляет от 250 до 400 долларов.
Шаг 4. Создание тура, от пошагового руководства до выхода
Многие программы редактирования, включая Box Brownie и Immoviewer, будут размещать ваши фотографии в правильной последовательности по мере их загрузки; пока вы делаете фотографии в порядке следования плана этажа дома, они будут правильно организованы для виртуального тура.
Если вы используете программное обеспечение Matterport, после загрузки фотографий они преобразуются в 3D-модель в правильном порядке.«Затем вы можете начать добавлять« Matter Tags »и выделять ролики, вставлять видеоролики и брошюры, а также маркировать комнаты и размеры», — говорит Фрэнк.
Если у вас есть навыки редактирования, позволяющие самостоятельно сшивать изображения, Schravemade рекомендует такие программы, как Adobe Lightroom и Photoshop, доступные в виде онлайн-подписки за 9,99 долларов в месяц в составе пакета Adobe Creative Cloud. (Подписка на полную версию Adobe Creative Cloud стоит 52 доллара в месяц, но большинству пользователей нужны только эти два приложения.)
С Immoviewer «эти туры отображаются в прямом эфире в момент их загрузки. Так что, если у вас есть хорошее [беспроводное] соединение из дома и вы используете приложение, в момент загрузки этих изображений виртуальный тур будет активен и готов к работе », — говорит Тернер.
Процесс детального сканирования и фотосъемкиMatterport может занять несколько часов. После завершения загрузки на обработку потребуется от 24 до 48 часов. Вот тогда вы можете начинать отмечать и добавлять характеристики и достопримечательности.По словам Шравемаде, Box Brownie использует ручное сшивание для процесса редактирования фотографий и имеет 24-часовой рабочий цикл.
Шаг 5. Публикация и продвижение тура на нескольких каналах
Платформы, такие как realtor.com®, многие MLS и социальные сети, являются идеальным местом для публикации вашего виртуального домашнего тура. Вы можете встроить ссылку на экскурсию в рассылку по электронной почте и текстовые сообщения или разместить ее прямо в Facebook, — говорит Шравемаде.
После создания изображений и 3D-модели, по словам Фрэнка, система Matterport «автоматически генерирует фотографии, которые, по ее мнению, можно использовать в ваших маркетинговых кампаниях, а также несколько коротких тизеров, что очень хорошо; вы можете легко загрузить [видео] файл в формате GIF или MP4 и использовать его в своих маркетинговых кампаниях.”
Сделайте виртуальные домашние туры частью всего, что вы можете сделать, будь то недорого с Immoviewer или Box Brownie или более полное погружение с подробными турами по Маттерпорту, советует Люблин. «Сейчас люди более нерешительно относятся к объектам недвижимости, но спрос на них огромен, и предоставление им возможности видеть и удалять объекты в Интернете — мощный инструмент», — говорит он. «Вы всегда хотите, чтобы вас считали технологически продвинутым. Теперь легко быть технически продвинутым ».

 С помощью 3D тура можно легко продемонстрировать квартиру или дом будущему покупателю.
С помощью 3D тура можно легко продемонстрировать квартиру или дом будущему покупателю.