Создайте логотип с помощью Adobe Fresco и Adobe Photoshop для своего бренда.
Узнайте, как создать простой, но яркий логотип, используя уникальные возможности Adobe Fresco и Adobe Photoshop.
Fresco поможет вам добиться реалистичных визуальных эффектов, выходящих за рамки традиционных подходов к созданию логотипа. Вы можете использовать Fresco для создания эффектов с помощью акварельных или масляных живых кистей. Используйте большую коллекцию пиксельных кистей, чтобы добавить текстуру, глубину и блики, а также придать логотипу эффект человеческого прикосновения.
Логотип, созданный в Fresco и Photoshop
Подготовьте эскиз логотипа и фигуры.
Подготовьте эскиз логотипа
Используйте инструмент Пиксельная кисть > Эскиз > Карандаш для рисования эскиза логотипа.
С помощью Fresco вы можете легко набросать эскиз своей задумки, без труда изменяя настройки карандаша, стирая и повторяя/отменяя операцию.

Нарисуйте контур векторными кистями и замаскируйте слой
Создайте сплошную фигуру, используя векторную кисть и инструмент Заливка. Используйте параметры слоев в Fresco для маскировки содержимого слоев в фигуре. Создав маску, вы можете подготовить контейнер фигуры для заливки акварелью без выхода за края.
- Нажмите значок «Дополнительные действия» на панели задач и выберите Копировать маску.
- Создайте пустой слой и вставьте в него маску.
- Скройте предыдущий слой.
Запустите Photoshop на iPad или настольном ПК и импортируйте PSD-файл из Fresco. Добавьте текст на фигуру в Photoshop.
Добавьте текст в файл эскиза Fresco
Сохраните фигуру в виде PSD-файла, чтобы можно было импортировать ее обратно в Fresco.
Импортируйте изображение в Fresco, чтобы добавить дополнительную информацию.

- Откройте Fresco и нажмите на Импортировать и открыть.
- Выберите файл Photoshop (.psd).
- Добавьте к логотипу дополнительную информацию.
Экспортируйте иллюстрацию в виде PSD-файла.
Логотип Dr. Octo, созданный в Fresco и Photoshop
Логотип Pelican, созданный в Fresco и Photoshop
Теперь вы знаете все необходимое для начала работы с ластиками в Adobe Fresco. Интерфейс Adobe Fresco интуитивно понятен, поэтому вы с легкостью сможете реализовать свои творческие проекты, используя слои, кисти, маски и многое другое.
Если вы хотите задать вопрос или поделиться интересной идеей, вступайте в сообщество Adobe Fresco. Мы будем рады пообщаться с вами.
Правовые уведомления | Политика конфиденциальности в сети Интернет
Реальная история рождения легендарной програмы photochop
Программа photoshop от известного графического пакета adobe для редактирования фотографий раньше называлась как display, и все его функции ограничивались просмотром картинок и фотографий на компьютере в далеком 1984 году. Именно тогда началась история графического редактора, и его создателей. Это оказались два родных брата, которым посчастливилось стать обладателем новенького Макинтош. Джон и Томас увлекались различной техникой и неоднократно разбирали свой компьютер. И так сложилось что Джон, посмотревший легендарный на то время фантастический фильм «звездные войны» был воодушевлен и поражен качеством спецэффектов. Несмотря на ранний выпуск в 1977 году все было на отличном уровне, спецэффекты которого опережали время примерно на 7 лет. И если Джон увлекся спецэффектами на профессиональном уровне, то его брат Томас был увлечен фотографией. Это увлечение привил отец, на то время профессиональный и известный фотограф.
Именно тогда началась история графического редактора, и его создателей. Это оказались два родных брата, которым посчастливилось стать обладателем новенького Макинтош. Джон и Томас увлекались различной техникой и неоднократно разбирали свой компьютер. И так сложилось что Джон, посмотревший легендарный на то время фантастический фильм «звездные войны» был воодушевлен и поражен качеством спецэффектов. Несмотря на ранний выпуск в 1977 году все было на отличном уровне, спецэффекты которого опережали время примерно на 7 лет. И если Джон увлекся спецэффектами на профессиональном уровне, то его брат Томас был увлечен фотографией. Это увлечение привил отец, на то время профессиональный и известный фотограф.
Прошло некоторое время, братья успели получить образование и нарастить небольшой опыт. Томас, писавший диссертацию по редактированию изображений, разработал небольшую утилитку для отображения изображений на компьютере. И в дальнейшем она получила название display. Утилитка была уникально тем, что отображала полутона на изображении, что не умел на то время Макинтош.![]()
Старший брат Джон
Джон уже в то время, успешно работал над созданием спецэффектов и успел снять свой короткометражный ролик. Который, в свою очередь, отметила крутая компания по созданию спецэффектов Lukas art и пригласила работать к себе. Именно она занималась спецэффектами для фильма «звездные войны», так вдохновивших в свое время Джона. Набравшись ума и опыта он шел дальше и не останавливался на достигнутом. Подробнее изучив программу брата, он увидел в ней большие возможности, ведь работая на такую крутую компанию ему было с чем сравнивать. Работа велась над программой несколько лет. Было много переделок и уточнений, ведь в то время вышел цветной Макинтош. И приходилось затачивать программу под новые продукты.
Томас первый ввел инновационную технологию редактирования изображения на отдельном участке и работу с плагинами. Что в дальнейшем сыграло ключевую роль при развитии графического пакета и его козырем в целом. Шло время, в программе появлялись все новые и новые функции, которые присутствовали в профессиональных программах, разработанные огромными корпорациями.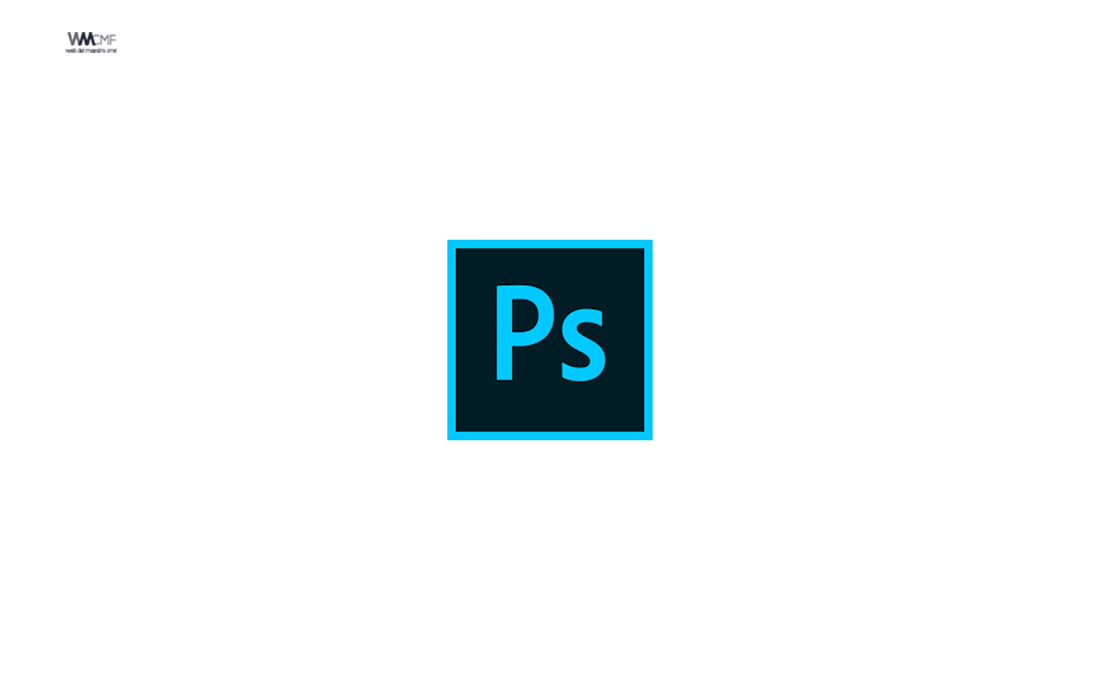 В 1988 году братья переименованию программу в imagePro, так как она не соответствовала статусу маленькой утилитки. Пришло время монетизировать общий продукт.
В 1988 году братья переименованию программу в imagePro, так как она не соответствовала статусу маленькой утилитки. Пришло время монетизировать общий продукт.
Младший брат Томас
Томас был против продажи программы, утверждав что еще много работы и ничего не доделано. Однако, без денег братья долго не продержались и пришлось приступить к поиску инвесторов. В дальнейшем, именно по требованию инвесторов, появилось знакомое нам название photoshop. Однако, с инвесторами сотрудничество не получилось. В дальнейшем поступило предложение устанавливать программное обеспечение на одну компанию BarneyScan,которая занималась продажей и производством сканеров, на которых программное обеспечение шло по умолчанию. Продажи были осуществлены в размере 200 штук, что было совсем неплохо для данного сегмента в то время.
По истечении некоторого времени, братьев заметил Арт директор компании Adobe который увидел огромный потенциал, и просил о немедленной продаже этого продукта.![]() Однако братьев Ноланов научил неудачный опыт с инвесторами, не бросаться в омут с головой. И они оставили права программы за собой, где разрешалось только распространение, выплачивая гонорары от продаж разработчикам.
Однако братьев Ноланов научил неудачный опыт с инвесторами, не бросаться в омут с головой. И они оставили права программы за собой, где разрешалось только распространение, выплачивая гонорары от продаж разработчикам.
Самая первая версия популярного пакета вышла в 1990 году на макинтошах, и сразу приобрела бешеную популярность, что в дальнейшем подтянуло другие операционный системы. Так, например, под Windows работать программа начала только в 1992, спустя 2 года. Приемлемая цена, относительно других графических пакетов, положительно повлияла на свободное распространение и покупку данного редактора. Что и по сей день не оставляет конкурентам никаких шансов.
Как сделать хороший логотип в Photoshop (10 полезных советов)
Красивый логотип представляет имидж вашего бренда, поэтому вы хотите, чтобы он выделялся. Легче сказать, чем сделать, но как это сделать?
В этой статье я поделюсь с вами 10 полезными советами и фактами, которые должны помочь вам в процессе разработки логотипа.
Содержание
- Дизайн логотипа в Photoshop: на что обратить внимание
- 1. Photoshop или Illustrator для дизайна логотипа?
- 2. Вектор против растра
- 3. крошечные логотипы
- 4. Черно -белый
- 5. Выбор шрифтов
- 6. Цвета
- 7. Целевая аудитория
- 8. Применение
- 9. Значки
- 10. Уникальность
- 9
- 10. Уникальность
Дизайн логотипа в Photoshop: на что обратить внимание
Когда дело доходит до дизайна логотипа, необходимо учитывать многое. Какое программное обеспечение использовать, шрифты, цвета, целевая аудитория и т. д.
1. Photoshop или Illustrator для разработки логотипа?
Прежде всего, важно выбрать хороший инструмент. Многие дизайнеры предпочитают Adobe Illustrator Photoshop, когда дело доходит до дизайна логотипа. Но давайте взглянем на быстрое сравнение возможностей Illustrator и Photoshop по созданию логотипов.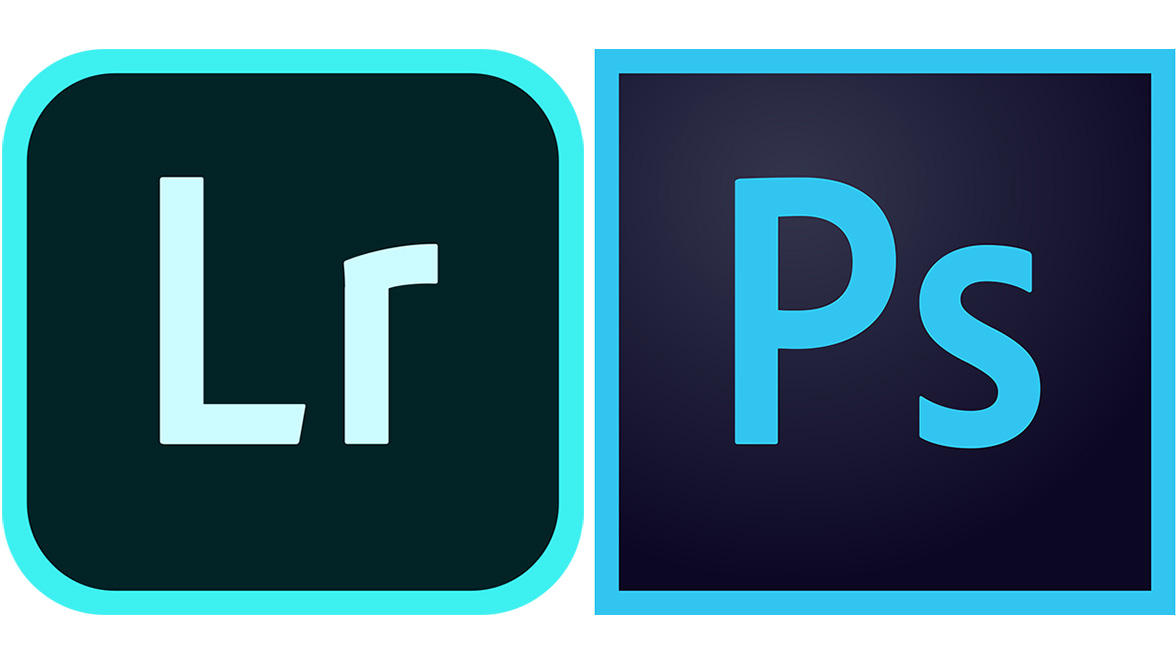
Photoshop в первую очередь предназначен для обработки изображений, но он поставляется с множеством дополнительных инструментов, которые можно использовать для самых разных областей, но это не означает, что вы должны использовать его только потому, что можете.
Illustrator известен как лучшая программа для создания профессиональных масштабируемых логотипов, готовых к печати. Если вы, как и я, гораздо более опытны в Photoshop, чем в Illustrator, попробуйте использовать Photoshop для концептуальной работы, а затем завершите свой логотип в Adobe Illustrator.
2. Вектор против растра
Всегда лучше создавать векторный логотип, а не растровый, потому что вы будете использовать логотип разных размеров. Например, ваш логотип может быть меньшего размера на визитке, сайте, но если вам нужно напечатать большой логотип для наружной рекламы, то будьте внимательны к разрешению.
Недостатком использования Photoshop для логотипов является то, что вы можете использовать растровые изображения и эффекты в своем логотипе. Помните, что ваш готовый логотип должен быть масштабируемым, и избегайте использования растровых изображений, если только вы не уверены, что сможете добиться такого же вида, создав векторную версию на более позднем этапе.
Помните, что ваш готовый логотип должен быть масштабируемым, и избегайте использования растровых изображений, если только вы не уверены, что сможете добиться такого же вида, создав векторную версию на более позднем этапе.
3. Крошечные логотипы
Логотипы должны хорошо работать, даже если они крошечные. Убедитесь, что концепцию (логотип), которую вы создаете, все еще можно увидеть и понять в маленьком размере. Например, если ваш логотип сложен, когда он используется в небольшом масштабе, шрифт может быть нечитаемым или дизайн может быть нечетким.
Многие веб-сайты включают логотипы спонсоров или даже свои собственные логотипы в свои нижние колонтитулы, и это, возможно, самый маленький/самый низкий уровень качества, который должен быть у логотипа. Для этого убедитесь, что ваш логотип четко виден при разрешении 160 x 60 пикселей и разрешении 72 dpi (или в аналогичных пропорциях, в зависимости от формы).
4. Черно-белый
Большинство людей тратят много времени, решая, какие цвета использовать в своих логотипах. Во-первых, задайте себе вопрос, хорошо ли выглядит ваш логотип в черно-белом варианте? Попробуйте превратить элементы вашего логотипа в черно-белые или черные с оттенками черного и убедитесь, что ваша концепция по-прежнему ясна и четко передает вашу идею.
Во-первых, задайте себе вопрос, хорошо ли выглядит ваш логотип в черно-белом варианте? Попробуйте превратить элементы вашего логотипа в черно-белые или черные с оттенками черного и убедитесь, что ваша концепция по-прежнему ясна и четко передает вашу идею.
Логотипы обычно должны иметь черно-белую версию, и вы также хотите рассмотреть, как будет выглядеть окончательный логотип, когда будут фотокопированы и цветная, и черно-белая версии.
5. Выбор шрифтов
Нет, строгих правил и ограничений нет. Photoshop позволит вам комбинировать столько шрифтов, сколько захотите, но это не значит, что вы обязательно должны это делать!
Если вы не опытный типограф, попробуйте ограничиться двумя шрифтами. Один для логотипа и другой или другой вес того же шрифта для ремешка. Держитесь подальше от использования причудливых шрифтов в заглавных буквах, так как это часто трудно читать.
6. Цвета
Цвета прекрасны, но неправильное сочетание или слишком много цвета в логотипе — это не то, что вам нужно. Помните, что сам дизайн вашего логотипа должен быть достаточно сильным, чтобы выделяться, а цвета помогают показать его индивидуальность.
Помните, что сам дизайн вашего логотипа должен быть достаточно сильным, чтобы выделяться, а цвета помогают показать его индивидуальность.
Попробуйте использовать до 3 цветов, но это действительно зависит от вашего бренда. Например, у Google на логотипе 4 цвета, а на значке Google Диска их еще больше. Итак, если вы действительно хотите добавить больше цветов, вы можете изучить оттенки выбранных цветов.
7. Целевая аудитория
Кто является аудиторией? То, что вам нравится определенный шрифт или стиль, не является достаточной причиной для его использования. Конечно, важно, чтобы вам нравился дизайн, но имейте в виду, что дизайн вашего логотипа должен нравиться вашей аудитории (клиентам).
Постарайтесь, если сможете, подумать о том, какими будут ваши первые мысли, если кто-то другой представит вам этот логотип. Если вам это трудно сделать, попробуйте вернуться к своим первоначальным проектам через несколько часов или дней, если это возможно. Это поможет вам сформировать мнение «первого взгляда», и вам будет легче обесценивать идеи, но оценивать стиль и видеть, что нужно изменить.
8. Заявление
Где можно увидеть ваш логотип? Витрина магазина, веб-сайт, рекламный щит? Подумайте о предполагаемом применении вашего окончательного логотипа и посмотрите, работает ли он. Например, если вы разрабатываете логотип для модного бренда, который будет напечатан на ткани, старайтесь не использовать тонкие линии или шрифты.
Попробуйте логотип, когда он еще находится в стадии разработки, в различных приложениях, чтобы посмотреть, как он будет выглядеть в разных условиях.
9. Стандартные значки
Избегайте использования стандартных значков при разработке логотипа. Вы хотите, чтобы ваш бренд был уникальным. Правда, скачать и использовать то, что было сделано, несложно, но имейте в виду, что эти же стоковые иконки доступны тысячам дизайнеров. Вскоре вы или ваш клиент увидите, как его используют где-то еще.
10. Уникальность
Убедитесь, что ваш логотип выделяется из толпы. Люди всегда следуют тренду, и многие дизайнеры тоже. Избегайте создания логотипа, похожего по дизайну или цвету на логотипы конкурентов. Создаваемый вами логотип должен кричать об отдельном бизнесе или организации, но вы всегда можете добавить особый штрих, чтобы он отличался.
Избегайте создания логотипа, похожего по дизайну или цвету на логотипы конкурентов. Создаваемый вами логотип должен кричать об отдельном бизнесе или организации, но вы всегда можете добавить особый штрих, чтобы он отличался.
Если вы сможете найти символический и уникальный дизайн, а стиль будет основываться на индивидуальной идее, а не на определенной тенденции стиля, вы обнаружите, что у вас есть долговечный дизайн, который не выйдет из моды.
Заключение
Самое главное помнить, что ваш логотип должен быть уникальным, функциональным и привлекательным для вашей целевой аудитории. Проведите много исследований, прежде чем начинать свой дизайн, и будьте изобретательны!
О Джун
Джун — опытный графический дизайнер, специализирующийся на дизайне брендов. Photoshop — это основной инструмент, который она использует каждый день вместе с другими программами Adobe для своей творческой работы.
Как сделать логотип в Photoshop
Главная » Блог » Как сделать логотип в Photoshop
Самостоятельное создание логотипа кажется сложной задачей? Ну не должно быть!
Существует множество программ для цифрового искусства, таких как Photoshop, которые позволяют создавать логотипы, даже если у вас нет опыта в разработке логотипов.
В этом посте мы покажем вам, как использовать Photoshop для создания собственного логотипа, независимо от вашего уровня навыков или владения программным обеспечением. К концу этого урока вы узнаете, как сделать логотип, используя инструменты формы, цветовые градиенты и дизайн шрифта.
Прежде чем что-либо разрабатывать, важно обдумать некоторые идеи. Делайте заметки и даже наброски того, что вы имеете в виду, чтобы вам было на чем основывать свою работу. Он послужит ориентиром, на который вы сможете взглянуть в процессе разработки логотипа и убедиться, что ваша работа соответствует вашему видению.
Начало работы
В этом посте я буду использовать базовое программное обеспечение Photoshop без надстроек или пакетов.
Моя цель — создать дизайн для моего бизнеса Snowflake Gems, который занимается продажей драгоценных камней и украшений. Я проведу вас через каждый этап процесса разработки логотипа, который вы можете воспроизвести, чтобы создать дизайн логотипа, который вы набросали для своего бренда.
Готовы начать проектирование?
1. Создайте новый холст.
Самый первый шаг в создании логотипа — это создание чистого холста. Мы рекомендуем изменить размер на Пиксели и использовать размер холста не менее 500 на 500 пикселей. Пиксели (px) — это измерение, которое повсеместно известно в мире дизайна.
Вы можете использовать больший или меньший размер холста, если хотите, но это подходящий размер для начала работы. Если вы хотите изменить размер холста, вы можете сделать это в любое время, перейдя в свойства холста и вручную изменив высоту и ширину.
2. Создайте файл сохранения.
Всегда, всегда, всегда (мы сказали это 3 раза, так что это должно быть важно) создавайте файл сохранения. Вы никогда не знаете, когда произойдет немыслимое, например, если вы прольете чашку кофе на свой ноутбук (было такое!), и вы хотите, чтобы ваша работа была сохранена.
Одна из замечательных особенностей Photoshop — возможность сохранения непосредственно в облаке Adobe. Это означает, что даже если ваш ноутбук сгорит и распадется на тысячи крошечных кусочков, вы все равно сможете получить доступ к дизайну своего логотипа с другого компьютера.
Это означает, что даже если ваш ноутбук сгорит и распадется на тысячи крошечных кусочков, вы все равно сможете получить доступ к дизайну своего логотипа с другого компьютера.
Нажмите «Файл», затем «Сохранить как» и выберите сохранение в облаке Adobe. Если вы чувствуете себя смелым, вы можете сохранить свой дизайн логотипа на жестком диске вашего компьютера.
3. Нарисуйте базовую форму.
Чтобы нарисовать базовую фигуру, выберите инструмент «Перо» на панели инструментов. Вы также можете нажать сочетание клавиш P. Убедитесь, что на панели параметров установлено значение «Форма», а не «Путь».
Примечание. Мы также рекомендуем включить сетку, так как это делает процесс рисования более управляемым. Посмотрите в верхний правый угол, и вы увидите увеличительное стекло, которое позволяет вам искать, а не искать среди всех различных вариантов.
Введите Grid, и когда он появится в строке поиска, вы увидите доступный ярлык, и просто нажмите на него, чтобы включить его.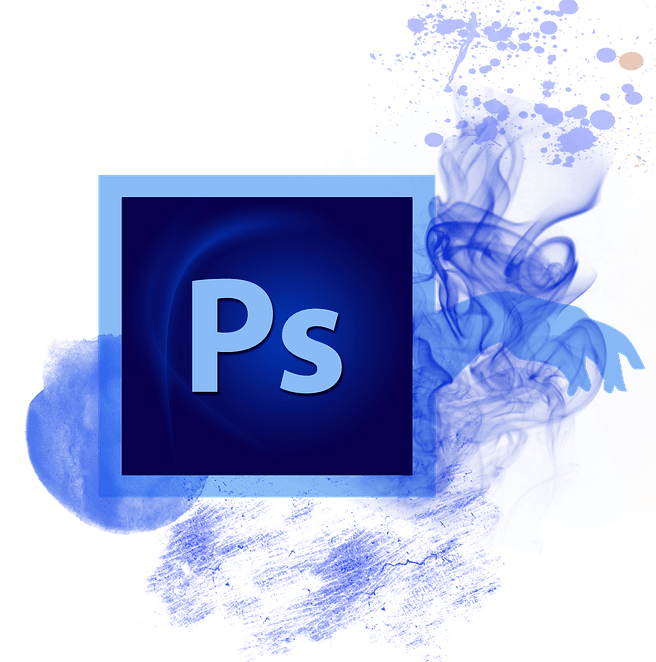
Теперь, когда сетка включена, давайте нарисуем пером стрелку. Начните с нажатия на верхнюю точку холста, затем нажмите еще на 3 точки, чтобы создать дизайн. Здесь вы можете создать любую фигуру, которую захотите, но чтобы вам было удобнее работать с Photoshop, вы можете следовать нашему дизайну.
4. Улучшить дизайн, продублировав его.
На данный момент наш логотип выглядит не очень, но это только начало. Используя нашу основную стрелку, мы собираемся продублировать ее, чтобы создать замысловатый дизайн снежинки с классным цветовым градиентом.
Пакеты дизайнерских решений, такие как Photoshop, используют слои для облегчения вашей работы. Это позволяет размещать различные элементы друг над другом для создания красивых эффектов. Созданная нами стрелка представляет собой один слой, и мы можем свободно редактировать и манипулировать им.
Итак, продублируем.
Перейдите к правой стороне и внутри панели «Слои» щелкните правой кнопкой мыши слой со стрелкой и выберите дубликат.
Поздравляю! Вы только что продублировали свой первый слой. Теперь нам нужно переместить его, чтобы мы могли видеть его. Нажмите клавишу A, которая является ярлыком для инструмента «Прямое выделение», и щелкните верхнюю часть стрелки. Мы хотим сдвинуть его немного вниз.
Если вы допустили ошибку или хотите что-то отменить, нажмите CTRL + Z.
5. Добавьте цветовой градиент.
Цвет играет важную роль в дизайне логотипа. Чтобы сделать наш логотип заметным, мы собираемся использовать цветовой градиент.
Градиентные логотипы вызывают споры, поскольку они напоминают некоторым дизайнерам неуклюжую фазу дизайна WordArt. Однако, если это работает для Instagram и Airbnb, это может сработать и для нас!
Чтобы создать новый градиент в Photoshop, нажмите «Заливка» в верхнем меню, выберите «Новый градиент» и выберите любой из готовых градиентов или создайте свой собственный.
Теперь, чтобы получить желаемый эффект, выберите градиент и для второго слоя инвертируйте его с помощью кнопки реверса в правом нижнем углу окна заливки.
6. Создайте группу и дублируйте несколько слоев.
Наш логотип начинает обретать форму, но нам еще есть над чем поработать.
Давайте сгруппируем наши 2 слоя вместе, выбрав их оба и нажав кнопку группы или CTRL + G. Группировка упрощает работу с несколькими слоями одновременно.
Дублируйте новую группу и с помощью инструмента Свободная трансформация, CTRL + T, поверните ее на 180 градусов.
Удержание клавиши Shift вызовет появление символа поворота; теперь перетащите группу, чтобы повернуть ее. Как только он перевернется, мы собираемся отпустить. Сделайте это еще 2 раза, пока у вас не будет 4 элемента, указывающих друг на друга.
7. Создайте пробел и снова продублируйте.
Вы можете создать пространство в середине фигуры, немного сдвинув каждую фигуру от центра. Затем создайте новую группу, состоящую из всех 4 слоев, и продублируйте ее. Поверните дубликат на 45 градусов, и у нас получится снежинка! Вы можете дублировать свои группы столько раз, сколько захотите.
8. Добавьте круг с помощью инструмента формы.
Используя инструменты формы, мы собираемся добавить круг.
Перейдите к значку инструментов формы, щелкните правой кнопкой мыши и выберите круг. Перейдите к центру вашего логотипа и, удерживая нажатой клавишу ALT, начните рисовать круг.
Затем вы можете изменить цвет круга на белый, если хотите создать красивое большое пространство в центре вашего логотипа.
9. Добавьте прямоугольник и отцентрируйте его.
Снова используя инструмент Shape Tool, на этот раз выберите прямоугольник и создайте белую рамку.
Здесь будет текст нашего логотипа. Чтобы автоматически выровнять его по центру, используйте инструменты выравнивания в строке меню или кнопки выравнивания на панели параметров.
9. Добавьте текст.
Чтобы добавить текст к логотипу, щелкните значок T, который является инструментом «Текстовое поле» на панели инструментов, или нажмите T.
Затем перетащите текстовое поле по экрану, чтобы создать его.


