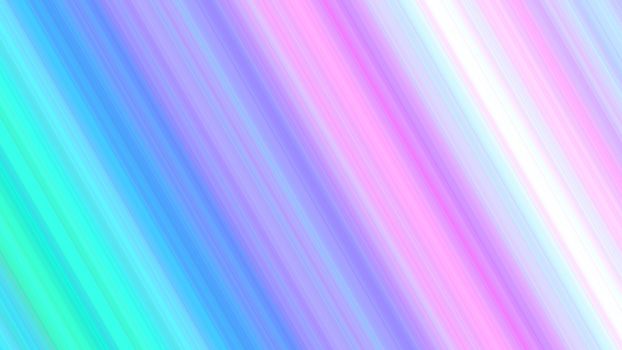Размеры превью для видео на YouTube
Превью видео на YouTube совсем как обложка книги (и немного как аннотация). Превью рассказывает пользователям, о чем ваше видео, и призывает нажать кнопку “Воспроизвести”.
Знаем-знаем, судить книгу по обложке не лучшая идея, но в случае с YouTube это просто необходимо, зрители оценивают превью даже на подсознательном уровне.
А чтобы людям захотелось перейти к просмотру видео, создайте впечатляющую картинку превью и обязательно учтите размер превью для видео на YouTube.
Кадр, который предлагает YouTube, лучше не использовать, ваши глаза могут быть наполовину закрыты, рука размазана в движении — это, согласитесь, не лучшая презентация вашего видео.
Чтобы создать правильное первое впечатление и привлечь зрителей, советуем сделать превью для видео самостоятельно.
Какого размера должно быть превью, как сделать красивое превью — на эти и многие другие вопросы отвечаем в нашей статье.
- Размер превью для YouTube
- Почему стоит создать превью самому
- Лучшие практики при создании превью
- Как сделать превью на видео для ютуб с идеальным разрешением
- Красивые шаблоны превью для YouTube
Размер превью для YouTube
Превью (или значок, как его локализовал русскоязычный Google) — картинка-миниатюра вашего видео. Так какой размер превью выбрать? Официальный ответ на этот вопрос есть у Google.
Так какой размер превью выбрать? Официальный ответ на этот вопрос есть у Google.
Однако есть ряд важных характеристик, которые следует учесть:
- идеальный размер превью: 1280 x 720 пикселей, а минимальный — 640 x 360;
- формат изображений превью для YouTube: JPG, GIF, PNG;
- рекомендуемое соотношение сторон превью: 16:9;
- размер файла не должен превышать 2МБ.
Теперь можно избежать ошибок при оформлении превью для YouTube-видео.
Почему стоит создать превью самому
Как только вы загрузите видео на YouTube, платформа автоматически сгенерирует варианты превью прямо из вашего видео.
Это конечно, быстрый и удобный вариант, но если вы хотите привлечь больше зрителей и оформить свои видео в фирменном стиле своего бренда, лучше загрузить свое превью.
Благо YouTube дает возможность добавить свое превью в видео, воспользуйтесь ею и создайте превью со своим дизайном.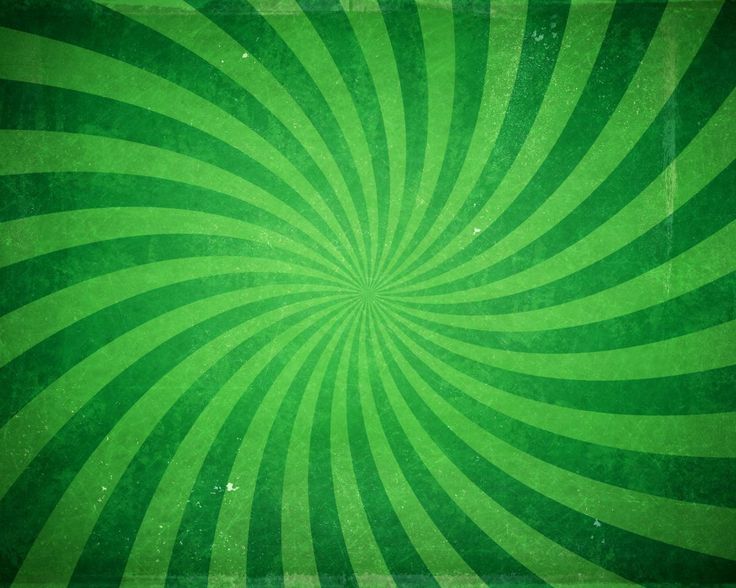
Почему стоит выбрать превью с дизайном: во-первых, оно улучшит ваши показатели вовлеченности, во-вторых, привлечет внимание пользователей и, наконец, даст представление о качестве вашего видео.
Такая картинка превью поможет вам заявить о себе и оформить свой YouTube-канал в едином стиле.
Лучшие практики при создании превью
Теперь вы знаете, какого размера должно быть превью для YouTube, поэтому пришло время рассмотреть некоторые важные моменты, чтобы сделать превью эффектным.
Делимся 7 лучшими практиками создания превью для видео на YouTube, которые помогут вам на конкурентной платформе.
- Сделайте подходящее превью
Не рекомендуем использовать превью, которые идейно не совпадают с вашим видео, даже если вам кажется, что они послужат хорошим кликбейтом. Ваша аудитория должна знать, что им ждать от видео, в противном случае они будут разочарованы и даже могут отписаться от вас.
Вернемся к сравнению с обложкой книги, превью должны отражать суть видео.
Кроме нанесения урона вашей репутации, вводящие в заблуждение превью дадут сигнал алгоритму YouTube, и платформа уберет ваши видео из результатов поиска.
С помощью метрики «Удержание аудитории» YouTube определяет качество просмотров ваших видео и продолжительность времени, которое пользователи тратят на просмотр вашего видео.
Будьте честны со своей аудиторией, чтобы не навредить своей репутации и бренду. Секрет прост: создайте понятное зрителю и красивое превью.
Отличные превью для YouTube делает Netflix. На каждом видео есть текст, который раскрывает суть видео: например, “Official Trailer” (“Официальный трейлер”) или “Inside Look” (“Взгляд изнутри”), и кликая на превью, зритель знает, что он будет смотреть — трейлер, тизер, раскрытие техники или темы.
- Простота — лучшее решение
Слишком большое количество элементов сконфузит зрителя. Огромный текст, яркие цвета, много иконок, пришельцы и единороги — определенно не лучшая компания.
Превью для YouTube отличаются от обычных постеров тем, что они меньше, особенно при просмотре на мобильных телефонах. Согласно статистике, средняя продолжительность просмотра видео на YouTube составляет 40 минут, этот факт также стоит учесть.
Сделайте лаконичный дизайн превью, не используйте все элементы подряд и оставьте пространство, позвольте вашему дизайну “дышать”.
- Используйте негативное пространство
Негативное пространство — это пустое пространство вокруг элементов дизайна. Оно помогает подчеркнуть важные элементы дизайна, и сделать его целостным.
Если вы сделали выбор в пользу простого дизайна превью, использование негативного пространства будет само собой разумеющимся.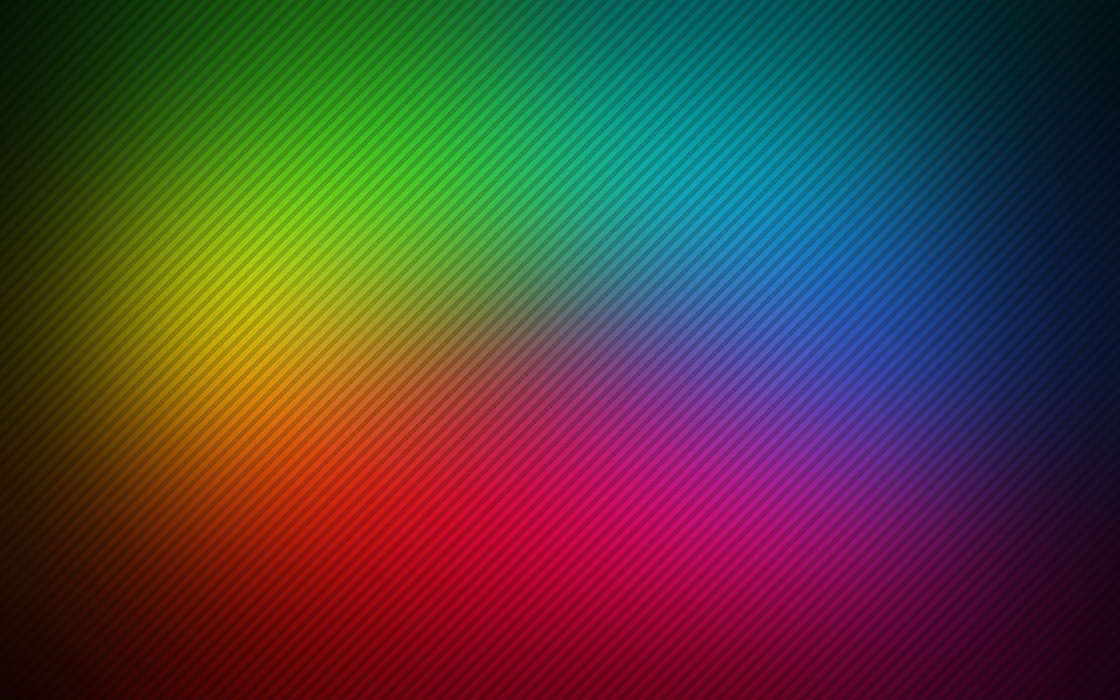
- Текст должен быть коротким и видным
Некоторые ютуберы вставляют полное название видео в картинку превью, насколько это читабельно и эффективно, — другой вопрос. Ютуберы с опытом знают толк в создании крутых превью.
Вместо этого можно взять самую важную часть из названия и вставить в превью крупным шрифтом, чтобы оно было видно даже тогда, когда зрители используют приложение YouTube на своем телефоне. Текст при этом должен быть и читабельным и заметным.
- Используйте контрастные цвета
Психология цвета — мощный инструмент, который стоит задействовать и на YouTube. Сочетание контрастных цветов позволит не только привлечь внимание, но и оформить узнаваемые цвета для вашего бренда.
- Включите свой логотип
Если вы хотите создать YouTube-канал с уникальным визуальным оформлением, а также укрепить свое онлайн-присутствие, необходимо включить свой логотип во все превью.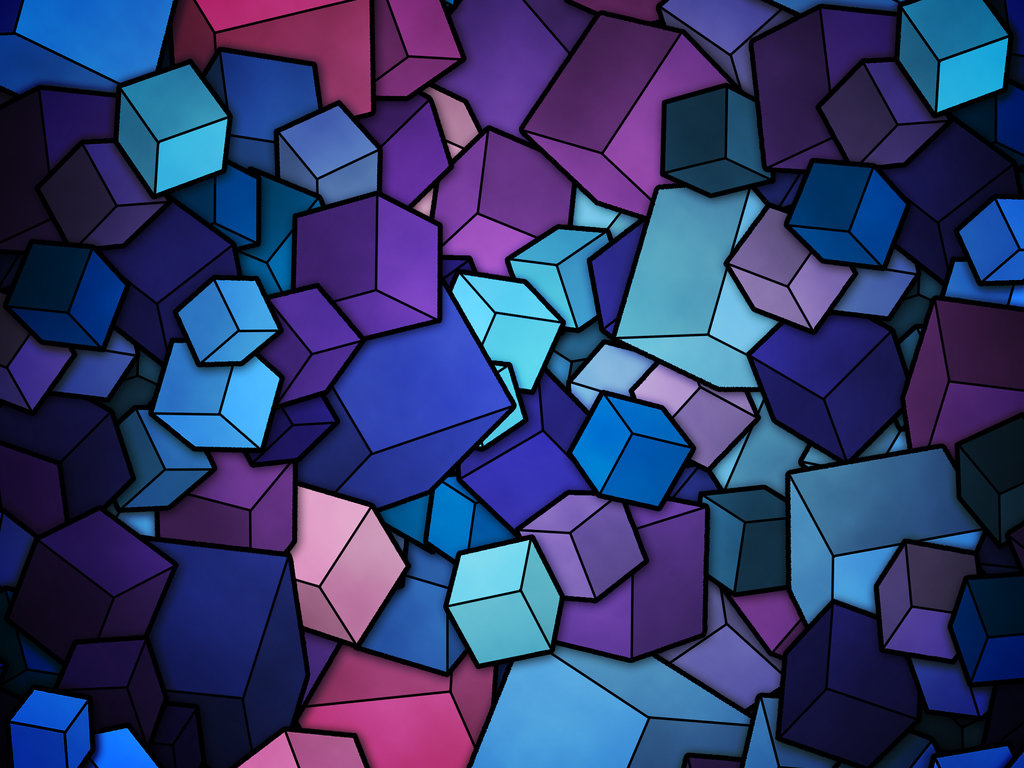
Постоянное присутствие логотипа на превью поможет зрителям идентифицировать ваше видео с вашим брендом и различить его среди конкурентов. Вставлять логотип куда попало на превью все же не стоит. Что можно сделать: выберите одну область для логотипа в каждом превью.
Видео YouTube-канала Nintendo — отличный пример превью с логотипом. Увидев их логотип в правом углу видео, зритель сразу догадается, что это официальный контент.
- Поддерживайте единый стиль
Чтобы создать эстетичную и эффектную идентичность бренда на YouTube и запомниться пользователям, необходимо придерживаться единого стиля.
Подберите стиль превью, который отразит сущность вашего канала и подойдет по тематике видео. Крупные бренды обычно фиксируют определенное место и для логотипа и для текста, это помогает пользователям узнать их видео среди многих других.
Как сделать превью на видео для ютуб с идеальным разрешением
Сделать превью для YouTube можно с помощью офлайн и онлайн-инструментов с готовыми шаблонами.
Офлайн-программы, такие как Adobe Illustrator и Adobe Photoshop, позволяют создать изображение любого размера, работа ведется в прямом смысле с чистого листа.
Чтобы создать превью правильного размера, можно воспользоваться линейкой. Профессиональные программы обычно предлагают разнообразные инструменты для работы, поэтому смело экспериментируйте с цветами и шрифтами.
Онлайн-инструменты предлагают готовые шаблоны правильного размера. Единственное, что нужно сделать, — подобрать подходящий шаблон и загрузить свое изображение, а также настроить элементы дизайна. После чего готовое превью можно скачать в формате JPG, GIF или изображение GIF.
Красивые шаблоны превью для YouTube
Итак, если ваше видео готово, пора создать превью для YouTube с помощью редактируемого шаблона. Процесс работы займет всего несколько минут! Приводим тематические шаблоны превью для YouTube:
Превью для музыкального канала
Оформите превью для своего музыкального YouTube-канала с помощью шаблона дизайна. Выберите подходящий шаблон, загрузите свои изображения, измените цвета и настройте элементы дизайна. Вуаля! Ваша картинка превью готова!
Выберите подходящий шаблон, загрузите свои изображения, измените цвета и настройте элементы дизайна. Вуаля! Ваша картинка превью готова!
СОЗДАТЬ ПРЕВЬЮ
Превью к игровым видео
Игровые видео должны иметь эффектные превью: создайте их с помощью тематических шаблонов дизайна.
Выберите шаблон превью, настройте его на свой вкус, и скачайте готовое изображение. С его помощью можно оформить видео с прохождениями игр, челленджи, стримы и многое другое!
СОЗДАТЬ ПРЕВЬЮ
Превью: Обзор нового гаджета
С помощью шаблонов превью для YouTube вы сможете сделать свой видеообзор гаджетов, девайсов или приложений эффективнее. Обновления, анонсы релизы, обзоры и многое другое — шаблоны помогут любому видео выделиться на YouTube.
СОЗДАТЬ ПРЕВЬЮ
Дизайн превью: Лайфхаки для Instagram
Фейерверк цвета и форм — все это в этих трендовых шаблонах дизайна превью для YouTube. Выберите подходящее превью, добавьте название и изображение и создайте свое превью за считанные минуты. Шаблон идеально подходит для оформления видео о лайфхаках для Instagram, советах по макияжу, рукоделии, распаковках и многого другого.
Выберите подходящее превью, добавьте название и изображение и создайте свое превью за считанные минуты. Шаблон идеально подходит для оформления видео о лайфхаках для Instagram, советах по макияжу, рукоделии, распаковках и многого другого.
СОЗДАТЬ ПРЕВЬЮ
Превью: Городской тур
Сделайте превью для своего видео на YouTube — расскажите о своих, впечатлениях, уникальных местах и кухне, поделитесь советами и гайдами. Загрузите фотографию в понравившийся шаблон, добавьте короткий текст, и ваше превью будет готово.
СОЗДАТЬ ПРЕВЬЮ
Подведем итоги
Итак, ваше превью должно соответствовать тематике видео и общему стилю канала, не быть слишком загроможденным элементами и иметь читабельный текст.
Теперь вы вооружены знаниями, примерами и лучшими практиками. Начните работу над своим превью — создайте его самостоятельно или с помощью шаблона. Поэкспериментируйте с цветами, стилями дизайна, попробуйте создать разные варианты и подобрать оптимальный стиль для своего канала.
Если вам нужны идеи, можете смело воспользоваться редактируемыми шаблонами превью для YouTube.
ПОДОБРАТЬ ШАБЛОН
Как сделать обложку для видео YT, на которую будут кликать тысячи пользователей
Автор: Валентин Орлов
|
4.8 Оценок: 4 (Ваша: )
Сюжеты и стримы, как и людей, «встречают по одежке». Креативное и информативное превью способно выделить ролик из общей массы и принести ему миллионы просмотров. Расскажем, как сделать обложку для видео на Ютуб эффектной и привлекающей внимание.
Посмотрите видео, чтобы узнать про самые популярные программы:
Установите ФотоМАСТЕР и создайте уникальную обложку для YouTube:
Оглавление:
1. Как увеличить просмотры видео с помощью эффектного превью
Как увеличить просмотры видео с помощью эффектного превью2. Основные требования к превью на YT: размер и формат обложки
3. Как создать картинку для видео на YouTube: простые способы
4. Как поставить картинку в качестве значка ролика на Ютубе
5. Ошибки креаторов: обложки «До и После»
6. Заключение
Как увеличить просмотры видео с помощью
эффектного превью
Понятно, что на Ютубе может оказаться море видео с однотипным сюжетом. Поэтому важно привлечь зрителей еще на этапе выбора контента — чаще всего люди кликают по понравившейся миниатюре, которая хотя бы минимально намекает, что будет в ролике.
Чтобы сделать превью картинку для видео на YouTube по-настоящему креативной и действенной, руководствуйтесь следующими правилами.
Придумайте идею и концепцию
Можно делать все обложки для канала в одном стиле — использовать фирменный шрифт и цветовую гамму. К примеру, ваш канал о современной музыке. Тогда подойдет абстракционизм и градиентные шрифты. Оригинальная фишка в превью будет автоматически работать на привлечение зрителей. Кто-то на каждой миниатюре размещает свою фотографию, а кто-то рисует пикчи.
Оригинальная фишка в превью будет автоматически работать на привлечение зрителей. Кто-то на каждой миниатюре размещает свою фотографию, а кто-то рисует пикчи.
Пример обложки к каверу Пушного
Подумайте, кто будет вас смотреть
Перед началом работы важно определиться — кто является основной целевой аудиторией? Если видео для детей, то даже цветовая гамма должна быть выбрана с учетом предпочтений юного поколения. Положительные эмоции у младших школьников и детсадовцев вызывают зеленый, оранжевый и фиолетовые цвета. У девочек, конечно, розовый. Мрачные и темные оттенки исключаем.
Рукописных шрифтов и мелкого текста в подписях тоже лучше избегать. Маленькие дети чаще всего обращают внимание на яркую картинку, чем на слова.
Простой и читабельный шрифт и яркая картинка
Если ЦА — подростки, стоит акцентировать внимание на модных тенденциях. Мемы, креативные шрифты, интригующие заголовки, обилие деталей и интересных фишек. Можно попробовать сделать и загрузить превью в гиперболизированном стиле — море цветов, цепляющие заголовки и современный сленг.
Обилие цветов сразу привлекает внимание
У взрослых вкусы и интересы кардинально отличаются. Одни предпочитают яркие обложки с текстом, другие — лаконичные миниатюры без надписей. Конечно, сложно угадать, «кому нравится арбуз, а кому — свиной хрящик», поэтому стоит ориентироваться на концепцию и контент канала. К примеру, психолог, рассуждающий о серьезных темах, вряд ли вызовет доверие, если обложки для видео будут мультяшными или неоновыми.
Видео Михаила Лабковского — на обложке автор и тема
Выбирайте качественные исходники
Сделать привлекательную обложку проще, когда работаешь с качественными изображениями. Выводить лишние шумы или вырезать посторонних людей из кадра — лишнее время. Да и не каждый умеет. Если планируете использовать собственное фото на заставке, сразу подумайте, хватает ли в комнате света и нет ли за спиной посторонних объектов, которые могут испортить снимок.
Статистика Ютуба ненавязчиво намекает, что ролики с реальными людьми на обложках больше привлекают зрителей. Поэтому если вы собираетесь монетизировать канал, стоит провести несколько фотосетов, тогда под рукой будет материал для миниатюр.
Поэтому если вы собираетесь монетизировать канал, стоит провести несколько фотосетов, тогда под рукой будет материал для миниатюр.
Девушка ведет канал о том, как смотрит шоу «Кондитер»
Делайте акцент на эмоции
Что читают богатые и знаменитые люди? Может ли вкусный завтрак быть полезным? Постарайтесь заинтриговать зрителей, вызвать у них эмоции. Именно они двигатель прогресса просмотров на Ютубе. Пусть миниатюра будет живой и вызывающей интерес. Также отлично воспринимаются превью, показывающие варианты «было»/«стало».
Бюджетный ремонт — как тут не вдохновиться изменениями?
Уделяйте внимание тексту
Текст — один их ключевых элементов удачного превью, поскольку часто именно от него зависит кликабельность. При работе с названием ролика советуем учитывать ряд правил:
- Не нужно копировать на превью текст из названия видео. В этом нет никакой логики, так как обычно люди вначале смотрят на обложку, а потом на заголовок.
- Помните о читабельности — иногда красивые и стильные шрифты просто невозможно прочесть без пристального разглядывания.
 Особенно с телефона. Уважайте аудиторию — делайте подписи читабельными.
Особенно с телефона. Уважайте аудиторию — делайте подписи читабельными. - «Краткость — сестра таланта» — лучшее руководство при составлении подписи. Не пытайтесь мелким шрифтом изложить всю суть вашего видео — никто не будет это читать. Как писать работающие заголовки, подглядывайте у других блогеров или почитайте в статьях по копирайтингу.
Минимум текста и все по делу: смысл, шрифт, броские цвета
Основные требования к превью на YT:
размер и формат обложки
Прежде чем поставить обложку на видео в Ютубе, убедитесь что параметры картинки соответствуют системным требованиям видеохостинга. В противном случае изображение не будет смотреться гармонично — какой смысл делать миниатюру, если ее часть будет отрезана? Картинка должна соответствовать следующим характеристикам:
- разрешение обложки минимум 1280 на 720 пикселей;
- формат: стандартный JPG. Также допускаются PNG или GIF;
- вес файла не более 2 мегабайт;
- оптимальное соотношение сторон 16 на 9.

Как создать картинку для видео на YouTube:
простые способы
Рассмотрим два простых и удобных способа, как сделать заставку на видео в YouTube — в программе ФотоМАСТЕР и в онлайн-сервисе Canva.
ФотоМАСТЕР
Миниатюру для видео на YouTube легко сделать в графическом редакторе ФотоМАСТЕР. Отличный результат получится всего за несколько шагов:
- Скачайте софт и установите его на ПК или ноутбук. Процесс не займет больше 5 минут — просто следуйте программным подсказкам.
- Загрузите изображение для основы. К примеру, фотографию или фоновую картинку. Можно сделать превью в виде коллажа.
- Укажите размер. Во вкладке «Инструменты» находим пункт «Кадрирование». Выбираем «Свои пропорции» и указываем нужные цифры.
- Далее можно поработать с цветами — сделать картинку более привлекательной и яркой.
 Во вкладке «Улучшение» легко скорректировать цвета за одно действие. Здесь же можно настроить экспозицию, четкость, насыщенность, контрастность и др.
Во вкладке «Улучшение» легко скорректировать цвета за одно действие. Здесь же можно настроить экспозицию, четкость, насыщенность, контрастность и др. - Если требуется добавить логотип канала, например для коллажа, то воспользуйтесь опцией «Добавить картинку» — она находится во вкладке «Инструменты».
- Подпишите обложку. Можно разместить текст прямо на фото или сначала добавить плашку под подпись. Работа с текстом осуществляется во вкладке «Текст и рамки».
Загрузите в рабочее поле фотографию для миниатюры
Просто введите нужные пропорции в соответствующие окна
Увеличим экспозицию и сделаем цвета более насыщенными
Добавьте логотип канала
Софт предлагает огромное количество разных шрифтов, причем большинство их них отлично смотрится в русскоязычном варианте. Любители классики, скорее всего, оценят Myanmar Text или MS Sans Serif. Если нужно покреативнее, обратите внимание на NeSkid. Выбирайте понравившийся шаблон для текста или настраивайте цвета по своему желанию.
Если фото многоцветное, лучше размещать текст на плашке
Canva
Пошаговый алгоритм работы:
- Зайдите на сайт и авторизируйтесь — можно воспользоваться почтой от Google или зарегистрировать аккаунт.
- В правом верхнем углу кликните по кнопке «Настраиваемый размер» и введите нужные параметры в пикселях.
- Выберите подходящий шаблон или создайте свой дизайн с нуля. Добавьте фотографии, напишите нужный текст и подберите подходящую цветовую гамму.
Интерфейс онлайн-сервиса
Сервис подсказывает, что будем делать миниатюру для Ютуба
В программе много креативных шаблонов для превью
Как поставить картинку в качестве значка ролика на Ютубе
Добавить обложку видео можно за пару кликов. Главное, подготовить исходники. Далее действуйте согласно следующим пунктам:
- Зайдите в свой канал на Ютубе и перейдите в раздел «Творческая студия».

Загрузите новое видео и расскажите о нем. - Нажмите на иконку «Загрузить значок» и выберите на компьютере или ноутбуке подготовленное изображение. Через пару секунд превью появится.
Можно выбрать значок из предлагаемых или добавить свой
В окне справа можно оценить, как смотрится картинка
Ошибки креаторов: обложки «До и После»
Разберем несколько примеров не слишком удачных картинок на превью и предложим другие варианты в качестве работы над ошибками. Возьмем видео от канала «Нескучный саунд», где рассказывается про креативные музыкальные фишки.
Миниатюра «до»
Что бы мы изменили? Довольно скучный фон, глазу абсолютно не за что зацепиться. Плюс светлые миниатюры часто сливаются с интерфейсом Ютуба. Также не хватает и самой музыки. Вариант обложки: современное изображение гитары и читабельный шрифт.
Вариант «после»
Или можно сделать акцент на тематике. Раз аккорды банальные, то и стиль будет под ретро.
Раз аккорды банальные, то и стиль будет под ретро.
Ретро-миниатюра для ролика — сразу привлекает взгляд
Дальше рассмотрим ролик от канала, где обсуждают разные фильмы. Рассматривается мультфильм Миядзаки «Ходячий замок». В принципе, превью неплохое, однако шрифт выбивается из стиля, а цветовая гамма существенно отличается от оригинала.
«До»
Что бы мы изменили? Шрифт, цветовую гамму превью и основную картинку. Даже человек, который никогда не смотрел мультфильм, должен заинтересоваться сюжетом уже по обложке, а основная мысль пока что в ней не выражена.
«После»
На Ютубе просто море роликов о ремонте. Возьмем первый в выдаче по поиску.
«До»
Что бы мы изменили? Здесь — абсолютно все! Фотография неудачная, никакой композиции нет, а красный шрифт в данном случае неуместен — он не в тренде дизайна. Во-первых, стоит выбрать другое фото, оно должно привлекать внимание и вызывать положительные эмоции. Затем поэкспериментируем со шрифтом и цветовой гаммой.
«После»
Заключение
Выше были подробно рассмотрены несколько вариантов, как сделать заставку на видео в Ютубе без Фотошопа и других сложных в освоении программ. Вы можете воспользоваться советами или придумать нечто свое. Экспериментируйте и пробуйте разные стили, ищите интересные идеи! Так благодаря кликабельному превью видео будут набирать тысячи просмотров, а вы — зарабатывать деньги.
Часто задаваемые вопросы
Какого размера должна быть обложка для YouTube?
Минимальный размер изображения для превью 1280х720 пикселей. Также вес файла обложки не должен превышать 2 МБ.
Как сделать обложку на видео в Ютубе с телефона?
Можно воспользоваться любым графическим приложением. Главное, не забыть задать нужные размеры обложки. Добавить превью на видео можно через приложение «Творческая студия YouTube».
Как поставить обложку на видео в ютубе с айфона?
Установите приложение «Творческая студия YouTube» — поставить картинку на видео в Ютубе можно с его помощью. Просто зайдите в приложение, добавьте видео и выберите миниатюру при загрузке. Если ролик уже добавлен на канал, кликните по предложению «Изменить сведения».
Просто зайдите в приложение, добавьте видео и выберите миниатюру при загрузке. Если ролик уже добавлен на канал, кликните по предложению «Изменить сведения».
Вам также может быть интересно:
Как сделать надпись на фотографии
Как удалить людей или ненужные объекты на фото
Топ-15 лучших программ для обработки фото
4 шага, чтобы легко создать видео для YouTube с картинками
Хотите создать видео для YouTube, которое может быть настолько простым или высококачественным, насколько вы предпочитаете? В этом посте показано, как легко сделать замечательное видео, а затем опубликовать его на YouTube. Windows Movie Maker — это разумный выбор благодаря своим мощным функциям и простым операциям. С лучшим программным обеспечением для редактирования видео вы можете легко и быстро создать видео для YouTube.
YouTube, первоначально созданный в 2005 году, представляет собой бесплатный веб-сайт для обмена видео, который упрощает просмотр онлайн-видео. Как один из самых популярных сайтов в Интернете, вы можете создавать и загружать свои собственные видео, чтобы делиться ими с другими.
Как один из самых популярных сайтов в Интернете, вы можете создавать и загружать свои собственные видео, чтобы делиться ими с другими.
Тем не менее, как сделать видео на YouTube с картинками? Как правило, всего за 4 шага вы можете легко и быстро создать собственное видео на YouTube.
Шаг 1. Загрузите бесплатную программу Windows Movie Maker
В настоящее время на рынке представлено множество программ для редактирования видео, которые помогут вам создавать собственные видеоролики. Однако, к сожалению, большинство из них требуют оплаты.
Windows Movie Maker, бесплатное программное обеспечение для редактирования видео, выпущенное Microsoft, может помочь вам создавать и редактировать видео, а также публиковать их на YouTube, OneDrive, Facebook, Vimeo и Flickr. Что еще более важно, лучшее бесплатное программное обеспечение для редактирования видео предлагает интерфейс, похожий на мастер, поэтому даже новый пользователь может легко создать фильм.
Windows Movie Maker — лучшее бесплатное программное обеспечение для редактирования видео
Большая проблема, однако, заключается в том, что Movie Maker больше не доступен для загрузки с веб-сайта Microsoft. Теперь, я думаю, вам может быть интересно:
«Где скачать бесплатно Windows Movie Maker для Windows 10?»
Вы можете нажать следующую кнопку, чтобы получить бесплатное программное обеспечение Movie Maker.
Бесплатная загрузка
Если вы хотите узнать больше о лучшем бесплатном программном обеспечении для редактирования видео, см. этот пост: Бесплатная загрузка Windows Movie Maker.
После загрузки вы должны установить его на свой компьютер, а затем запустить, чтобы создать видео на YouTube с изображениями и видео. Как сделать видео на YouTube через Windows Movie Maker?
Шаг 2. Импорт медиафайлов для вашего видео на YouTube
Первым шагом при создании видео на YouTube является импорт изображений, видео и музыки в Movie Maker!
Бесплатная программа Windows Movie Maker позволяет импортировать видео и фотографии из фотогалереи, DVD, цифровой видеокамеры или смартфона для создания собственного видео. Убедитесь, что медиафайлы принадлежат вам. (Возможно, вас заинтересует этот пост: Как добавить изображения и видео в Windows Movie Maker.)
Убедитесь, что медиафайлы принадлежат вам. (Возможно, вас заинтересует этот пост: Как добавить изображения и видео в Windows Movie Maker.)
Чтобы добавить фотографии и видео с жесткого диска в Movie Maker, нажмите кнопку Добавить видео и фотографии на вкладке Главная на ленте, а затем просмотрите медиафайлы, которые вы хотите добавить. .
Windows Movie Maker поддерживает многие типы файлов, включая:
Список поддерживаемых форматов файлов
Видеофайлы: mp4, mov, 3gp, avi, rmvb, swf, flv, mkv, wmpg, mpg
Аудиофайлы: mp3, aac, amr, flac, m4a, m4r, mmf, wav, wv, ape
Файлы изображений: jpg, png, gif, bmp, ico, jpeg, pcx, tga, tiff, webp
Список форматов выходных файлов
mp4, m4a, wmv
Для импорта фото и видео с устройства подключенный через USB, вы можете нажать кнопку File в левом верхнем углу, а затем выбрать Import from device .
Затем нажмите или коснитесь OK , когда вы увидите сообщение » Фотографии и видео будут импортированы в фотогалерею «.
Выберите устройство для импорта фотографий и видео и нажмите кнопку Импорт .
После этого у вас есть два варианта: Импортировать все новые элементы сейчас . Теперь вы можете выбрать подходящий в соответствии с фактическими потребностями для импорта медиафайлов
Всего за несколько кликов вы можете просто импортировать свои файлы в Windows Movie Maker. Нажмите, чтобы твитнуть
Шаг 3. Добавьте несколько специальных эффектов для создания собственного видео на YouTube
После импорта файлов вы увидите их в правой панели раскадровки , как показано ниже. Выберите видео или изображение и перетащите его в нужное место на временной шкале, чтобы изменить порядок этих клипов. Теперь вам нужно стилизовать видео, чтобы получить наилучший результат.
1. Разделить и обрезать видео
Как разделить видео
Чтобы разделить длинный клип, перетащите вертикальную полосу в точку, где вы хотите разделить, а затем нажмите Разделить инструмент . Movie Maker теперь будет разделять клип точно в указанное вами время.
После разделения вы можете вставить другой файл, например изображение, или добавить переход между двумя частями видео.
Как обрезать видео
Windows Movie Maker позволяет удалять фрагменты в начале или в конце клипа, чтобы сделать его короче, оставив лучшую часть клипа в фильме.
- Выберите клип, который хотите обрезать.
- Щелкните инструмент обрезки.
- Перетащите ползунок влево или вправо в любое время, чтобы точно определить точки обрезки
- Щелкните Сохранить обрезку, чтобы получить видео между этими маркерами.
Этот инструмент служит той же цели, что и функция « Start/End Point ». И обрезанная часть клипа будет скрыта, а не удалена.
И обрезанная часть клипа будет скрыта, а не удалена.
2. Добавьте переходы и эффекты
Теперь давайте добавим переходы и эффекты, чтобы ваше видео выглядело более профессионально.
Adding Transitions
To cater to the needs of different people, Windows Movie Maker offers 9 transition types including Diagonals , Dissolves , Shapes and Patterns , Reveals , Shatters , Sweeps and Curs , Wipes , Cinemati c и Contemporary помогают создавать плавные переходы для любого из клипов в последовательности.
Выберите клип, для которого вы хотите использовать переход. Примечание. Windows Movie Maker прикрепит переход к клипу непосредственно перед курсором.
Щелкните вкладку Анимации на панели инструментов ленты, чтобы открыть десятки вариантов перехода.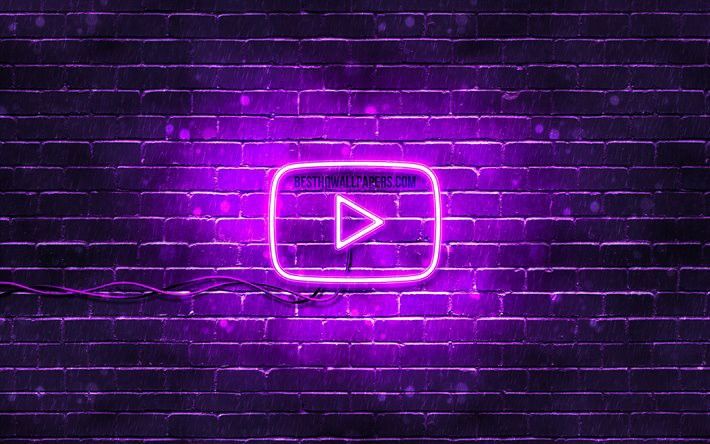
Наведите указатель мыши на определенный переход, чтобы увидеть, как он выглядит в окне предварительного просмотра.
Выберите нужный тип перехода, после чего он прикрепится к клипу.
Отрегулируйте продолжительность перехода от четверти секунды до двух секунд.
Если вы хотите удалить добавленный переход, вам просто нужно добавить Нет перехода в нужное место.
Добавление эффектов
С помощью бесплатного Movie Maker вы также можете добавить в свой эпизод визуальный ряд с помощью эффектов.
Перейдите на вкладку Визуальные эффекты , и вы увидите множество эффектов. Теперь вам просто нужно навести указатель мыши на определенный эффект и посмотреть, как он выглядит в вашем фильме. Если вас устраивает эффект, просто нажмите на него, чтобы прикрепить к нужному клипу.
Вы можете щелкнуть Несколько эффектов, чтобы найти дополнительные визуальные эффекты, такие как 3D-рябь, черно-белое изображение и т. д.
д.
3. Добавить заголовок, заголовок и титры добавить заголовок, подпись и кредиты.
Добавление заголовка
- Нажмите на клип.
- Нажмите кнопку Title под Home
- Просмотр черной страницы и редактируемого слайда подписи перед выбранным клипом.
- Изменить текст по умолчанию.
- После нажатия Title вы попадете на вкладку Format на ленте, где сможете изменить только что добавленный клип. Например, измените шрифт и размер текста, измените прозрачность заголовка и даже добавьте цветной контур к тексту заголовка.
Добавление субтитров
Добавление субтитров для описания или объяснения зрителям того, что они видят в видеоклипе. Вы можете добавить подпись в любой момент трека.
- Выберите часть клипа, к которой вы хотите добавить заголовок.
- Щелкните вкладку Главная > Заголовок .

- Введите текст подписи в текстовое поле, расположенное на панели предварительного просмотра .
Добавление титров
Какой фильм будет полным без сценографа или звукооператора, верно? Теперь с помощью Windows Movie Maker вы можете легко добавлять настраиваемые титры, а также отдельные слайды режиссера, исполнителей главных ролей, местоположения и саундтрека.
Перейти к дому .
Нажмите раскрывающееся меню Кредиты , чтобы вызвать выбор страницы.
Выберите либо Кредиты , Режиссер , В главных ролях , Место , либо Саундтрек , а затем Movie Maker автоматически добавит эти страницы в конец эпизода.
Введите нужный текст на слайдах титров и получите доступ к ресурсам Text Tools , чтобы создать свой собственный стиль.
Movie Maker предлагает 24 различных текстовых эффекта от Assacts , Fly , SCRO LL, Swing , Zoom , Cinematic и Современный , и эти эффекты могут быть применены к Изуалам и . , Заголовки и Кредиты . Если вы хотите добавить такой эффект, выберите текстовый элемент на временной шкале и выберите эффект из галереи в правой части вкладки Формат под Текстовые инструменты .
, Заголовки и Кредиты . Если вы хотите добавить такой эффект, выберите текстовый элемент на временной шкале и выберите эффект из галереи в правой части вкладки Формат под Текстовые инструменты .
4. Добавить музыку и комментарии
После редактирования фильма вы можете добавить к нему музыку и комментарии.
Вы можете нажать кнопку Добавить музыку и выбрать ее на своем компьютере, чтобы импортировать ее. Или вы можете скачать музыку с Vimeo и Free Music Archive.
После добавления музыкального клипа он отображается в виде зеленой полосы под вашими видеоклипами, и вы увидите меню Музыкальные инструменты .
Теперь перетащите его, чтобы переместить так же, как видеоклипы. Или вы можете изменить громкость музыки, добавить затухание и разделить дорожку (где находится ваш курсор) из Music Tools .
Вы можете нажать кнопку Запись повествования , чтобы записать повествование.
Добавьте некоторые эффекты, включая переходы, визуальные эффекты, текст и другие, чтобы улучшить и завершить свой фильм на YouTube. Нажмите, чтобы твитнуть
Шаг 4. Загрузите видео Movie Maker на YouTube
Процесс создания видео на YouTube завершен. Затем все, что вам нужно сделать, это опубликовать свое видео на YouTube. Теперь вам может быть интересно:
«Как загрузить видео Movie Maker на YouTube?»
Вот шаги:
Нажмите кнопку Сохранить фильм , а затем выберите YouTube в раскрывающемся списке, чтобы сохранить его в нужном месте.
Закройте Windows Movie Maker.
Перейдите на Youtube.com и войдите в свою учетную запись.
Нажмите на Значок загрузки в правом верхнем углу главной страницы YouTube.
Нажмите кнопку Выберите файлы для загрузки , чтобы открыть браузер файлов.
Найдите свое видео, созданное с помощью лучшего бесплатного программного обеспечения для редактирования видео, выберите его и нажмите Открыть Далее видео начнет загружаться автоматически.
Подтвердите свой выбор и заполните информацию, включая название видео, описание видео и любые теги, которые вы хотите добавить.
Выберите Конфиденциальность .
- Общедоступные видео могут просматривать все.
- Видео, не включенные в список, доступны только тем, кто знает ссылку на видео.
- Частные видео могут просматривать только назначенные вами зрители.
Нажмите Готово , чтобы подтвердить свое видео. После этого вы можете просмотреть свое видео, настроить любые дополнительные параметры и поделиться им в Google+, Facebook или Twitter и т. д.
Кроме того, вы можете нажать на значок YouTube в Поделитесь группой под кнопкой Главная , чтобы напрямую загрузить текущее видео Movie Maker на YouTube.
Теперь вы увидите следующий интерфейс.
В этом интерфейсе вы должны выбрать разрешение вашего фильма перед загрузкой. Чем лучшее разрешение вы выберете, тем больше размер файла и время обработки. Вы можете выбрать подходящий для загрузки вашего фильма. Если публикация не удалась при одном разрешении, попробуйте опубликовать еще раз с меньшим размером.
Чем лучшее разрешение вы выберете, тем больше размер файла и время обработки. Вы можете выбрать подходящий для загрузки вашего фильма. Если публикация не удалась при одном разрешении, попробуйте опубликовать еще раз с меньшим размером.
После выбора разрешения вашего фильма вы можете получить код ошибки: 0x80048008. Теперь попробуйте выполнить следующие шаги, чтобы исправить эту ошибку.
- Откройте целевую папку: C:\Program Files (x86)\Windows Live\Photo Gallery.
- Найдите файл wildcli.dll и удалите его.
Для получения дополнительной информации см. Как исправить ошибку 0x80048008 при загрузке видео на YouTube/Facebook?
Заключение
Не правда ли, с помощью Windows Movie Maker очень просто создать видео на YouTube с картинками?
Если у вас есть какие-либо вопросы или предложения о том, как сделать видео с изображениями и загрузить видео Movie Maker на YouTube, оставьте свои комментарии ниже или свяжитесь с нами по [email protected].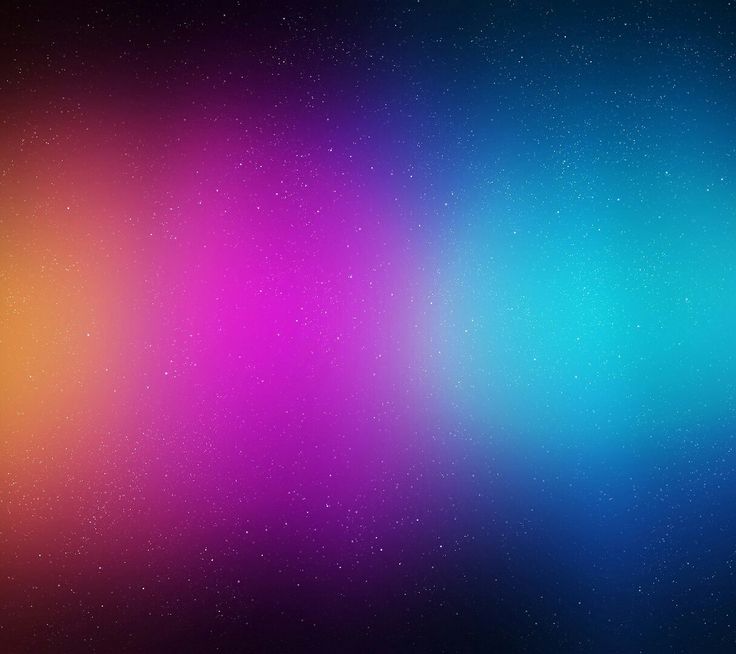
- Твиттер
- Линкедин
- Реддит
Как изменить миниатюру видео YouTube на любое изображение | Small Business
Автор Adrian Grahams
YouTube автоматически захватывает три эскиза загруженных видео и предоставляет вам возможность использовать любое из этих изображений. Невозможно загрузить отдельное изображение для использования в качестве миниатюры видео, но вы можете использовать обходное решение, добавив предпочитаемое изображение в начало или конец видеоклипа с помощью программного обеспечения для редактирования видео Windows Live Movie Maker, которое поставляется со всеми Windows. компьютеры. Поскольку YouTube автоматически захватывает миниатюру из первых и последних нескольких секунд каждого клипа, вы можете убедиться, что YouTube выбирает предпочитаемое изображение в качестве варианта миниатюры.
Запуск Windows Live Movie Maker.
 Нажмите «Добавить видео и фото» на ленте. Перейдите к местоположению видеофайла. Выделите файл и нажмите кнопку «Открыть», чтобы добавить его в Movie Maker. Повторите этот шаг, чтобы выбрать и добавить изображение, которое вы хотите использовать в качестве эскиза.
Нажмите «Добавить видео и фото» на ленте. Перейдите к местоположению видеофайла. Выделите файл и нажмите кнопку «Открыть», чтобы добавить его в Movie Maker. Повторите этот шаг, чтобы выбрать и добавить изображение, которое вы хотите использовать в качестве эскиза.Перетащите файл изображения в раскадровке Movie Maker в начало или конец видеоклипа. По умолчанию Movie Maker отображает изображение в течение семи секунд.
Нажмите и выделите изображение. Щелкните вкладку «Редактировать» на ленте. Нажмите кнопку со стрелкой вниз в разделе «Длительность». Выберите «12.50» из выпадающего списка. Это увеличивает продолжительность изображения до 12,5 секунд, что является достаточным временем для YouTube, чтобы захватить миниатюру изображения в начале или в конце видео. Сохраните отредактированный видеофайл на свой компьютер, нажав «Файл», «Сохранить фильм».
Запустите веб-браузер. Войдите в YouTube.
Щелкните ссылку «Загрузить» в строке главного меню в верхней части страницы.
 Нажмите желтую кнопку «Загрузить». Выберите и выделите видеофайл, затем нажмите кнопку «Открыть», чтобы начать процесс загрузки. Выберите категорию видео и введите название видео, описание и теги ключевых слов в соответствующие поля ввода. Нажмите синюю ссылку «Мои видео».
Нажмите желтую кнопку «Загрузить». Выберите и выделите видеофайл, затем нажмите кнопку «Открыть», чтобы начать процесс загрузки. Выберите категорию видео и введите название видео, описание и теги ключевых слов в соответствующие поля ввода. Нажмите синюю ссылку «Мои видео».Нажмите кнопку «Редактировать информацию» под описанием видео. Прокрутите до раздела «Миниатюры видео». Нажмите на миниатюру, содержащую изображение в начале или в конце видеоклипа. Нажмите кнопку «Сохранить изменения» внизу страницы.
Ссылки
- YouTube: Выбор миниатюры видео
- Windows Live: Как добавить видео и фотографии в Movie Maker?
Ресурсы
- YouTube: чем мы можем вам помочь?
- Windows Live: Справочный центр Windows Live Movie Maker
Советы
- Загрузите видеоклип непосредственно из Windows Live Movie Maker, щелкнув значок «YouTube» в группе «Общий доступ» на вкладке «Главная». Вам по-прежнему необходимо получить доступ к YouTube в веб-браузере, чтобы установить миниатюру изображения.


 Особенно с телефона. Уважайте аудиторию — делайте подписи читабельными.
Особенно с телефона. Уважайте аудиторию — делайте подписи читабельными.
 Во вкладке «Улучшение» легко скорректировать цвета за одно действие. Здесь же можно настроить экспозицию, четкость, насыщенность, контрастность и др.
Во вкладке «Улучшение» легко скорректировать цвета за одно действие. Здесь же можно настроить экспозицию, четкость, насыщенность, контрастность и др.

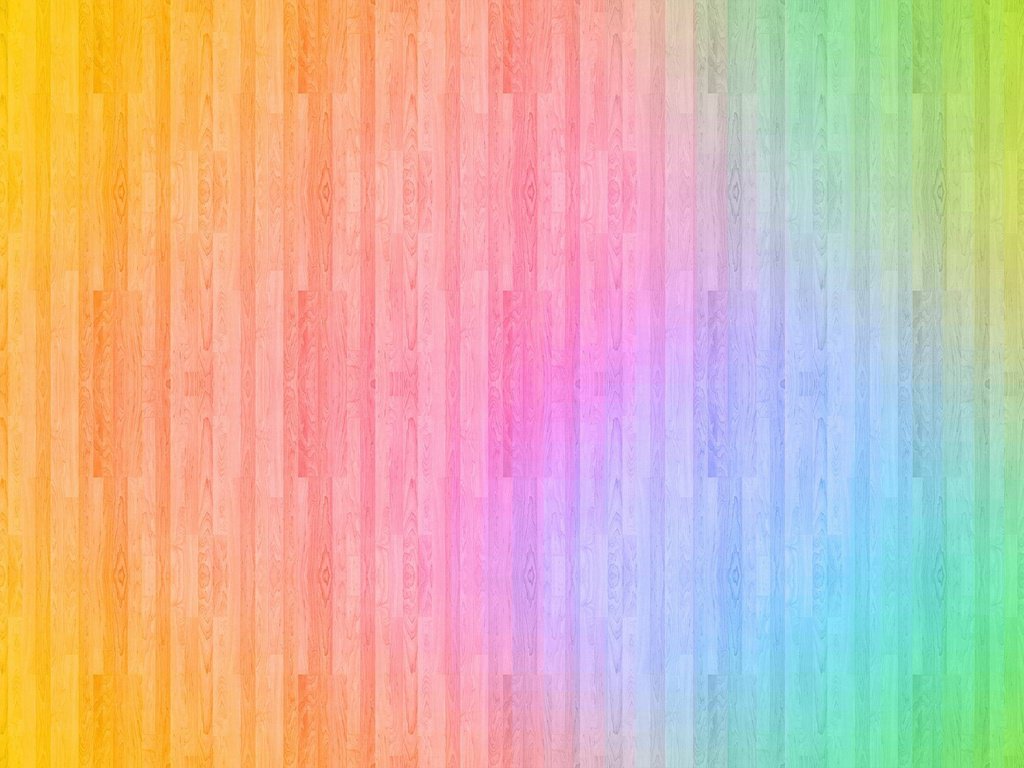 Нажмите «Добавить видео и фото» на ленте. Перейдите к местоположению видеофайла. Выделите файл и нажмите кнопку «Открыть», чтобы добавить его в Movie Maker. Повторите этот шаг, чтобы выбрать и добавить изображение, которое вы хотите использовать в качестве эскиза.
Нажмите «Добавить видео и фото» на ленте. Перейдите к местоположению видеофайла. Выделите файл и нажмите кнопку «Открыть», чтобы добавить его в Movie Maker. Повторите этот шаг, чтобы выбрать и добавить изображение, которое вы хотите использовать в качестве эскиза. Нажмите желтую кнопку «Загрузить». Выберите и выделите видеофайл, затем нажмите кнопку «Открыть», чтобы начать процесс загрузки. Выберите категорию видео и введите название видео, описание и теги ключевых слов в соответствующие поля ввода. Нажмите синюю ссылку «Мои видео».
Нажмите желтую кнопку «Загрузить». Выберите и выделите видеофайл, затем нажмите кнопку «Открыть», чтобы начать процесс загрузки. Выберите категорию видео и введите название видео, описание и теги ключевых слов в соответствующие поля ввода. Нажмите синюю ссылку «Мои видео».