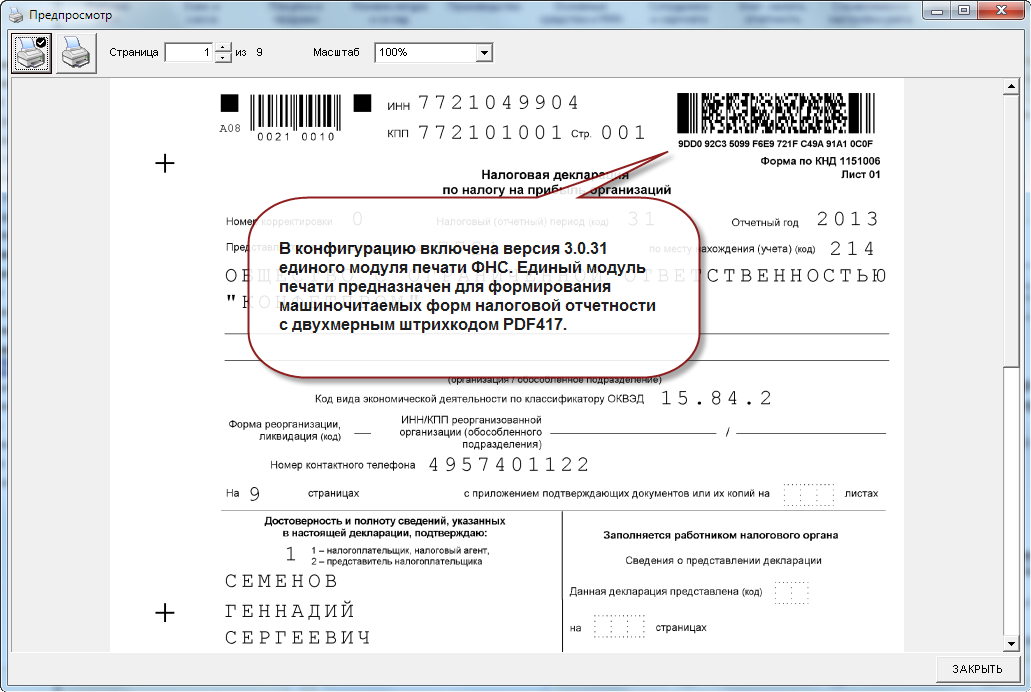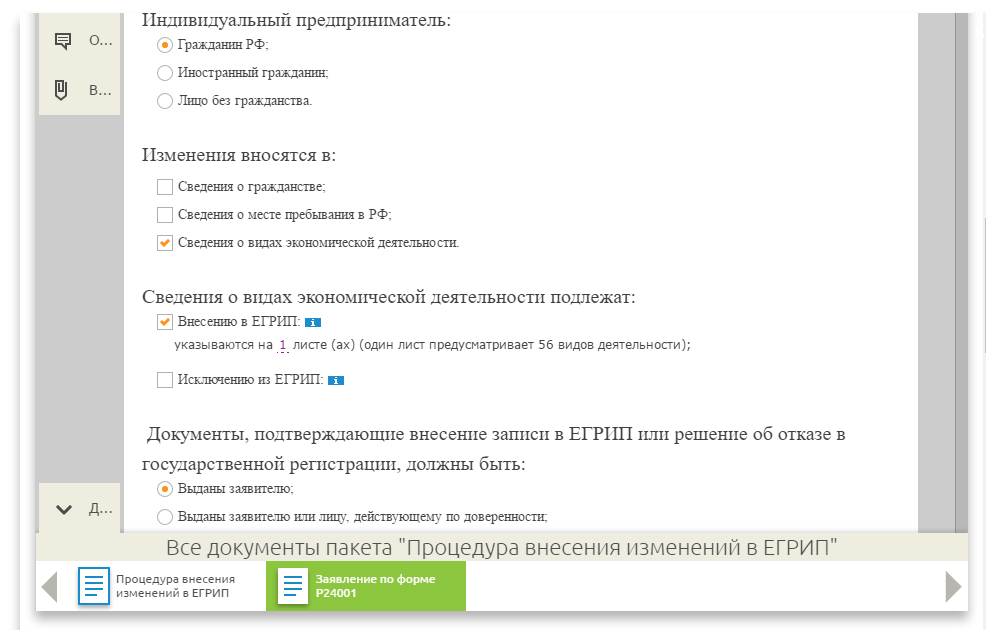Внесение изменений в ОКВЭД ИП 🚀 Смена ОКВЭД без штрафов
Как ИП поменять коды ОКВЭД без штрафов
Выбрать новые, убрать старые, заполнить форму № Р24001 и подождать пять рабочих дней. Даём подробную инструкцию, как изменить сведения о себе в ЕГРИП, и рассказываем, что случится, если вовремя этого не сделать.
Государство хочет знать, каким бизнесом вы занимаетесь. Причин для этого много: например, от конкретной сферы зависит, какие режимы налогообложения допустимо использовать. Чтобы государство было в курсе, в единый реестр предпринимателей вносят информацию о видах деятельности, которые ИП нужно выбрать из специального классификатора, ОКВЭД. И эта информация должна быть актуальной.
Допустим, ИП хочет работать по упрощённой системе налогообложения: забыть об
НДС и налоге на прибыль и спокойно платить 6 % от всех поступлений на счёт.
Если через пару лет работы предприниматель решит открыть ломбард, придётся уходить со спецрежима, потому что такая деятельность не подходит под УСН. Если не поменять ОКВЭД и налоговый режим, будет штраф и перерасчёт деклараций. А ещё банк может приостановить дистанционное обслуживание расчётного счёта, если заметит операцию, которая не подходит бизнесу по кодам.
Смотрите полный список видов деятельности, которые не подходят под УСН, в статье 346.12 НК РФ, актуальный классификатор ОКВЭД — в утверждённом перечне Минэкономразвития РФ.
Это лишь часть ситуаций, в которых реальная смена деятельности без изменения
ОКВЭД может привести к неприятностям и потере денег.
1
Для подачи информации о новой деятельности в налоговую у предпринимателя есть трое суток с момента, когда он начал заниматься чем-то другим. На практике это означает срок с даты заключения первого договора. Естественно, лучше поменять коды ОКВЭД заранее, оставив запас времени на исправление неточностей в заявлении.
Сначала решите, какие коды будете вносить. Есть основной вид деятельности, а
есть дополнительные. Согласно приказу Росстата основной вид деятельности для ИП определяется выручкой
(включая налоги и аналогичные обязательные платежи) от продажи товаров, продукции, работ и
услуг.
Зайдите в классификатор и найдите нужный вам код. Добавлять можно только те коды, которые имеют не меньше четырёх цифр. Например, нельзя выбрать код 08.1 — добыча камня, песка и глины. Придётся искать в перечне и указывать, какой конкретно камень вы добываете: строительный, гипсовый или какой-то иной. Если несколько, то в ваш список должны попасть все подходящие ОКВЭД.
Пункт 08.1 не подходит, спускайтесь ниже и ищите расширенный код
2
Для добавления и исключения кодов нужно скачать на сайте налоговой
специальную форму Р24001 (pdf). Откройте документ в режиме редактирования или распечатайте и
приготовьте ручку с чёрными чернилами.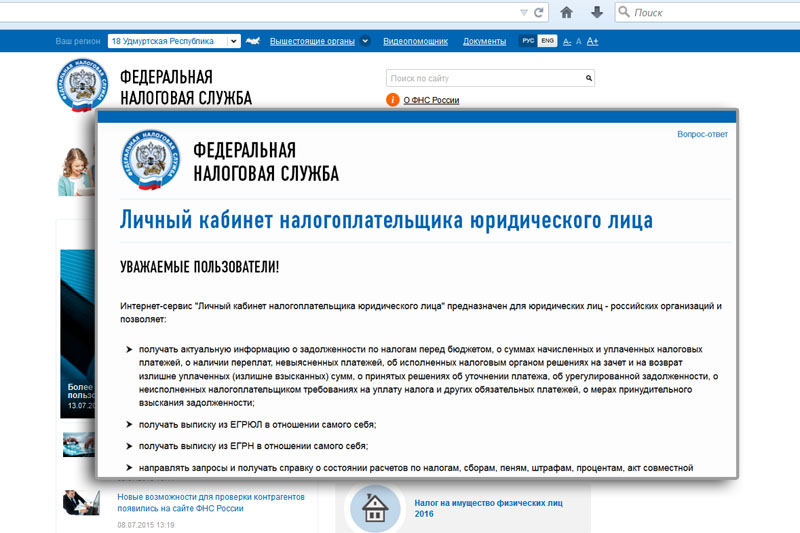 Заполняйте бланки от руки или на компьютере шрифтом
Courier New высотой 18 пунктов заглавными буквами.
Заполняйте бланки от руки или на компьютере шрифтом
Courier New высотой 18 пунктов заглавными буквами.
В заявлении на внесение изменений в ЕГРИП восемь страниц. Чтобы изменить ОКВЭД, заполнять все не нужно.
- На странице 1 укажите ваши ФИО и ОГРНИП. В пункт 2 впишите число «1»: в связи с изменением сведений об индивидуальном предпринимателе.
- На листе «Д» на странице 1 впишите новые коды ОКВЭД, на странице 2 — те, которые нужно исключить из списка деятельности. Не перепутайте
- Обязательно заполните последний лист, «Е». Главное в нём — указать контактные данные и выбрать способ получения документов: по электронной почте или на бумажном носителе
Обязательно укажите контактный телефон. Если в заявлении будут неточности, инспектор свяжется и
скажет, что не так.
3
Заявление можно подать лично или через представителя по нотариально заверенной доверенности. Есть несколько способов отправить документы в налоговую инспекцию:
- прийти в отделение, где зарегистрирован ИП
- передать через многофункциональный центр предоставления услуг (МФЦ) в любом районе любого города
- отправить по почте заказным письмом с описью и уведомлением (заявление нужно заверить у нотариуса)
- воспользоваться личным кабинетом ИП на сайте налоговой: зайти в раздел «Сервисы» и выбрать пункт о внесении изменений в ЕГРИП. В этом случае понадобится квалификационный сертификат — электронная подпись ИП
Ищите в личном кабинете такую ссылку
Независимо от способа подачи документов, заявление заполняется
одинаково: только необходимые данные, ничего лишнего писать не стоит.
Госпошлину за внесение изменений платить не нужно.
У налоговой инспекции есть пять рабочих дней, чтобы передать вам или лист записи ЕГРИП с внесёнными изменениями, или мотивированный отказ в изменении данных. Если ответ от ФНС должен прийти по почте, срок может увеличиться из-за доставки письма.
Проверить свой бизнес на соответствие нормам 115-ФЗ поможет сервис «Риск блокировки», а проконсультироваться по результатам мониторинга операций за последние 12 месяцев — «Комплаенс-помощник».
- Выбирайте новые ОКВЭД по классификатору ОК 029-2014
- В заявлении № Р24 001 заполняйте только страницу 1, лист «Д» и лист «Е». В листе «Д» страница 1 — для новых ОКВЭД, страница 2 — для неактуальных. Не сдавайте пустые страницы и не подписывайте документ заранее, если подаёте заявление лично
- Заполняйте заявление чёрными чернилами от руки или на компьютере шрифтом Courier New высотой 18 пунктов заглавными буквами
- Подавайте документы в налоговую лично, по почте, через
доверенное лицо или онлайн в личном кабинете на сайте ФНС.
 Налоговая передаст лист записи
ЕГРИП или объяснит отказ во внесении изменений через пять рабочих дней (или чуть больше, если
ответ идёт по почте)
Налоговая передаст лист записи
ЕГРИП или объяснит отказ во внесении изменений через пять рабочих дней (или чуть больше, если
ответ идёт по почте) - Госпошлину платить не нужно
Статью актуализировали 24 октября 2022
КАК ДОБАВИТЬ НОВЫЙ ВИД ДЕЯТЕЛЬНОСТИ ИП
Может возникнуть ситуация, в которой индивидуальному предпринимателю необходимо добавить новый вид деятельности ИП по ОКВЭД. Но в связи с этим может возникнуть ряд трудностей.
В нашей сегодняшней публикации мы расскажем своим читателям о том, как добавить вид деятельности ИП. Для этого мы предложим вашему вниманию образец заполнения формы Р24001 и подробную пошаговую инструкцию. А в нижней части страницы размещена ссылка, по которой вы можете скачать бесплатно форму Р24001.
ДОБАВЛЕНИЕ НОВОГО ВИДА ДЕЯТЕЛЬНОСТИ ИП
Перед тем, как добавлять новый вид деятельности, предпринимателю необходимо определиться с кодом по ОКВЭД, который он планирует добавить.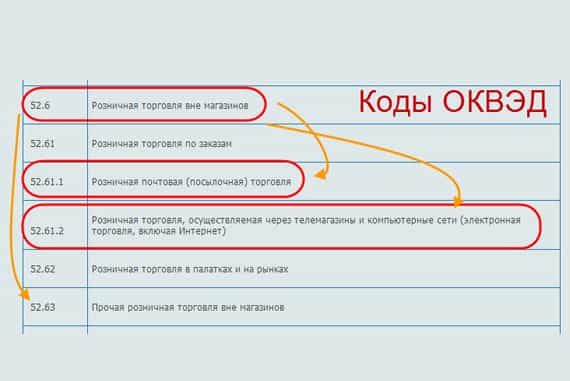 ИП выбирает из ОКВЭД код, который соответствует виду его предпринимательской деятельности.
ИП выбирает из ОКВЭД код, который соответствует виду его предпринимательской деятельности.
Отметим, что в 2015 году актуальным ОКВЭД является классификатор во второй редакции.
В 2016 году в силу должен вступить новый ОКВЭД. Соответственно предыдущая версия классификатора будет считаться недействительной.
После того, как индивидуальный предприниматель выбрал необходимый код, он заполняет заявление по форме Р24001, которое нужно будет предоставить в налоговую инспекцию.
Для того чтобы добавить новые виды деятельности ИП, все страницы заявления не понадобятся.
ОБРАЗЕЦ ЗАПОЛНЕНИЯ ФОРМЫ Р24001 И ПОШАГОВАЯ ИНСТРУКЦИЯ
Внесение каких-либо изменений в сведения об индивидуальном предпринимателе (изменения в ЕГРИП) сопровождаются заполнением заявления. Порядок заполнения таких форм заявления регламентирует Приложение № 20 к приказу ФНС России № ММВ-7-6/25@ от 25.01.2012.
Рассмотрим более детально, как заполнить форму Р24001 для добавления видов деятельности ИП.
Обязательно нужно заполнить страницу 001.
Остальные листы заполняются, только если в этом есть необходимость.
Лист, А: заполняется иностранным гражданином (лицом без гражданства) в случае изменения ФИО (сведений о рождении).
Лист Б: заполняется при изменении гражданства и представляется физическими лицами (у которых отсутствует место жительства в РФ).
Лист Г и Д заполняется иностранцами (лицами без гражданства).
Лист Е состоит из двух частей:
- Раздел 1: указываются добавляемые коды ОКВЭД.
- Раздел 2: указываются коды, которые исключаются.
Лист Ж заполняется в обязательном порядке. Заявитель указывает ФИО, контактные данные, способ получения документов и ставит свою подпись.
Раздел 2 и 3 заполняют или налоговый инспектор или нотариус.
СПОСОБЫ ПОДАЧИ ДОКУМЕНТОВ
Подать документы на добавление кодов деятельности ИП можно разными способами:
- Самостоятельно.
- По почте.
- При помощи доверенного лица.

При самостоятельной подаче документов ИП не заверяет нотариально заявление по форме Р24001. Лист Ж в этом случае подписывает налоговый инспектор.
Кроме того, ИП берет с собой в налоговую инспекцию копии паспорта и ИНН, копию свидетельства о государственной регистрации (об изменении фамилии — если в этом есть необходимость).
Инспектор принимает документы и выдает заявителю расписку. По ней через пять рабочих дней ИП получает документы о внесении изменений в ЕГРИП. Дата получения документов указывается в расписке.
При подаче документов через посредника, необходима доверенность. В этой ситуации следует заверить заявление и копию паспорта заявителя у нотариуса и подписать эти документы. Их нужно прошить. В остальном — пакет документов тот же, что и при самостоятельной подаче.
При отправке документов почтой нужно сделать опись вложения и отправить ценным письмом.
СКАЧАТЬ БЕСПЛАТНО ФОРМУ Р24001 (НОВУЮ)
Зная, как добавить вид деятельности ИП, вам останется лишь скачать заявление, заполнить его и подать в ФНС.
Фильтры действий и запросы — Microsoft Defender для облачных приложений
Редактировать
Твиттер LinkedIn Фейсбук Электронная почта
- Статья
Примечание
Защитник Microsoft для облачных приложений (ранее известный как Microsoft Cloud App Security) теперь является частью Защитника Microsoft 365. Портал Microsoft 365 Defender позволяет администраторам безопасности выполнять свои задачи по обеспечению безопасности в одном месте. Это упростит рабочие процессы и добавит функциональность других служб Microsoft 365 Defender. Защитник Microsoft 365 станет домом для мониторинга и управления безопасностью ваших удостоверений, данных, устройств, приложений и инфраструктуры Microsoft.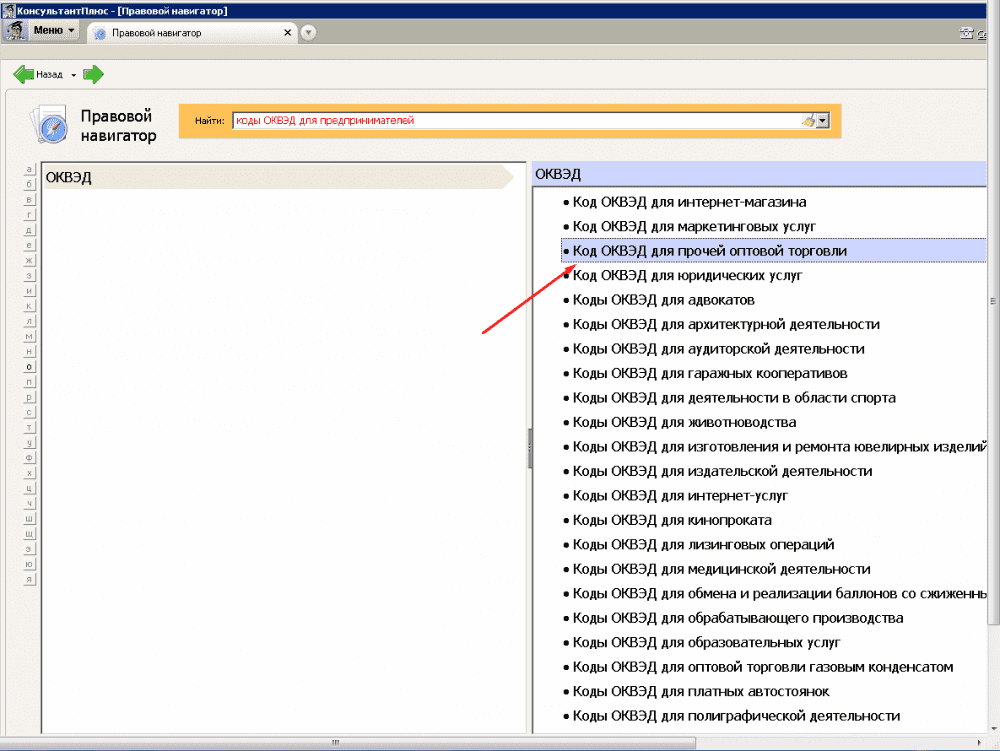 Дополнительные сведения об этих изменениях см. в статье Защитник Microsoft для облачных приложений в Защитнике Microsoft 365.
Дополнительные сведения об этих изменениях см. в статье Защитник Microsoft для облачных приложений в Защитнике Microsoft 365.
В этой статье приведены описания и инструкции для фильтров действий и запросов Defender for Cloud Apps.
Фильтры активности
Ниже приведен список фильтров активности, которые можно применить. Большинство фильтров поддерживают несколько значений, а также НЕ предоставляют вам мощный инструмент для создания политики.
Идентификатор действия — поиск только определенных действий по их идентификатору. Этот фильтр полезен, когда вы подключаете Microsoft Defender для облачных приложений к SIEM (с помощью агента SIEM) и хотите дополнительно исследовать предупреждения на портале Defender для облачных приложений.
Объекты действия — Поиск объектов, над которыми было выполнено действие. Этот фильтр применяется к объектам файла, папки, пользователя или приложения.
- Идентификатор объекта действия — идентификатор объекта (идентификатор файла, папки, пользователя или приложения).

- Элемент — позволяет выполнять поиск по имени или идентификатору любого объекта активности (например: имена пользователей, файлы, параметры, сайты). Для фильтра Элемент объекта Действия вы можете выбрать, хотите ли вы фильтровать элементы, которые Содержит , Равен или Начинается с определенного элемента.
- Идентификатор объекта действия — идентификатор объекта (идентификатор файла, папки, пользователя или приложения).
Тип действия — поиск более конкретного действия, выполняемого в приложении.
Тип действия — поиск действия приложения.
Примечание
Приложения добавляются в фильтр, только если для этого приложения есть активность.
Административная деятельность — поиск только по административной деятельности.
Примечание
Защитник для облачных приложений не может помечать административные действия Google Cloud Platform (GCP) как административные действия.
Идентификатор оповещения — поиск по идентификатору оповещения.

Приложение — поиск только действий в определенных приложениях.
Примененное действие — Поиск по примененному действию управления: Заблокировано, Обход прокси-сервера, Расшифровано, Зашифровано, Сбой шифрования, Никаких действий.
Дата — Дата выполнения действия. Фильтр поддерживает даты до/после и диапазон дат.
Тег устройства — поиск по Совместимость с Intune , Гибридный Azure AD присоединился или Действительный сертификат клиента .
Тип устройства — поиск только тех действий, которые были выполнены с использованием определенного типа устройства. Например, поиск по всем действиям с мобильных устройств, ПК или планшетов.
Файлы и папки — Поиск файлов и папок, над которыми выполнялось действие.
- Идентификатор файла — позволяет выполнять поиск по идентификатору файла, над которым было выполнено действие.

- Имя — Фильтры по имени файлов или папок. Вы можете выбрать, если имя заканчивается на , равно или начинается с вашего поискового значения.
- Определенные файлы или папки — позволяет включать или исключать определенные файлы или папки. При выборе файлов или папок вы можете отфильтровать список по Приложение , Владелец или частичное Имя файла .
- Идентификатор файла — позволяет выполнять поиск по идентификатору файла, над которым было выполнено действие.
IP-адрес — необработанный IP-адрес, категория или тег, с которого было выполнено действие.
- Необработанный IP-адрес — позволяет выполнять поиск действий, которые были выполнены с необработанными IP-адресами. Необработанные IP-адреса могут совпадать, не совпадать, начинаться с определенной последовательности или не начинаться с нее.
- Категория IP — категория IP-адреса, с которого было выполнено действие, например, все действия из диапазона административных IP-адресов.
 Категории должны быть настроены для включения соответствующих IP-адресов. Некоторые IP-адреса могут быть классифицированы по умолчанию. например, есть IP-адреса, которые, по мнению источников информации об угрозах Майкрософт, будут классифицированы как опасные. Чтобы узнать, как настроить категории IP, см. раздел Организация данных в соответствии с вашими потребностями.
Категории должны быть настроены для включения соответствующих IP-адресов. Некоторые IP-адреса могут быть классифицированы по умолчанию. например, есть IP-адреса, которые, по мнению источников информации об угрозах Майкрософт, будут классифицированы как опасные. Чтобы узнать, как настроить категории IP, см. раздел Организация данных в соответствии с вашими потребностями. - Тег IP — Тег IP-адреса, с которого выполнялась активность, например, все действия с IP-адресов анонимных прокси-серверов. Защитник для облачных приложений создает набор встроенных тегов IP, которые нельзя настроить. Кроме того, вы можете настроить свои собственные IP-теги. Дополнительные сведения о настройке собственных IP-тегов см. в разделе Организация данных в соответствии с вашими потребностями.
Встроенные IP-теги включают в себя:
- Приложения Microsoft (14 из них)
- Анонимный прокси
- Ботнет (вы увидите, что действие было выполнено ботнетом со ссылкой на дополнительную информацию о конкретном ботнете)
- Сканирование даркнета IP
- Сервер управления вредоносными программами
- Анализатор удаленного подключения
- Спутниковые провайдеры
- Смарт-прокси и прокси-сервер доступа (преднамеренно опущены)
- Выходные узлы Tor
- Zскалер
Олицетворенная активность — поиск только тех действий, которые были выполнены от имени другого пользователя.

Экземпляр — экземпляр приложения, в котором действие было или не было выполнено.
Местоположение — страна/регион, из которого было выполнено действие.
Политика соответствия — поиск действий, соответствующих определенной политике, установленной на портале.
Зарегистрированный интернет-провайдер — Интернет-провайдер, от которого было выполнено действие.
Источник — поиск по источнику, из которого была обнаружена активность. Источник может быть любым из следующих:
- Коннектор приложения — журналы поступают непосредственно из коннектора API приложения.
- Анализ коннектора приложения. Расширения Defender для облачных приложений на основе сканирования информации коннектором API.
Пользователь — пользователь, выполнивший действие, которое можно отфильтровать по домену, группе, имени или организации. Чтобы отфильтровать действия без определенного пользователя, вы можете использовать оператор «не задан».

- Пользовательский домен — Поиск определенного пользовательского домена.
- Организация пользователя — организационная единица пользователя, выполнившего действие, например, все действия, выполненные пользователями EMEA_marketing. Это относится только к подключенным экземплярам Google Workspace, использующим организационные подразделения.
- Группа пользователей — определенные группы пользователей, которые можно импортировать из связанных приложений, например, администраторы Office 365.
- Имя пользователя — Поиск определенного имени пользователя. Чтобы просмотреть список пользователей в определенной группе пользователей, в ящике действий выберите имя группы пользователей. Нажав, вы попадете на страницу «Учетные записи», на которой перечислены все пользователи в группе. Оттуда вы можете перейти к подробной информации об учетных записях конкретных пользователей в группе.
- Группа пользователей Фильтры и Имя пользователя можно дополнительно отфильтровать, используя фильтр Как и выбрав роль пользователя, которая может быть любой из следующих:
- Только объект действия — это означает, что выбранный пользователь или группа пользователей не выполняли рассматриваемое действие, а были объектом действия.

- Только актер — это означает, что пользователь или группа пользователей выполнили действие.
- Любая роль — означает, что пользователь или группа пользователей были вовлечены в действие либо как лицо, выполнившее действие, либо как объект действия.
- Только объект действия — это означает, что выбранный пользователь или группа пользователей не выполняли рассматриваемое действие, а были объектом действия.
Агент пользователя — был выполнен пользовательский агент from с действием.
Тег пользовательского агента — встроенный тег пользовательского агента, например, все действия из устаревших операционных систем или устаревших браузеров.
Запросы активности
Чтобы сделать исследование еще проще, теперь вы можете создавать собственные запросы и сохранять их для последующего использования.
На странице Журнал действий используйте фильтры, как описано выше, для детализации ваших приложений по мере необходимости.
Завершив создание запроса, нажмите кнопку Сохранить как в правом верхнем углу фильтров.

Во всплывающем окне Сохранить запрос назовите свой запрос.
Чтобы снова использовать этот запрос в будущем, в разделе Запросы прокрутите вниз до Сохраненные запросы и выберите свой запрос.
Defender for Cloud Apps также предоставляет вам Предлагаемые запросы . Предлагаемые запросы предоставляют вам рекомендуемые направления расследования, которые фильтруют ваши действия. Вы можете редактировать эти запросы и сохранять их как пользовательские запросы. Ниже приведены необязательные предлагаемые запросы:
Действия администратора — фильтрует все ваши действия, чтобы отображать только те действия, в которых участвовали администраторы.
Действия по загрузке — фильтрует все ваши действия, чтобы отображать только те действия, которые были действиями по загрузке, включая загрузку списка пользователей в виде файла .
 csv, загрузку общего содержимого и загрузку папки.
csv, загрузку общего содержимого и загрузку папки.Неудачный вход — фильтрует все ваши действия для отображения только неудачных входов и неудачных входов через SSO
Действия с файлами и папками — фильтрует все ваши действия, чтобы отображались только те действия, которые связаны с файлами и папками. Фильтр включает загрузку, загрузку и доступ к папкам, а также создание, удаление, загрузку, загрузку, помещение в карантин и доступ к файлам, а также передачу контента.
Действия по олицетворению — фильтрует все ваши действия, чтобы отображались только действия по олицетворению.
Действия с почтовым ящиком — фильтрует все ваши действия, чтобы отображать только действия Microsoft Exchange Online, такие как создание элемента, удаление сообщений из почтового ящика, обновление сообщения и отправка сообщения с использованием разрешений «Отправить как» (олицетворение).
Смена пароля и запросы на сброс — фильтрует все ваши действия, чтобы отображать только те действия, которые включают сброс пароля, изменение пароля и принуждение пользователя к смене пароля при следующем входе в систему.

Угрозы безопасности — фильтрует все ваши действия, чтобы отображать только те действия, которые соответствуют политикам защиты от потери данных.
Совместное использование — фильтрует все ваши действия, чтобы отображать только те действия, которые включают совместное использование папок и файлов, включая создание ссылки на компанию, создание анонимной ссылки и предоставление разрешений на чтение и запись.
Успешный вход в систему — фильтрует все ваши действия, чтобы отображать только те действия, которые связаны с успешным входом в систему, включая действие от имени пользователя, вход в систему от имени пользователя, вход в систему с единым входом и вход с нового устройства.
Кроме того, вы можете использовать предлагаемые запросы в качестве отправной точки для нового запроса. Сначала выберите один из предложенных запросов. Затем внесите необходимые изменения и, наконец, выберите Сохранить как , чтобы создать новый Сохраненный запрос .
Запрос действий шесть месяцев назад
Чтобы исследовать действия старше 30 дней, вы можете перейти к Журналу действий и выбрать Расследовать 6 месяцев назад в верхнем правом углу экрана:
Отсюда вы можете определить фильтры, как это обычно делается с Журналом активности , но с двумя отличиями:
- Фильтр даты является обязательным и ограничен периодом в одну неделю.
- Кроме того, будут поддерживаться следующие фильтры:
- Идентификатор действия
- Вид деятельности
- Тип действия
- Приложение
- IP-адрес
- Местоположение
- Имя пользователя
Следующие шаги
Ежедневные действия по защите облачной среды
Обратная связь
Просмотреть все отзывы о странице
Тип действия или правила категории
Ограниченная доступность: Пользовательская аномалия – функция с ограниченным доступом. Чтобы включить категорию Пользовательская аномалия , свяжитесь с Служба поддержки Skyhigh . Чтобы включить категорию Пользовательская аномалия , свяжитесь с Служба поддержки Skyhigh . |
ВАЖНО: Тип или категория действия и Количество действий являются обязательными правилами , чтобы завершить ваше пользовательское правило аномалии. Сообщение Incomplete Rule будет отображаться, если эти правила не добавлены.
Правило «Тип действия» или «Категория» позволяет определять и отслеживать тип действий пользователя в службе. Вы также можете определить правило с другими параметрами, такими как количество действий, идентификатор устройства, исходный IP-адрес, местоположение и т. д. Аномалии возникают, когда пользователь выполняет настроенное действие в службе, количество действий которого превышает ожидаемое.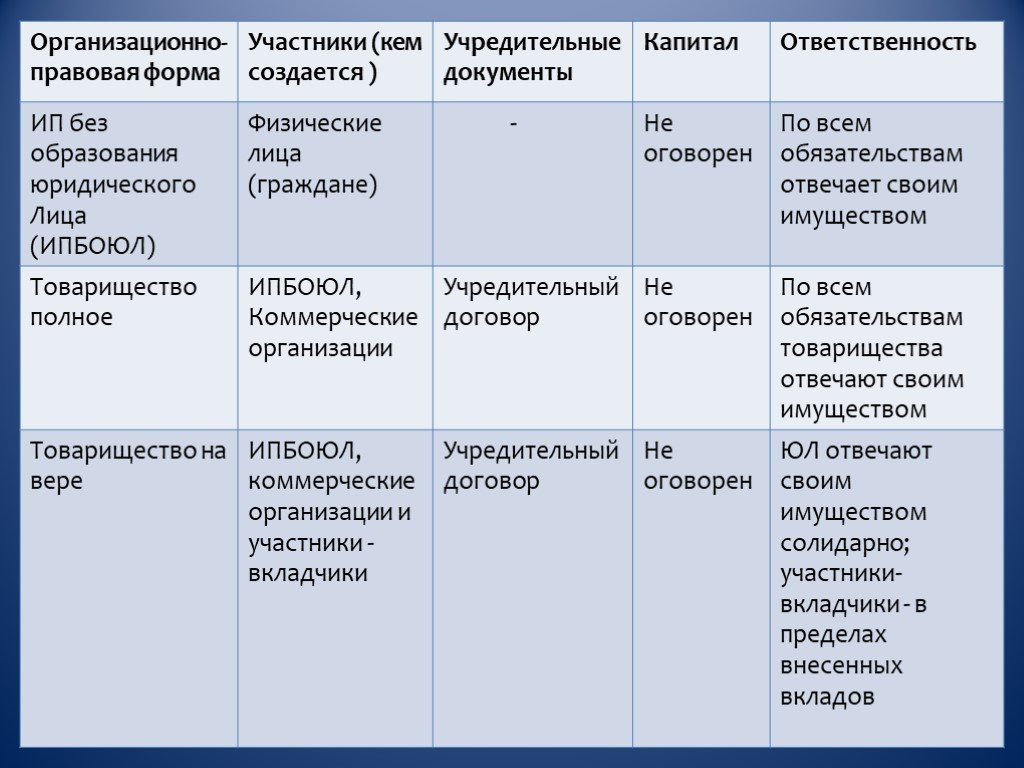
Типы действий или Категория отображает список действий, вы можете выбрать или отменить выбор нужного типа действия из списка.
Ниже приведены некоторые примеры использования правил типа деятельности/категории:
Вариант использования 1: Предположим, вы хотите получать уведомления, когда пользователь выполняет более 15 действий по администрированию в день на AWS.
Чтобы настроить это правило:
- Перейдите к Происшествия > Аномалии > Настройки аномалий .
- Нажмите Действия > Создать пользовательскую аномалию .
- На Имя и область действия страница, введите имя, описание, услуги и пользователей.
- На странице Правила и исключения выберите из списка Тип действия или Категорию . Например, Администрация.

- Нажмите И , чтобы:
- Введите значение для Счетчик активности больше или равно. Например, 15.
- Установите Длительность для пользовательского обнаружения аномалий. Например, Ежедневно.
- Нажмите , ЗАТЕМ , чтобы создать аномалию и выбрать уровень серьезности . Например, майор.
- Щелкните Далее.
- Просмотрите пользовательское правило аномалии и нажмите Сохранить .
Вариант использования 2: Предположим, вы хотите получать уведомления, когда пользователю не удается войти в систему Salesforce за пределами Индии или Индонезии и он пытается войти более пяти раз в день.
Чтобы настроить это правило:
- На странице Имя и область действия введите имя, описание, службы и пользователей.

- На странице Правила и исключения выберите из списка Тип действия или Категорию . Например, ошибка входа.
- Нажмите И , чтобы:
- Введите значение для Счетчик активности больше или равно. Например, 5.
- Установите Продолжительность для пользовательского обнаружения аномалий. Например, Ежедневно.
- Нажмите , ЗАТЕМ , чтобы создать аномалию и выбрать уровень серьезности . Например, Критический.
- Нажмите , КРОМЕ , и выберите местоположение в качестве исключения. Например, Индия и Индонезия.
- Щелкните Далее.
- Просмотрите пользовательское правило аномалии и нажмите Сохранить .
- Наверх
- Была ли эта статья полезной?
- Аномалии
- Типы
- Тип изделия
- Тема
- Теги


 Налоговая передаст лист записи
ЕГРИП или объяснит отказ во внесении изменений через пять рабочих дней (или чуть больше, если
ответ идёт по почте)
Налоговая передаст лист записи
ЕГРИП или объяснит отказ во внесении изменений через пять рабочих дней (или чуть больше, если
ответ идёт по почте)
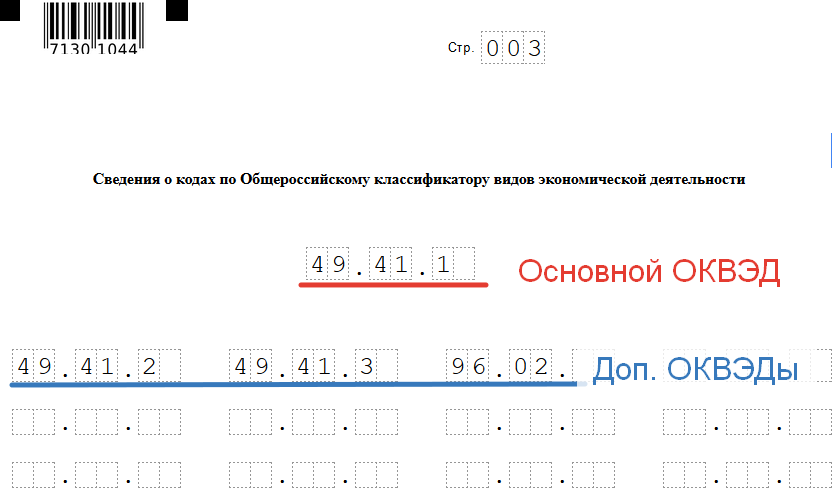
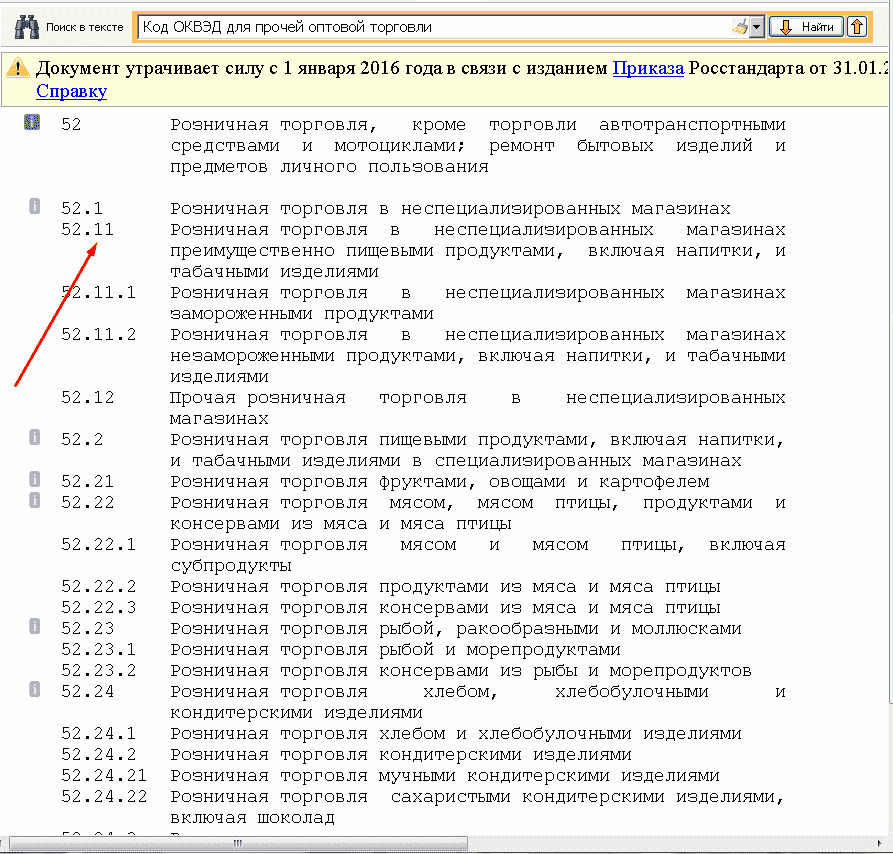

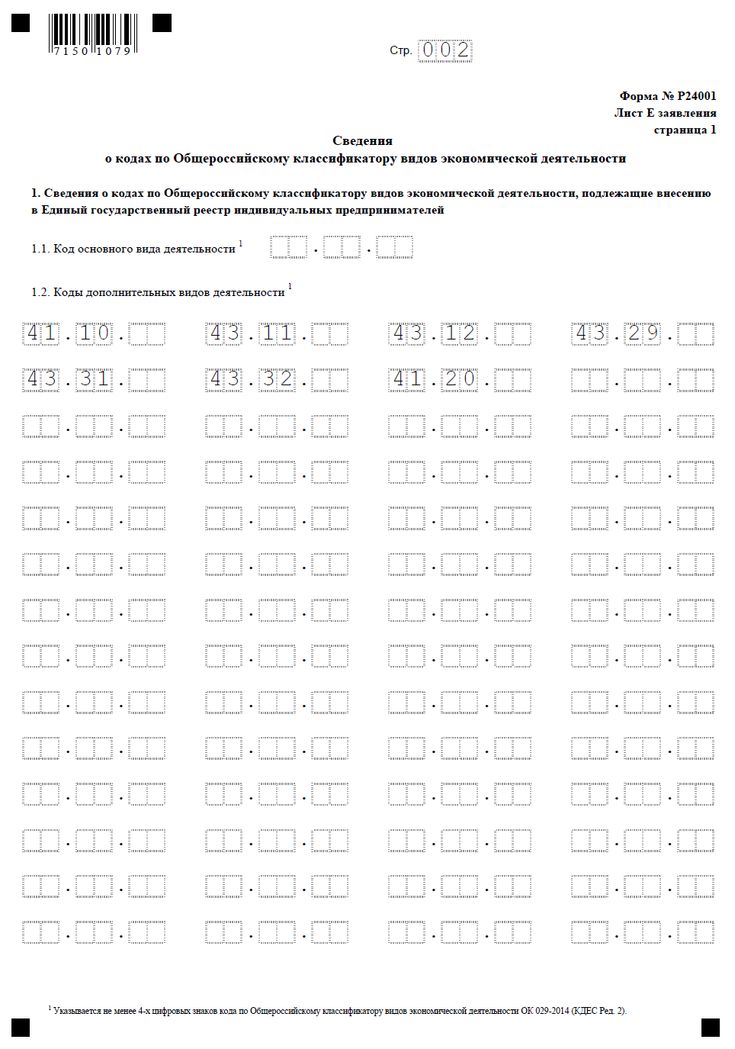 Категории должны быть настроены для включения соответствующих IP-адресов. Некоторые IP-адреса могут быть классифицированы по умолчанию. например, есть IP-адреса, которые, по мнению источников информации об угрозах Майкрософт, будут классифицированы как опасные. Чтобы узнать, как настроить категории IP, см. раздел Организация данных в соответствии с вашими потребностями.
Категории должны быть настроены для включения соответствующих IP-адресов. Некоторые IP-адреса могут быть классифицированы по умолчанию. например, есть IP-адреса, которые, по мнению источников информации об угрозах Майкрософт, будут классифицированы как опасные. Чтобы узнать, как настроить категории IP, см. раздел Организация данных в соответствии с вашими потребностями.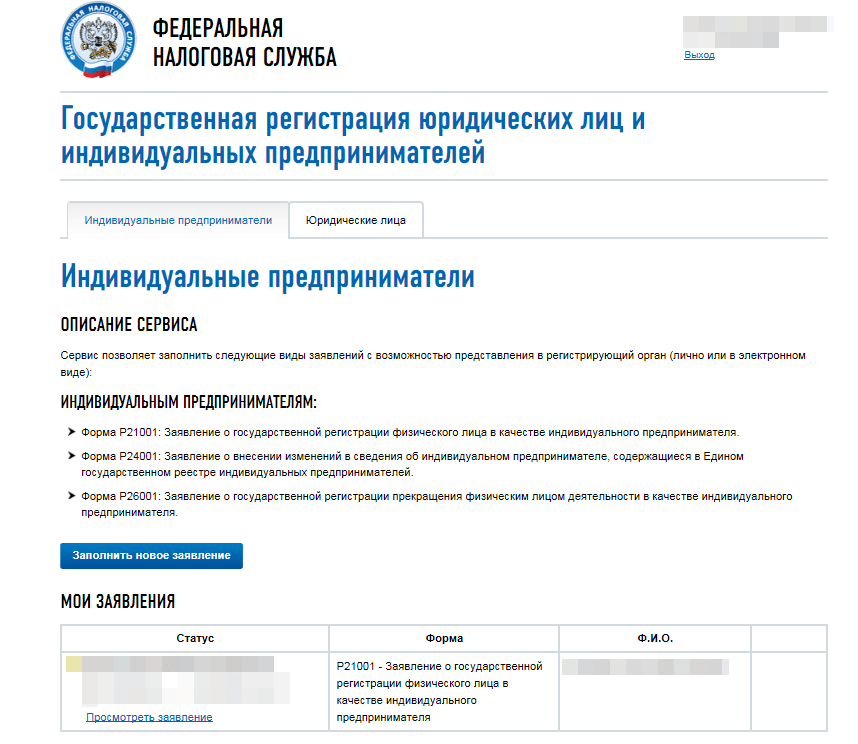



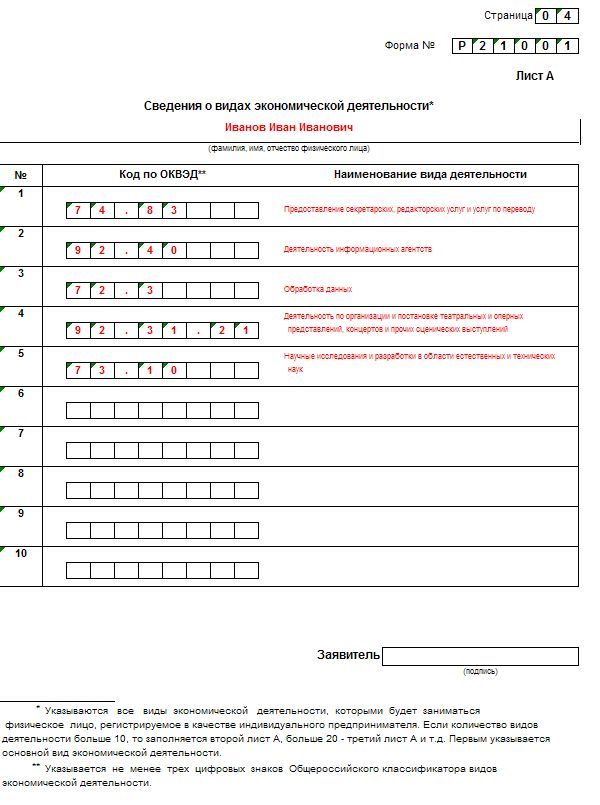 csv, загрузку общего содержимого и загрузку папки.
csv, загрузку общего содержимого и загрузку папки.