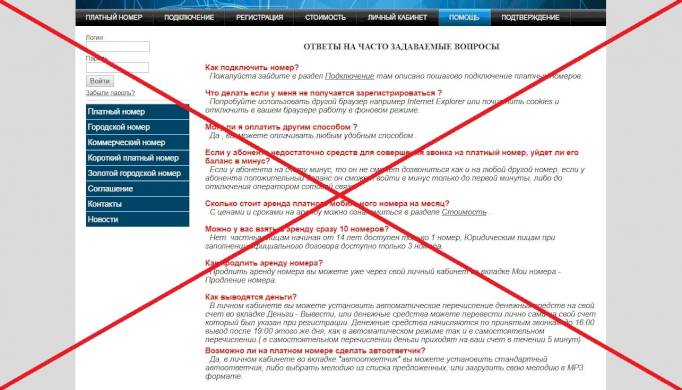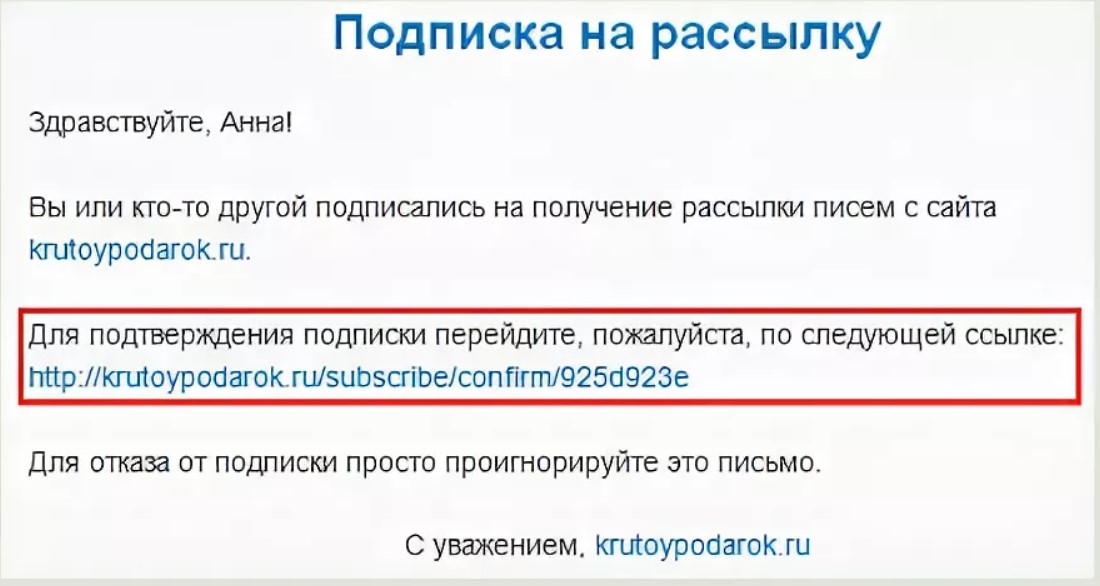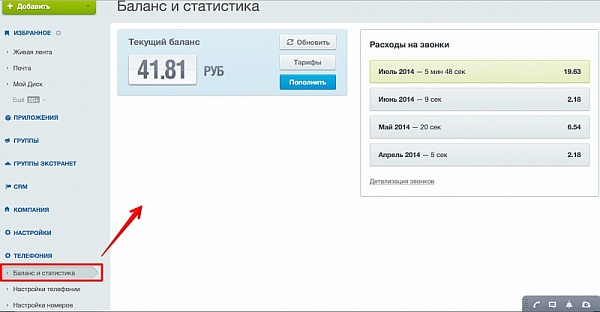Зачем нужны платные номера, как они повышают доход бизнеса
Чем меньше Ваших конкурентов задумываются, как получить короткий номер, тем больше Ваше преимущество
Деньги из воздуха или дополнительный доход на ровном месте
В непростых экономических условиях все ищут источники дохода. И лучше всего работают те, которые не требуют особых изменений в самом бизнесе. То есть, открыть ещё один бизнес — в разы более рискованный способ заработать, чем получить дополнительный доход из существующего.
Вы работаете в своей отрасли — значит у вас есть знания, которых нет у ваших клиентов. Иначе бы они к Вам не обращались, верно?
Сэкономьте время Ваших клиентов!
Вы и так всё знаете про свою отрасль. Ваши клиенты и так с Вами консультируются. Почему бы не сэкономить их время на поездку в Ваш офис и не решить все вопросы по телефону? Да, не бесплатно. Зато значительно быстрее. Так что ещё большой вопрос, что дешевле для клиента.
Справочные без специализации работают всё хуже — люди привыкают бесплатно искать в интернете. Но если искать специализированную информацию — в интернете сплошь PR-статьи, не говорящие ничего конкретного. Поэтому всё меньше желающих звонить чтобы узнать телефон той или иной организации, но достаточно желающих позвонить и узнать особенности, например, правильного выбора ламината для своей квартиры. Другие с удовольствием заплатят за юридическую консультацию профессиональному юристу. Особенно, если вопрос срочный и ехать к Вам в офис слишком долго — платная консультация по телефону для человека может быть просто спасением!
Но если искать специализированную информацию — в интернете сплошь PR-статьи, не говорящие ничего конкретного. Поэтому всё меньше желающих звонить чтобы узнать телефон той или иной организации, но достаточно желающих позвонить и узнать особенности, например, правильного выбора ламината для своей квартиры. Другие с удовольствием заплатят за юридическую консультацию профессиональному юристу. Особенно, если вопрос срочный и ехать к Вам в офис слишком долго — платная консультация по телефону для человека может быть просто спасением!
Включение платного номера позволит заработать Вам и помочь Вашим клиентам. Кроме того, Вы отсекаете тех, кто хотел «просто спросить».
Как подключиться?
Подключение номера стоит 12 500 грн с НДС и всеми необходимыми каналами связи. Это за включение номера у трёх мобильных операторов – МТС, Киевстар, Life. Можно включать не все – тогда цена будет ниже. Например, в восточном регионе иногда не включают номер у оператора Киевстар – там не очень много абонентов пользуются их услугами.
Для SMS номер активируется отдельно. Цена – такая же. То есть, если нужен номер и для SMS, и для голоса, приходится платить ещё столько же, как за отдельный номер.
Включение номера занимает 1 месяц. Подать заявку на подключение можно в до 1 числа каждого месяца. Включение происходит с 2-3 числа следующего месяца.
Тарифы – от 0 до 15 грн за минуту. Отдельно можно назначить цену соединения от 0 до 15 грн за минуту. Но нельзя поставить по 15 грн и за соединение, и за минуту. Дешёвое соединение и дорогие минуты или наоборот.
Абонплата – 4 500 грн с НДС. За «золотой» номер – на 400 грн больше. Оператор забирает себе от 40% до 70% Ваших денег за услуги, в зависимости от тарифа (на низких тарифах теряете больше).
Выплаты осуществляются на следующий месяц. То есть, например, в феврале люди звонят Вам, а в марте оператор связи выплачивает Вам деньги.
Что дальше?
Опыт десятков наших клиентов создание узкоспециализированных справочных и платных консультаций — успешный бизнес, не требующий особых затрат. Окупаемость такого направления — 2-4 месяца. После чего — чистый доход в размере нескольких десятков тысяч гривен.
Окупаемость такого направления — 2-4 месяца. После чего — чистый доход в размере нескольких десятков тысяч гривен.
Решать Вам. Но помните, что хотя свободных платных номеров ещё достаточно, самые удачные из них разбираются как горячие пирожки!
Звоните и узнавайте подробности!
Использование FaceTime на iPhone или iPad
В этой статье описывается, как с помощью FaceTime совершать аудио- и видеовызовы на iPhone или iPad.
Звонить по FaceTime можно с использованием сети Wi-Fi1 либо сотовой сети на поддерживаемых устройствах iOS или iPadOS.2. На устройствах, приобретенных в Объединенных Арабских Эмиратах, приложение FaceTime недоступно или может не отображаться. Групповые и аудиовызовы FaceTime недоступны в континентальном Китае на iPhone и iPad с поддержкой сотовой связи.
- Включение FaceTime
- Совершение вызова FaceTime
- Ответ на вызов FaceTime в режиме ожидания вызова
- Перенос вызова FaceTime на другое устройство
- Создание ссылки на вызов FaceTime
- Предоставление доступа к своему экрану
- Совместный просмотр и прослушивание с помощью SharePlay
- Пространственное аудио в FaceTime
- Фильтрация фоновых звуков
- Размытие фона в режиме «Портрет»
- Включение субтитров при вызове FaceTime
Включение FaceTime
Откройте FaceTime и выполните вход с использованием идентификатора Apple ID.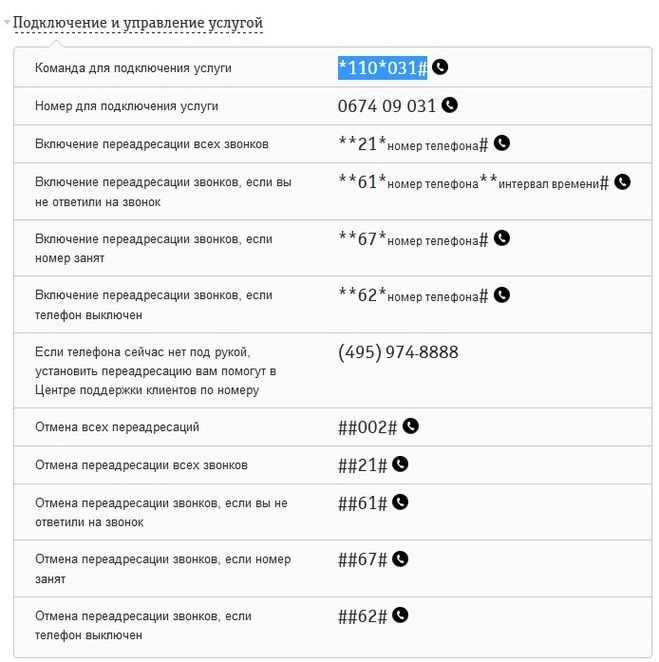 Это можно сделать также на экране «Настройки» > FaceTime.
Это можно сделать также на экране «Настройки» > FaceTime.
При использовании устройства iPhone FaceTime автоматически регистрирует номер телефона.
Если вы используете iPhone или iPad, то можете зарегистрировать свой адрес электронной почты.
- Откройте приложение «Настройки».
- Нажмите FaceTime, а затем — «Ваш Apple ID для FaceTime».
- Выполните вход с помощью идентификатора Apple ID.
Совершение вызова FaceTime
Для совершения вызова FaceTime необходим телефонный номер или зарегистрированный адрес электронной почты вашего абонента. Совершить вызов FaceTime можно несколькими способами.
- В приложении FaceTime нажмите «Новый FaceTime» и введите номер телефона или адрес электронной почты абонента. Нажмите номер или адрес, а затем — кнопку аудиовызова или видеовызова через FaceTime.
- Если номер телефона или адрес электронной почты абонента сохранен в ваших контактах3, вы можете начать вводить имя абонента, а затем выбрать его в списке предложенных.
 Затем нажмите кнопку аудиовызова или видеовызова через FaceTime.
Затем нажмите кнопку аудиовызова или видеовызова через FaceTime. - На iPhone видеовызов FaceTime можно начать во время обычного телефонного вызова. Чтобы переключиться на FaceTime, нажмите значок FaceTime в приложении «Телефон».
- Отбой + ответ: завершение текущего вызова и ответ на входящий.
- Удерживать + ответ: ответ на входящий вызов и перевод текущего на удержание.
- Отклонить: отклонение входящего вызова.
- Откройте приложение FaceTime и нажмите «Создать ссылку».
- Нажмите «Добавить имя», введите название встречи и нажмите «ОК». Это позволит другим пользователям узнать, к какому вызову они присоединяются.
- Выберите пользователя, которому хотите отправить ссылку, или отправьте ссылку через приложение «Сообщения», «Почта» либо любое другое поддерживаемое приложение в меню «Поделиться».
- Во время вызова FaceTime откройте Пункт управления и нажмите «Микрофон».
- Выберите «Изоляция голоса».
- Во время вызова FaceTime откройте Пункт управления и нажмите «Микрофон».
- Выберите «Широкий спектр».
- Во время вызова FaceTime нажмите плитку режима «Картинка в картинке».
- Нажмите кнопку режима «Портрет» в левом верхнем углу плитки с вашим видео.
- АОН
- Щит мошенников
- 411 справочная служба
- Переадресация вызова
- Ожидание вызова
- Caller ID — это бесплатная услуга T-Mobile, которая отображает контактную информацию звонящего, даже если его нет в вашем списке контактов.
- Все клиенты T-Mobile имеют право на бесплатный идентификатор вызывающего абонента.

- Имя идентификатора вызывающего абонента отображает имя, город и состояние входящих вызовов, если они еще не сохранены в вашем телефоне.
- Из-за ограничений стационарных телефонов некоторые номера могут не отображаться в Caller ID.
- Для активации вы можете использовать приложение Scam Shield, использовать короткие коды или изменить услуги в своей учетной записи T-Mobile.com.
- Бесплатное приложение Scam Shield™ — это ваш идеальный центр управления вызовами для активации и доступа к средствам защиты от мошенничества.
- Вы можете активировать блокировку мошенничества и идентификатор вызывающего абонента, просматривать звонки, заблокированные T-Mobile от вашего имени, добавлять номера в свой список разрешенных и сообщать о вероятных мошеннических звонках.
- Подробнее о приложении T-Mobile Scam Shield.
- Три списка каталогов включаются в вызов.
- Использование бесплатных кодов городов для звонков по номеру 411 не избавит вас от платы за справочную службу.
- Международная справочная служба недоступна.
- Вы не можете переадресовывать звонки на международные номера.
- Вы можете переадресовывать звонки только на 10- или 11-значные номера.

- Переадресация в роуминге зависит от сетевых возможностей принимающей страны.
- Перейдите на страницу Устройства.
- Найдите, отфильтруйте или выберите свое устройство.
- Выберите Звонки и контакты в Раздел Как Tos.
- Выберите Блокировать и/или управлять вызовами.
- Следуйте инструкциям по настройке переадресации вызовов для вашего устройства.
- Ожидание вызова и удержание вызова используются вместе.
- Если вы получаете входящий вызов во время разговора по телефону, вы слышите звуковой сигнал, уведомляющий о поступлении другого вызова.
- Если вы ответите на входящий вызов, первый вызов будет автоматически поставлен на удержание. Затем вы можете переключаться между вызовами или присоединяться к вызовам с помощью конференц-связи.

- Для тарифных планов с предоплатой минуты вычитаются за каждый входящий звонок при использовании ожидания вызова.
- В настоящее время в качестве телефонных номеров, предоставляемых HubSpot, доступны только номера из США, Великобритании, Канады, Австралии, Финляндии и Нидерландов. Для США, Великобритании и Канады вам не обязательно находиться в стране, чтобы использовать номер телефона, предоставленный HubSpot. Для Австралии, Финляндии и Нидерландов вы должны подтвердить, что ваша компания находится в этой стране, чтобы соответствовать местным правилам получения телефонных номеров.
- За звонки, переадресованные на ваш телефон, взимается плата за входящие звонки вашего оператора. Большинство операторов связи в США предлагают неограниченное количество звонков без дополнительной платы, но важно уточнить это у вашего оператора связи, прежде чем настраивать переадресацию вызовов в HubSpot.
- Законы о записи звонков применяются к входящим звонкам, если вы включите запись звонков в HubSpot.
 Когда контакт звонит на номер, для которого включена запись, воспроизводится голосовое сообщение, информирующее его о том, что звонок записывается. Если вы не хотите записывать эти звонки, вы можете отключить запись звонков. Когда суперадминистратор включает запись звонков для пользователя с номером телефона, предоставленным HubSpot, запись звонков начинается автоматически.
Когда контакт звонит на номер, для которого включена запись, воспроизводится голосовое сообщение, информирующее его о том, что звонок записывается. Если вы не хотите записывать эти звонки, вы можете отключить запись звонков. Когда суперадминистратор включает запись звонков для пользователя с номером телефона, предоставленным HubSpot, запись звонков начинается автоматически. - Бесплатные номера не поддерживаются, так как HubSpot предоставляет телефонные номера.
- В своей учетной записи HubSpot щелкните значок настроек настроек на главной панели навигации.
- В меню левой боковой панели перейдите к Вызов .
- На вкладке Телефонные номера нажмите Получить номер HubSpot .
- На правой панели просмотрите информацию, затем нажмите Далее .
- В раскрывающемся меню выберите страну и код города , затем нажмите Создать номер .

- Для Австралии, Финляндии и Нидерландов вы должны подтвердить, что ваша компания находится в этой стране, чтобы соответствовать местным правилам получения телефонных номеров. В разделе Создать номер нажмите Начать .
- На Страница подтверждения компании , просмотрите информацию и нажмите Продолжить .
- Нажмите Отправить .
- Проверьте появившийся номер телефона. Если вас устраивает сгенерированный номер телефона, нажмите Получить этот номер .
- Нажмите Продолжить настройку .
- Щелкните раскрывающееся меню Назначить пользователя и выберите пользователя с назначенным местом Центр продаж или Центр обслуживания .

- Нажмите Сохранить .
- Для переадресации входящих вызовов с номера телефона, предоставленного HubSpot, на сотовое устройство или стационарный телефон:
- В своей учетной записи HubSpot щелкните значок настроек настроек на главной панели навигации.
- В меню левой боковой панели перейдите к Общий . Затем перейдите на вкладку Звонок .
- В разделе Звонок устройства щелкните раскрывающееся меню и выберите Переадресовать на номер телефона . Затем нажмите Добавить рядом с Отсутствует номер для переадресации .
- В диалоговом окне введите номер для переадресации, затем выберите переключатель , заполненный кружком , рядом с SMS-сообщение или .Позвоните по номеру , чтобы выбрать способ подтверждения. В зависимости от вашего выбора нажмите Напишите мне или Позвоните мне .

- В диалоговом окне введите номер для переадресации, затем выберите переключатель , заполненный кружком , рядом с SMS-сообщение или .Позвоните по номеру , чтобы выбрать способ подтверждения. В зависимости от вашего выбора нажмите Напишите мне или Позвоните мне .
- Введите код подтверждения, отправленный на ваш номер для переадресации. Затем нажмите Подтвердить .
- Теперь ваш номер для переадресации настроен.
- Для приема входящих вызовов в браузере HubSpot:
- В своей учетной записи HubSpot щелкните настройки значок настроек на главной панели навигации.
- В меню левой боковой панели перейдите к General . Затем перейдите на вкладку Звонок .
- В разделе Звонок устройства щелкните раскрывающееся меню и выберите Звонок в браузере HubSpot .
- В своей учетной записи HubSpot щелкните значок настроек настроек на главной панели навигации.
- В меню левой боковой панели перейдите к General .
- Перейдите на вкладку Вызов .
- Если вызовы не включены в вашей учетной записи, нажмите Подключить вызов .
- Чтобы зарегистрировать свой номер телефона, нажмите Добавить номер телефона .
- В диалоговом окне введите свой номер телефона и добавочный номер (если применимо).
- Вам будет предложено подтвердить свой номер телефона. Вы можете выбрать способ доставки кода подтверждения. Выберите SMS-сообщение или Телефонный звонок переключатель.

- Нажмите Напишите мне или Позвоните мне .
- В своей учетной записи HubSpot щелкните настройки значок настроек на главной панели навигации.
- В меню левой боковой панели перейдите к Вызов .
- Перейдите на вкладку Конфигурации вызовов .

- Установите флажок Разрешить запись звонков . Если этот параметр отключен, кнопка Запись не будет отображаться при совершении звонка. Если вы не видите опцию записи, обратитесь к другим администраторам в вашей учетной записи, чтобы узнать, отключили ли они этот параметр.
- Просматривать записи, используя треки выступающих, параметры обмена, стенограммы и возможности поиска.
- Получите доступ к полному списку вызовов вашей команды на индексной странице вызовов. Эти вызовы можно фильтровать по свойствам вызова, таким как пользователь, команда, результат вызова и продолжительность.
- Поиск по ключевым словам во всех записях в рамках глобального поиска.
- Предварительный просмотр сведений о связанных записях для дополнительного контекста.
- Просматривайте отслеживаемые термины и создавайте отчеты о содержании вызовов (только для Enterprise).
- В своей учетной записи HubSpot щелкните значок настроек настроек на главной панели навигации.
- В меню левой боковой панели перейдите к Вызов .
- Перейдите на вкладку Транскрипция и анализ .
- В Транскрипция и анализ раздел, нажмите Включите транскрипцию и анализ .
- При включении CI вы также можете дать согласие на использование данных вашей учетной записи для улучшения качества стенограмм. В диалоговом окне установите флажок Помогите улучшить транскрипцию . Если вы не включите эту функцию при настройке CI, вы сможете в любой момент вернуться к настройкам вызовов, чтобы включить ее позже. Узнайте больше о том, как HubSpot использует данные для улучшения качества ваших расшифровок.
- Нажмите Включите транскрипцию и анализ .

- Чтобы установить язык расшифровки звонков, на вкладке Транскрипция и анализ щелкните раскрывающееся меню Язык транскрипции , затем выберите свой язык.
- По умолчанию HubSpot AI автоматически связывает записи с основной компанией, связанной с участниками звонка. Чтобы отключить эту функцию, снимите флажок Связать связанные объекты с записанными вызовами с помощью HubSpot AI 9.0110 флажок.
- В своей учетной записи HubSpot щелкните значок настроек настроек на главной панели навигации.
- В меню левой боковой панели перейдите к Вызов .
- На вкладке Call Configurations щелкните, чтобы отключить функцию Вызовы с помощью HubSpot, вызывающие .

Узнайте, как создавать и использовать Memoji во время видеовызовов FaceTime
Ответ на аудиовызов FaceTime в режиме ожидания вызова
При поступлении другого вызова — как телефонного, так и другого вызова FaceTime — можно выбрать один из следующих вариантов:
Перенос вызова FaceTime на другое устройство
Все устройства должны использовать iOS 16, iPadOS 16, macOS Ventura или более поздней версии
Вы можете без труда переносить вызовы FaceTime с iPhone на Mac или iPad и наоборот.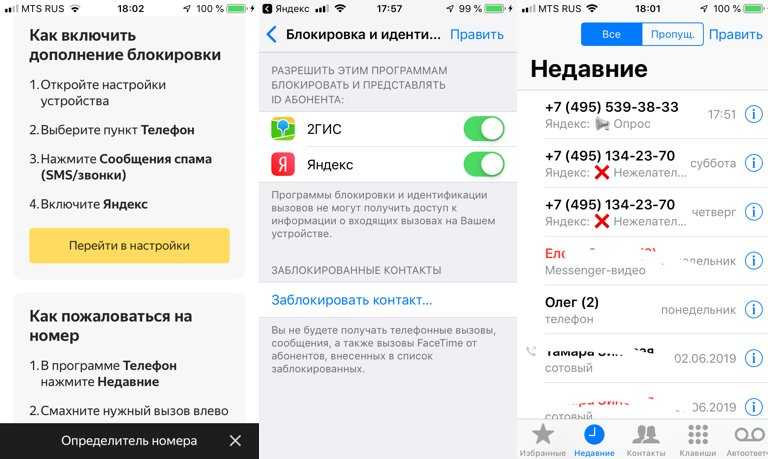 Когда вы переносите вызов, подключенная Bluetooth-гарнитура одновременно переподключается к новому устройству.
Когда вы переносите вызов, подключенная Bluetooth-гарнитура одновременно переподключается к новому устройству.
Узнайте, как перенести вызов FaceTime на другое устройство
В iOS 15 и iPadOS 15 или более поздней версии и можно создать ссылку на вызов FaceTime и отправить ее другим пользователям с помощью приложения «Сообщения» или «Почта». Они могут воспользоваться ссылкой, чтобы присоединиться к вызову или начать его.
Можно пригласить любого человека присоединиться к вызову FaceTime, даже тех, у кого нет устройства Apple. Они могут участвовать в индивидуальных и групповых вызовах FaceTime через браузер.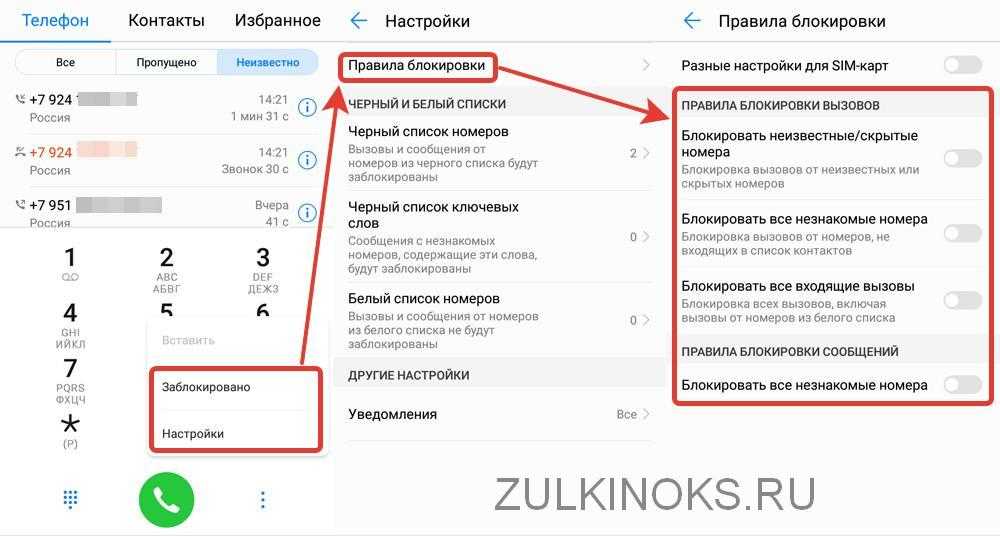 Вы не можете создать ссылку FaceTime в Windows или с устройства стороннего производителя, но можете присоединиться к вызову FaceTime, если кто-то поделится с вами ссылкой.
Вы не можете создать ссылку FaceTime в Windows или с устройства стороннего производителя, но можете присоединиться к вызову FaceTime, если кто-то поделится с вами ссылкой.
Узнайте больше об использовании FaceTime через браузер
Создание ссылки на вызов FaceTime не поддерживается на моделях iPhone, приобретенных в континентальном Китае. Ссылки FaceTime не поддерживаются в континентальном Китае.
Предоставление доступа к своему экрану
С помощью SharePlay можно вместе смотреть видео, слушать музыку или тренироваться во время вызова FaceTime, открыв доступ к контенту через поддерживаемые приложения.
Пространственное аудио в FaceTime
Функция «Пространственное аудио» в FaceTime создает впечатление, будто ваши друзья и близкие находятся с вами в одной комнате. Их голоса разнесены по кругу и звучат так, как будто они доносятся с той стороны, в которой находится каждый из собеседников на экране, что делает общение более естественным.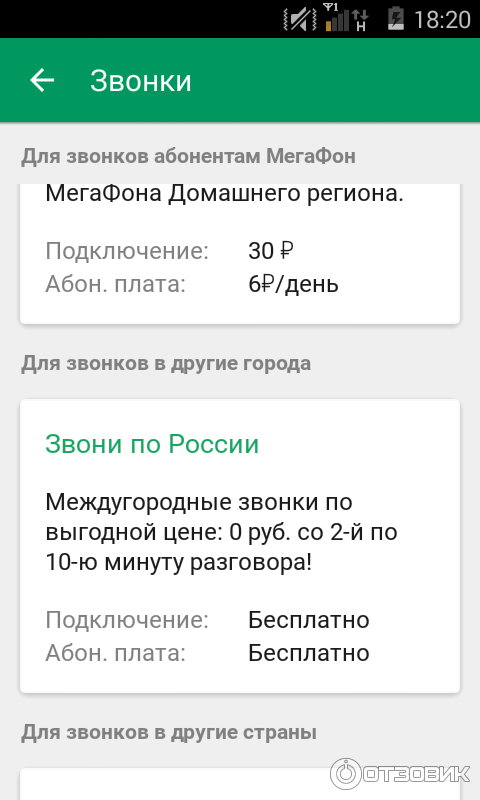
Функция «Пространственное аудио» поддерживается на следующих устройствах: iPhone XR, iPhone XS и более поздних моделей, iPad (8-го поколения) и более поздних моделей, iPad Pro (11 дюймов) всех моделей, iPad Pro (12,9 дюйма, 3-го поколения) и более поздних моделей, iPad Air (3-го поколения) и более поздних моделей, а также iPad mini (5-го поколения) и более поздних моделей.
Фильтрация фоновых звуков
Если вы хотите, чтобы ваш голос был четко слышен во время вызова FaceTime, а другие звуки блокировались, можно включить режим «Изоляция голоса». В режиме «Изоляция голоса» во время вызова FaceTime приоритет отдается вашему голосу, а внешний шум блокируется.
Если вы хотите, чтобы во время вызова FaceTime был слышен не только ваш голос, но и все окружающие звуки, можно включить функцию «Широкий спектр» для отключения фильтрации внешнего шума.
Функции «Изоляция голоса» и «Широкий спектр» поддерживаются на следующих устройствах: iPhone XR, iPhone XS и более поздних моделей, iPad (8-го поколения) и более поздних моделей, iPad Pro (11 дюймов), iPad Pro (12,9 дюйма, 3-го поколения) и более поздних моделей, iPad Air (3-го поколения) и более поздних моделей, а также iPad mini (5-го поколения) и более поздних моделей.
Размытие фона в режиме «Портрет»
В iOS 15 и iPadOS 15 или более поздней версии можно включить режим «Портрет», чтобы автоматически размыть фон и навести резкость на себя, как в режиме «Портрет» приложения «Камера».
Чтобы выключить режим «Портрет», снова нажмите кнопку режима «Портрет» .
Режим «Портрет» в FaceTime поддерживается на iPhone XS Max и более поздних моделях, iPad Air (3-го поколения), iPad mini (5-го поколения), а также iPad Pro (3-го поколения) и более поздних моделях.
Включение субтитров при вызове FaceTime
Примечание. Функция «Субтитры» в настоящее время находится в режиме бета-тестирования в iOS 16 и iPadOS 16.
Во время видеовызова в приложении FaceTime вы можете включить субтитры (бета-версию), чтобы увидеть текст разговора на экране. При этом указываются имена говорящих, чтобы легче было следить за разговором.
Узнайте, как включить субтитры при вызове FaceTime
Помощь с использованием FaceTime
1. Совершать вызовы FaceTime через Wi-Fi можно на любом из этих устройств: iPhone 4 и более поздних моделей, iPad Pro (все модели), iPad 2 и более поздних моделей, iPad mini (все модели) и iPod touch 4-го поколения и более поздних моделей (аудиовызовы FaceTime поддерживаются только на iPod touch 5-го поколения и более поздних моделей).
2. При наличии тарифного плана сотовой связи можно также использовать FaceTime без Wi-Fi на любом из этих устройств: iPhone 4s и более поздних моделей, iPad Pro (все модели) и iPad (3-го поколения и более поздних моделей).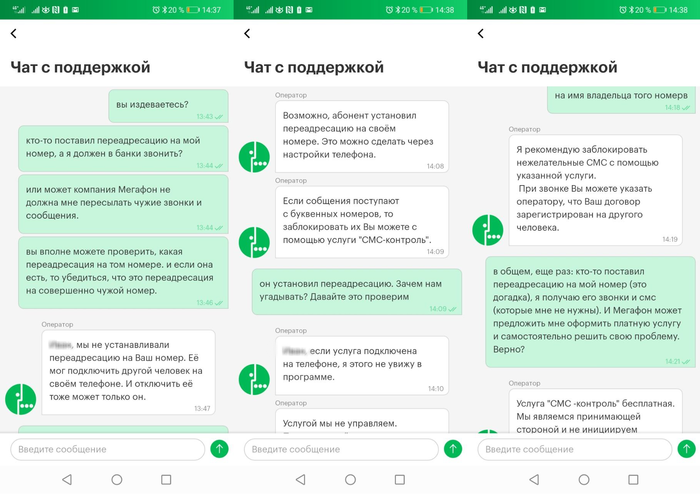
3. При нажатии на контактную информацию человека приложение FaceTime пытается установить соединение, используя любые допустимые в FaceTime номера или адреса, сохраненные для этого человека. Чтобы не совершать непреднамеренные вызовы, убедитесь в точности своих контактов и отсутствии в них старой или неиспользуемой информации.
Дата публикации:
Телефонные услуги | Поддержка T-Mobile
Узнайте больше об услугах звонков, включенных в ваш тарифный план T-Mobile.
На этой странице:
Идентификатор вызывающего абонента
Защита от мошенничества
411 справочная служба
411 справочная служба позволяет вам связаться с действующим оператором для справочной службы с вашего телефона T-Mobile. Для подключения наберите 411 и отправьте вызов. Каждый звонок 411 стоит до 2,99 долларов США плюс время разговора для тарифных планов с предоплатой. О чем следует помнить при использовании службы поддержки 411:
Для подключения наберите 411 и отправьте вызов. Каждый звонок 411 стоит до 2,99 долларов США плюс время разговора для тарифных планов с предоплатой. О чем следует помнить при использовании службы поддержки 411:
Переадресация вызова
Переадресация звонков позволяет переадресовывать входящие звонки на другой номер. Вы можете настроить его для немедленной переадресации всех ваших звонков. Или вы можете настроить переадресацию, если вы не отвечаете на звонок, если ваш телефон выключен или вы находитесь вне зоны действия сигнала.
При использовании переадресации вызовов имейте в виду следующее:
Для шагов по переадресации:
Остались вопросы о переадресации звонков, когда у вас нет с собой телефона? Ознакомьтесь с разделом «Начало работы с DIGITS».
Ожидание вызова
Настройка вызова
При настройке номера телефона в HubSpot пользователи с назначенными платными местами в Центре продаж или Центре обслуживания могут настроить номер телефона, предоставленный HubSpot, который позволяет им совершать и принимать вызовы, или зарегистрировать исходящий номер телефона для размещения исходящие звонки. Вы также можете интегрироваться со сторонним оператором связи.
Обратите внимание: вы не можете настроить номер телефона, если вы используете бесплатную пробную учетную запись HubSpot.
Просмотрите таблицу ниже, чтобы узнать больше о различиях между телефонными номерами, предоставляемыми HubSpot, и исходящими телефонными номерами.
9125 0116| HubSpot предоставил номер телефона | Исходящий номер телефона | |||
| Звонок из CRM | Да | Звонок из ящика разговоров | Да | Да |
Маршрут к номеру переадресации, голосовой почте и т. д. д. | ||||
| Журнал входящих звонков, пропущенных звонков и голосовой почты в CRM | Да | Нет |
Вы также можете настроить запись звонков для своей учетной записи, чтобы звонки вашей команды записывались и были доступны на странице указателя звонков для просмотра. Если вы пользователь в Центр продаж или Центр обслуживания Профессиональная учетная запись или Enterprise, вы можете включить Conversation Intelligence (CI) для автоматической записи, расшифровки и просмотра звонков, сделанных в HubSpot.
Обратите внимание: В зависимости от вашей подписки HubSpot существует ограничение на количество телефонных номеров, предоставляемых HubSpot, которые вы можете приобрести. Каждая учетная запись HubSpot также имеет общий лимит доступных минут для звонков, которые распределяются между пользователями в зависимости от вашей подписки. Суперадминистраторы в учетной записи Sales Hub или Service Hub Professional или Enterprise могут приобрести дополнительные минуты звонков и телефонные номера, предоставленные HubSpot, в разделе надстроек на странице цен HubSpot или связавшись со своим менеджером по работе с клиентами.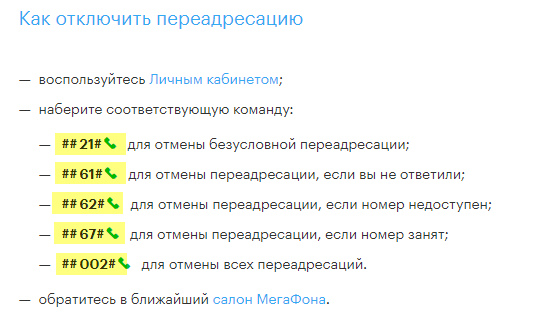
Настройка телефонных номеров
Чтобы совершать звонки в HubSpot, вы можете использовать номер телефона, предоставленный HubSpot, зарегистрировать исходящий номер телефона или интегрироваться со сторонним оператором связи.
Настройка телефонного номера, предоставленного HubSpot
Телефонный номер, предоставленный HubSpot, позволяет совершать исходящие вызовы и принимать входящие вызовы, переадресованные на ваше персональное устройство. Если вы являетесь пользователем с правами суперадминистратора, вы можете получить номер телефона, предоставленный HubSpot, а затем назначить его члену команды. Вы также можете приобрести номер и переназначить его позже. После получения номера телефона, предоставленного HubSpot, обязательно настройте номер переадресации для отправки входящих вызовов.
Телефонные номера, предоставленные HubSpot, генерируются сторонней службой Twilio и должны соответствовать законодательству конкретной страны. Чтобы получить доступ, вы должны отправить информацию о своем бизнесе в Twilio, который затем проверит и подтвердит информацию у местного оператора связи в этой стране. Если требования удовлетворены, вы можете зарегистрировать номер телефона, предоставленный HubSpot. Это нужно выполнить только один раз.
Если требования удовлетворены, вы можете зарегистрировать номер телефона, предоставленный HubSpot. Это нужно выполнить только один раз.
Обратите внимание:
Обратите внимание: когда вы нажимаете «Получить этот номер», вы будете использовать один из выделенных вам телефонных номеров, предоставленных HubSpot.
Теперь вы можете использовать этот номер телефона для совершения исходящих вызовов или для приема входящих вызовов на настроенный вами номер переадресации. Входящие вызовы будут отображаться на странице указателя вызовов, и вы сможете просмотреть их с помощью инструмента просмотра вызовов.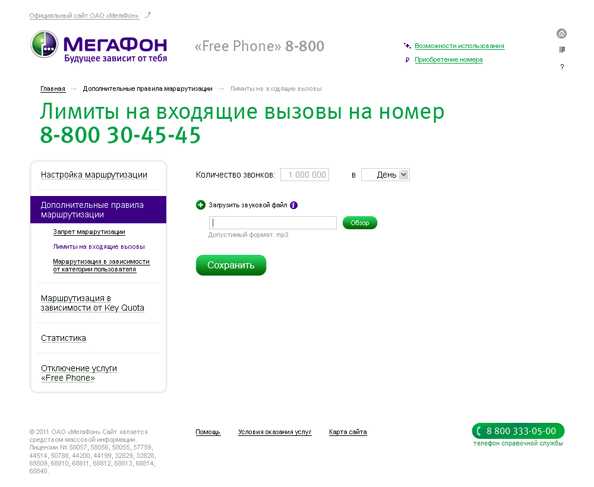 Однако они не связываются автоматически с записью в CRM. Вы по-прежнему можете вручную связать вызов с соответствующей записью CRM.
Однако они не связываются автоматически с записью в CRM. Вы по-прежнему можете вручную связать вызов с соответствующей записью CRM.
Если вы пропустите входящий звонок или звонящий оставит голосовую почту, запись звонка появится в HubSpot, и голосовая почта также будет включена в запись звонка, если вы включите запись в своей учетной записи. Узнайте больше об управлении телефонными номерами, предоставленными HubSpot.
Регистрация исходящего телефонного номера
Вы можете зарегистрировать исходящий телефонный номер в настройках вызовов. Это позволяет вам совершать исходящие вызовы своим контактам, и ваш идентификатор вызывающего абонента будет отображаться на устройстве контакта, когда он получит звонок от вас. Однако HubSpot не владеет зарегистрированными исходящими телефонными номерами, и вы можете совершать исходящие вызовы только при использовании исходящего телефонного номера в HubSpot.
Процесс регистрации телефонного номера зависит от пользователя; хотя несколько пользователей могут использовать один и тот же номер в вашей учетной записи, каждый пользователь должен зарегистрировать номер телефона индивидуально. Прежде чем зарегистрировать номер телефона, убедитесь, что в вашей стране поддерживаются звонки.
Прежде чем зарегистрировать номер телефона, убедитесь, что в вашей стране поддерживаются звонки.
Обратите внимание: нельзя зарегистрировать бесплатный номер для исходящих звонков.
Вы получите SMS-сообщение или телефонный звонок, чтобы подтвердить, что у вас есть доступ к номеру телефона. При появлении запроса введите проверочный код, который появится на экране.
Ваш номер телефона будет указан в настройках вызовов вашего пользователя, и вы сможете использовать его для совершения исходящих вызовов в HubSpot. Узнайте, как управлять зарегистрированными исходящими телефонными номерами.
Использовать стороннего поставщика услуг связи
Если у вас есть назначенное рабочее место Центр продаж или Центр обслуживания Professional или Enterprise , вы можете настроить учетную запись Twilio Connect для совершения звонков в HubSpot, приобрести дополнительные минуты для звонков и звонить в страны, которые не включены в список поддерживаемых стран.
Или вы можете подключить стороннего поставщика услуг связи к HubSpot, чтобы совершать звонки.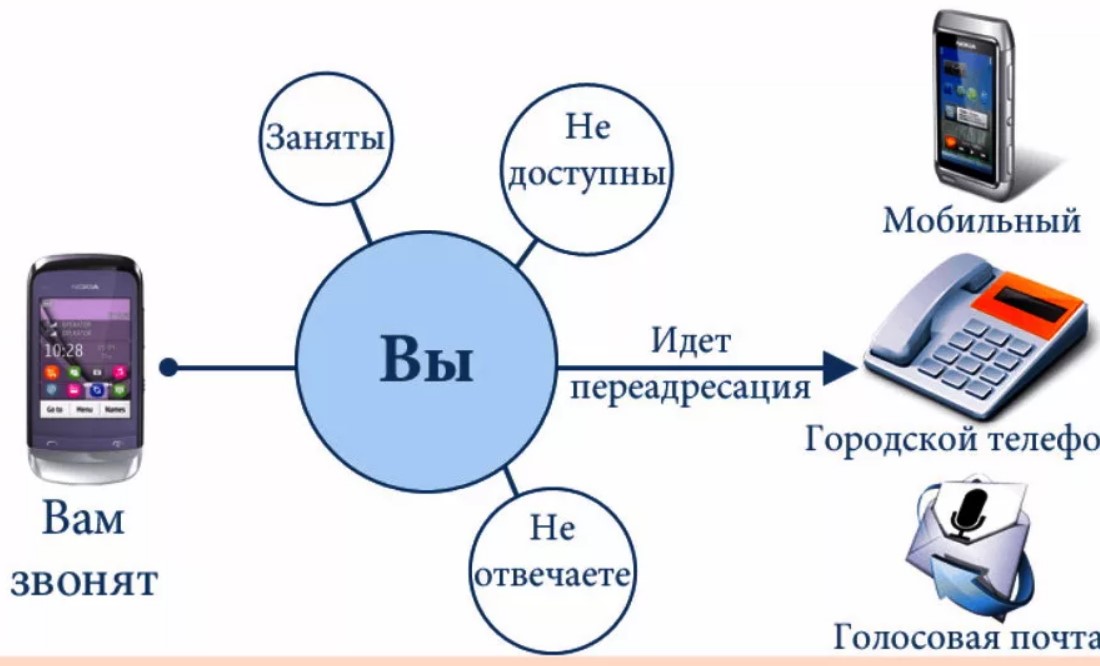 Вы можете интегрироваться с поставщиком, указанным в App Marketplace, который поддерживает сторонние вызовы и связанные с ними функции, или работать с разработчиком, чтобы подключить собственное приложение для вызовов с помощью SDK расширения для вызовов.
Вы можете интегрироваться с поставщиком, указанным в App Marketplace, который поддерживает сторонние вызовы и связанные с ними функции, или работать с разработчиком, чтобы подключить собственное приложение для вызовов с помощью SDK расширения для вызовов.
Включить запись разговора
Вы можете включить запись разговора, чтобы записать звук разговора. Возможность записи звонков является настройкой для всей учетной записи, затрагивающей всех пользователей, которые совершают звонки в учетной записи. Его может включить или выключить пользователь с правами Доступ к учетной записи . Прежде чем включать запись звонков, узнайте о законах о записи звонков, чтобы убедиться, что вы соблюдаете эти законы, поскольку они различаются в зависимости от юрисдикции.
Обратите внимание: параметр Разрешить запись звонков включен по умолчанию во всех учетных записях HubSpot.
Turn on Conversation Intelligence (
Sales Hub or Service Hub Professional or Enterprise only) If you’re a user with super admin permissions in a Sales Hub or Service Hub Professional или Enterprise учетная запись , вы также можете включить Conversation Intelligence (CI) для автоматической расшифровки и анализа вызовов. Сюда входят звонки, сделанные через встроенный инструмент вызова HubSpot, через интеграцию HubSpot с Zoom или с использованием подключенного стороннего провайдера вызовов, который поддерживает CI. Используя CI в HubSpot, вы можете:
Используя CI в HubSpot, вы можете:
Обратите внимание: только звонки, сделанные пользователями с назначенным платным местом Центр продаж или Центр обслуживания Professional или Enterprise , будут автоматически расшифрованы. Любой пользователь в Центр продаж или Центр обслуживания Professional или Enterprise Учетная запись может получить доступ к записи и расшифровке для коучинга.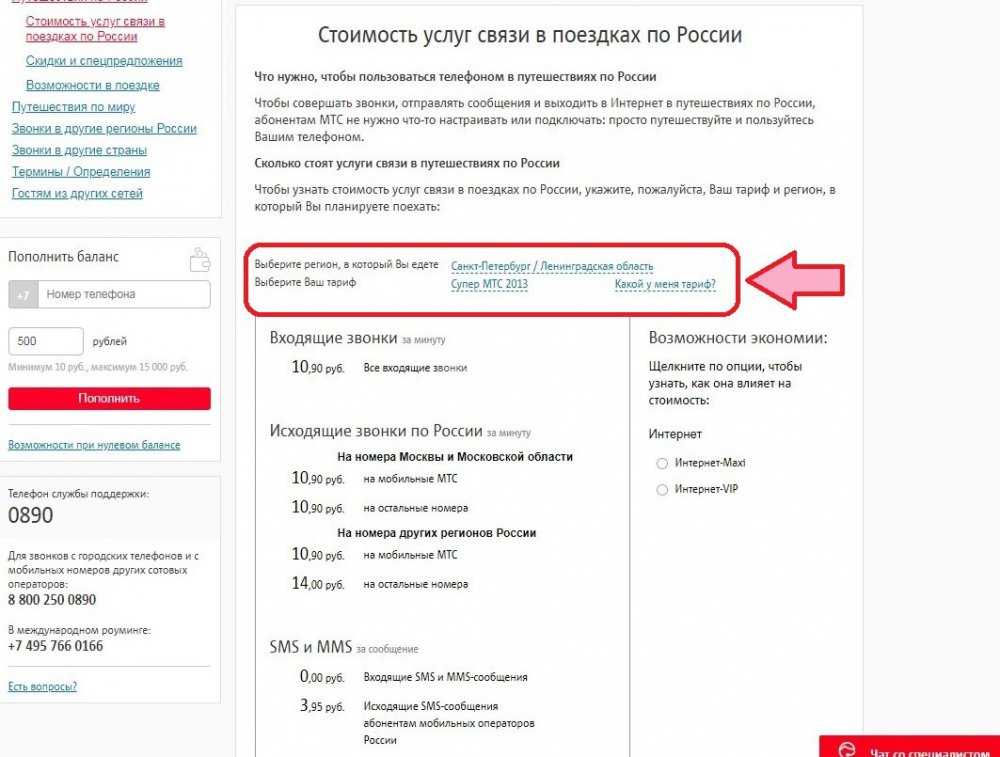
Чтобы включить CI в HubSpot:
Если вы используете интеграцию HubSpot с Zoom для совершения звонков, убедитесь, что запись в облаке включена в вашей учетной записи Zoom.
Переподключение вызова HubSpot
Если вы включили звонки месяц назад и не регистрировали новые номера и не совершали звонков в течение последних семи дней, инструмент вызова будет автоматически отключен в вашей учетной записи. Прежде чем ваш инструмент для звонков будет отключен, вы получите уведомление по электронной почте, и у вас будет семь дней с момента получения первого уведомления, чтобы отказаться от отключения вашего инструмента для звонков.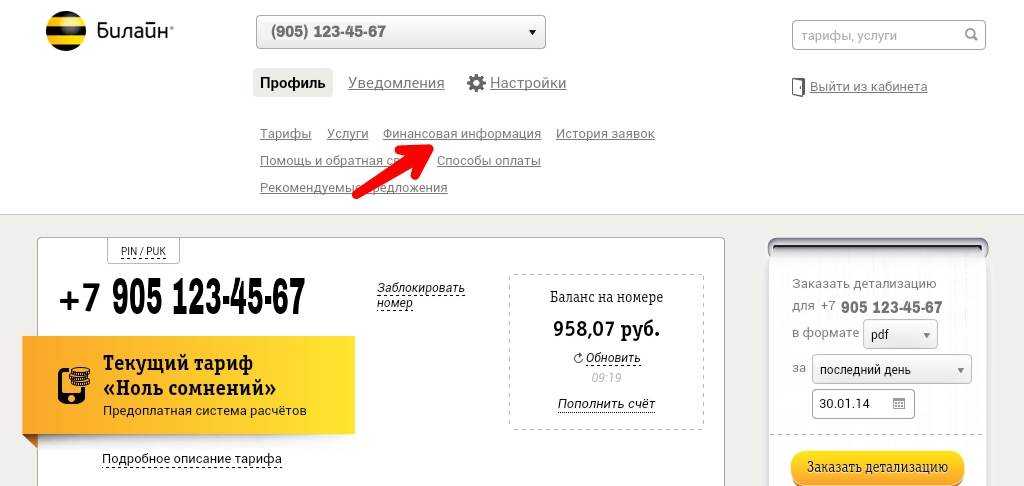
Чтобы ваш инструмент вызовов оставался активным, нажмите Сохранить мою учетную запись для вызовов активированной в уведомлении по электронной почте. Затем вы будете перенаправлены к настройкам вызовов вашей учетной записи и увидите баннер с уведомлением, указывающий, активна ли ваша учетная запись для вызовов.
Отключить звонки для всех пользователей
Суперадминистраторы могут отключить звонки для всех пользователей учетной записи. Это полезно, если ваша команда переключается на другой инструмент для звонков, и вы хотите, чтобы каждый пользователь перестал использовать встроенный инструмент для звонков.

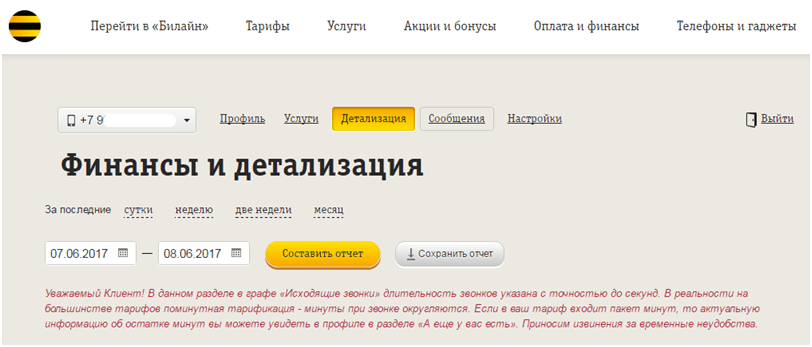 Затем нажмите кнопку аудиовызова или видеовызова через FaceTime.
Затем нажмите кнопку аудиовызова или видеовызова через FaceTime.

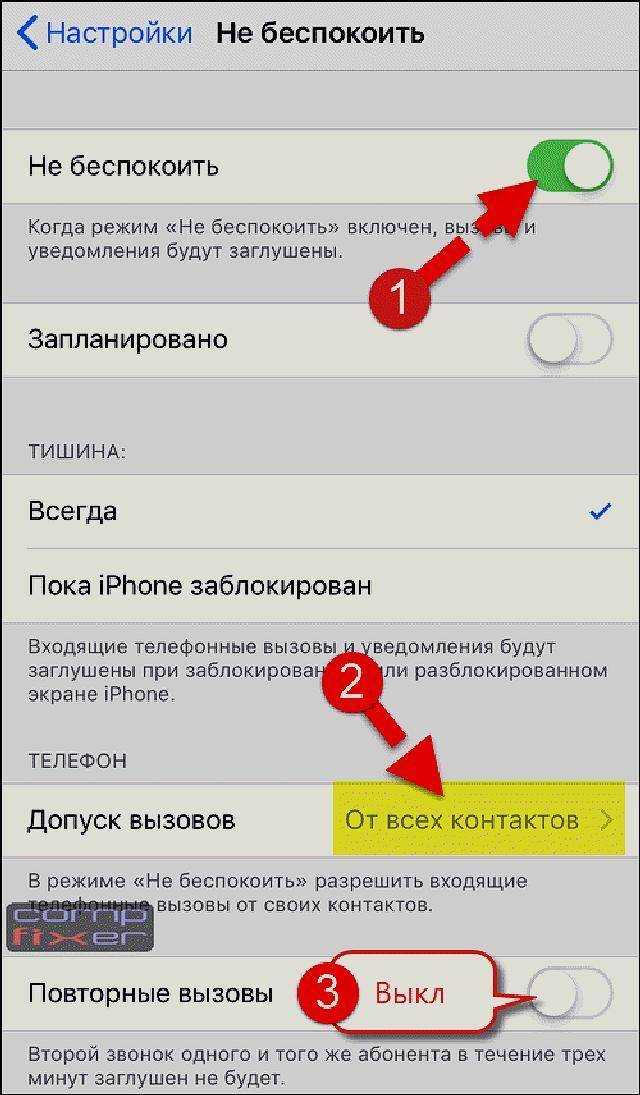
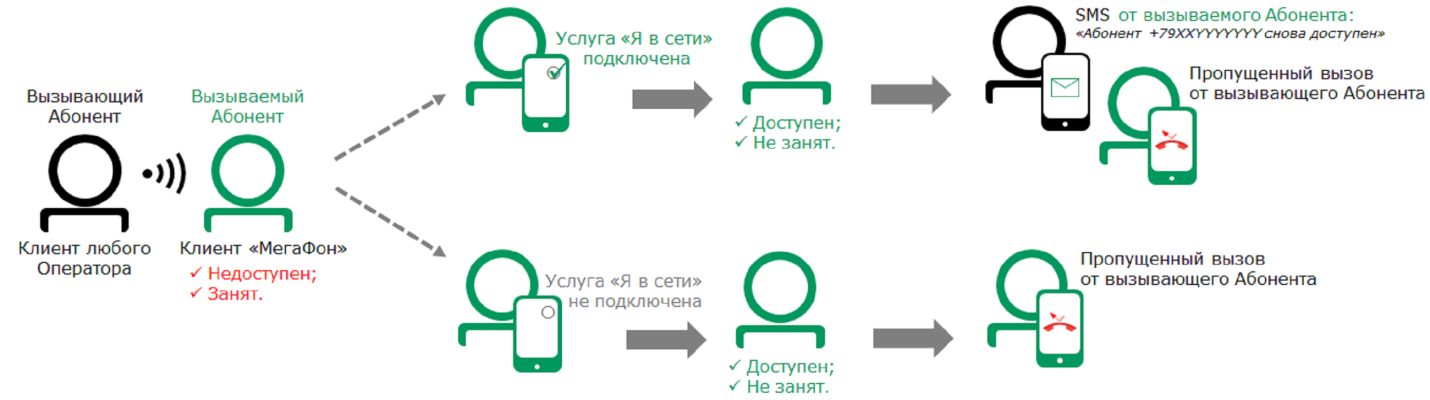 Когда контакт звонит на номер, для которого включена запись, воспроизводится голосовое сообщение, информирующее его о том, что звонок записывается. Если вы не хотите записывать эти звонки, вы можете отключить запись звонков. Когда суперадминистратор включает запись звонков для пользователя с номером телефона, предоставленным HubSpot, запись звонков начинается автоматически.
Когда контакт звонит на номер, для которого включена запись, воспроизводится голосовое сообщение, информирующее его о том, что звонок записывается. Если вы не хотите записывать эти звонки, вы можете отключить запись звонков. Когда суперадминистратор включает запись звонков для пользователя с номером телефона, предоставленным HubSpot, запись звонков начинается автоматически.