Как создать свой Google блог на Blogger 2023, Блог для чайника от А до Я
Поздравляю вы обзавелись собственным блогом 🏆. Чтобы посмотреть его нажимаете по ссылке «Посмотреть блог». Еще один очень важный момент. Вам в обязательном порядке нужно включить HTTPS соединение. Сделать это можно в два клика. Подробней смотрите в статье: Почему нужно переходить на HTTPS.
Многие считают, что создать блог это самое сложное, но еще его нужно вести и продвигать. В принципе и в этом нет ничего сложного, вам просто напросто нужно разобраться, как делать это правильно. Например у меня в начале возникали проблемы из-за того, что я уперто не хотел изучить простенький материал. Дальше я постараюсь разложить все по полочкам, чтобы у вас не возникало проблем с раскруткой блога.
Думаю каждый из вас имел опыт ведения аккаунтов в социальных сетях, где
так же нужно публиковать посты — сообщения. Здесь тот же принцип за
исключением того, что функций в Blogger значительно больше, нежели в
социальных сетях.
Здесь тот же принцип за
исключением того, что функций в Blogger значительно больше, нежели в
социальных сетях.
Страницы
Страницы это еще один инструмент, который служит для продвижения блога. Конечно можно обойтись и без него, но я все же рекомендую вам ознакомиться с материалом про страницы. Крайне важно понимать при каких обстоятельствах они могут пригодиться.
Дизайн
Дизайн он же макет отвечает за частичную настройку внешнего вида вашего блога. С его помощью вы можете настроить некоторые элементы так, как сами того хотите. В дизайне отображается структура применяемого шаблона, верхняя панель с заголовком и фавиконом, сообщения, боковые и нижние колонтитулы. Это один из самых часто посещаемых разделов в Blogger.
Тема
Раздел Тема поможет в любой момент сменить или настроить шаблон. Еще здесь есть ряд дополнительных функций, например сохранения на вашем устройстве резервной копии шаблона, на тот случай, если его настройки слетят.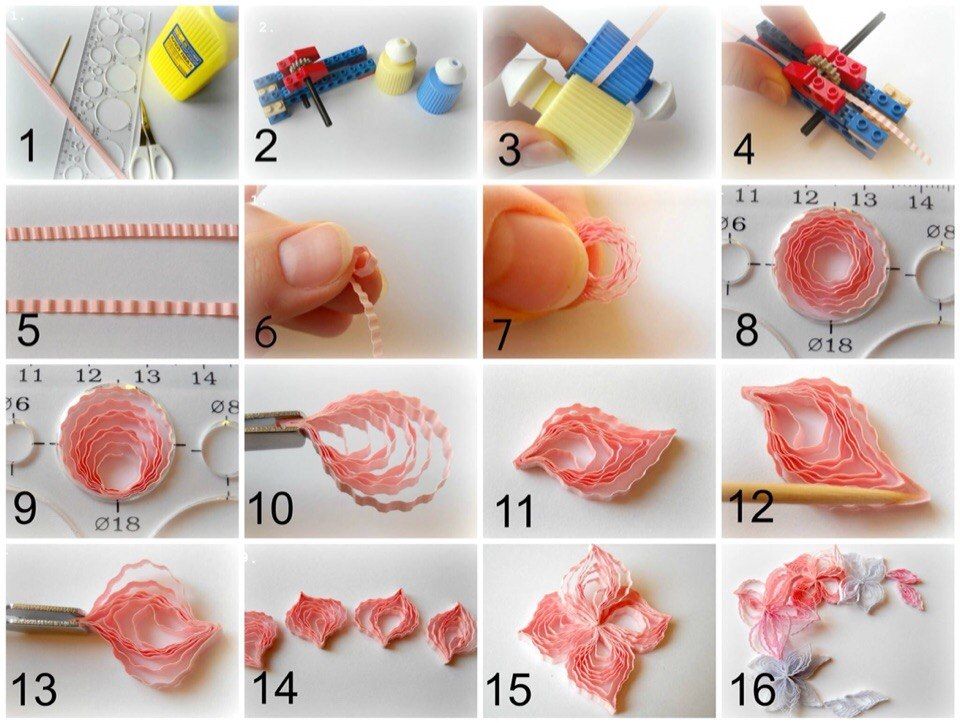
Настройки
В разделе Настройки находится много дополнительных функций, которые безусловно помогут вам вести блог. Да, настроек не мало, но с ними можно легко разобраться. Для меня самыми важными являются функции Поиска, Сохранения и восстановления контента, Шаблон сообщений и конечно же Комментарии. Еще здесь можно задать язык блога.
Раскрутка Blogger
Чтобы быть успешным блоггером нужно сперва ознакомиться с базовым материалом по раскрутке блога в поисковых системах. Спустя какое-то время в Blogger происходят изменения, которые могут негативно повлиять на позиции в поиске, как только это случается я рассказываю об этом в публикации Раскрутка Blogger
Продвижение в Яндекс и Гугл
Вам будет полезно узнать про особенности продвижения сайта в поисковых системах Гугла и Яндекса.
Сколько можно заработать
Большинство пользователей создают блог для того, чтобы зарабатывать на нем. В статье я написал об основных способах заработка в блоге и привел пример того, сколько можно заработать.
Микро-блок с ответами на часто задаваемые вопросы, которые касаются создания и оформления блога на Blogger. Не нашли ответ на свой вопрос пишите в комментариях.
Сколько места доступно для ведения блога?
Каждому новосозданному аккаунту Google выделяет 15 гб свободного места. Короче говоря эти 15 гб распределяются между всеми сервисами: Google Диск, Google Фото и т.д. Вы можете потратить их на какой-то один сервис или распределить между нужными для вас сервисами.
Как узнать сколько места осталось в аккаунте?
Перейдите в сервис google drive — https://drive.google.com/drive/my-drive В левой панели увидите подраздел Хранилище где отображено количество занятой памяти.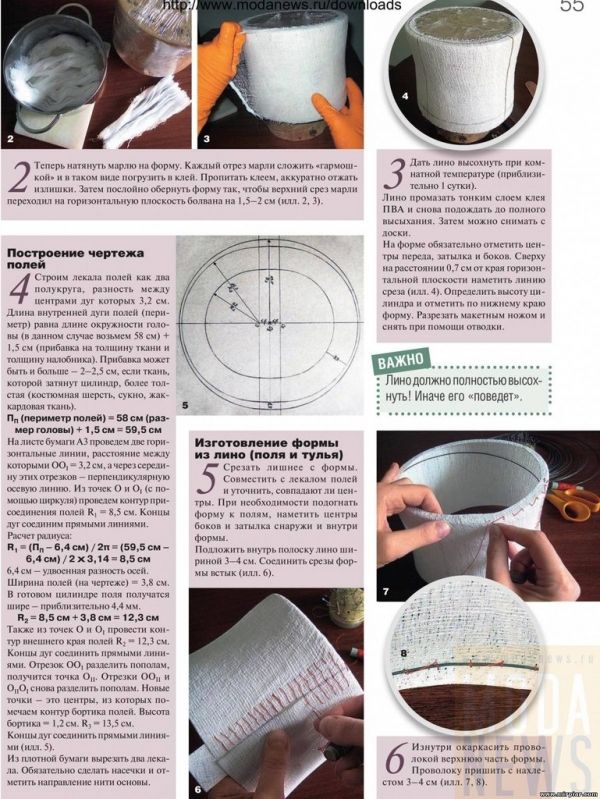
Как создать новый блог, если у меня уже есть один?
В панели управления откройте список блогов кликнув по названию блога слева, вверху. В появившемся списке кликните по вкладке «Новый блог».
Сколько всего блогов я могу создать?
На одном аккаунте вы можете создать максимум 100 блогов, в день не более 10.
Как создать сайт на blogger?
Чтобы создать сайт используйте Темы \ Шаблоны. С их помощью вы сможете воссоздать нужный тип сайта, будь то интернет магазин, landing, новостной и любой другой тип веб сайта. Примеры сайтов.
Как изменить название блога (домена)?
Если вы хотите изменить название основного заголовка тогда ознакомьтесь с этим материалом. Чтобы изменить название адреса (домена) откройте панель управления Настройки — Основные в строке Адрес блога кликните по ссылке Изменить. Помните, что после этого все ваши страницы по старому адресу будут удалены, в том числе и в поисковых системах. Это означает, что если у вас были посетители из гугла и яндекса, то после переименования адреса, переходов больше не будет.
Это означает, что если у вас были посетители из гугла и яндекса, то после переименования адреса, переходов больше не будет.
Можно ли создать многостраничный блог и как это сделать?
Можно, за счет публикации страниц или сообщений. Подробней смотрите Здесь.
Как удалить ненужный блог?
Для этого ознакомьтесь с этой инструкцией.
Сколько публикаций и страниц можно создать?
Бесконечное количество текстовых страниц и публикаций.
Какой трафик на Blogger?
В основном поисковый. В отличии от соцсетей у Блоггера нет своей базы поиска по тегам, но есть свое комьюнити, которое достигается за счет подписки. А благодаря виджетам подписки по имейл и кнопкам для репостов в социальные сети, появляется возможность увеличить трафик в несколько раз.
Как сделать блог личным?
Откройте панель управления, перейдите в раздел «Настройки» > «Разрешения». Кликните по «Доступ на чтение» и выберите нужный вариант, сохраните изменения.
Почему блог не отображается в поиске?
Нужно подождать пока поисковые системы обнаружат ваш блог. Чтобы ускорить процесс попадания в поиск добавьте блог в Яндекс Вебмастер и Google Search Console. Ознакомиться с инструкцией. Так же проверьте статус блога в настройках, откройте панель управления —
Как создать блог на платформе SBlogs: пошаговая инструкция
Sostav запускает новую платформу для блогов SBlogs. В авторских материалах на площадке можно делиться последними новостями или экспертным мнением по общей тематике портала: реклама, маркетинг, бизнес, креатив, диджитал. Посты увидят читатели блогов Sostav в своей персональной новостной ленте.
Контентные проекты – один из самых эффективных способов продвижения. Корпоративный блог в SBlogs поможет вашей компании сформировать имидж, увеличить лояльность аудитории, повысить узнаваемость бренда. Также за счет публикации вашего материала на SBlogs вы сможете увеличить упоминаемость компании в диджитале.
Также за счет публикации вашего материала на SBlogs вы сможете увеличить упоминаемость компании в диджитале.
- Открываем главную страницу SBlogs. Регистрируемся на платформе. Авторизоваться на SBlogs можно по номеру телефона и через социальные сети Twitter, «ВКонтакте», «Одноклассники», Google+, «Мой мир».
- Для регистрации заполните обязательные поля формы, указав имя, фамилию и email автора блога.
Дополнительно можно ввести номер телефона, название компании, должность, адрес корпоративного сайта, ссылки на соцсети, написать несколько слов о себе и загрузить аватар.
- Ознакомьтесь с условиями обработки персональных данных и подтвердите согласие с правилами, поставив галочку в соответствующем поле.
- Кликните на кнопке «Зарегистрироваться». Вы попадёте на страницу личного профиля.
- Нажмите «Создать блог». Вам предложат запустить личный или корпоративный блог на выбор.
Выбирайте личный блог, если хотите делиться кейсами, публиковать собственные мысли и мнения, рассказывать о достижениях.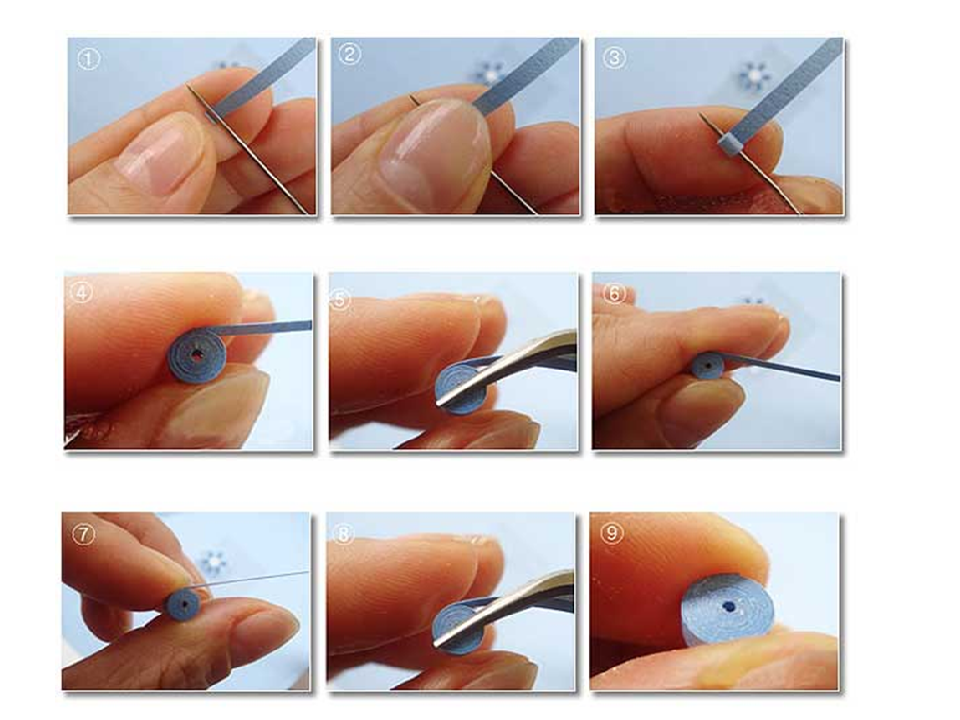
Регистрируйте корпоративный блог, если ваша цель — формировать имидж компании, делиться опытом, привлекать новых сотрудников.
- Для создания личного блога добавьте описание блога.
- Подтвердите согласие с правилами работы в блогах Sostav, пользовательским соглашением и с политикой конфиденциальности.
- Загрузите изображение в формате JPG или PNG с разрешением не менее 240px по меньшей стороне но не более 1Mb. Снимок можно кадрировать с помощью колёсика мыши или кнопок справа от поля загрузки.
- Для управления блогом и защиты от спама требуется идентификация по номеру телефона. Укажите номер телефона, на который мы отправим СМС с кодом подтверждения. Войти можно только с помощью мобильного номера. Указать городской телефон или горячей линии нельзя.
- Проверьте введенные данные. Нажмите «Вернуться», если нужно внести исправления. В случае, если поля заполнены верно, нажмите «Создать блог».
- Для создания корпоративного блога введите название блога и компании, добавьте описание блога, укажите вид деятельности компании и почтовый адрес.
 Приведите также информацию об ответственном за блог: имя, фамилию, должность, контактный email и номер телефона. Это нужно для того, чтобы восстановить доступ к корпоративному профилю в случае смены сотрудника.
Приведите также информацию об ответственном за блог: имя, фамилию, должность, контактный email и номер телефона. Это нужно для того, чтобы восстановить доступ к корпоративному профилю в случае смены сотрудника. - Подтвердите согласие с правилами работы в блогах Sostav, пользовательским соглашением и с политикой конфиденциальности.
- Загрузите изображение в формате JPG или PNG с разрешением не менее 240px по меньшей стороне но не более 1Mb. Снимок можно кадрировать с помощью колёсика мыши или кнопок справа от поля загрузки.
- Для управления блогом и защиты от спама требуется идентификация по номеру телефона. Укажите номер телефона, на который мы отправим СМС с кодом подтверждения. Войти можно только с помощью мобильного номера. Указать городской телефон или горячей линии нельзя.
- Проверьте введенные данные. Нажмите «Вернуться», если нужно внести
Создайте свой блог за пять шагов
Если вы здесь, значит, вы собираетесь начать новый блог.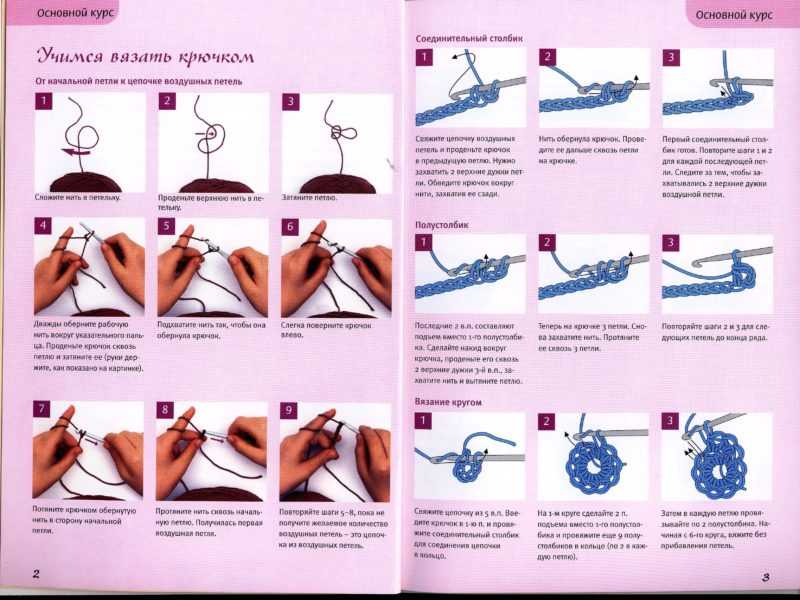 Позвольте нам провести вас через это новое приключение!
Позвольте нам провести вас через это новое приключение!
Выполните эти пять шагов, чтобы убедиться, что вам нравится, как выглядит ваш блог, и вы можете гордиться тем, что делитесь им с другими.
В этом руководстве
Видеоруководство
Стенограмма видеоWordPress.com позволяет очень легко создать собственный блог, чтобы вы могли начать делиться своими идеями и собирать аудиторию. И эти пять шагов дадут вам прочную основу, чтобы вы могли гордиться тем, что делитесь своим блогом с другими.
Первый шаг — создать учетную запись на WordPress.com, а затем выбрать идентификатор для своего сайта. Чтобы начать, посетите WordPress.com и нажмите кнопку с надписью Start Your Website. Затем введите свой адрес электронной почты, выберите имя пользователя, которое вы можете изменить позже, и безопасный пароль. Когда вы закончите, нажмите кнопку внизу, чтобы создать свою учетную запись.
Затем введите свой адрес электронной почты, выберите имя пользователя, которое вы можете изменить позже, и безопасный пароль. Когда вы закончите, нажмите кнопку внизу, чтобы создать свою учетную запись.
Теперь вам будет предложено выбрать домен или имя и веб-адрес для вашего блога, а также тарифный план хостинга. Вы всегда можете сделать эти части позже. На данный момент просто выберите бесплатный поддомен WordPress.com, и вы можете начать с опции «Бесплатный сайт».
Когда WordPress.com завершит создание вашего сайта, вам будет предложено либо начать писать свой первый пост в блоге, либо приступить к созданию своего сайта. Давайте начнем писать.
Затем выберите название для своего блога, а затем добавьте слоган, объясняющий, о чем ваш сайт. Установив идентичность вашего сайта, нажмите «Продолжить», и пришло время начать писать свой первый пост в блоге.
Нажмите кнопку, чтобы открыть редактор и начать писать. Сначала добавьте заголовок, а затем просто начните печатать, чтобы добавить текст.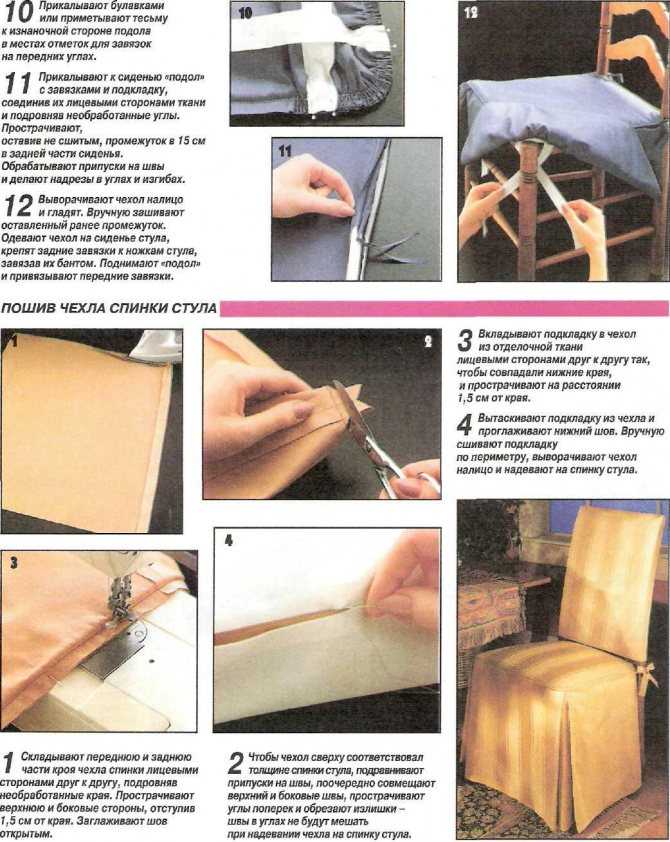 В своем первом посте рекомендуется рассказать людям, кто вы, о чем будет ваш блог, и пригласить их присоединиться к вам в этом новом путешествии. Но вы не ограничены только текстом.
В своем первом посте рекомендуется рассказать людям, кто вы, о чем будет ваш блог, и пригласить их присоединиться к вам в этом новом путешествии. Но вы не ограничены только текстом.
Выберите значок плюса, чтобы добавить изображение, заголовок, фотогалерею, маркированный или нумерованный список или цитату. И вы можете просматривать список блоков, которые позволяют легко добавлять медиафайлы, такие как изображения и фотогалереи, аудио и видео, или создавать блоки, такие как кнопки и столбцы.
И есть виджеты для добавления пользовательского HTML и многое, многое другое.
Когда вы закончите писать сообщение, нажмите кнопку «Опубликовать» в правом верхнем углу, и ваше новое сообщение появится на вашем сайте.
Теперь, когда вы опубликовали свой первый пост, пришло время подумать о том, как вы хотите, чтобы ваш пост в блоге выглядел на вашем веб-сайте. WordPress использует темы для определения визуального дизайна вашего сайта, включая макет, цвета и типографику.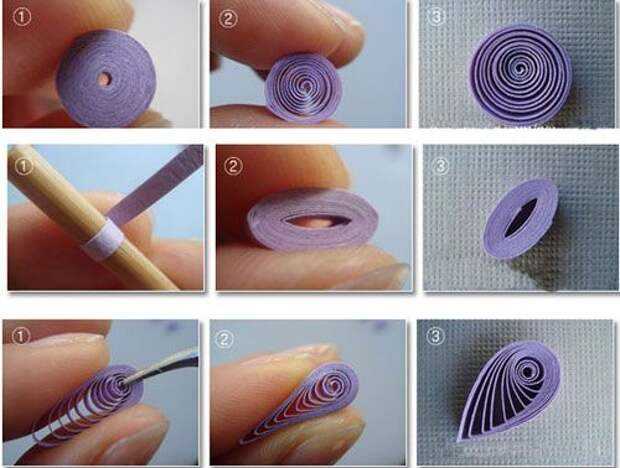
В предварительном просмотре нажмите ссылку «Мой сайт» в верхнем левом углу, чтобы получить доступ к панели управления, где вы найдете все функции управления сайтом, необходимые для создания контента и редактирования вашего сайта.
В меню «Внешний вид» выберите «Темы», чтобы просмотреть все темы, доступные для использования на вашем сайте. Когда вы найдете тот, который вам нравится, нажмите, чтобы просмотреть более подробную информацию о теме. Вы можете активировать его одним щелчком мыши или просмотреть, как будет выглядеть ваш фактический контент, когда новая тема активирована.
В Настройщике вы можете дополнительно изменить внешний вид вашего сайта.
В разделе «Идентификация сайта» вы можете добавить логотип, изменить название сайта и слоган.
Или вы можете отредактировать меню навигации, что мы рассмотрим на следующем шаге.
Вы можете выбрать, какой контент будет отображаться на главной странице вашего сайта.
И вы можете выбрать другую цветовую схему или создать свою.
Конечно, вы также можете выбрать, какой шрифт вы хотите использовать для основного текста и заголовков на вашем сайте.
А если вам удобно редактировать CSS, вы можете дополнительно настроить дизайн своего сайта, чтобы он выглядел так, как вы хотите.
Прежде всего, вы можете предварительно просмотреть эти изменения в режиме реального времени, а когда будете довольны, нажмите кнопку вверху, чтобы активировать новую тему и сохранить настройки.
Хорошо, вы создали контент для своего сайта и настроили дизайн. Теперь давайте создадим навигационное меню, чтобы ваши посетители могли ориентироваться на вашем сайте.
В настройщике выберите меню, а затем выберите главное меню вверху. Прямо сейчас это меню содержит только ссылку на нашу домашнюю страницу. Но вы можете добавлять страницы в свое меню и даже создавать новые страницы отсюда, которые затем можно редактировать позже.
Я создам новую страницу «О нас» и страницу «Контакты». А позже я могу отредактировать эти страницы, чтобы добавить некоторый контент. Помимо страниц, вы также можете добавлять определенные записи в блоге или категории, теги или даже ссылки на другие веб-сайты.
Помимо страниц, вы также можете добавлять определенные записи в блоге или категории, теги или даже ссылки на другие веб-сайты.
С вашим меню навигации ваши читатели смогут найти контент, который они ищут на вашем сайте. Теперь ваш блог готов для всего мира, так как же заставить людей его читать?
Во-первых, добавьте форму подписки на любую страницу или сообщение, что позволит вашим читателям зарегистрироваться и получать уведомления каждый раз, когда вы публикуете новый пост на своем сайте. Затем пригласите своих друзей и семью подписаться, чтобы они были в курсе ваших новых сообщений.
Когда вы выполните эти пять шагов, у вас будет надежная платформа для обмена идеями и создания аудитории.
Для получения дополнительной помощи посетите WordPress.com/support.
Шаг 1. Создайте свою учетную запись и выберите свою личность
Ваша учетная запись
Создание учетной записи WordPress.com — это первый шаг к созданию нового блога.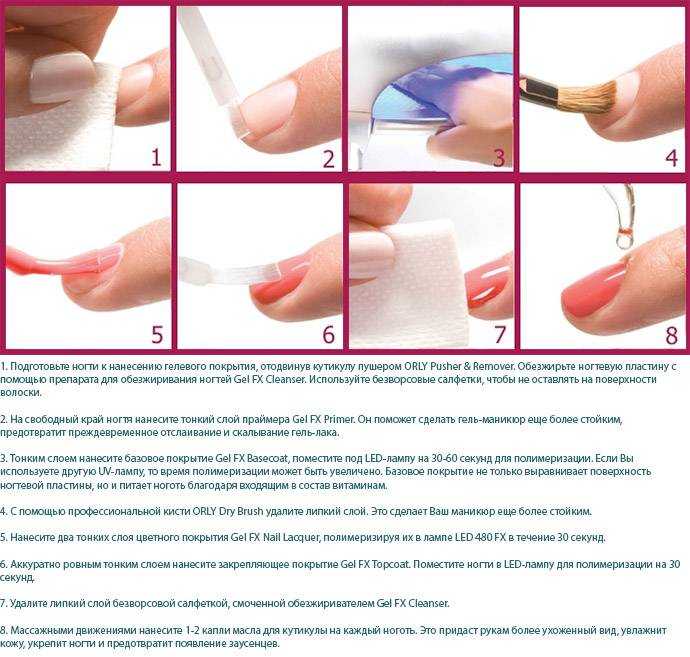 Посетите WordPress.com и нажмите Начать , чтобы создать новую учетную запись в три быстрых шага. Вы предоставите свой адрес электронной почты (чтобы вы могли получать уведомления, когда посетители присоединяются к вашему блогу), имя пользователя и пароль (храните его в безопасности!). И, если вы не готовы выбрать собственное доменное имя или тарифный план, вы всегда можете сделать это позже, выбрав бесплатный субдомен WordPress.com и опцию бесплатного сайта.
Посетите WordPress.com и нажмите Начать , чтобы создать новую учетную запись в три быстрых шага. Вы предоставите свой адрес электронной почты (чтобы вы могли получать уведомления, когда посетители присоединяются к вашему блогу), имя пользователя и пароль (храните его в безопасности!). И, если вы не готовы выбрать собственное доменное имя или тарифный план, вы всегда можете сделать это позже, выбрав бесплатный субдомен WordPress.com и опцию бесплатного сайта.
Ваша личность
Выбор названия для вашего блога — это важное решение, поскольку оно сообщает посетителям о вашем блоге еще до того, как они прочитают одну публикацию. Как только вы выберете идеальное имя, сделайте его своим Заголовком сайта , перейдя в Настройки. Вы также можете добавить броский Слоган !
При регистрации у вас уже есть адрес сайта, например myawesomeblog.wordpress.com , но вы можете зарегистрировать свой собственный домен, например . .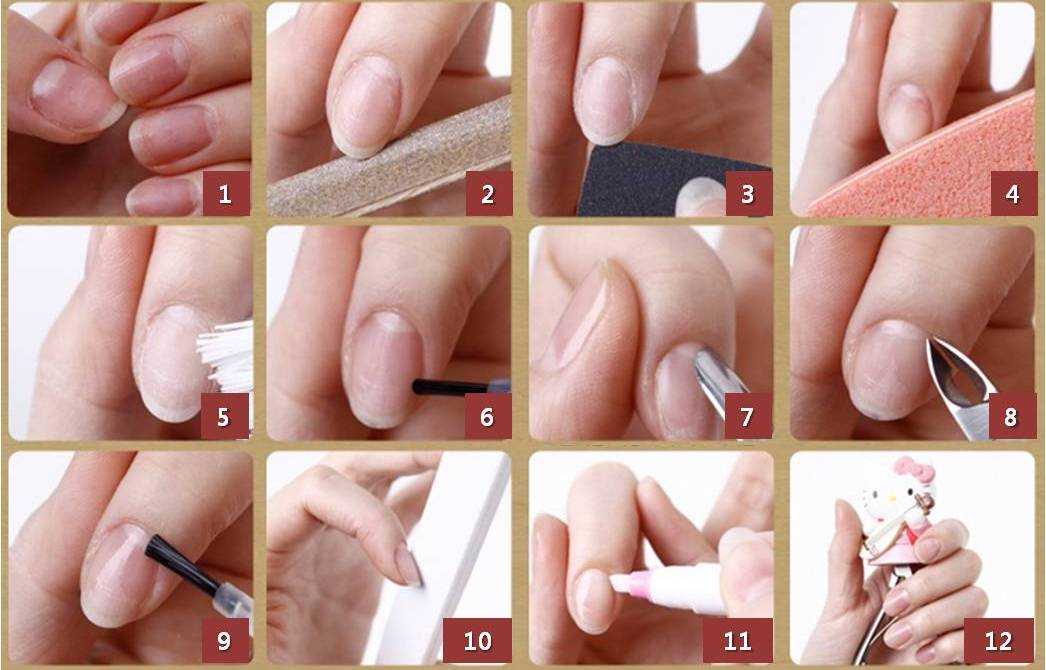 myawesomeblog.com
myawesomeblog.com
Ваш домен предоставляется бесплатно в течение первого года с годовым или многолетним планом WordPress.com! Зарегистрируйте любой доступный домен по адресу Upgrades → Domains .
Регистрация домена
Шаг 2: Напишите свой первый пост
Теперь пришло время напрячь свои письменные мускулы! На панели инструментов нажмите Posts и нажмите Add New Post , чтобы начать составлять свое первое знакомство с миром. В своем посте расскажите людям, кто вы и о чем будет ваш блог, и попросите их присоединиться к вам в этом новом путешествии.
Написание первого поста в блогеУзнайте больше о постах
Шаг 3. Отобразите свои сообщения
Теперь, когда вы опубликовали свой первый пост, пришло время подумать о том, как представить его в своем блоге. Встречайте блок сообщений в блоге ! Вы будете использовать это для отображения ваших сообщений на различных страницах вашего сайта.
На главной странице вашего сайта вы можете отобразить все свои сообщения в удобном формате сетки. Затем вы можете создать определенные страницы для разных категорий сообщений, например, страницу «Десерты», на которой отображаются только сообщения, отнесенные к категории «Десерты». Все это можно сделать с помощью Блок сообщений в блоге .
Используйте блок сообщений блога для отображения сообщений на ваших страницахКак использовать блок сообщений блога
Меню навигации содержит ссылки в верхней части веб-сайта, которые читатели могут использовать для навигации по вашему сайту. Вы можете добавить свои страницы (например, «Главная», «О нас» и «Контакты»), категории, конкретные сообщения и даже ссылки на другие веб-сайты. Начните с перехода Внешний вид → Редактор и добавления блока навигации.
📌
Помните, контент должен существовать до того, как вы сможете добавить его в свое меню.
Обязательно сначала создайте свои страницы и категории. Тогда вы можете добавить их в свое меню!
Как создать меню
Шаг 5: Получите первых подписчиков
Теперь, когда ваш блог готов для всего мира, как заставить людей его читать? Во-первых, добавьте заметную кнопку «Подписаться» с помощью блока «Форма подписки» на любую страницу, публикацию, боковую панель и/или нижний колонтитул.
Пример блока формы подпискиЗатем пригласите друзей и родственников нажать кнопку «Подписаться», чтобы получать уведомления о ваших новых сообщениях. Вы также можете подключить свои социальные сети, чтобы автоматически делиться новыми сообщениями на Facebook, Twitter и т. д. для дополнительной рекламы.
Дополнительные советы по трафику
Бонус
Если вы выполнили эти пять шагов, у вас есть прочная основа для вашего блога. Вот несколько дополнительных шагов, которые вы, возможно, захотите сделать дальше:
- Просмотрите настройки обсуждения на странице Настройки → Обсуждение 9.
 0084, чтобы контролировать, как люди могут комментировать ваши сообщения в блоге.
0084, чтобы контролировать, как люди могут комментировать ваши сообщения в блоге. - Просмотрите различные темы в Внешний вид → Темы , чтобы придать вашему блогу другой вид.
- Запустите список рассылки с помощью блока Mailchimp.
Приятного ведения блога!
Получите все основные (и несколько продвинутых) навыков, необходимых для создания блога, которым вы будете гордиться. Определите свою аудиторию. Затем создавайте, публикуйте и развивайте свой блог с помощью курса по запросу, который проводится в удобном для вас темпе и который преподают лучшие блоггеры в Интернете.
Присоединяйтесь к блогу!
Как начать блог: пошаговое руководство
Вы когда-нибудь хотели завести блог? Хорошие новости, мой пошаговый учебник объясняет, как начать вести блог всего за несколько минут. Технический опыт не требуется.
Тот факт, что вы читаете этот пост, говорит мне, что вы хотите когда-нибудь завести блог . У вас есть какое-то увлечение, какое-то дело или какой-то бизнес, в который вы хотите углубиться — и, будем честными, вы, вероятно, тоже хотите немного заработать. Итак, я не буду тратить слова, объясняя общеизвестные преимущества ведения блога. Вместо этого я собираюсь доказать, что вы должны продолжать и начните свой блог сегодня .
У вас есть какое-то увлечение, какое-то дело или какой-то бизнес, в который вы хотите углубиться — и, будем честными, вы, вероятно, тоже хотите немного заработать. Итак, я не буду тратить слова, объясняя общеизвестные преимущества ведения блога. Вместо этого я собираюсь доказать, что вы должны продолжать и начните свой блог сегодня .
Почему?
Потому что начиная с блог является наиболее важной частью создания успешного блога. Это также самое легкое. Если вы выполните описанные здесь шаги, вам потребуется менее 30 минут, чтобы создать и запустить законный блог.
Послушайте, как человек, получающий неплохой доход от различных блогов вот уже около десяти лет, я бы дал один совет: просто начните вести блог .
Признаюсь, я не такой уж гуру блогов, как основатель groovyPost.com Стив. Но я могу сказать вам, что секретный соус к его блогу в том, что он занимается этим годами. Конечно, на данный момент он применяет различные стратегии блог-маркетинга и монетизации, которые помогают повысить эффективность сайта, но, в конце концов, важнее всего то, что он решил начать блог и соблюдал постоянный график публикаций более 10 лет. годы!
годы!
На мой взгляд, ведение блога очень похоже на физические упражнения. Это то, что, как нам кажется, мы должны делать. Мы знаем, что это хорошее дело, мы знаем, что это заставит нас чувствовать себя хорошо, и мы тайно завидуем тем, кого мы знаем, кто уже делает это. Мы продолжаем говорить себе, что начнем завтра, или в следующие выходные, или в следующем месяце. Но вдруг, год спустя, а мы еще не начали.
Какое безумие, верно? Никогда не бывает времени, когда вы не можете начать. Вы можете прямо сейчас надеть пару теннисных туфель и отправиться на пробежку. Начать блог еще проще. И это займет меньше времени, чем бег трусцой на 3 мили.
Итак, давайте прямо сейчас сделаем себе в будущем небольшой подарок и начнем блог прямо сейчас !
Пошаговое руководство: как начать свой блог сегодня за 30 минут
В этом руководстве я покажу вам, как создать блог с собственным доменным именем и тарифным планом хостинга от Bluehost. Этот пост может показаться немного длинным, но каждый шаг на этом пути прост и удобен. На самом деле это кажется несправедливым. Когда я только начинал, создание блога и веб-сайта было проблемой. Если вы не платили кому-то за это, вам приходилось изучать все виды технических вещей — HTML, CSS, PHP, MySQL, а также все тонкости серверов доменных имен и веб-хостинга. В настоящее время вам не нужно знать ничего из этого. Если вы умеете щелкать мышью и печатать на клавиатуре, вы легко справитесь с каждым из этих шагов: 9
На самом деле это кажется несправедливым. Когда я только начинал, создание блога и веб-сайта было проблемой. Если вы не платили кому-то за это, вам приходилось изучать все виды технических вещей — HTML, CSS, PHP, MySQL, а также все тонкости серверов доменных имен и веб-хостинга. В настоящее время вам не нужно знать ничего из этого. Если вы умеете щелкать мышью и печатать на клавиатуре, вы легко справитесь с каждым из этих шагов: 9
Выберите отличное доменное имя
Ваше доменное имя — это ваш адрес в Интернете — например, groovypost.com. Обычно вы хотите, чтобы ваше имя было уникальным и в целом описывало то, о чем вы будете вести блог. Так как это ваш первый блог, мой совет — составить шорт-лист из 3-5 имен, ранжировать их по порядку. И помните, вы всегда можете купить новое имя и начать новый блог, если решите пойти в другом направлении.
Профессионалы также порекомендуют вам использовать ключевые слова с высокой ценностью в вашем доменном имени, чтобы Google высоко оценивал вас по этим релевантным терминам. Например, если вы хотите начать технический блог с инструкциями, новостями и обзорами, вы можете назвать его как-то вроде groovyPost.com.
Ой, подождите… Да, в этом URL нет каких-либо релевантных ключевых слов…
Вот что касается включения ключевых слов в ваше доменное имя: это не имеет большого значения. Это важно некоторые , особенно когда вы начинаете. Google достаточно умен, чтобы понять, о чем ваш блог, не полагаясь на ваше доменное имя. Что еще более важно, называя свой блог как-то вроде OrangeCountyWeightLossClinic.com или PittsburghSandwichReviews.com, ваш сайт выглядит спамным, трудным для ввода и, что наиболее важно, трудным для запоминания вашими читателями.
Итак, вот мой совет: выберите что-нибудь веселое, короткое и легко запоминающееся.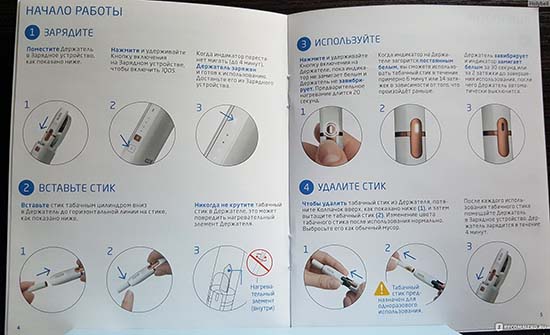 Что-то личное. И, конечно же, что-то доступное как .com или .org, в зависимости от обстоятельств.
Что-то личное. И, конечно же, что-то доступное как .com или .org, в зависимости от обстоятельств.
Вы можете проверить, доступно ли доменное имя, введя его в адресную строку и посмотрев, не появится ли что-нибудь. Или вы можете использовать Bluehost, универсальный магазин для запуска блога. Там вы можете проверить наличие и получить предложения, когда вы зарегистрируетесь ниже.
Выберите хостинг-провайдера и регистратора доменов
Ваш блог или веб-сайт состоит из двух частей: веб-хоста t и регистратора домена . Ваш веб-хост предоставляет фактическое пространство на сервере, где находится ваш сайт в Интернете. Ваш регистратор доменов — это место, где вы покупаете доменное имя для своего веб-сайта, а затем регистрируете вас как владельца этого имени.
Существуют сотни хостинг-провайдеров и регистраторов доменов.
Вы можете сравнить магазин, если хотите. Но сразу скажу, что рекомендую:
- Зарегистрируйте свой домен и разместите свой веб-сайт или блог в той же компании .
 У вас нет для этого . Но это делает жизнь намного проще. Возможно, вы сможете сэкономить несколько долларов, зарегистрировавшись у поставщика, предложившего самую низкую цену, и разместив его у другого поставщика, предложившего самую низкую цену. Но тогда вам придется иметь дело с двумя отдельными счетами и возиться с серверами имен, чтобы все работало вместе. Для меня это стоит денег, чтобы держать все это под одной крышей. На самом деле, я даже доплатил пару долларов, чтобы объединить все свои домены в одном регистраторе. Это избавляет меня от многих головных болей.
У вас нет для этого . Но это делает жизнь намного проще. Возможно, вы сможете сэкономить несколько долларов, зарегистрировавшись у поставщика, предложившего самую низкую цену, и разместив его у другого поставщика, предложившего самую низкую цену. Но тогда вам придется иметь дело с двумя отдельными счетами и возиться с серверами имен, чтобы все работало вместе. Для меня это стоит денег, чтобы держать все это под одной крышей. На самом деле, я даже доплатил пару долларов, чтобы объединить все свои домены в одном регистраторе. Это избавляет меня от многих головных болей. - Используйте Bluehost . Мы со Стивом перепробовали довольно много разных веб-хостов и регистраторов доменов. И Bluehost — это место, где мы оба оказались для наших различных веб-сайтов и блогов. Bluehost надежен, имеет отличное время безотказной работы и поддержку клиентов, имеет отличные цены и не будет дешеветь в долгосрочной перспективе. Все включено, что мне нравится. Если вы спросите любого серьезного блогера, который занимается этим годами, он порекомендует Bluehost.
 Мы ничем не отличаемся. (Еще одно преимущество: Bluehost дает вам бесплатный SSL-сертификат. Это важно, поскольку веб-браузеры начинают помечать сайты без безопасного соединения.)
Мы ничем не отличаемся. (Еще одно преимущество: Bluehost дает вам бесплатный SSL-сертификат. Это важно, поскольку веб-браузеры начинают помечать сайты без безопасного соединения.)
В оставшейся части этого руководства, включая скриншоты, предполагается, что вы воспользовались моими советами по пунктам 1 и 2. Итак, позвольте мне добавить пункт № 3: Bluehost упрощает настройку блога WordPress. Это займет несколько минут, чтобы понять, но у него практически безграничный потенциал в настройке и расширенной функциональности. WordPress удовлетворит ваши потребности, независимо от того, являетесь ли вы любителем с нулевыми техническими знаниями или магнатом веб-публикаций, работающим полный рабочий день. Это 100% путь, если вы начинаете свой первый или сотый блог/веб-сайт. И да, groovyPost.com работает на WordPress.
Итак, с учетом сказанного, позвольте мне рассказать вам, как начать работу.
Начало работы с хостингом Bluehost
Первое, что нам нужно сделать, это зайти на Bluehost.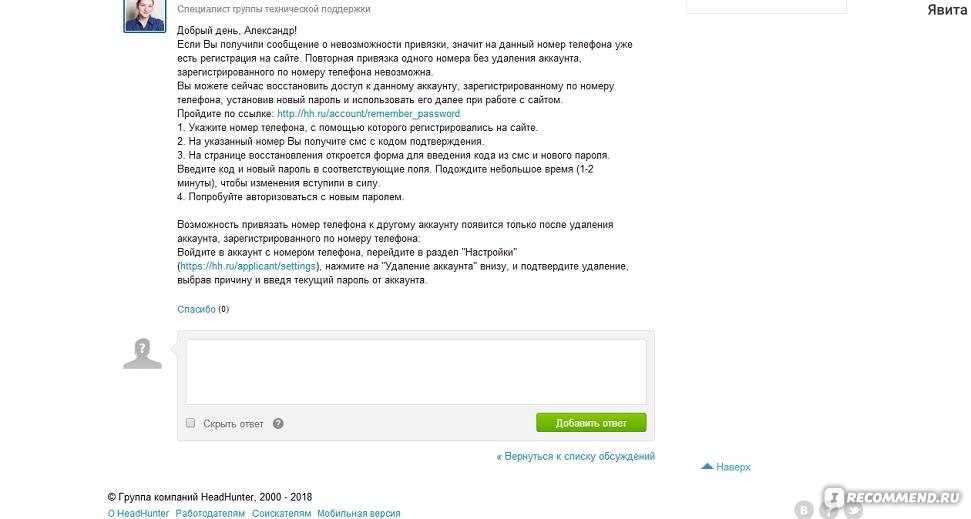 А еще лучше нажмите на нашу партнерскую ссылку Bluehost, чтобы начать процесс.
А еще лучше нажмите на нашу партнерскую ссылку Bluehost, чтобы начать процесс.
Почему?
Я назову три причины почему.
- Вы сэкономите кучу денег . Планы обычно составляют 7,99 долларов в месяц, но Стив уговорил кого-то предоставить нашим читателям groovyPost эксклюзивную скидку в размере 2,9 долларов.5 месяцев.
- Вы нам помогаете . Bluehost следит за тем, сколько людей мы отправляем, и если мы продолжим их приходить, мы сможем сэкономить еще больше для всех вас, groovyReaders.
- Он поставляется с огромным изображением Стива . Во всем интернете есть только три фотографии Стива. Я уверен, что снежного человека фотографировали больше раз, чем Стива. Наша партнерская ссылка Bluehost содержит редкую подлинную фотографию нашего любимого основателя groovyPost. Не пропустите.
Как только вы туда доберетесь, вы найдете большую зеленую кнопку G et Started Now или что-то в этом роде. Нажмите на нее.
Нажмите на нее.
Оттуда вам будут показаны три плана. Выберите сейчас базовый план . В нем есть все, что вам нужно для начала работы, и вы всегда можете добавить другие вещи, когда выясните, что это за чертовщина (не говоря уже о том, нужны они вам или нет).
На следующем экране у вас будет возможность зарегистрировать доменное имя через Bluehost или использовать существующее доменное имя. Зарегистрировать новое доменное имя с помощью Bluehost намного проще, , поэтому я настоятельно рекомендую сделать это .
Надеюсь, вы уже выбрали доменное имя и подтвердили его доступность. Вставьте свое доменное имя в поле новый домен и нажмите Далее . Убедитесь, что вы не делаете опечаток.
На следующем экране запрашивается ваша платежная и контактная информация. Большая часть этой страницы не требует пояснений — я не буду учить вас вводить свой адрес и номер кредитной карты.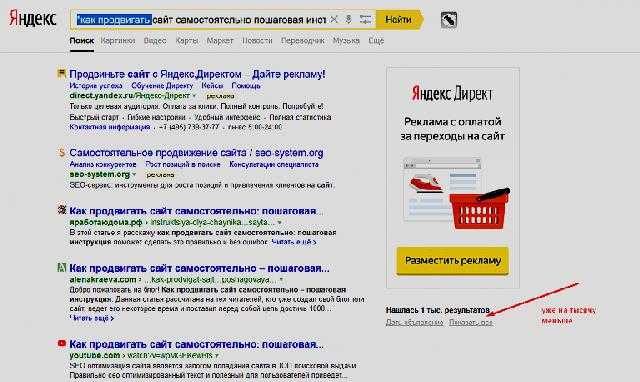
Я бы обратил особое внимание на раздел с информацией о пакете . У этого есть несколько надстроек и дополнительных продаж, которые влияют на ваши сбережения и общую сумму в конце. То, что вы увидите, будет зависеть от выбранного вами плана. Вы можете решить, нужны ли вам какие-либо надстройки, например Site Backup Pro или SiteLock Security — найдите , прочитав Дополнительная информация , которую они предоставляют. Я рекомендую сохранить эти вещи на потом и придерживаться плана учетной записи, если только вы не знаете, что вам нужно и нужно что-то конкретное. 9. Это всего 0,99 доллара в месяц, и ваше имя и контактная информация не отображаются в результатах поиска whois.
Вы заплатите меньшую цену за тарифный план, если заранее купите больше месяцев хостинга.
Примечание: Если вы только начинаете вести свой первый блог, может показаться разумным использовать минимальный уровень обязательств.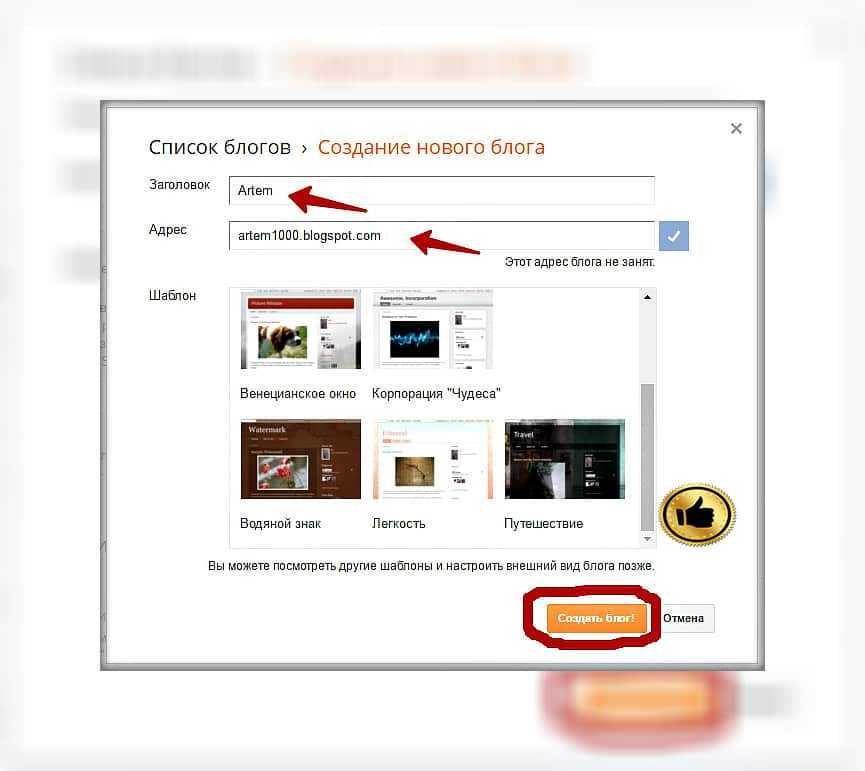 Но вот что я вам скажу: когда я впервые зарегистрировал JackBusch.com 10 лет назад, я тоже так думал. Но с тех пор каждый год я продлевал регистрацию доменного имени и план хостинга. Каждый год я лихорадочно ищу коды купонов, чтобы сделать его дешевле. Иногда я нахожу их; иногда нет. Когда я нахожу хороший вариант, я обычно повторно покупаю его на несколько лет, чтобы зафиксировать сбережения. То, как часто я использую свое доменное имя, увеличивается и уменьшается, но я решил оставить его зарегистрированным навсегда, чтобы никто не напал и не украл мой домен на следующий день после истечения срока его действия.
Но вот что я вам скажу: когда я впервые зарегистрировал JackBusch.com 10 лет назад, я тоже так думал. Но с тех пор каждый год я продлевал регистрацию доменного имени и план хостинга. Каждый год я лихорадочно ищу коды купонов, чтобы сделать его дешевле. Иногда я нахожу их; иногда нет. Когда я нахожу хороший вариант, я обычно повторно покупаю его на несколько лет, чтобы зафиксировать сбережения. То, как часто я использую свое доменное имя, увеличивается и уменьшается, но я решил оставить его зарегистрированным навсегда, чтобы никто не напал и не украл мой домен на следующий день после истечения срока его действия.
После того, как вы введете свою информацию и нажмете Отправить , вы получите еще несколько предложений. Вы можете увидеть рекламу WordPress Help On-Demand или помощи по настройке WordPress. Идите вперед и скажите нет, спасибо на это. Во-первых, настроить WordPress не так уж и сложно. А во-вторых, я помогу вам бесплатно :-p
На следующей странице у вас будет подтверждение покупки.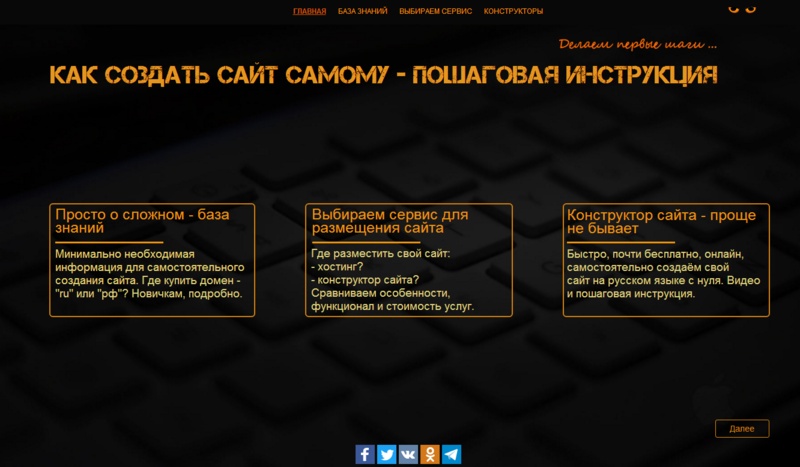 Bluehost также отправит вам электронное письмо. Следующим шагом будет создание пароля для вашей учетной записи хостинга. Прокрутите вниз и нажмите создайте свой пароль .
Bluehost также отправит вам электронное письмо. Следующим шагом будет создание пароля для вашей учетной записи хостинга. Прокрутите вниз и нажмите создайте свой пароль .
Следуйте инструкциям на следующем экране, чтобы выбрать пароль. Нужна помощь в создании надежного пароля? Ознакомьтесь с нашим учебным пособием: Как создать легко запоминающийся НАДЕЖНЫЙ пароль.
Установите WordPress на свой сайт Bluehost
Как только вы создадите свой пароль, произойдет что-то волшебное и мистическое. Bluehost автоматически установит WordPress для вас. Да, задача, которая раньше занимала часы и умеренную помощь технических знаний, выполняется полностью автоматически. После ввода пароля WordPress будет установлен на вашем сайте, и вам будет предложено выбрать тему.
Как сказано на странице, вы всегда можете изменить это позже. И мне лично нравится тема WordPress по умолчанию. На данный момент вы можете перейти к Пропустить этот шаг ->
Когда вы выберете тему (или пропустите этот шаг), Bluehost начнет настройку WordPress. Для меня процесс произошел так быстро, что я не успела сделать скриншот.
Для меня процесс произошел так быстро, что я не успела сделать скриншот.
На следующем экране вы увидите кнопку Начать сборку . Кроме того, вы можете увидеть уведомление, похожее на то, которое я получил, в котором говорится, что моя установка WordPress настраивается на временном домене. Это как раз пока Bluehost разбирается с регистрацией домена. Поскольку здесь все под контролем Bluehost, вам не нужно делать ничего особенного. Просто нажмите Старт Корпус .
Начало работы с WordPress
Если вы еще не вошли в WordPress, вперед, вперед. Перейдите по URL-адресу администратора WordPress (вероятно, yourdomain.com/wp-admin) и войдите в систему. Вы можете следовать этому, если хотите, или можете продолжать читать, и я покажу вам основы.
Глядя в левую часть экрана, вы увидите, что есть миллион вещей, которые вы можете сделать, чтобы настроить и настроить свой сайт WordPress. Я рекомендую изучить все варианты, когда у вас есть время. Но сейчас, я уверен, вы хотите опубликовать какой-нибудь контент. Итак, как минимум, вот что я бы сделал.
Но сейчас, я уверен, вы хотите опубликовать какой-нибудь контент. Итак, как минимум, вот что я бы сделал.
Заполните свой профиль WordPress
Начните с настройки вашего профиля пользователя. Спуститесь к Users и затем Your Profile .
На странице «Ваш профиль» введите основную информацию. Это то, что будет отображаться на вашей странице с биографией и в подписи к вашим сообщениям. Когда вы закончите, нажмите Обновить свой профиль .
Настройте свою тему WordPress
Теперь давайте немного персонализируем ваш блог. Запрыгивай на Внешний вид а затем Темы .
Теперь я знаю, о чем вы думаете…
Что такое тема WordPress?
Тема WordPress — это предварительно созданная оболочка, которая управляет внешним видом вашего блога. Изменить тему очень просто, но я рекомендую использовать одну из тем, включенных в вашу новую установку с Bluehost. Разработчики WordPress создают тему по умолчанию; он назван в честь текущего года (например, Twenty Seventeen). Это базовая тема, которая хорошо работает со всеми доступными функциями WordPress. И в большинстве случаев он идеально подходит для вашего первого блога, поскольку он прост, понятен и оптимизирован для поисковых систем, чтобы подобрать ваш контент. Однако, если вы хотите начать более профессионально с премиальной темы WordPress с расширенными параметрами, я предлагаю Divi от Elegant Themes.
Разработчики WordPress создают тему по умолчанию; он назван в честь текущего года (например, Twenty Seventeen). Это базовая тема, которая хорошо работает со всеми доступными функциями WordPress. И в большинстве случаев он идеально подходит для вашего первого блога, поскольку он прост, понятен и оптимизирован для поисковых систем, чтобы подобрать ваш контент. Однако, если вы хотите начать более профессионально с премиальной темы WordPress с расширенными параметрами, я предлагаю Divi от Elegant Themes.
Тем не менее, если это ваш первый блог, пока придерживайтесь темы по умолчанию. Единственное, что вам нужно сделать, это немного настроить его, чтобы сделать его своим. Для этого нажмите Настроить рядом с активной темой.
Как только вы перейдете на страницу настройки темы, вы увидите множество параметров для настройки. Если у вас есть целый день, вы можете просмотреть каждый и настроить его по своему вкусу. Но если у вас есть всего несколько минут, отправляйтесь к Side Identity 9. 0070 .
0070 .
Измените Название сайта и Слоган . Вы можете оставить слоган пустым, если в данный момент не можете придумать ничего содержательного. Нажмите стрелку назад, когда закончите.
Далее перейдите к Заголовочный носитель . Здесь мы можем изменить изображение заголовка сайта на что-то более персонализированное.
Прокрутите вниз до того места, где отображается текущее изображение заголовка, и выберите Добавить новое изображение . У вас нет хорошего изображения для шапки? Посетите unsplash.com, чтобы найти бесплатные фотографии высокого разрешения, которые вы можете использовать бесплатно.
На вкладке Загрузить файлы щелкните Выберите файлы , чтобы найти новое изображение заголовка.
После загрузки выберите его и заполните Детали вложения слева. Это совершенно необязательно, но я рекомендую указать как минимум заголовок, альтернативный текст и описание.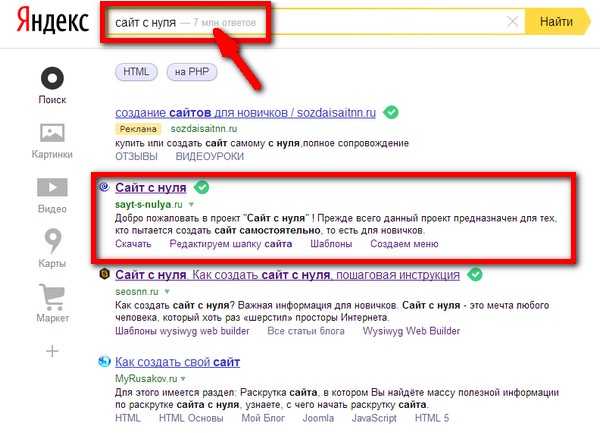 Это будет полезно для поисковых систем в долгосрочной перспективе (и для вас тоже, если вы планируете повторно использовать свои изображения и хотите искать их по ключевому слову). Когда закончите, нажмите Выберите и обрежьте .
Это будет полезно для поисковых систем в долгосрочной перспективе (и для вас тоже, если вы планируете повторно использовать свои изображения и хотите искать их по ключевому слову). Когда закончите, нажмите Выберите и обрежьте .
Обрежьте изображение и нажмите Обрезать изображение .
Затем нажмите Сохранить и опубликовать, , затем нажмите X , чтобы завершить настройку темы.
Редактируйте страницы и создайте свой первый пост в блоге
Мы почти у цели. Теперь, когда мы изменили внешний вид вашего блога по умолчанию, вы можете редактировать шаблонный текст на страницах по умолчанию.
Нажмите на страниц . Это покажет вам страницы, которые уже существуют в вашем блоге. Это статические страницы, которые отделены от постов. Они состоят из обычных вещей, которые вы видите в меню навигации на веб-сайте. Как минимум, войдите в свой О странице и нажмите Изменить , чтобы изменить там формулировку. Вы можете отредактировать или полностью удалить другие страницы (но не удаляйте свою страницу блога !).
Вы можете отредактировать или полностью удалить другие страницы (но не удаляйте свою страницу блога !).
Чтобы отредактировать страницу, измените текст заголовка и основную часть возраста. Справа вы также захотите изменить Featured Image .
Вы можете изменить этот текст позже, если не можете придумать, что сюда вставить. Важно избавиться от текста по умолчанию. Когда вы закончите, перейдите к Опубликуйте раздел и нажмите Обновить .
После того, как вы закончите редактирование своих страниц, пришло время сделать свой первый пост в блоге.
Слева перейдите к Сообщения . Вы увидите образец «Hello world!» пост указан. Вы можете либо удалить его, либо отредактировать. Если вы хотите начать заново, нажмите Добавить новый .
Напечатайте свой блестящий пост в блоге. Или, если хотите, напишите свой пост в блоге, используя Microsoft Word. Когда закончите, нажмите Опубликовать .
Когда закончите, нажмите Опубликовать .
Запустите свой блог WordPress
Теперь еще один шаг, прежде чем вы начнете жить. Поскольку ваш сайт совершенно новый, он будет отображать страницу «Скоро» для всех, кто не вошел в систему (т. е. для всех, кто не является вами). Когда вы будете готовы к тому, что весь мир увидит вашу публикацию, найдите вверху баннер с надписью . На вашем сайте в настоящее время отображается страница «Скоро появится». Продолжайте и нажмите здесь .
Как только вы это сделаете, вы получите подтверждение того, что вы в прямом эфире.
Поздравляем, у вас есть блог.
Что теперь?
Ты сделал это! Вы создали блог. Вы теперь блоггер. Так, что дальше?
Действительно, у вас есть все, что вам нужно, чтобы двигаться дальше. Просто продолжайте публиковать и продолжайте создавать контент. Когда вы станете более опытными и освоитесь с платформой, у вас начнут возникать вопросы:
- Как добавить плагины на мой сайт?
- Как мне начать зарабатывать на рекламе на своем веб-сайте?
- Как присоединиться к партнерской программе и получать доход от своего блога?
- Как размещать рекламные сообщения?
- Как продвигать свой блог с помощью социальных сетей?
- Как создать список адресов электронной почты и зарабатывать на нем деньги?
Вы можете найти ответы на эти вопросы по мере их поступления — доступно множество ресурсов, и, конечно же, здесь, на groovyPost, мы также будем заниматься этими темами.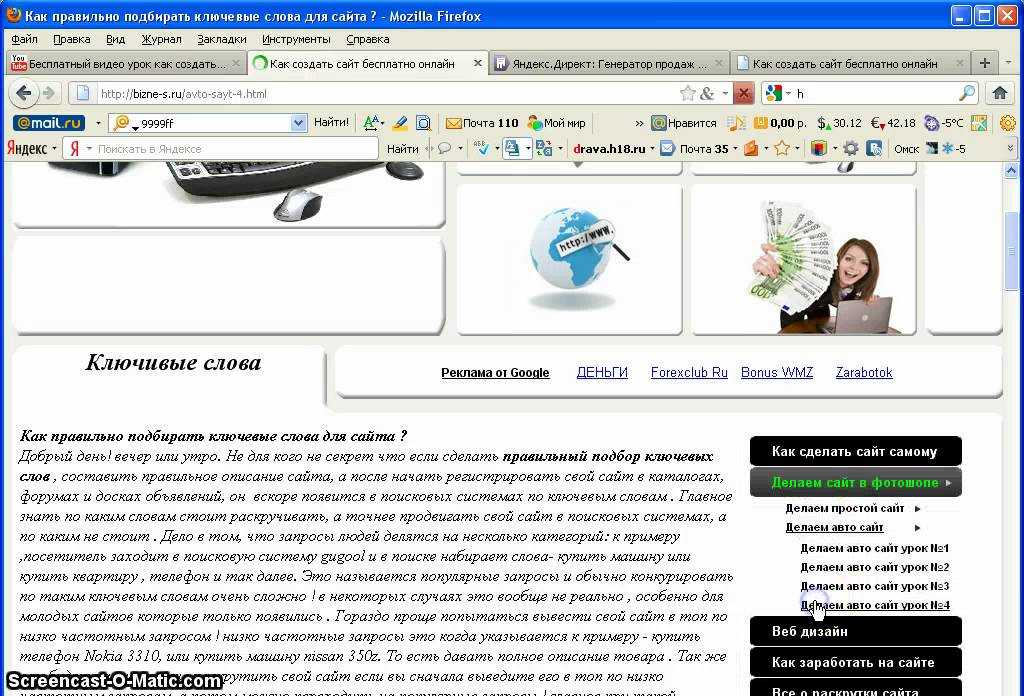

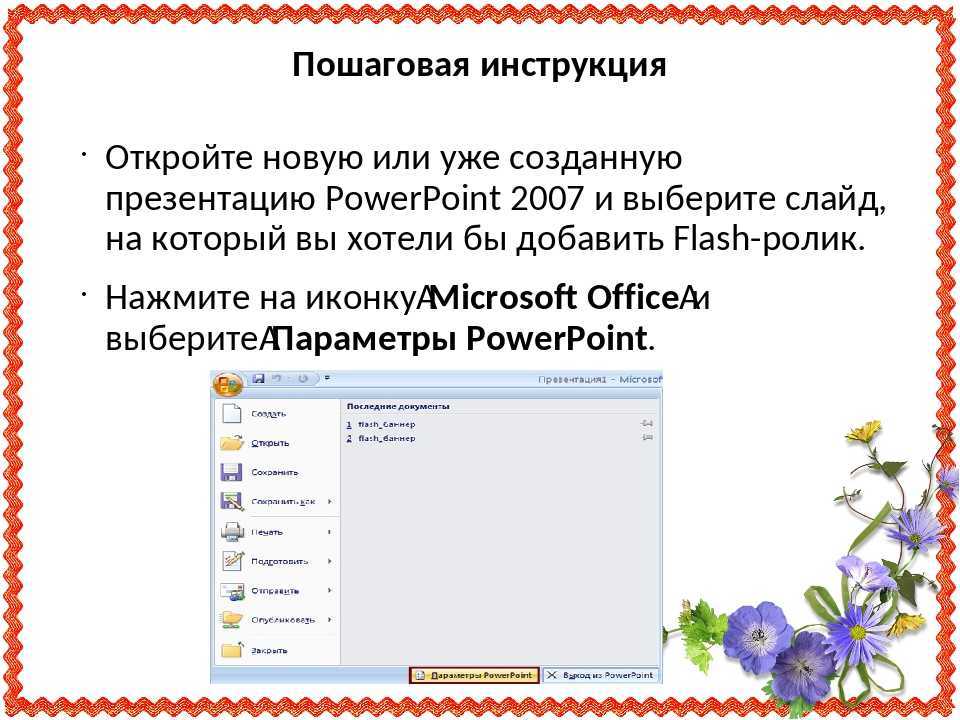 Приведите также информацию об ответственном за блог: имя, фамилию, должность, контактный email и номер телефона. Это нужно для того, чтобы восстановить доступ к корпоративному профилю в случае смены сотрудника.
Приведите также информацию об ответственном за блог: имя, фамилию, должность, контактный email и номер телефона. Это нужно для того, чтобы восстановить доступ к корпоративному профилю в случае смены сотрудника.  Обязательно сначала создайте свои страницы и категории. Тогда вы можете добавить их в свое меню!
Обязательно сначала создайте свои страницы и категории. Тогда вы можете добавить их в свое меню! 0084, чтобы контролировать, как люди могут комментировать ваши сообщения в блоге.
0084, чтобы контролировать, как люди могут комментировать ваши сообщения в блоге.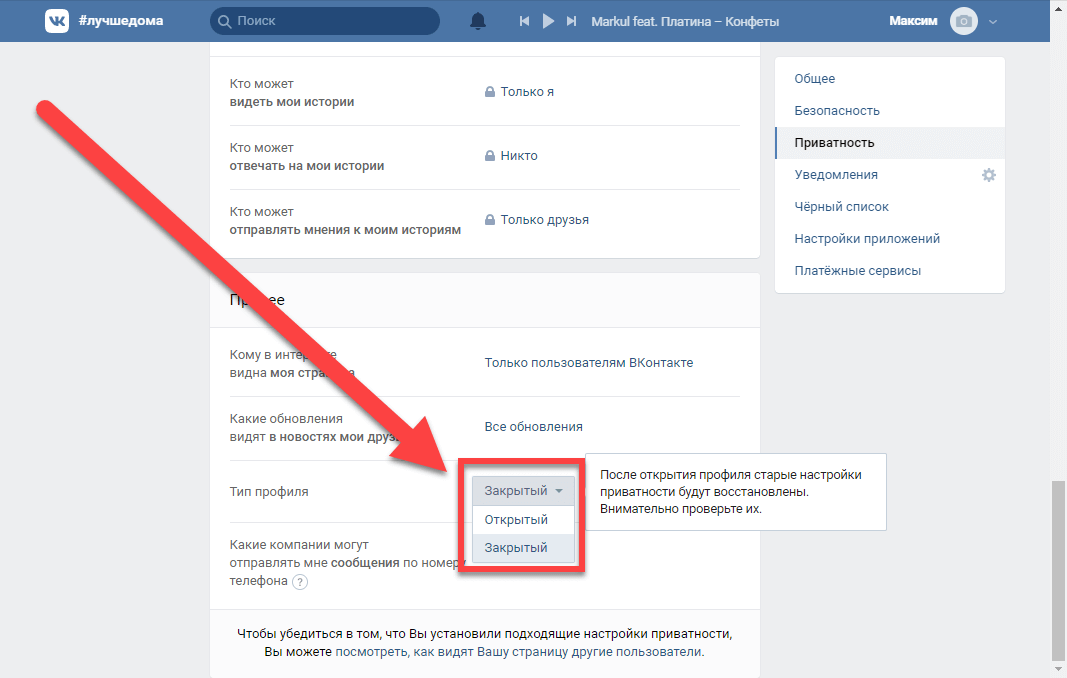 У вас нет для этого . Но это делает жизнь намного проще. Возможно, вы сможете сэкономить несколько долларов, зарегистрировавшись у поставщика, предложившего самую низкую цену, и разместив его у другого поставщика, предложившего самую низкую цену. Но тогда вам придется иметь дело с двумя отдельными счетами и возиться с серверами имен, чтобы все работало вместе. Для меня это стоит денег, чтобы держать все это под одной крышей. На самом деле, я даже доплатил пару долларов, чтобы объединить все свои домены в одном регистраторе. Это избавляет меня от многих головных болей.
У вас нет для этого . Но это делает жизнь намного проще. Возможно, вы сможете сэкономить несколько долларов, зарегистрировавшись у поставщика, предложившего самую низкую цену, и разместив его у другого поставщика, предложившего самую низкую цену. Но тогда вам придется иметь дело с двумя отдельными счетами и возиться с серверами имен, чтобы все работало вместе. Для меня это стоит денег, чтобы держать все это под одной крышей. На самом деле, я даже доплатил пару долларов, чтобы объединить все свои домены в одном регистраторе. Это избавляет меня от многих головных болей.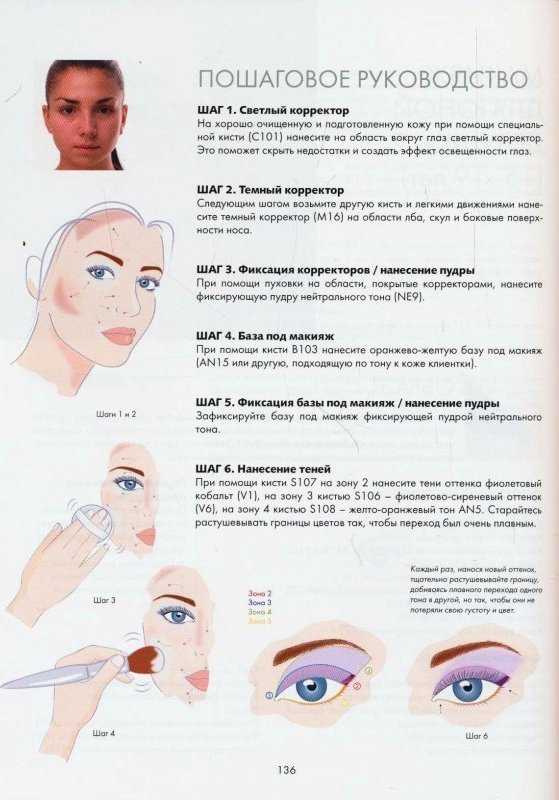 Мы ничем не отличаемся. (Еще одно преимущество: Bluehost дает вам бесплатный SSL-сертификат. Это важно, поскольку веб-браузеры начинают помечать сайты без безопасного соединения.)
Мы ничем не отличаемся. (Еще одно преимущество: Bluehost дает вам бесплатный SSL-сертификат. Это важно, поскольку веб-браузеры начинают помечать сайты без безопасного соединения.)