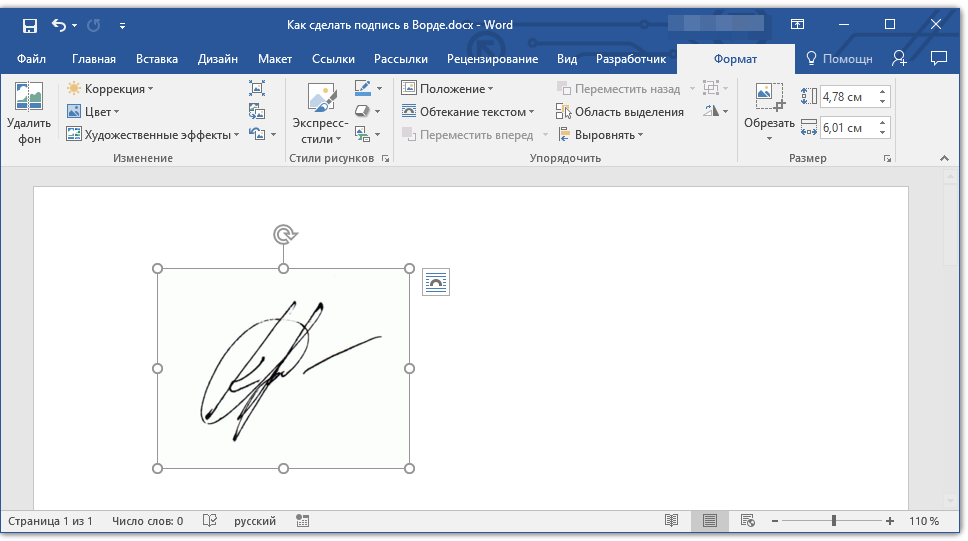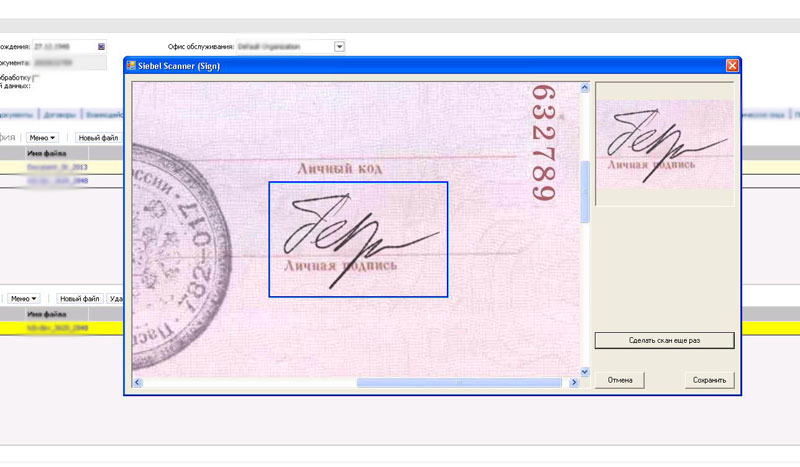Вставка подписи для рисунка — Служба поддержки Майкрософт
Excel для Microsoft 365 Word для Microsoft 365 Outlook для Microsoft 365 PowerPoint для Microsoft 365 Excel 2021 Word 2021 Outlook 2021 PowerPoint 2021 Excel 2019 Word 2019 Outlook 2019 PowerPoint 2019 Excel 2016 Word 2016 Outlook 2016 PowerPoint 2016 Excel 2013 Word 2013 Outlook 2013 PowerPoint 2013 Еще…Меньше
Функция вставки субтитров в Word упрощает регулярное добавление подписей к изображениям в документе.
В других Office, таких как PowerPoint, вы вручную добавляете текстовое поле рядом с изображением, а затем группирование текстового поля и изображения. См. инструкции ниже. Если в ряде есть несколько рисунков, их необходимо про номерировать вручную.
Word
- org/ListItem»>
-
Щелкните ссылки > вставить заголовок.
-
Чтобы использовать метку по умолчанию (рисунок), введите заголовок в поле заголовка .
Щелкните рисунок, к которому вы хотите добавить подпись.
Совет: Вы также можете создать собственную подпись заголовка по умолчанию, щелкнув «Создать метку «, а затем добавив подпись в поле «Метка «. Word автоматически нумеруются новые метки.
Все остальные Office приложения
Чтобы нарисоватьполе рядом с рисунком, используйте > «Вставка текстового поля». ( Дополнительные сведения см. в разделе «Добавление текстового поля».)
Щелкните внутри текстового поля и введите текст, который вы хотите использовать для заголовка.
Выделите текст. На вкладке « Главная» используйте параметры « Шрифт», чтобы стиль заголовка был нужным.
Нажмите клавиши CTRL+ для выбора рисунка и текстового поля, а затем на вкладке «Формат рисунка» в группе «Упорядочить» выберите группу > группу.
См. также
Группирование и разгруппирование объектов
Как создать шаблон подписи в Paint и поместить на фото
К фотографиям, к картинкам или к скриншотам иногда добавляют подпись или надпись. Чтобы не делать каждый раз одну и ту же подпись заново, можно создать шаблон подписи и поместить на фото или на картинку.
При необходимости можно подготовить несколько шаблонов. Это внесет разнообразие в ваши фотографии или картинки.
Содержание:
2. Может ли шаблон стать прозрачным после вставки
3. Видео: Как создать шаблон подписи в Paint и вставить его на фотографию или на картинку
Чтобы создать шаблон подписи, понадобится программа (другими словами, редактор или приложение).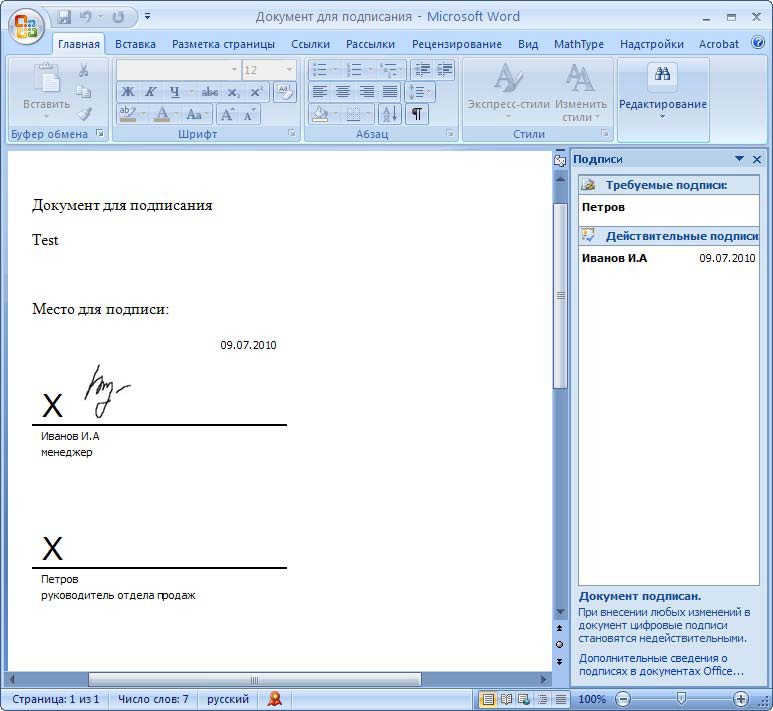 Отличным вариантом будет Фотошоп, но это платная программа и не самая простая в освоении. Графический редактор Paint является встроенной стандартной программой, которая есть во всех версиях Windows 10, 8, 7, XP.
Отличным вариантом будет Фотошоп, но это платная программа и не самая простая в освоении. Графический редактор Paint является встроенной стандартной программой, которая есть во всех версиях Windows 10, 8, 7, XP.
Рис. 1. Шаблон подписи в Paint.
Следует открыть Paint и создать там ту подпись, которая затем будет использоваться в качестве шаблона. Обязательно нужно сохранить этот шаблон на своем устройстве. Когда шаблон готов, можно переходить к тому, чтобы поместить его на фото или картинки.
Открываем свое фото, в которое надо вставить шаблон с подписью.
Рис. 2. Команда «Вставить из» в редакторе Paint для вставки подписи на фото или на картинку.
В Paint в строке с меню есть команда «Вставить». Нажимаем на маленький черный треугольник, который есть под командой «Вставить». Он обведен на рисунке 2 в красную рамку. Появится меню, в котором выберите «Вставить из».
Рис. 3. Поиск шаблона на компьютере для вставки на фото или на картинку.
Находим на своем компьютере шаблон, который нужно вставить в Paint. На рисунке 3 шаблон находится в папке Загрузки. На самом деле, шаблон может находиться в любой папке.
Нужно щелкнуть по шаблону, а затем нажать кнопку «Открыть». Эти действия показаны с помощью красных цифр 1, 2, 3 на рисунке 3. После этого шаблон будет вставлен в Paint, точнее, он будет помещен сверху на фотографию или на картинку (рис. 4).
Рис. 4. Шаблон выделен, его можно перемещать по рисунку.
Сразу после того, как шаблон вставлен, он будет выделен пунктирной линией (показано на рис. 4). Подводим мышку к выделенному шаблону. Она примет форму с четырьмя стрелками. Нажимаем на левую кнопку мыши и, не отпуская ее, перемещаем шаблон в нужное место на фото. Когда шаблон будет помещен по месту назначения, отпускаем левую кнопку мыши.
Может ли шаблон стать прозрачным после вставки
Создание шаблона и вставка его на фото является несложной процедурой. К сожалению, в редакторе Paint нет возможности сделать так, чтобы шаблон был прозрачным, без белого фона (рис. 4).
4).
Фон на шаблоне можно сделать цветным, то есть, не белым, но не получится сделать его прозрачным. Для этого придется использовать другие программы (не Paint). Либо нужно вручную делать подписи на фотографиях, не используя шаблон. В этом случае подпись на фото будет прозрачной.
Видео: Как создать шаблон подписи в Paint и вставить его на фотографию или на картинку
Другие материалы:
1. Как уменьшить вес фото
2. Программы Windows для применения фотофильтров
3. Как обрезать на картинке черные полосы по бокам в Paint и в Word
Получайте новые статьи по компьютерной грамотности на ваш почтовый ящик:
Необходимо подтвердить подписку в своей почте. Спасибо!
Спасибо!
Как добавить изображение в подпись Gmail
Хотите оживить свои скучные электронные письма, состоящие только из текста? Вы можете добавить изображения в свою подпись в Gmail, чтобы упростить себе задачу. Это руководство объяснит, как это сделать.
Подпись электронной почты — это хороший способ автоматически подписываться на сообщения электронной почты с указанием вашего имени или сведений о компании. Подписи электронной почты обычно содержат текст, но вы также можете добавлять другие формы контента, например изображения или GIF-файлы.
Если ваша подпись Gmail выглядит немного невзрачно, вы можете добавить к ней изображения. Логотип компании — хорошая идея, или вы можете добавить свое лицо в подпись. Вы можете использовать любое изображение для своей подписи в Gmail, если оно соответствует вашим обстоятельствам.
Если вы не знаете, как это сделать, вот посмотрите, как добавить изображение в подпись Gmail.
Как добавить изображение в подпись Gmail
Независимо от того, используется ли учетная запись Gmail для бизнеса или для личного использования, вы можете добавить понравившееся изображение в свою подпись. Вы можете вставить изображение со своего компьютера, из хранилища Google Диска или с URL-адреса.
Вы можете вставить изображение со своего компьютера, из хранилища Google Диска или с URL-адреса.
Чтобы добавить изображение в свою подпись Gmail:
- Перейдите на веб-сайт Gmail и войдите в систему, если вы еще этого не сделали. Если у вас несколько учетных записей, убедитесь, что вы вошли в правильную. Например, вы бы не хотели, чтобы смущающее изображение было отправлено коллегам по бизнесу.
- Нажмите кнопку Настройки (значок шестеренки) в правом верхнем углу страницы Gmail.
- Нажмите кнопку Просмотреть все настройки .
- Прокрутите вниз вкладку Общие до раздела Подпись .
- Если у вас уже есть подпись, не проблема. Вы можете добавить изображение, чтобы оно совпадало с существующей подписью. Если у вас нет подписи, просто создайте ее.
- Поместите курсор в то место, где вы хотите, чтобы изображение появилось, и нажмите кнопку Кнопка изображения на нижней панели инструментов.

- Появится окно Добавить изображение . Здесь вы можете выбрать изображение с Google Диска, веб-адрес или загрузить его со своего компьютера.
- Выделите тот, который хотите использовать, и нажмите синюю кнопку Select .
- Изображение появится в редакторе в исходном размере. Щелкните изображение и выберите Small , Medium или Large . Убедитесь, что вы выбрали наилучший размер изображения, чтобы оно выглядело профессионально (особенно если это бизнес-аккаунт).
- Прокрутите страницу вниз и нажмите кнопку Сохранить изменения — ваше изображение и другие изменения подписи не появятся, пока вы их не сохраните.
- Составьте электронное письмо, чтобы просмотреть, как будет выглядеть ваша подпись с изображением. Вы можете просмотреть его в нижней части сообщения электронной почты.
Настройка учетной записи Gmail
С помощью описанных выше шагов вы можете быстро добавить изображение в свою подпись Gmail.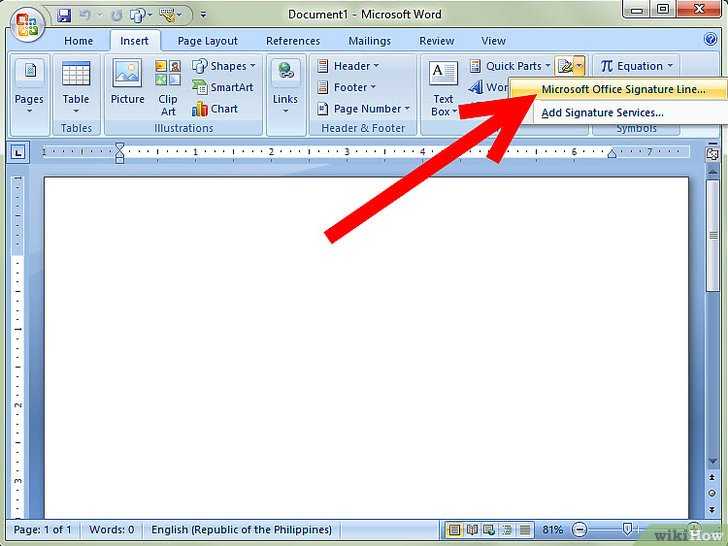 Просто не забудьте тщательно выбрать изображение, которое вы используете, прежде чем применять его.
Просто не забудьте тщательно выбрать изображение, которое вы используете, прежде чем применять его.
Рекомендуется выбрать изображение, подходящее для работы или для удовольствия (в зависимости от того, для чего вы используете свою учетную запись). Например, когда вы отправляете электронное письмо рекрутеру, вы не хотите использовать в качестве подписи дурацкую GIF-картинку или картинку из Instagram.
Если вы новичок в Gmail от Google, ознакомьтесь с нашими статьями о создании группового списка адресов электронной почты и о том, как делать отступы в Gmail. Если вы опытный пользователь Gmail, возможно, вы захотите научиться вставлять таблицу в сообщение Gmail или использовать вместо этого шаблоны Gmail.
Связанные элементы: Gmail, Google
Как вставить изображение в вашу подпись электронной почты в Gmail
Ваша подпись электронной почты является важной частью как ваших повседневных коммуникаций, так и ваших более крупных кампаний по продажам и маркетингу.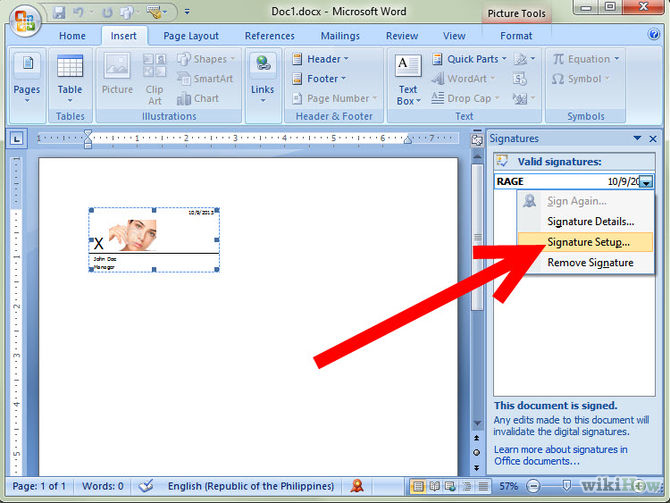 Он не только предоставляет вашим получателям информацию о вас и о том, как с вами связаться, но также может оставить впечатление о вашем бренде.
Он не только предоставляет вашим получателям информацию о вас и о том, как с вами связаться, но также может оставить впечатление о вашем бренде.
Добавление изображения — важная часть этого процесса, и, к счастью, Gmail упрощает эту задачу.
Содержание:
Зачем добавлять изображение к подписи электронной почты?
То, что вы включите в свою электронную подпись, многое скажет о том, кем вы являетесь как компания и/или частное лицо. Основная цель подписи электронной почты — предоставить получателю ваши соответствующие контактные данные, но изображение может улучшить общий вид подписи.
Во-первых, это может помочь создать сплоченность бренда. Включив логотип или баннер компании, вы можете связать свои сообщения электронной почты с остальными маркетинговыми материалами.
Во-вторых, призыв к действию на основе изображения дает вашим получателям возможность щелкнуть, превращая их из пассивных читателей в активных участников аудитории. Right Inbox дает вам возможность переключаться между подписями для разных контекстов. Включайте различные изображения в свои личные или деловые электронные письма.
Включайте различные изображения в свои личные или деловые электронные письма.
ADD_THIS_TEXT
Как вставить изображение в вашу электронную подпись0015 Настройки (
значок шестеренки в верхнем правом углу экрана)Шаг 3. На вкладке Общие прокрутите вниз, чтобы найти раздел Подписи
900 15 Шаг 4. По умолчанию выбрано «Без подписи».
Шаг 5. Чтобы добавить подпись, нажмите кнопку Создать новую . Появится текстовое поле, где вы должны назвать свою подпись.
Шаг 6. Добавьте имя своей подписи и нажмите Создать
Шаг 7. Настройте свою подпись в предоставленном текстовом поле подпись, куда вы хотите вставить свое изображение
Шаг 9. Выберите значок изображения в нижней части текстового поля
Шаг 10. Теперь у вас есть 3 варианта выбора вашего изображения. :
:
- «Мой диск» (Google Диск)
- Загрузка (с вашего компьютера)
- Веб-адрес (URL)
Шаг 11. первые две опции позволяют вам выбирать изображения либо из вашего Google Диск или компьютерный диск. Третий вариант, «Веб-адрес», полезен, если вы хотите добавить изображение с веб-сайта вашей компании (например, логотип или призыв к действию). Для этого:
11.1) Откройте сайт вашей компании и найдите логотип
11.2) Щелкните правой кнопкой мыши логотип и выберите Копировать адрес изображения
11.3) Вернитесь к настройкам подписи Gmail и выберите Веб-адрес (URL), , а затем вставьте URL-адрес изображения в соответствующее поле
11.4) Нажмите Выберите
Шаг 12. Вы можете изменить размер изображения, выбрав из Маленький, Средний, Большой или Исходный размер , когда изображение выделено
Дополнительная литература: Как добавить значки социальных сетей в вашу подпись Gmail
Активируйте и проверьте свою подпись
Шаг 1. Убедитесь, что вы включили свою подпись, изменив настройки подписи по умолчанию. Вы можете выбрать свои подписи как для новых электронных писем, так и для ответа и пересылки.
Убедитесь, что вы включили свою подпись, изменив настройки подписи по умолчанию. Вы можете выбрать свои подписи как для новых электронных писем, так и для ответа и пересылки.
Шаг 2. Сохраните свою подпись, нажав Сохранить изменения внизу страницы
Шаг 3. Проверьте свою электронную подпись, отправив себе тестовое письмо. Убедитесь, что все выглядит так, как вы хотите, и что все ссылки работают.
Добавьте ссылку на ваше изображение
При желании вы также можете сделать свое изображение кликабельным:
Шаг 1. Вернитесь в Настройки – Общие – Подписи
Шаг 2. Найдите свою подпись и нажмите в поле редактирования текста
Шаг 3. Выделите изображение и выберите значок ссылки
Шаг 4. Вставьте URL-адрес, на который вы хотите связать изображение
9001 5 Шаг 5.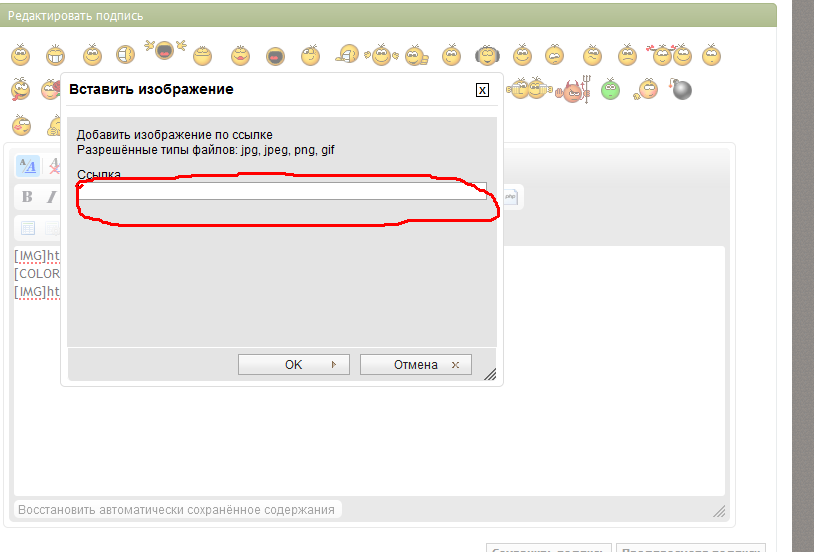 Щелкните ОК.
Щелкните ОК.
Шаг 6. Нажмите Сохранить изменения внизу страницы. К счастью, процесс прост, и вы даже можете сохранить несколько подписей электронной почты для использования в разное время.
Добавление дополнительных нижних колонтитулов в качестве администратора Google Workspace
Как администратор Google Workspace вы можете создавать дополнительные нижние колонтитулы для своей организации. Эти нижние колонтитулы добавляются в конец существующих личных подписей исходящих электронных писем.
Однако имейте в виду, что если вы добавите изображение с помощью этого трюка, необходимо заранее выполнить несколько необходимых шагов.
Самое главное, он должен быть доступен через общедоступную веб-ссылку. В противном случае это изображение не будет отображаться во вновь созданном нижнем колонтитуле.
Чтобы создать общедоступную ссылку на изображение для вставки в нижние колонтитулы, выполните следующие действия:
1.