Создать файл ico онлайн. Создание иконки.ico для программ
Существует много сайтов позволяющих сделать favicon ico. Так, загружая свою картинку на сайт, мы получаем на выходе favicon ico. Тем не менее, для того чтобы качественно сделать favicon ico необходимо что бы favicon ico получался четким и понятным. Здесь мы покажем, как сделать favicon ico используя Adobe Photoshop. На выходе вы получите качественный авторский favicon ico.
Каждый хороший корпоративный сайт, интернет-магазин или блог должен иметь логотип. Логотип и люди как важный элемент фирменного стиля, в основном хорошо запоминаются. Мы можем, например, справиться с ними. для мобильных приложений. Хорошей новостью является то, что это не означает практически любую работу для пользователя.
Хороший значок = лучший брендинг
Что делать, если у вас нет собственного логотипа или соответствующего изображения? По пути создать значок самостоятельно. Выберите текст, цвет, а затем у вас есть готовый значок, который вы можете использовать. Вы можете открыть несколько закладок в текущих браузерах. Если у вас открыто несколько закладок, вы быстрее всего видите значок. Попробуйте просмотреть историю просматриваемых страниц или избранных закладок. Вы увидите, что наиболее часто используемые браузеры по адресу и валюте страницы также отображают значок значка.
Вы можете открыть несколько закладок в текущих браузерах. Если у вас открыто несколько закладок, вы быстрее всего видите значок. Попробуйте просмотреть историю просматриваемых страниц или избранных закладок. Вы увидите, что наиболее часто используемые браузеры по адресу и валюте страницы также отображают значок значка.
Устанавливаем плагин для того чтобы сделать favicon ico
Для начало работы, необходимо что бы Photoshop мог сохранять картинки в формате ico. Для этого необходимо проделать следующие действия:
а. скачать плагин разархивировать и перенести его в следующую папку: C:\Program Files\Adobe\Photoshop CS\Plug-Ins\File Formats
б. Затем перезапустить Photoshop и преступить к созданию favicon ico.
Вы наверняка столкнулись с тем, что некоторые страницы появляются слева от значка рядом с адресом, но не знают, как встроить свой собственный значок в свои электронные страницы? Вот как вставить значок в свои электронные книги. Все, что нам нужно, это файл значков.![]() Если вы вставляете картинку с другим расширением, значок может не отображаться. В скобках написано, какое расширение имеет этот файл. Теперь мы можем загрузить этот значок между файлами. Загрузка этой статьи посвящена этой статье. После того, как вы загрузили значок, вам нужно скопировать адрес в блокнот или другой редактор, потому что мы продолжим работать с ним.
Если вы вставляете картинку с другим расширением, значок может не отображаться. В скобках написано, какое расширение имеет этот файл. Теперь мы можем загрузить этот значок между файлами. Загрузка этой статьи посвящена этой статье. После того, как вы загрузили значок, вам нужно скопировать адрес в блокнот или другой редактор, потому что мы продолжим работать с ним.
Теперь можем сделать favicon ico
Для того что бы сделать favicon ico нет необходимости в знаниях всех тонкостей Photoshopa. Вполне достаточно и общего знакомства с Photoshop так как, для того что бы сделать favicon ico нет необходимости в умении пользования графическими редакторами. Таким образом, создание favicon ico является вполне простой и выполнимой задачей.
Мы найдем линию. Для этой строки мы вставим следующий код. Конечно, мы заменим оранжевую часть частью, которую мы скопировали в блокнот. Сохранить нужно подтвердить еще раз, нажав Сохранить или Сохранить изменения как новый дизайн. Любопытно: значок может иметь другое расширение изображения, но в этом случае он не может отображаться во всех браузерах.![]()
Если вы хотите отправить нам значок, вы можете сделать это через. После создания изображения просто отправьте его на сервер. Это будет сделано очень легко: вы введете на страницу следующий код, точнее в его заголовке. Его можно назвать совершенно произвольно. С момента своего первого внедрения они превратились в интернет-феномен.
Итак, запускаем Photoshop и для создания favicon ico нажимаем кнопку в правом верхнем углу: Файл — Создать.
Появляется следующее окно, в котором указываем ширину и высоту favicon ico, соответственно 16х16 пикселей так же можем задать фон favicon ico. Так фон favicon ico выбираем прозрачным, расширение 96 пикс/дюйм, цветовой режим выбираем RGB и соответственно 8 бит.
Вы уже столкнулись с значком на панели страниц, который может появиться и при добавлении страницы в избранное или новинку на ваш мобильный телефон. Значок часто имеет форму части логотипа компании. Этот «логотип» обычно отображается перед заголовком страницы. Его важность заключается в том, чтобы лучше различать отдельные сайты в панели закладок и помогать повышать узнаваемость бренда.
Как создать значок в каком формате?
Создание очень просто. Формат изображения не имеет большого значения, генераторы будут обрабатывать почти базовые форматы изображений. С того же адреса вы попадаете в значок, где вы можете сами нарисовать значок.
Как получить значок на моем сайте
Обычно вам нужно только отправить созданный значок своему веб-мастеру, который должен позаботиться об обмене. Если вы являетесь нашими клиентами, простой значок добавляется автоматически, можно заказать пользовательский значок. Чтобы изменить значок, напишите вашему консультанту.В последствие берем инструмент масштаб и приближаем favicon ico с тем, что бы было удобнее рисовать favicon ico.
Указываем размер карандаша
Указываем цвет карандаша и рисуем favicon ico изменяя карандаш на нужный цвет.
Создание favicon ico в ручную обусловлено тем, что если уменьшать любое изображение до 16х16 пикселей, то получается непонятное пятно и что бы получить четкость и качество favicon ico рисуется в ручную. Поэтому создаваемый favicon ico должен быть достаточно простым.
Поэтому создаваемый favicon ico должен быть достаточно простым.
Сколько стоит создание и развертывание значка?
Значок должен вписываться в общий фирменный стиль. То есть, цвет и в целом соответствуют логотипу и другим корпоративным элементам. Зависит от того, как создается значок. Если вы можете создать значок из своего логотипа, вы можете создать значок, создав инструмент, описанный выше. Иногда значок нужно рисовать вручную.
Процесс создания и время создания: подготовка символа из журнала, загрузка в генератор. В ручном дизайне рабочая нагрузка индивидуальна, в соответствии с требованиями, количеством версий и т.д. Часто бывает так, что вы меняете значки, и изменений не произойдет.
После того как нарисовали favicon ico, необходимо сохранить сделанный favicon ico. Для этого нажимаем следующие команды: Файл — Сохранить как или ctrl+shift+s.
Выбираем тип файла: ICO (Windows Icon)(*.ICO)
Указываем имя файла: favicon.ico
Примечание: Для того что бы иконка favicon удачно сохранилась, необходимо что бы фон на котором рисуется иконка был прозрачным.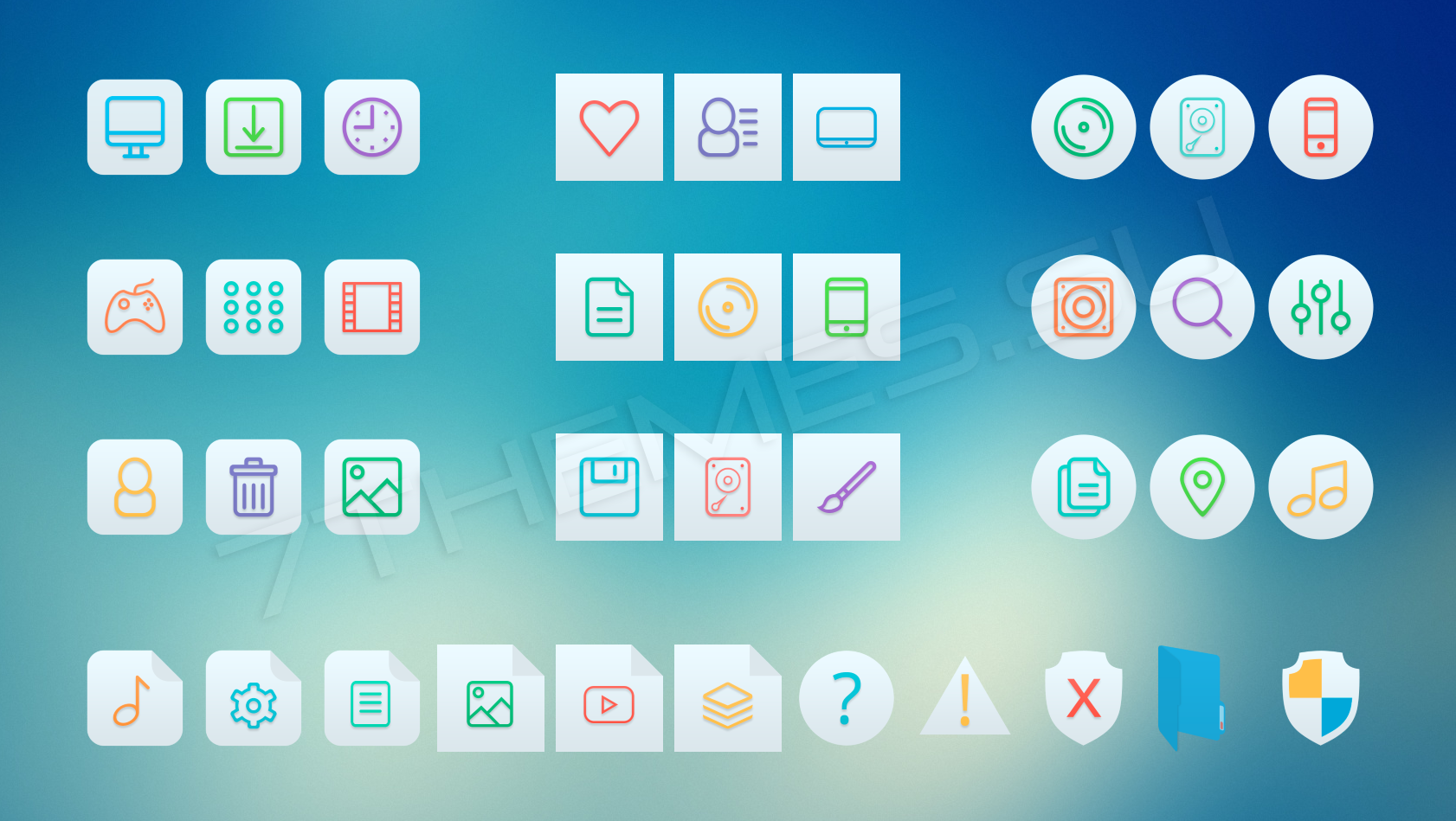
Мы рекомендуем ввести только этот код. В коде не так много других требований к изображению, поэтому загрузка выполняется быстрее. В следующем окне мы укажем файл, который хотим использовать, и нажмите «Открыть». Это показывает местоположение нового файла. Нажмите на его имя и перетащите его на рабочий стол. Мы видим новый значок, как показано ниже.
Теперь мы можем назначить его выбранному приложению. Откроется окно, в которое мы переходим на вкладку «Ярлык» и в нижней части окна, щелкните значок «Изменить». В следующем окне, нажав «Обзор», мы укажем место на диске, в котором будет сохранен нужный файл изображения.
Сохраняем favicon.ico в корне сайта, где расположена страница index.![]() html
html
Проверяем правильность сделанного favicon ico
Проверить правильность сделанного favicon ico достаточно просто заходим на сайт, куда записали favicon ico и смотрим в адресную строку через браузер Mozilla Firefox, Opera, Internet Explorer. Если созданный favicon ico отображается в адресной строке сайта значит создание favicon ico успешно завершено.
Таким образом, наш новый значок ярлыка выглядит так. Нажав на нее, мы узнаем, что программа начинается так же, как и до изменения значка. Аналогичным образом мы можем изменить значки для других ярлыков приложений. После прочтения этой статьи вы сможете изменить почти каждый значок, видимый в системе.
Мы также покажем вам, как быстро изменить весь набор значков. Удивительно, что при правильном программном обеспечении вы можете делать практически все, что связано с значками, обходя системные ограничения. После прочтения нашего руководства вы узнаете, как «удалить» интересную иконку из недавно установленной программы, чтобы ее можно было применить к ее собственным файлам другого типа.
Остается только дождаться индексации favicon ico и тогда в Яндексе в результатах поиска favicon ico будет отображаться напротив страниц сайта. Индексация favicon ico может проходить, от недели до нескольких месяцев.
Пользуясь каким-либо девайсом, нам часто надоедает один и тот же интерфейс, и хочется что-то изменить. Для каждого устройства внешний вид системы меняет по-разному. Иконки являются одной из элементарных составных части любого интерфейса, и их изменение – занятие не трудное. В интернете можно найти множество наборов значков для всех видов устройств. Но они не уникальны, не индивидуальны. Поэтому, рассмотрим в данной статье, как сделать иконку самому, так, чтобы она была ваша, неповторимая.
Найдите значок или создайте тот, который подходит для интересующей вас папки
Помимо типичных произведений искусства, есть также богатая библиотека икон, созданная членами художественного сообщества.![]() Перед добавлением значка на страницы убедитесь, что файлы поддерживаются на сервере. Чтобы помочь, мы решили опубликовать это пошаговое руководство, которое также поможет другим пользователям, которые имеют ту же дилемму. Он имеет огромную коллекцию значков, включая бесплатные значки, которые могут использоваться домашними пользователями. Выберите изображение, нажмите «Загрузить» и преобразуйте его.
Перед добавлением значка на страницы убедитесь, что файлы поддерживаются на сервере. Чтобы помочь, мы решили опубликовать это пошаговое руководство, которое также поможет другим пользователям, которые имеют ту же дилемму. Он имеет огромную коллекцию значков, включая бесплатные значки, которые могут использоваться домашними пользователями. Выберите изображение, нажмите «Загрузить» и преобразуйте его.
Рассматривать будем на примере двух простых программ. Так как сделать иконку для папки, файла, ярлыка или других элементов с их помощью очень легко, то данный софт становится отличным инструментом в изменении внешнего вида интерфейса и его индивидуализации. Благодаря этим простым программам, вы сможете делать иконки для любых элементов интерфейса различных операционных систем.
Найдите папку, значок которой вы хотите изменить и получить доступ к ее свойствам
Когда у вас есть значок, который вы хотите использовать, перейдите к следующему шагу. Пришло время найти папку, которую вы хотите персонализировать. Откроется окно «Свойства» для выбранной папки.
Откроется окно «Свойства» для выбранной папки.
Шаг 3: Измените значок выбранной папки
В окне «Свойства» перейдите на вкладку «Настроить» и найдите раздел «Значки папок». В этом разделе нажмите кнопку «Изменить значок».Открывается новое окно для выбора нового значка. По умолчанию отображается файл, содержащий текущий значок. Чтобы выбрать другой значок из другого файла, нажмите кнопку «Обзор». Перейдите к расположению файла, содержащего значок, который вы хотите использовать. Выберите файл, содержащий этот значок, и нажмите «Открыть».
Fasticona 1.0 free portable
Более простой программы для создания иконок я не встречал. Она даже не требует установки. На Fasticona 1.0 free portable не позволяется рисовать иконки, она их делает из готовых картинок. Вы можете сделать значок из любого изображения, (хоть из собственного фото) программа поддерживает разнообразные форматы. Простыми словами – это просто конвертер изображений.
Содержимое выбранного файла отображается ранее.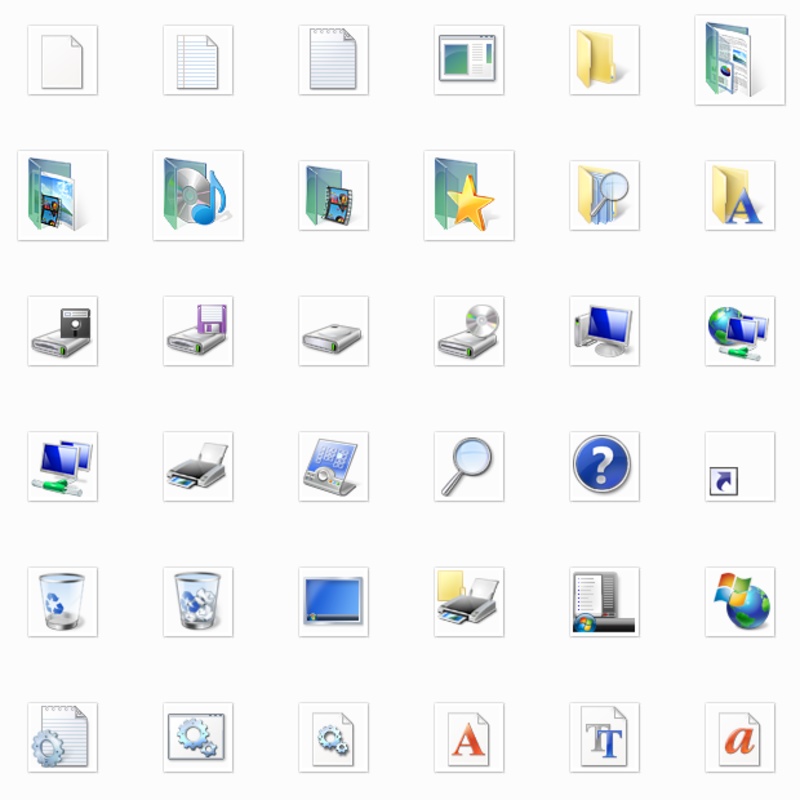 В нем может быть один или несколько значков. Вы вернетесь в окно «Свойства» выбранной папки, где вы видите новый значок в разделе «Значки папок». Значок выбранной папки изменился на тот, который вы выбрали. Выполняет тот же процесс для всех папок, для которых вы хотите изменить соответствующий значок.
В нем может быть один или несколько значков. Вы вернетесь в окно «Свойства» выбранной папки, где вы видите новый значок в разделе «Значки папок». Значок выбранной папки изменился на тот, который вы выбрали. Выполняет тот же процесс для всех папок, для которых вы хотите изменить соответствующий значок.
Наслаждайтесь новым значком для своей папки!
Программа состоит из модулей, которые работают параллельно, а переключение между ними выполняется одним щелчком мыши. Вам не нужно записывать и повторно открывать несколько файлов при переключении с одного модуля на другой. Модуль чертежа. Модуль предоставляет множество возможностей для создания и редактирования шаблонов. Этот инструмент для работы с буквами прост для новичков и удобен для профессионалов. У вас будет много возможностей для создания и редактирования писем. Вы можете рисовать чертежи вручную, извлекая некоторые шаблоны с помощью специальных инструментов и эффектов, вставляя фигуры, вложения, рисуя буквы из библиотеки или повторно просматривая изображения.
Перед тем, как сделать иконку из картинки, загрузите изображение в программу с помощью кнопки «Open file». Выберите нужные параметры: размер (size), глубину цвета (colors и bits per sample), папку сохранения (output path, по умолчанию, папка, где сохранён запускающий файл) и название файла иконки (output the name).
Полученный файл сохраняется в формате *.ico. И только в нём.
Вы можете использовать буфер обмена на изображении и объединить его с правильным письмом. Это простой инструмент для создания клипов и работы с ними. Модуль специально разработан для быстрой передачи журналов. Вы можете легко трансформировать клип для вязания воротника или сложного нижнего вязания.
Вязальный модуль — модуль для вязальных и вязальных машин для дальнейших инструкций по вязанию. Все, что вы делали в других частях программы, представлено здесь. Процесс вязания контролируется в реальном времени. Электронная вязальная машина автоматически вязает букву, компьютер сообщает вам, когда добавлять или удалять глаза, об изменении нитей и настроек.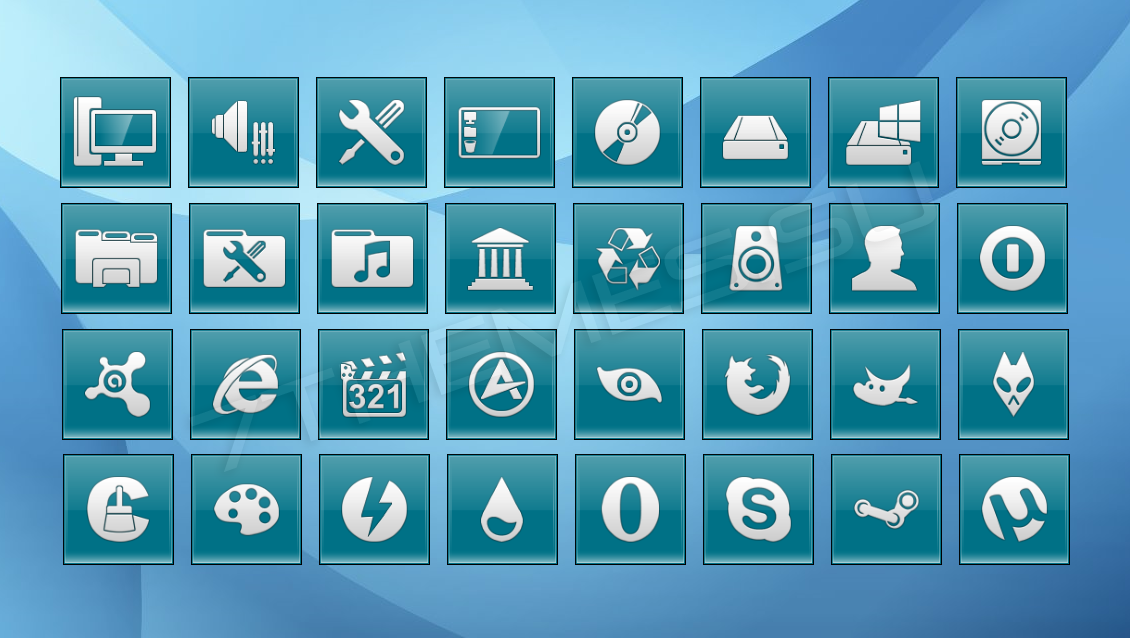 Машина перфорированной карты считывает букву перфокарты, и компьютер получает информацию от магнитных датчиков о очереди и регулярно генерирует все сообщения.
Машина перфорированной карты считывает букву перфокарты, и компьютер получает информацию от магнитных датчиков о очереди и регулярно генерирует все сообщения.
Seanau Icon Tool Kit 6.0
Seanau Icon Tool Kit 6.0 придётся установить на компьютер, но места она займёт очень мало. Функционал у неё более расширенный. Эта программа позволяет как сделать иконку из картинки, так и нарисовать её самому. Для того у неё есть широкий инструментарий.
Модуль «Галерея» — работа с папками рисования для создания чертежей. Программа также добавляет некоторые готовые каталоги, но вы можете легко создавать свои собственные. С помощью функции фильтра ее можно легко украсить в таком большом каталоге и найти то, что вам нужно. Лучший способ организовать ваше письмо. Одна галерея — один небольшой файл, создавать галереи, изменять их, распространять в Интернете.
Модуль модуля. Модуль используется для работы с продуктом в целом. Вы можете объединить требуемый чертеж, клипы, инструкции и комментарии в один файл под названием «Модель». Вы можете хранить всю информацию о своем модельном продукте. Уникальный инструмент для работы со всеми функциями продукта за один раз. Автомобиль для начинающих — это самый простой способ объединить модель, а профессионал — серьезный инструмент для создания собственных коллекций моделей.
Вы можете хранить всю информацию о своем модельном продукте. Уникальный инструмент для работы со всеми функциями продукта за один раз. Автомобиль для начинающих — это самый простой способ объединить модель, а профессионал — серьезный инструмент для создания собственных коллекций моделей.
Установка иконки для сайта
- Что такое иконка сайта?
- Как создать иконку для сайта?
- Установка иконки на сайт
- Смена иконки сайта
Что такое иконка сайта?
Как вы могли уже заметить, когда страница сайта открыта в браузере, во вкладке отображается не только заголовок страницы, но также и маленькая
иконка, которая располагается перед заголовком и помогает нам отличать страницы одного сайта от страниц других сайтов
(см. рисунок №1). Это
особенно удобно, когда в браузере одновременно открыто много различных страниц, принадлежащих разным сайтам. Кроме того, иконка веб-сайта
отображается рядом с ссылкой при добавлении страницы сайта в закладки браузера, в истории браузера, а также в некоторых поисковиках, например,
Яндексе, где иконки сайтов располагаются опять же перед заголовками страниц сайтов, выданных по текущему поисковому запросу. Так что же все-таки
представляет из себя иконка сайта?
Так что же все-таки
представляет из себя иконка сайта?
Иконка сайта (от англ. favorites icon) – это специальный значок сайта, который отображается в браузерах пользователей и позволяет более точно идентифицировать страницы данного сайта. Обычно иконка сайта представляет собой небольшой служебный файл favicon.ico в виде изображения размером 16х16 пикселей, которое располагается в корневой папке сайта.
Рис. №1. Пример содержимого корневой папки сайта
Как видно из скриншота выше, иконка действительно помогает сделать сайт оригинальным и запоминающимся, тем самым привлекая внимание
большего количества пользователей. Так что отнестись к созданию иконки сайта следует подобающим образом, иначе рядом с его страницами
будут отображаться однообразные пиктограммы текущего браузера. Кроме того, отсутствие иконки сайта относится к правилам дурного тона
и говорит скорее всего о неопытности веб-мастера либо временных неполадках на сайте.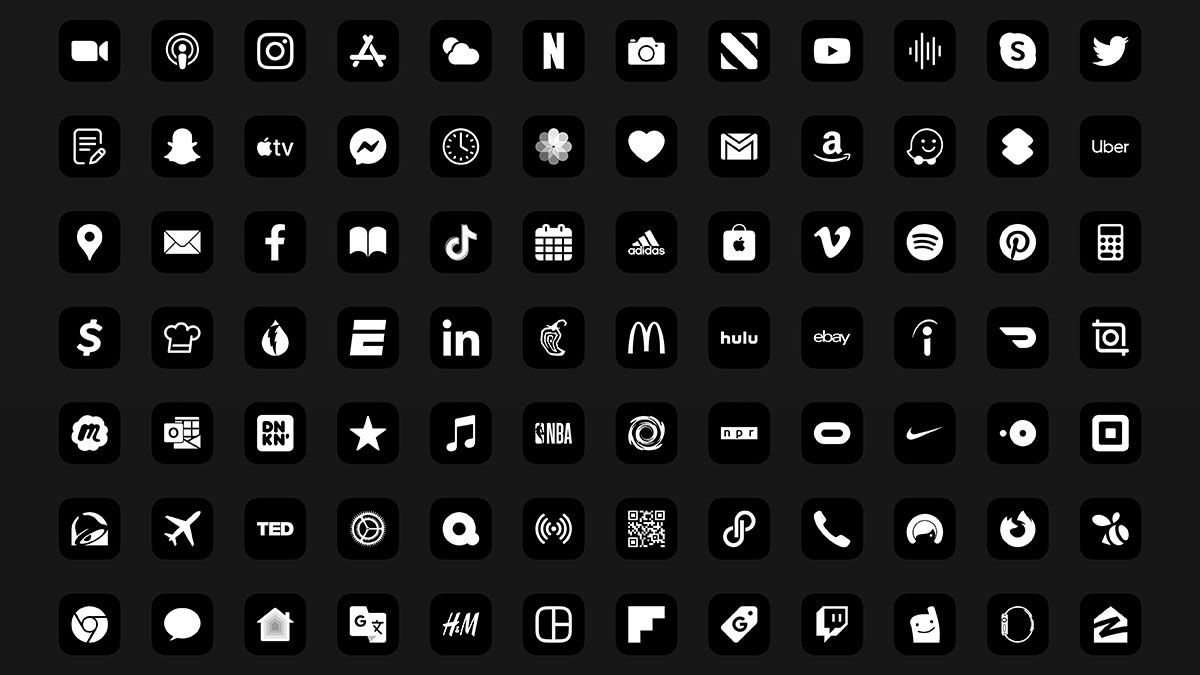
Как создать иконку для сайта?
Для создания иконки сайта нужно воспользоваться либо специальной программой, либо одним из онлайн сервисов в Интернете, либо создать квадратное изображение размера 16х16 и более пикселей самостоятельно, сохранив его в виде файлика favicon.ico (как можно легко догадаться, имя файла представляет собой сокращение от словосочетания favorites icon). При этом хотелось бы сделать пару уточнений:
- разрешается использовать иконки и больших размеров, а точнее 32х32, 48х48 и более пикселей, однако браузеры в основном все равно сжимают их до стандартного значения в 16х16 пикселей;
- несмотря на то, что на сегодняшний день стандартным универсальным форматом для иконки, который поддерживают все основные браузеры, является формат ICO, большинство браузеров поддерживают также форматы PNG, JPEG и GIF.
В виду того, что размеры иконки очень маленькие, не имеет смысла использовать для них высококачественные изображения. Лучше всего подойдет
простейшая пиктограмма или изображение, в котором будет содержаться логотип сайта или какие-нибудь хорошочитаемые символы (например, сокращенное
название сайта).
Лучше всего подойдет
простейшая пиктограмма или изображение, в котором будет содержаться логотип сайта или какие-нибудь хорошочитаемые символы (например, сокращенное
название сайта).
Установка иконки на сайт
После того, как иконка будет готова ее необходимо поместить в корневую папку сайта. Именно там браузеры по умолчанию будут искать ее для дальнейшего отображения на экране. При этом иконка будет отображаться рядом с заголовками всех страниц сайта. Если же необходимо разместить иконку в другой папке или для какой-то страницы требуется установить свою иконку, следует воспользоваться тегом <link> (см. пример №2).
HTML htmlCodes<!DOCTYPE html> <html> <head> <!-- Указываем кодировку страницы --> <meta charset="utf-8"> <!-- Зададим базовый адрес --> <base href="https://site.name/"> <!-- Иконка отобразится во вкладке возле данного заголовка страницы --> <title>Использование «link» для установки иконки сайта</title> <!-- Подключаем к странице иконку в формате ICO --> <link rel="icon" href="favicon.ico" type="image/x-icon"> </head> <body> Если необходимо подключить иконки других форматов, следует использовать следующие конструкции: <link rel="icon" href="favicon.jpeg" type="image/jpeg"> <link rel="icon" href="favicon.png" type="image/png"> <link rel="icon" href="favicon.gif" type="image/gif"> </body> </html>
Пример №2 Использование элемента «link» для подключения иконки сайта
Как видно из примера, в теге <link> необходимо прописать абсолютный или относительный путь к файлу иконки, в качестве значения атрибута rel указать «icon», а в атрибуте type сообщить mime-тип подключаемого изображения.
Смена иконки сайта
Для того чтобы заменить уже установленную иконку сайта, которая расположена в корневой папке сайта, необходимо удалить из нее старую иконку и
просто загрузить в нее новую. После обновления страницы и кеша браузер автоматически произведет замену старой иконки сайта на новую.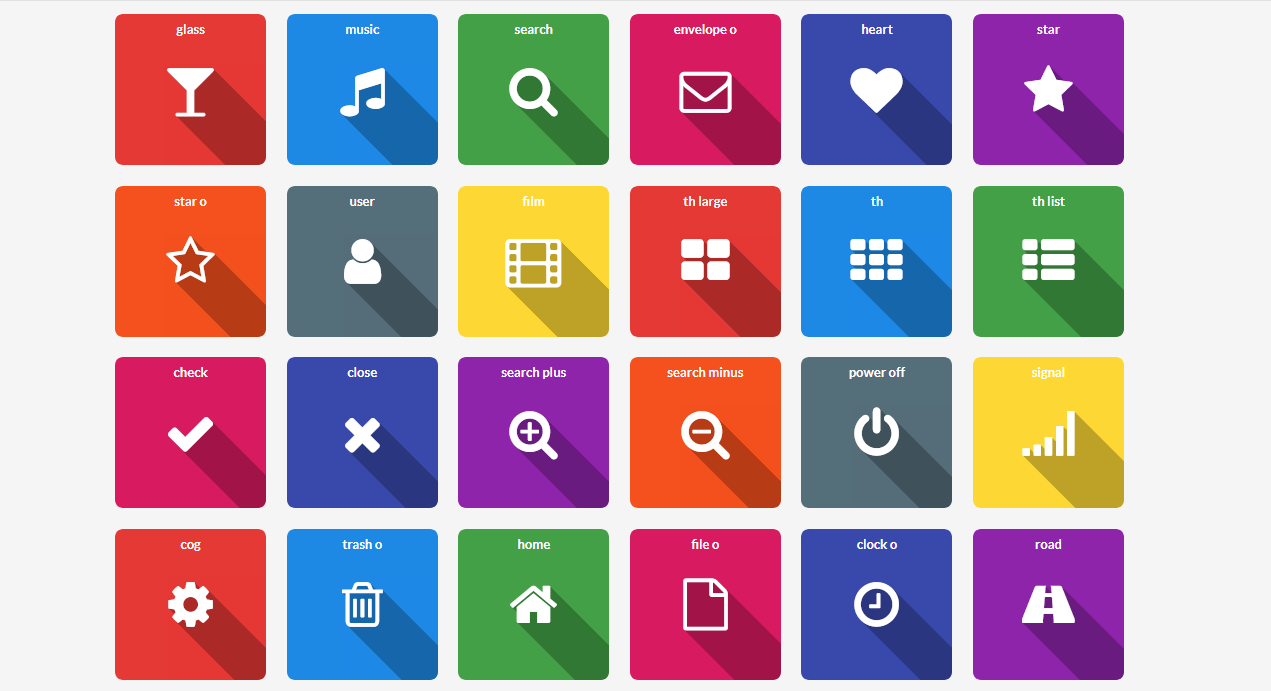
Если же иконка расположена в папке, отличной от корневой, то следует поместить в данную папку новую иконку, а старую удалить (хотя, если форматы иконок будут отличаться, то старую иконку можно и не удалять). Далее, если формат новой иконки будет отличаться от формата старой, нужно будет обязательно прописать в теге <link> новые значения атрибутов href и type, т.к. при смене формата изображения изменится как расширение файла (а значит и путь к нему), так и его mime-тип.
Быстрый переход к другим страницам
- Понятие файловой структуры сайта
- Установка иконки сайта
- Карта сайта
- Вернуться к оглавлению учебника
PNG для ICO — online-convert.com
Размер изменения: Ширина:пикс.
Высота: пикс.![]()
Применить цветовой фильтр: без измененийОттенки серогоМонохромныйОтменить цветаРетроСепия
Улучшить Резкость Сглаживание Удаление пятен Уравнять Нормализовать Устранение перекоса Нет многослойного
Удалить фон «/>
Точек на дюйм:точек на дюйм
Обрезать пиксели от: Верх:пикс.
Низ:пикс.
Слева:пикс.
Справа:пикс.
Установить порог черного и белого: Информация: Пожалуйста, включите JavaScript для корректной работы сайта.![]()
- Выберите файл PNG , который вы хотите конвертировать
- Изменить качество или размер (необязательно)
- Нажмите «Начать преобразование», чтобы преобразовать файл из PNG в ICO
- Загрузите файл ICO
Чтобы конвертировать в обратном направлении, нажмите здесь, чтобы конвертировать из ICO в PNG :
Конвертер ICO в PNGJPG в ICO — online-convert.com
Размер изменения: Ширина:пикс.
Высота:пикс.
Применить цветовой фильтр: «/> без измененийОттенки серогоМонохромныйОтключить цветаРетроSepia
Улучшить Резкость Сглаживание Удаление пятен Уравнять Нормализовать Устранение перекоса Нет многослойного
Удалить фон
Точек на дюйм: «/>точек на дюйм
Обрезать пиксели от: Верх:пикс.
Нижний:пикс.
Слева:пикс.
Справа:пикс.
Установить порог черного и белого: Информация: Пожалуйста, включите JavaScript для корректной работы сайта.![]()

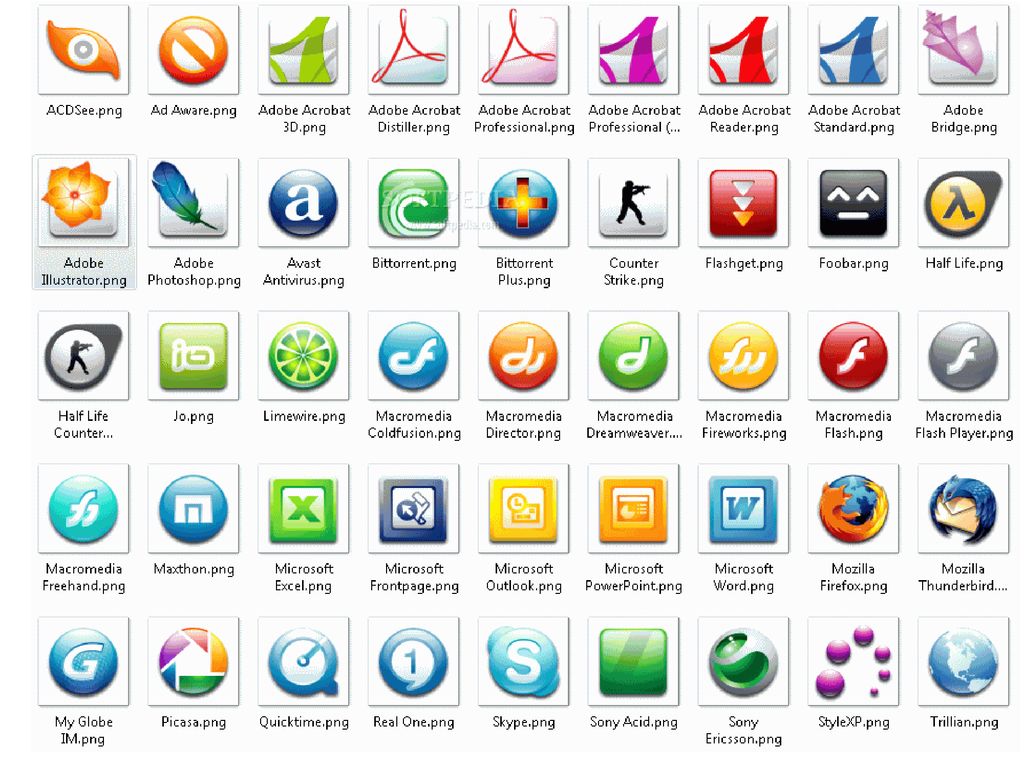 ico" type="image/x-icon">
</head>
<body>
Если необходимо подключить иконки других форматов,
следует использовать следующие конструкции:
<link rel="icon" href="favicon.jpeg" type="image/jpeg">
<link rel="icon" href="favicon.png" type="image/png">
<link rel="icon" href="favicon.gif" type="image/gif">
</body>
</html>
ico" type="image/x-icon">
</head>
<body>
Если необходимо подключить иконки других форматов,
следует использовать следующие конструкции:
<link rel="icon" href="favicon.jpeg" type="image/jpeg">
<link rel="icon" href="favicon.png" type="image/png">
<link rel="icon" href="favicon.gif" type="image/gif">
</body>
</html>