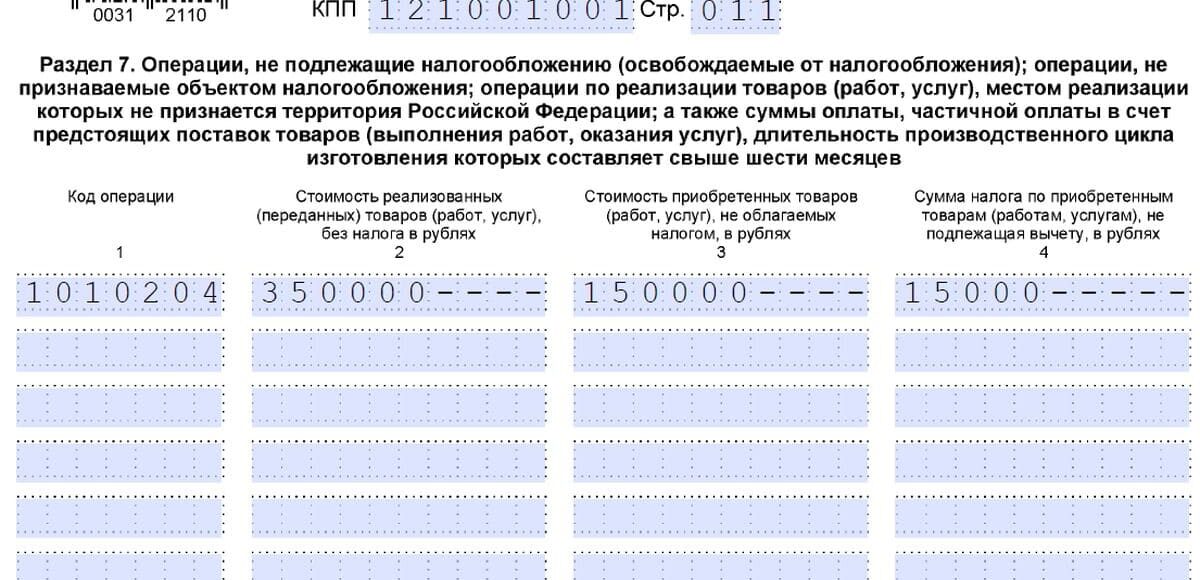XIII. Порядок заполнения раздела 8 декларации «Сведения из книги покупок об операциях, отражаемых за истекший налоговый период» \ КонсультантПлюс
Изменения, внесенные Приказом ФНС России от 12.12.2022 N ЕД-7-3/1191, применяются начиная с представления налоговой декларации по НДС за 1 квартал 2023 года.
XIII. Порядок заполнения раздела 8 декларации
«Сведения из книги покупок об операциях, отражаемых
за истекший налоговый период»
45. Раздел 8 декларации заполняется налогоплательщиками (налоговыми агентами, за исключением налоговых агентов, указанных в пунктах 4, 5, 5.1 и 5.2 статьи 161 Кодекса) в случаях возникновения права на налоговые вычеты за истекший налоговый период в порядке, установленном статьей 172 Кодекса.
(в ред. Приказов ФНС России от 28.12.2018 N СА-7-3/853@, от 12.12.2022 N ЕД-7-3/1191@)
(см. текст в предыдущей редакции)
45.1. При заполнении раздела 8 декларации необходимо указать ИНН и КПП налогоплательщика; порядковый номер страницы.
45.2. В графе 3 по строке 001 указывается признак актуальности сведений, отраженных в разделе 8 декларации. Строка 001 заполняется в случае представления налогоплательщиком уточненной декларации.
Цифра «0» проставляется в случае, если в ранее представленной декларации сведения по разделу 8 декларации не представлялись либо в случае замены сведений, если выявлены ошибки в ранее поданных сведениях или неполнота отражения сведений.
Цифра «1» проставляется в случае, если сведения, представленные налогоплательщиком ранее в налоговый орган, актуальны, достоверны, изменению не подлежат и в налоговый орган не представляются. При этом в строках 005, 010 — 230 ставятся прочерки.
(в ред. Приказа ФНС России от 26.03.2021 N ЕД-7-3/228@)
(см. текст в предыдущей редакции)
При представлении в налоговый орган первичной декларации за соответствующий налоговый период в строке 001 ставится прочерк.
45.3. В графе 3 по строке 005 отражается порядковый номер записи из графы 1 формы книги покупок, применяемой при расчетах по налогу на добавленную стоимость (далее — книга покупок), утвержденной постановлением Правительства Российской Федерации от 26 декабря 2011 г. N 1137 «О формах и правилах заполнения (ведения) документов, применяемых при расчетах по налогу на добавленную стоимость» (Собрание законодательства Российской Федерации, 2012, N 3, ст. 417; 2021, N 16, ст. 2767) (далее — постановление Правительства Российской Федерации от 26 декабря 2011 г. N 1137).
N 1137 «О формах и правилах заполнения (ведения) документов, применяемых при расчетах по налогу на добавленную стоимость» (Собрание законодательства Российской Федерации, 2012, N 3, ст. 417; 2021, N 16, ст. 2767) (далее — постановление Правительства Российской Федерации от 26 декабря 2011 г. N 1137).
(в ред. Приказов ФНС России от 26.03.2021 N ЕД-7-3/228@, от 12.12.2022 N ЕД-7-3/1191@)
(см. текст в предыдущей редакции)
45.4. В графе 3 по строкам 010 — 230 отражаются данные, указанные соответственно в графах 2 — 8, 10, 12 — 19 книги покупок. Показатели по строкам 010 — 230 заполняются в порядке, аналогичном порядку заполнения показателей граф 2 — 8, 10, 12 — 19 книги покупок, установленному разделом II Правил ведения книги покупок, применяемой при расчетах по налогу на добавленную стоимость, утвержденных постановлением Правительства Российской Федерации от 26 декабря 2011 г. N 1137.
(в ред. Приказа ФНС России от 26.03.2021 N ЕД-7-3/228@)
(см. текст в предыдущей редакции)
45. 5. В графе 3 по строке 190 отражается сумма НДС всего по книге покупок, указываемая по строке «Всего» книги покупок. Строка 190 заполняется на последней странице раздела 8 декларации, на остальных страницах раздела 8 по строке 190 ставится прочерк.
5. В графе 3 по строке 190 отражается сумма НДС всего по книге покупок, указываемая по строке «Всего» книги покупок. Строка 190 заполняется на последней странице раздела 8 декларации, на остальных страницах раздела 8 по строке 190 ставится прочерк.
Форма декларации по НДС Opus: Заполните и подпишите онлайн
Форма декларации по НДС Opus: Заполните и подпишите онлайн | докхаб- Дом
- Библиотека форм org/ListItem»> Бланк декларации опус ндс
4 из 5
38 голосов
DocHub Отзывы
44 отзыва
DocHub Отзывы
23 оценки
15 005
10 000 000+
303
100 000+ пользователей
Вот как это работает
01. Отредактируйте свою декларацию об НДС онлайн
Введите текст, добавьте изображения, затемните конфиденциальные данные, добавьте комментарии, выделение и многое другое.
02. Подпишите в несколько кликов
Нарисуйте свою подпись, введите ее, загрузите изображение или используйте мобильное устройство в качестве панели для подписи.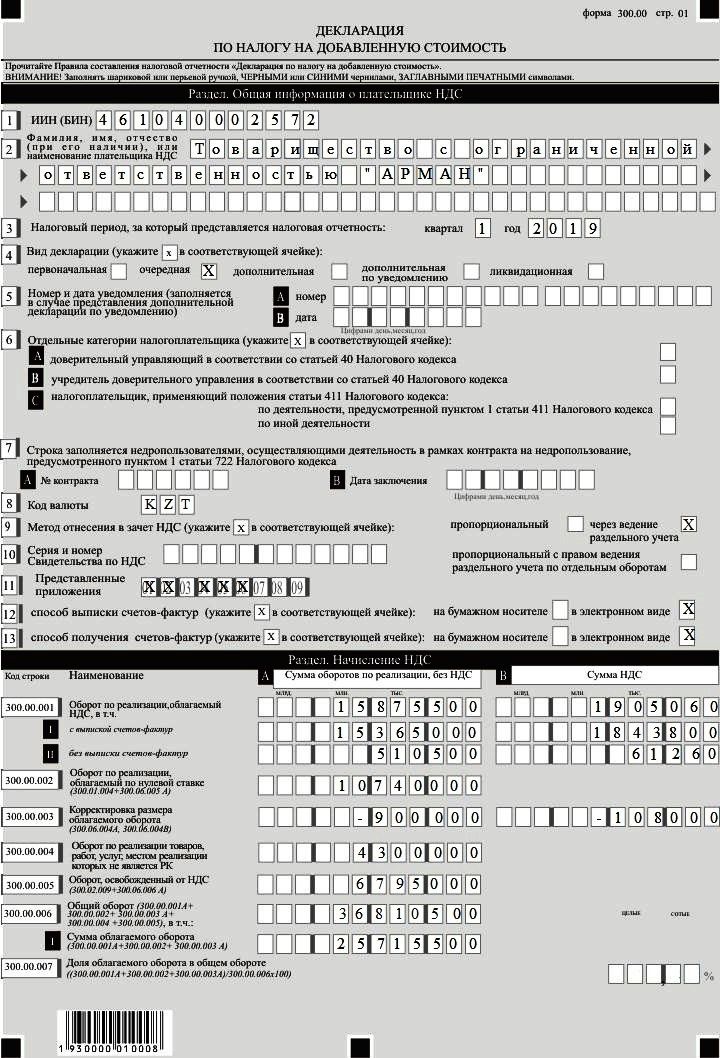
03. Поделитесь своей формой с другими
Отправьте форму декларации по электронной почте, по ссылке или факсу. Вы также можете скачать его, экспортировать или распечатать.
Лучший способ редактировать форму декларации Opus vat онлайн внесение изменений в ваши документы занимает всего несколько простые щелчки. Сделайте эти быстрые шаги, чтобы бесплатно отредактировать онлайн-форму декларации Opus в формате PDF:
- Зарегистрируйтесь и войдите в свою учетную запись. Войдите в редактор со своими учетными данными или нажмите Создать бесплатную учетную запись , чтобы изучить возможности инструмента.
- Добавить форму декларации по НДС Опус для редактирования . Щелкните параметр New Document выше, затем перетащите образец в область загрузки, импортируйте его из облака или по ссылке.
- Измените шаблон . Внесите необходимые изменения: вставьте текст и изображения в форму декларации Opus vat, подчеркните важные детали, удалите части контента и замените их новыми, а также добавьте значки, галочки и области для заполнения.

- Завершить редактирование шаблона . Сохраните обновленный документ на своем устройстве, экспортируйте его в облако, распечатайте прямо из редактора или поделитесь им со всеми вовлеченными сторонами.
Наш редактор интуитивно понятен и эффективен. Попробуйте прямо сейчас!
будьте готовы получить больше
Заполните эту форму за 5 минут или меньше
форма декларации опус ндс
опус вст опус энергия
Связанные формы
будьте готовы получить больше
Заполните эту форму за 5 минут или меньше
Ссылки по теме
Попробуйте другие инструменты PDF
Если вы считаете, что эту страницу следует удалить, следуйте нашей процедуре удаления DMCA здесь
© 2023 ООО «ДокХаб»
декларация по НДС для Египта — Финансы | Динамика 365
Редактировать
Твиттер LinkedIn Фейсбук Электронная почта
- Статья
В этой статье объясняется, как настроить и создать форму декларации по НДС и книги продаж и покупок для юридических лиц в Египте.
Форма декларации по НДС для Египта является официальным документом, в котором суммируется общая сумма исходящего налога, подлежащая возмещению, общая сумма входящего налога на возмещение и соответствующая сумма налога на добавленную стоимость. Форма используется для всех типов налогоплательщиков и заполняется вручную через портал налогового органа. Форма декларации по НДС обычно упоминается как подача декларации по НДС.
Форма декларации по НДС в Dynamics 365 Finance включает следующие отчеты:
- Форма декларации по НДС номер 10, которая предоставляет разбивку сумм, корректировок и суммы НДС по каждой позиции в форме декларации по НДС, как описано в законодательстве.
- Книга операций продаж
- Книга операций покупки
Предпосылки
Основной адрес юридического лица должен находиться в Египте.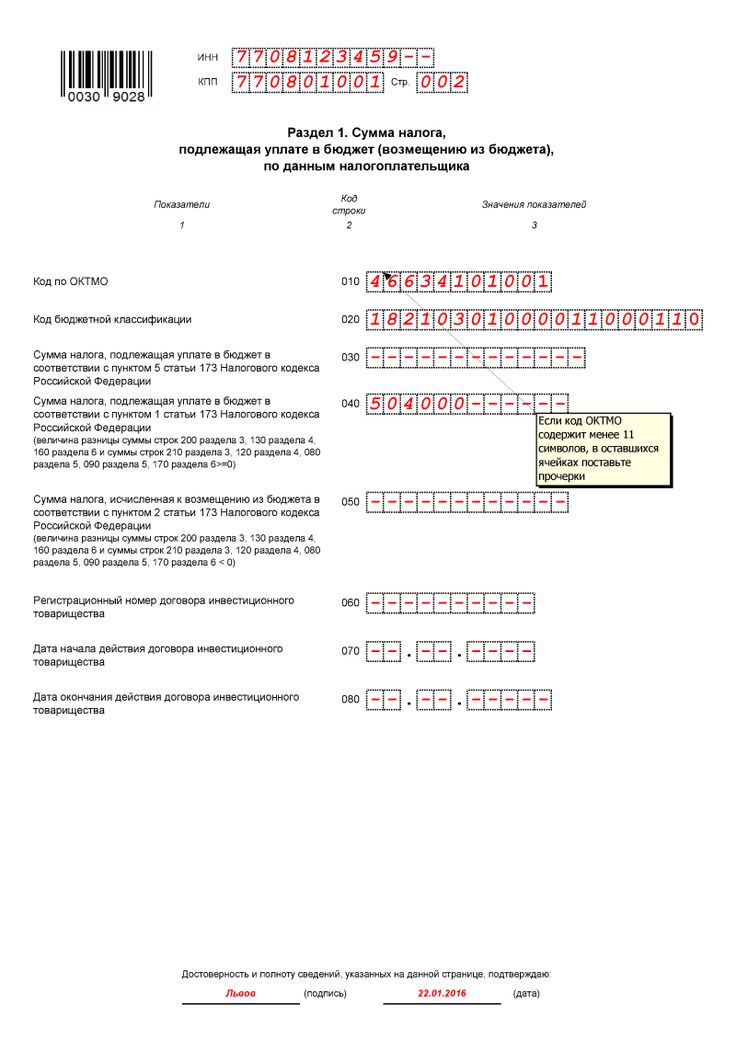 В рабочей области Управление функциями включите следующую функцию:
В рабочей области Управление функциями включите следующую функцию:
- (Египет) Иерархия категорий для отчета по налогам с продаж и покупок.
Дополнительные сведения о включении функций см. в разделе Обзор управления функциями.
В рабочей области Электронная отчетность импортируйте из репозитория следующий формат электронной отчетности:
- Декларация по НДС Excel (EG)
Примечание
Приведенный выше формат основан на модели налоговой декларации и использует отображение модели налоговой декларации . Дополнительные конфигурации будут импортированы автоматически.
Дополнительные сведения об импорте конфигураций электронных отчетов см. в разделе Загрузка конфигураций электронных отчетов из Lifecycle Services.
Загрузить конфигурации электронной отчетности
Реализация формы декларации по НДС для Египта основана на конфигурациях электронной отчетности (ER). Дополнительные сведения о возможностях и концепциях настраиваемых отчетов см. в разделе Электронные отчеты.
Дополнительные сведения о возможностях и концепциях настраиваемых отчетов см. в разделе Электронные отчеты.
Сведения о рабочих средах и средах приемочного тестирования пользователями (UAT) см. в разделе Загрузка конфигураций электронных отчетов из Lifecycle Services.
Чтобы создать форму декларации по НДС и соответствующие отчеты для юридического лица в Египте, загрузите следующие конфигурации:
- Модель налоговой декларации.версия.70.xml или более поздняя версия
- Модель отображения налоговой декларации.версия.70.120.xml или более поздняя версия
- Декларация по НДС Excel (EG).версия.70.32 или более поздняя версия
После загрузки конфигураций ER из Lifecycle Services (LCS) или глобального репозитория выполните следующие действия.
- Перейдите в рабочую область Электронная отчетность и выберите плитку Конфигурации отчетности .
- На странице Конфигурации в области действий выберите Exchange > Загрузить из XML-файла .

- Загрузите файлы в том порядке, в котором они перечислены выше. После загрузки всех конфигураций в Finance должно появиться дерево конфигураций.
Настройка параметров для конкретного приложения
Параметры для конкретного приложения позволяют установить критерии классификации и расчета налоговых операций в каждой строке при создании отчета. Определение основано на конфигурации налоговой группы номенклатуры, налоговой группы, налогового кода и других критериев, установленных в определении поиска.
Отчеты книги продаж и покупок для Египта включают набор столбцов, соответствующих определенной классификации транзакций как типов операций, продуктов и документов, характерных для Египта. Вместо того, чтобы включать эти новые классификации в качестве новых входных данных при проводке транзакций, классификации будут определяться на основе различных поисковых запросов, введенных в Конфигурации > Настройте параметры приложения > Настройте для соответствия требованиям отчетов по НДС для Египта.
Следующие конфигурации поиска используются для классификации транзакций в отчетах книг учета НДС на покупку и продажу:
- PurchaseItemTypeLookup > Столбец O: Тип элемента
- VATRateTypeLookup > Столбец B: Тип налога
- VATRateTypeLookup > Столбец C: тип элемента таблицы
- PurchaseOperationTypeLookup > Столбец A: Тип документа
- CustomerTypeLookup > Столбец A: Тип документа
- SalesOperationTypeLookup > Столбец N: тип операции
- SalesItemTypeLookup > Столбец O: тип элемента
Выполните следующие шаги, чтобы настроить различные поисковые запросы, используемые для создания декларации по НДС и связанных отчетов по книгам.
- В рабочей области Электронная отчетность выберите Конфигурации > Настройка , чтобы настроить правила идентификации налоговой операции в соответствующем поле формы декларации по НДС.

- Выберите текущую версию и на экспресс-вкладке Lookups выберите имя поиска. Например, SalesItemTypeLookup . Этот поиск идентифицирует список классификаций в книге НДС с продаж, которые требуются налоговым органом.
- 9 числа0058 Условия Экспресс-вкладка, выберите Добавить и в новой строке в столбце Результат поиска выберите связанную строку, которая представляет классификацию в столбце O .
- В столбце Налоговая группа выберите налоговую группу, используемую для определения классификации. Например, Внутренний счет-фактура . Вы также можете использовать налоговую группу номенклатуры, налоговый код или комбинацию атрибутов дерева, если конфигурация определена другим способом.
- В столбце Имя выберите классификацию налоговой операции.
- Повторите шаги 3–5 для всех доступных поисков.

- Выберите Добавить , чтобы включить последнюю строку записи, и в столбце Результат поиска выберите Неприменимо .
- В остальных столбцах выберите Не пусто .
- В поле State выберите Completed .
- Выберите Сохранить и закройте Страница параметров приложения .
Примечание
При добавлении последней записи Неприменимо вы определяете следующее правило: предыдущие правила, операции не включаются в книгу продаж НДС. Хотя это правило не используется при создании отчета, оно помогает избежать ошибок при создании отчета при отсутствии конфигурации правила.
В следующих таблицах представлен пример предлагаемой конфигурации для описанных конфигураций поиска.
SalesItemTypeLookup
| Результат поиска | Линия | Налоговая группа | Товарная налоговая группа | Налоговый код (Код) | Имя |
|---|---|---|---|---|---|
| Внутренний | 1 | НДС_МЕСТНЫЙ | Не пустой | Не пустой | Продажи |
| Внутренний | 2 | НДС_МЕСТНЫЙ | Не пустой | Не пустой | Коммерческая кредитная записка |
| Внутренний | 3 | НДС_ФИНАЛ | Не пустой | Не пустой | Продажи |
| Внутренний | 4 | НДС_ФИНАЛ | Не пустой | Не пустой | Коммерческая кредитная записка |
| Внутренний | 5 | НДС_ПУБЛИО | Не пустой | Не пустой | Продажи |
| Внутренний | 6 | НДС_ПУБЛИО | Не пустой | Не пустой | Коммерческая кредитная записка |
| Экспорт | 7 | НДС_ЭКСПОРТ | Не пустой | Не пустой | Продажи |
| Экспорт | 8 | НДС_ЭКСПОРТ | Не пустой | Не пустой | Коммерческая кредитная записка |
| Машины и оборудование | 9 | Не пустой | НДС_M&E | Не пустой | Продажи |
| Машины и оборудование | 10 | Не пустой | НДС_M&E | Не пустой | Коммерческая кредитная записка |
| Детали машин | 11 | Не пустой | НДС_ЧАСТЕЙ | Не пустой | Продажи |
| Детали машин | 12 | Не пустой | НДС_ЧАСТЕЙ | Не пустой | ПродажиКредитПримечание |
| Исключения | 13 | ВАТ_EXE | Не пустой | Не пустой | Освобождение от продажи |
| Исключения | 14 | ВАТ_EXE | Не пустой | Не пустой | SalesExemptCreditNote |
| Неприменимо | 15 | Пустой | Пустой | НДС_ADJ | Не пустой |
| Неприменимо | 16 | Не пустой | Не пустой | Не пустой | Не пустой |
SalesOperationTypeLookup
| Результат поиска | Линия | Товарная налоговая группа | Код налога | Имя |
|---|---|---|---|---|
| Товары | 1 | НДС_ТОВАРЫ | Не пустой | Продажи |
| Товары | 2 | НДС_ТОВАРЫ | Не пустой | Коммерческая кредитная записка |
| Товары | 3 | НДС_ТОВАРЫ | Не пустой | Освобождение от продажи |
| Товары | 4 | НДС_ТОВАРЫ | Не пустой | SalesExemptCreditNote |
| Услуги | 5 | ВАТ_СЕРВ | Не пустой | Продажи |
| Услуги | 6 | ВАТ_СЕРВ | Не пустой | Коммерческая кредитная записка |
| Услуги | 7 | ВАТ_СЕРВ | Не пустой | Освобождение от продажи |
| Услуги | 8 | ВАТ_СЕРВ | Не пустой | SalesExemptCreditNote |
| Настройки | 9 | Пустой | НДС_ADJ | Продажи |
| Настройки | 10 | Пустой | НДС_ADJ | Коммерческая кредитная записка |
| Неприменимо | 11 | Не пустой | Не пустой | Не пустой |
PurchaseItemTypeLookup
| Результат поиска | Линия | Товарная налоговая группа | Код налога | Имя |
|---|---|---|---|---|
| Товары | 1 | НДС_ТОВАРЫ | Не пустой | Покупка |
| Товары | 2 | НДС_ТОВАРЫ | Не пустой | ПокупкаCreditNote |
| Услуги | 3 | ВАТ_СЕРВ | Не пустой | Покупка |
| Услуги | 4 | ВАТ_СЕРВ | Не пустой | ПокупкаCreditNote |
| Машины и оборудование | 5 | НДС_M&E | Не пустой | Покупка |
| Машины и оборудование | 6 | НДС_M&E | Не пустой | ПокупкаCreditNote |
| Детали машин | 7 | НДС_ЧАСТЕЙ | Не пустой | Покупка |
| Детали машин | 8 | НДС_ЧАСТЕЙ | Не пустой | ПокупкаCreditNote |
| Исключения | 9 | ВАТ_EXE | Не банк | Освобождение от покупки |
| Исключения | 10 | ВАТ_EXE | Не пустой | PurchaseExemptCreditNote |
| Неприменимо | 11 | Не пустой | Не пустой | Не пустой |
PurchaseOperationTypeLookup
| Результат поиска | Линия | Налоговая группа | Код налога | Имя |
|---|---|---|---|---|
| Внутренний | 1 | НДС_МЕСТНЫЙ | Не пустой | Покупка |
| Внутренний | 2 | НДС_МЕСТНЫЙ | Не пустой | ПокупкаCreditNote |
| Внутренний | 3 | НДС_МЕСТНЫЙ | Не пустой | Освобождение от покупки |
| Внутренний | 4 | НДС_МЕСТНЫЙ | Не пустой | PurchaseExemptCreditNote |
| Импортный | 5 | НДС_ИМПОРТ | Не пустой | Покупка |
| Импортный | 6 | НДС_ИМПОРТ | Не пустой | ПокупкаCreditNote |
| Импортный | 7 | НДС_ИМПОРТ | Не пустой | Освобождение от покупки |
| Импортный | 8 | НДС_ИМПОРТ | Не пустой | PurchaseExemptCreditNote |
| Настройки | 9 | Пустой | НДС_ADJ | ПокупкаCreditNote |
| Настройки | 10 | Пустой | НДС_ADJ | Покупка |
| Неприменимо | 11 | Не пустой | Не пустой | Не пустой |
CustomerTypeLookup
| Результат поиска | Линия | Налоговая группа |
|---|---|---|
| Организация | 1 | НДС_МЕСТНЫЙ |
| Организация | 2 | НДС_ЭКСПОРТ |
| Организация | 3 | ВАТ_EXE |
| Конечный потребитель | 4 | НДС_ФИНАЛ |
| Общественная организация | 5 | НДС_ПУБЛИО |
| Не применимо | 6 | Не пустой |
VATRateTypeLookup
| Результат поиска | Линия | Налоговый код (Код) |
|---|---|---|
| Товары общего назначения | 1 | НДС_СТ |
| Товары общего назначения | 2 | НДС_РД |
| Первый стол | 3 | Не пустой |
| Вторая таблица | 4 | Не пустой |
| Неприменимо | 5 | Не пустой |
Настройка параметров Главной книги
Чтобы создать отчет формы декларации по НДС в формате Microsoft Excel, определите формат ER на странице Параметры Главной книги .
- Перейти к Налоги > Настройка > Параметры главной книги .
- На вкладке Налог с продаж в разделе Варианты налогов в поле Сопоставление формата декларации по НДС выберите Декларация по НДС Excel (EG) . Если оставить это поле пустым, стандартный налоговый отчет будет создан в формате SSRS.
- Выберите иерархию категорий . Эта категория включает товарный код в транзакциях на вкладке «Внешняя торговля», чтобы пользователи могли выбирать и классифицировать товары и услуги. Описание этой классификации подробно описано в отчетах о сделках купли-продажи. Эта конфигурация не является обязательной.
Создание отчета о декларации по НДС
Процесс подготовки и отправки отчета о декларации по НДС за период основан на транзакциях по уплате налога, которые были разнесены во время задания Сопоставление и учет налога с продаж. Дополнительные сведения о расчете налога и отчетности см. в разделе Обзор налога с продаж.
Дополнительные сведения о расчете налога и отчетности см. в разделе Обзор налога с продаж.
Выполните следующие шаги, чтобы создать отчет о налоговой декларации.
- Перейти к Налог > Декларации > Налог с продаж > Отчет о налоге с продаж за период сопоставления или Расчет и учет налога с продаж .
- Выберите Расчетный период .
- Выберите начальную дату, а затем выберите версию платежа по налогу с продаж.
- Выбрать ОК .
- Введите сумму кредита из предыдущего периода, если применимо, или оставьте сумму равной нулю.
- В поле Подробности отчетов выберите один из следующих доступных вариантов.
- Книга учета НДС на покупку : создание отчета о проводках по налогу на покупку.
- Книга учета НДС : создание отчета о проводках по налогу с продаж.