Как сбросить TCP/IP с помощью утилиты NetShell
Microsoft Windows XP Professional Microsoft Windows XP Home Edition Windows Server 2008 Datacenter без Hyper-V Windows Server 2008 Enterprise без Hyper-V Windows Server 2008 для систем на базе Itanium Windows Server 2008 R2 Datacenter Windows Server 2008 R2 Enterprise Windows Server 2008 R2 Standard Windows Server 2008 Service Pack 2 Windows Server 2008 Standard без Hyper-V Windows Server 2008 Datacenter Windows Server 2008 Enterprise Windows Server 2008 Standard Windows Vista Enterprise, 64-разрядная версия Windows Vista Home Basic, 64-разрядная версия Windows Vista Home Premium, 64-разрядная версия Windows Vista Ultimate 64-bit Edition Windows Vista Business Windows Vista Enterprise Windows Vista Home Basic Windows Vista Starter Windows Vista Ultimate Windows 7 Enterprise Windows 7 Home Premium Windows 7 Professional Windows 7 Ultimate Windows 7 Home Basic Windows 8 Enterprise Windows 8 Pro Windows 8 Windows 8.1 Enterprise Windows 8. 1 Про Windows 8.1М руда… Меньше
1 Про Windows 8.1М руда… Меньше
Вы можете попробовать сбросить TCP/IP, если у вас есть проблемы с подключением к Интернету. В этой статье описываются два способа сброса TCP/IP. Чтобы мы сбросили TCP/IP для вас, перейдите к разделу «Вот простое решение». Если вы предпочитаете сбросить настройки TCP/IP вручную, перейдите к разделу «Позвольте мне исправить это самостоятельно».
Автоматический сброс TCP/IP
Чтобы автоматически сбросить TCP/IP, нажмите кнопку Загрузить . В диалоговом окне Загрузка файла нажмите Запустите или Откройте и следуйте инструкциям мастера простого исправления.
Windows 8.1, Windows 8, Windows RT, Windows 7, Windows Server 2012 R2, Windows Server 2012, Windows Server 2008 R2
Windows Vista, Windows XP, Windows Server 2008 или Windows Server 2003
Примечания:
- org/ListItem»>
Если вы не на компьютере, на котором возникла проблема, сохраните решение для простого исправления на флэш-накопителе или компакт-диске, а затем запустите его на компьютере, на котором возникла проблема.
Этот мастер может быть только на английском языке. Однако автоматическое исправление также работает и для других языковых версий Windows.
Ручной сброс TCP/IP
Чтобы вручную сбросить TCP/IP, выполните следующие действия:
На экране Пуск введите CMD. В результатах поиска щелкните правой кнопкой мыши командную строку и выберите «Запуск от имени администратора».

В командной строке введите следующую команду и нажмите клавишу ВВОД: netsh int ip reset c:\resetlog.txt Примечание Если вы не хотите указывать путь к каталогу для файла журнала, выполните вместо этого следующую команду: netsh int IP сброс
Перезагрузите компьютер.
Чтобы открыть командную строку, выберите Пуск , а затем введите cmd в поле Поиск программ и файлов .
В разделе Программы щелкните правой кнопкой мыши значок CMD.
 exe и выберите Запуск от имени администратора .
exe и выберите Запуск от имени администратора .Когда появится окно Контроль учетных записей , выберите Да .
В командной строке введите следующую команду и нажмите клавишу ВВОД: netsh int ip reset c:\resetlog.txt Примечание. Если вы не хотите указывать путь к каталогу для файла журнала, вместо этого выполните следующую команду: netsh int ip reset resetlog.txt
Перезагрузите компьютер.
- org/ListItem»>
Перезагрузите компьютер.
Чтобы открыть командную строку, выберите Пуск > Выполнить . В поле Open введите следующую команду и нажмите Enter: netsh int ip reset c:\resetlog.txt Примечание. Если вы не хотите указывать путь к каталогу для файла журнала, вместо этого выполните следующую команду: netsh int ip reset resetlog.txt
Когда вы запускаете команду сброса, она перезаписывает следующие ключи реестра, оба из которых используются TCP/IP:
СИСТЕМА\CurrentControlSet\Services\Tcpip\Параметры
SYSTEM\CurrentControlSet\Services\DHCP\Parameters
Эффект аналогичен удалению и переустановке TCP/IP. Для успешного выполнения команды вручную необходимо указать имя файла журнала, в котором будут записываться действия netsh.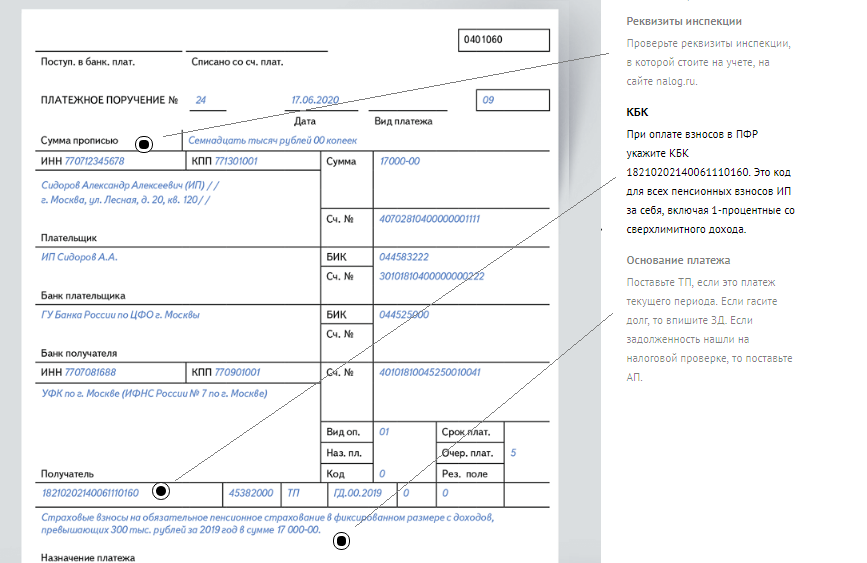 (Этот файл журнала упоминается как «resetlog.txt» в ручных процедурах ранее в этом разделе.)
(Этот файл журнала упоминается как «resetlog.txt» в ручных процедурах ранее в этом разделе.)
Примечание Для выполнения этих действий необходимо войти на компьютер в качестве администратора.
Дополнительная информация
Это решило проблему? Проверьте, устранена ли проблема. Если это так, вы закончили с этой статьей. Если проблема не устранена, вы можете обратиться в службу поддержки.
Ниже приведен пример файла журнала, который создается программой netsh при выполнении команды сброса IP-адреса. Фактический файл журнала может отличаться в зависимости от конфигурации компьютера. Если ключи реестра TCP/IP не были изменены по сравнению с исходной конфигурацией, в файле могут не записываться никакие действия. reset SYSTEM\CurrentControlSet\Services\Dhcp\Parameters\Options\15\RegLocation
старый REG_MULTI_SZ =
SYSTEM\CurrentControlSet\Services\Tcpip\Parameters\Interfaces\?\DhcpDomain
SYSTEM\CurrentControlSet\Services\TcpIp\Parameters\DhcpDomain -B1B6-4886-87AC-B4E72693D10C}\NetbiosOptions
reset SYSTEM\NetbtControlSet\Services \Интерфейсы\Tcpip_{BD2859BA-B26A-4E2B-A3FE-3D246F90A81A}\NameServerList
старый REG_MULTI_SZ =
10.
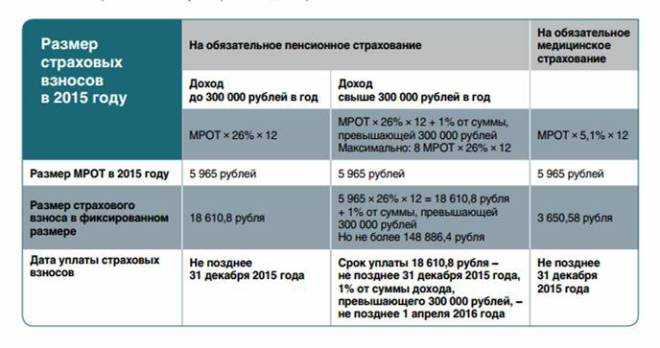 1.1.2
1.1.2 удалено SYSTEM\CurrentControlSet\Services\Netbt\Parameters\EnableLmhosts 900Parameter43 добавлено SYSTEM\CurrentControlInterface0\Services\Tcpp -B1B6-4886-87AC-B4E72693D10C}\AddressType
добавлено SYSTEM\CurrentControlSet\Services\Tcpip\Parameters\Interfaces\{2DDD011E-B1B6-4886-87AC-B4E72693D10C}\DefaultGatewayMetric
добавлено SYSTEM\CurrentControlSet\Services\Tcpip Интерфейсы\{2DDD011E-B1B6-4886-87AC-B4E72693D10C}\DisableDynamicUpdate
удалено SYSTEM\CurrentControlSet\Services\Tcpip\Parameters\Interfaces\{2DDD011E-B1B6-4886-87AC-B4E72693D10C}\DontAddDefaultGateway
старый REG_DWORD = 0
добавлено SYSTEM\CurrentControlSet\Services\Tcpip\Parameters\Interfaces\{2DDD011E-B1B6-4886-87AC-B4E72693D1Set0CServices}\NameServer3 добавлено SYSTEM\\NameServer 900 \Параметры\Интерфейсы\{2DDD011E-B1B6-4886-87AC-B4E72693D10C}\RawIpAllowedProtocols
добавлено SYSTEM\CurrentControlSet\Services\Tcpip\Parameters\Interfaces\{2DDD011E-B1B6-4886-87AC-B4E72693D10C}\TcpAllowedPorts
добавлено SYSTEM\CurrentControlSet\Services\Tcpip\Parameters-1BDD01E\{2DDD011E-B1B6-4886-87AC-B4E72693D10C}\TcpAllowedPorts
добавлено 4886-87AC-B4E72693D10C}\UdpAllowedPorts
добавлено SYSTEM\CurrentControlSet\Services\Tcpip\Parameters\Interfaces\{5B3675C3-6EB9-4936-B991-04DA31024C4E}\DisableDynamicUpdate
reset SYSTEM\CurrentControlInterfaces\Services\Services 5B3675C3-6EB9-4936-B991-04DA31024C4E} \ ENADEDHCP
Сброс системы \ CurrentControlSet \ Services \ TCPIP \ Parameters \ Interfaces \ {5B3675C3-6EB9-4936-B991-04DA31024C3-6EB9-4936-B991-04DA31024C3-6EB9-4936-B991-04DA31024ERSRESS \ IPADSRESRES \ IPEB9-4936-B991-04DA34C3.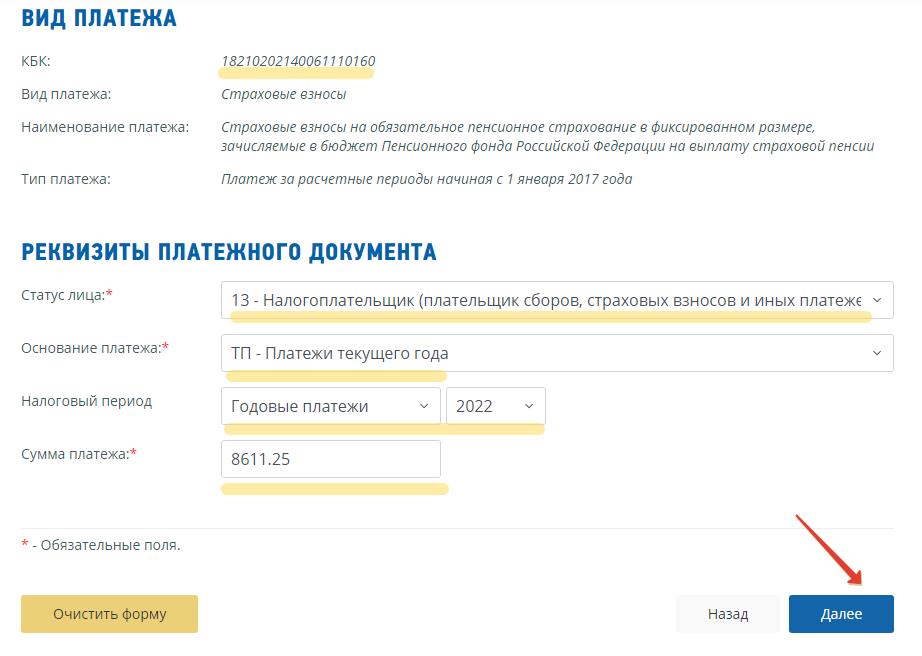
удалено SYSTEM\CurrentControlSet\Services\Tcpip\Parameters\Interfaces\{5B3675C3-6EB9-4936-B991-04DA31024C4E}\IpAutoconfigurationAddress
удалено SYSTEM\CurrentControlSet\Services\Tcpip\Parameters\Interfaces\{5B3675C3-6EB9-493 -04DA31024C4E}\IpAutoconfigurationMask
удалено SYSTEM\CurrentControlSet\Services\Tcpip\Parameters\Interfaces\{5B3675C3-6EB9-4936-B991-04DA31024C4E}\IpAutoconfigurationSeed
reset SYSTEM\CurrentControlSet\Services\Tcpip\Parameters\Interfaces\{5B3675C3-6EB9-4936-B991-B991-B991-B991 04DA31024C4E}\RawIpAllowedProtocols
0
reset SYSTEM\CurrentControlSet\Services\Tcpip\Parameters\Interfaces\{5B3675C3-6EB9-4936-B991-04DA31024C4E}\SubnetMask
old REG_MULTI_SZ =
255.255.255.0
reset SYSTEM \CurrentControlSet\Services\Tcpip\Parameters\Interfaces\{5B3675C3-6EB9-4936-B991-04DA31024C4E} \ TCPALLEDPORTS
OLD Reg_Multi_SZ =
0
SESTER \ CurrentControlSet \ Services \ TCPIP \ Parameters \ Interfaces \ {5B367C3-6EB9-4936-B991-0414141414. smallers \ veclaces \ {5B3675C3-6EB9-4936-B991-041-0LACES \ {5B3675C3-6EB9-4936-B991-04LASLERS \ {5B3675C3-6EB9-4936-B991-0SLACES
smallers \ veclaces \ {5B3675C3-6EB9-4936-B991-041-0LACES \ {5B3675C3-6EB9-4936-B991-04LASLERS \ {5B3675C3-6EB9-4936-B991-0SLACES
добавлено SYSTEM\CurrentControlSet\Services\Tcpip\Parameters\Interfaces\{BAA9D128-54BB-43F6-8922-313D537BE03E}\AddressType
добавлено SYSTEM\CurrentControlSet\Services\Tcpip\Parameters\Interfaces\{BAA9D128-54BB-43F6-8922- 313D537BE03E}\DefaultGatewayMetric
добавлено SYSTEM\CurrentControlSet\Services\Tcpip\Parameters\Interfaces\{BAA9D128-54BB-43F6-8922-313D537BE03E}\DisableDynamicUpdate
удалено SYSTEM\CurrentControlSet\Services\Tcpip\Parameters\Interfaces\{BAA9D128-54BB-43F6-8922- 313D537BE03E}\DontAddDefaultGateway
reset SYSTEM\CurrentControlSet\Services\Tcpip\Parameters\Interfaces\{BAA9D128-54BB-43F6-8922-313D537BE03E}\EnableDhcp
old REG_DWORD = 0
добавлено SYSTEM\Current\Parameters \{ВАА9D128-54BB-43F6-8922-313D537BE03E}\NameServer
добавлено SYSTEM\CurrentControlSet\Services\Tcpip\Parameters\Interfaces\{BAA9D128-54BB-43F6-8922-313D537BE03E}\RawIpAllowedProtocols 9000ParameterspService\CurrentControlSetpc добавлено \Интерфейсы\{BAA9D128-54BB-43F6-8922-313D537BE03E}\TcpAllowedPorts
добавлена СИСТЕМА\CurrentControlSet\Services\Tcpip\Parameters\Interfaces\{BAA9D128-54BB-43F6-8922-313D537BE03E}\ControlSetpAllowedPorts3 Сброс 9000 \Tcpip\Параметры\Интерфейсы\{BD2859BA-B26A-4E2B-A3FE-3D246F90A81A} \ defaultGateway
Old Reg_Multi_SZ =
10.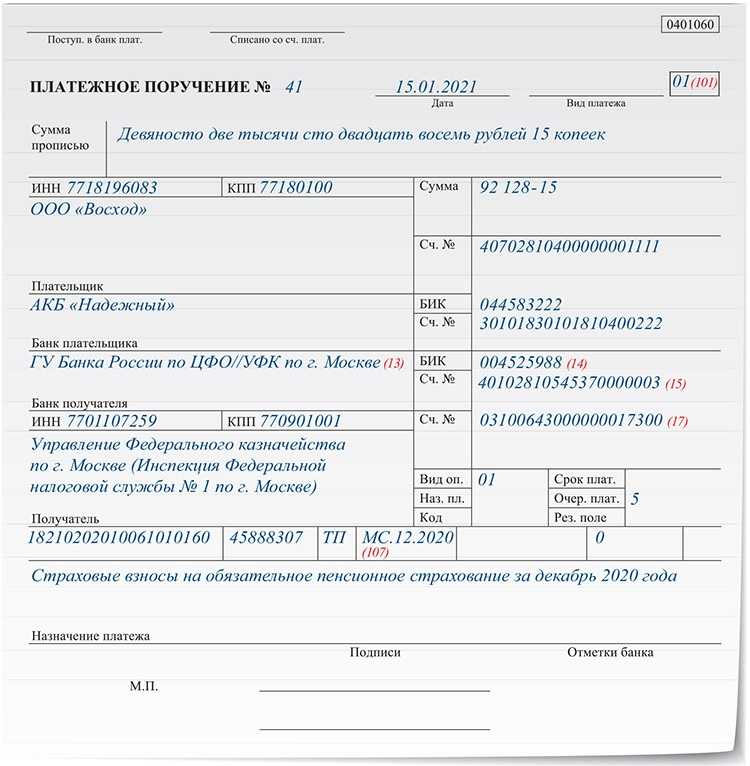 1.1.2
1.1.2
Reset System REG_MULTI_SZ =
0
добавлено SYSTEM\CurrentControlSet\Services\Tcpip\Parameters\Interfaces\{BD2859BA-B26A-4E2B-A3FE-3D246F90A81A}\DisableDynamicUpdate
reset SYSTEM\CurrentControlSet\Services\Tcpip\Parameters\2Interfaces -4E2B-A3FE-3D246F90A81A}\EnableDhcp
old REG_DWORD = 0
reset SYSTEM\CurrentControlSet\Services\Tcpip\Parameters\Interfaces\{BD2859BA-B26A-4E2B-A3FE-3D246F90A81A}\IpAddress
old REG_MULTI_SZ =
10.1.1.1
deleted SYSTEM\ CurrentControlSet\Services\Tcpip\Parameters\Interfaces\{BD2859BA-B26A-4E2B-A3FE-3D246F90A81A}\IpAutoconfigurationAddress
удалено SYSTEM\CurrentControlSet\Services\Tcpip\Parameters\Interfaces\{BD2859BA-B26A-4E2B-A3FE-3D246F90A81A}
удалено SYSTEM\CurrentControlSet\Services\Tcpip\Parameters\Interfaces\{BD2859BA-B26A-4E2B-A3FE-3D246F90A81A}\IpAutoconfigurationSeed
reset SYSTEM\CurrentControlSet\Services\Tcpip\Parameters\Interfaces\{BD2859BA-B26A-4E2B-A3FE- 3D246F90A81A}\NameServer
old REG_SZ = 10. 1.1.2,10.1.1.3
1.1.2,10.1.1.3
reset SYSTEM\CurrentControlSet\Services\Tcpip\Parameters\Interfaces\{BD2859BA-B26A-4E2B-A3FE-3D246F90A81A}\RawIpAllowedProtocols
old REG_MULTI_SZ =
0
сброс СИСТЕМА\CurrentControlSet\Services\Tcpip\Parameters\Interfaces\{BD2859BA-B26A-4E2B-A3FE-3D246F90A81A} \ SubNetmask
Old Reg_Multi_SZ =
255.255.255.0
System \ CurryControlset \ Services \ TCPIP \ Parameters \ Interfaces \ {BD2859BA-B26A \ TCPIP \ PAMATERS \ Interfaces \ {BD28599BA-B26ALOR6ALORIPP Reg_multi_sz =
0
Сброс системы \ currentControlSet \ Services \ TCPIP \ Параметры \ Interfaces \ {BD2859BA-B26A-4E2B-A3FE-3D246F90A81A} \ UDPALLALLEDPORTS
OLD reg_MULTI_SSSE81A} \ UDPALLAWEDPORTS
OLD REG_MULTI_SSSSE81A} \ udpallowedports
reg_multi_sress \
0. \
} \ udpallowedports
. \DontAddDefaultGatewayDefault
удалено SYSTEM\CurrentControlSet\Services\Tcpip\Parameters\EnableIcmpRedirect
удалено SYSTEM\CurrentControlSet\Services\Tcpip\Parameters\EnableSecurityFilters
удалено SYSTEM\CurrentControlSet\Services\Tcpip\Parameters\SearchList
удалено SYSTEM\CurrentControlSet\Services\Tcpip\Parameters \UseDomainNameDevolution
 В Windows Server 2003 с пакетом обновления 1 для восстановления Winsock можно использовать команду сброса netsh winsock.
В Windows Server 2003 с пакетом обновления 1 для восстановления Winsock можно использовать команду сброса netsh winsock.
Для получения дополнительных сведений щелкните следующие номера статей, чтобы просмотреть статьи в базе знаний Майкрософт:
314067 Как устранить неполадки подключения TCP/IP в Windows XP
811259 Как определить и устранить повреждение Winsock2 в Windows Server 2003, Windows XP и Windows Vista
314053 Параметры конфигурации TCP/IP и NBT для Windows XP
Сравнение статического IP-адресаи динамического IP-адреса для принтеров
При настройке принтера для сети необходимо учитывать множество факторов. То, как вы будете действовать, может определить не только удобство доступа в будущем, но и безопасность устройства.
Адрес интернет-протокола (IP), в частности, стоит изучить, так как он может играть важную роль в общей функциональности вашего принтера. К сожалению, это существенное обстоятельство сбивает с толку большинство пользователей, многие из которых пытаются определить, какой IP-адрес подходит в той или иной ситуации. По этой причине большинство никогда не утруждают себя изменением автоматически включенного IP-адреса. Их неспособность сделать это может привести к реальным проблемам в будущем.
К сожалению, это существенное обстоятельство сбивает с толку большинство пользователей, многие из которых пытаются определить, какой IP-адрес подходит в той или иной ситуации. По этой причине большинство никогда не утруждают себя изменением автоматически включенного IP-адреса. Их неспособность сделать это может привести к реальным проблемам в будущем.
Вы пытаетесь определить, как продолжить настройку IP? Ниже мы обсудим различные типы IP-адресов на основе принтеров, включая статические и динамические параметры. Читайте дальше, чтобы узнать, какой подход лучше всего подходит для вашей ситуации и почему в большинстве случаев дополнительные усилия, необходимые для установки статического IP-адреса, того стоят.
Что такое протокол динамической конфигурации хоста?
Прежде чем вы сможете определить, являетесь ли вы идеальным кандидатом на статический или динамический IP-адрес принтера, важно понять роль протокола динамической конфигурации хоста (DHCP) и то, как он влияет на подключение вашего принтера. Оттуда вы сможете принять более взвешенное решение.
Оттуда вы сможете принять более взвешенное решение.
DHCP автоматически предлагает IP-адрес для хоста. Чаще всего как системные администраторы, так и отдельные потребители используют DHCP в качестве метода по умолчанию для подключения принтеров к соответствующим сетям.
Чтобы лучше понять DHCP, представьте автоматическую коробку передач в автомобиле. Это может быть жизнеспособным вариантом для тех, кто ищет базовый опыт вождения, но практические пользователи могут захотеть ручного управления тем, как их автомобили переключаются на передачи. Как и автоматическая передача, настройки DHCP, безусловно, проще реализовать в начале. Имейте в виду, что то, что вы выиграете в сэкономленном времени, вы пожертвуете серверной частью, не имея полного контроля над параметрами конфигурации.
Требуется ли вашему домашнему офису или малому бизнесу настройка DHCP для сетевых принтеров, зависит от нескольких факторов. Если в вашей сети также есть несколько других устройств, таких как смартфоны или сетевые коммутаторы, DHCP будет более полезен, чем назначение IP-адресов каждому из них вручную.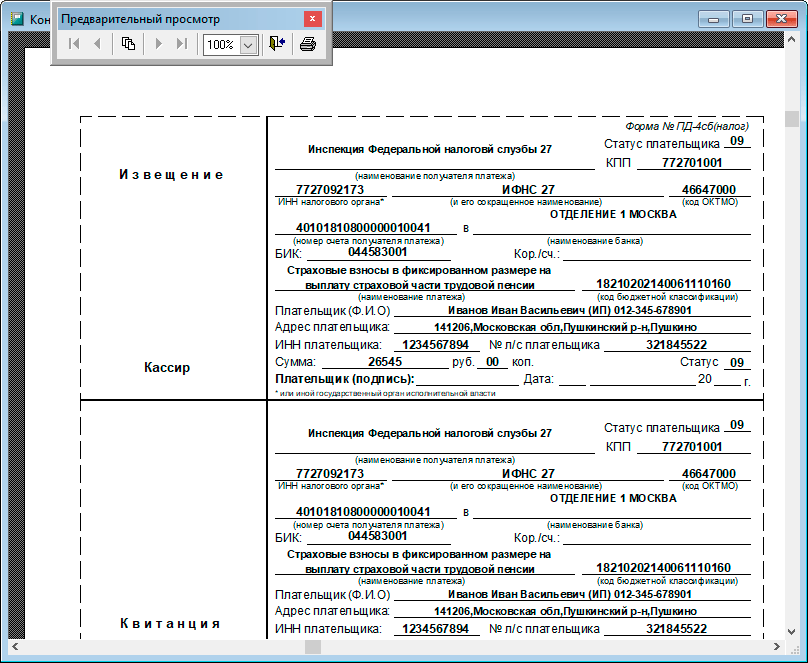 Поскольку DHCP случайным образом назначает IP-адреса всем устройствам, это гарантирует, что принтер никогда не столкнется с конфликтом с другими устройствами в той же сети.
Поскольку DHCP случайным образом назначает IP-адреса всем устройствам, это гарантирует, что принтер никогда не столкнется с конфликтом с другими устройствами в той же сети.
Хотя эти функции, безусловно, практичны, большинство малых предприятий и домашних офисов используют сетевые принтеры, которым не требуется постоянно меняющийся IP-адрес. Каждая офисная установка отличается, но большинство из них будут работать без сбоев, если принтеру будет присвоен статический IP-адрес, который никогда не меняется. Это гарантирует, что компьютерам, пытающимся получить доступ к принтеру, не придется перенастраивать каждый раз при изменении IP-адреса принтера, что было бы необходимо, если бы ему был присвоен новый номер через DHCP.
Преимущества использования статических IP-адресов
На первый взгляд может показаться, что статические IP-адреса требуют слишком много усилий. В действительности, однако, небольшое количество дополнительного времени, потраченного на настройку этих адресов, окупится в долгосрочной перспективе.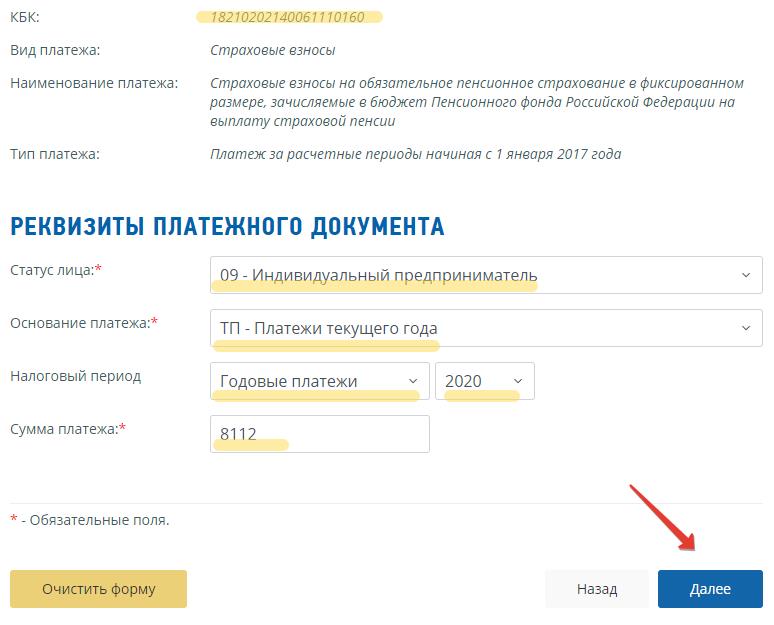
Поскольку ручная настройка статического IP-адреса представляет собой одноразовую работу, вы избавите себя от необходимости перенастраивать IP-адреса позже. Это особенно полезно в домашнем офисе, где ваш принтер всегда будет иметь один и тот же статический IP-адрес. Вы будете наслаждаться постоянным подключением независимо от изменений в оборудовании, таких как новый маршрутизатор.
Статический IP-адрес для сетевого принтера также удобен для путешествующих. При таком подходе можно подключиться к нужному принтеру вне офиса или при использовании других интернет-соединений. Общие принтеры в малом бизнесе также являются идеальными кандидатами для статического IP-адреса, поскольку сотрудники могут получить доступ к принтеру со своих собственных устройств.
Малые предприятия получат наибольшую выгоду от внедрения статического IP-адреса для принтеров, но это не означает, что домашние офисы также не могут воспользоваться этими преимуществами. К счастью, нет необходимости проходить процесс своевременной настройки самостоятельно.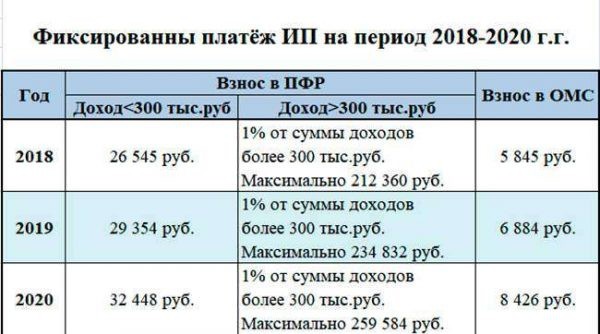


 exe и выберите Запуск от имени администратора .
exe и выберите Запуск от имени администратора .