Как настроить статический IP-адрес на Windows Server 2019
Расчетное время чтения: 2 мин.
В этом руководстве мы научимся настраивать статический IP-адрес в Windows Server 2019. Возможно, ваш Ethernet-адаптер Windows Server настроен на получение IP-адреса от DHCP-сервера. В некоторых сетях в сети может не работать DHCP-сервер, поэтому возникает необходимость в назначении статического IP. В этом руководстве мы узнаем, как настроить статический адрес IPv4 и IPv6 на Windows Server 2019..
Предварительные требования
- Облачный VPS или выделенный сервер с установленной Windows Server 2019.
- Вы должны войти в систему через протокол удаленного рабочего стола в качестве пользователя с правами администратора.
Шаг 1. Войдите в Windows с помощью RDP
Чтобы следовать этому руководству, вам необходимо подключиться к серверу Windows с помощью RDP. Вы можете следовать этим учебникам для того же самого.
- Как подключиться к вашему серверу через RDP в Windows 10
Шаг 2.
 Откройте свойства адаптера Ethernet
Откройте свойства адаптера EthernetЧтобы открыть настройки Ethernet-адаптера, нажмите Панель управления в меню «Пуск» Windows. В Панели управления нажмите Сеть и Интернет , а затем нажмите Центр управления сетями и общим доступом .
В разделе Центр управления сетями и общим доступом нажмите Изменить настройки адаптера на левой боковой панели . Откроется список подключенных сетевых адаптеров в вашей системе.
На Ethernet щелкните правой кнопкой мыши и нажмите Свойства , чтобы открыть настройки для этого конкретного адаптера.
Шаг 3: Найдите статический IP-адрес вашего сервера
Клиенты Snel могут найти IP-адрес, прикрепленный к их серверу, перейдя в клиентскую зону My.snel.com для VPS или выделенного сервера. Щелкните вкладку Network >> Interfaces .
Он покажет вам адреса IPv4 и IPv6 интерфейсов, подключенных к вашему серверу.
На приведенном выше снимке экрана запишите следующее, так как оно понадобится нам на шаге 4 руководства.
Номер 1 — IP-адрес интерфейса. В приведенном выше примере IPv4-адрес example — это 192.168.0.2 . Маска подсети будет 255.255.255.0 , а шлюз по умолчанию — 192.168.0.1 .
Номер 2 – это первый DNS-сервер, а номер 3 – второй DNS-сервер.
Если вы не уверены в этих значениях, свяжитесь с нашей службой поддержки.
Шаг 4. Настройте статический IPv4-адрес
В разделе Свойства адаптера Ethernet нажмите один раз на Интернет-протокол версии 4 (TCP/IPv4) , чтобы выбрать этот параметр. Теперь нажмите на свойства, чтобы открыть конфигурацию IPv4.
Теперь выберите переключатель с надписью Используйте следующий IP-адрес и введите IP-адрес, который мы записали на шаге 3 руководства.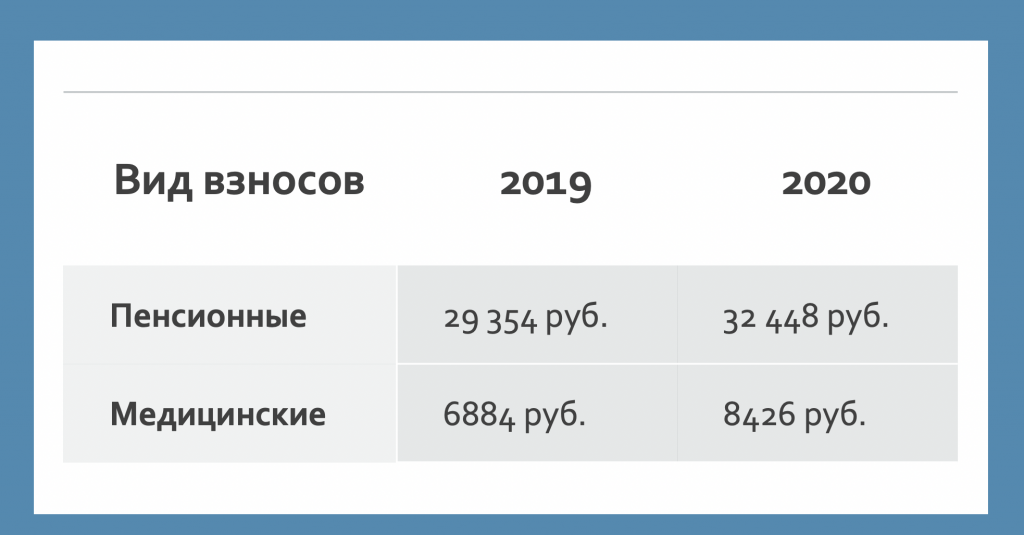
Аналогичным образом также выберите переключатель Использовать следующие адреса DNS-серверов и введите адрес серверов преобразователя DNS, которые мы получили на шаге 3.
После этого нажмите кнопку OK , чтобы сохранить конфигурацию.
Шаг 5: Получите IPv6-адрес
Клиенты Snel могут найти IPv6-адрес, прикрепленный к их серверу, перейдя в панель управления Snel для VPS или выделенного сервера. Перейдите на вкладку Сеть >> Интерфейсы .
Он покажет вам адреса IPv4 и IPv6 интерфейсов, подключенных к вашему серверу.
На приведенном выше снимке экрана запишите следующее, так как оно понадобится нам в шаге № 6 руководства.
Номер 1 — IPv6-адрес интерфейса. В приведенном выше примере IPv6-адрес example — это fc00:1234:abcd:12ab::236 . Длина маски подсети будет 48 , а шлюз по умолчанию — fc00:1234:abcd::1 .
Номер 2 – это первый DNS-преобразователь сервера IPv6, и, аналогично, номер 3 – это второй DNS-сервер сопоставителя IPv6.
Если вы не уверены в этих значениях, обратитесь в службу поддержки Snel.
Шаг 6. Настройте статический IPv6-адрес
В разделе Свойства адаптера Ethernet нажмите один раз на Интернет-протокол версии 6 (TCP/IPv6) , чтобы выбрать этот параметр. Теперь нажмите на свойства, чтобы открыть конфигурацию IPv6.
В разделе «Конфигурация IPv6» выберите переключатель с надписью Используйте следующий IPv6-адрес и укажите IP-адрес, который мы записали на шаге 5 руководства.
Аналогичным образом также выберите переключатель Использовать следующие адреса DNS-серверов и введите адрес серверов преобразователя DNS, которые мы получили на шаге 5.
Заключение
В этом руководстве мы рассмотрели, как настроить статический IPv4 в Windows Server 2019. Мы рассмотрели, как получить IP-адрес, назначенный серверу Snel. Мы также научились настраивать статический IPv6 на Windows Server 2019..
Мы рассмотрели, как получить IP-адрес, назначенный серверу Snel. Мы также научились настраивать статический IPv6 на Windows Server 2019..
Предоставьте Raspberry Pi статический IP-адрес
Статический IP-адрес , в отличие от динамического IP-адреса, не меняется. Одноплатному компьютеру Raspberry Pi всегда нужен статический IP-адрес, если вы хотите получить к нему доступ с других устройств в течение длительного периода времени. Это относится к частному IP-адресу Raspberry IP , который находится на компьютере в локальной сети, а также к общедоступному IP-адресу сети , через которую Raspberry Pi доступен в Интернете (например, если он используется как сервер). Но как предоставить Raspberry Pi IP-адрес, который всегда остается неизменным? В этом руководстве объясняется, какие у вас есть варианты для привязки статического IP-адреса к вашему Raspberry Pi.
Содержание
- Адресация Raspberry Pi через статический IP-адрес
- Адресация Raspberry Pi в локальной сети через частный IP-адрес
- Адресация Raspberry Pi в Интернете через общедоступный IP-адрес или DDNS
2 90 Назначить статический частный IP-адрес для Raspberry Pi с маршрутизатором
- Назначьте статический частный IP-адрес для Raspberry Pi с помощью DHCPCD
- Статические IP-адреса для Raspberry Pi иногда жизненно важны
Хостинг с IONOS — быстрый, гибкий, безопасный
Откройте для себя быстрый и безопасный хостинг для любого проекта.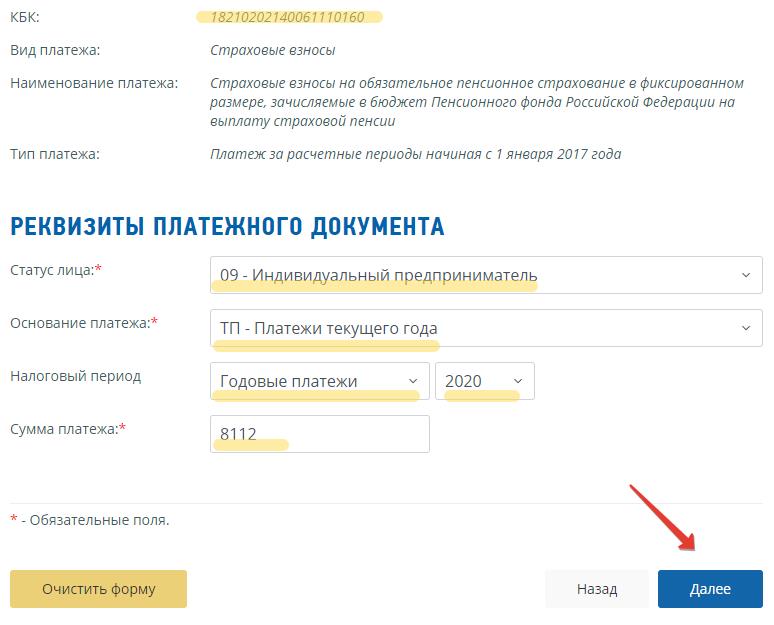
Мы позаботимся о вашем коде, независимо от того, работаете ли вы на бэкэнде, интерфейсе
или на переднем крае.
Масштабируемый
Безопасный
Устойчивый
Адресация Raspberry Pi через статический IP-адрес
Для многих проектов со статическим IP-адресом, необходимым для малого компьютера Raspberry, это либо полезно, либо необходим статический IP-адрес Pi. Но прежде чем мы более конкретно поговорим об использовании такого статического IP-адреса с Raspberry Pi, мы сначала обрисуем различия между адресацией компьютера в частной (локальной) сети или в общедоступном Интернете . Частные и общедоступные IP-адреса не следует путать друг с другом.
Адресация Raspberry Pi в локальной сети через частный IP-адрес
Внутри локальной сети (также называемой локальной вычислительной сетью или сокращенно LAN) маршрутизатор распределяет данные между различными устройствами. Маршрутизатор также отвечает за назначение IP-адреса, точнее, за это отвечает встроенный в маршрутизатор DHCP-сервер . Например, DHCP (протокол динамической конфигурации хоста) автоматически назначает бесплатные IP-адреса соответствующим устройствам. Компьютеры, умные телевизоры, смартфоны или Raspberry Pi получают такой адрес, через который они могут общаться с другими устройствами. Таким образом, все устройства однозначно идентифицируются по их так называемому MAC-адресу.
Маршрутизатор также отвечает за назначение IP-адреса, точнее, за это отвечает встроенный в маршрутизатор DHCP-сервер . Например, DHCP (протокол динамической конфигурации хоста) автоматически назначает бесплатные IP-адреса соответствующим устройствам. Компьютеры, умные телевизоры, смартфоны или Raspberry Pi получают такой адрес, через который они могут общаться с другими устройствами. Таким образом, все устройства однозначно идентифицируются по их так называемому MAC-адресу.
Поскольку IP-адреса в частной сети назначаются DHCP индивидуально, а привязка устройств к IP-адресу действительна только в вашей локальной сети, здесь мы говорим о частных IP-адресах . В настройках по умолчанию Raspberry Pi также получает свой IP-адрес через DHCP-сервер. Однако частные IP-адреса отдельных устройств могут меняться в зависимости от конфигурации DHCP-сервера.
Чтобы получить доступ к Raspberry Pi по тому же адресу в вашей собственной локальной сети, вы должны предоставить ему статический, частный IP-адрес . Один такой статический IP-адрес для Raspberry Pi можно использовать, например, для удаленного обслуживания компьютера в рамках сетевого протокола SSH (Secure Shell): Если у вас установлена программа SSH, вы можете управлять Raspberry Pi через другой компьютер с помощью SSH-клиента. Это имеет то преимущество, что вам больше не нужно отдельно подключать монитор и устройство ввода для работы. Но если миникомпьютер имеет только динамический частный IP-адрес, то вам придется повторно выбирать текущий IP-адрес для каждого доступа SSH и связывать его с SSH-клиентом — вы пропускаете этот шаг со статическим частным IP-адресом.
Один такой статический IP-адрес для Raspberry Pi можно использовать, например, для удаленного обслуживания компьютера в рамках сетевого протокола SSH (Secure Shell): Если у вас установлена программа SSH, вы можете управлять Raspberry Pi через другой компьютер с помощью SSH-клиента. Это имеет то преимущество, что вам больше не нужно отдельно подключать монитор и устройство ввода для работы. Но если миникомпьютер имеет только динамический частный IP-адрес, то вам придется повторно выбирать текущий IP-адрес для каждого доступа SSH и связывать его с SSH-клиентом — вы пропускаете этот шаг со статическим частным IP-адресом.
Статический частный IP-адрес необходим для вашего Raspberry Pi, если вы хотите настроить его как сервер в локальной сети . Если сервер Raspberry Pi также должен оставаться доступным за пределами локальной сети, вам необходимо назначить ему другой статический адрес, по которому к серверу можно будет получить доступ в Интернете. Например, интернет-соединение со статическим общедоступным IP-адресом или служба DDNS.
Например, интернет-соединение со статическим общедоступным IP-адресом или служба DDNS.
Адресация Raspberry Pi в Интернете через общедоступный IP-адрес или DDNS
Если Raspberry Pi будет использоваться в качестве сервера, доступного через Интернет, тогда в игру вступает общедоступный IP-адрес вашего интернет-соединения. Большая часть доступа в Интернет доступна через динамические IP-адреса, которые меняются при каждом запуске и не позднее, чем каждые 24 часа. Этот
Если вы хотите настроить свой Raspberry Pi в качестве сервера ownCloud или в другой форме сервера, возникает следующая проблема: как только сервер получает новый IP-адрес, его можно отследить только в локальной сети. Если вы хотите, чтобы вас нашли за пределами локальной сети, вы больше не знаете, по какому адресу можно связаться с сервером. Решением этой проблемы является фиксированный IP-адрес. Самым простым вариантом здесь было бы использование интернет-соединения с статический общедоступный IP-адрес .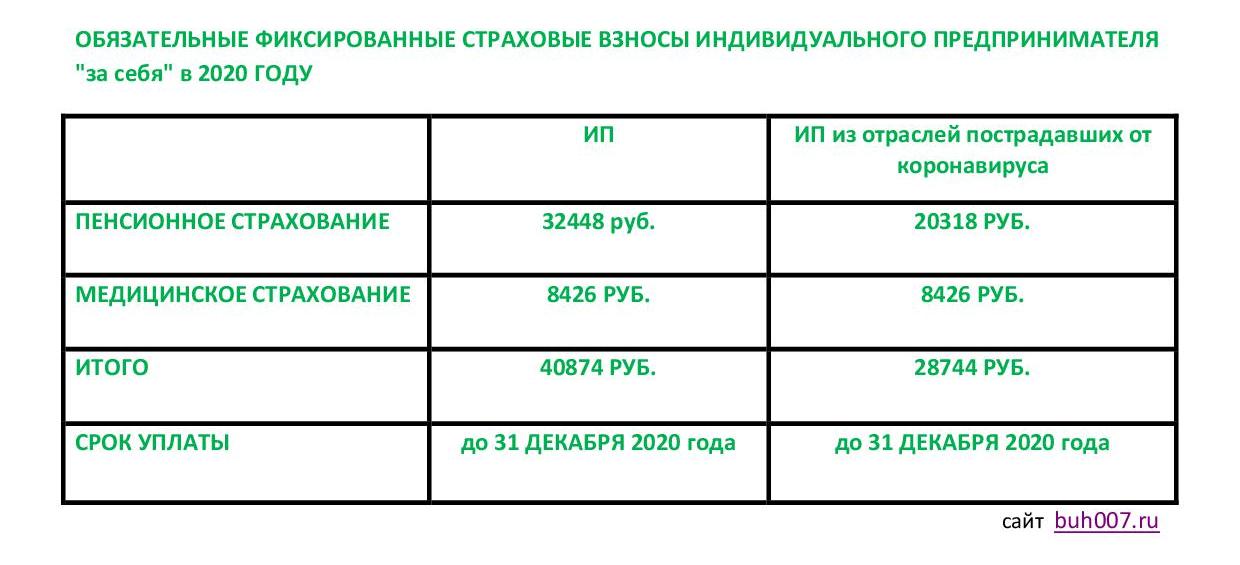
Другим решением является применение динамического DNS (DDNS) . Это связывает ваш динамический общедоступный IP-адрес с доменным именем. Каждый раз, как только ваш IP-адрес меняется, программа перенаправляет новый адрес на доменное имя и делает его постоянно доступным в Интернете. Теперь, если вы свяжете сервер на Raspberry Pi с доменным именем, он будет постоянно доступен в сети.
Существуют как бесплатные, так и платные службы DDNS. Прежде чем выбрать один для себя, вы должны сначала проверить , каких провайдеров DDNS поддерживает ваш маршрутизатор, и поддерживает ли он вообще . Найдите руководство по поддержке DDNS для любого отдельного маршрутизатора, на котором должен работать ваш DDNS-сервер, например это руководство для маршрутизаторов Linksys.
Назначение статического частного IP-адреса для Raspberry Pi с помощью маршрутизатора
Многие маршрутизаторы поддерживают возможность предоставления отдельным устройствам в локальной сети статического IP-адреса.
Статический IP-адрес для Raspberry Pi настраивается несколько по-разному для каждого маршрутизатора. Однако основной принцип всегда один и тот же: вы открываете пользовательский интерфейс маршрутизатора в своем браузере; Свяжите MAC-адрес Raspberry Pi с IPv4-адресом вашей локальной сети с помощью ручной настройки IP. В большинстве случаев для этого существует флажок в интерфейсе маршрутизатора. Это позволяет вам всегда автоматически использовать назначенный вам IP-адрес.
Назначьте статический частный IP-адрес для Raspberry Pi с помощью DHCPCD
Raspbian Jessie или Jessie Lite — текущие операционные системы Raspbian на данный момент — имеют демон DHCP-клиента (DHCPCD) , который может связываться с DHCP-серверами с маршрутизаторов. Файл конфигурации демона DHCP-клиента позволяет изменить частный IP-адрес компьютера и настроить его в долгосрочной перспективе. Следующие инструкции назначат статический адрес IPv4 с 32 битами (не путать с адресом IPv6, который имеет 128 битов) для Raspberry Pi.
Файл конфигурации демона DHCP-клиента позволяет изменить частный IP-адрес компьютера и настроить его в долгосрочной перспективе. Следующие инструкции назначат статический адрес IPv4 с 32 битами (не путать с адресом IPv6, который имеет 128 битов) для Raspberry Pi.
Прежде чем приступить к назначению частного IP-адреса для Raspberry Pi, проверьте, активирован ли уже DHCPCD , используя следующую команду:
sudo service dhcpcd status
Если это не так, активируйте DHCPCD следующим образом:
запуск службы sudo dhcpcd sudo systemctl enable dhcpcd
Теперь убедитесь, что конфигурация файла
Для редактирования активированных DHCPCD начните с открытия файла конфигурации /etc/dhcpcd.conf и выполнения следующей команды:
sudo nano /etc/dhcpcd.conf
Теперь вы выполните настройка статического IP-адреса. Если ваш Raspberry Pi подключен к Интернету через Ethernet или сетевой кабель, введите команду «interface eth0»; если это происходит через Wi-Fi, используйте команду «interface wlan».
Чтобы назначить IP-адрес для Raspberry Pi, используйте команду « static ip_address= ’, за которым следует желаемый IPv4-адрес и суффикс ‘/24 ’ (аббревиатура подсети mak 255.255.255.0 ). Например, если вы хотите связать компьютер с IPv4-адресом 192.168.0.4 , вам нужно использовать команду «static ip_address=192.168.0.4/24». Само собой разумеется, что адрес, используемый здесь, еще нигде не используется. Таким образом, он также не может находиться в пуле адресов DHCP-сервера.
Вам все равно нужно указать адрес вашего шлюза и сервера доменных имен (обычно оба являются маршрутизатором). Raspberry Pi обращается к адресу шлюза, если IP-адрес, на который он хочет что-то отправить, находится за пределами маски подсети (в примере это будет означать, что он находится за пределами диапазона 192. 168.0). В следующей команде IPv4-адрес 192.168.0.1 используется в качестве примера как шлюза, так и DNS-сервера. Полная команда выглядит следующим образом в нашем примере (где сетевой кабель используется для подключения к Интернету):
168.0). В следующей команде IPv4-адрес 192.168.0.1 используется в качестве примера как шлюза, так и DNS-сервера. Полная команда выглядит следующим образом в нашем примере (где сетевой кабель используется для подключения к Интернету):
интерфейс eth0 статический ip_address=192.168.0.4/24 статические маршрутизаторы = 192.168.0.1 static domain_name_servers=192.168.0.1
Приведенные выше командные строки соответствуют IPv4-адресам , которые вы хотите использовать для своего Raspberry Pi или где назначен ваш маршрутизатор. Сохраните изменения с помощью «Ctrl + O», а затем нажмите клавишу ввода. Закройте файл конфигурации с помощью «Ctrl + X». Перезапустите, чтобы принять новый статический IP-адрес в сети:
sudo reboot
Теперь используйте команду ping , чтобы проверить, доступен ли Raspberry Pi в сети с его новым IP-адресом:
Ping raspberrypi.local
Если подключение IP-адреса прошло успешно, вы увидите, что можете достучаться до него под новым IP-адресом с пингом.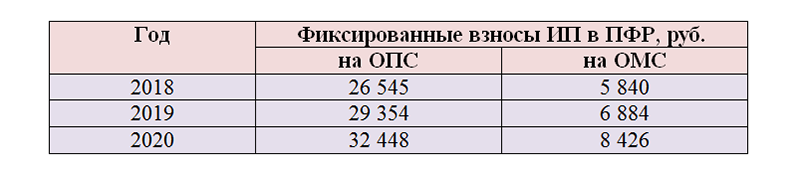
Статические IP-адреса для Raspberry Pi иногда жизненно важны. локальная сеть и общедоступный IP-адрес его интернет-соединения.
Статический частный IP-адрес в первую очередь необходим, если вы хотите использовать Raspberry Pi в качестве сервера . Но если вы чаще подключаетесь к миникомпьютеру через SSH, вы должны таким же образом назначить статический адрес. Возможности, изложенные выше, подробно описывают, как этого можно достичь с помощью относительно простых средств.
Назначение фиксированного общедоступного адреса , который позволяет доступ к Raspberry Pi через Интернет , несколько сложнее. Это необходимо, например, при попытке сделать так, чтобы ваш сервер, установленный на Raspberry Pi, оставался постоянно доступным в сети. Большая часть доступа в Интернет доступна только через динамический общедоступный IP-адрес, что здесь невозможно. Поскольку не все интернет-провайдеры предлагают статический адрес (а если и предлагают, то, как правило, относительно дорого), услуга DDNS представляет собой лучшее решение.
- Конфигурация
- Сеть
- Открытый исходный код
- Инструменты
30 Raspberry Pi Project
Raspberry Pi — это недорогой микрокомпьютер, который во многих отношениях может вести себя как стандартный компьютер. Инновационное мини-устройство можно использовать для широкого круга задач — от настройки операционной системы до веб-серфинга, использования в качестве сервера или медиацентра. Откройте для себя 30 интересных проектов Raspberry Pi, которые можно попробовать дома.
30 проектов Raspberry Pi, демонстрирующих возможности мини-компьютера Использование Raspberry Pi в качестве веб-сервера- Конфигурация
Вы всегда хотели управлять собственным веб-сервером? Raspberry Pi делает эту цель более реалистичной, не требуя высокой цены и экспертных знаний для настройки: размещение тестовой среды веб-сайта или частного облака так же легко управляемо для небольшого компьютера, как и управление источниками света, обогревателями или другими домашними устройствами. устройства (домашняя автоматизация). В нашем уроке вы узнаете все, что вам нужно…
устройства (домашняя автоматизация). В нашем уроке вы узнаете все, что вам нужно…
Почтовый сервер Raspberry Pi: использование Raspberry Pi для управления электронной почтой
- Конфигурация
Зачем использовать серверы электронной почты от коммерческих поставщиков услуг электронной почты, если можно просто настроить свой собственный? Вы можете легко и недорого создать частный сервер с помощью небольшого компьютера, известного как Raspberry Pi. Однако наличие собственного почтового сервера требует определенного объема работы, а также имеет свои недостатки. Вы можете узнать больше о том, как настроить свой личный почтовый сервер Raspberry Pi в этом…
Создание облачного сервера Raspberry Pi с owncloud
- Конфигурация
С помощью программного обеспечения ownCloud ваш Raspberry Pi можно использовать в качестве частного облака, выполняя те же задачи, что и облака от крупных поставщиков, таких как Google, Amazon и Dropbox. Экономичность — это лишь одно из многих преимуществ создания собственного облака. другой — конфиденциальность и безопасность ваших данных. В этом пошаговом руководстве по облаку Raspberry Pi объясняется, как настроить ownCloud.
Создание облачного сервера Raspberry Pi с owncloud Отслеживание DHCP: больше безопасности для вашей сети
Отслеживание DHCP делает сеть более безопасной. В этом нет двух способов: DHCP значительно упрощает настройку сети. Это особенно актуально в больших сетях, где устройства постоянно меняются, а ручное назначение IP-адресов — бесконечная задача. Тем не менее, используя DHCP для упрощения процесса, вы отказываетесь от контроля, и преступники могут этим воспользоваться. Используя.

 conf
conf