Как добавить логотип на фото и как добавить лого сразу на много фотографий | Как просто
Приветствую всех, читателей моего блога. Сегодня покажу как поставить логотип на фотографию с помощью фотошопа.
На самом деле, есть много редакторов, с помощью которых можно обрабатывать фото и ставить логотипы, но так как мне ближе фотошоп, покажу как с помощью его это делать.
Сначала покажу, как поставить 1 лого на 1 картинку, далее покажу как добавить логотип сразу на много картинок, пакетная обработка фотографии.
Перед тем, как добавить свой логотип, он должен быть в формате .PNG без заднего фона.
Добавление логотипа на 1 фото.
Тут собственно нет ничего сложного, открываем фотошоп, открываем картинку и наш логотип.
Открываю логотип:
Открываю картинку:
Теперь переходим в логотип, жмем CTRL + A, для того чтобы все выделить.
Выделили изображение, далее нам нужно его копировать, жмем CTRL +C , далее переходим в нашу картинку, на которую мы будем накладывать логотип и жмем CTRL + V, то есть вставить.
Тут мы его подгоняем под нужный нам размер и ставим на любое нужное место.
Добавление логотипа сразу на много фотографий.
Тут в принципе действия одни и те же, только надо сделать запись своих действий.
Так же загружаются отдельно лого и фото. Теперь нам нужно открыть в фотошопе ОПЕРАЦИИ, для это выбираем
Либо жмем ALT + F9
Тут нам нужно создать новый сценарий операции.
Далее даем свое название
Как видим, у нас началось записывания сценария.
Теперь повторяем все, что писал в самом начале, заходим в логотип, жмем CTRL + A, CTRL + C, CTRL + D (снять выделение), далее переходим в картинку жмем CTRL + V
Далее перемещаю в правый нижний угол.
Теперь необходимо нажать CTRL + E, чтобы объединить слои. Сохраняем картинку, жмем файл — сохранить как.
Теперь закрываем картинку и останавливаем запись сценария.
Отлично все почти готово. Теперь как же запихнуть все картинки для вставки лого. Все очень просто, идем ФАЙЛ — АВТОМАТИЗАЦИЯ — ПАКЕТНАЯ ОБРАБОТКА
Все очень просто, идем ФАЙЛ — АВТОМАТИЗАЦИЯ — ПАКЕТНАЯ ОБРАБОТКА
Набор, выбираем по умолчанию, операция — это то название, которое мы назвали при создании сценария, у меня сейчас по другому называется, источник папка, жмем выбрать и выбираем папку с картинками.
Таким образом мы проставили логотип на фото массово. Возникнут вопросы, задавайте.
На этом все, ставьте палец вверх, подписывайтесь на мой канал КАК ПРОСТО и группы в социальных сетях, дальше будет еще интереснее.
Ссылка на мою статью: https://adadvert.ru/randomizaciya-teksta
Моя группа в ВК: https://vk.com/kanalkakprosto
Группа в телеграмме: https://t.me/kanalkakprosto
Так же читай еще мои статьи >>>ЖМИ>>>
Как нанести логотип на фото для заливки в Instagram
Я нашел. Долгое время я искал способы снизить временные затраты на логотипирование фотографий, и я нашел его. Но об этом чуть позже, сейчас давай разберемся, для чего вообще нужны логотипы, а потом вы узнаете, как нанести логотип на фото в три клика.
Зачем нужен логотип на фото
В процессе продвиженческой деятельности я столкнулся с тем, что у моего клиента в наглую воровали авторский контент. То есть, мой контент менеджер разрабатывал шаблон, создавал картинку, выкладывал, а аккаунт конкурента в наглую украл и картинку, и выложил ее у себя.
Вот оригинальный пост
А вот что заметила заказчица спустя полторы недели
Естественно, заказчице стало обидно – ее индивидуальный стиль кем-то дублируется. Работа, за которую она платит, уходит кому-то еще. Встал вопрос о логотипировании и нанесении водяного знака. Тогда все это делалось в фотошопе. Это удобно, если есть постоянно используемый шаблон в фотошоп или требуется логотипирование 1-2 фотографий в день. Но если фотографий 15-20 на один аккаунт, нанесение логотипов на каждую становится истинной каторгой.
Но если фотографий 15-20 на один аккаунт, нанесение логотипов на каждую становится истинной каторгой.
Я начал искать решение (по мере появления свободного времени, коего очень мало). И нашел я программу, которая автоматически наносит выбранный вами логотип буквально за 5 секунд на те же 20 фотографий. При учете, что логотипирование вручную того же количества съедает порядка 15-20 минут. Сравнимо?
Как нанести логотип на фотографию
Я перепробовал несколько программ, но идеальной мне показалась только одна – Watermark Hameleon.
Шаг 1. Набираем в Google это название, и скачиваем программу.
Шаг 2. Настройка.
Настройка проходит в несколько этапов. Выбираем любое изображение. Пока что не важно, будет оно вашим или нет. Заливаем его перетаскиванием мышкой в поле, на которое указывает стрелка.
Изображений в дальнейшем может быть бесконечное множество, сейчас для настройки нам понадобится одно. После ставим галочку на «заменить оригинал», иначе программа будет дублировать изображения с логотипом, оставляя в покое оригиналы. Выбираем вкладку «Настройки водяного знака».
Выбираем наш логотип в формате png. Он должен отображаться иконкой.
Далее нужно нажать «Применить», чтобы посмотреть, что не так с логотипом. Скорее всего он будет огромным, будет перекрывать собой всю картинку и висеть, мягко скажем, некрасиво. Начинаем менять параметры, которые указаны стрелками. Не забудьте выбрать расположение. Классический вариант – правый нижний угол, как на скриншотах.
Обратите внимание, что отступы могут иметь как положительное число, так и отрицательное, меняйте их, и нажимайте «применить» после каждого внесения изменений, чтобы увидеть что получилось. Мои идеальные параметры указаны на скриншотах.
Далее кликаем «Пуск» ради теста, ну и чтобы научиться завершать задачу.
По окончании выскочит окошко «Готово». Прекрасно, идем проверять, что же у нас получилось.
Вот и все. В несколько кликов мыши мы получили логотипированное изображение. Программа сохраняет ваши настройки расположения логотипа, поэтому в следующий раз этапы сократятся до заливки изображений и клика на «пуск».
Надоели боты в подписчиках? Постоянно добавляются «менеджеры Инстаграм», арабы и боты? Найди и удали мусор при помощи сервиса InstaHero! Сервис умеет проверять аудиторию любого аккаунта на ботов , удалять из подписчиков мусор, а также мониторит любые изменения на аккаунте. Рекомендую! Есть бесплатный анализ аудитории!
Самое крутое в том, что не важно, заливаете ли вы оригинал 150 на 150 пикселей или 3000 на 3000. Логотип все равно будет пропорционально равноудален от краев фотографии. Поднастройка не требуется вообще! Единственное, если вы работаете с разными логотипами, тогда придется записать параметры для каждого, но это не страшно.
Надеюсь, я ответил на ваш вопрос, как нанести логотип на фото автоматически! Удачи, встретимся в следующих постах.
Как наложить логотип на фото: пошаговая инструкция, подборка сервисов
Крылья… ноги… Главное хвост! (из одного мультфильма)
Из этого урока вы узнаете: Как работать с экшенами, основы автоматизации и пакетной обработки в Photoshop. Как поставить свой логотип на фотографию одной кнопкой. Как добавлять свой логотип к фотографиям при экспорте из Lightroom.
Выкладывая фотографии в интернет, многие добавляют на снимки свою подпись или логотип. В некоторой степени это позволяет защитить свои авторские права, хотя если логотип не перекрывает фотографию от края до края, то удалить его не составит труда.
Добавить любой логотип в Photoshop довольно просто. Но делать это все время вручную вам быстро надоест. Поэтому, лучше автоматизировать процесс, например с помощью экшена. Но для начала рассмотрим добавление подписи.
Но для начала рассмотрим добавление подписи.
Ставим подпись
Я добавляю на фотографии надпись в виде текста «Vendigo ©» выполненную определенным шрифтом. Вот так:
Для создания подобной надписи выберете инструмент T, щелкните по фотографии и введите текст. (поскольку символ копирайта довольно сложно набрать с клавиатуры, я заранее копирую надпись в буфер обмена). Цвет текста белый.
После этого, я добавляю тень к тексту, чтобы он был виден даже на белом фоне, а саму надпись делаю полупрозрачной. Для этого в панели слоев дважды щелкните по слою с текстом и в открывшемся окне Layer Style настройте тень следующим образом:
После чего в панели слоев снизьте значение Fill до 20 — 50%.
При необходимости, измените размер надписи и расположите ее так как вам нравится, я сдвигаю ее в правый нижний угол.
Все это довольно просто, но есть один момент, который важен при создании экшена — это положение логотипа. Фотографии могут быть разного размера, и разной ориентации: горизонтальной или вертикальной. Мне нужно, чтобы логотип всегда позиционировался относительно правого нижнего угла.
Для этого прибегнем к следующему: На палитре слоев выделим оба слоя, для чего по очереди щелкнем по ним, удерживая нажатой клавишу Shift. Затем выберем инструмент «стрелка» Move Tool (V). И щелкнем по кнопкам выравнивания относительно нижней и правой границы:
При этом наш логотип сдвинется в правый нижний угол. После чего выберем на палитре слоев только надпись и помощью курсорных клавиш немного отодвинем ее от краев, (клавиша Shift в сочетании со стрелками сдвигает объект сразу на 10 пикселей).
Расположив логотип в углу с помощью этой процедуры, мы можем быть уверены, что он будет на месте независимо от размеров и ориентации фотографии. Теперь можно приступать к созданию экшена.
youtube.com/embed/zZUMBr95oe4?feature=oembed» frameborder=»0″ allow=»accelerometer; autoplay; encrypted-media; gyroscope; picture-in-picture» allowfullscreen=»»/>Как быстро создать логотип, если его еще нет?
До сих пор мы рассматривали способы добавления готового знака на фотографию. Но что делать, если никакого лого еще и в помине нет, а маркированные изображения нужны уже вчера? Прежде всего глубоко вдохнуть и не переживать, ведь создание логотипа — дело 10 минут, если воспользоваться онлайн-сервисом Logaster.
Для использования сервиса не нужны специальные навыки, интерфейс интуитивно понятен, можно создать не только лого но и фирменную продукцию.
Для создания сделайте всего 4 шага:
Шаг 1.
Перейдите на сайт и укажите название, компании и нажмите “Создать логотип”.
Шаг 2.
Сервис предложит вам несколько универсальных наборов, чтобы сделать подборку более точной, укажите тематику иконок из выпадающего списка в верхнем меню, а также выделите необходимые цветовые палитры и продолжите поиск.
Шаг 3.
Для того, чтобы внести правки в лого, кликните на кнопку “Посмотреть и скачать” возле лучшего из вариантов, а затем на иконку редактирования. Изменить можно цвет, шрифт и расположение элементов и т.д.
Изменить можно цвет, шрифт и расположение элементов и т.д.
На этом этапе вы также можете поделиться своим выбором с друзьями для обсуждения, перенести несколько вариантов в раздел “Избранное” или сразу же перейти к скачиванию, нажав “Сохранить”.
Шаг 4.
После регистрации сервис предоставит вам все цветовые схемы, которые входят в цену покупки и варианты использования нового лого на фирменной продукции. Если вас все устраивает, кликайте ”Скачать” и ознакомьтесь с ценовой политикой.
Выделите себя из тысяч неизвестных авторов и защититесь от злоумышленников фирменным знаком, ведь его так просто создать и наложить на фотографию.
Уже готовы поставить свою фирменную подпись в качестве логотипа?
Отлично! Тогда заходите в онлайн-генератор Логастер и выбирайте любой макет из нужной вам ниши. Более 7 миллионов пользвателей уже нашли сдесь свой новый логотип.
Actions в Photoshop
Экшены в Photoshop довольно простое и действенное средство автоматизации работы. Выглядит это так: у нас есть ряд операций, которые мы периодически выполняем. Чтобы их автоматизировать мы создаем экшен. Во время создания экшена мы выполняем запись всех действий, которые нам нужно автоматизировать. После того как запись закончена мы сможем повторять эти действия, просто запуская наш экшен! Это действительно просто.
Перед созданием любого экшена лучше порепетировать, чтобы в момент записи не делать лишних шагов. Так же лучше записывать экшен в обстановке максимально приближенной к боевой. Т.е. если вы планируете добавлять логотип на фотографии размещаемые в интернете, откройте для этого фотографию уменьшенную для WEB.
Итак, придумав свою подпись, выбрав шрифт и размер текста. Определившись с его цветом, стилем слоя и расположением мы готовы к созданию экшена.
Для этого нам понадобится панель Actions, обычно она расположена рядом с Историей.
Внизу панели расположен ряд кнопок: Стоп, Запись, Воспроизведение, Создание папки, Создание экшена (выделено). Рекомендую вам сразу создать новую папку чтобы не потерять свои экшены среди десятка стандартных.
Рекомендую вам сразу создать новую папку чтобы не потерять свои экшены среди десятка стандартных.
Для создания экшена нажмите кнопку Create new action, и задайте его название в появившемся окне, например «Copyright».
В строке Set: выбирается папка. Так же можно выбрать цвет и горячую клавишу, F2 — F12 с учетом Shift и Ctrl. После чего жмите кнопку Record.
С этого момента началась запись ваших действий, о чем свидетельствует активированная кнопка Begin recording.
Теперь размещаем логотип на фотографии, все как описывалось выше:
Отступление: Если ваш логотип графический, а не текстовый то выполните команду File – Place и вставьте ваш логотип из файла.
- Выбираем инструмент Текст (T).
- Вставляем подготовленную надпись из буфера обмена Ctrl+V.
- Выделяем оба имеющихся слоя в панели Layers.
- С помощью кнопок инструмента Move Tool (V) сдвигаем надпись в нужный нам угол.
- Выбираем слой с текстом. Курсорными клавишами и клавишей Shift задаем нужный отступ от краев.
- Два раза щелкаем по слою с текстом и в окне Layer Style задаем тень и любые понравившиеся нам эффекты.
- Уменьшаем прозрачность слоя с помощью параметра Fill.
После того как рисование логотипа завершено, жмем кнопку Stop – экшен готов!
Теперь нужно протестировать его. Для этого удалите слой с текстом, выберете только что созданный экшен в панели Actions и нажмите кнопку Play. Если все сделано правильно, то через секунду вы увидите свой логотип в углу фотографии!
Начало положено. Теперь вы умеете создавать экшены, и можете автоматизировать повторяющиеся операции. А их у фотографа может накопиться немало. С экшенами будет меньше рутины, а значит больше удовольствия от любимого занятия и больше времени для креатива.
Как добавить логотип на фото в Фотошопе
Часто перед нами встает задача поставить логотип на фото.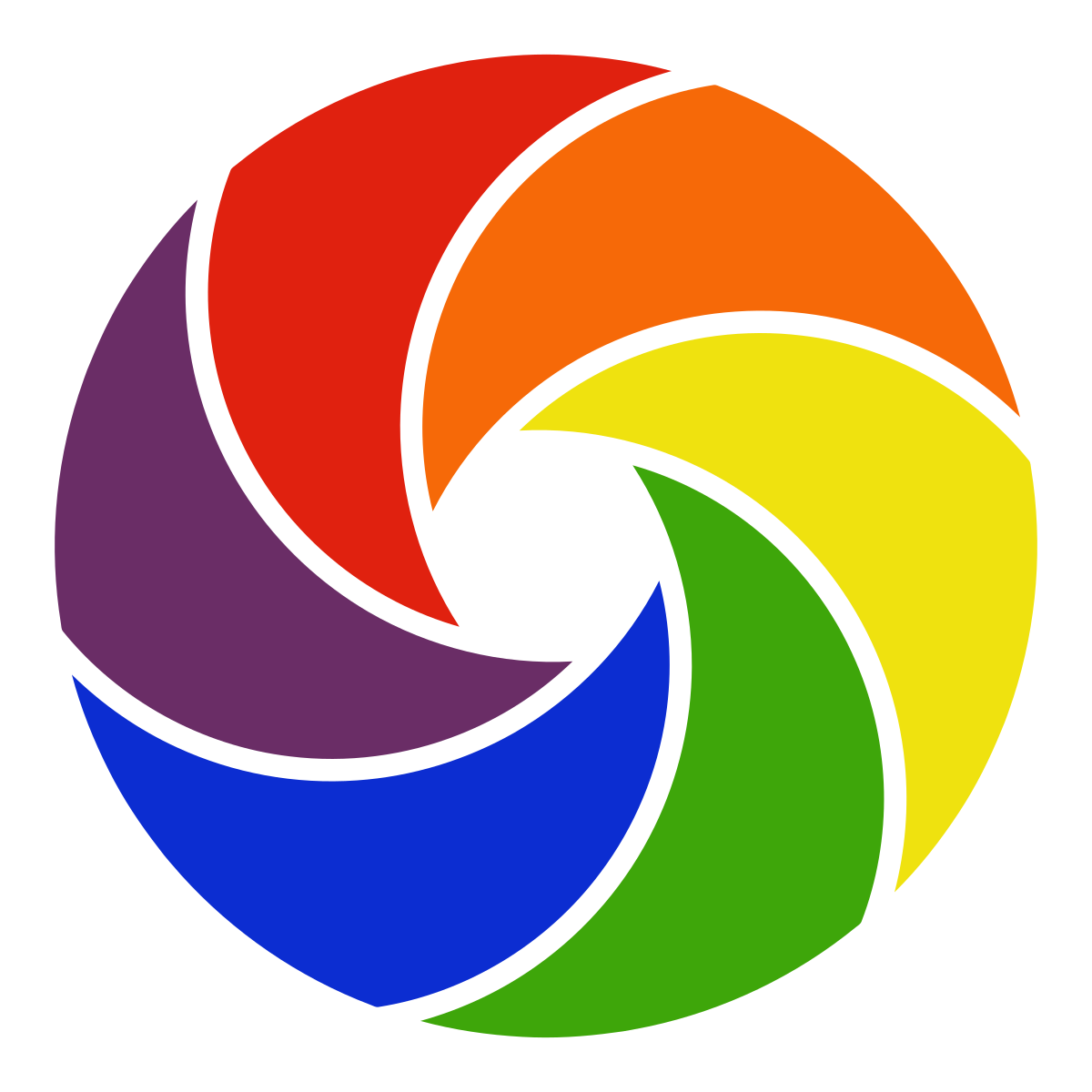 Рассмотрим несколько вариантов, как это сделать в программе Фотошоп.
Рассмотрим несколько вариантов, как это сделать в программе Фотошоп.
Для начала мы должны подготовить наш логотип. Лучше всего, если он будет в формате PNG на прозрачном фоне. Файл JPG на белом фоне не самый удачный вариант. Но я расскажу, как работать и с ним. А в конце мастер-класса я покажу, что делать с векторным логотипом.
Чтобы сэкономить время работы в Фотошоп, я использую комбинации клавиш на клавиатуре. Записывают их обычно так: Ctrl+C. Знак плюс «+» нажимать не нужно. Только Ctrl и латинскую букву C. Следите за тем, чтобы у вас на компьютере стояла английская раскладка клавиатуры.
Пример № 1.
В первом примере используем лого в формате PNG на прозрачном фоне.
1. Открываем фотографию в программе Фотошоп.
2. Открываем наш логотип в формате PNG. Так как фон у изображения отсутствует, вместо него мы видим серые и белые квадратики.
3. Выделяем логотип с помощью комбинации клавиш Ctrl+A.
4. Копируем лого Ctrl+C.
5. Нажимаем на вкладку с фотографией. Вставляем логотип Ctrl+V.
Если ваш логотип значительно превышает по размерам фотографию, нажмите несколько раз Ctrl и знак минус «-». Тогда вы сможете видеть рабочую область целиком.
6. Оставаясь на слое с логотипом, нажимаем Ctrl+T (трансформирование). Наведите курсор на квадратик в верхнем левом углу (или в нижнем правом — как удобнее). Одновременно удерживая левую кнопку мыши и клавишу Shift, ведите курсор по диагонали вниз. Когда вы уменьшите лого до нужного вам размера, отпустите сначала кнопку мыши, а только потом клавишу Shift.
Клавиша Shift позволяет изменять размер объекта пропорционально, без искажений.
7. С помощью курсора мыши перемещаем логотип в нужное место на фото. Нажимаем клавишу Enter, чтобы завершить трансформирование и убрать выделение. Дополнительно можем уменьшить прозрачность («Opacity») — логотип будет не таким ярким.
Дополнительно можем уменьшить прозрачность («Opacity») — логотип будет не таким ярким.
8. Нажимаем Ctrl+E, чтобы свести слои. Сохраняем результат Ctrl+S. Если вы хотите сохранить файл под другим именем («Сохранить как…»), то используйте комбинацию Shift+Ctrl+S.
Готово!
Пример № 2.
Во втором примере будем использовать логотип в формате JPG на белом фоне.
1. Повторите шаги 1-7 с предыдущего примера.
2. Теперь уберем белый фон. Для этого изменим режим смешивания слоев. Например, «Darken» («Затемнение») или «Multiply» («Умножение»). Экспериментируйте и ищите лучший вариант. В этом примере мы использовали «Multiply» («Умножение»).
3. Уменьшаем прозрачность, если необходимо. Сводим слои Ctrl+E. Результат будет немного отличаться от того, что был в предыдущем примере. Зато мы быстро убрали белый фон. Готово!
Пример № 3.
Что делать, если ваш логотип записан в векторном формате Ai или EPS? В этом случае вам нужно открыть две программы — Фотошоп и Иллюстратор.
1. Открываем логотип в Иллюстраторе.
2. Выделяем логотип. Копируем Ctrl+C.
3. Открываем фото в Фотошоп. Вставляем логотип Ctrl+V. Появится диалоговое окно параметров вставки нового объекта. Обязательно о («Paste as smart object»). В таком случае вы сможете изменять размер лого без потери качества.
5. Как и в предыдущих примерах используйте клавишу Shift, чтобы ровно уменьшить логотип.
6. Разместите логотип там, где хотите. Можете уменьшить прозрачность. Сведите слои и сохраните файл. Готово!
Вот еще несколько советов:
- Всегда сохраняйте фотографии для интернета в одинаковом размере, например, 800 на 600 пикселей.
- Пусть у вас также будет уменьшенная копия вашего лого.
 Это сэкономит вам время: не нужно будет каждый раз уменьшать логотип. Плюс на всех фото он будет одинакового размера.
Это сэкономит вам время: не нужно будет каждый раз уменьшать логотип. Плюс на всех фото он будет одинакового размера.
Actions — параметры
Выше я описал как создается экшен в Photoshop. Для краткости я рассказал лишь основные моменты необходимые для его создания. Сейчас я более подробно опишу этот инструмент.
Щелкните два раза по экшену, и перед вами откроется окно его настроек:
Удобно, после создания экшена (не всегда это получается с первого раза) назначить ему горячую клавишу. Выберите в соответствующем окне клавишу от F2 до F12 (можно задействовать Shift и Ctrl). После этого создание подписи выполняется нажатием одной кнопки, что неизменно радует.
Развернув созданный экшен, вы увидите все команды, которые в нем записаны:
Команды можно перемещать (перетаскиванием), удалять и копировать. Их можно выключать, снимая галочку (отмечено 1). Или указать Photoshop остановится, и показать окно настроек (отмечено 2). С помощью таких остановок, можно сделать гибкий экшен. В определенные моменты Photoshop будет останавливаться, и ожидать ваших действий.
Так же экшен можно дописывать с помощью кнопки запись, что бывает удобно, если вы немного ошиблись, нет нужды переписывать весь экшен с самого начала.
Как вставить логотип в сцену
Шаг 1
Скопируйте логотип, нажав Ctrl + C или Edit > Copy (Редактирование > Копировать).
Шаг 2
На панели слоев в Photoshop дважды кликните по миниатюре смарт-объекта, чтобы его отредактировать.
Когда вы редактируете смарт-объект, содержимое источника откроется в новом окне Photoshop. Здесь вы можете вносить любые изменения, и как только будете всем довольны, все, что вам нужно сделать — это сохранить файл, и смарт-объект будет обновлен, когда вы вернетесь к документу.
На панели слоев вставьте логотип, нажав Edit > Paste (Редактирование > Вставить) или Ctrl + V и уберите оранжевый прямоугольник, нажав Layer > Delete > Layer (Слои > Удалить > Слои).
В диалоговом окне выберите Smart Object (Смарт-объект) и нажмите ОК.
Шаг 3
Найдите панель свойств и установите расположение логотипа на 658 на 472 пикселя, увеличив его на 685% в обоих полях Width (Ширина) и Height (Высота). Когда все будет готово, нажмите Enter на клавиатуре.
Шаг 4
Сохраните документ, нажав File > Save (Файл > Сохранить) или Ctrl + S.
Вернувшись к основному документу, вы заметите, что смарт-объект обновился, и теперь видны последние изменения.
Новинки Premium-раздела
499
Экспресс-курс
Коллаж «Необычная прогулка»
9
видеоуроков
30
исходников
99
Работа с фото
Делаем художественную ретушь портрета
26 652369
499
Экспресс-курс
Коллаж «На маскараде»
8
видеоуроков
14
исходников
99
Веб и приложения
Создаём форму оформления заказа
18 824292
99
Веб и приложения
Cоздаём форму заказа авиабилетов
12 748212
499
Экспресс-курс
Художественная обработка от Мадины Ахтаевой. Серия «Лето»
8
видеоуроков
26
исходников
— часть сайта Фотошоп-мастер, где вас ждут 16 видеоуроков и 23 экспресс-курса от профессионалов.
Вы можете покупать их по-отдельности, а можете оформить подписку на весь раздел (от 5 руб/день).
Пакетная обработка в Photoshop
С помощью экшенов можно эффективно обрабатывать множество снимков. Допустим нам нужно разместить логотип на всех фотографиях из некоторой папки. Для этого в меню Photoshop выполните команду: File – Scripts – Image Processor…
Откроется окно пакетной обработки:
1. В первой секции укажите папку с файлами, которые нужно обработать. При необходимости обработать файлы в подпапках поставьте галочку Include All sud-folders.
2. Во второй секции укажите папку, в которую будут сохраняться обработанные файлы. Опция Keep folder structure перенесет структуру вложенных папок.
Опция Save in same location сохранит файлы в исходной папке, но не перезапишет их, файлы будут лежать во вложенной папке [JPEG] (PSD или TIFF).
3. В третьей секции выберете формат файла, в который будет сохранено изображение, а так же его настройки. При желании можно указать размеры, в которые будет вписан файл.
4. В последней секции подключается необходимый экшен. Собственно та обработка которая и будет применяться ко всем файлам.
По нажатию кнопки Run Photoshop начнет обрабатывать файлы, а вы можете откинуться на спинку кресла и насладится заслуженным отдыхом!
Как создать Смарт-объект с правильной перспективой
Шаг 1
Скачайте текстуру бумаги из материалов урока и откройте ее в Photoshop.
Шаг 2
Скачайте изображение в перспективе и откройте его в Photoshop.
Шаг 3
В верхнем меню нажмите Select > All (Выделение > Все), а затем выберите Edit > Copy (Редактирование > Копировать), чтобы скопировать выделенную область.
Вернитесь к документу с фоном и в верхнем меню выберите Edit > Paste (Редактирование > Вставить), чтобы вставить изображение в перспективе поверх фона.
Переименуйте слой, кликнув дважды прямо по его названию на панели слоев. Назовите его «Perspective» (Перспектива).
Шаг 4
Выберите оранжевый в качестве цвета переднего плана (подойдет любой цвет, отличный от черного).
Выберите инструмент Rectangle (Прямоугольник), переведите курсор на холст и кликните. Откроется небольшое диалоговое окно, в котором вы можете ввести точные параметры новой фигуры. Введите 1317 на 947 пикселей и кликните ОК.
Переименуйте слой, дважды кликнув по имени слоя на панели слоев, назовите его «Smart Object» (Смарт-объект).
Находясь на слое «Smart Object», в верхнем меню нажмите Layer > Smart Object > Convert to Smart Object (Слои > Смарт-объект > Преобразовать в смарт-объект).
Шаг 5
Нажмите Edit > Transform > Scale (Редактирование > Трансофрмирование > Масштабирование).
Если мы посмотрим поближе, то увидим, что вокруг прямоугольника появилась тонкая граница. Мы также можем увидеть маленькие квадратики, расположенные в центре верхней, нижней, левой и правой сторон, а также во всех углах. Эти маленькие квадратики называются «манипуляторы», и мы можем трансформировать то, что находится внутри границ, просто потянув за эти манипуляторы.
В этом шаге очень важно трансформировать прямоугольник, используя только манипуляторы в углах.
Передвиньте курсор на манипулятор в правом верхнем углу, нажмите у удерживайте клавишу Ctrl на клавиатуре (курсор станет маленькой белой стрелочкой), а затем кликните и потяните за манипулятор, пока он не коснется правого верхнего угла черного прямоугольника в перспективе.
Шаг 6
Продолжайте тянуть за манипуляторы, пока оранжевый прямоугольник полностью не закроет черный.
Шаг 7
Теперь, когда нам больше не нужен слой «Perspective» (Перспектива), мы можем удалить его, выбрав его на панели слоев, а затем нажав Layer > Delete > Layer (Слои > Удалить > Слои).
Хорошая работа! Теперь все, что мы поместим внутрь смарт-объекта, расположится под тем же углом, что и оранжевый прямоугольник.
Joomla 3 — Адаптирована для мобильных устройств
Лого на фото!
Почти после каждого заказа, а иногда и просто без заказа, ко мне обращаются с одним и тем же вопросом или просьбой: «Научите накладывать лого на фото…» , » Как наложить теперь мое лого на фото моей работы», «Я не знаю фотошоп, а я могу как-то накладывать лого на свои фото?»
В Интернете не только нереальное количество статей по этой тематики, но и есть бесплатные он-лайн сервисы по такой услуге, где вы загружаете файлы с фото и с лого, а потом скачиваете готовый «шедевр» ваше фото с логотипом уже. А ещё больше готовых программ и приложений разного уровня для помощи Вам в такой проблеме, от профессиональных для пакетной работы с огромным количеством фотографий для сайта, до яркий сочных приложений для Ваших телефонов которыми переполнен Play маркет и iTunes.
Случая возникнуть может два- Вы за компьютером или ноутбуком и Вам надо ваш лого наложить на фото, или же Вы более мобильны, и все свои публикации в соц сети делайте со смартфона или планшета.
Сейчас я рассмотрю наиболее частый случай- это наложения лого на фото на смартфоне или планшете. Повторюсь, что программ очень много и все они очень доступны и бесплатные, и каждый может выбрать удобною и понятную именно для себя, я дам, как пример, пару программ, которые уже используют мои клиенты, и я, когда нахожусь в поездке без ноутбука, и которые, по моему мнению, подойдут для начинающего пользователя больше всего, ну и главное Бесплатные.
Итак,
PicsArtПриложение PicsArt скачать можно в Google Market.Выпускается совершенно бесплатно (имеет встроенные покупки).
Работает программа PicsArt как на компьютерах, под управлением Windows (7, Vista, XP), так и на мобильных гаджетах, с операционной системой iOS, Android, Windows Phone.С виду простой, но удобный и функциональный интерфейс, подойдет как неопытному новичку, так и продвинутому пользователю.
Думаю, что другие функции этого редактора Вы изучите сами, а я покажу самую быструю схему «Наложить фирм лого на ваше фото»:
Открываем приложениеPicsArt, жмем на кнопку по середине меню «РЕД» (редактировать)
Из Ваших фото выбираем нужное Вам фото и опять нажимаем «РЕДАКТИРОВАТЬ»
Открылось нужное вам фото и под ним внизу есть меню, где жмем«ДОБАВИТЬ ФОТО»:
Опять открылась ваша галерея и теперь выбираем логотип или то что вы хотите наложить на ваше фото:
Итак на вашем фото появился Ваш логотип по середине фото.
Теперь Вы можете:1.Его передивагать куда Вам нравиться;
2. Потянув на стрелки уменьшать и увеличивать размер логотипа
3. Зажав на круглую стрелку поварачивать его по кругу как угодно.
4. И, конечно, менять в нижнем меню стили наложения («Обычный» , «Экран» , «Затемнить» и тд. )
Настраивайте его наложение по вашему вкусу и радуйтесь)
Как только все вас устраивает вверху жмем на стрелку в белом кружечке и сохраняем наш «Шедевр»
Сохраняете готовое фото как вам угодно- просто в галерею вашу или же сразу кудато отпарвляете его на публикацию.
УРААААААААААА, вот и все готово))))))))))))))))))))))))))
Мой баннер с моим лого тоже готов:
PS Поздравляю Вас, теперь Вы сами, без помощи дизайнеров можете готовить к публикации ваши фото, фото ваших работ и баннера.
Пакетный ресайз фотографий с наложением логотипа
Я уже писал, как правильно сжимать фотографии для социальных сетей. Это помогает, когда нужно обработать и выложить штучную фотографию. Но у фотографов зачастую стоит задача правильно подготовить к публикации или к отдаче клиенту не одну фотографию, а весь отснятый материал, причем обычно на него нужно наложить свой логотип. Тут на помощь приходит пакетная обработка. Возможность пакетно проделывать такие операции есть у многих программ — например, ACDSee или FastStone Photo Resizer. Но такого перфекциониста как я, все эти программы не устроили по различным причинам: одни по-разному накладывают логотип на вертикальные и горизонтальные изображения, другие не могут применять разные параметры в зависимости от ориентации фото, третьи просто дают на выходе недостаточное качество или слишком большой вес изображения. В общем, ничего не подошло.
Решение проблемы, в общем-то, лежит на поверхности — если какие-то повторяющиеся операции слишком долго делать вручную — нужно автоматизировать процесс. И фотошоп имеет такую возможность — запись экшенов (макросов, иными словами — запись последовательности действий с возможностью последующего ее воспроизведения). Я не буду останавливаться на том, как записывать и воспроизводить экшены. Думаю, большинство это умеет, а кто не умеет — может погуглить. Подробно опишу только основные моменты нашей задачи и те трудности, с которыми я столкнулся решая ее.
Итак, записываем примерно такой экшн:
1. Увеличиваем резкость
1) Делаем дубликат фона
2) Фильтр — Другое — Цветовой контраст с радиусом 3 пикселя
3) Режим наложения — перекрытия
2. Меняем размер изображения
И вот тут я столкнулся с первой проблемой. Как я писал в вышеупомянутой статье, нам нужны разные размеры для горизонтальных и вертикальных изображений. Записать это в экшене нет никакой возможности. Что делать? Как вариант — сделать два экшена (для портретной ориентации, и для альбомной), вручную сортировать фотографии в две папки, и запускать каждый экшн отдельно для соответствующей папки. Теоретически можно, но все-таки муторно. Но, к счастью, начиная с версии CC Photoshop имеет возможность задавать условия для макросов. И одно из возможных условий — ориентация изображения. Бинго! Это то что нам надо. Итак, дописываем начатый экшн (для начала для горизонтальных изображений)
1) Размер изображения — ширина 1920, ресамплинг — бикубическая, с уменьшением
2) Размер изображения — ширина 1280, ресамплинг — бикубическая, плавные градиенты
В общем-то можно экспортировать, но мы помним — надо еще наложить логотип. Это, в общем, то несложная задача. Единственный момент — ваш логотип должен быть в отдельном файле (желательно png), и лежать в той директории, откуда вы его не удалите — потому что в дальнейшем, при выполнении экшена фотошоп будет искать логотип по старому пути.
3. Перетаскиваем ваш логотип прямо на фотографию. Он вставится как смарт-объект, причем неадекватных размеров и посередине. Не беда. В 4-х полях сверху задаем реальные ширину, высоту логотипа, и его координаты относительно одного из углов изображения(все в пикселях).
4. Экспортируем фото (Сохранить для Web, Cntrl+alt+shift+s)
Отлично! Экшн для горизонтальных фото готов. Теперь записываем еще один экшн для вертикальных фото, в той же последовательности, только на втором этапе задаем высоту изображения в первый раз 1536 пикселей, а во второй — 1024.
И теперь самое вкусное — мы сделаем условный экшн, который будет определять, какой именно из уже созданных нами экшенов применять к фотографии.
1. Создаем новую операцию, но ничего в нее не записываем.
2. Выделяем ее, и нажимаем на значок в правом верхнем углу окна экшенов, выбираем «Вставить условное…»:
Если текущий документ имеет альбомную ориентацию — то выбираем первый экшн, для горизонтальных фото. Иначе — второй. Вот и все. Теперь в разделе файл — автоматизация — пакетная обработка запускаем наш третий, условный экшн, и пьем чай, наблюдая как фотошоп трудится в поте лица.
Как «вдавить» логотип в бумагу
Время добавить кое-какие классные эффекты логотипу, чтобы появилось ощущение 3D, подходящее под всю сцену в целом.
Шаг 1
Измените параметр Fill (Заливка) у смарт-объекта на 0%.
Шаг 2
Продублируйте слой со смарт-объектом дважды, нажав Layer > New > Layer Via Copy (Слой > Новый > Скопировать на новый слой).
Теперь переименуйте и сгруппируйте слои, как показано на изображении ниже.
Примечание переводчика: сгруппируйте две копии, и назовите группу «Effects» (Эффекты). Сами копии назовите Effect 1 и 2 (Эффект 1 и 2). Поместите группу под слой со смарт-объектом.
С этого момента, если вам нужно заменить логотип в смарт-объекте, вы можете воспользоваться слоем «Smart Object» (Смарт-объект), дважды кликнув по нему и отредактировав содержимое.
Шаг 3
Давайте начнем добавлять стили слоя к слою «Effect 2». Откройте панель со стилями слоя и добавьте эффект Bevel & Emboss (Тиснение). Цвет для режима Highlight и Shadow (Подсветка и Тень) измените на #000000, а остальное установите, как на скриншоте ниже
Примечание переводчика: Размер: 5 пикселей, Непрозрачность в режиме подсветки: 3%, Непрозрачность в режиме тени: 20%
Шаг 4
Добавьте новый эффект Inner Shadow (Внутренняя тень), цвет измените на #000000, а остальные параметры установите, как на скриншоте ниже.
Примечание переводчика: Непрозрачность: 10%, Смещение: 5 пикселей, Режим наложения: Линейный затемнитель.
Шаг 5
Добавьте новый эффект Satin (Глянец), измените цвет на #ffffff, а остальные параметры установите, как на скриншоте ниже.
Примечание переводчика: Непрозрачность: 5%, Смещение: 250 пикселей, Размер: 250 пикселей,Режим наложения: Яркий свет.
Шаг 6
Добавьте эффект Gradient Overlay (Наложение градиента) и параметры установите, как на скриншоте ниже.
Примечание переводчика: Угол: 90 градусов, Режим наложения: Яркий свет.
Кликните по маленькому окошечку с градиентом, чтобы его отредактировать.
- Измените Opacity (непрозрачность) первой контрольной точки на 75%, а Location (Позиция) на 71%.
- Измените Opacity (непрозрачность) второй контрольной точки на 25%, а Location (Позиция) на 100%.
Шаг 7
Добавьте эффект Drop Shadow (Тень), цвет измените на #000000, остальные параметры установите, как на скриншоте ниже.
Примечание переводчика: Непрозрачность: 30%, Угол: -90 градусов, Смещение: 3 пикселя, Размах: 0%, Размер: 4 пикселя, Шум: 10%, Режим наложения: Линейный затемнитель.
Шаг 8
Давайте добавим пару смарт-фильтрв к слою «Effect 2». Нажмите Filter > Distort > Ripple (Фильтр > Искажение > Рябь). Параметр Amount (Количество) измените на -50%.
Нажмите Filter > Blur > Gaussian Blur (Фильтр > Размытие > Размытие по Гауссу). Радиус измените на 1.7 пикселей.
Шаг 9
Теперь добавим стиль слою «Effect 1».
Откройте панель со стилями слоя и добавьте эффект Drop Shadow (Тень), цвет измените на #ffffff, остальные параметры установите, как на скриншоте ниже.
Примечание переводчика: Непрозрачность: 12%, Смещение: 3 пикселя, Размах: 7%, Размер: 8 пикселей, Шум: 10%, Режим наложения: Жесткое смешение.
В первой части урока мы рассмотрели половину процесса создания копирайта на фото. Продолжаем работу!
Шаг 24. Сейчас мы создадим новую картинку с прозрачным фоном, но большего размера! Вместо 400 х 400 (как в самом начале) поставим например 2000 х 2000. Действия такие же, как в шагах 1 – 3.
Шаг 24
Шаг 25. Открылось окошко с фоном квадратиками. Масштабируем кнопками Х и Ъ узор кисти так, чтобы он полностью занял окошко. И жмем левую клавишу мыши. Готово! Если случайно не в том месте поставили, нажимайте отмену действия Сtrl+Z (или через Историю).
Шаг 25
Шаг 26. Теперь у нас есть две картинки: одна с большим узором, а вторая с надписью. Только размер первой в 5 раз больше, чем второй, хотя визуально они за счет масштаба окна кажутся одинаковыми. Но если сейчас наложить одну картинку на другую, разница в размере станет явной.
На панели инструментов выбираем самую верхнюю пиктограмму, которая отвечает за перемещение слоев и выбранных на рисунке областей.
Шаг 26
Шаг 27. А теперь тянем мышкой цветочный узор под надпись. То есть одну картинку перетаскиваем на другую. Опа! Теперь видите, что цветок огромный по сравнению с тексом? Обратите внимание – вверху указано, что ширина и высота картинки по 100%.
Шаг 27
Шаг 28. Нажимаем на клавиатуре Сtrl+T (русская раскладка). Вокруг цветка появилась тонкая рамочка. Если тянуть за ее уголки, будет меняться размер по ширине или высоте – то есть цветочек можно уменьшить до нужного размера. Чтобы и высота, и ширина остались пропорциональными (то есть ничего не вытянулось), зажимаем на клавиатуре Shift и за уголок тянем. Можно просто в верхних окошках прописать вместо 100% по 15% (или сколько нужно). Когда размер уменьшен, нажимаем Enter.
Шаг 28
Шаг 29. Теперь цветочек нужно выставить относительно надписи. Выбираем на панели инструментов верхнюю пиктограмму и мышкой выставляем нужное положение узора, перетаскивая его. Теперь наш цветочек четкий и яркий, т.к. разрешение его увеличилось.
Шаг 29
Шаг 30. Заметьте, теперь в меню «Слои» или Layers у нас три слоя: текстовый, тот второй (Layer 1), на котором хотели рисовать цветок, и большой (Layer2), который создали в шаге 24 и потом уменьшили. Каждый из этих слоев можно передвигать, редактировать и т.д.
Шаг 30. Все три слоя выделены.
Шаг 31. Но мы хотим, чтобы надпись и цветок как бы соединились в одну картинку, которую потом можно наложить на фото. Потому для удобства нужно объединить слои. Для этого зажимаем Ctrl и выделяем левой кнопкой мыши все три слоя, потом клацаем правой кнопкой и выбираем Merge visible.
Шаг 31
Шаг 32. Все – получился один слой.
Шаг 32
Внимание! Если вы планируете еще как-то изменять надпись или узор, то прежде, чем объединять слои, сохраните сессию File – > SaveAs. Откроется обычное окно для выбора папки. Следите, чтобы расширение сохраняемого файла было .psd. Потом вы сможете открыть его и продолжить работу с тремя раздельными слоями! Например, сделать надпись синей, а цветок – голубым. Или сменить шрифт.
Шаг 33. Теперь сохраняем файл с объединенными слоями File – > SaveAs.
Шаг 33
Шаг 34. Переименовываем файл и следим, чтобы расширение было .psd. Выбираем нужную папку.
Шаг 34
Шаг 35. После нажатия Enter ввылезает окошко, в котором предупреждают, что только Фотошоп сможет открыть .psd. – файл. Соглашаемся.
Шаг 35
Как перенести логотип на фото?
А теперь посмотрим, как перенести нашу надпись на фото изделия ручной работы. Для этого открываем любой снимок, нуждающийся в защите от плагиата или просто простановке «клейма мастера».
Шаг 36. У нас есть логотип с прозрачным фоном и фото. На панели инструментов выбираем верхнюю пиктограмму, которая перемещает слои.
Шаг 36
Шаг 37. Хватаем мышкой наш логотип и тащим на фото. Вот он, тут как тут! Для регулирования размера нажимает Ctrl+T (русская раскладка), масштабируем. Нажимаем Enter. Перемещаем по фотографии, находя самое удобное для надписи место (инструмент перетаскивания активен!). Вот и все!
Шаг 37
Всем вдохновения и побольше цветочностей!
Напишите в комментариях, какие еще уроки по фотошопу окажутся полезны для рукодельниц?
Наложить логотип на фото товара за 2000 рублей
1 статичный креатив для таргета и 1 моушен с ресайзами…
7 сигналов о том, что управление целями в вашей компании вышло из-под контроля > Или как идея для анимации: человек накидывает план, цели, строит связи, а потом все перечеркивает оплата сразу после…
Ирина
5 статичных креативов для таргета (1 карусель)
Нужны креативы для продвижения HR-мероприятия в разных стилях, есть бриф. Нужны будут исходники и ресайзы к некоторым. оплата сразу после сдачи через https://solar-staff.com/ т к через него ведется документооб…
Ирина
Помощь фрилансеров
Нужно нарисовать 3D рисунок на гаражных воротах Парняга на мотоцикле
Андрей Ш. Орджоникидзевский район, Новокузнецк, Кемеровская область, Россия
Ищу швею-конструктра по пошиву женской одежды
Нужна швея-конструктор или производство по пошиву женской одежды Составление лекала, отшив первого образца, массовый пошив (мелкий опт) Сочи
Ольга Ч. Сочи, Краснодарский край, Россия
Сделать презентацию проект по предмету «Организация…
Нужно сделать презентацию и файл в ворде для защиты проекта по предмету «Организация обслуживания лиц с ограниченными возможностями». Внизу прикрепляю темы, одну из которых можно выбрать. А также…
Александра С.
советы по созданию, лучшие дизайны, примеры, фото
Логотип фотографа является важным элементом личного бренда. Фирменный стиль и личный бренд помогают фотографу выделиться среди конкурентов. Логотип должен сигнализировать о стиле и качестве фотоснимков.
В работе фотографа на первом месте стоят его фотографии. Привлечь внимание клиентов не получится, если вы не умеете делать снимки высокого качества. Логотип для фотографа является второстепенной вещью, но без него создать бренд и фирменный стиль не получится. Клиенты охотнее обращаются к человеку, у которого есть все атрибуты профессионала.
Общие правила
Услуги фотосъёмки оказывает большое количество специалистов, все они обладают завидным мастерством. Выделиться среди общей массы из-за высокой конкуренции сложно, но грамотно составленное лого фотографа поможет получить некоторое преимущество.
Эмблемы и логотипы фотографа должны отражать стиль его работ. Создание репортажа, работа на студии, съёмки свадьбы – профессия отличается немалым числом специализаций. При взгляде на логотип фотографа должно быть понятно, чем именно занимается человек.
Лого наносится в виде водяного знака на фотографии, это делается для защиты интеллектуальной собственности. Люди помечают работы в портфолио, чтобы их не могли украсть конкуренты или недоброжелатели.
Общие правила можно сформулировать в нескольких пунктах:
- простота восприятия и запоминания;
- отсутствие лишних элементов;
- умеренная броскость;
- информативность, присутствие смыслового посыла;
- привязка к области деятельности.
Как выбрать иконку
Фотографы при создании бренда опираются на своё имя, фамилию или никнейм. Иконки применяются для подчеркивания своей принадлежности к определённой нише. Силуэты жениха, невесты, влюблённой пары, букет цветов – эти элементы помогут распознать свадебного фотографа.
Использование на логотипе фотоаппарата или фокуса стало распространённой идеей. Подход используется многими людьми, при повторении этого шага значение приобретает оригинальность.
Часто в качестве иконок применяются глаза совы, у этой птицы они самые большие и хорошо видят в разных условиях. Это символизирует, что мы видим мир глазами фотографа, от его взгляда не ускользнёт ни одна деталь.
Как выбрать цвет
Чёрно-белые и цветные варианты одинаково востребованы. Если логотип будет цветным, не надо употреблять более 3-4 оттенков. В их сочетании нет правил, они могут гармонировать или контрастировать, решая поставленную художественную задачу.
На выбор цвета влияет специализация. Свадебная фотография связана с праздником, торжеством, хорошим настроением, стилем. Цветовым решением фотограф даёт знать, в каком стиле он снимает свадьбы.
Как выбрать шрифт
Шрифт становится ещё одним связующим звеном между мастером и целевой аудиторией. Коммерческие фотографы применяют имя и фамилию, написанные в строгом в стиле с минимумом дополнительных элементов. Свадебным и детским фотографы присущи вычурные рукописные шрифты. Перед выбором надо посмотреть на работу глазами целевой аудитории. При формировании лого фотосалона стоит опираться на их точку зрения.
Примеры
Понять особенности логотипов для фотографа на примерах получится лучше всего. Подберём лого специалистов, чьи услуги востребованы в их нише.
Для фотографа
Фотоаппарат лого стало популярным решением у специалистов разного профиля. Хорошим примером становится эмблема Ксении Арбузовой, она обыграла свою фамилию, объединив её с изображением объектива в соответствующих цветах. Символическое значение отсутствует, но такой подход гарантирует узнаваемость бренда.
Логотип часто становится второстепенной вещью, о специалисте знают без него, многие рисуют лого с символическим отображением фотоаппарата и своим именем.
Для видеографа
Логотип видеографа похож на работы, используемые коллегами в области фотосъёмки. Изображение вместо фотоаппарата или фотокамеры на логотипе видеокамеры становится логичным шагом. Asurf Films используются классическое круглое лого с камерой и наименованием.
Для фотостудии
Логотип фотостудии по сравнению с личными брендами распространён шире, компании стремятся создавать фирменный стиль для узнаваемости. Travel Photography использует иконку с земным шаром вместо объектива и своим наименованием. Сочетание символизирует съёмку путешествий, красивые кадры для репортажей.
Как наложить логотип на фото онлайн
Способ 1: Fotor
Fotor — онлайн-сервис, бесплатной функциональности которого вполне хватит для того, чтобы нанесли логотип на фото, а также осуществить дополнительные действия, связанные с редактированием снимка, после чего сам файл можно скачать на компьютер в одном из доступных форматов.
Перейти к онлайн-сервису Fotor
- Кликните по ссылке выше и на официальном сайте Fotor воспользуйтесь кнопкой «Редактировать фото».
- Нажмите по появившейся кнопке или сразу перетащите картинки в выделенную на вкладке область.
- При открытии
- Справа отображается список загруженных элементов, в котором следует кликнуть по основному изображению.
- Далее перенесите на него будущий логотип, зажав картинку левой кнопкой мыши.
- Используйте появившуюся рамку для настройки масштаба добавленного изображения.
- Теперь можете настроить прозрачность, чтобы логотип не привлекал слишком много внимания и лаконично смотрелся на общем фоне. Для этого на панели инструментов отыщите «Прозрачность».
- Перемещайте ползунок, отслеживая изменения в режиме реального времени для получения оптимального отображения.
- С помощью дополнительных инструментов можно произвести дальнейшее редактирование картинки, только учитывайте, что некоторые опции распространяются платно.
- Как только будете готовы приступить к скачиванию фотографии на компьютер, кликните по кнопке «Сохранить», расположенной на верхней панели.
- Задайте подходящее имя для файла, укажите формат и качество, а затем щелкните по «Скачать».
- Ожидайте завершения загрузки, откройте картинку и убедитесь в том, что итоговый вариант полностью устраивает.
Способ 2: BeFunky
Если вам не подошел предыдущий вариант, но близок алгоритм наложения логотипа, стоит обратить внимание на онлайн-сервис BeFunky. Набор опций в нем крайне схож с предыдущим представителем, но есть и определенные нюансы взаимодействия.
Перейти к онлайн-сервису BeFunky
- Откройте главную страницу сайта BeFunky, где щелкните по кнопке «Get Started».
- Используйте выпадающее меню «Open» для перехода к добавлению изображения, находящегося на локальном хранилище. Можете нажать вместо этого стандартную комбинацию клавиш Ctrl + O, чтобы сразу открыть «Проводник»
- В нем выберите сначала основное изображение.
- После этого через левую панель перейдите в раздел «Elements».
- Нажмите по зеленой кнопке «Computer».
- На экране снова появится «Проводник». В нем найдите картинку, которую будете использовать в качестве логотипа.
- Перемещайте ее и изменяйте размер с помощью рамки, отображающейся в окне предпросмотра.
- После в отдельном блоке «Image Properties» переключитесь в «Options» и перемещайте там ползунок «Opacity», отвечающий за прозрачность.
- После того, как логотип был наложен удачно, займитесь дополнительным редактированием картинки при помощи стандартных средств BeFunky, если это требуется.
- По окончании зажмите комбинацию клавиш Ctrl + S или откройте меню «Save», чтобы сохранить результат на компьютер.
- Впишите название файла, выберите формат, качество и нажмите «Save».
Способ 3: PIXLR
PIXLR — полноценный графический редактор, работающий в режиме онлайн. Принцип наложения логотипа на фото через этот сайт немного отличается от того, что вы видели ранее, однако справиться с поставленной задачей сможет абсолютно любой пользователь.
Перейти к онлайн-сервису PIXLR
- Оказавшись на главной странице сайта PIXLR, щелкните по «Advanced PIXLR E», чтобы перейти к графическому редактору.
- На панели слева нажмите «OPEN IMAGE».
- Сначала загрузите основное изображение, на которое и будет накладываться логотип.
- После справа в окне взаимодействия вы увидите блок со слоями. Щелкните по значку в виде плюса, чтобы добавить к проекту еще один слой.
- В появившемся окне выберите «Image».
- Теперь самое время загрузить именно логотип, выбрав его через «Проводник».
- Новый слой будет наложен поверх основного изображения, и вы сможете использовать инструмент трансформирования для изменения размера и расположения логотипа.
- Затем откройте свойства этого слоя, нажав по трем белым точкам слева от блока самого изображения.
- Передвигайте находящийся там ползунок, чтобы настроить подходящую прозрачность логотипа.
- Используйте присутствующие в PIXLR инструменты, присущие каждому графическому редактору, если хотите доработать проект. В конце через меню «File» отыщите пункт «Save».
- Выберите формат изображения, качество и сохраните на своем ПК.
На нашем сайте есть другие тематические статьи, посвященные логотипам. Если вы захотели создать его самостоятельно, перейдите по ссылкам ниже, чтобы получить развернутые ответы на интересующие темы.
Подробнее:
Программы для создания логотипов
Как создать логотип в Фотошопе
Создание логотипа для канала на YouTube
Создаем логотипы с помощью онлайн-сервисов
Опишите, что у вас не получилось. Наши специалисты постараются ответить максимально быстро.
Помогла ли вам эта статья?
ДА НЕТNissan, BMW, VW и Toyota сменили логотипы. Фото :: Autonews
Переход на более лаконичные логотипы становится популярным решением среди автомобильных компаний. По их мнению, упрощенный шильдик как никогда актуален на фоне цифровых изменений в мире, а еще он более понятен молодой аудитории. Одной из первых по этому пути пошел Mini, а за ним — и Lotus. За последние время о смене логотипов заговорили сразу несколько крупных автопроизводителей.
Nissan
Фото: Nissan
Компания Nissan решилась на смену фирменной эмблемы впервые за 20 лет, причем разработка нового логотипа заняла у японцев три года. Эмблема Nissan выполнена в упрощенном монохромном двухмерном стиле. Сами японцы утверждают что новый стиль, в первую очередь, символизирует цифровые изменения в обществе. Первым автомобилем, на котором дебютировал новый логотип, стал электрокар Ariya. Затем такую эмблему будет устанавливать на все машины Nissan.
Toyota
Упростить свой логотип решила и Toyota. В компании отказались от трехмерного изображения ради более минималистичного дизайна эмблемы. Японцы считают, что такие изменения в стилистике помогут облегчить визуальное восприятие стиля Toyota. Кроме этого, в компании полагают, что новый логотип идеально подойдет как обычным машинам бренда, так и моделям с электрической силовой установкой. Помимо эмблемы дизайнеры решили поменять и фирменный шрифт для европейских рынков, включая Россию. Впрочем, все эти нововведения Toyota планирует внедрять постепенно. Например, оформление дилерских центров компании будет пересмотрено до 2025 года.
BMW
Неожиданностью для поклонников BMW стал новый значок баварского бренда, который был продемонстрирован на виртуальном женевском мотор-шоу 2020 года. Легкий и объемный логотип дебютировал на концептуальном электрокар Concept i4 и вызвал неоднозначно реакцию. Однако баварцы поспешили успокоить поклонников марки: для серийных автомобилей BMW продолжит использовать привычную многим эмблему образца 1997 года, а новый знак разработан исключительно для социальных сетей и рекламных материалов.
Volkswagen
Volkswagen изменил свой логотип в рамках глобального ребрендинга и новой стратегии «Трансформация 2025+». Обновленный значок стал плоским, наподобие эмблем на старых Beetle. По замыслу немцев, такая эмблема положительно воспринимается молодежной аудиторией, а также лучше отражается на экранах всевозможных гаджетов. При этом в компании пояснили, что в зависимости от типа автомобилей эмблема будет использовать несколько цветов: черный, красный и синий. Первым автомобилем Volkswagen с новым логотипом стал экологически чистый хэтчбек ID.3.
Kia
Этой осенью смена логотипов должна произойти и у Kia. Новую фирменную эмблему компания уже зарегистрировала в патентном ведомстве Южной Кореи (KIPRIS). Судя по изображениям, шильдик Kia будет представлять собой соединенные буквы, которые могут быть выполнены в разных цветах. Такой логотип уже можно было увидеть на концепте Imagine by Kia. Однако пока до конца не ясно, получат ли новую эмблему все автомобили корейского бренда, либо таким шильдиком оснастят только машины с гибридными и полностью электрическими силовыми установками.
Как добавить логотип к фотографиям (действительно простой способ)
Если вы новичок в ведении блогов или в мире онлайн-бизнеса, у вас может возникнуть один вопрос: как добавить логотип к фотографиям. Сегодня мы поможем вам в этом, показав простое пошаговое руководство!
Это отличное пошаговое руководство идеально подходит для всех, кто начинает вести блог или заниматься любым другим бизнесом в Интернете. Размещение водяного знака на фотографиях поможет защитить вашу тяжелую работу от кражи.
Почему следует добавлять логотип к своим изображениям
Добавление логотипа или водяного знака к вашим фотографиям является абсолютной необходимостью, если вы планируете размещать какие-либо изображения в Интернете.Раньше я думал обратное, потому что не хотел делать лишний шаг, добавляя водяной знак. Я не думал, что кто-то когда-нибудь украдет моих фотографий, но если бы они это сделали, я не думал, что меня это волнует.
И вот это случилось. И это происходило снова и снова. Люди использовали мои фотографии в собственных блогах и использовали их для продажи товаров в своем магазине Etsy. Они зарабатывали деньги на моих фотографиях и признавали мою тяжелую работу — это было совсем нехорошо!
Добавление логотипа к фотографиям
Итак, я поставил себе цель поставить водяные знаки на каждое изображение в этом блоге.Действительно умные люди, разбирающиеся в фотошопе, вероятно, смогут найти способ обойти мой водяной знак и украсть фотографии, но добавление водяного знака к вашим фотографиям определенно сделает вас менее целевой!
Вот как добавить логотип к фотографиям — простой, легкий, быстрый и БЕСПЛАТНЫЙ процесс! *
* Обновление 18.11 — Когда было написано это руководство, веб-сайт, который я использовал, был на 100% бесплатным. Теперь у них есть 7-дневная бесплатная пробная версия, но вы должны заплатить за их базовую услугу по истечении 7 дней.Я абсолютно рекомендую их сервис, так как пользуюсь им почти ежедневно. Попробуйте в течение 7 дней, и если вам он нравится так же, как и мне, вы можете подумать о сохранении подписки. Просто мысль…
Более простые советы по фотосъемке
Как добавить водяной знак к фотографиям
ВАМ ПОТРЕБУЕТСЯ:
- Изображение вашего логотипа, желательно прозрачный файл .png. Это просто означает, что позади или вокруг вашего логотипа нет белого пространства.
- Фотографии, на которые вы хотите нанести водяной знак.
- Интернет-браузер открыт для PicMonkey.com.
НАПРАВЛЕНИЯ:
1. Щелкните Изменить . Выберите фотографию, на которую хотите добавить свой логотип, и щелкните, чтобы открыть ее. Это перенесет вашу фотографию на ваш экран на платформе PicMonkey.
2. Если вы хотите добавить шрифт, чтобы поставить простой водяной знак на вашу фотографию, щелкните Tt слева, затем выберите нужный шрифт и поиграйте с цветами и размерами. Если вы хотите добавить изображение, перейдите к шагу 3.
3. Щелкните значок бабочки слева, чтобы открыть список «наложений». Здесь вы можете добавить к своей фотографии фигуры и другие картинки.
4. Чтобы добавить свой логотип, щелкните Your Own вверху слева. Затем откройте папку, в которой сохранен ваш логотип, и щелкните по ней, чтобы открыть.
5. Теперь вы увидите свой логотип прямо над изображением в PicMonkey. Нажмите на этот логотип, чтобы изменить размер, и перетащите его туда, где хотите!
6.Чтобы сохранить изображение, нажмите Сохранить в верхнем центре экрана. Вы можете сохранить исходное имя этого изображения, но я бы подумал о его переименовании, потому что если вы сохраните имя и сохраните его в той же папке, он заменит исходный файл.
И готово! Теперь у вас есть фотография с водяным знаком с вашим собственным логотипом!
Этот пост был первоначально опубликован в июне 2012 года, но был обновлен в мае 2016 года.
Занятые мамы, это для ВАС!
Наш еженедельный информационный бюллетень предоставляет эксклюзивный доступ к нашим любимым проектам, рецептам, бесплатным материалам для печати и многому другому!
ПодписатьсяКак добавить логотип к фотографии: подробное руководство и полезные услуги
- Как добавить логотип к фотографии? Полезные онлайн-сервисы
- Приложения для Android
- Приложения для iOS
- Как легко и быстро создать логотип
Итак, вы мечтали открыть фото-бизнес последние 6 месяцев.Однажды ночью вы решаете поделиться своими планами и амбициями со своей семьей. Взволнованный и вдохновленный, вы рассказываете им, как было бы замечательно, когда вы когда-нибудь выиграете престижную награду в области фотографии. И тогда вы слышите обычное скептическое замечание от своего дяди Джо: «Моя дорогая, этих фотографов слишком много. Кому нужен еще один? »
Как бы вы ни не желали принимать этот факт, дядя Джо абсолютно прав. В настоящее время рынок фотографии перенасыщен. В то время как компании и частные лица во всем мире регулярно нуждаются в фото- и видеоконтенте, предложение продолжает превышать спрос.В результате фотографам приходится бороться за место под солнцем.
Как вы выделяете свой бизнес? Брендирование ваших работ — один из способов выделиться из толпы. В этой статье мы поговорим о том, как добавить логотип к вашей фотографии. Ваш логотип подобен вашей личной подписи. Это может помочь вам повысить узнаваемость вашего бренда, продвигать свои услуги и защитить вашу работу от недобросовестных конкурентов.
Как добавить логотип к фотографии
Интернет предлагает потрясающее изобилие услуг, которые могут помочь вам добавить логотип к фотографии за минуту.Мы составили список самых удобных веб-сайтов. Надеемся, это сэкономит вам много времени. Давайте начнем!
Полезные онлайн-сервисы
Watermark.ws
Watermark.ws заслуживает того, чтобы быть первым в нашем списке. Этот простой и интуитивно понятный онлайн-сервис насчитывает более 1 миллиона пользователей, что довольно впечатляет. Бесплатная версия позволяет добавить логотип к 5 фотографиям или видео и использовать основные инструменты редактирования (фильтры, инструмент кадрирования и т. Д.).Плюс к фотографии можно добавлять любые слова, поскольку платформа поддерживает кириллицу. Просто загрузите свою фотографию и логотип со своего компьютера или из облака, а затем загрузите изображение с водяным знаком. Недурно!
Watermarkphotos
Watermarkphotos — еще одна простая в использовании платформа для брендинга фотографий несколькими щелчками мыши. И еще одна хорошая новость: это абсолютно бесплатно! Вместо логотипа вы можете добавить к фотографии текст или подпись. В сервисе есть базовые инструменты редактирования, но для обычного пользователя этого более чем достаточно.Наш взгляд на Watermarkphotos? Точно и актуально. Обязательно попробуйте все фотографы!
Watermarkly
Watermarkly — это простой, быстрый и бесплатный способ добавить логотип к вашей фотографии. Для этого вам нужно импортировать фотографию со своего компьютера, Google Диска или Dropbox и перетащить на нее свой логотип. Вы можете обрезать логотип и настроить уровень прозрачности. Если вы решили добавить текст, вы можете изменить его цвет и шрифт. Лучшее в этой услуге — то, что она может одновременно маркировать несколько фотографий.Подумайте, сколько времени это может вам сэкономить!
Photoshop
Мы никак не могли обойтись без культового Photoshop. Если вы знаете этот графический редактор как свои пять пальцев, молодец! Тем не менее, некоторые люди застревают, когда их просят поставить водяной знак на изображение в Photoshop. Давайте узнаем, как это сделать!
На самом деле, добавить логотип к фотографии может даже школьник.
Откройте свой логотип и фотографию в Photoshop. Самый простой способ нанести водяной знак на изображение — использовать ваш логотип в качестве кисти.Как ты это делаешь? В верхнем меню нажмите Файл> Создать.
Настройте параметры нового файла. Установите «Ширина» на 2 500, «Высота» на 2 000 и «Определение» на 300. Нажмите «ОК».
Добавьте свой логотип в новый документ. При необходимости измените размер логотипа или добавьте к нему текст. В верхнем меню нажмите Edit> Define Brush Preset.
Назовите кисть и нажмите OK. Теперь вы можете легко добавить свой логотип к любой фотографии. Кроме того, вы можете настроить его по своему усмотрению, например изменить его цвет, размер, прозрачность и т. д.
Вот отличный видеоурок на ту же тему. Если вы предпочитаете видеоконтент, обязательно посмотрите его!
Вы также можете использовать водяной знак на нескольких фотографиях за один раз. Давай сделаем это.
Откройте свой логотип и фотографию. Теперь вам нужно записать действие, которое будет повторяться для всех фотографий. Для этого щелкните Окно> Действия.
В окне действия введите имя действия и щелкните красную точку, чтобы начать запись.
Щелкните логотип или нажмите CTRL + А, CTRL + С, CTRL + D.
Теперь щелкните изображение и нажмите CTRL + V. Отрегулируйте размер логотипа и расположите его правильно. Затем нажмите CTRL + Е.
Чтобы сохранить фотографию, нажмите «Файл»> «Сохранить как». Затем закройте окно фото и остановите запись.
Щелкните Файл> Автоматизация> Пакетная обработка. Настройте параметры и нажмите ОК. Затем выберите папку с фотографиями, на которые вы хотите нанести водяной знак. Сделанный! Посмотрите, как быстро это было брендировать ваши фотографии!
Вот еще одно видео-руководство.
Приложения для Android
Водяной знак
Приложение SALT — отличный способ добавить логотип или текст к изображению. Программа работает без сбоев и доступна в бесплатной и премиальной версиях. Бесплатная версия предлагает ограниченное редактирование, то есть вы можете внести не более 40 изменений.
WaterMark
Используйте это бесплатное приложение для нанесения водяных знаков на одну или несколько фотографий прямо на вашем смартфоне.Вы можете настроить водяной знак или добавить текст, если хотите. Вы можете разместить свой логотип в углу или по всей фотографии для лучшей защиты авторских прав.
LogoLiciou
LogoLicios — еще одно быстрое и бесплатное приложение для брендинга ваших работ. С его помощью вы можете наносить водяной знак на свои фотографии с закрытыми глазами! Загрузите свое фото и логотип. При необходимости отредактируйте изображение. Сохраните фотографию с водяным знаком и поделитесь прекрасным результатом с друзьями! Приложение поддерживает файлы PNG, JPG и GIF.
Приложения IOS
eZy Watermark
У этого бесплатного приложения огромное количество поклонников. Более 3 миллионов человек используют eZy Watermark для брендинга своих фотографий. Вы можете загрузить изображение из галереи или социальных сетей или сфотографироваться на смартфон прямо на месте. Если у вас нет логотипа, подойдет изображение, текст или даже подпись! Кроме того, в вашем распоряжении расширенный набор инструментов для редактирования. Что еще вам может понадобиться? Обязательное приложение для каждого пользователя iOS!
Как легко и быстро создать логотип
Что делать, если вам нужно нанести водяной знак на свои фотографии, но вам нечем их заклеймить? Не паникуйте и сделайте глубокий вдох.Если у вас не было времени или вдохновения для создания логотипа для вашего фотобизнеса, мы можем вам в этом помочь. С создателем логотипа Логастер создание красивого логотипа — дело 10 минут.
Самое главное, что для использования Logaster не требуется никакой подготовки или специальных навыков. Благодаря интуитивно понятной навигации Logaster — рай для нетехнических специалистов. Наряду с логотипом вы также можете создавать продукты под своим корпоративным брендом, такие как визитки и конверты.
Создание логотипа состоит из 4 простых шагов:
Шаг 1.
На веб-сайте Логастера введите название своей компании и нажмите «Создать логотип».
Шаг 2.
Выберите свою отрасль из раскрывающегося списка и выберите цвета, которые вам нравятся. Нажмите кнопку «Создать». Logaster покажет вам десятки образцов логотипов вашей отрасли. Выберите любую эмблему, которая вам понравится.
Шаг 3.
Чтобы изменить выбранный логотип, нажмите кнопку «Просмотреть и загрузить», а затем значок «Изменить».Вы можете изменять различные параметры вашей эмблемы, такие как цвета, шрифт и т. Д.
Теперь вы можете поделиться своим новым логотипом с друзьями, добавить его в избранное и сохранить свой дизайн, нажав кнопку «Сохранить».
Шаг 4.
Чтобы получить свой логотип, сначала необходимо зарегистрировать бесплатную учетную запись. После регистрации вы увидите, какие файлы логотипов вы получите в рамках выбранного тарифного плана. Кроме того, вы увидите, как ваш логотип будет выглядеть на различных маркетинговых материалах. Нажмите кнопку «Сохранить».Кроме того, не забудьте проверить нашу страницу с ценами.
Как видите, создание профессионального логотипа и добавление его к вашим фотографиям — это не ракетостроение. Все, что вам нужно, — это немного решимости и 5 минут. Защитите свои работы и дайте своему фото-бренду шанс выделиться среди безликих конкурентов!
Хотите сделать водяной знак для своей фотографии?
Хорошо! Зайдите на сайт Логастер и создайте логотип за несколько минут!
Специалист по контент-маркетингу в Логастере.Знает бизнес от А до Я и с радостью делится своими знаниями с другими. Увлечен историями успеха известных брендов. Интервью с основными клиентами Логастера.
Добавьте собственный водяной знак и логотип к вашим фотографиям: 5 шагов
Если вам нужно нанести водяной знак на много фотографий, я бы рекомендовал создать прозрачное изображение, которое вы сможете использовать для всех из них.
Достигай большего, работай меньше
Шаг 5.1. Создайте коллаж из одной ячейки
Откройте коллаж и щелкните вкладку «Макеты» (значок сетки в крайнем левом столбце).
Нажмите «Создать свой» в верхней части панели, и появится одна ячейка 1024 x 1024.
Пока не беспокойтесь о размере.
Шаг 5.2. Сделайте его прозрачным и сохраните
Щелкните вкладку Фон. Установите флажок «Прозрачный фон».
Пунктирные линии показывают периметр прозрачного фона.
Нажмите «Сохранить» на верхней панели инструментов, дайте своему фону имя и сохраните его как файл «.png».
Закройте коллаж (кнопка «x» в правом верхнем углу).
Шаг 5.3. Создание логотипа в редакторе
Откройте файл с прозрачным фоном в редакторе (нажмите «Редактировать фото» на домашней странице и выберите файл из того места, где вы его сохранили на своем компьютере).
На этом этапе он будет казаться невидимым, но не исчез.
Щелкните вкладку «Текст», а затем кнопку «Добавить текст» в верхней части меню.
Держите текстовый инструмент посередине вашего (невидимого) фона, пока вы работаете над ним.
Выберите цвет и достаточно большой размер
Шаг 5.4. Обрезать
Перейдите на вкладку «Основные» и нажмите «Обрезать». Обрежьте изображение плотно по краю логотипа.
Шаг 5.5 Сохраните
Обязательно сохраните его как файл «.png»; этот формат файла сохраняет свою прозрачность.
Когда вы размещаете его на изображениях, старайтесь каждый раз быть последовательным в том, где вы его размещаете.
Вы можете придать своим фотографиям дополнительный импульс, добавив эффекты, рамки и / или текстуры, убедитесь, что вы довольны результатом … Все в одном месте!
Вот и все… Вы подняли свой фотографический бренд на новый уровень!
Надеюсь, вам понравилось это руководство так же, как мне понравилось его создавать
Пожалуйста, проголосуйте за мое руководство здесь
Спасибо
Джимми
Как бесплатно добавить свой логотип к фотографиям
Резюме: Как добавить логотип к фотографиям? В этом блоге вы найдете подробные инструкции, в том числе о том, как создать логотип с помощью DesignEvo Logo Maker и как применить его к фотографиям в Photoshop.
В настоящее время все больше и больше людей предпочитают публиковать свои фотографии в Интернете.К сожалению, по мере роста Интернета вы не можете контролировать его распространение. Ваши фотографии всегда рискуют, что кто-то сделает их без вашего разрешения. Вероятно, это то, что вы хотели бы предотвратить.
Вам нужно найти способ защитить ваши фотографии в Интернете от кражи. Вам может помочь добавление логотипа к фотографиям.
Кроме того, ваш логотип похож на вашу личную подпись, его размещение на фотографиях может сделать вашу работу уникальной и даже может помочь вам продвинуть свой бренд.
Следуйте нашему руководству по созданию водяных знаков на фотографиях с вашим логотипом.
Также читайте: Как выбрать лучшие шрифты для вашего логотипа>
Часть 1 Как легко и быстро создать логотип, который добавляет к фотографиям
У вас не было логотипа для вашей фотографии? Не волнуйся! Мы можем вам в этом помочь.
Попробуйте DesignEvo Logo Maker, чтобы создать свой собственный уникальный логотип за считанные секунды. Это комплексный инструмент, который поможет вам эффективно создать свой логотип бесплатно.
Создание логотипа занимает 5 простых шагов:
Шаг 1 .Посетите домашнюю страницу DesignEvo и начните с кнопки «Сделать бесплатный логотип».
Шаг 2. Введите ключевое слово в столбец поиска, например, красота, после чего отобразится множество шаблонов; вы также можете выбрать одну категорию на боковой панели.
Depict Image: создайте логотип для водяного знака на ваших фотографиях — введите ключевое слово
Шаг 3. Выберите один понравившийся шаблон и введите текст, который хотите добавить. (Вы можете пропустить ввод текста, если не хотите, чтобы текст был на вашем логотипе.)
Изобразите изображение: создайте логотип для водяного знака на ваших фотографиях — введите текст
Шаг 4. Внесите некоторые изменения в соответствии с вашими потребностями. Вы можете добавить несколько значков или фигур, отредактировать текст и изменить цвет фона.
Изобразите изображение: создайте логотип для водяного знака на фотографиях — внесите изменения
Примечание: Не забывайте, что ваш логотип используется для вставки в изображение, поэтому вам лучше сделать его прозрачным, установив флажок «Прозрачный фон» при выборе фона.(Вот еще несколько способов сделать логотип прозрачным, вы можете проверить это.)
Шаг 5. Нажмите кнопку «Сохранить», чтобы сохранить свою работу в облачной службе, или загрузите ее на свой компьютер.
Как добавить свой логотип к фотографии в Photoshop
Уже получили свой логотип? Большой! Давайте покажем вам, как добавить свой логотип в качестве водяного знака на изображение в Photoshop.
Подпишитесь на нас и узнайте, как добавить свой логотип к изображению в Photoshop двумя способами: копированием и вставкой и с помощью кисти.
Метод 1 Добавление логотипа к фотографии путем копирования и вставки
→ Шаг 1. Откройте логотип и изображение, на которое вы хотите нанести водяной знак, в Photoshop.
→ Шаг 2. Перейдите к логотипу и выберите все, нажав Ctrl + A на ПК или Command + A на Mac, затем скопируйте его, нажав Ctrl + C на ПК или Command + C на Mac.
→ Шаг 3. Перейдите к изображению и нажмите Ctrl + V или Command + V, чтобы вставить на него свой логотип. (Теперь логотип должен быть посередине вашего изображения.)
→ Шаг 4. Внесите некоторые изменения в соответствии с вашими потребностями. Вы можете перемещать его, изменять его размер и ориентацию. Вы также можете настроить прозрачность вашего логотипа, чтобы сделать его более или менее заметным на изображении, с помощью инструмента «Непрозрачность», который находится над панелью слоев справа.
→ Шаг 5. Сохраните его как новую картинку из Photoshop на свой компьютер.
Метод 2 Добавление логотипа к фотографии с помощью кисти
>> Шаг 1. Откройте в Photoshop логотип и изображение, на которое вы хотите нанести водяной знак.
>> Шаг 2. Перейдите к логотипу, затем нажмите Edit и выберите Define Brush Preset. (Теперь вы увидите новое окно с просьбой назвать свою кисть, просто назовите ее как хотите.)
>> Шаг 3. Перейдите к открытому ранее изображению, затем создайте новый слой и нанесите логотип на изображение на отдельном слое. (Добавление вашего логотипа на новый слой, чтобы изменить непрозрачность по своему усмотрению.)
>> Шаг 4. При желании отрегулируйте размер кисти и меняйте ее положение, пока не будете удовлетворены.
>> Шаг 5. Сохраните его как новую картинку из Photoshop на свой компьютер.
Итог
Вот и все, как добавить свой логотип к фотографии. Мы надеемся, что этот блог поможет вам начать работу в правильном направлении. Попробуйте DesignEvo Logo Maker, чтобы создать собственный логотип и с легкостью применить его к изображениям в Photoshop.
Плюсы и минусы водяных знаков на фотографиях
Canon против Nikon. Полнокадровый, APS-C и Micro Four Thirds.Sony против всех остальных. Производитель оригинального оборудования против стороннего производителя. Все мы знаем, что мир фотографии вызывает множество бесконечных споров, которые крутятся в Интернете. Еще один источник страстей и мнений: The Watermark .
Водяные знаки
Как фотографы подписывают свои работы? Художники обычно рисуют свою подпись, инициалы или псевдонимы на холстах в качестве последнего штриха к своим картинам. Однако у фотографов никогда не было возможности «подписать» свои изображения, за исключением водяного знака.
До появления цифрового мира в публикациях и организациях использовались печатные штампы на обратной стороне изображений для идентификации источников изображений. Некоторые даже использовали печати для тиснения, чтобы оставить на отпечатке рельефные следы.
Версии водяного знака также были прерогативой коммерческого фотографа, который отправлял клиенту пробные отпечатки с водяными знаками или отпечатки с пометкой «ДОКАЗАТЕЛЬСТВО», чтобы выбрать изображения, которые он хотел использовать в качестве окончательных отпечатков. Эти водяные знаки или пробные знаки были достаточно маленькими, чтобы вы все еще могли видеть изображение, но вы не хотели бы помещать изображение с водяными знаками в рамку или отдавать одно из пробных отпечатков размером с бумажник своему другу.
Фотографии © Тодд Воренкамп
Это доказательство.Технически возникший из искусства изготовления бумаги, из фотографии, водяной знак представляет собой наложенное изображение, логотип или текст, помещенный поверх фотографии — обычно как метод идентификации создателя изображения.
Почему водяной знак?
Когда появилась цифровая фотография, появилась и возможность легко «красть» фотографии с веб-сайтов, а также другими способами. «Вау, это красивое фото!» Щелкните правой кнопкой мыши.Сохранить на рабочий стол. Или сохранить как обои. Бывают случаи, когда испытывающие трудности фотографы использовали чужое искусство для продвижения себя на своих собственных веб-сайтах или, при достаточном цифровом разрешении, в печатных изображениях. Мысль заключалась в том, что цифровой водяной знак предотвратит это.
Водяной знак имеет также маркетинговый аспект. Сделав вашу работу легко узнаваемой, вы можете помочь зрителям найти вас и другие ваши работы, особенно если они распространяются в Интернете.
А для некоторых водяной знак — это просто способ «подписать» свое искусство.
Почему не водяной знак?
Для тех, кто пытается предотвратить кражу изображений, водяной знак может стать хорошим примером того, как честные люди остаются честными. В наши дни существует так много способов высосать изображение из Интернета, что, если кому-то понадобится ваше изображение, они найдут способ его взять. И, если они действительно хотят заявить о вашем изображении как о своем собственном, есть несколько кропотливых способов удалить водяные знаки, или можно просто вырезать этот участок изображения. В конечном итоге водяной знак обеспечивает ограниченный успех для предотвращения краж.Если вы не хотите, чтобы кто-то украл ваше цифровое изображение, лучший способ предотвратить это — не размещать его в Интернете.
Я предпочитаю эту фотографию без водяного знака, но в мире есть примеры и похуже.Кроме того, как бы болезненно это ни было, в недавнем прошлом было много случаев кражи изображений, когда воров привлекали к суду, но не к ответственности. Если несанкционированное использование вашей фотографии в конечном итоге приносит финансовую выгоду или известность кому-то еще, у вас есть полное право расстроиться и критиковать их непростительное поведение, но если они смогут убедить судью в том, что они «перепрофилировали» ваше искусство под Положения закона об авторском праве добросовестного использования, вы, вероятно, останетесь в проигрыше в споре с высокими судебными издержками.
Маркетинговый аргумент очень силен. Добавление чего-либо к вашим изображениям, чтобы их можно было быстро идентифицировать как ваши, может иметь свои преимущества. Не все из нас известны, и не все из нас обладают стилями фотографии, которые сразу же узнаваемы массами. Честно говоря, учитывая количество изображений, создаваемых сегодня в мире, мы могли предположить, что все меньше и меньше фотографов будут создавать настолько уникальный стиль, что нехудожники с готовностью идентифицируют свои изображения. В наши дни более распространены комментарии типа: «Хорошая фотография.Похоже, это работа такого-то и такого-то ». Это здорово, если вы такой-то и такой-то, но таких мало из нас.
Рекомендации по водяным знакам
У добавления водяных знаков к изображениям, безусловно, есть свои плюсы и минусы. Если вы решили использовать водяные знаки на своих фотографиях, обратите внимание на несколько советов.
1. Обдумайте свой водяной знак. Ввод вашего имени шрифтом Photoshop по умолчанию может оказаться невыгодным для вашей работы или вашего бренда. Некоторые фотографы создают логотипы, а некоторые просто воспроизводят собственные подписи.Вариантов безграничны, но, поскольку вы собираетесь разметить красивую фотографию, для создания которой потребовалось много усилий, обязательно приложите некоторые усилия к дизайну вашего водяного знака.
Если вы не любите «обычные» шрифты, такие как Comic Sans, возможно, вам стоит их избегать. Для водяного знака существуют более профессиональные шрифты. Этот тоже немного великоват.2. Размер имеет значение. Вы хотите, чтобы водяной знак был разборчивым, но не слишком большим. Все мы видели водяные знаки на изображениях (на ум приходит Instagram), которые настолько малы, что их невозможно прочитать — это сводит на нет всю цель.Многие из нас также видели водяные знаки настолько отвратительно большими, что вы не можете сказать, как выглядит изображение внизу. Выберите консервативный размер.
Нет, это не Башня TRVphoto.com. Это ужасный водяной знак. Никто не собирается украсть это изображение, но и никому не понравится смотреть на него.3. Создает ли водяной знак новую точку фокуса? Как вы сразу узнаете, что просматриваемое изображение было помечено водяными знаками? Ну, потому что ваш взгляд, скорее всего, был направлен прямо на тот единственный элемент, который выглядит так, как будто ему не место на фотографии, — водяной знак.Если вы добавляете водяной знак, особенно если он сделан плохо, вы добавляете фокус к изображению. Подумайте об этом еще больше. Возможно, вы тщательно составили приятное изображение, но водяной знак, даже небольшой, может увести взгляд зрителя в путешествие, которого вы не планировали.
Небо, облака, горы и водяной знак. Один из них не принадлежит.Поможет ли это вашему бренду?
Водяной знак может помочь вашему бренду. Это также может испортить ваши изображения при попытке их защитить. Водяной знак может быть способом подписи вашего искусства.Кроме того, водяной знак может быть попыткой усложнить жизнь тем, кто хочет использовать ваши изображения в своих целях.
Некоторые известные фотографы используют водяные знаки. Некоторые этого не делают. В этом вопросе нет правильного или неправильного. Использование водяного знака полностью на усмотрение художника.
Что вы думаете о водяных знаках на фотографиях? Пожалуйста, оставьте комментарий ниже, чтобы сообщить нам об этом.
5 простых шагов для добавления водяного знака для защиты ваших фотографий
Благодаря тому, что информация может быть передана через Интернет, вы не всегда можете контролировать ее распространение.Если вы загрузите свою работу в Facebook, Instagram или любое количество других веб-сайтов, которые люди просматривают в поисках интересных работ, вы можете быть уверены, что многие из них просто сохранят ее на свой компьютер или опубликуют на своих платформах социальных сетей и либо случайно или непреднамеренно не указывать первоначального автора. Это определенно проблема, но, к счастью, у нас есть водяные знаки и логотипы, чтобы гарантировать правильную атрибуцию наших работ.
Тогда возникает вопрос, как сделать водяной знак ненавязчивым, но достаточно видимым, чтобы позволить другим узнать, кто изначально создал произведение? Вот наш путеводитель по водяным знакам.
Как добавить авторское право на вашу фотографию
Согласно Бюро регистрации авторских прав США , авторское право защищает оригинальные авторские работы. Обычные вещи, на которые вы можете оформить авторское право, — это стихи, книги, произведения искусства, картины и архитектура. Скорее всего, ваша работа защищена авторским правом и будет защищена авторским правом. Это не защищает идеи. Это должно быть что-то осязаемое. Он должен творить где-то в другом месте, а не в уме, чтобы иметь право.
- Используйте соответствующий символ
Соответствующий символ — круг авторских прав ©.Если вы собираетесь идентифицировать его только на звукозаписи, используйте букву P. Вы должны были использовать это, но с 1 марта 1989 года вам больше не нужно предоставлять никаких уведомлений. Авторские права на работы принадлежат на момент создания. С юридической точки зрения все равно неплохо опубликовать его. Это может удержать кого-либо от плагиата ваших оригинальных работ.
- Укажите год публикации
«Публикация» означает год, в который вы распространили копии для продажи или передачи.Если не опубликовано, вы можете сказать: Неопубликованная работа Copyright 2019 Fotor
- Укажите свое имя или имя правообладателя
Убедитесь, что правообладатель тоже присутствует. Вы можете использовать либо полное имя, либо узнаваемое сокращение.
Не забудьте указать авторские права на свою работу, в которой содержится разумное уведомление о вашей претензии. Его не следует скрывать или прятать. Если вы не можете атаковать его, вы можете добавить его как тег.
- Включить заявление о правах
All Rights Reserved — самый распространенный из них.Лицензия Creative Commons также используется очень часто. Это означает, что есть определенные случаи, когда люди могут его использовать, если это не для получения прибыли. Отсутствие зарезервированных прав означает, что вы не хотите обладать правами.
Как разместить водяной знак
Теперь поговорим о размещении. Есть четыре типа водяных знаков, и вы можете разместить свой водяной знак по своему усмотрению.
Используя водяной знак, вы хотите оказаться на грани между чрезмерным и защищенным. Стандартное место для размещения водяного знака — в правом или левом нижнем углу.Это видно, но не отвлекает от общего изображения. Самый большой недостаток в том, что его легко обрезать.
Другой популярный вариант — прямо по центру, по диагонали или параллельно изображению, что делает его заметным и трудным для удаления, просто обрезав его.
Еще один стиль водяных знаков — это использование рамок. Простая белая рамка с вашим логотипом или текстовой вставкой, расположенная по краю вашего изображения, может быть хорошей защитой и декоративным орнаментом.Это особенно хорошо работает с изображениями, даже если вы можете добавить контактную информацию где-нибудь в центре композиции.
Если вы хотите добавить творческий и тонкий водяной знак, отличный вариант — интегрировать свой логотип в фотографию. Идея состоит в том, чтобы интегрировать его где-нибудь внутри объекта, чтобы он выглядел как часть сцены.
Сделайте водяной знак с помощью онлайн-фоторедактора Fotor
Теперь давайте посмотрим, как создать водяной знак с помощью Fotor .
Нажмите кнопку «Импорт» в правом верхнем углу и следуйте инструкциям, чтобы получить нужную фотографию.
- Добавить водяной знак на фото
Возьмите любую картинку, которая у вас есть, и нажмите на инструмент «Текст», чтобы получить текстовое поле для ввода водяного знака.
- Превратить этот текст в водяной знак
Измените цвет в левом верхнем углу на белый, и вы быстро доберетесь до водяного знака.
Затем увеличьте его, чтобы закрыть большую часть фотографии, чтобы ее было сложно удалить или игнорировать. Вы также можете повернуть его на бок, чтобы он выглядел круче.
Инструмент «Прозрачность» — это то, что вам нужно. Это на верхней панели инструментов. Уменьшите прозрачность примерно до 50%.
Если предотвращение удаления водяных знаков здесь не является целью, вы также можете попытаться разместить водяной знак в углу.
Если вы вошли в свою учетную запись Fotor, вы можете сохранить ее в своем Fotor Cloud.После того, как вы нажмете кнопку «Загрузить», у вас также будет возможность поделиться своей фотографией в социальных сетях, например Facebook или Twitter. Разве Fotor не так уж и удобен?
Таким же образом вы также можете использовать изображение логотипа вашей компании, чтобы сделать водяной знак на вашей фотографии с помощью Fotor!
Разминка
Добавление водяного знака на фотографию поможет вам легко защитить ваши фотографии и их авторские права, но если вы знаете, как правильно нанести водяной знак на фотографию, ваши фотографии не будут испорчены.Надеюсь, вы найдете эти техники, упомянутые выше, полезными и сохраните эстетику вашей фотографии. Теперь перейдите в Fotor и отредактируйте свои собственные фотографии. Без особых усилий вы можете сразу же создать собственное произведение искусства.
Ваши предпочтения относительно ваших личных данных ПРИМЕЧАНИЕ. Ваши предпочтения будут применены со следующей страницы, которую вы посетите / загрузите.
Используя этот веб-сайт, вы соглашаетесь с тем, что мы используем такие технологии, как анонимная статистика и файлы cookie, для улучшения вашего просмотра на нашем сайте, настройки контента и рекламы и анализа нашего трафика.
Использование файлов cookie на этом сайте позволяет улучшить ваш онлайн-опыт, обеспечить его надлежащее функционирование, улучшить его функции, позволяет нам отслеживать наш трафик и предоставлять вам релевантную рекламу.Вы можете настроить или отключить их полностью, но, к сожалению, мы не можем гарантировать вам оптимальную производительность и удобство использования нашего веб-сайта. ВНИМАНИЕ! Вы решили полностью отключить ВСЕ файлы cookie. Это ваше право, но имейте в виду, что, к сожалению, мы не можем гарантировать вам оптимальную производительность и удобство использования нашего веб-сайта. Использовать Комментарии Определить…Включить комментарии и разрешить размещать комментарии в определенных областях веб-сайта. Номинальные данные не используются . 2019 © Все права защищены. |
