Как в блокноте найти нужное слово: инструкция
В этой статье расскажем, как в Блокноте найти нужное слово. Вам может пригодиться эта функция, если в больших мемуарах вы хотите найти конкретный отрывок. Или если хотите заменить одно выражение на другое. Подробные инструкции ниже помогут вам это сделать!
Немного о программе
Блокнот (Notepad) — это программа, работающая в Microsoft Windows. Это простейший текстовый редактор, в нём нет панели инструментов и возможности форматирования, а строка состояния упрощена. Notepad «живёт» в ОС c самой первой её версии — Windows 1.0.
Поддержка горячих клавиш и контекстная замена появились в этом редакторе только в 2000 году. Сейчас этот функционал продолжает работать — именно поэтому мы можем узнать, как найти слово в Блокноте Виндовс 10. Читайте инструкцию ниже!
Рассказали для вас, как поставить пароль на заметки в iPhone.
Найти
Первый способ, как в Блокноте найти слово, — из меню под вкладками наверху.
- Откройте файл, где будете выполнять поиск.
- Нажмите на вкладку «Правка» наверху.
- В выпадающем меню нажмите на строку «Найти».
- В открывшемся маленьком окне в поле ввода напечатайте текст, который хотите отыскать.
- Хотите, чтобы программа не искала фразы с большой буквы, если вы указали с маленькой, и наоборот? Поставьте галочку напротив пункта «С учётом регистра».
- Укажите направление поиска. Если выберите «Вверх», то программа будет искать слово вверх по тексту от курсора. Если «Вниз», то будет искать после курсора.
- Нажмите «Найти далее».
Обратите внимание, что программа ищет только точные совпадения, у неё нет интеллектуального поиска.
Как в Блокноте быстро найти нужное слово? Второй способ — это воспользоваться горячей клавишей ctrl+F. Она сразу вызывает окно поиска, а дальше действуйте по инструкции выше.
Это сочетание клавиш может быть вам знакомо — по нему ищутся ключи, например, на любой странице в интернете или в других текстовых редакторах.
Заменить
Также в стандартном редакторе есть возможность заменить слово или фразу. Например, если у вас много повторов или если хотите сменить герою имя — причин может быть много!
- Откройте файл, где будете заменять лексемы.
- Поставьте курсор в самое начало текста, чтобы не пропустить ни одного слова.
- Нажмите на вкладку «Правка» в верхней части экрана.
- В выпадающем меню кликните по строке «Заменить» .
Сначала нужно отыскать в массе текста то, что хотите заменить. Мы подробно рассказали выше, как найти определенное слово в Блокноте!
- В открывшемся окне наберите слово, которое нужно убрать.
- При необходимости отметьте «С учётом регистра».
- Введите то, чем хотите заменить выражение.

- Если хотите сразу сменить все выражения, нажмите «Заменить все». Чтобы меня выборочно, нажимайте «Найти далее», перемещаясь по обнаруженным совпадениям.
- Когда закончите работу, нажмите «Отмена» или закройте окно крестиком в правом верхнем углу.
Не забудьте узнать, как поменять кодировку в Блокноте.
Также для вызова окна замены вы можете воспользоваться сочетанием клавиш ctrl+H.
Внимание! Не забывайте сохранять документ, автоматически это не происходит!
Выяснили, как быстро найти слово в Блокноте и как заменить выражение. Инструкции простые, как сам Notepad!
Как искать слов и текста в PDF-файлах на iPhone? 4 способа
В настоящее время все больше людей используют смартфоны, тем самым способствуя использованию технологических продуктов и услуг. электронные книги, PDF-документы и другие загрузки широко используются сегодня, когда люди переходят от традиционных печатных средств массовой информации.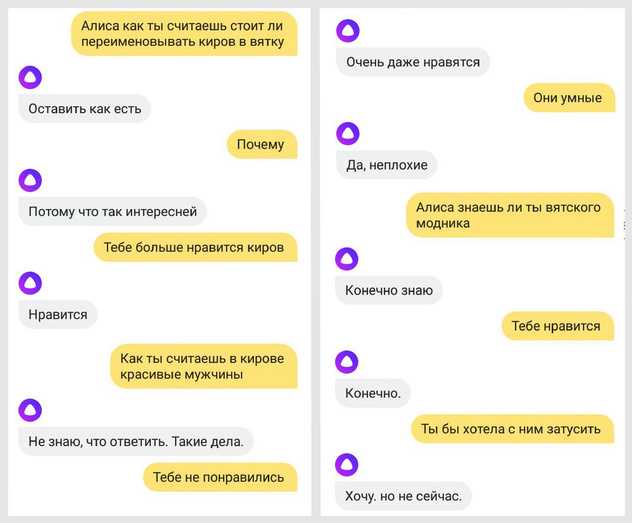 iPhone — это более простой способ переноса и отправки PDF-файлов, так как вы можете получить к ним доступ в любое время и в любом месте.
iPhone — это более простой способ переноса и отправки PDF-файлов, так как вы можете получить к ним доступ в любое время и в любом месте.
Использование или поиск PDF-файла, в котором находится большинство электронных книг и других документов, может быть сложной задачей, и с увеличением числа PDF-приложений, доступных в интернете, это стало еще проще.
- Вариант 1. Использование iBooks
- Вариант 2. Использование PDFelement для iOS
- Вариант 3. Использование QuickSearch PDF Reader
- Вариант 4. Использование Safari
Вариант 1. Использование iBooks
Open iBooks-это самый простой способ поиска PDF-файлов и текста в PDF-файлах на iPhone. iBooks может помочь в поиске любого текста, который вам нужен. iBooks также имеет возможность искать любой PDF-файл из любого раздела. iBooks не поставляется вместе с iPhone, поэтому вам нужно будет установить его из App Store самостоятельно. Ниже приведен способ поиска текста в PDF-файле с помощью iBook.
- Шаг 1.
 Запустите iBooks с главного экрана вашего iPhone.
Запустите iBooks с главного экрана вашего iPhone. - Шаг 2. Откройте PDF-файл,который вы хотите найти, нажав на него.
- Шаг 3. Затем нажмите на увеличительное стекло, которое находится на верхнем конце с правой стороны.
- Шаг 4. Введите текст или термин, который вы хотите найти, а затем нажмите на раздел поиска клавиатуры. Вы увидите предоставленные результаты поиска, прокрутите страницу, чтобы перейти на тот, который вам нужен.
Вариант 2. Использование PDFelement для iOS
PDFelement для iOS — это программа просмотра и редактирования PDF-файлов, которая может выполнять поиск текста в PDF-файлах. Он очень прост в использовании и в то же время мощный. Помимо поиска содержимого в формате PDF, он также может редактировать текст, изображения, создавать ссылки на PDF, комментировать PDF, конвертировать PDF и подписывать PDF. Получите его в App Store, чтобы попробовать.
Скачать Бесплатно Скачать Бесплатно КУПИТЬ СЕЙЧАС КУПИТЬ СЕЙЧАС
- Шаг 1.
 Откройте приложение PDFelement на вашем iPhone.
Откройте приложение PDFelement на вашем iPhone. - Шаг 2. Нажмите на синий значок +, чтобы открыть PDF-файл в приложении.
- Шаг 3. Затем нажмите на увеличительное стекло вверху и введите слово или текст, который вы хотите найти.
- Шаг 4. Результат введенного вами слова будет выделен, вы можете нажать на результат, чтобы быстро найти содержимое в PDF-файле.
Вариант 3. Использование QuickSearch PDF Reader
QuickSearch PDF Reader — это новое приложение iTunes, которое делает удивительные действия по чтению PDF и поиску текста. Это позволяет быстрее находить текст в PDF-файлах. QuickSearch PDF reader работает при добавлении документа, так как он сканирует фон документов, поэтому при поиске текста результаты будут отображаться автоматически. Он позволяет выполнять поиск в определенных документах и даже во всех документах, из которых вы хотите выполнить поиск. Его просмотрщик естественен с удобной навигацией, отличными инструментами масштабирования и прыжками на страницы и документы по вашему желанию.
Вариант 4. Использование Safari
Safari-это лучший инструмент для поиска PDF-файлов на iPhone. Вы можете непосредственно найти PDF-файлы и открыть их с помощью этого инструмента.
- Шаг 1. Запустите Safari на вашем iPhone. Это веб-браузер по умолчанию для вашего iPhone.
- Шаг 2. Скопируйте и вставьте URL-адрес Google.com или обычно используемый сайт электронных книг, например http://www.free-ebooks.net/ в адресной области нажмите кнопку «Перейти».
- Шаг 3. Если вы собираетесь искать PDF-отчет в Google, то вам следует ввести имя PDF-файла в поле поиска с текстом «filetype: pdf». Если Вы зашли на сайт электронной книги, то можете найти нужную вам электронную книгу в формате PDF и нажать кнопку, чтобы открыть ее на своем iPhone.
Как искать слово на веб-странице или сайте
- Вы можете искать слово на странице с помощью сочетаний клавиш или элементов управления веб-браузера.

- Вы также можете использовать Google для поиска слова на определенных сайтах или веб-страницах.
- Использование функции поиска для поиска определенных слов или фраз может помочь вам быстрее найти информацию.
Интернет огромен, но иногда вам нужно перейти к делу, чтобы добиться цели. Поиск слова на странице может значительно сократить время, необходимое для получения необходимой информации.
Существует несколько способов поиска слова на веб-странице, в программе или на веб-сайте, в зависимости от типа вашего компьютера.
Попробуйте сочетания клавиш Command+F или Control+FНа большинстве веб-страниц, текстовых процессоров и других программ можно использовать сочетание клавиш Command + F на Mac или Control + F на Windows, чтобы найти то, что вам нужно.
На компьютере Mac сочетание клавиш — Command + F. Журнал MacFormat / Автор / Getty Images
Журнал MacFormat / Автор / Getty Images Затем в верхней части экрана появится текстовое поле, в котором вы можете ввести желаемый поисковый запрос. Затем просто нажмите
Подсказка: Вы также можете искать слово на iPhone с помощью функций На этой странице , Найти на странице или Поделиться .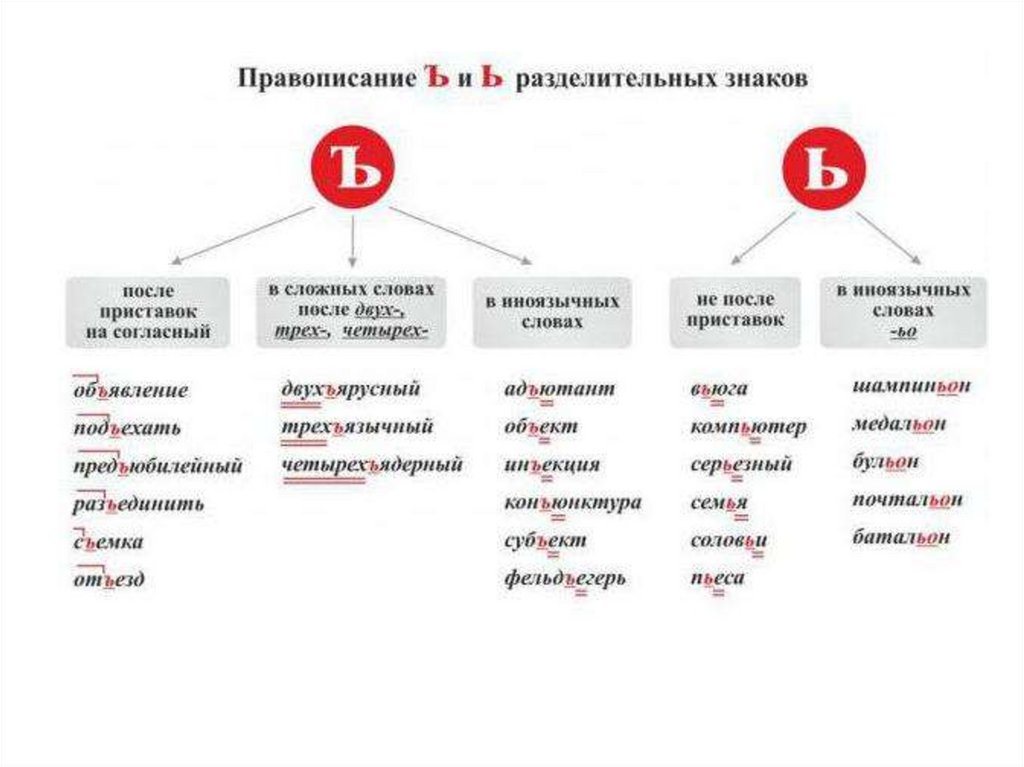
Браузеры также имеют собственные встроенные функции поиска. Вот как получить доступ к этим инструментам, используете ли вы Google Chrome, Firefox или Microsoft Edge.
1. Нажмите кнопку Еще , которая выглядит как три горизонтальные линии и расположена в правом верхнем углу веб-браузера рядом с адресной строкой.
2. Выбрать Найти или Найти на этой странице .
Щелкните значок с тремя точками и выберите «Найти» в раскрывающемся списке. Грейс Элиза Гудвин/Инсайдер 3.
Подсказка: В Safari на Mac вы также можете нажать Изменить на панели инструментов в верхней части экрана, навести указатель мыши на Найти в раскрывающемся списке и снова выбрать Найти в выскочить. В правом верхнем углу появится панель поиска — введите слово (слова), которые вы ищете, и они будут выделены желтым цветом на странице.
Используйте Google для поиска по сайтам1. Перейдите на google.com.
2. Введите site: , затем название веб-сайта, который вы хотите найти, затем пробел, а затем искомое слово или фразу.
Введите «сайт:», затем название веб-сайта и слово, которое вы ищете. Девон Дельфино 3. Нажмите Введите . Отсюда вы сможете найти все страницы на этом сайте, которые включают указанный вами поисковый запрос или фразу.
Нажмите Введите . Отсюда вы сможете найти все страницы на этом сайте, которые включают указанный вами поисковый запрос или фразу.
Девон Дельфино
Девон Дельфино — независимый журналист из Бруклина, специализирующийся на личных финансах, культуре, политике и идентичности. Ее работы были представлены в таких изданиях, как The Los Angeles Times, Teen Vogue, Business Insider и CNBC. Подпишитесь на нее в Твиттере @devondelfino.
ПодробнееПодробнее
Как искать слово на веб-странице в любом браузере
Автор Омега Фумба
Поиск слова занимает гораздо больше времени, чем поиск чего-то конкретного.
Когда вы ищете определенную фразу или слово на веб-странице, последнее, что вам нужно сделать, это просмотреть всю страницу в поисках этого слова. Поиск слова на веб-странице — отличный способ сэкономить время.
В этой статье вы найдете инструкции по поиску слов на веб-странице.
Как искать слово с помощью сочетаний клавиш
Поиск слова на веб-странице — простой процесс. Если вы хотите найти определенное слово, вы можете выполнить эту задачу с помощью сочетаний клавиш. Чтобы получить доступ к ярлыкам поиска, вам нужно сделать следующее:
- Перейдите на веб-страницу, на которой вы хотите выполнить поиск.
- Используйте ключевые слова Control + F на ПК или Command + F на Mac.
- Панель поиска появится в правом верхнем углу или внизу экрана.
- Введите слово, которое вы хотите найти, и слово будет выделено на веб-странице.

Вы также можете искать слово на веб-странице, перемещаясь по меню приложений вашего браузера. К счастью, даже если вы измените поисковую систему по умолчанию, вам не о чем беспокоиться, потому что настройки в разных браузерах очень похожи. Для этого следуйте этим инструкциям:
- В правом верхнем углу экрана браузера нажмите на меню браузера в виде трех точек или трех сложенных линий.
- В меню выберите Найти в Chrome или Найти на странице в Firefox и Microsoft Edge.
- Выполните поиск слов и обратите внимание на слова, выделенные на странице.
Эффективное использование браузера
При работе с браузером важно научиться эффективно использовать свое время. К счастью, некоторые функции в вашем браузере доступны с помощью простой настройки или сочетания клавиш.
Приведенные выше инструкции позволят вам быстро найти слово на веб-странице, а если вы ищете другие эффективные способы просмотра, существует множество других лайфхаков, которые вы можете использовать.


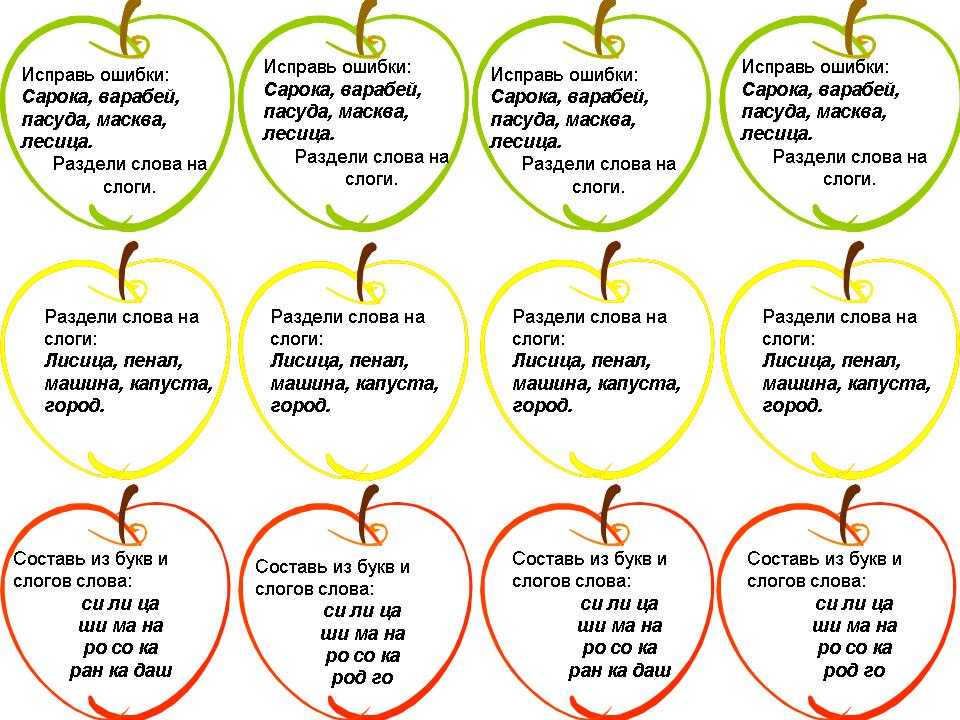 Запустите iBooks с главного экрана вашего iPhone.
Запустите iBooks с главного экрана вашего iPhone. Откройте приложение PDFelement на вашем iPhone.
Откройте приложение PDFelement на вашем iPhone.
