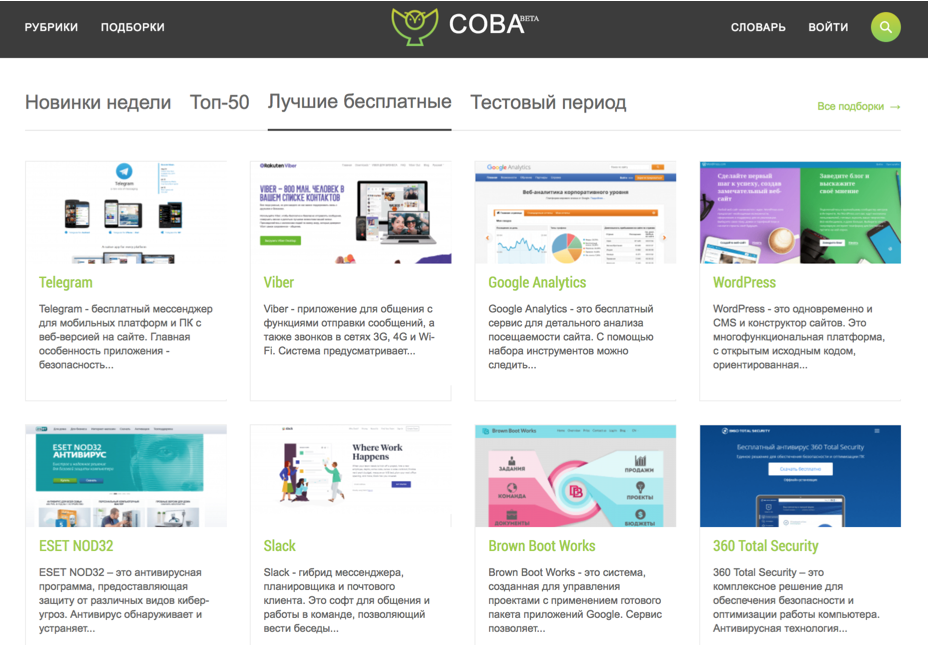Как быстро найти нужное слово на сайте
Когда возникает необходимость найти нужное слово на веб-странице, многие пользователи сталкиваются с трудностями. Перечитывать внимательно для этого текст вовсе необязательно.
Разработчики всех браузеров для этих целей создали специальную опцию, позволяющую быстро находить нужное слово либо словосочетание.
Для этого следует нажать функциональную клавишу F3 либо сочетание клавиш Ctrl и F.
После такой операции в верхней части появится окно, в которое следует ввести слово или слова, которые необходимо найти.
Искать определенную информацию в интернете на веб-страницах несложно
На странице любого сайта при использовании любого браузера найденные нужные слова будут подсвечены другим цветом. Поэтому при поиске на определенном сайте конкретной информации вовсе не надо внимательно перечитывать текст либо копировать его в Word, а после использовать функцию поиска.
Разработчики позаботились о комфорте пользователей и, несмотря на множество отличий в браузерах, могли создать единое решение, позволяющее:
- быстро находить определенные слова или словосочетания;
- в кратчайшие сроки получать необходимую информацию;
- экономить собственное время при изучении материалов, размещенных на веб-ресурсах.

Браузер находит и подсвечивает в тексте введенное слово незамедлительно. Если вы еще не пользуетесь данной возможностью, пора ею вооружаться и повышать уровень комфорта при поиске интересующей информации. Разработчики браузеров создали отличные условия .
После того, как вы получите интересующую информацию, закрыть окно поиска можно нажатием Esc, которая является функциональной и в Internet Explorer, и в многими любимой Mozilla Firefox, а также в Opera и динамично развивающемся Google Chrome.
Как видите, разработчики всех наиболее популярных у нас интернет-обозревателей, несмотря на все желание уникализировать собственный продукт, данную задачу решили одинаково. Найти необходимую информацию на странице любого веб-ресурса пользователи могут буквально за минуту, что существенно экономит время и ценится многими.
Как искать в содержимом текущей страницы текст или ссылки
При просмотре веб-сайта в Firefox, вы можете искать на странице слова и фразы. Firefox покажет вам, где на странице находится введённая фраза, а также позволит подсветить все места, где она находится.
Для поиска текста на странице:
- Щёлкните по кнопке меню , затем щёлкните по , или используйте сочетание клавиш, нажав Ctrlcommand+F.) Строка поиска появится внизу окна.
- Введите поисковую фразу в панели поиска. Firefox автоматически подсветит первый совпадающий результат на странице по мере вашего ввода.
- Если выбран вариант Подсветить все, все другие совпадающие результаты будут также подсвечены другим цветом.
- Номер текущего подсвеченного результата и общее количество совпадающих отображаются на панели поиска. Если совпадений нет, отображается Фраза не найдена.
- Нажмите на стрелку Предыдущее или Следующее, чтобы прейти между совпадениями на странице.
- Нажмите X или нажмите Esc, чтобы закрыть панель поиска.
Вы можете включить или отключить любую из следующих опций, чтобы изменить результаты поиска:
- Подсветить все: Подсвечивает все результаты, которые совпадают с введённым поисковым запросом. Нажмите снова, чтобы это отключить.
- С учётом регистра: Делает поиск чувствительным к регистру. Обычно, если вы ищете «поисковая фраза», то такие результаты как «Поисковая Фраза» также будут найдены при использовании панели поиска. Если выбрана эта опция, то будут найдены только те фразы, которые вы вводите.
- С учётом диакритических знаков: Когда выбрана эта опция, поиск будет различать буквы с акцентом и их базовые буквы. Например, поиск по «рéзюмé» не найдёт соответствия для «резюме».
- Только слова целиком: Будут подсвечены только целые слова, совпадающие с вашим поиском.
Панель Быстрого поиска обычно используется для быстрого поиска и она исчезнет через несколько секунд.
Нжмите клавишу / (слэш вправо), когда не находитесь в текстовом поле, чтобы открыть панель Быстрого поиска. Затем введите то, что хотите найти.
В панели Быстрого поиска нет всех элементов управления и опций, просто поле поиска и кнопка закрытия, но поиск следует тем опциям, которые были выбраны в полной панели поиска. Выбранные опции будут отображены рядом с полем поиска.
Чтобы закрыть панель Быстрого поиска, подождите немного, пока она исчезнет или нажмите клавишу Esc на клавиатуре, чтобы закрыть её немедленно. Вы также можете щёлкнуть где-нибудь в Firefox на том, что не является частью панели Быстрого поиска, и она закроется.
Искать только ссылки
Если вы хотите найти только фразы, которые содержатся в ссылках на просматриваемой странице:
- Наберите ‘ (символ одиночной кавычки), пока не находитесь в текстовом поле, чтобы открыть панель быстрого поиска (только ссылки).
- Введите фразу для поиска в поле Быстрый поиск (только ссылки). Будет выбрана первая ссылка, которая содержит набранную фразу.
Автоматический поиск по странице по мере ввода
Firefox может начать поиск введённой фразы, которую вы вводите, без предварительного открытия панели поиска. Чтобы включить эту функцию:
На Панели меню в верхней части экрана щёлкните и выберите . Нажмите на кнопку меню и выберите НастройкиНастройки.Нажмите на кнопку меню и выберите Настройки.
- Выберите панель .
- Перейдите к разделу Просмотр сайтов
- Отметьте флажок Искать текст на странице по мере его набора.
- Закройте страницу about:preferences. Любые сделанные изменения будут сохранены автоматически.
После включения этой функции панель Быстрого поиска будет автоматически появляться, когда вы начинаете ввод внутри веб-сайта, не находясь в текстовом поле.
- Нажмите Ctrlcommand+F, чтобы показать панель поиска.
- Нажмите /, чтобы показать панель Быстрого поиска, не находясь в текстовом поле.
- Нажмите ‘, чтобы показать панель Быстрого поиска (только ссылки), пока не находитесь в текстовом поле.
- Нажмите Ctrlcommand+G или F3 для подсвечивания следующего совпадения с вашей поисковой фразой или ссылкой, даже если панель поиска не отображается.
- Нажмите Shift+Ctrlcommand+G или Shift+F3, чтобы подсветить предыдущее совпадение.
- Нажмите Esc, чтобы закрыть видимую в настоящий момент панель поиска, когда фокус находится на ней, и отменить подсветку.
Поиск нужной Вам информации с помощью Safari на Mac
С помощью Safari Вы легко найдете то, что ищете. Начните вводить текст в поле смарт-поиска, чтобы увидеть предложения Safari. Выберите одно из предложений или продолжайте вводить поисковый запрос.
Открыть Safari
Запуск поиска
В приложении Safari на компьютере Mac введите слово или фразу в поле смарт-поиска.
В процессе ввода отображаются предложения Safari.
Выберите один из предложенных вариантов или нажмите клавишу Return, чтобы выполнить поиск с использованием выбранной поисковой системы.
После того как Вы выбираете один из предложенных вариантов, Safari открывает веб-страницу или отображает интерактивное окно просмотра с полезной информацией.
Поиск на текущей веб-странице
В приложении Safari на компьютере Mac нажмите сочетание клавиш Command-F.
Введите слово или словосочетание в поле поиска, расположенном в правом верхнем углу.
Чтобы перейти к следующему вхождению искомого слова или фразы на странице, нажмите кнопку «Далее» слева от поля.
Выполнение поиска по текущей веб-странице
В приложении Safari на компьютере Mac введите одну или несколько букв в поле смарт-поиска.
По мере ввода текста Siri предлагает варианты на основе содержимого текущей страницы. Например, если Вы читаете веб-страницу о Педро Альмодоваре и хотите узнать о нем подробнее, введите букву «п».
Повторение поиска
В приложении Safari на компьютере Mac удалите весь текст из поля смарт-поиска.
Нажмите увеличительное стекло .
Выберите недавний поисковый запрос из списка.
Для повторения последнего поиска выберите «История» > «Вернуться к результатам поиска».
Быстрый поиск на сайте, который Вы ранее посещали
В приложении Safari на компьютере Mac введите название веб-сайта и поисковый запрос.
Например, введите «вики эйнштейн», чтобы найти в Википедии статьи со словом «эйнштейн».
Переход к другой поисковой машине
В приложении Safari на компьютере Mac удалите весь текст из поля смарт-поиска.
Нажмите увеличительное стекло .
Выберите поисковую машину из списка.
Можно также выбрать другую поисковую машину в панели «Поиск» в настройках Safari.
Вы можете также спросить Siri или воспользоваться поиском Spotlight, чтобы найти веб-сайт, информацию на Вашем Mac или что-то еще.
Дл получения дополнительной информации выберите пункт меню Apple > «Системные настройки», нажмите «Spotlight», затем нажмите «О Поиске и конфиденциальности».
Как в тексте найти нужное слово
Приветствую всех читателей блога moikomputer.ru
Сегодня вы узнаете, как находить нужное слово в тексте даже не читая сам текст. А потребуется для этого всего лишь пара горячих клавиш и никакого стороннего софта.
При осуществлении поиска нужной информации по сайтам в сети Интернет нередко приходиться «перелопачивать» массу информации для того, чтобы найти именно то, что конкретно нужно вам. Это еще ничего, когда нужно просмотреть 2-3 небольшие веб страницы, но когда их гораздо большее количество, то тогда нахождение «превращается» в нереально каторжный труд!
К счастью, есть автоматический способ, с помощью которого вы сможете сохранить свое драгоценное время, нервы и осуществить максимально быстрый по тексту поиск необходимых вам слов или даже фраз. К тому же с уверенностью на 100% можно сказать о том, что автопоиск не пропустит ни единого слова, о чем к сожалению, не скажешь об ручном поиске.
Как найти на сайте нужное слово
Вы можете использовать данный элементарно-универсальный способ нахождения в тексте не только словоформ, но даже цифр и любых существующих символов. Применим для работы в любом современном браузере, а также текстовых редакторах Word, Блокнот, Notepad++ и других.
Принцип поиска везде един Сочетание горячих клавиш Ctrl + F, разница может быть лишь только в оформлении или о месте расположения строки ввода искомых значений.
Итак, давайте попробуем находить слова в тексте на одной из страниц моего блога, к примеру, в статье: ПИН — код Windows 10, слово «пин» зажимаем Ctrl + F в появившейся поисковой строке браузера пишем то, что желаем найти. Если искомые слова есть на странице, то они будут тут же найдены, а для вашего удобства выделены другим цветом отличным от основного текста.
Также в некоторых браузерах будет указано количество найденных совпадений, если совпадений найдено не будет вы услышите специальный звуковой сигнал системы, оповещающий об ошибке. Для перемещения от одного совпадения к другому (если их несколько) используйте в панели поиска специальные стрелки: ˄ — вверх, ˅- вниз.
Mozilla Firefox
Строка ввода появится в левом нижнем углу экрана также на ней мы видим некоторые полезные инструменты для более удобного поиска:
- Стрелки перемещения по странице вверх и низ
- Кнопка подсветить все, при ее нажатии все найденные слова будут подсвечены
- Учесть регистр, поиск слов будет отсортирован по регистру
- Количество найденных слов по всему тексту
Google Chrome
В этом браузере строка ввода находится в верхнем правом углу и кроме стрелок перемещения по тексту и количества найденных слов ничего больше не имеет.
Как найти слово в ворде
На самом деле во многих текстовых редакторах эта функция выведена на панели инструментов в виде графического знака в том, же выше упомянутом Notepad++ это картинка бинокля в ворде классический значок поиска лупа, но никто не отменял универсальные горячие клавиши.
Нажимаем в правом верхнем углу кнопку Найти со значком лупа или заветные клавиши Ctrl + F. Мой Word 2016г. поэтому если у вас другой офис, то внешние отличия разумеется будут, но сама суть останется неизменной.
Вот такой простой способ при сочетании горячих клавиш значительно сможет облегчить вашу жизнь при работе с текстовыми файлами или любыми другими документами.
Жду ваших комментариев, до новых встреч на этом блоге!
Валерий Семенов, moikomputer.ru
10 способов поиска в Google, о которых не знает 96% людей
В эру цифровых технологий и скоростного интернета можно узнать любую информацию. За несколько минут мы находим рецепты вкусного пирога или знакомимся с теорией корпускулярно-волнового дуализма.
Но зачастую нужную информацию приходится высеивать по крупицам и тратить на это не один час. AdMe.ru собрал для вас самые действенные способы, которые помогут отыскать драгоценные материалы за пару кликов.
1. Или то, или другое
Иногда мы точно не уверены, что правильно запомнили или услышали нужную информацию. Не беда! Просто введите несколько подходящих вариантов через значок “|” или английское «or», а затем выберите подходящий результат.
2. Поиск по синониму
Как известно, великий и могучий русский язык богат синонимами. И иногда это совсем не на руку. Если вам нужно быстро найти сайты по заданной теме, а не просто конкретную фразу — поставьте символ «~».
Например, результаты запроса «здоровая ~еда» помогут узнать принципы здорового питания, познакомят с полезными рецептами и продуктами, а также предложат посетить рестораны правильного питания.
3. Поиск внутри сайта
Бывает, прочитаешь интересную статью на сайте, а потом через время хочешь поделиться полезной информацией с друзьями или просто перечитать. Тогда на помощь приходит поиск внутри сайта. Для этого сначала вводим адрес сайта, а затем ключевые слова или фразу целиком.
4. Сила звездочки
Когда коварная память подводит нас и безнадежно теряет из фразы слова или цифры, на помощь приходит значок «*». Просто поставьте его на месте забытого фрагмента и получите нужные результаты.
5. Много пропущенных слов
А вот если из памяти выпало не одно слово, а половина фразы, попробуйте написать первое и последнее слово, а между ними — AROUND (примерное количество пропущенных слов). Например, вот так: «Я вас любил AROUND(7) не совсем».
6. Временные рамки
Иногда нам позарез нужно познакомиться с событиями, которые происходили в определенный промежуток времени. Для этого к основной фразе добавляем временные рамки, прописанные через многоточие. Например, мы хотим узнать, какие научные открытия были сделаны в период с 1900 по 2000 год.
7. Поиск по названию или ссылке
Для того, чтобы поисковик нашел ключевые слова в названии статьи — введите слово «intitle:» перед запросом без пробела, а для поиска слова в ссылке — «inurl:».
8. Похожие сайты
Если вы пришли в восторг от сайта и теперь хотите найти аналогичные — введите «related:» перед адресом сайта.
9. Фраза целиком
Самый простой и эффективный способ найти что-то конкретное и именно в таком порядке, как вы ввели, — заключить фразу в кавычки.
Например, если вы введете самый забавный текст — поисковик покажет результаты по запросу «самый», «забавный» и «текст» в любой последовательности.
Если же ввести «самый забавный текст» — будут показаны только те результаты, в которых есть все три слова именно в таком порядке. Этот способ отлично подходит, когда нужно найти текст песни, но мы знаем только фразу.
10. Ненужные термины
Чтобы исключить ненужный термин из поиска — достаточно поставить перед ним знак минус. Например, если мы хотим найти сайты о книгах, но не заинтересованы в их покупке — попробуйте исключить ненужный термин.
Поиск на странице сайта в Safari на айфоне: как работает
Наверняка каждому интернет-пользователю знакома ситуация, когда нужно быстро найти на веб-странице определенное слово или часть текста. К счастью, эта опция реализована в Safari на iPhone, iPad и iPod touch.
Воспользоваться опцией «Найти на странице» в браузере Safari могут пользователи iOS 9 и выше. Предлагаем вам ознакомиться с тем, как эта полезная функция работает в Safari в новых версиях мобильной операционной системы.
♥ ПО ТЕМЕ: Как включить Режим модема и раздать интернет (Wi-Fi) с iPhone или iPad.
Поиск нужных слов и текста на веб-странице с помощью опции «Найти на странице» в Safari на iPhone или iPad
Описанные ниже инструкции одинаковы как для iPhone, так и для iPad и iPod touch, работающих на базе последних версий iOS.
1. Откройте Safari и зайдите на сайт, где вы хотите найти нужный текст.
2. Нажмите на верхнюю или нижнюю часть экрана, чтобы появились адресная строка и кнопка «Поделиться» (квадрат с направленной вверх стрелкой). Нажмите на эту кнопку.
3. Прокрутите вниз открывшийся список опций («Добавить в избранное», «Добавить закладку», «Скопировать» и т.д.), пока не появится «Найти на странице».
4. Наберите искомый текст и нажмите на кнопку поиска. Совпавшие слова тут же будут выделены в браузере желтым цветом.
5. Для того чтобы найти предыдущие и последующие совпадения, используйте стрелочки «Вперед» и «Назад» рядом со строкой поиска. После окончания нажмите на «Готово».
Вы можете удалить текст из строки поиска и ввести новый или просто нажать на «Готово», если нашли то, что искали.
Все вышеописанное относится к устройствам под управлением iOS 9 и более новых версий мобильных ОС Apple. Тем не менее, этот процесс несколько запутанный и некоторые пользователи думают, будто функция поиска и вовсе отсутствует.
Смотрите также:
Как пользоваться поиском в Google: 30 хитростей
1. Поиск точной фразы
Иногда бывает необходимо найти фразу именно в том виде, в котором мы её вводим. Допустим, когда мы ищем текст песни, но знаем только одно предложение. В таком случае вам нужно заключить его в кавычки. Например так: "Feel as though nobody cares".
2. Поиск по конкретному сайту
Google — отличный поисковик. Как правило, он содержит гораздо больше настроек, чем встроенный поиск на сайтах. Именно поэтому рациональнее использовать Google для поиска информации на каком-нибудь ресурсе. Для этого нужно ввести site:, указать доменное имя сайта и прописать нужный запрос. Вот как, к примеру, будет выглядеть поиск по «Википедии»: site:wikipedia.org масонская ложа.
3. Поиск слов в тексте
Если нужно, чтобы в тексте найденных результатов были все слова запроса, введите перед ним allintext:. Вот так, к примеру: allintext: как быстро протрезветь.
Если одно слово запроса должно быть в тексте, а остальные — в любом другом месте страницы, включая заголовок или URL, поставьте перед словом intext:, а остальное напишите до этого. Например: intext:коронавирус у животных.
4. Поиск слов в заголовке
Если вы хотите, чтобы все слова запроса были в заголовке, используйте фразу allintitle:. Скажем, вот так: allintitle:тренировка дня.
Если только часть запроса должна быть в заголовке, а остальное — в другом месте документа или страницы, ставьте просто intitle:.
5. Поиск слов в URL
Чтобы найти страницы, у которых ваш запрос прописан в URL, введите allinurl: и нужный текст.
6. Поиск новостей для конкретной локации
Если нужны новости по определённой тематике из конкретной локации, используйте операторlocation: в запросе. Например, вот так: распродажи location:москва.
7. Поиск с несколькими пропущенными словами
Вам нужно найти предложение в документе или статье, но вы помните только слова в начале и в конце. Введите свой запрос и укажите с помощью оператора AROUND(число), сколько приблизительно слов было между теми словами, которые вы помните. Выглядит это так: У лукоморья AROUND(5) дубе том.
8. Поиск с неизвестным словом или цифрой
Забыли какое-то слово из поговорки, песни, цитаты? Не беда. Google всё равно поможет его найти — просто поставьте символ * (звёздочку) на месте забытого слова.
9. Поиск сайтов, которые ссылаются на интересующий вас ресурс
Этот пункт полезен владельцам блогов или сайтов. Если вам интересно, кто же ссылается на ваш ресурс или даже на определённую страницу, то достаточно ввести в поисковой строке адрес и поставить перед ним оператор link:. Например, вот так: link:lifehacker.ru.
10. Исключение результатов с ненужным словом
Представим ситуацию. Вы решили поехать отдыхать на острова. И вы совсем не хотите на Мальдивы. Чтобы Google не показывал их в результатах поиска, нужно просто ввести Отдых на островах -Мальдивы. То есть перед названием поставить символ - (дефис).
11. Поиск похожих сайтов
Вы желаете найти всех своих конкурентов. Или вам очень нравится сайт, но не хватает материала на нём, а вам хочется ещё и ещё. Вводим оператор related: и любуемся результатом. Выглядит это следующим образом: related:wikipedia.org.
12. Поиск «или-или»
Если хотите сэкономить время, можно получить выдачу сразу по двум запросам. В результатах будет информация, связанная с одним из указанных слов или с обоими. Это делается с помощью оператора OR, который можно заменить символом |. Например, безос OR маск или безос|маск.
13. Поиск разных слов в одном предложении
Для нахождения связей между объектами или просто для поиска упоминания двух личностей вместе можно использовать символ &. Пример: Фрейд & Юнг.
14. Поиск по синонимам
Для охвата большего количества результатов можно добавить к запросу символ ~ и получить выдачу не только по заданному слову, но и по его синонимам. Например, если написать ~дешёвые умные часы, то поисковик также отобразит информацию, которая содержит слова «дешёвые», «недорогие», «доступные» и так далее.
15. Поиск в заданном диапазоне чисел
Очень полезный секрет поисковика. Он пригодится, если вам нужно найти, например, события, произошедшие в определённые года, или цены в определённом диапазоне. Просто поставьте две точки между числами. Google будет искать именно в этом диапазоне.
16. Поиск файлов определённого формата
Если вам нужно найти какой-нибудь документ или просто файл определённого формата, то и здесь может помочь Google. Достаточно добавить в конце вашего запроса filetype:doc. Вместо doc можно подставить нужный формат.
17. Поиск кешированных страниц
Полезная функция, которая здорово выручает в ситуациях, когда нужно прочитать удалённую новость или открыть страницу временно не работающего сайта. Чтобы воспользоваться ей, необходимо добавить оператор cache: перед названием ресурса или адресом страницы в поисковой строке.
18. Поиск по картинке
Google умеет искать не только картинки, но и по картинкам. То есть использовать в качестве запроса не текст, а изображение. Это пригодится в случаях, когда нужно найти товар по фото или более качественную версию картинки в высоком разрешении. Переключитесь на вкладку «Картинки», нажмите на иконку камеры в строке поиска и перетащите в специальную область файл изображения. Можно также просто вставить прямую ссылку на картинку.
19. Поиск в социальных сетях
Чтобы сузить область поиска, когда нужно найти информацию из социальных медиа, используйте оператор @ и название соцсети. Например, для поиска в Twitter поставьте после запроса @twitter.
20. Поиск по хештегам
Если нужно найти какие-нибудь посты в соцсетях, объединённые одним хештегом, то пригодится такой трюк. Просто поставьте перед запросом символ #. Выглядит это следующим образом — #ps5, #новыйгод.
Бонус: ещё 10 полезных функций Google
1. Google может поработать неплохим калькулятором. Для этого просто введите нужную операцию в поисковую строку. Поддерживаются арифметические операции, функции, площади фигур, а также формулы расчётов, теоремы и построение графиков.
2. Google может заменить толковый словарь. Если хотите узнать значение слова, а не просто посмотреть страницы по теме, добавляйте к слову define или значение.
3. Можно использовать поисковик в качестве конвертера величин и валют. Чтобы вызвать конвертер, наберите запрос с переводом, например 60 миль в км.
4. С помощью Google вы можете узнать погоду и время без необходимости заходить на сайты. Наберите запросы погода город, время город. Если не указывать город — поисковик покажет местную погоду и время.
5. Чтобы посмотреть результаты и расписание матчей спортивной команды, просто наберите в поисковике её название.
6. Чтобы перевести слово на любой язык, напишите в поисковой строке перевод слово и выберите нужный язык .
7. По запросу восход город Google показывает время восхода и заката (для последнего — соответствующий запрос).
8. Google содержит самую разнообразную справочную информацию — от физических величин до астрономических данных. У поисковика можно напрямую спросить плотность свинца, температуру Солнца, расстояние до Луны и многое другое.
9. Если вы вводите в поисковую строку номер авиарейса, Google выдаёт полную информацию о нём.
10. Чтобы увидеть таблицу с котировками конкретной компании, просто введите запрос акции компания, например акции apple.
Если у вас есть свои способы эффективнее использовать Google и быстрее находить нужную информацию, делитесь советами в комментариях к этой статье.
Текст обновлён 2 февраля 2021 года.
Читайте также 🧐
Как искать слово на веб-странице
Поиск слова или фразы на веб-странице или поиск слова в документе может оказаться настоящей проблемой. Большинство приложений, разработанных на компьютерах, таких как текстовые процессоры и Microsoft Word, имеют функции поиска. Как искать слово на веб-странице , Даже браузеры имеют встроенную опцию поиска, которая позволяет пользователям сканировать информацию на странице
Поиск в Интернете бесплатный, но бесплатно ничего не дается.Чтобы обеспечить наилучшие результаты, Google собирает информацию о пользователях и сохраняет ее в уникальном профиле, чтобы предоставлять релевантные результаты.
Данные, собранные движками, основаны на предыдущих поисках. Сканеры сети могут собирать данные, относящиеся к заболеваниям, увлечениям и предпочтениям, и эта информация из активности просмотра используется для получения результата.
Это также используется для показа рекламы посетителям. Такие страницы хранят пользовательские данные на страницах истории и записывают ранее изученные ключевые слова.Кроме того, можно увидеть отфильтрованные слова, поступающие в список, когда вы вводите текст в поле поиска.
Пользователи получают рекламу, относящуюся к предыдущим просмотрам, поскольку движки хранят информацию о посетителях, чтобы знать, какая реклама может их заинтересовать. Это означает, что онлайн-посетители предоставляют сборщикам данных на основных сетевых сканерах много личной информации, кроме DuckduckGo, которая не отслеживает действия пользователей, а также предоставляет простые способы изменения поисковых запросов или движков в нескольких операционных системах, таких как iOS и macOS.
Как искать слово на веб-странице хром?
Google Chrome предоставляет инструменты для поиска веб-сайта и поиска определенных слов или фраз на странице.
Chrome может выполнять поиск в режиме реального времени и предоставлять количество совпадений при вводе первых нескольких алфавитов, может дать много результатов, в то время как, когда вы указываете слово, точное количество предоставляется сайтом.
Можно использовать — Ctrl + F, чтобы вызвать панель поиска в верхней правой части окна браузера в окнах Chrome.
Как искать слово на веб-странице Mac?
Google обрабатывает более 40 000 сайтов в секунду, и таких раскопок может быть более 3,5 миллионов в день и даже больше в месяц, когда доля каждого человека мала, например, можно искать от 3 до 5 раз в день, но те которые работают в Интернете как писатели, проводят несколько поисков в день, одновременно исследуя книги и статьи.
Люди используют разные типы сетевых сканеров, например MacOS.Пользователи macOS могут использовать три типа браузеров.
Safari
Чтобы просмотреть, выберите «Safari»> «Настройки», а затем нажмите «Поиск». Safari позволяет использовать Yahoo, Google, DuckduckGo и Bing.
Firefox
Его можно использовать для исследования нескольких поисковых роботов, где пользователь должен ввести в адресную строку необходимые ключевые слова, а затем настроить поискового робота на панели поиска. Нажатие кнопки «Добавить другие сканеры в Firefox» может позволить пользователю интегрировать надстройки, что позволяет пользователю выполнять поиск по ключевым словам.
Хром
Можно использовать Chrome> Настройки, который позволяет пользователям заглядывать в раздел поиска на странице настроек. Можно выбрать Yahoo, Google, Ask и AOL, и вы можете отметить функцию «Управление веб-пауком», чтобы выбрать такие сканеры, как duckduckgo.com или goto.com. Google может быть установлен в качестве веб-паука по умолчанию для включения голосового поиска.
Как искать на странице по слову?
На портативном компьютере одновременное использование клавиш управления (CTRL) и «F» помогает компьютеру находить слова в просматриваемом вами документе.Это работает с такими документами, как Word и PDF, а также при просмотре веб-страниц на iPhone.
Нажатие клавиш сужает список запросов и позволяет легко находить слова или фразы. Вы даже можете увидеть, сколько раз слово или фраза использовались на странице, как это показано на боковой верхней панели (в правом верхнем углу).
Когда пользователь щелкает пункт меню — он открывается, и можно автоматически получить кнопки, которые позволяют легко найти слово на веб-странице, поскольку оно появляется на странице несколько раз.
Метод использования «Control F» для поиска на веб-сайте слов и фраз одинаков в разных браузерах, таких как Mozilla Firefox или Google Chrome.
Как искать слово на сайте?
Упомянутая выше техника «Control плюс F» для поиска на веб-сайте может использоваться наряду с расширенными методами. Чтобы сузить поиск, можно указать заголовок, текст и URL-адреса на требуемой странице.
Заголовок страницы отображается в результате, а также отображается на вкладке браузера, но может присутствовать или не присутствовать в содержимом.
Текст в теле содержимого страницы сайта или статьи можно искать напрямую.
Можно указать URL-адреса и слова между ними, чтобы искать определенные слова на сайте и находить соответствующие результаты.
Следует исключить символы или слова, которые бесполезны, такие как мелкое тире, дефис или минус, для поиска на веб-сайте, так как они исключаются веб-пауком перед началом поиска.
Метод устранения загромождения при поиске, например, ввод маркетинг – онлайн, исключает онлайн-запрос из поисков и помогает улучшить результаты.
Как искать слово на веб-странице в Windows?
В Windows для поиска текста или фраз одновременно нажимаются клавиши Ctrl и F. В Windows 10 окно поиска Microsoft Edge может предоставлять результаты с использованием тех же элементов управления, а затем можно просматривать слова.
В Microsoft Edge можно перемещаться по странице и использовать Ctrl + F, чтобы поднять панель поиска.
Firefox можно использовать с рабочего стола для перехода на другие сайты, где Ctrl + F можно использовать для открытия параметров поиска. В Firefox можно использовать не только слова, но и искать в словах строчные и заглавные буквы.
Можно использовать регистр совпадения, чтобы сопоставить фразу или предложение, чтобы найти слова в том же формате.
Как искать на сайте слово?
Интернет-маркетинг поисковых запросов могут показывать разные результаты на разных сканерах в зависимости от фактора, в котором ключевые слова могут иметь разную силу. Можно использовать определенные ключевые слова или упростить условия поиска, чтобы исключить стоп-слова и избавиться от суффиксов, чтобы сузить поиск.
Чтобы уметь искать на сайте слово —
Следует уметь упростить условия поиска и избежать суффиксов.
Котировочные рынки можно использовать для сужения поиска до фраз или слов, и следует удалить неверно направленные слова из условий поиска.
Поисковые запросы можно уточнить с помощью операторов, которые могут основываться на поисковых сайтах или комбинации определенных терминов.
Можно сузить поиск, используя операторы или термины, что дает целевые результаты, например поиск с использованием подстановочных знаков, в котором используется символ *.Этот символ используется для поиска самого богатого, самого старого, самого высокого или самого известного. Это также полезно, если вы не знаете полную фразу или ключевое слово.
Можно использовать комбинированный поиск, основанный на операторе ИЛИ. Это помогает выполнять поиск по двум или более терминам одновременно. Это наиболее полезный вид поиска. Например — при вводе «продажа» ИЛИ «розничная торговля» на страницах будет показано, где используется любой из этих терминов.
Если вы пытаетесь найти определенный сайт, вы можете ограничить поиск одной страницей и использовать двоеточие в формате, подобном site: montdigital.com, чтобы получить результаты.
Можно использовать: abc.com, чтобы получить диапазон URL-адресов, похожих на него.
Как найти слово на странице?
Для поиска слова в Microsoft Edge пользователь может перемещаться по странице для поиска текста и нажимать кнопку «Дополнительно» в правом верхнем углу, чтобы найти на странице, или Ctrl + F можно использовать в качестве ярлыка.
Автоматически веб-браузер может перейти к первому экземпляру фразы или слова, и пользователь может щелкнуть стрелки вправо и влево, чтобы найти слова на панели задач страницы в верхней части экрана, чтобы перемещаться по экземплярам фраз. или слова и веб-разработка .
Пользователю, возможно, придется нажать Enter, чтобы двигаться вперед.
Как найти слово с помощью элементов управления браузера
Для поиска определенного слова или фразы во время просмотра страниц можно использовать функцию поиска слова в браузерах или использовать веб-паук Google. Поиск слова Command или Ctrl + F можно выполнить в Chrome, IE, Microsoft Edge, Opera и Safari.
Можно использовать методы сочетания клавиш, которые включают такие этапы, как открытие страницы для поиска, нажатие Ctrl + F в Windows и Linux, и использование Command + F на Mac, затем ввод слова для поиска и, наконец, нажатие Enter.
Страница может прокручиваться до ближайшего вхождения слова, и если слово встречается на странице более одного раза, можно нажать Enter, чтобы перейти к следующему вхождению. Вы можете выбрать стрелки справа (или слева) от окна «Найти слово».
В строке меню Mac можно перейти к параметру «Редактировать», где браузер может использовать параметр «Найти», и в зависимости от этого можно использовать описанные выше шаги для поиска слов или фраз.
Как искать слово с помощью поисковой системы (Google)
Веб-паук просматривает более 625 миллионов URL-адресов, чтобы предоставить желаемый контент, и они могут отдавать предпочтение одному из других, но это не должно ограничивать какой-либо сайт в достижении верхнего рейтинга PageRank.
- Система
Google может возвращать результаты с самым большим каталогом страниц, а другие поисковые роботы, такие как Bing, имеют обширные результаты автозаполнения, в то время как Yahoo может предоставлять широкий спектр услуг и может отображать результаты новостей или покупок.
Каждый веб-паук склонен к определенным типам ключевых слов и стилю поиска.
Для поиска Word с помощью Google можно использовать функции браузера, разработанные таким образом, чтобы его поддерживать.
Можно также выполнить поиск на конкретном веб-сайте, где вы набираете (:) и название веб-сайта для поиска. Это может выглядеть так: montdigital.com. Затем можно оставить место и ввести условия поиска, чтобы найти «site: montdigital».com android apps. «
При нажатии клавиши Enter в результатах поиска может отображаться веб-сайт, указанный после символа (:). Посетитель веб-страницы может еще больше сузить поиск, заключив необходимые термины в цитаты.
Как искать текст на веб-странице в Safari
Можно запустить Safari с главного экрана, а затем коснуться панели интеллектуального поиска в верхней части браузера.Затем введите фразу или ключевые слова для поиска и используйте кнопку «Перейти» в правом нижнем углу экрана.
Можно использовать ключевые слова для поиска и коснуться закладки для навигации в соответствии с заголовками «Закладка» и «История».
Интеллектуальную панель поиска можно использовать для поиска определенной веб-страницы на iPhone или iPad с помощью Safari. Пользователь может искать слова или фразы в разделе «На этой странице».
Можно использовать кнопки навигации для перехода к каждому экземпляру слова, если есть более одного слова, а затем щелкнуть Готово, чтобы закончить его.
Как искать слово на веб-странице Google Chrome
Возможности Google неограниченны, и иногда пользователю приходится детально изучить и получить результат в одном веб-домене, где вместо поиска ключевого слова в интернет-маркетинге . можно просканировать один URL-адрес, чтобы получить результаты, которые соответствуют условиям веб-сайта. Если пользователь знает, что искать, он может легко дать результат и получить быстрые и точные результаты.
Несколько советов по поиску слов на странице —
Google в основном работает для простоты использования и простоты. Веб-паук предоставляет расширенные возможности, такие как поиск определенных фраз для поиска на рынке котировок и их комбинирование с требуемым URL-адресом.
Можно выполнить поиск термина или слов на веб-странице, поместив термин непосредственно в адресную строку способом, который его поддерживает. Например, вы можете использовать — http: // mail.google.com/mail/ca/u/0/#apps/%searchtext. Этот формат можно использовать на многих различных веб-сайтах, таких как Youtube, Facebook и Amazon.
Пользователи также могут выполнять поиск на Google Диске прямо из веб-браузера, в котором вы открываете Chrome и затем создаете настраиваемого веб-паука, который выполняет поиск. Такие функции нельзя добавить в поисковые запросы Firefox.
Как искать слово на веб-странице iPhone?
Apple Safari (iOS) предоставляет несколько методов поиска на веб-странице.Это не делает очевидным, но это прямо перед вами. Чтобы найти слова или фразы на веб-странице iPhone, коснитесь адресной строки и найдите слово.
Лист можно использовать с предложениями слов, которые могут появиться при поиске. Внизу списка находится раздел «На этой странице», в котором есть параметры для поиска слов, необходимых посетителю страницы.
Можно нажать «Найти», чтобы увидеть выделенные слова, и использовать параметры поиска, чтобы получить дополнительные упоминания слова на странице.
Можно использовать другие способы поиска слов, например, использование листа «Поделиться», где вы можете нажать в нижней части экрана и провести пальцем влево, чтобы найти на странице. Можно ввести слово для поиска на веб-странице и использовать следующие кнопки для поиска в документе.
Как найти определенное слово на всем веб-сайте?
Некоторые инструменты сканирования могут использоваться для автоматического извлечения веб-данных. Такие инструменты используются для получения данных в желаемом формате и помогают избежать повторяющейся работы по копированию и вставке.
Инструменты, такие как Octoparse, могут использоваться для извлечения данных с веб-сайтов. Непрограммисты могут использовать его в расширенном режиме или в режиме мастера для извлечения из облака. Он может получать данные в режиме реального времени, а также помогает отслеживать обновления веб-сайта.
WebCopy — это еще один инструмент, который можно использовать для локального копирования частичного или полного содержимого веб-сайта на ваш жесткий диск и для автономного использования.
Инструменты, такие как HTTtrack, могут одновременно отображать один или несколько сайтов.Общие ссылки можно использовать для получения копий различных веб-сайтов, и можно установить параметры для одновременной загрузки веб-страниц с разных URL-адресов.
Как найти ключевые слова на веб-странице?
Для поиска на веб-странице можно использовать инструменты проверки ключевых слов. Инструменты SEO, такие как проверка плотности ключевых слов, могут указать, хорошо ли представлены слова или фразы на странице, особенно в разделе описания и заголовка. Сочетание двух-трех слов можно использовать, чтобы увидеть, присутствует ли оно на странице от 60 до 70%.
Интернет-маркетинг Инструменты подсказки ключевых слов Ninjas помогают получить ключевые слова на странице.
Keyword Explorer можно использовать для получения ключевых слов для веб-страницы, где пользователь вводит URL-адрес и выбирает страну, в которой находится аудитория, для поиска ключевых слов с самым высоким рейтингом.
Владельцы веб-сайтов могут отслеживать ключевые слова для ранжирования своего веб-сайта, чтобы анализировать прогресс по сравнению с конкурентами, для чего они могут выбрать обозреватель ключевых слов, а затем местоположения аудитории, чтобы получить его, или они могут использовать Добавить в справа и выбрать вариант Кампания из раскрывающегося списка для отслеживания слов.
Ежемесячный объем поиска варьируется для каждого ключевого слова, и пользователи могут добавлять параметры конкурентов, чтобы увидеть, совпадают ли ключевые слова с другими веб-сайтами в отрасли.
Как искать на сайте в Google?
Google добавит новую функцию, которая позволяет напрямую ссылаться на слова или фразы без какой-либо специальной разметки на странице. Это упрощает совместное использование части страницы, которая имеет отношение к просматривающему ее человеку, а не к чтению всей страницы.
Новая функция позволяет пользователю проверять функцию прокрутки до текста, которая позволяет пользователю напрямую ссылаться на слова или фразы, связанные с веб-сайтом.
По последним данным, только 1 процент пользователей используют функцию «Найти на странице», поскольку она позволяет пользователям ссылаться на определенные разделы страницы. Это также облегчает посетителям поиск контента, который они ищут.
Когда мы переходим по ссылке, чтобы прочитать определенную часть страницы, сканирование и навигация по странице могут быть обременительными.Пользователи, которые ищут конкретный контент на мобильных устройствах, могут столкнуться с трудностями при поиске контента при переходе по длинным статьям.
Лишь немногие пользователи могут использовать функцию «Найти на странице» на Android, поэтому Google предложил обобщить систему поддержки для прокрутки элементов, основанных на идентификаторах фрагментов.
Эту возможность можно использовать для нескольких веб-сайтов, таких как ссылки на Википедию, страницы результатов поисковых систем, и ее могут использовать конечные пользователи, когда они делятся ссылками из браузера и поиска в Google .
Эта функция также использует специализированные URL-адреса, зависящие от дома. Создается со ссылкой прямо на указанное слово на странице или словосочетание.
Для ссылки на определенную фразу можно использовать URL-адрес, содержащий первое слово, за которым следует последнее слово во фразе
Как искать слово на веб-странице
Что нужно знать
- Находясь на веб-странице, нажмите Ctrl + F ( Windows и Linux) или Command + F ( Mac).Введите поисковый запрос и нажмите Введите .
- Используйте строку меню Mac для поиска, выбрав Правка > Найти на этой странице (или Найти ).
- Выполните поиск по сайту Google. Введите поисковый запрос в адресную строку браузера, затем добавьте site , затем двоеточие (:) и URL-адрес веб-сайта.
Если вы хотите найти что-то конкретное на веб-странице, вы можете выполнить поиск. В этой статье объясняется, как искать слово с помощью функции поиска слова, которая есть в большинстве основных веб-браузеров, или с помощью поисковой системы, такой как Google.
Как искать слово с помощью Command / Ctrl + F
Самый простой способ найти слово на странице — использовать функцию «Найти слово». Он доступен в основных веб-браузерах, включая Chrome, Microsoft Edge, Internet Explorer, Safari и Opera.
Вот метод сочетания клавиш:
Когда вы находитесь на веб-странице, нажмите Ctrl + F в Windows и Linux. Нажмите Command + F на Mac.
Введите слово (или фразу), которое хотите найти.
Нажмите Введите .
Веб-страница прокручивается до ближайшего вхождения слова. Если слово встречается на просматриваемой веб-странице более одного раза, нажмите . Введите , чтобы перейти к следующему вхождению. Или выберите стрелки справа (или слева) от окна «Найти слово».
Как искать слово с помощью строки меню Mac
Другой способ поиска на веб-страницах — использовать соответствующую строку меню.На Mac используйте следующий процесс, независимо от того, какой браузер вы используете. Используйте этот процесс при использовании Safari или Opera.
Перейдите в строку меню вверху страницы, затем выберите Edit .
Выберите Найти на этой странице . В некоторых браузерах может быть опция Найти .
В зависимости от используемого браузера вам, возможно, придется сделать четыре шага, а не три. Например, в Google Chrome наведите курсор мыши на Find , затем выберите Find .
Как искать слово с помощью элементов управления браузера
Если вы используете ПК с Windows или Linux или хотите использовать веб-браузер, а не операционную систему, вот что вы делаете для каждого основного браузера (кроме Safari и Opera).
Эти инструкции должны работать и для соответствующих мобильных браузеров.
Для Google Chrome, Mozilla Firefox и Microsoft Edge:
Щелкните значок More (он находится в правом верхнем углу окна браузера).
Выберите Найти или Найти на этой странице .
В Internet Explorer 11 выберите Инструменты , наведите указатель мыши на Файл , затем выберите Найти на этой странице .
Введите поисковый запрос и нажмите Введите .
Как искать слово с помощью Google
Если вы не знаете конкретную страницу, на которой может быть найдено желаемое слово или фраза, используйте Google для поиска определенного слова или фразы и настройте таргетинг на сайт, на котором вы хотите их найти.У Google есть специальные символы и функции для сужения поиска и управления им.
Зайдите в Google. Или используйте функцию поиска браузера, если он настроен на использование Google в качестве своей поисковой системы.
Введите site , затем двоеточие (: ) и имя веб-сайта, на котором вы хотите выполнить поиск. Должно получиться так:
сайт: lifewire.com
После этого оставьте поле и введите условия поиска.В целом должно получиться примерно так:
сайт: lifewire.com Приложения для Android
Нажмите Введите , чтобы отобразить результаты поиска.
Результаты поиска поступают с указанного вами веб-сайта.
Чтобы еще больше сузить результаты поиска, заключите условия поиска в кавычки, чтобы поисковая система начала искать именно эту фразу.
Спасибо, что сообщили нам!
Расскажите, почему!
Другой Недостаточно подробностей Сложно понятьКак искать слово на веб-странице в любом браузере в Windows 11/10
Если вы хотите найти или выполнить поиск определенного слова или фразы на веб-странице во время просмотра с помощью Microsoft Edge, Firefox, Chrome, Opera, Internet Explorer или любой другой браузер на вашем ПК с Windows 11/10/8/7, затем выполните эту простую процедуру.
Как искать слово на веб-странице
Искать слово на веб-странице в любом браузере на ПК с Windows очень просто!
- Запустите веб-браузер
- Посетите веб-страницу
- Нажмите комбинацию клавиш Ctrl + F, чтобы открыть панель поиска
- Введите в ней желаемый текст
- Требуемый текст будет выделен на веб-странице, а фокус сместится to if
- Все экземпляры указанного текста также будут выделены — возможно, другим цветом.
Когда вы открыли веб-страницу в браузере, просто нажмите комбинацию клавиш Ctrl + F , чтобы открыть панель поиска.
Microsoft Edge
На Microsoft Edge вы увидите следующую строку поиска.
После того, как вы введете фразу, они будут выделены на веб-странице, если они будут найдены.
Google Chrome
Нажатие Ctrl + F в Chrome также вызовет панель поиска аналогичным образом.
Opera
Аналогично Opera , вы увидите панель поиска на странице.
Internet Explorer
В Internet Explorer вы увидите следующие параметры. После того, как вы введете свою фразу, они будут выделены на веб-странице, если они будут найдены.
У вас также есть возможность установить панель поиска с на Соответствовать только целому слову или Учитывать регистр .
Mozilla Firefox
Firefox предлагает следующие различные способы поиска текста, слов или ссылок в содержимом текущей веб-страницы.
1] Нажмите Ctrl + F, чтобы открыть панель Найти на странице , введите в нее поисковую фразу.
Firefox выделит фразы, если они будут найдены. Используйте клавиши «Вверх» / «Вниз» для просмотра веб-страницы в поисках найденной фразы. Если ничего не найдено, вы увидите сообщение Фраза не найдена .
2] Нажмите клавишу / (косая черта), чтобы открыть панель быстрого поиска .
Вы увидите кнопку в левой части браузера.Эта панель быстрого поиска полезна для быстрого поиска, и автоматически исчезнет через некоторое время.
3] Чтобы найти фраз, которые встречаются в веб-ссылках , нажмите клавишу ‘ (одинарные кавычки), чтобы открыть панель быстрого поиска (только ссылки).
При вводе текста будет выбрана ссылка, содержащая этот текст. Чтобы выделить следующую ссылку, нажмите Ctrl + G.
4] Firefox также позволяет выполнять поиск по мере ввода без необходимости открывать панель поиска.
Чтобы включить эту функцию, щелкните Меню> Параметры> Дополнительно> вкладка Общие и выберите Искать текст, когда я начинаю набирать . Нажмите Ctrl + G или F3, чтобы выделить следующий результат.
Надеюсь, это поможет.
Отметьте этот пост, если Ctrl + F не работает.
Как искать в содержимом текущей страницы текст или ссылки
Когда вы просматриваете веб-сайт в Firefox, вы можете искать на странице слова и фразы. Firefox покажет вам, где следующая введенная вами поисковая фраза появится на странице, и позволит вам выделить все места, где она появляется.
Для поиска текста на странице:
- Щелкните кнопку меню, затем щелкните или воспользуйтесь сочетанием клавиш, нажав Ctrlcommand + F. Внизу окна появится панель поиска.
- Введите поиск в поле поиска. Firefox автоматически выделит первый совпадающий результат на странице по мере ввода.
- Если выбрана опция Highlight All , все остальные результаты сопоставления также будут выделены другим цветом.
- Номер текущего выделенного экземпляра и общее количество совпадений отображаются на панели поиска. Если совпадений не найдено, отображается Фраза не найдена .
- Щелкайте стрелки «Далее» и «Назад» для перехода к каждому совпадению на странице.
- Щелкните X или нажмите Esc, чтобы закрыть панель поиска.
Вы можете включить или отключить любой из следующих параметров, чтобы изменить результаты поиска:
- Выделить все : Выделить все термины, соответствующие введенному вами запросу.Щелкните еще раз, чтобы выключить его.
- Учитывать регистр : поиск с учетом регистра. Обычно, если вы ищете «поисковая фраза» , экземпляры «поисковая фраза» на странице также будут найдены при использовании панели поиска. Если этот параметр выбран, будут найдены только экземпляры фразы в том виде, в котором вы ее напечатали.
- Match Diacritics : Когда выбрана эта опция, поиск будет различать буквы с диакритическими знаками и их базовые буквы.Например, поиск по запросу «резюме» не найдет соответствия для «резюме» .
- Целые слова : Выделение только слов целиком, соответствующих вашему запросу.
Панель быстрого поиска полезна для быстрого поиска и должна исчезнуть через несколько секунд.
Нажмите клавишу / (символ косой черты), не находясь в текстовом поле, чтобы открыть панель быстрого поиска. Затем введите то, что вы хотите найти.
Панель быстрого поиска не имеет всех элементов управления и параметров панели поиска, только поле поиска и кнопку закрытия, но поиск следует параметрам, выбранным на всей панели поиска.Выбранные параметры будут указаны рядом с полем поиска.
Чтобы закрыть панель быстрого поиска, подождите несколько секунд, пока она не исчезнет, или нажмите клавишу Esc на клавиатуре, чтобы немедленно закрыть ее. Вы также можете щелкнуть в Firefox в любом месте, которое не является частью панели быстрого поиска, чтобы закрыть ее.
Только поисковые ссылки
Если вы хотите найти только те фразы, которые встречаются в ссылках на просматриваемой странице:
- Введите ‘(символ одинарной кавычки), не вводя текст в текстовое поле, чтобы открыть панель быстрого поиска (только ссылки).
- Введите поисковую фразу в поле «Быстрый поиск» (только ссылки). Будет выбрана первая ссылка, содержащая введенную вами фразу.
Автоматический поиск при вводе текста на странице
Firefox может начать поиск введенных вами фраз без необходимости сначала открывать панель поиска. Чтобы включить эту функцию:
В строке меню вверху экрана щелкните и выберите. Нажмите кнопку меню и выберите Параметры Настройки. Нажмите кнопку меню и выберите Настройки.
- Выберите панель.
- Перейдите в раздел Просмотр .
- Галочка Поиск текста при вводе .
- Закройте страницу about: Preferences . Любые сделанные вами изменения будут автоматически сохранены.
После включения этой функции панель быстрого поиска будет автоматически отображаться, когда вы вводите текст внутри веб-сайта, а не в текстовое поле.
- Нажмите Ctrlcommand + F, чтобы отобразить панель поиска.
- Нажмите /, чтобы отобразить панель быстрого поиска вне текстового поля.
- Нажмите ‘, чтобы отобразить панель быстрого поиска (только ссылки), но не в текстовом поле.
- Нажмите Ctrlcommand + G или F3, чтобы выделить следующий экземпляр поисковой фразы или ссылки, даже если панель поиска не отображается.
- Нажмите Shift + Ctrlcommand + G или Shift + F3, чтобы выделить предыдущий.
- Нажмите Esc, чтобы закрыть текущую видимую панель поиска, когда на ней находится фокус, и отмените выделение.
Как искать внутри определенного веб-сайта
Благодаря более быстрому подключению к Интернету и простоте создания веб-сайта вы можете найти во всемирной паутине огромное количество информации практически по любой теме за считанные секунды.Большинство поисковых систем оснащены расширенными инструментами просмотра, которые гарантируют, что вы быстро найдете то, что ищете.
Но что произойдет, если вы просто захотите выполнить поиск по одному домену? В этой статье мы покажем вам, как выполнять поиск на определенном веб-сайте в разных браузерах, используя ключевые слова и операторы site: search.
Как искать на определенном веб-сайте?Все поисковые системы поддерживают команду «site: search». Вы можете использовать как отдельные слова, так и целые фразы для поиска конкретной информации.Конечно, эта функция лучше всего работает с релевантными, подробными ключевыми словами. Вот как выполнить поиск на определенном веб-сайте:
- Откройте браузер. Команда работает во всех популярных поисковых системах, включая (но не ограничиваясь) Google, Bing, Yahoo и DuckDuckGo.
- Перейдите к строке поиска и щелкните ее. Введите «site:» перед доменом. Помните, что между словами не должно быть пробелов.
- Введите поисковый запрос в виде ключевых слов и фраз. Попробуйте добавить как можно больше информации.Например, используйте даты и места.
- Используйте команду «
filetype: search» для поиска форматов (например, PDF). - Чтобы найти URL-адрес, содержащий определенный термин, используйте команду «
inurl: search». - Нажмите «Enter», чтобы просмотреть результаты поиска.
Оператор « site: search » работает одинаково для всех браузеров. Еще более быстрый способ поиска на определенном веб-сайте — использование сочетания клавиш CTRL + F (Command + F).Однако это работает только после того, как вы открыли веб-страницу.
Существует множество причин, по которым вам может потребоваться поиск на сайте определенного слова. Вот список наиболее распространенных ситуаций:
- Обновления информации. Допустим, вы изменили рабочий адрес электронной почты. Вы можете найти на веб-сайте свой старый адрес, чтобы убедиться, что он больше не указан.
- Ребрендинг. Таким образом можно быстрее изменить название или слоган вашего продукта.
- Нарушение авторских прав: если вы считаете, что другая компания злоупотребляет вашей интеллектуальной собственностью, вы можете выполнить поиск на их веб-сайте.
- Внутренние ссылки: если вы хотите связать новое сообщение в блоге, вы можете найти якорь, выполнив поиск на веб-сайте.
- Эффективность поиска: Если у вас есть ограничение по времени, вы можете найти любую информацию, выполнив поиск по релевантным ключевым словам.
- Ссылки: это может относиться к статистике, научным исследованиям и любой другой форме данных, используемых в качестве источника.
Как выполнить поиск ключевых слов на всем веб-сайте?
Если у вас есть конкретное слово, вы можете выполнить поиск на веб-сайте с помощью сочетания клавиш.Вот как это сделать:
1. Откройте браузер и посетите веб-сайт.
2. Удерживайте CTRL + F (или Command + F для пользователей Mac).
3. Введите ключевое слово в маленькую строку поиска в верхней части экрана.
Затем вы можете перемещаться по веб-сайту, нажимая маленькие стрелки на панели поиска. Ключевое слово будет выделено ярким цветом по всему тексту.
Однако для расширенного поиска лучше использовать расширение.Например, если вы хотите узнать, какие ключевые слова наиболее часто используются на определенном веб-сайте, вы должны выполнить расширенный поиск с расширением. Вот список инструментов, которые вы можете скачать бесплатно:
· Генератор ключевых слов
· Google Trends
· Keyword Surfer
· Ключевые слова везде
· Ответить общественности
Как искать на сайте с помощью Bing?
Хотя Bing не так популярен, как некоторые другие браузеры, он поддерживает приличное количество функций расширенного поиска, и оператор поиска по сайту является одной из них.Вот как выполнить поиск на веб-сайте с помощью Bing:
1. Щелкните значок Bing на рабочем столе.
2. Перейдите к строке поиска. Введите «Сайт : команда » и URL-адрес веб-сайта.
3. Нажмите «Enter».
Помимо использования общих ключевых слов и фраз, Bing также позволяет выполнять поиск по типу файла. Вот как это сделать:
1. Откройте Bing.
2. Щелкните строку поиска. Введите «тип файла : команда », а затем укажите конкретный формат.
3. Нажмите «Enter», чтобы просмотреть результаты поиска.
Как выполнять поиск на нескольких веб-сайтах одновременно?
Для поиска на нескольких веб-сайтах вам необходимо добавить расширение в свой браузер. Вот список надстроек, которые вы можете получить в Интернет-магазине Chrome:
· All in One Web Searcher
· Instant Multi Search
· Multi Web Search
· Multi Domain Searcher
После добавления расширения щелкните на маленьком значке рядом с адресной строкой для поиска по нескольким сайтам.
Другой способ — создать настраиваемую панель поиска, которая может одновременно выполнять поиск на нескольких веб-сайтах. Вот как это сделать:
1. Перейдите на сайт programmablesearchengine.google.com.
2. Щелкните вкладку «Новая поисковая система».
3. В разделе «Сайты для поиска» введите URL-адреса веб-сайтов, на которых нужно выполнить поиск.
4. Введите информацию и нажмите «Создать».
5. После успешного создания поисковой системы щелкните вкладку «Общедоступный URL».
6. Введите ключевое слово или фразу и нажмите кнопку поиска.
Количество веб-сайтов, на которых можно выполнять поиск, не ограничено. Кроме того, программируемая поисковая система позволяет вам добавлять новые по мере необходимости.
Как вы попадаете на сайты в поисковых системах?
Независимо от того, какой браузер вы выбрали, шаги для доступа к определенному веб-сайту практически идентичны. Вот как получить веб-сайты в поисковых системах:
1. Откройте выбранный вами браузер.
2. Перейдите в адресную строку. Обычно он находится вверху страницы.
3. Щелкните по нему и введите URL-адрес веб-сайта.
4. Нажмите «Enter» или кнопку поиска. В зависимости от браузера кнопки поиска могут выглядеть так: «Найти», «Искать сейчас» или «Перейти».
5. Обычно после ввода нескольких первых букв появляется список предложений. Выберите конкретный веб-сайт, и он приведет вас прямо на домашнюю страницу.
Как использовать Google для поиска на определенном веб-сайте?
Google — одна из самых популярных поисковых систем в мире.Он имеет широкий спектр функций расширенного поиска, которые обеспечивают удобство просмотра. Вот как использовать Google для поиска на определенном веб-сайте:
1. Откройте браузер и перейдите на www.google.com.
2. Переместите курсор к строке поиска в середине страницы. Нажмите здесь.
3. Введите «site:» в диалоговом окне.
4. Не нажимая пробела, введите имя конкретного веб-сайта. Вам не нужно указывать источник (www) в URL-адресе.Например, для поиска в Twitter введите « site: twitter.com » вместо « site: www.twitter.com ».
5. Нажмите пробел и введите термин, который вы ищете на веб-сайте. Это может быть слово или целая фраза.
6. Нажмите кнопку «Поиск в Google» под диалоговым окном. Вы также можете нажать «Enter», чтобы начать поиск.
Если вы выбрали браузер Google Chrome, действия будут немного другими.
Вот как выполнить поиск на определенном веб-сайте в Chrome:
1. Дважды щелкните значок Chrome на рабочем столе.
2. Переместите курсор в адресную строку вверху экрана. Выделите текст и нажмите клавишу Backspace, чтобы очистить его.
3. Введите URL-адрес веб-сайта, на котором вы хотите выполнить поиск. Нажмите «Enter».
4. Щелкните три вертикальные точки в правом верхнем углу. Выберите «Еще», затем «Найти» в меню параметров.
5.В правом верхнем углу страницы появится новая панель поиска. Введите поисковый запрос или фразу и нажмите «Enter».
6. Прокрутите веб-сайт, чтобы найти результаты поиска. Соответствующие слова или фразы будут выделены желтым цветом.
Вы можете использовать один и тот же метод на устройствах iOS и Android соответственно. Вот как это сделать:
1. Нажмите значок Chrome, чтобы открыть приложение.
2. Перейдите на определенный веб-сайт.
3.Нажмите на три вертикальные точки в правом дальнем углу. В раскрывающемся меню выберите «Найти на странице».
4. Введите поисковый запрос или фразу и нажмите кнопку «Поиск».
5. Прокрутите вниз и найдите выделенные результаты поиска.
Могу ли я найти на веб-сайте конкретное слово?
Вы можете не только искать на веб-сайте определенное слово, но и делать это тремя разными способами. Самый быстрый — использовать сочетание клавиш.Вот как это сделать:
1. Откройте выбранный вами браузер.
2. Введите адрес веб-сайта.
3. Нажмите CTRL + F для Windows и Command + F для Mac.
4. Небольшое диалоговое окно появится вверху страницы. Введите искомое слово.
5. Щелкните маленькую стрелку вниз, чтобы перемещаться по результатам поиска. Конкретное слово будет выделено. Вы также можете увидеть, сколько раз он встречается в тексте.
Вы также можете использовать команду поиска по сайту, чтобы найти определенное слово. Просто введите конкретный термин в кавычках после URL-адреса веб-сайта.
Наконец, большинство веб-сайтов имеют встроенную панель поиска специально для этой цели. Вот как это сделать:
1. Переместите курсор в строку поиска. Обычно он находится вверху страницы рядом с небольшим значком увеличительного стекла.
2. Щелкните по нему и введите искомое слово.
3.Нажмите «Enter», чтобы просмотреть результаты поиска.
Как добавить панель поиска Google на свой сайт?
Программируемая поисковая система позволяет улучшить навигацию на вашем веб-сайте. Вы можете использовать его для настройки поисковой системы со многими расширенными функциями, такими как автозаполнение. Это отличный способ сделать ваш сайт более удобным для пользователей.
Вот как добавить панель поиска Google на свой веб-сайт:
1. Откройте браузер и перейдите на programmablesearchengine.google.com. Нажмите, чтобы начать.
2. Нажмите кнопку «Новая поисковая система».
3. Заполните информацию. Рядом с «Сайтами для поиска» введите URL-адрес. Выберите язык и введите название веб-сайта.
4. По завершении нажмите «Создать». Чтобы получить код своей поисковой системы, нажмите кнопку «Получить код».
Программируемая поисковая машина позволяет вам вернуться позже и изменить настройки. Например, вы можете в любой момент включить больше веб-сайтов и переименовать поисковую систему.
Как гребешок с мелкими зубьямиВы можете прочесать большинство браузеров с помощью функции «site: command». Чем конкретнее вы получите, тем лучше будут результаты поиска.
Если вы ищете определенное слово, лучше всего использовать сочетание клавиш CTRL + F. Также есть возможность выполнять поиск на нескольких веб-сайтах одновременно с использованием расширения браузера.
Какая у вас поисковая система? Вы склонны использовать ключевые слова при просмотре страниц? Прокомментируйте ниже и сообщите нам, есть ли другой способ поиска на определенном веб-сайте.
Как найти определенные слова или фразы на веб-сайтах в Chrome «Смартфоны :: Гаджет-хаки
Во время просмотра веб-страниц на компьютере большинство из нас знакомо с использованием Ctrl + F (или Command + F) для поиска определенного слово на странице — но что, если вы хотите сделать это на мобильном телефоне? Если вы используете Google Chrome, есть простой способ поиска определенных слов на iPhone или Android.
Функция «Найти на странице» сэкономит ваше время, а для некоторых задач она может значительно повысить вашу производительность.Если вам нужно найти в большом тексте определенные экземпляры слова или фразы, это определенно может пригодиться. Более того, это также дает вам подсчет слов на веб-сайте, на котором вы находитесь.
Шаг 1. Найдите определенные слова
Для начала откройте Google Chrome (Android | iOS) и откройте любой веб-сайт. Находясь на странице, которую вы хотите найти, нажмите три точки в правом верхнем углу страницы (Android) или кнопку с многоточием в правом нижнем углу (iOS).
В появившемся меню выберите «Найти на странице.»Возможно, вам придется немного прокрутить вниз, в зависимости от вашего телефона. После выбора появится текстовое поле. Введите любое слово или фразу в это поле, и Chrome найдет все их экземпляры на странице.
Справа от вашего поискового запроса, вы можете увидеть общее количество вашего термина на веб-странице. Справа от поля поискового запроса есть две стрелки. Их можно использовать для изменения выбранного вами слова. С помощью этих стрелок вы можете перемещаться по вся страница на основе вашего поискового запроса.В правом верхнем углу находится кнопка «X», с помощью которой можно закрыть функцию поиска на странице.
Полоса длины приложения в правой части Google Chrome показывает расположение всех ваших слов на странице. Он также покажет вам местоположение вашего текущего выделенного слова. Текущее выбранное слово будет темно-оранжевым, а не желтым, используемым для невыбранных слов. Вы можете циклически перебирать слова, прокручивая эту полосу.
Не пропустите: дополнительные советы и рекомендации по использованию Google Chrome на мобильных устройствах
Обеспечьте безопасность соединения без ежемесячного счета .Получите пожизненную подписку на VPN Unlimited для всех своих устройств, сделав разовую покупку в новом магазине Gadget Hacks Shop, и смотрите Hulu или Netflix без региональных ограничений, повышайте безопасность при просмотре в общедоступных сетях и многое другое.
Купить сейчас (скидка 80%)>
Другие выгодные предложения, которые стоит проверить:
Изображение на обложке и скриншоты от Spencer Depas / Gadget HacksНайти текст в документе
Ищете текст в документе? Панель Найти помогает находить символы, слова и фразы.При желании вы также можете заменить его другим текстом.
Если вы находитесь в режиме чтения, переключитесь в режим редактирования, нажав Изменить документ > Изменить в Word Web App .
Чтобы открыть панель Найти из режима редактирования, нажмите Ctrl + F или щелкните Главная> Найти .
Найдите текст, введя его в поле Найдите в документе… .Word Web App начнет поиск, как только вы начнете печатать. Чтобы еще больше сузить результаты поиска, щелкните увеличительное стекло и выберите один или оба параметра поиска.
Совет: Если вы не видите увеличительное стекло, нажмите X в конце поля Искать в документе… . Увеличительное стекло появляется снова.
Когда вы вводите документ или вносите изменения, Word Web App приостанавливает поиск и очищает область Найти .Чтобы снова увидеть результаты, щелкните стрелку Следующий результат поиска или Предыдущий результат поиска .
Когда вы закончите поиск, нажмите X в конце поля Искать в документе… .
.