Яндекс — язык запросов в Яндексе: что это такое, синтаксис
Последнее обновление: 17 октября 2022 года
33997
Время прочтения: 5 минут
Тэги: Яндекс,SEO, продвижение сайтов, поисковое продвижение
О чем статья?
- Как конкретизировать поиск при помощи встроенного функционала поисковика;
- Как использовать операторы;
- Операторы для поиска служебной информации о сайтах.
Кому полезна статья?
- Пользователям поисковой системы Яндекс;
- Оптимизаторам, веб-мастерам.
Проводя поиск запросов, Яндекс не учитывает разницу форм слова, не различает синонимы и за счет этого может выдать много ненужной информации. Сузить выдачу и получить более релевантный результат помогут различные виды поиска и операторы Яндекса.
Правила поиска в Яндексе
Разнообразные возможности уточнить запрос предоставляет сама поисковая система.
Расширенный поиск Яндекс позволяет настроить фильтры по региону и временному периоду.
Персональный поиск подключается, когда пользователь авторизован в Яндексе. Поисковая система собирает статистику и улучшает качество поиска для конкретного аккаунта. Показывает поисковые подсказки по запросам, которые он вводил ранее. Если пользователь часто заходит на определенный сайт, то выдача включает его в первую очередь, даже если он не находится в топе.
Поисковые подсказки экономят время пользователей, предлагая варианты поисковых фраз непосредственно во время ввода запроса. Основаны на информации сети о том, что ищут пользователи.
Фильтрация поиска. Главная страница поисковика внизу справа выводит кнопку «Настройки» , а в ней «Настройки портала». Здесь можно выбрать режим фильтрации поиска: без ограничений, умеренный, семейный. Умеренный стоит по умолчанию.
До августа 2020 года работал также «Поиск людей» по открытым профилям социальных сетей. В настоящее время эта страница закрыта, функционал перенесен в обычный поиск Яндекса.
Как использовать операторы
Язык запросов Яндекса включает в себя операторы. Это символы и команды, при помощи которых пользователь задает некоторые условия. Ставятся, если не указано иначе, перед отмечаемым словом без пробела.
Поиск слова в заданной форме — оператор !
По умолчанию весь поиск ведется без учета морфологии языка, т.е. слово ищется в любом падеже, склонении и числе. ! помогает найти слово в определенной форме.
Учтите, что оператор надежно разделяет единственное и множественное числа имен существительных. Если же значение имеет существительное в форме какого-либо падежа, даже с оператором в выдачу попадает также именительный падеж. То же и с поиском глагола в определенном спряжении – в выдаче будут страницы с инфинитивом.
Если же значение имеет существительное в форме какого-либо падежа, даже с оператором в выдачу попадает также именительный падеж. То же и с поиском глагола в определенном спряжении – в выдаче будут страницы с инфинитивом.
Поиск по цитате — оператор « »
Помогает найти точную фразу или отрывок текста. Полезен, когда вы например, проверяете данные в статье или докладе, взятые из открытых источников и приведенные без его указания. Включите в скобки требуемый запрос. Формат кавычек » » или « » неважен. Если поисковая система не нашла точный отрывок, появится предупреждение, что точного совпадения не нашлось, показан результат поиска без кавычек.
Поиск по цитате с пропущенным словом — оператор *
Позволяет найти совпадения, когда в цитате пропущена часть текста. Применяется только в сочетании с предыдущим оператором, ставится в месте пропущенных слов. Пример: «В декабре 2017 рост индекса заработной платы составил * в Москве».
Поиск с обязательным словом — оператор +
Если задан многословный запрос, в выдачу попадают страницы, где присутствуют не все слова. Поставьте + перед теми из них, которые вам необходимы. Например, пользователи +административная панель +Битрикс. Это заметно сузит поиск и избавит вас от огромного количества страниц с абстрактными «пользователями» в выдаче.
Поиск без определенного слова — оператор –
Работает по аналогии с предыдущим, но исключает слова из поиска. Помогает найти страницы, на которых есть запрос, но без некоторых уточнений. Минус можно ставить как с основной, так и с цифровой клавиатуры.
Поиск на выбор — оператор |
Сообщает Яндексу, что надо искать страницы, на которых присутствует хотя бы одно слово из запроса, не обязательно все вместе. В отличие от предыдущих операторов, отделяется пробелом.
Учтите, что с января 2018 года Яндекс перестал поддерживать ~ & && << () !!
Аудит контекстной рекламы
Бесплатно проведем анализ медиапланирования, настроек рекламной кампании и выбранной стратегии управления ставками.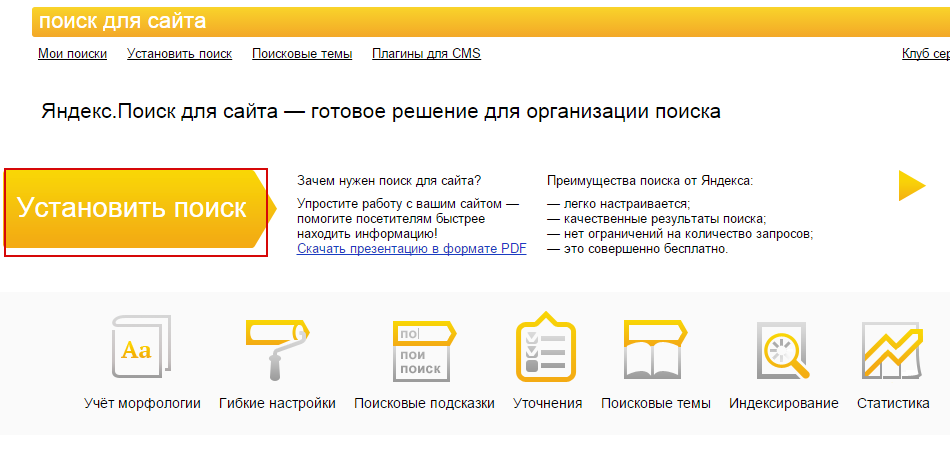
Информация о сайте с помощью операторов
Веб-мастера и seo-специалисты могут в работе использовать операторы-команды, при помощи которых информация по запросам выводится с конкретных сайтов. В их конце всегда ставится двоеточие. При вводе запроса указывайте главное зеркало сайта, его можно определить в Вебмастере Яндекс.
Поиск по страницам, размещенным по определенному адресу — url:
Запрос url:полный URL — найдет страницы, содержащие запрос и размещенные по данному url
Запрос url:имя хоста/категория/* — поиск запроса на страницах, чем адрес называется с указанного.
Поиск по поддоменам и страницам сайта — site:
Запрос site: адрес сайта ищет все документы с запросом, которые есть на страницах данного сайта.
Поиск по домену — domain:
Значение аналогично предыдущим и ищет по страницам на заданном домене.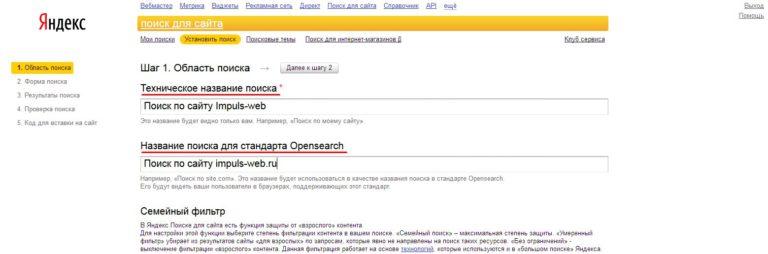
Поиск по хосту — host:
Записывается следующим образом: запрос host:www.домен второго уровня.домен верхнего уровня (например, запрос host:www.ashmanov.com).
Ищет страницы на конкретном хосте. Точно такие же данные дает оператор url: с именем хоста.
Поиск по хосту — rhost:
Похож на оператор host:, но необходим обратный порядок записи. Например, запрос rhost:com.ashmanov.www покажет все страницы с запросом на домене. А запрос rhost:com.ashmanov найдет их на всех поддоменах домена.
Поиск по типу файла, языку и дате изменения
-
Оператор mime: помогает найти слово в документах, которые размещены не на странице, а в файлах. Укажите нужный формат. Доступны форматы: doc, docx, xls, xlsx, rtf, ppt, pdf, odt, swf, odp, odg, pptx, html, ods. Пример: mime:rtf
-
Оператор lang: ищет текст на нужном языке.
 Языки, доступные для поиска: русский (ru), немецкий (de), украинский (uk), казахский (kk), белорусский (be), татарский (tt), английский (en), турецкий (tr), французский (fr). Пример: lang:fr
Языки, доступные для поиска: русский (ru), немецкий (de), украинский (uk), казахский (kk), белорусский (be), татарский (tt), английский (en), турецкий (tr), французский (fr). Пример: lang:fr
-
Оператор date: ищет документы и страницы, которые соответствуют определенным временным промежуткам. Сопровождается атрибутами, представленными на рисунке:
Рекомендованные запросы в Яндексе
Летом 2017 г. в панели Вебмастера появился новый инструмент для seo-оптимизаторов «Рекомендованные запросы». Его цель — помочь мастерам сосредоточиться на целевых поисковых запросах, по которым страница с большей вероятностью попадет в топ выдачи.
В панели Яндекс.Вебмастера перейдите в раздел «Поисковые запросы», выберите «Рекомендованные запросы» и подтвердите. Система будет около недели собирать статистику. После чего в панели появится информация о четырех показателях: прогноз показов; прогноз кликов; прогноз цены клика; текущая позиция страницы в поиске.
Полученные данные используйте в seo-оптимизации и для контекстной рекламы.
Выводы:
-
Язык запросов — специально созданный язык для обращения к поисковой системе. Язык Яндекса обрабатывает запросы без учета морфологии, но исправляет ошибки и опечатки, работает с операторами.
-
В Яндексе работают несколько видов поиска: расширенный, семейный, персональный. Для быстроты поиска созданы поисковые подсказки.
-
При поиске используйте операторы, которые ведут поиск запросов в заданной словоформе или без заданных слов, ищут полные и неполные цитаты.
-
Для работы можно использовать операторы, которые помогают искать слова в пределах одного домена, поддомена, хоста, урла, временного промежутка.
-
Доступен поиск по временным параметрам, а также по файлам одного типа или на одном из 9 языков.

-
Используйте инструмент Вебмастера «Рекомендованные запросы» для оптимизации страниц и увеличения траффика на сайт.
SEO для IT-компаний в 2022 году: рекомендации по продвижению
Управление репутацией в медицине
#eTarget
СтатьяРабота с поисковым пространством в медицинской тематике
#eTarget
Материал подготовили Светлана Сирвида-Льорентэ, Татьяна Минина
Теги: SEO
Как сделать поиск по сайту через Яндекс?
Поиск на сайте через Яндекс
Содержание
- 1 Поиск на сайте через Яндекс
- 2 Отличается стандартного поиска от Яндекса.

- 3 Как сделать поиск по сайту через Яндекс?
- 4 Как установить на сайт поиск от Яндекса и нужно ли это делать
- 5 “За” и “против”
- 6 Создание виджета
- 7 Настройка поисковых подсказок
- 8 Настройка уточнений
- 9 Размещение кода
- 10 Заключение
- 11 Как сделать поиск по сайту
- 12 Поиск по сайту через Яндекс.Поиск
- 13 Поиск по сайту через Google: Поиск для сайта
- 14 Инструкция: как вставить Яндекс.Поиск на сайт
- 15 Заключение
Эта статья о том, как сделать поиск по сайту через Яндекс. Если вы используете на своих ресурсах CMS WordPress или любой другой движок, то вы наверняка заметили, что возможности стандартного поиска по сайту весьма ограничены. Яндекс.Поиск для сайта исправит все недочёты и значительно упростит посетителям пользование вашим ресурсом. Информацию они смогут находить гораздо быстрее.
Отличается стандартного поиска от Яндекса.
Чем же отличается стандартный поиск, который предлагает каждая CMS, от поиска через Yandex ?
Отличие на самом деле есть, много плюсов и совсем отсутствуют минусы:
- с настройкой Я.
 Поиска разберётся даже тот, кто не смыслит в языках программирования HTML и PHP, и не знаком с CSS. Настроить стандартный поиск при этом дано далеко не каждому;
Поиска разберётся даже тот, кто не смыслит в языках программирования HTML и PHP, и не знаком с CSS. Настроить стандартный поиск при этом дано далеко не каждому; - результаты Я.Поиска гораздо более качественные, нежели результаты стандартного поиска. Они получаются наиболее релевантные искомому слову или предложению. При чем чаще всего получается, что шаблонный поиск отображает ноль результатов, а Яндекс.Поиск отображает два, а то и более, результата. Посетители задерживаются так на вашем сайте немного дольше, даже если они не находят абсолютного релевантного ответа на свой вопрос;
- Яндекс.Поиск для сайта учитывает лексику и морфологию языка, позволяет использовать подсказки и гибко настраивать поисковую форму и другие параметры. И всё это — бесплатно и без ограничений!
Как сделать поиск по сайту через Яндекс?
Ниже пойдёт инструкция по настройке и установке поиска по сайту через Yandex. Она подойдёт практически для любых движков. Начинаем:
- Открываем станицу установки поиска по ссылке http://site.
 yandex.ru (откроется в новом окне) и нажимаем на кнопку «Установить поиск».
yandex.ru (откроется в новом окне) и нажимаем на кнопку «Установить поиск». - Вписываем название поиска. Например, «Поиск по сайту Saitoseoteka». Этот же текст можно вписать чуть ниже в строку «Название поиска для стандарта Opensearch». Если на вашем сайте отсутствует контент для взрослых, то ставим фильтр «без ограничений».
- Далее идёт очень важный момент — нужно указать область поиска. Мы делаем поиск для сайта, поэтому и указываем URL ресурса в качестве области где искать. Можно указать контактный адрес электронной почты для уведомлений об изменениях в статусе поиска. Кстати, общее количество сайтов для поиска может доходить до 100 000 штук, нам нужен всего 1. Добавляем сайт нажатием на кнопку «Добавить сайты и исключения».
- Нажимаем кнопку ниже «Далее к шагу 2» и переходим к настройке формы поиска для сайта. Яндекс предлагает нам 3 различных варианта дизайна формы поиска:
- не имеющая фонового изображения;
- как стрелка, заострённая с одного бока;
- в виде прямоугольника.

Какую из этих трёх выбрать — решать вам. Остановимся на такой, которая стоит у самой поисковой системы:

Далее, можно настроить фон и шрифт на странице. Важно — загрузить логотип сайта. Указать ссылку, которая будет идти с заголовка и логотипа. Затем, можно настроить вид результатов поиска, тип сортировки, а также вид ссылок навигации по страницам . Чтобы низ страницы не был совсем пустой — указываем нижний колонтитул.
Все сделанные изменения отображаются в предпросмотре.
Если вас всё устраивает — переходим к шагу № 5, если нет — возвращаемся к настройкам, при этом уже внесённые изменения не потеряются.

saitoseoteka.ru
Как установить на сайт поиск от Яндекса и нужно ли это делать
В этой статье я расскажу, как установить поиск Яндекс для сайта. С его помощью ваши пользователи смогут искать материалы на проекте через одноименный поисковик. Это повышает юзабилити ресурса и играет положительную роль в дальнейшем ранжировании, но здесь есть и несколько подводных камней. О них мы и поговорим далее.
“За” и “против”
С помощью него вы будете осуществлять поиск материалов по проекту. В принципе, сейчас в нем особо нет смысла, т. к. большинство CMS имеют собственные инструменты для поиска. Но не всегда. И если вы хотите, чтобы пользователи легко могли найти тот или иной материал на ресурсе – смело ставьте себе Yandex Search, это делается очень легко.
Но, как и я говорил в первом абзаце, здесь есть подводные камни. Самый очевидный – если ваших страниц нет в индексе, то Яндекс Поиск просто бесполезен. Он не будет находить нужные материалы, какой тогда смысл нагружать лишним скриптом свой ресурс.
Самый очевидный – если ваших страниц нет в индексе, то Яндекс Поиск просто бесполезен. Он не будет находить нужные материалы, какой тогда смысл нагружать лишним скриптом свой ресурс.
Это актуально для молодых проектов. Хотя, если вы не нарушаете правил поисковых систем, и открыли свой проект для индексации через Robots.txt, то материалы вашего ресурса будут залетать в выдачу за 1 – 2 дня. Не очень большой срок, но в случае с простым скриптовым решением статьи будут доступны сразу же – ждать обновления не придется.
По утверждениям некоторых вебмастеров, ставить Yandex Search можно на проект, которому не меньше четырех месяцев. До этого лучше воспользоваться аналоговым функционалом от Гугла либо же поставить стандартное решение или плагин от CMS.
Доводами “за” тут могут послужить особенности самого функционала Яндекс Поиска. Например, вы можете разместить рекламные объявления прямо на страницах с выдачей результатов по сайту, тем самым повысив свой доход с контекстной рекламы. Также Yandex Search отличается гибкими настройками, наличием поисковых подсказок, учетом морфологических форм, лексики и синонимов.
Также Yandex Search отличается гибкими настройками, наличием поисковых подсказок, учетом морфологических форм, лексики и синонимов.
То есть для русскоязычных проектов Yandex Search может оказаться куда более выгодным решением, нежели стандартный функционал шаблонов или CMS.
Создание виджета
Для создания виджета Яндекс Поиска мы должны перейти на специальный сайт-конструктор. Там можно еще раз почитать обо всех преимуществах этого решения, а заодно получить доступ ко всем своим виджетам, если их будет несколько.
На сайте просто кликаем на кнопку “Установить поиск”. Но учтите, чтобы пользоваться функционалом, вы должны иметь аккаунт в Яндекс.
После этого нас перекинет на страницу с лицензионным соглашением, отмечаем галочкой, что мы все прочитали и поняли, после чего нажимаем на кнопку “Продолжить”. Теперь мы переходим уже в сам конструктор. Здесь нам предлагается заполнить все необходимые поля.
Видим здесь такие поля:
- Техническое название: вписываем сюда абсолютно любые слова.
 Их никто не будет видеть.
Их никто не будет видеть. - Название поиска для стандарта Opensearch: сюда уже лучше вписать что-то более-менее осмысленное. Например, “Поиск по проекту вашдомен.ру”, где “вашдомен” – адрес вашего проекта. Это название будет отображаться в браузерах, которые поддерживают стандарт Opensearch.
- Семейный фильтр: очень важный параметр, который будет определять, какие материалы будут доступны в выдаче. В Яндексе есть цензура. Например, если вы выберете “Семейный поиск”, то материалы содержащие мат или откровенные картинки не будут показаны в результатах. “Умеренный фильтр” уберет только контент “для взрослых”, а “Без ограничений” оставит все, как есть.
- Область поиска: здесь вы должны добавить проект, на который планируете добавлять фрейм. При желании можно добавить до 50 адресов. Но все ресурсы должны быть подтверждены в Яндекс.Вебмастере.
- Адрес электронной почты: вписываем адрес, на который должны приходить различные уведомления об изменениях в работе сервиса.

После заполнения всех данных кликаем на “Далее к шагу 2” и нас перекидывает на следующий этап.
Теперь мы должны настроить внешний вид формы. Здесь можно выбрать тип (простой, стрелочкой, квадратиком), дизайн, а также настроить цвета. Вместе с этим мы можем настроить отображение логотипа в строке ввода или изменить его на произвольный текст. При желании еще можно настроить шрифты.
Как только все сделано, кликаем на “Далее”. Нас перекидывает к настройкам результатов поиска.
Настройка результатов сводится к двум вариантам: либо мы настраиваем страницу для Яндекса – пользователей будет перекидывать в поисковик, а уже оттуда они будут переходить обратно на ресурс, либо на своей странице. Для обоих вариантов мы можем поставить галочку “Открывать в новой вкладке”.
Если мы выберем вариант “на Яндексе”, то сервис предложит нам настроить страницу. Мы можем выбрать произвольные цвета, добавить свой логотип и заголовок. Также мы можем отсортировать все результаты по определенному принципу – релевантности или дате и добавить свой копирайт в футер.
Сам процесс не очень сложный, поэтому описывать его отдельно смысла не имеет. К тому же вы можете прямо здесь же смотреть на результат и в случае чего что-то убрать или наоборот добавить.
После завершения настройки результатов мы переходим к странице с итогом. Там будет доступен фрейм, который мы только что создали. Мы сможем его протестировать, если все хорошо – получить код для размещения.
Введите в поле любой запрос, если все настроено правильно, то Яндекс Поиск выдаст вам результаты с вашего ресурса. Кликаем на кнопку “Далее к шагу 5”, нас перебрасывает на страницу с кодом.
Все, виджет полностью готов и его можно вставлять в нужный участок сайта. Об этом мы поговорим далее, а сейчас стоит рассмотреть настройку поисковых подсказок и уточнений. К ним вы можете перейти прямо с этой страницы.
Настройка поисковых подсказок
Поисковые подсказки завершают фразы, которые вводит пользователь. То есть они помогают определиться с выбором и в некоторой степени улучшают поведенческие факторы. Настроить их достаточно просто, перейдите на нужную страницу и начните вводить фразы.
Настроить их достаточно просто, перейдите на нужную страницу и начните вводить фразы.
Вы вводите одну фразу и далее добавляете к ней поисковую подсказку. Все очень просто. Как только все подсказки добавлены, нажимаем на кнопку “Сохранить”.
Настройка уточнений
Здесь можно настроить дату документов, прописать разделы ресурса, добавить ключевые слова, формат документов, их язык и другие пользовательские уточнения. Пункт необязательный, но важный. Если вы все-таки решите поставить уточнения, то сервис станет работать еще лучше и эффективнее.
Размещение кода
Полученный код мы должны разместить на ресурсе. Можно вставить его абсолютно в любую удобную область, он будет работать. Как правило, такие фреймы размещают либо в верхней панели, либо же в сайдбаре.
Давайте попробуем добавить код в сайдбар WordPress. Для этого мы должны зайти в настройки внешнего вида.
После этого откроется редактор, найдем раздел “Виджеты”, после чего нажмем кнопку “Добавить”.
В списке выбираем “HTML-код”, после чего WordPress создаст для нас область с пустым кодом. Туда мы и будем вставлять наш код Yandex Search.
Вставляем код, нажимаем “Готово”, а после сохраняем изменения при помощи кнопки “Опубликовать”.
Форма появится в сайдбаре. В том месте, где вы его разместили относительно других виджетов.
Не забывайте, что поле можно разместить не только в сайдбаре. Если ваша тема оформления имеет другие области виджетов, то вы можете добавить код туда. Делается это точно таким же образом.
Помимо этого вы можете разместить Yandex Search в коде шаблонов страниц. Это крайне сложный способ, но если у вас есть базовые знания в области HTML, то вы справитесь. Просто зайдите во “Внешний вид” – “Редактор”, выберите необходимый файл и вставьте код в нужное место. В случае чего можно будет просто убрать код.
Заключение
Установить Yandex Search на ресурс достаточно просто. Самое сложное – создать его при помощи конструктора.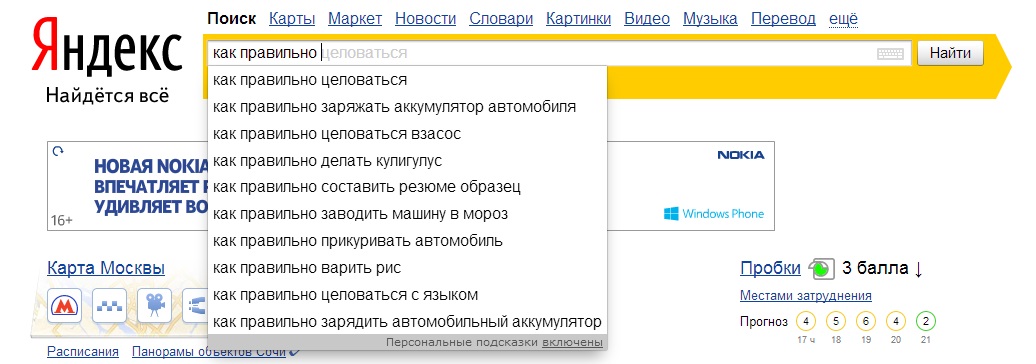 Хотя, какие там сложности, нужно всего лишь выбрать тип, настроить цвета и страницу, а также при желании добавить поисковые подсказки и уточнения.
Хотя, какие там сложности, нужно всего лишь выбрать тип, настроить цвета и страницу, а также при желании добавить поисковые подсказки и уточнения.
В любом случае пользы от сервиса будет очень много. Вы даже сможете просматривать статистику обращений в виджет на странице “Мои поиски”. Это позволит вам узнать, насколько данная форма востребована конкретно в вашем случае.
Если вы новичок и только начинаете свой путь в вебмастеринге, то я предлагаю вам посетить курс Василия Блинова “Как создать сайт”. Вы узнаете, как создать свой информационный проект и монетизировать его. При успешном выполнении всех рекомендаций вы сможете вывести свой ресурс на пассивный доход.
iklife.ru
Как сделать поиск по сайту
Если на вашем сайте уже присутствует достаточное количество контента, необходимо задуматься об удобном поиске по сайту. Конечно, можно использовать встроенные средства CMS вашего сайта, или, если ваш сайт сделан на чистом HTML, можно написать скрипт, который будет осуществлять поиск по сайту HTML. Но есть и третий вариант, и он более оптимален — это поиск по сайту с помощью поисковых систем.
Но есть и третий вариант, и он более оптимален — это поиск по сайту с помощью поисковых систем.
Итак, почему поиск по сайту от поисковых систем является наиболее эффективным? В пользу этого выступает несколько факторов:
- Во-первых, и самое главное: поисковые системы, как бы тривиально это не звучало, специализируются на поиске. Именно поэтому стоит доверять качеству их поисковых алгоритмов.
- Поисковые системы учитывают морфологию языка;
- Используются поисковые подсказки;
- Исправление ошибок в поисковых запросах;
- Учет поисковой статистики.
Поиск по сайту через Яндекс.Поиск
Поисковая система Яндекс предоставляет бесплатный удобный инструмент интеграции поиска: Яндекс.Поиск для сайта.
Как мы уже говорили, поиск по сайту учитывает морфологию языка, т.е. учитывает различные формы слов, варианты написания, ошибки, опечатки и прочее. Поиску от яндекс так же возможен поиск не только по отдельно заданному слову, но и по его синонимам. Вы можете создать базу синонимом для каждого слова, которые вы бы хотели использовать в поиске.
Вы можете создать базу синонимом для каждого слова, которые вы бы хотели использовать в поиске.
Поиск для сайта от Яндекса обладает простыми и гибкими настройками, вы без труда сможете настроить его внешний вид: оставить стандартный, всем знакомый дизайн от Яндекса или оформить его в цветах вашего сайта. Вы можете полностью управлять настройкой: от его внешнего вида, до CSS стилей и элементов поиска. Поиск осуществляется не только по текстовым документам, но и по картинкам, видео, они показываются в превью, оформление которого так же можно изменить.
При поиске на сайте, как и при поиске через поисковую строку на yandex.ru, при вводе слова в поисковую строку вам будет предлагаться список подсказок, которые ускорят процесс поиска. Яндекс автоматически будет создавать базу частных поисковых запросов и в соответствии с ней будет выдавать подсказки.
Поисковую строку можно дополнить инструментом уточнения результатов поиска. Это значит, что человек сможет найти именно то, что ему нужно, зная примерную дату публикации материала или раздел сайта, в котором он размещен (блог, статьи, помощь и поддержка), или же его формат и язык.
Поиск по сайту улучшит и ускорит вашу индексацию в поисковике Яндекс, а так же поможет вам создать свой рейтинг страниц по важности, в соответствии с которым будет происходить выдача, от вас потребуется только сообщать об этих страницах роботу Яндекс.
В статистике поиска вы сможете увидеть подробную информацию о поисковых запросах посетителей сайта за определенный выбранный промежуток времени.
Для получения поисковой формы для вашего сайта нужно будет указать название поиска, адрес сайта и согласиться с условиями сервиса. Затем можно настроить внешний вид поисковой формы и оформление результатов поиска. После этого вы получите готовый HTML-код для установки на свой сайт. Более подробную инструкцию по установке смотрите ниже.
Поиск по сайту через Google: Поиск для сайта
Поисковая система Google также предоставляет удобный инструмент для поиска на вашем сайте: Система пользовательского поиска Google: Поиск для сайтов, он, к сожалению платный, но в нем имеется возможность подзаработать на рекламе AdSense.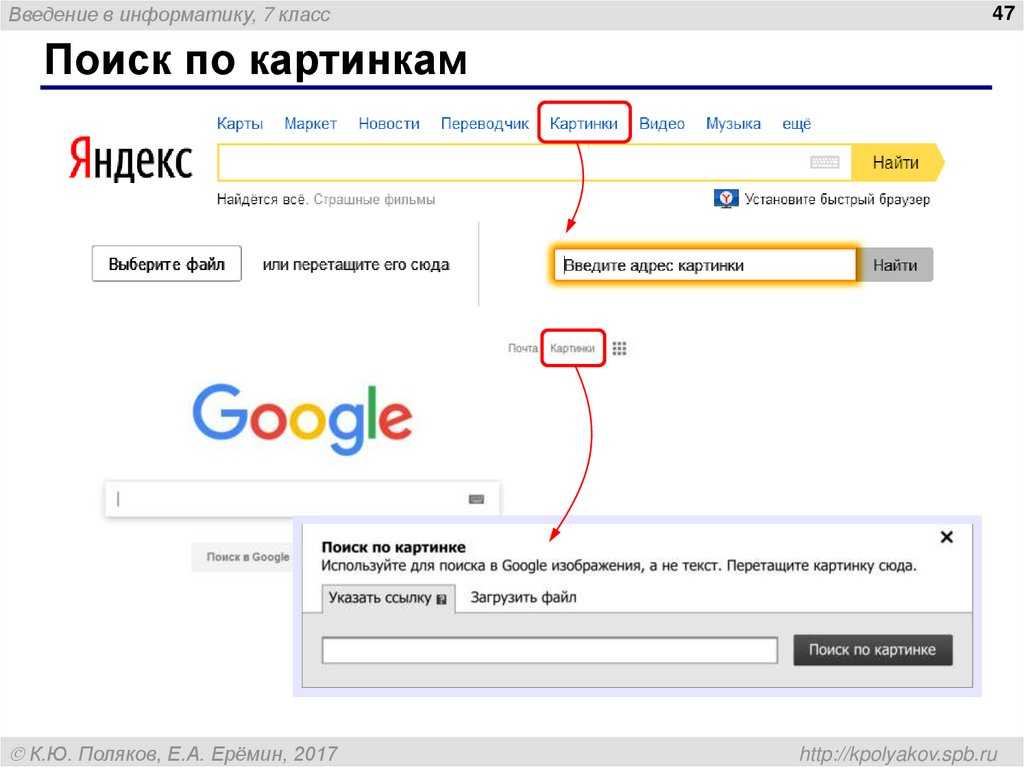
Скажем сразу, стоимость годового обслуживания поиска для сайта от Google обойдется вам минимум в 100$. Стоимость зависит от величины вашего сайта и среднего числа количества ежегодных запросов.
Google Search for work предлагает вам широчайшие возможности поиска, используя те же технологии, что и в поиске от «Гугл». Google гарантирует высокую релевантность, т.е. соответствие запросам, функциональность, интеграцию «под ключ».
Перечислим основные возможности поиска по сайту от Google:
- Персонализация. Вы сможете оформить поиск как вам угодно, сможете убрать логотип Google и разместить свой, изменить цвета, форму, в общем весь внешний вид.
- Многоязычность. Поиск возможен на любом языке, вы можете установить язык по умолчанию или он будет определяться автоматически.
- Смещение результатов. Вы можете вручную настроить рейтинг и выборку результатов поиска в зависимости от даты публикации, например, чем новее материал, тем он выше в результатах.

- Уточнение по ярлыкам, это как уточнение результатов поиска у Яндекс, вы создаете категории материалов, по которым пользователь при необходимости и производит поиск.
- Поиск изображений и иллюстрация результатов поиска изображениями, размер которых вы можете менять, или они настроятся автоматически;
- Отсутствие рекламы;
- Индексирование по требованию, т.е. если вы добавили новый материал, или внесли изменения в старый, то вы сами можете отправить робота гугл зафиксировать обновления.
- Синонимы. Каталог запросов автоматически заполняется синонимами, различными вариантами написания слов (Тойота, Toyota), а так же аббревиатурами и их расшифровкой.
- Выбор URL для автозаполнения. Здесь вы вручную сможете настраивать и контролировать список подсказок, которые открываются у пользователя при начале ввода запроса.
- К преимуществам поиска от Google относится то, что вы можете осуществлять поиск не по одному сайту, а по нескольким.
- Связь поиска по сайту с другими сервисами Google.
 На Google Analytics вы сможете отслеживать статистику запросов и поведение посетителей, а сервис AdWords позволит вам зарабатывать на размещении рекламы.
На Google Analytics вы сможете отслеживать статистику запросов и поведение посетителей, а сервис AdWords позволит вам зарабатывать на размещении рекламы.
При добавлении поиска от Google на свой сайт, вам нужно будет задать имя своей «поисковой системы», описание и указать сайты, на которых будет осуществляться поиск. Затем нужно выбрать оформление поисковой строки, после чего предлагается опробовать свой поиск. Затем вы получите код, который сможете добавить на свой сайт.
Инструкция: как вставить Яндекс.Поиск на сайт
Теперь разберем установку Яндекс.Поиск для сайта на примере нашего сайта Nubex. Код сервиса можно вставить в cms, интегрировав в сайт, а можно просто вставить код в любой подходящий блок сайта.
1. Зайдите на сайт Яндекс.Поиск для сайта и нажмите кнопку «Установить поиск».
2. Заполните необходимые поля, добавьте свой сайт в область поиска, не забудьте указать адрес электронной почты. Чтобы сайт удачно добавился в «Область поиска», убедитесь, что ваш сайт добавлен в Яндекс. Вебмастер. Переходите ко 2ому шагу.
Вебмастер. Переходите ко 2ому шагу.
3. Выполните настройки внешнего вида поисковой строки: цвет, шрифт, с фоном или без. Переходите к шагу 3.
4. На третьем шаге выполняются точные настройки того, как будет выглядеть результат поиска и на какой странице он будет находиться (на странице Яндекса или на вашем сайте). Внизу страницы расположен предпросмотр результатов, на который вы можете ориентироваться. Перейдите к 4ому шагу.
5. Проверьте работу поиска по вашему сайту. И перейдите к следующему шагу.
6. Теперь вам необходимо скопировать код сервиса и установить на сайт. Обратите внимание, что для поиска и результатов поиска два разных кода. Зачем это нужно? Можно настроить поисковую строку в одном поле или в боковой колонке, а результаты выводить на отдельной странице. Таким образом пользователь будет задавать запрос и перекидываться на станицу с результатами.
7. Код результатов поиска бывает 2ух разных типов: iframe и html&css. В чем разница? Iframe более простой вариант кода, он больше подходит для сайтов со сложным дизайном, однако ограничивает в настройке внешнего вида результатов. Html&CSS – результаты поиска будут оформлены в соответствии с css-стилем вашего сайта, а код встраивается во всю структуру страницы сайта.
Html&CSS – результаты поиска будут оформлены в соответствии с css-стилем вашего сайта, а код встраивается во всю структуру страницы сайта.
8. Теперь заходим в административную панель сайта. Мы решили установить поисковую строку на главной странице нашего сайта, поэтому переходим в раздел «Документы сайта» -> «Колонка на главной». И нажимаем кнопку «Создать текстовый блок».
9. В поле для вставки текста нажмите кнопку «Источник». У вас откроется HTML-код страницы, сюда и вставляйте скопированный код формы поиска и результатов. Нажмите кнопку «Сохранить».
10. Обновите страницу вашего сайта. Строка поиска должна была появиться.
Заключение
Пользуясь любой пользовательской системой поиска, будь то поиск для сайта Google или Яндекс, нужно помнить, что поиск осуществляется не по вашему сайту, как таковому, а по страницам вашего сайта, которые присутствуют в индексе выбранной поисковой системы. Поэтому необходимо позаботиться о том, чтобы все страницы сайта, которые вы хотите сделать доступными для поиска, были открыты для индексации и включены в индекс поисковой системы.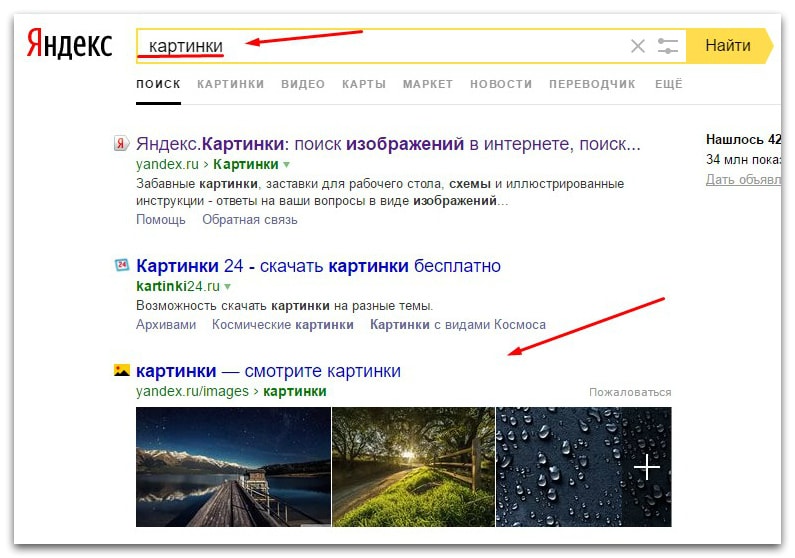
В конструкторе сайтов Nubex есть встроенный поиск, виджет которого можно включить для боковых колонок.
nubex.ru
Поделиться:
- Предыдущая записьКак сделать нормальный шрифт в Яндексе?
- Следующая записьКак сделать флешку стиллер для Яндекс браузера?
×
Рекомендуем посмотреть
Adblock
detector
Создание и настройка поиска — Яндекс Поиск по сайту. Справка
На пяти шагах создания поиска вы настраиваете область поиска, а также дизайн формы поиска и результатов поиска. В результате вы получаете HTML-код и можете вставить его на свой сайт.
- Шаг 1. Область поиска
- Шаг 2. Форма поиска
- Шаг 3. Результаты поиска
- Шаг 4. Проверка результатов поиска
- Шаг 5. Код для вашего сайта
- Реконфигурация
На первом шаге вы определяете область поиска (т. е. набор страниц, охваченных вашим поиском), поисковые имена и другие общие свойства.
е. набор страниц, охваченных вашим поиском), поисковые имена и другие общие свойства.
- Техническое название вашего поиска
- Имя поиска в стандарте Opensearch
- Семейный фильтр
- Область поиска
Имя, которое будет отображаться на странице. Только вы сможете это увидеть.
Вы можете ввести имя поиска для OpenSearch. Это имя, которое ваши посетители могут использовать для добавления вашего поиска в качестве поисковой системы браузера.
Если вы создавали поиск до того, как Яндекс Поиск начал поддерживать OpenSearch, ему автоматически присваивалось имя, например, «Яндекс Поиск #2023403». Мы рекомендуем вам изменить его, чтобы он лучше отражал вашу направленность поиска.
На первом этапе вы определяете область поиска (т. е. набор страниц, охваченных вашим поиском), имена для поиска и другие общие свойства.
Чтобы исключить из поиска страницы, содержащие нецензурную брань и порнографию, настройте семейный фильтр. Настройки фильтра аналогичны соответствующим настройкам большого поиска.
Настройки фильтра аналогичны соответствующим настройкам большого поиска.
Примечание. Ваши темы поиска будут работать только для ранее созданных поисков. Категории и темы больше не доступны для новых поисков.
Укажите область поиска, т. е. список сайтов для включения в поиск. Вы можете указать до 50 адресов сайтов или их разделов.Щелкните Добавить сайты и исключения.
Список адресов сайтов или их подразделов через пробел.
Настройка исключений.
Щелкните Добавить.
- Поиск в поддоменах
По умолчанию поиск выполняется по всем перечисленным адресам и их поддоменам. Например, если вы добавите
mysite.com,subdomain.mysite.comтакже окажется в области поиска. Чтобы исключить субдомены, перейдите к .- Исключения
Вы можете исключить определенные страницы из области поиска.
 Исключения применяются ко всей области поиска, включая темы поиска.
Исключения применяются ко всей области поиска, включая темы поиска.В списке исключений можно указать точные адреса документов или их маски для исключения целых разделов сайта. Например:
Если вы уже указали сайт вручную, вы можете добавить или удалить исключения с помощью раздела Исключения точно так же, как вы делаете это для сайтов.
Если ваша область поиска состоит только из тем поиска, вы можете добавить исключения, нажав Добавить сайты и исключения .
На втором этапе вы настраиваете дизайн формы поиска. Его настройки отображаются автоматически под Предварительный просмотр формы поиска : здесь вы можете увидеть, как ваша форма будет выглядеть на странице сайта. Обратите внимание: на вашем сайте форма автоматически растягивается до доступной ширины.
Примечание.
По умолчанию предлагается прозрачный фон формы, поэтому вам не нужно выбирать цвет формы, соответствующий цветовой схеме вашего сайта.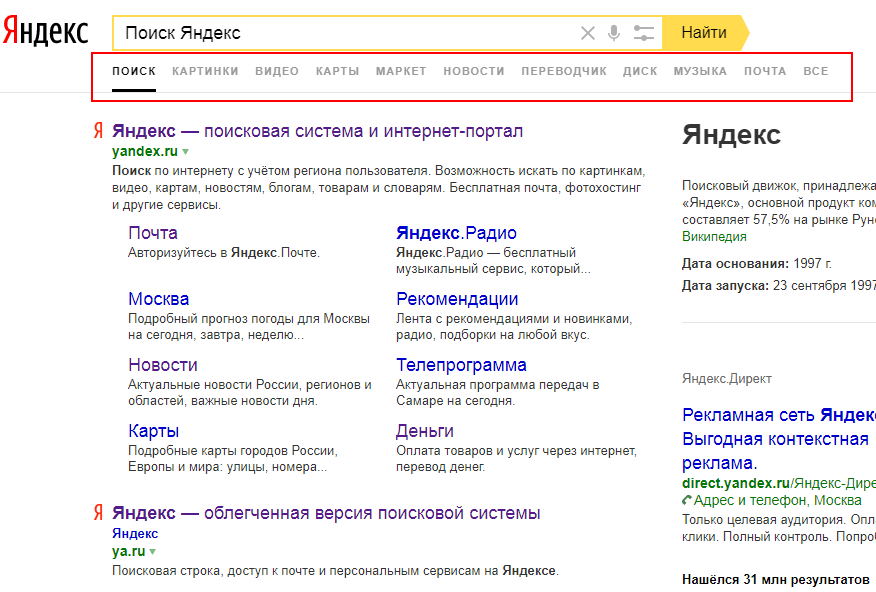
Код полученной формы доступен на последнем шаге создания поиска.
На третьем этапе вы настраиваете результаты поиска. Самое главное — решить, где вы хотите отображать результаты поиска ( Показать результаты раздела).
У вас есть два варианта:
На странице Яндекса, с вашим логотипом, заголовком и нижним колонтитулом (опция Показать результаты на Яндексе).
На странице вашего сайта (опция Показать результаты на своей странице). Если вы выбрали этот вариант, укажите URL-адрес страницы, которая будет содержать код результатов поиска. Код доступен на последнем шаге создания поиска.
Настройки вашего дизайна для результатов поиска (цвета, форматирование текста, стили шрифта) автоматически отображаются в разделе Предварительный просмотр результатов поиска .
На четвертом шаге вы можете проверить настроенный вами поиск. Дизайн формы должен соответствовать настроенным вами параметрам, а результаты поиска не должны выходить за пределы указанной области поиска.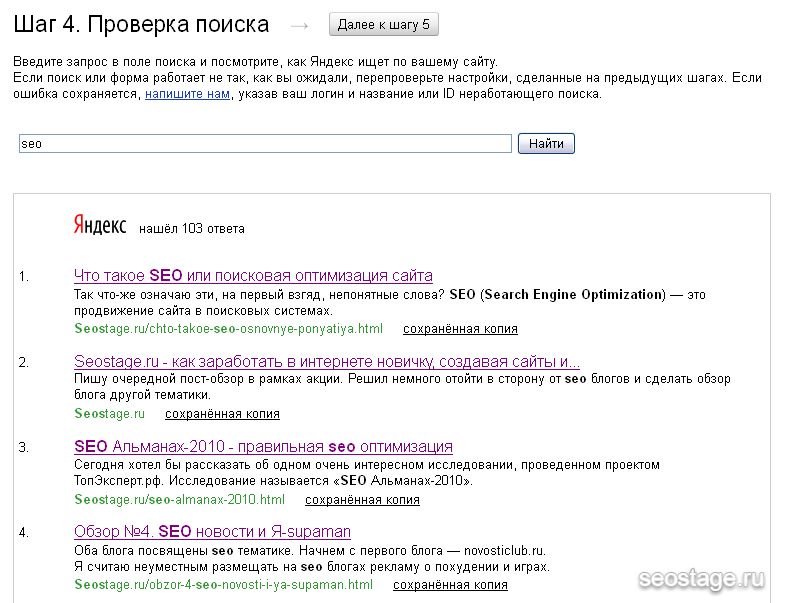
Если поиск или форма не работают должным образом, дважды проверьте настройки, сделанные на предыдущих шагах. Если ошибка повторяется, напишите нам, указав свой логин и имя неисправного поиска.
На пятом шаге вы получаете код формы поиска и результатов поиска (если вы хотите отображать результаты поиска на своем сайте).
Яндекс автоматически определяет кодировку сайта, но если автоматическое определение не помогло, вы можете указать кодировку текста вручную.
Выбор языка влияет на несколько параметров поиска:
Язык результатов поиска и формы поиска.
Область поиска и ранжирование результатов (запрос, введенный в английской форме, с большей вероятностью вернет страницы на английском языке).
Язык поисковых подсказок, формируемых по умолчанию.
Выбрав язык формы поиска, вы можете скопировать его код и вставить в HTML-код страницы вашего сайта.
Код формы Яндекс.Поиска по сайту помещается внутрь элемента 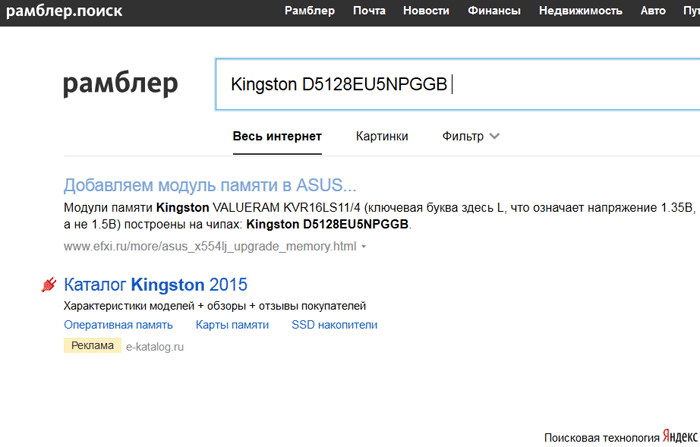 При необходимости вы можете настроить дизайн формы: поместите новые стили CSS в элемент
При необходимости вы можете настроить дизайн формы: поместите новые стили CSS в элемент

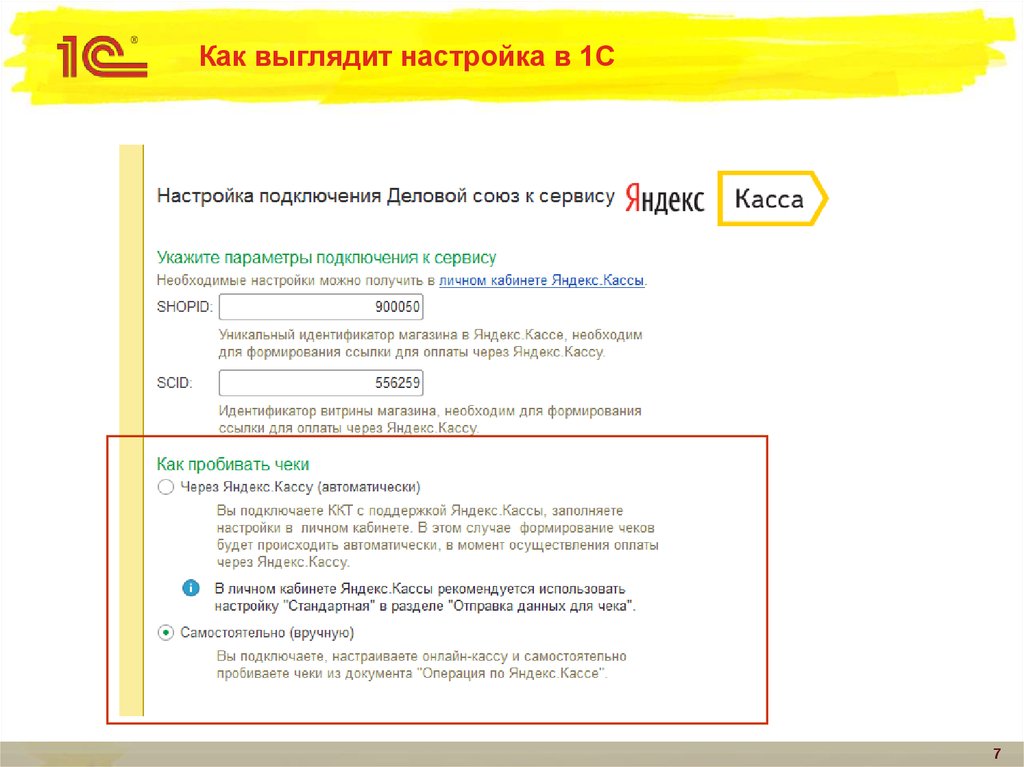 Языки, доступные для поиска: русский (ru), немецкий (de), украинский (uk), казахский (kk), белорусский (be), татарский (tt), английский (en), турецкий (tr), французский (fr). Пример: lang:fr
Языки, доступные для поиска: русский (ru), немецкий (de), украинский (uk), казахский (kk), белорусский (be), татарский (tt), английский (en), турецкий (tr), французский (fr). Пример: lang:fr


 Поиска разберётся даже тот, кто не смыслит в языках программирования HTML и PHP, и не знаком с CSS. Настроить стандартный поиск при этом дано далеко не каждому;
Поиска разберётся даже тот, кто не смыслит в языках программирования HTML и PHP, и не знаком с CSS. Настроить стандартный поиск при этом дано далеко не каждому; yandex.ru (откроется в новом окне) и нажимаем на кнопку «Установить поиск».
yandex.ru (откроется в новом окне) и нажимаем на кнопку «Установить поиск». 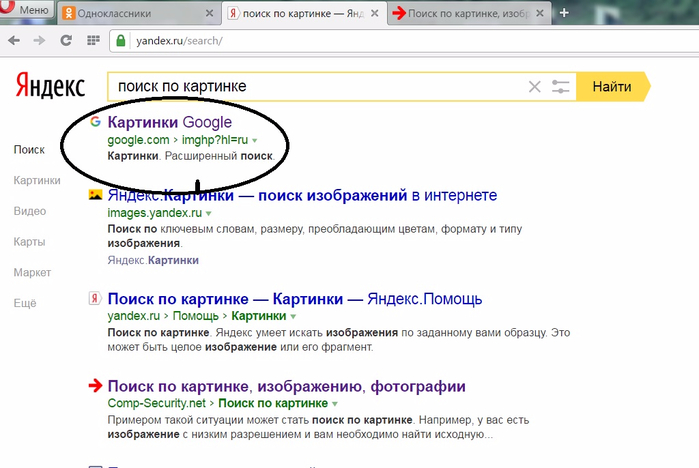
 Их никто не будет видеть.
Их никто не будет видеть.

 На Google Analytics вы сможете отслеживать статистику запросов и поведение посетителей, а сервис AdWords позволит вам зарабатывать на размещении рекламы.
На Google Analytics вы сможете отслеживать статистику запросов и поведение посетителей, а сервис AdWords позволит вам зарабатывать на размещении рекламы. Исключения применяются ко всей области поиска, включая темы поиска.
Исключения применяются ко всей области поиска, включая темы поиска.