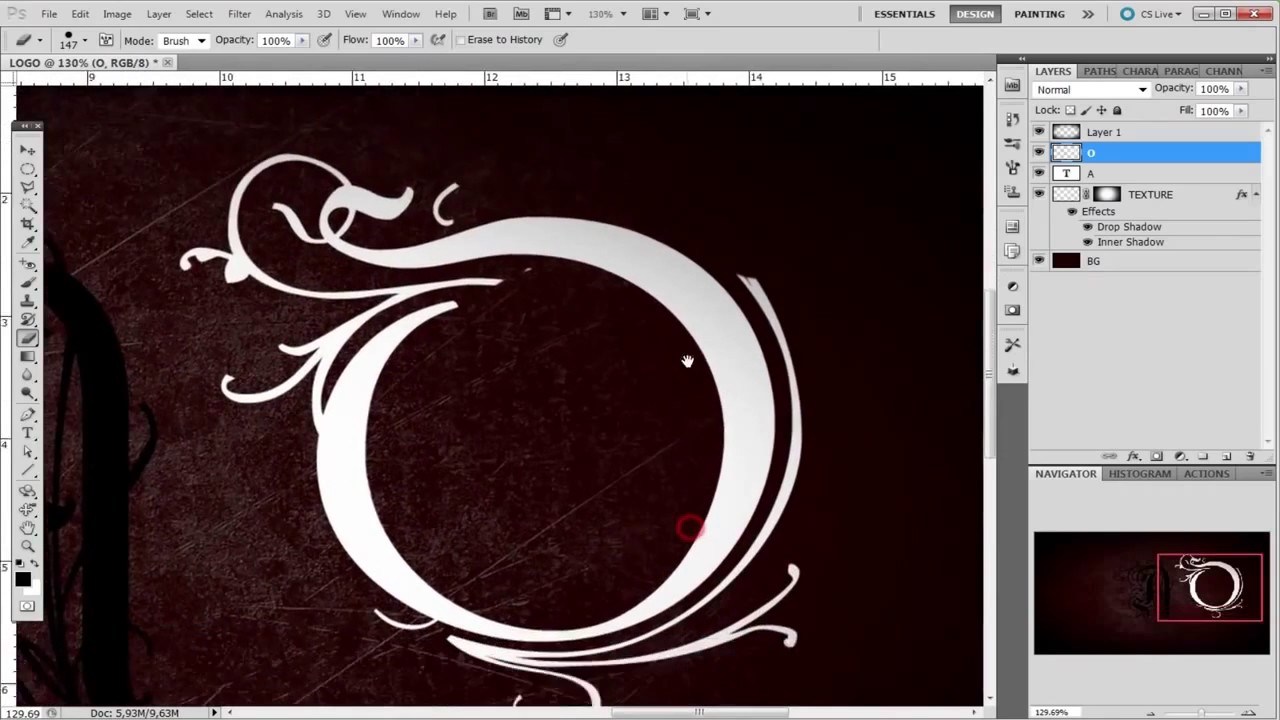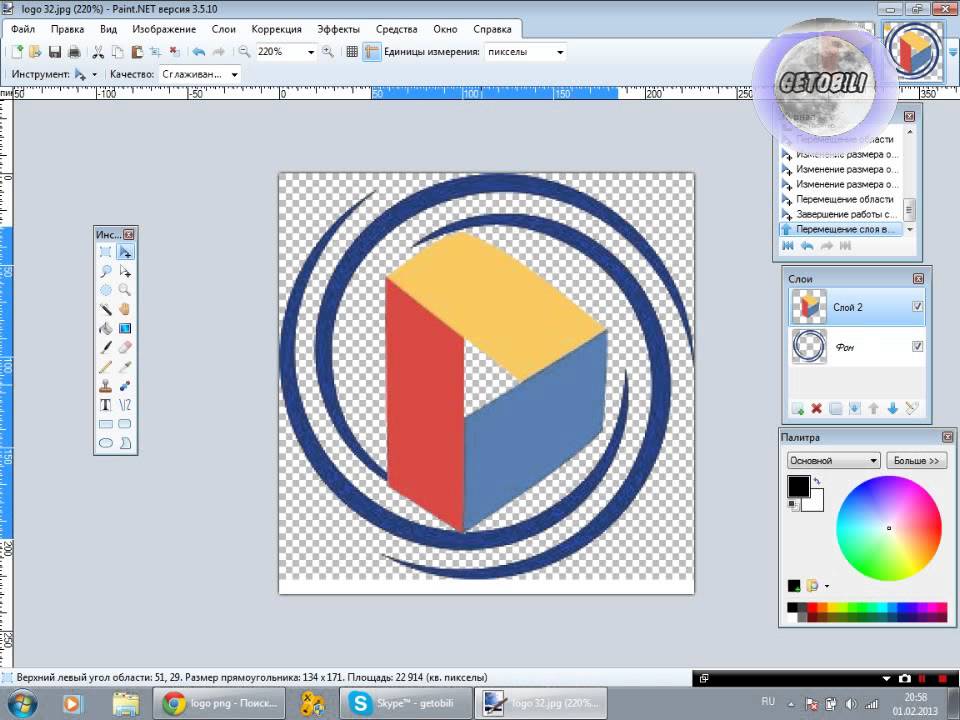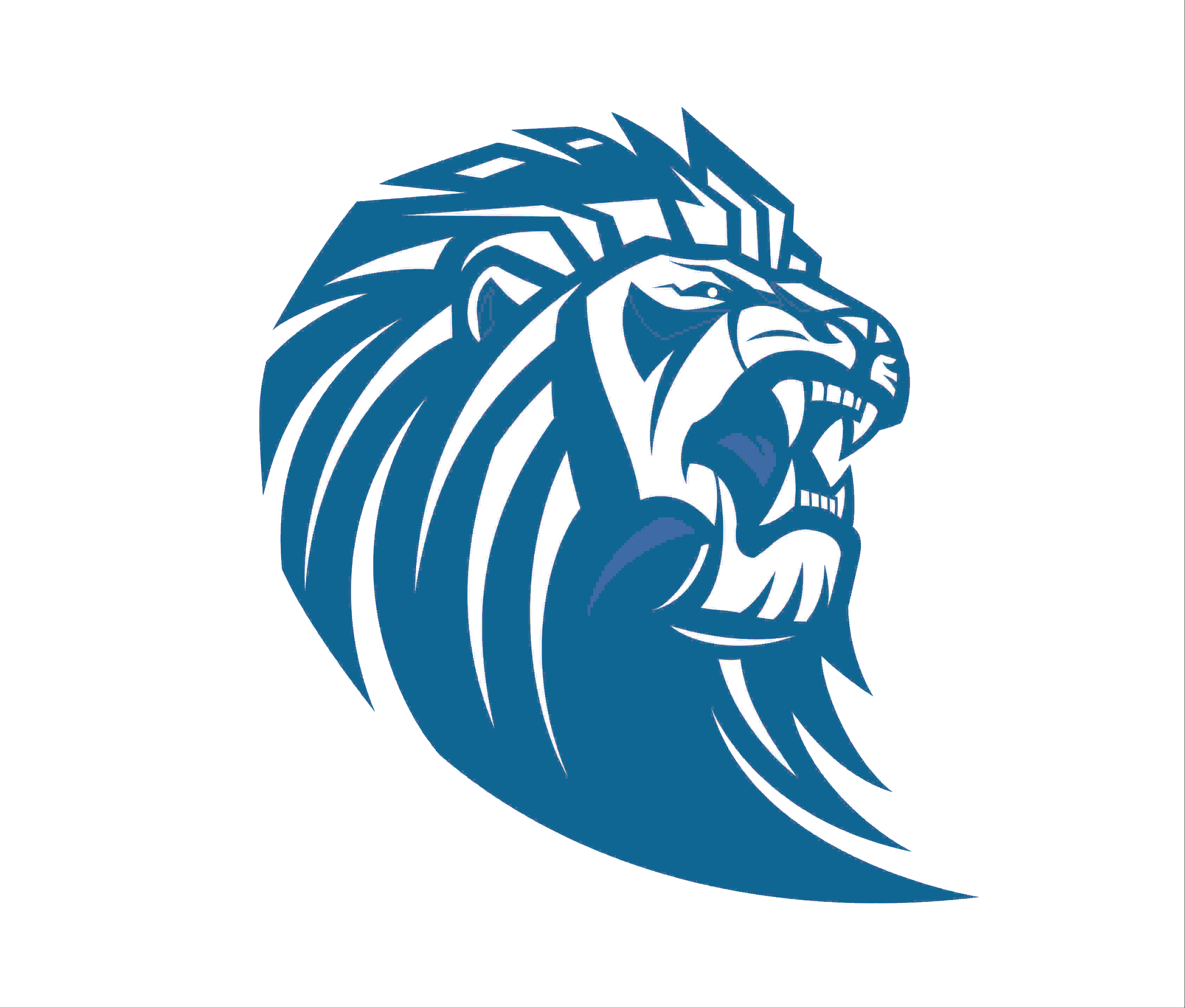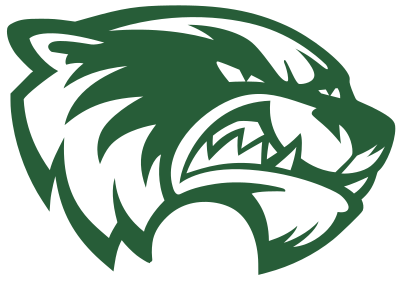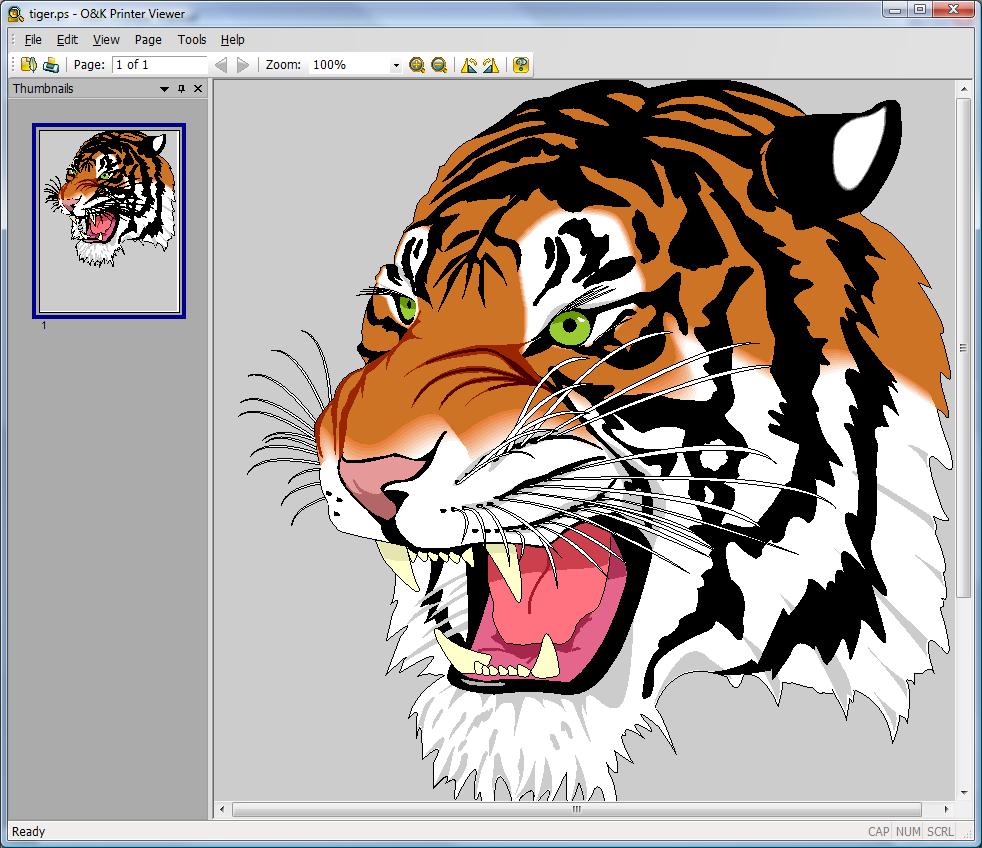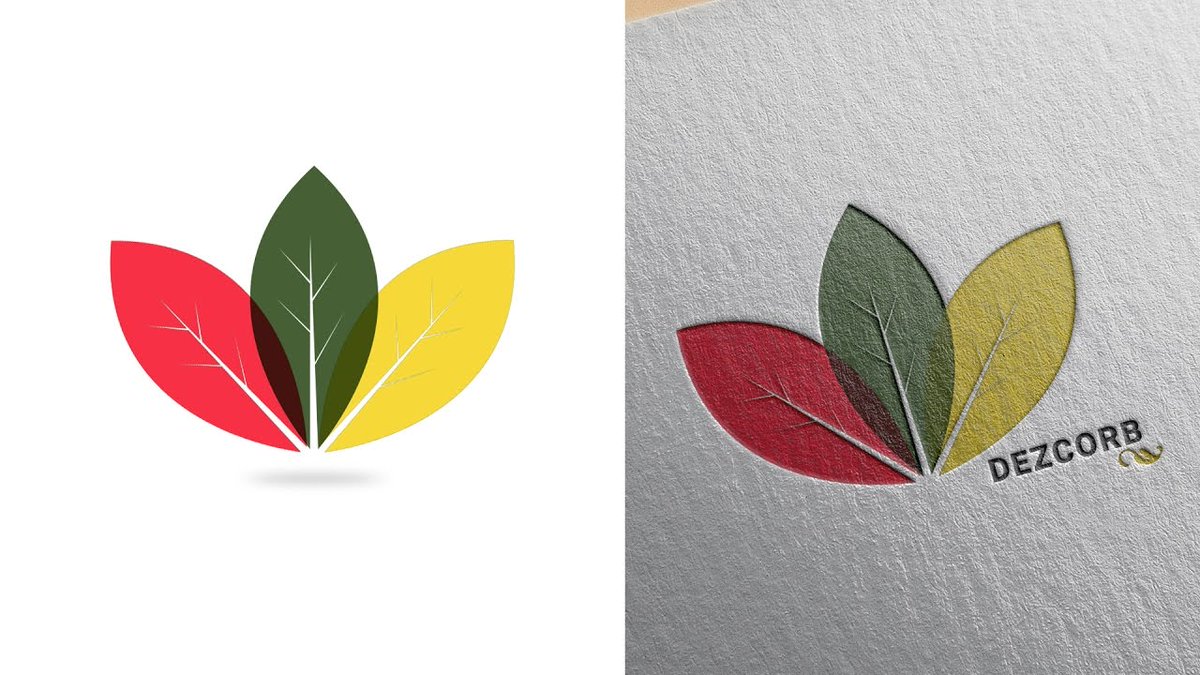Добавление одного и того же изображения или подложки на каждый слайд
Применение изображения к всем слайдам
-
На вкладке Вид выберите пункт Образец слайдов.
-
В представлении Образец слайдов выберите образец слайдов в верхней части области эскизов, расположенной слева.
-
На вкладке «Мастер слайдов» нажмите кнопку «Стили фона».
-
Щелкните Формат фона.
-
Чтобы вставить изображение со своего компьютера, установите переключатель Рисунок или текстура.

-
В разделе Добавить рисунок из источника нажмите кнопку Файл. (Или, чтобы вставить рисунок, который уже скопирован в буфер обмена, щелкните «Буферобмена».)
-
Найдите и выберите нужный рисунок и нажмите кнопку Вставить.
Выбранное изображение заполнит фон слайда в области эскизов, а все его макеты будут заполнены.
-
Если вы хотите создать эффект водяного знака, в области «Формат фона» сдвиньте ползунок прозрачности вправо, чтобы установить процент непрозрачности.
Применение изображения к определенным макетам слайдов
-
На вкладке Вид нажмите кнопку Образец слайдов.

-
В режиме «Мастер слайдов» в области эскизов слева выберите макет слайда или макеты, на которые вы хотите добавить фон рисунка. (Чтобы выбрать несколько элементов, выберите их, удерживая на клавише SHIFT.)
-
На вкладке Образец слайдов нажмите кнопку Стили фона.
-
Щелкните Формат фона.
-
Чтобы вставить изображение со своего компьютера, установите переключатель Рисунок или текстура.
-
В разделе
 )
)
-
Найдите и выберите нужный рисунок и нажмите кнопку Вставить.
Выбранное изображение заполнит фонового рисунка, выбранного на шаге 2.
-
Если вы хотите создать эффект водяного знака, в области «Формат фона» сдвиньте ползунок прозрачности вправо, чтобы установить процент непрозрачности.
См. также
Удаление фонового рисунка или водяного знака со слайдов в PowerPoint для Mac
Щелкните заголовок раздела ниже, чтобы открыть подробные инструкции.
Добавление изображения или водяного знака с помощью картинки
-
В меню Вид выберите пункт Образец, а затем — Образец слайдов.

-
На вкладке Главная в группе Вставить нажмите кнопку Рисунок и выберите пункт Проводник по коллекции картинок.
-
Перетащите нужный клип в мастер слайдов.
-
На вкладке «Формат рисунка» в области «Стили рисунков» переместит ползунок «Прозрачность» вправо, чтобы сделать рисунок более светлым.

-
Выполните любое из описанных ниже действий.
Задача
Необходимые действия
Перемещение изображения
Перетащите изображение в новое место.
Resize the image
Выберите изображение, навести указатель на маркер изменения размера и перетащите его, пока изображение не выберет нужный размер.

Совет: Чтобы сохранить пропорции картинок, перетаскивать курсор, удерживая на удержании shift.
-
В меню Вид выберите пункт Обычный.
Примечания:
-
Если водяной знак не появляется на одном из слайдов, в меню «Формат» выберите пункт «Фон слайда» и убедитесь, что не выбран пункт «Скрыть фоновые рисунки».
-
Если вы хотите, чтобы водяной знак был видна только на одном слайде, создайте ее в обычном режиме.
-
Добавление изображения или водяного знака с помощью рисунка
-
В меню Вид выберите пункт Образец, а затем — Образец слайдов.

-
На вкладке Главная в группе Вставить нажмите кнопку
-
Перетащите нужный рисунок в мастер слайдов.
-
На вкладке «Формат рисунка» в области «Стили рисунков» переместит ползунок «Прозрачность» вправо, чтобы сделать рисунок более светлым.
-
Выполните любое из описанных ниже действий.
Задача
Необходимые действия Перемещение изображения
Перетащите изображение в новое место.

Resize the image
Выберите изображение, навести указатель на маркер изменения размера и перетащите его, пока изображение не выберет нужный размер.
Совет: Чтобы сохранить пропорции рисунка, перетащите курсор, удерживая на удержании shift.
-
В меню Вид выберите пункт Обычный.
Примечания:
-
Если вы хотите, чтобы водяной знак был видна только на одном слайде, создайте ее в обычном режиме.

-
Если водяной знак не появляется на одном из слайдов, в меню «Формат» выберите пункт «Фон слайда» и убедитесь, что не выбран пункт «Скрыть фоновые рисунки».
-
Добавление изображения или водяного знака с помощью фигур
-
В меню Вид выберите пункт Образец, а затем — Образец слайдов.
-
На вкладке Главная в группе Вставка нажмите кнопку Фигура, наведите указатель мыши на тип фигуры и выберите нужную фигуру.
-
Щелкните слайд-шоу и перетащите курсор до нужного размера.

Совет: Если требуется сохранить пропорции фигуры, при перетаскивании указателя удерживайте клавишу SHIFT.
-
На вкладке «Формат»в области «Стили фигур» переместит ползунок «Прозрачность» вправо, чтобы сделать цвет фигуры более светлым.
-
Выполните любое из описанных ниже действий.
Задача
Необходимые действия
Перемещение изображения
Перетащите изображение в новое место.

Resize the image
Выберите изображение, навести указатель на маркер изменения размера и перетащите его, пока изображение не выберет нужный размер.
-
В меню Вид выберите пункт Обычный.
Примечания:
-
Если вы хотите, чтобы водяной знак был видна только на одном слайде, создайте ее в обычном режиме.
-
Если водяной знак не появляется на одном из слайдов, в меню «Формат» выберите пункт «Фон слайда» и убедитесь, что не выбран пункт «Скрыть фоновые рисунки».

-
Добавление водяного знака с помощью WordArt
-
В меню Вид выберите пункт Образец, а затем — Образец слайдов.
-
На вкладке Главная в группе Вставить нажмите кнопку Текст и выберите элемент WordArt.
Чтобы изменить заливку или цвет контура WordArt, на вкладке «Формат» в области «Стили фигур» выберите стиль из коллекции или используйте параметры «Заливка», «Линия» или «Эффекты».
Чтобы изменить заливку или цвет контура текста WordArt, на вкладке «Формат» в области «Стили текста» выберите стиль из коллекции или используйте параметры «Заливка», «Линия» или «Эффекты».

-
На вкладке «Формат» в области «Стилифигур» переместите ползунок «Прозрачность» вправо, чтобы сделать wordArt более светлым.
-
Выполните любое из описанных ниже действий.
Задача
Необходимые действия
Перемещение wordArt
Выберите wordArt и перетащите его на новое место.

Resize the WordArt
Вы выберите wordArt, навести указатель на маркер изменения размера, а затем перетащите его, пока не выберете нужный размер.
Поворот wordArt
Выделите текст WordArt. На вкладке «Формат» в области «Упорядочивать»нажмите кнопку «Повернуть»и выберите один из вариантов.
-
В меню Вид выберите пункт Обычный.

Примечания:
-
Если вы хотите, чтобы водяной знак был видна только на одном слайде, создайте ее в обычном режиме.
-
Если водяной знак не появляется на одном из слайдов, в меню «Формат» выберите пункт «Фон слайда» и убедитесь, что не выбран пункт «Скрыть фоновые рисунки».
-
См. также
Как сделать прозрачный фон у картинки онлайн
Иногда пользователю может понадобиться изображение в формате PNG с прозрачным фоном. Однако не всегда необходимый файл соответствует требуемым параметрам. В таком случае его нужно самостоятельно изменять или подбирать новый.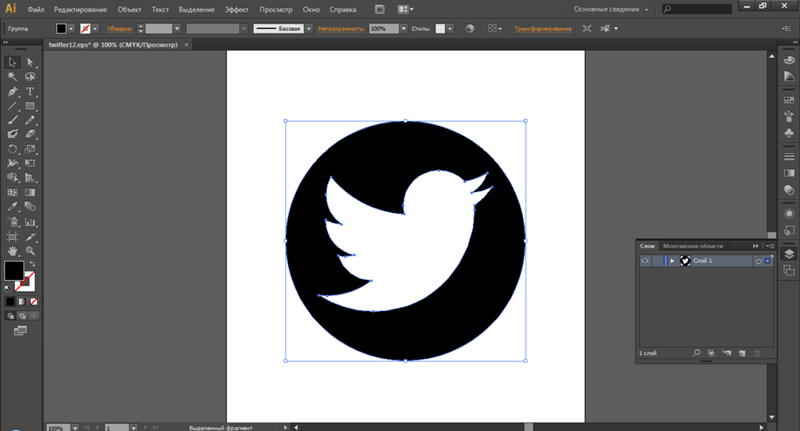 Что касается создания прозрачного фона, осуществить эту задачу помогут специальные онлайн-сервисы.
Что касается создания прозрачного фона, осуществить эту задачу помогут специальные онлайн-сервисы.
Создаем прозрачный фон для картинки онлайн
Процедура создания прозрачного фона подразумевает под собой удаление всех лишних объектов, оставив при этом только нужный, на месте же старых элементов появится желаемый эффект. Мы предлагаем ознакомиться с интернет-ресурсами, позволяющими реализовать подобный процесс.
Читайте также: Создание прозрачного изображения онлайн
Способ 1: LunaPic
Графический редактор LunaPic работает в режиме онлайн и предоставляет пользователю большое количество самых разнообразных инструментов и функций, включая замену фона. Выполняется поставленная цель следующим образом:
Перейти на сайт LunaPic
- Запустите главную страницу интернет-ресурса LunaPic и переходите в обозреватель для выбора рисунка.
- Выделите картинку и нажмите на «Открыть».
- Вы будете автоматически перенаправлены в редактор.
 Здесь во вкладке «Edit» следует выбрать пункт «Transparent Background».
Здесь во вкладке «Edit» следует выбрать пункт «Transparent Background». - Нажмите на любом месте с подходящим цветом, который следует вырезать.
- Произойдет автоматическое очищение рисунка от заднего плана.
- Кроме этого вы можете еще раз корректировать удаление фона, увеличив его действие с помощью перемещения ползунка. По завершении настроек кликните на «Apply».
- Через несколько секунд вы получите результат.
- Можете сразу же переходить к сохранению.
- Оно будет загружено на ПК в формате PNG.
На этом работа с сервисом LunaPic завершена. Благодаря приведенной инструкции вы сможете без проблем сделать фон прозрачным. Единственным недостатком сервиса является его корректная работа только с теми рисунками, где задний план заполняет преимущественно один цвет.
Способ 2: PhotoScissors
Давайте разберемся с сайтом PhotoScissors. Здесь нет такой проблемы, что хорошая обработка будет получена только с определенными картинками, поскольку вы сами задаете область, которая вырезается.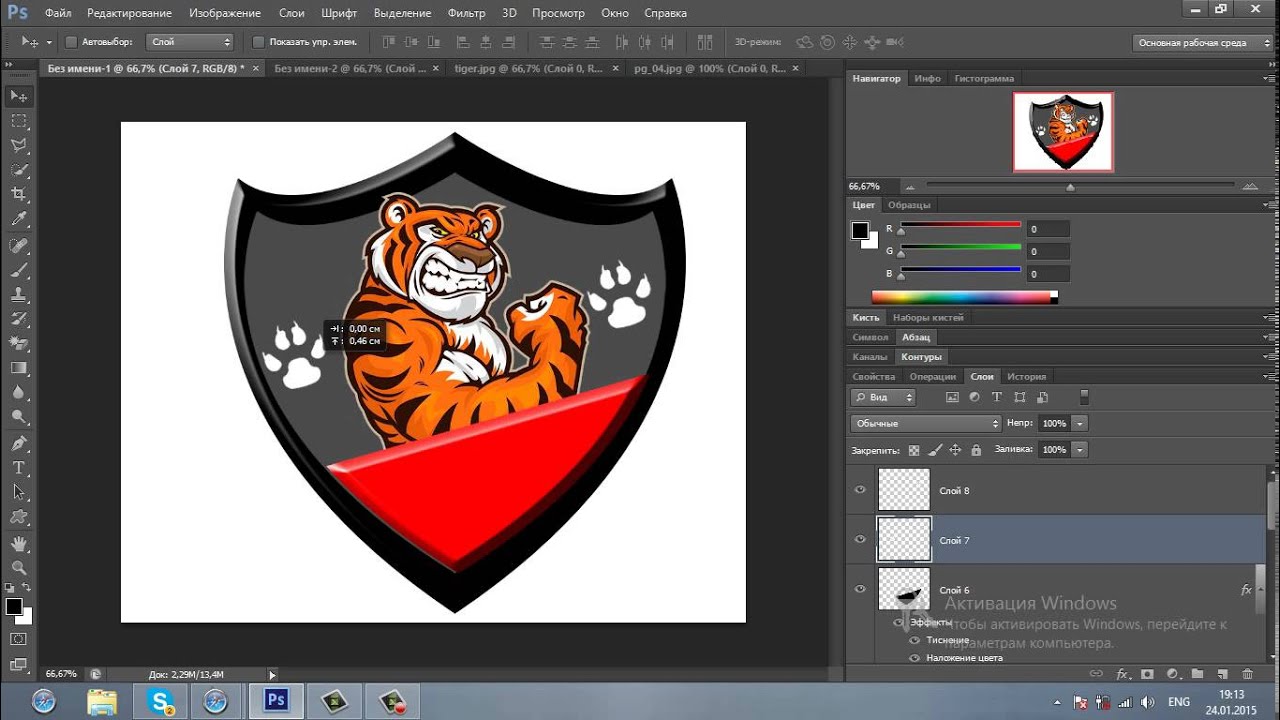 Осуществляется процесс обработки так:
Осуществляется процесс обработки так:
Перейти на сайт PhotoScissors
- Находясь на главной странице онлайн-сервиса PhotoScissors, переходите к добавлению необходимой фотографии.
- В обозревателе выделите объект и откройте его.
- Ознакомьтесь с инструкцией по использованию и приступайте к редактированию.
- Левой кнопкой мыши активируйте зеленый значок в виде плюса и выделите им область, на которой располагается основной объект.
- Красным маркером потребуется выделить область, которая будет удалена и заменена на прозрачность
- В окне предпросмотра справа вы сразу будете наблюдать изменения вашего редактирования.
- С помощью специальных инструментов вы можете отменять действия или использовать ластик.
- Переместитесь во вторую вкладку на панели справа.
- Здесь вы можете выбрать тип фона. Убедитесь в том, что активирован прозрачный.
- Приступайте к сохранению изображения.

- Объект будет скачана на компьютер в формате PNG.
На этом работа с онлайн-ресурсом PhotoScissors завершена. Как видите, в управлении им нет ничего сложного, с поставленной задачей разберется даже неопытный пользователь, не обладающий дополнительными знаниями и навыками.
Способ 3: Remove.bg
Последнее время сайт Remove.bg находится на слуху у многих. Дело в том, что разработчики предоставляют уникальный алгоритм, который автоматически вырезает фон, оставляя на изображении только человека. К сожалению, на этом возможности веб-сервиса заканчиваются, однако с обработкой таких фотографий он справляется великолепно. Предлагаем детальнее ознакомиться с этим процессом:
Перейти на сайт Remove.bg
- Перейдите на главную страницу Remove.bg и приступайте к загрузке картинки.
- В случае если вы указали вариант загрузки с компьютера, выберите снимок и кликните на «Открыть».
- Обработка будет произведена автоматически, и вы сразу можете скачать готовый результат в формат PNG.

На этом наша статья подходит к своему логическому завершению. Сегодня мы постарались рассказать вам о самых популярных онлайн-сервисах, позволяющих сделать фон прозрачным на изображении буквально в несколько кликов. Надеемся, хотя бы один сайт вам приглянулся.
Читайте также:
Создание прозрачного фона в Paint.NET
Создание прозрачного фона в программе GIMP
Опишите, что у вас не получилось. Наши специалисты постараются ответить максимально быстро.
Помогла ли вам эта статья?
ДА НЕТКак сделать эмблему без фона. Как сделать прозрачный логотип
При создании логотипа весьма желательно иметь возможность сделать его фон прозрачным — в этом случае он будет более органично вписываться в любое оформление, будь то страница веб-сайта, документ в формате Word, флэш- или видео-ролик и т.д. Кроме того полупрозрачный логотип можно накладывать в качестве ватермарки на изображения и фотографии.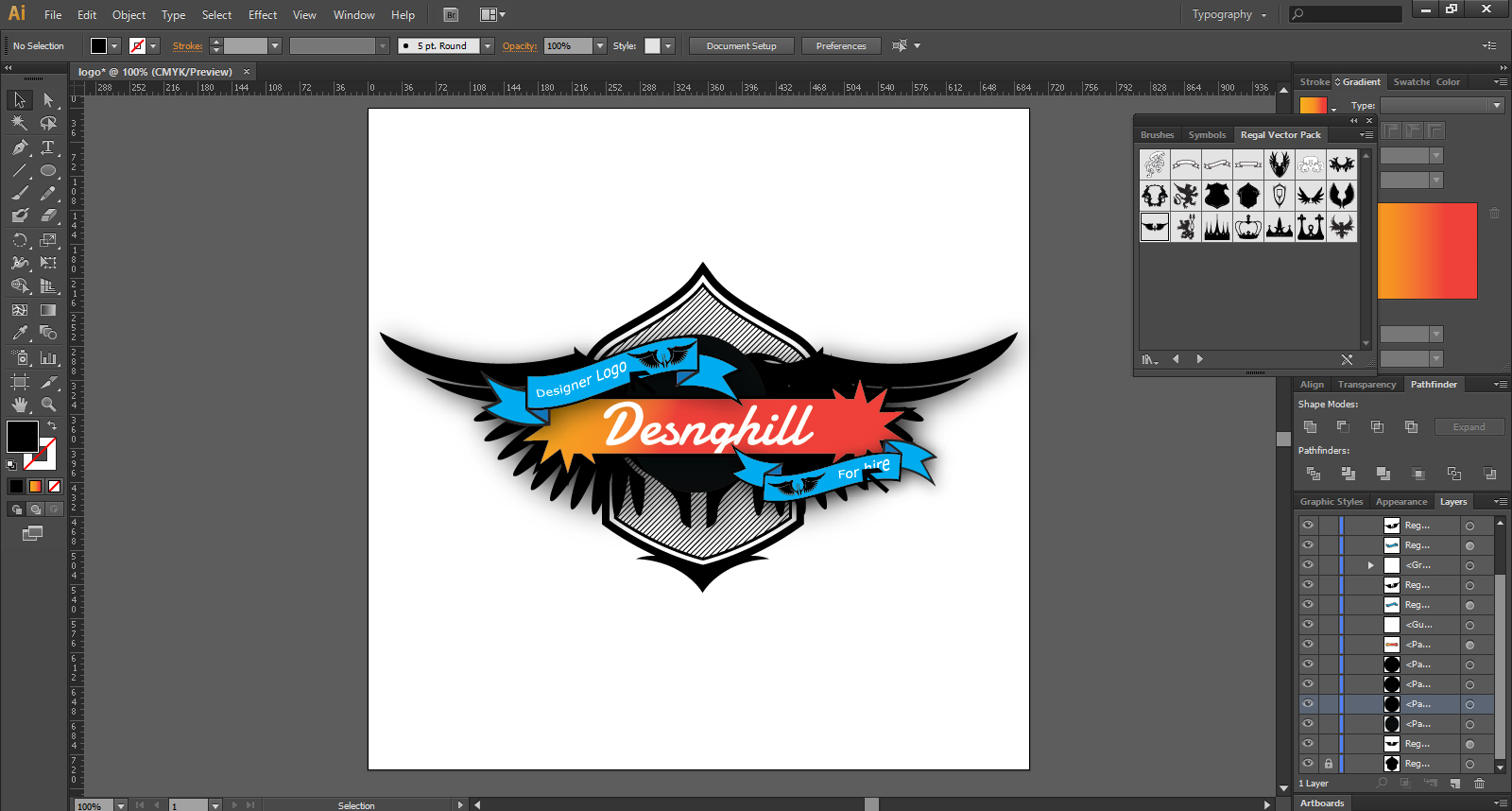 Наиболее распространенный инструмент для проведения такого рода графических работ — Adobe Photoshop.
Наиболее распространенный инструмент для проведения такого рода графических работ — Adobe Photoshop.
Спонсор размещения P&G Статьи по теме «Как сделать прозрачный логотип» Как сохранить картинку на прозрачном фоне Как сверстать буклет Как в Фотошопе сделать панораму
Инструкция
Запустите графический редактор и загрузите или создайте с нуля сам логотип — эта часть работы целиком зависит от ваших художественных предпочтений и исходных данных (названия компании, клана или организации, символики, которую надо разместить на логотипе и т.д.).
Поместите все слои psd-документа в одну папку — в этом случае отпадет необходимость регулировать прозрачность каждого слоя персонально, а можно будет делать это для всей папки целиком. Для этого щелкните в правой нижней части панели слоев пиктограмму, при наведении мыши на которую всплывает надпись «Создать новую группу», а затем выделите слои и перетащите их в созданную папку. Если в документе существует и фоновый слой, то его перемещать не нужно — оставьте за пределами папки.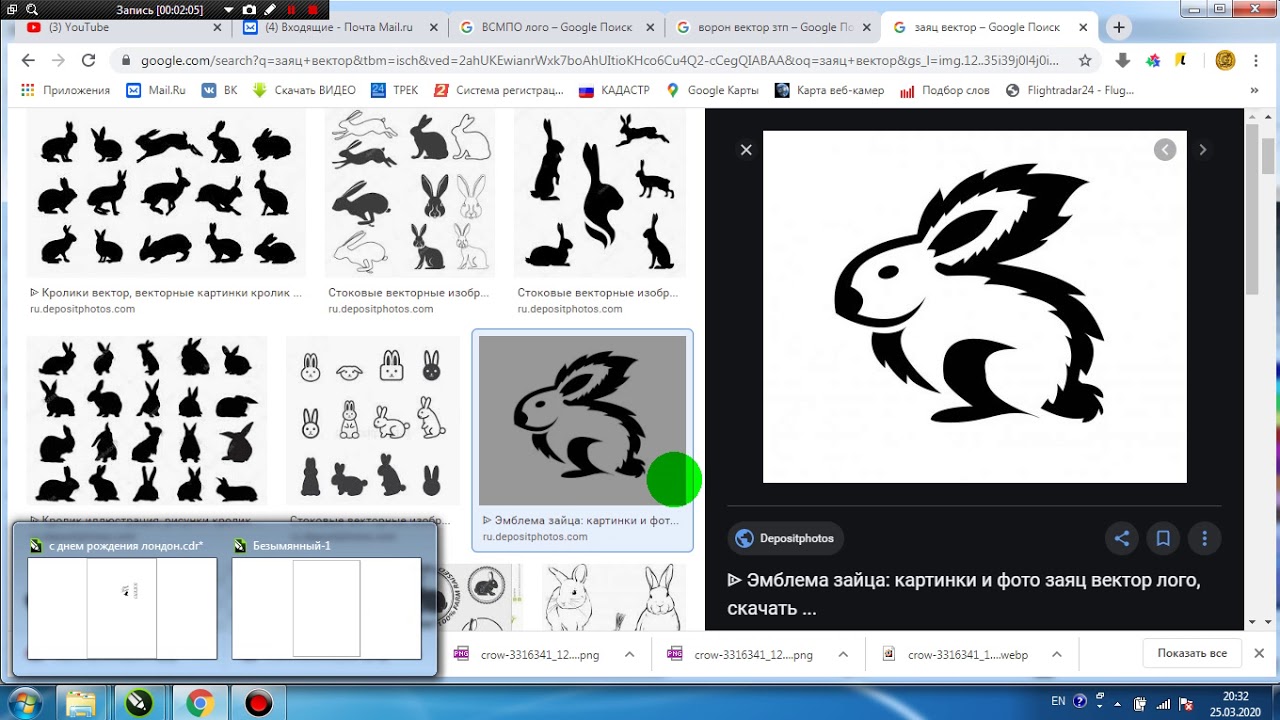
Выключите видимость фонового слоя щелчком по пиктограмме с изображением глаза у левого края строки, относящейся к этому слою. Собственно, редактирование на этом можно заканчивать, если сам логотип должен быть непрозрачным, а прозрачным должен быть только его фон — в этом случае пропустите следующий шаг.
Выделите созданную папку (щелкните по ней курсором мыши), если необходимо логотип сделать частично прозрачным. Затем раскройте выпадающий список рядом с надписью «Непрозрачность» и с помощью ползунка подберите наиболее подходящую степень прозрачности логотипа.
Обрежьте лишнее пространство вокруг логотипа — так будет проще использовать его в дальнейшем. Раскройте в меню графического редактора раздел «Изображение» и выберите команду «Тримминг». В окошке, которое в результате откроется, поставьте отметку в поле «прозрачных пикселов» и нажмите кнопку «OK». Редактор сам изменит размеры в соответствии с шириной и высотой вашего логотипа.
Сохраните созданный логотип в собственном формате Adobe Photoshop. Этот файл вам понадобится в том случае, если потребуется внести какие-либо изменения. Диалог сохранения открывается нажатием сочетания клавиш ctrl + s.
Этот файл вам понадобится в том случае, если потребуется внести какие-либо изменения. Диалог сохранения открывается нажатием сочетания клавиш ctrl + s.
Создайте оптимизированный файл с логотипом, который можно будет помещать в нужные вам документы. Для этого нажмите сочетание клавиш alt + shift + ctrl + s и окно оптимизации изображения откроется. Оно предназначено для того, чтобы вы имели возможность выбрать наиболее подходящий графический формат, и подобрали для него такие настройки изображения, которые дают оптимальное соотношение качества и веса создаваемого файла. Второй сверху выпадающий список содержит возможные типы файлов — выберите в нем либо gif, либо png. Эти два формата поддерживают прозрачность, в отличие, например, от формата jpeg. Имейте в виду, что формат png не всегда правильно отображается браузерами Internet Explorer. Затем убедитесь, что в чекбоксе «Прозрачность» выставлена метка и нажмите кнопку «Сохранить».
Укажите место сохранения в вашем компьютере и название файла логотипа, а затем еще раз щелкните кнопку «Сохранить».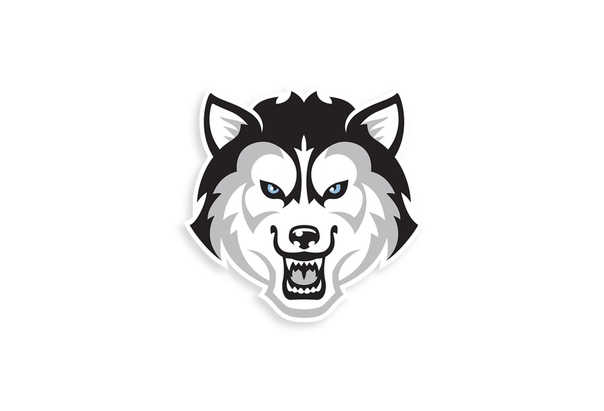
Другие новости по теме:
Добавление логотипа на фотографии – несложное, но полезное действие, которое приходится выполнять перед загрузкой изображений в интернет в случае, когда требуется указать владельца авторских прав. Наложить логотип можно в любом графическом редакторе, который может работать со слоями. Вам
Не все графические форматы поддерживают прозрачность изображения, поэтому если требуется создать файл картинки, содержащей невидимые области, необходимо использовать приложение, которое имеет опцию сохранения результата работы в нужных форматах. Наиболее распространенным графическим редактором,
Изображение с прозрачным цветом легко создать с помощью программы Adobe Photoshop. Это может потребоваться, например, для логотипа, который впоследствии будет накладываться на различные фотографии. Чтобы не вырезать фон из логотипа для каждой иллюстрации, можно один раз сделать его изображение в
Водяные знаки в графическом редакторе Adobe Photoshop можно сделать отдельно, сохранить, а затем использовать многократно.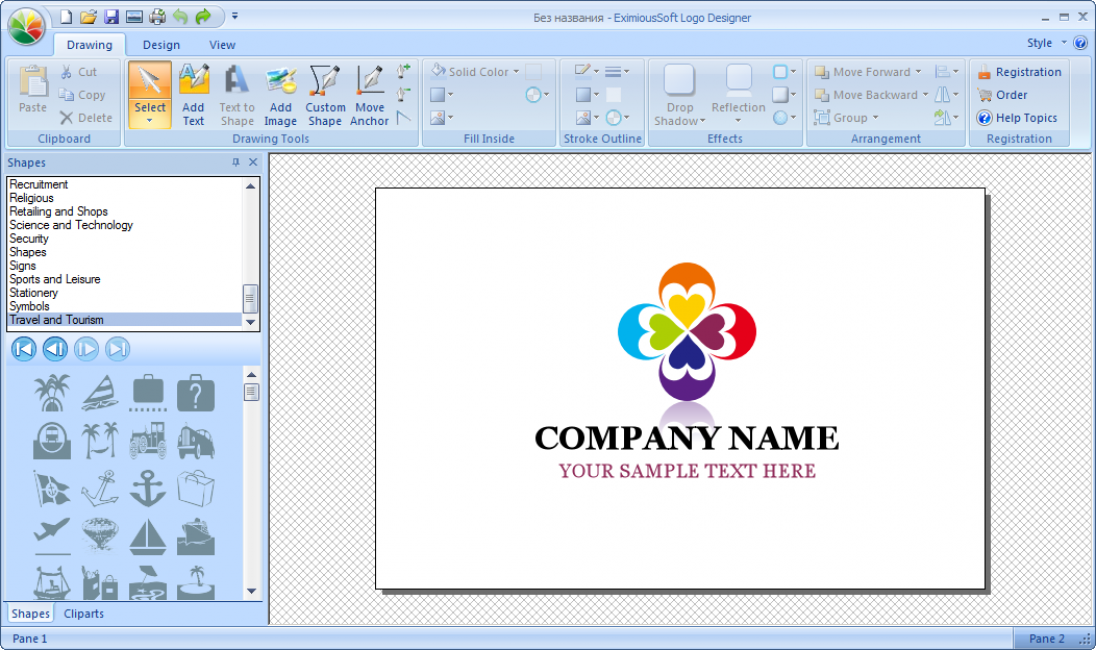 Ниже описана процедура создания двух типов знаков и нанесения их на готовое изображение. Вам понадобится Графический редактор Adobe Photoshop Спонсор размещения P&G Статьи по
Ниже описана процедура создания двух типов знаков и нанесения их на готовое изображение. Вам понадобится Графический редактор Adobe Photoshop Спонсор размещения P&G Статьи по
Как правило, логотип размещается на сайтах в формате изображения, а конкретный способ его вставки в уже существующие страницы зависит от их дизайна и использованного способа верстки. В некоторых случаях можно обойтись вообще без редактирования исходного кода, в других поможет визуальный редактор
Сделать цветное изображение черно-белым можно почти в любой программе, предназначенной для редактирования графики. Если воспользоваться Adobe Photoshop CS4, то способов это сделать будет не один и даже не три. Несколько наиболее простых вариантов действий по приведению цветной картинки к
При создании логотипа весьма желательно иметь возможность сделать его фон прозрачным — в этом случае он будет более органично вписываться в любое оформление, будь то страница веб-сайта, документ в формате Word, флэш- или видео-ролик и т.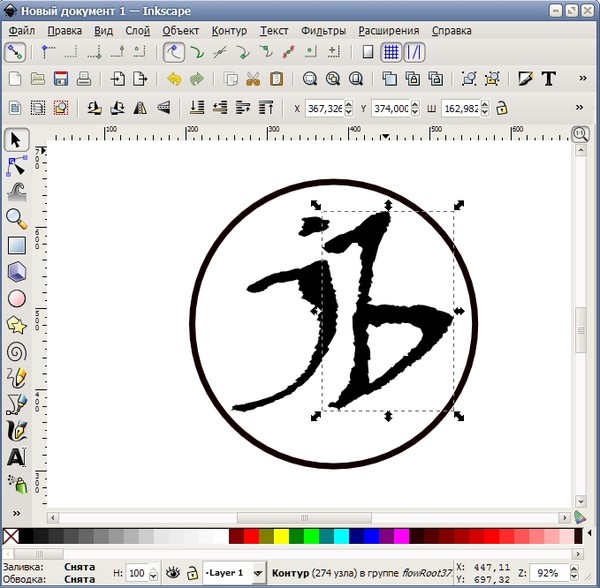 д. Кроме того полупрозрачный логотип можно накладывать в качестве ватермарки на изображения и фотографии. Наиболее распространенный инструмент для проведения такого рода графических работ — Adobe Photoshop.
д. Кроме того полупрозрачный логотип можно накладывать в качестве ватермарки на изображения и фотографии. Наиболее распространенный инструмент для проведения такого рода графических работ — Adobe Photoshop.
Инструкция
Запустите графический редактор и загрузите или создайте с нуля сам логотип — эта часть работы целиком зависит от ваших художественных предпочтений и исходных данных (названия компании, клана или организации, символики, которую надо разместить на логотипе и т.д.).
Поместите все слои psd-документа в одну папку — в этом случае отпадет необходимость регулировать прозрачность каждого слоя персонально, а можно будет делать это для всей папки целиком. Для этого щелкните в правой нижней части панели слоев пиктограмму, при наведении мыши на которую всплывает надпись «Создать новую группу», а затем выделите слои и перетащите их в созданную папку. Если в документе существует и фоновый слой, то его перемещать не нужно — оставьте за пределами папки.
Выключите видимость фонового слоя щелчком по пиктограмме с изображением глаза у левого края строки, относящейся к этому слою.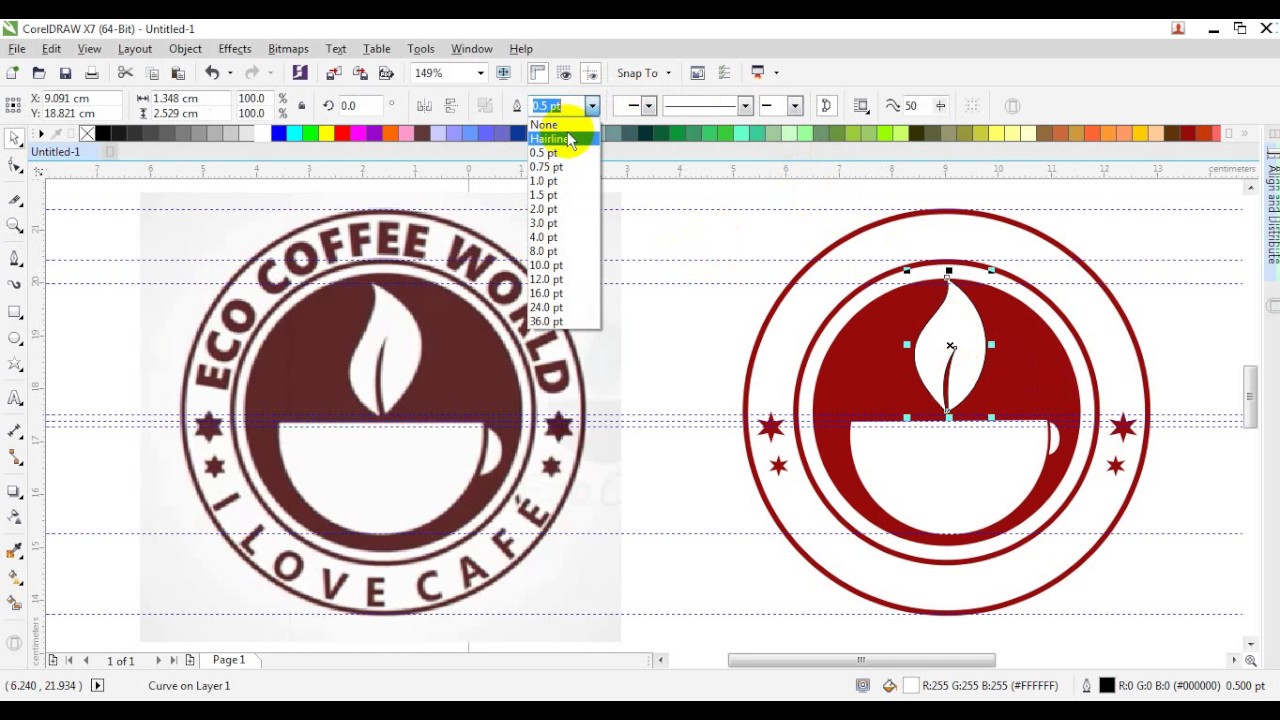 Собственно, редактирование на этом можно заканчивать, если сам логотип должен быть непрозрачным, а прозрачным должен быть только его фон — в этом случае пропустите следующий шаг.
Собственно, редактирование на этом можно заканчивать, если сам логотип должен быть непрозрачным, а прозрачным должен быть только его фон — в этом случае пропустите следующий шаг.
Выделите созданную папку (щелкните по ней курсором мыши), если необходимо логотип сделать частично прозрачным. Затем раскройте выпадающий список рядом с надписью «Непрозрачность» и с помощью ползунка подберите наиболее подходящую степень прозрачности логотипа .
Обрежьте лишнее пространство вокруг логотипа — так будет проще использовать его в дальнейшем. Раскройте в меню графического редактора раздел «Изображение» и выберите команду «Тримминг». В окошке, которое в результате откроется, поставьте отметку в поле «прозрачных пикселов» и нажмите кнопку «OK». Редактор сам изменит размеры в соответствии с шириной и высотой вашего логотипа .
Сохраните созданный логотип в собственном формате Adobe Photoshop. Этот файл вам понадобится в том случае, если потребуется внести какие-либо изменения. Диалог сохранения открывается нажатием сочетания клавиш ctrl + s.
Диалог сохранения открывается нажатием сочетания клавиш ctrl + s.
Создайте оптимизированный файл с логотипом, который можно будет помещать в нужные вам документы. Для этого нажмите сочетание клавиш alt + shift + ctrl + s и окно оптимизации изображения откроется. Оно предназначено для того, чтобы вы имели возможность выбрать наиболее подходящий графический формат, и подобрали для него такие настройки изображения, которые дают оптимальное соотношение качества и веса создаваемого файла. Второй сверху выпадающий список содержит возможные типы файлов — выберите в нем либо gif, либо png. Эти два формата поддерживают прозрачность, в отличие, например, от формата jpeg. Имейте в виду, что формат png не всегда правильно отображается браузерами Internet Explorer. Затем убедитесь, что в чекбоксе «Прозрачность» выставлена метка и нажмите кнопку «Сохранить».
Укажите место сохранения в вашем компьютере и название файла логотипа , а затем еще раз щелкните кнопку «Сохранить».
Видели ли вы надписи на фотографиях? Знаете, такие маленькие картинки или слова, указывающие имя фотографа? Они называются водяными знаками. Фотографы часто наносят водяные знаки на свои фотографии, чтобы обезопасить их от неправомерного использования. Вот несколько способов нанесения водяных знаков в Photoshop и Lightroom.
Фотографы часто наносят водяные знаки на свои фотографии, чтобы обезопасить их от неправомерного использования. Вот несколько способов нанесения водяных знаков в Photoshop и Lightroom.
Вы можете создать водяной знак в Photoshop несколькими разными способами. Вот некоторые из них.
1. Слой с текстомПервый способ – это создание слоя с текстом. Это отличный способ для водяных знаков, которые содержат слова. Вы можете написать свое имя или название вашей компании. Здесь есть возможность настроить прозрачность, которую считаете нужной. Попробуйте изменить режим наложения, чтобы ваш водяной знак выглядел так, как вы хотите. Чтобы добавить символ ©, нажмите комбинацию «option+g» на Mac, или «Alt+0169» на ПК.
Обычный режим наложения с черным шрифтом и непрозрачностью 100%.
Обычный режим наложения с непрозрачностью 63% и черным шрифтом.
Режим наложения Перекрытие с черным шрифтом и непрозрачностью 100%.
Если у вас есть логотип, вы можете нанести его на изображение. Вам нужно убедится, что логотип имеет прозрачный фон. Обычно это PNG файл, GIF или даже векторная графика. Если вы не уверенны, уточните это у дизайнера, который разрабатывал ваш логотип. Выберите место, куда бы вы хотели нанести логотип. Опять же, вы можете регулировать непрозрачность и режимы наложения, чтобы получить желательный эффект.
PNG-файл с прозрачным фоном. Паттерн говорит о том, что фон прозрачный.
Выберите «Поместите связанные» в меню Файл в Photoshop. Затем выберите файл, который хотите разместить.
Разместите файл и установите желаемый размер. (Удерживайте Shift для изменения размера и сохранения пропорций вашего логотипа)
Вы можете снова установить непрозрачность и режим наложения для желаемого результата.
2 a . Как сделать фон логотипа прозрачнымЕсли файл с вашим логотипом не имеет прозрачного фона, тогда придерживайтесь этих простых шагов, чтобы сделать его таким. Сначала откройте ваш файл в Photoshop. Теперь разблокируйте этот слой (двойным щелчком, затем нажмите Enter).
Сначала откройте ваш файл в Photoshop. Теперь разблокируйте этот слой (двойным щелчком, затем нажмите Enter).
Фоновый слой заблокирован.
Теперь слой разблокирован.
Далее используйте волшебную палочку, чтобы выбрать фон. Если ваш фон не однотонный, тогда выделите логотип и инвертируйте выделение. Теперь, когда ваш фон выделен, просто вырежьте его. Используйте для этого комбинацию «cmd+x» (Mac) или «ctrl+x» для Windows.
Выберите только фон.
Ваше изображение теперь имеет прозрачный фон. Сохраните его как.PNG (JPG не поддерживает прозрачность) и вы готовы двигаться дальше.
Область с сеткой теперь прозрачная.
3. Используя инструмент КистьБолее простым способом нанесения водяного знака является создание Кисти. Вам не придется проходить все эти три этапа каждый раз, когда вы захотите нанести водяной знак на изображение.
Чтобы создать кисть с заданным текстом, нужно создать новый документ в Photoshop. Убедитесь, что ваш документ имеет прозрачный фон. Напишите информацию, которую будет содержать ваш водяной знак. Убедитесь, что он выглядит так, как вы желаете. Когда водяной знак готов, перейдите в Изображение-Тримминг-Прозрачные пикселы. Далее, Редактирование-Определить кисть. Назовите свою кисть и следуйте дальше. То же можно проделать с вашим логотипом.
Убедитесь, что ваш документ имеет прозрачный фон. Напишите информацию, которую будет содержать ваш водяной знак. Убедитесь, что он выглядит так, как вы желаете. Когда водяной знак готов, перейдите в Изображение-Тримминг-Прозрачные пикселы. Далее, Редактирование-Определить кисть. Назовите свою кисть и следуйте дальше. То же можно проделать с вашим логотипом.
Это простые установки, которые прекрасно работают в большинстве случаев. Убедитесь, что фон установлен, как «Прозрачный».
Учтите, что шрифт написан очень крупно.
Убедитесь, что применили тримминг к тексту.
Текст не должен содержать свободного пространства вокруг.
Сохраните свою кисть в меню Редактирование.
Присвойте кисти имя.
Учтите, что кисть теперь находится в вашей палитре кистей. Вы можете видеть ее в правом нижнем углу этой картинки.
Теперь вы можете использовать свою кисть, как любую другую. Чтобы нанести водяной знак, просто создайте новый слой и выберите кисть с его изображением. Простым щелчком вы нанесете водяной знак на фотографию. Вы можете установить размер, непрозрачность и режим наложения в соответствии с вашими пожеланиями.
Чтобы нанести водяной знак, просто создайте новый слой и выберите кисть с его изображением. Простым щелчком вы нанесете водяной знак на фотографию. Вы можете установить размер, непрозрачность и режим наложения в соответствии с вашими пожеланиями.
Lightroom имеет прекрасную встроенную опцию, которая позволяет наносить водяной знак на ваши фотографии при экспорте. Чтобы использовать эту опцию, вам сперва нужно создать водяной знак, и чтобы сделать это, перейдите Lightroom>Редактировать Водяной знак.
Вы можете выбрать изображение или текст. Здесь есть несколько разных установок, которые позволят вам создать желаемый водяной знак. Помните, чтобы получить наилучший результат, используйте файл PNG с прозрачным фоном. Иначе у вас будет белый блок вокруг логотипа. Нужно будет назвать и сохранить водяной знак.
Для текстового водяного знака просто напишите необходимую информацию в белом блоке. Вы можете изменить шрифт, цвет, тень и размер вашего водяного знака. Взгляните на изображение и убедитесь, что достигли желаемого результата. Используйте опцию Якорь, чтобы задать место расположения водяного знака, и опцию Вставка для дальнейших манипуляций.
Вы можете изменить шрифт, цвет, тень и размер вашего водяного знака. Взгляните на изображение и убедитесь, что достигли желаемого результата. Используйте опцию Якорь, чтобы задать место расположения водяного знака, и опцию Вставка для дальнейших манипуляций.
Шрифт, непрозрачность, размер и расположение могут быть изменены по вашему желанию.
Убедитесь, что используете логотип из файла с прозрачным фоном, чтобы избежать белого блока. Файлы JPEG не могут иметь прозрачный фон.
Теперь, когда ваш водяной знак готов, давайте применим его к фотографии. Перейдите в Экспорт и Водяные знаки. Здесь вы можете выбрать из имеющихся у вас готовых водяных знаков. Ваша фотография будет экспортирована в указанное место вместе с выбранным водяным знаком.
На эту фотографию был нанесен водяной знак в Lightroom с использованием теней.
9 простых способов / Skillbox Media
Неопытные дизайнеры часто избавляются от лишних частей изображения с помощью ластика — этого делать не стоит, потому что он безвозвратно удаляет стертые пиксели.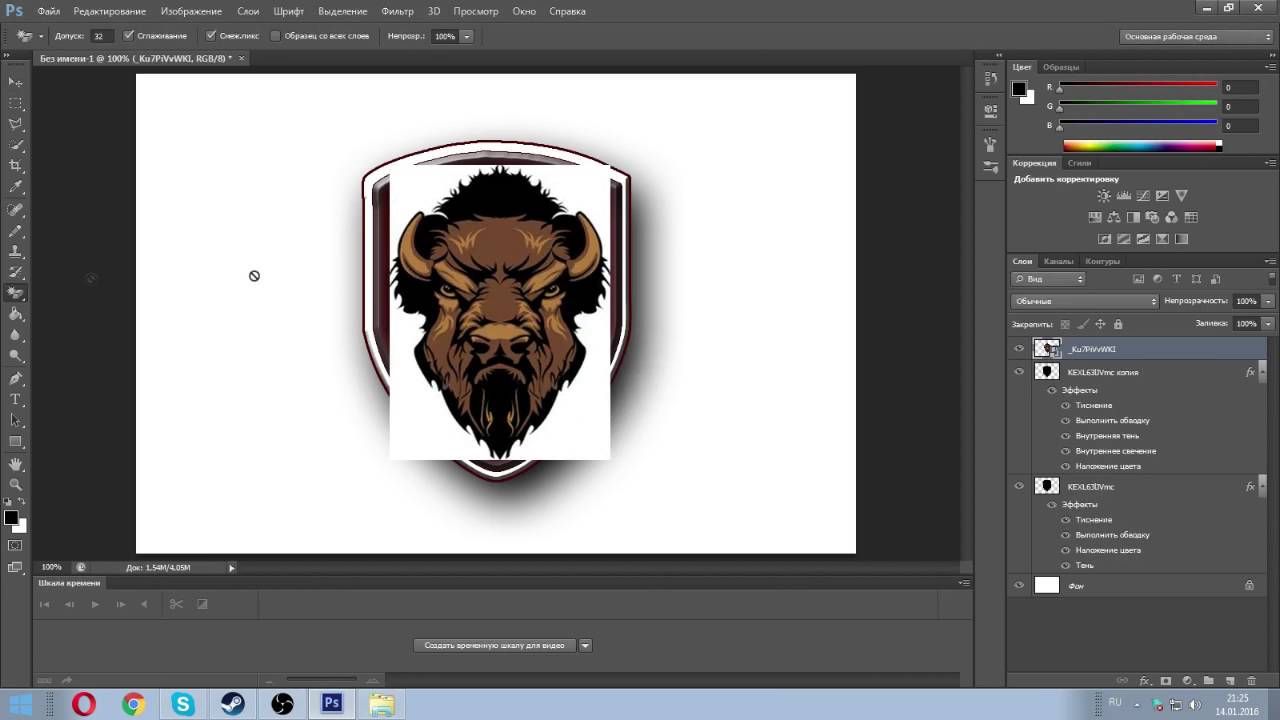
Профессионалы пользуются Масками/Masks — они позволяют не удалять, а скрывать какие-либо части изображения, поэтому в любой момент можно восстановить картинку.
На фотографии, с которой нужно убрать лишнее, создается дополнительный слой — та самая Маска. Скрывать части изображения помогает черная кисть, а восстанавливать — белая.
Как пользоваться Масками/Masks в PhotoshopЧасто, когда новички делают выделение, а затем создают слой с Маской, скрывается не фон, а объект, который вырезали. Если так произошло, нужно просто отменить действие, нажав Ctrl + Z, и инвертировать выделение. Для этого выберите выделение активным инструментом, щелкните правой кнопкой мыши и инвертируйте выделенную область.
Как инвертировать выделение в PhotoshopТеперь можно переходить к удалению фона с изображения.
Всегда можно создать маску и стереть ненужные области с помощью Кисти/Brush Tool черного цвета. Этот способ дает точный результат, но он долгий. Вернуть стертые области поможет кисть белого цвета.
Удаление фона при помощи кистей в PhotoshopВолшебная палочка/Magic Wand — самый простой и быстрый способ удаления лишних частей изображения. Чтобы убрать фон с картинки при помощи Волшебной палочки, нужно задать значение допуска — чем оно выше, тем больше будет область выделения. Далее щелкните по области, которую хотите скрыть, и залейте ее черным цветом.
Удаление фона с помощью Волшебной палочки/Magic WandЕсли раскрыть дополнительные инструменты Волшебной палочки, вы увидите Быстрое выделение/Quick Selection Tool — это чуть более усовершенствованный вариант рассмотренного способа.
Как и все простые инструменты, Волшебная палочка действует достаточно грубо.
На объекте могут остаться следы скрытого фона, которые придется убирать с помощью Кисти. С ее помощью можно понять, подойдет ли объект для ваших целей, а уже потом думать о более качественной обтравке.
Инструмент Лассо/Lasso Tool, а также дополнительные инструменты выделения Прямолинейное лассо/Polygonal Lasso Tool и Магнитное лассо/Magnetic Lasso Tool позволяют сделать быстрое выделение нужной области. Это удобно в случае, если нужен не объект целиком, а только его часть. Эту самую часть вы выделяете Лассо, а дальше работаете непосредственно с ней.
Обтравка объекта при помощи Лассо/Lasso ToolВы становитесь профессионалом в Photoshop, когда начинаете комбинировать инструменты и искать нестандартные способы решения проблемы. Именно так и появляются лайфхаки. Например, если нужно вырезать куст с неоднородного зеленого фона, не всегда нужно прибегать к сложным способам обтравки. Можно вырезать объект при помощи простого Лассо, а края куста обработать при помощи кисти для создания травы, максимально похожей по контуру на вырезаемый объект.
Именно так и появляются лайфхаки. Например, если нужно вырезать куст с неоднородного зеленого фона, не всегда нужно прибегать к сложным способам обтравки. Можно вырезать объект при помощи простого Лассо, а края куста обработать при помощи кисти для создания травы, максимально похожей по контуру на вырезаемый объект.
Выберите инструмент Прямоугольное выделение/Rectangular Marquee Tool — наверху, в настройках инструмента, будет вкладка Выделение и маска/Select and Mask. После нажатия откроется отдельное окно с параметрами — можно выбрать кисть для выделения, отрегулировать ее радиус, настроить сглаживание, контрастность и растушевку. Чаще всего этот инструмент используется, чтобы улучшить выделение, сделанное более быстрым способом.
Как работает инструмент Выделение и маска/Select and MaskЧтобы убрать фон с картинки при помощи Каналов/Channels, вам нужно перейти в соответствующую вкладку рядом со Слоями/Layers, выбрать самый контрастный из них, продублировать его и вызвать инструмент Кривые (Ctrl + M). При помощи кривой можно сделать объект еще более контрастным, создать выделение, щелкнув по каналу с зажатым Ctrl, включить обратно все каналы и создать маску, инвертировав выделение при необходимости.
При помощи кривой можно сделать объект еще более контрастным, создать выделение, щелкнув по каналу с зажатым Ctrl, включить обратно все каналы и создать маску, инвертировав выделение при необходимости.
Так же, как Выделение и маска, инструменты затемнения и осветления применяются в качестве средства улучшения уже готового выделения. Например, если вы выделили сложный объект с помощью Каналов, он может оказаться частично прозрачным — из-за того, что оттенки самой картинки передались на маску оттенками серого.
Исправить это просто: нужно перейти в режим редактирования маски — кликните по значку маски рядом со слоем с зажатым Alt, а затем осветлите или затемните нужные области с помощью инструмента Осветлитель/Dodge и Затемнитель/Burn.
Обтравка объекта с помощью Пера/Pen Tool — один из самых качественных способов убрать фон с картинки или объекта. Выбрав инструмент из панели слева, ваша задача — максимально корректно построить путь будущего выделения. Как только закончите выделять объект или его часть, нужно закрыть контур и залить его черным цветом, предварительно создав маску.
Работа с инструментом Перо/Pen ToolЕсли нужно добавить к картинке элементы, изначально размещенные на черном или белом фоне, то лучше всего подойдут Режимы наложения/Blending Modes. Какой из них выбрать, зависит от ситуации, но чаще всего используются Экран/Screen, Мягкий свет/Soft Light и Умножение/Multiply.
Как работают Режимы наложения/Blending ModesНайти этот инструмент можно, щелкнув по слою правой кнопкой мышки. Откроется окно со множеством функций, выберите вкладку Параметры наложения/Blending Options. Внизу окна увидите функцию Наложение/Blend If. Регулируя ползунки на палитре, можно убавить количество белых или черных оттенков, а также изменить канал на красный, синий или зеленый. Обратите внимание, если на ползунок нажать с зажатой клавишей Alt, он разделится на две половинки. Перемещая их, можно сделать выделение более мягким.
Откроется окно со множеством функций, выберите вкладку Параметры наложения/Blending Options. Внизу окна увидите функцию Наложение/Blend If. Регулируя ползунки на палитре, можно убавить количество белых или черных оттенков, а также изменить канал на красный, синий или зеленый. Обратите внимание, если на ползунок нажать с зажатой клавишей Alt, он разделится на две половинки. Перемещая их, можно сделать выделение более мягким.
Это один из самых старых и проверенных способов убрать фон с картинки. Инструмент находится во вкладке Выделение/Select. Когда выбираете Цветовой диапазон/Color Range, открывается окно с его настройками. Ваша задача — с помощью пипеток и регулирования Разброса/Fuziness выбрать те оттенки, которые нужно стереть с изображения.![]() Затем создайте маску, инвертируйте выделение при необходимости.
Затем создайте маску, инвертируйте выделение при необходимости.
Не существует идеального способа убрать фон с картинки. Каждый из рассмотренных может пригодиться в разных ситуациях, поэтому важно знать если не все из них, то большинство.
Стать настоящим профессионалом в Photoshop очень сложно. Если раньше начинающие специалисты страдали от недостатка уроков, то сегодня мы наблюдаем обратную проблему — переизбыток информации, среди которой еще нужно найти хороший контент. Выход — наш курс «Рекламная графика», с помощью которого вы станете настоящим гуру Photoshop.
Вы узнаете, как создаются визуализации для рекламы и красивые фоны для кино и видеоигр, поймете, как обрабатывают фотографии профессионалы, и откроете для себя новую востребованную профессию.
Как в powerpoint вставить картинку без фона? —
Как сделать прозрачный фон картинки в презентации?
Изменение прозрачности части рисунка
- Выберите рисунок, для которого требуется изменить прозрачность цвета.

- На вкладке Формат рисунка нажмите кнопку Цвет, а затем щелкните Установить прозрачный цвет.
- Щелкните область рисунка или изображения, закрашенную тем цветом, который требуется сделать прозрачным.
Как сделать чтобы картинка была без фона?
2:04
13:35
Рекомендуемый клип · 120 сек.
Как убрать фон с картинки. Как сделать картинки без фона
YouTube
Начало рекомендуемого клипа
Конец рекомендуемого клипа
Как изменить фон картинки в презентации?
Способ 1: инструмент «удалить фон»
- Нажмите левой кнопкой мышки по рисунку на слайде.
- Сверху выбирайте вкладку «формат» и нажимайте первую кнопку «удалить фон».
- У рисунка автоматически удалится фон за рамками произвольного прямоугольника — Рисунок 2.
Ещё
Как убрать фон на фотографии в Paint?
Рекомендуемый клип · 117 сек.
Как убрать фон картинки с помощью Paint? — YouTube
YouTube
Начало рекомендуемого клипа
Конец рекомендуемого клипа
googleadservices.com/pagead/aclk?sa=L&ai=CJHw5A6gAXpWHCc_hpAPE0pWgC4OTrMxYotXirucIwI23ARABIABgybaJh8yjwBeCARdjYS1wdWItNjIxOTgxMTc0NzA0OTM3MaABnN_hjAOoAwSqBJUCT9Cc9EVpN_MjukVM9yVVnYBZ3uRPL6L7V7viIV6ayRzDLLilx493MPTVfLLLTa1clNWb3goegSIRlFMVHqX0ZbtX50Rw39ioIT7e_NjTuwiYsu4GdiRkRoLPsaW234skqFxHBeTDDCD1rbJ3BK9rzEJx8Wc4yNxSh0SIbUDTcE89O5h55adBXEzFgQFI9gBfFfsAJDmAwp06deNQNRTouUNoGkulLyf_c0KAkzOHqiqxpl6whv0k9ZB8s6sCIvGUouz26zs9PkvjeDi8zMdFMgt0HC8Ee0r-D0B5hO0r3C_x0Nib0dcMashkQTD69GuvKXdOCWRrSBWSQeeu4vx-RPpR0vwPheoG8tZT8_ksUpsFd9zfO5IFDAgSMJ2l1vWnoYf8E5IFBwgTeJfXu3OgBlXYBgWAB8ygnnOQBwSoB6jSG6gHtgeoB-DPG6gH6dQbqAe21xuoB4zNG6gH8tkbqAfVzhuoB4HGG6gHmM4bqAerxRuoB97OG6gHv9UbkggLRV9nZENuNjFrcDDSCAUIgEEQAbEJ5zimQsdmyYPICRe4E____________wGwFAPAFQHYFQGYFgE&num=1&cid=CAASFeRo0qu2viScsVjAgFFTdWCw5MA7-w&sig=AOD64_3crag37N55o_BrAnLUMH6n_ox6Uw&adurl=https://www.youtube.com/watch%3Fv%3DE_gdCn61kp0&ctype=21&video_id=E_gdCn61kp0&client=ca-pub-6219811747049371″ frameborder=»0″ allowfullscreen=»allowfullscreen»/>
Как сделать PNG с прозрачным фоном?
Рекомендуемый клип · 66 сек.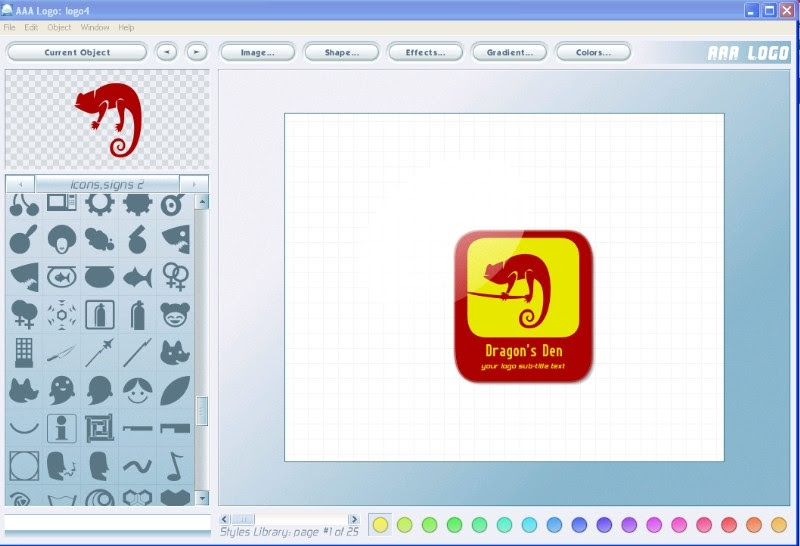
Как сделать прозрачный фон волшебной палочкой в Photoshop
YouTube
Начало рекомендуемого клипа
Конец рекомендуемого клипа
Как сделать прозрачный фон у картинки в Paint?
1:31
3:22
Рекомендуемый клип · 110 сек.
Как сделать прозрачный фон.Используем Paint.net — YouTube
YouTube
Начало рекомендуемого клипа
Конец рекомендуемого клипа
Как сделать прозрачный фон у картинки без фотошопа?
0:16
2:50
Рекомендуемый клип · 108 сек.
Как сделать фон рисунка прозрачным? Без фотошоп — YouTube
YouTube
Начало рекомендуемого клипа
Конец рекомендуемого клипа
Как сделать прозрачный фон в Pixlr?
1:39
4:31
Рекомендуемый клип · 49 сек.
Как сделать прозрачный фон у картинки Pixlr — YouTube
YouTube
Начало рекомендуемого клипа
Конец рекомендуемого клипа
Как в Фотошопе сохранить в PNG без фона?
0:00
1:47
Рекомендуемый клип · 107 сек.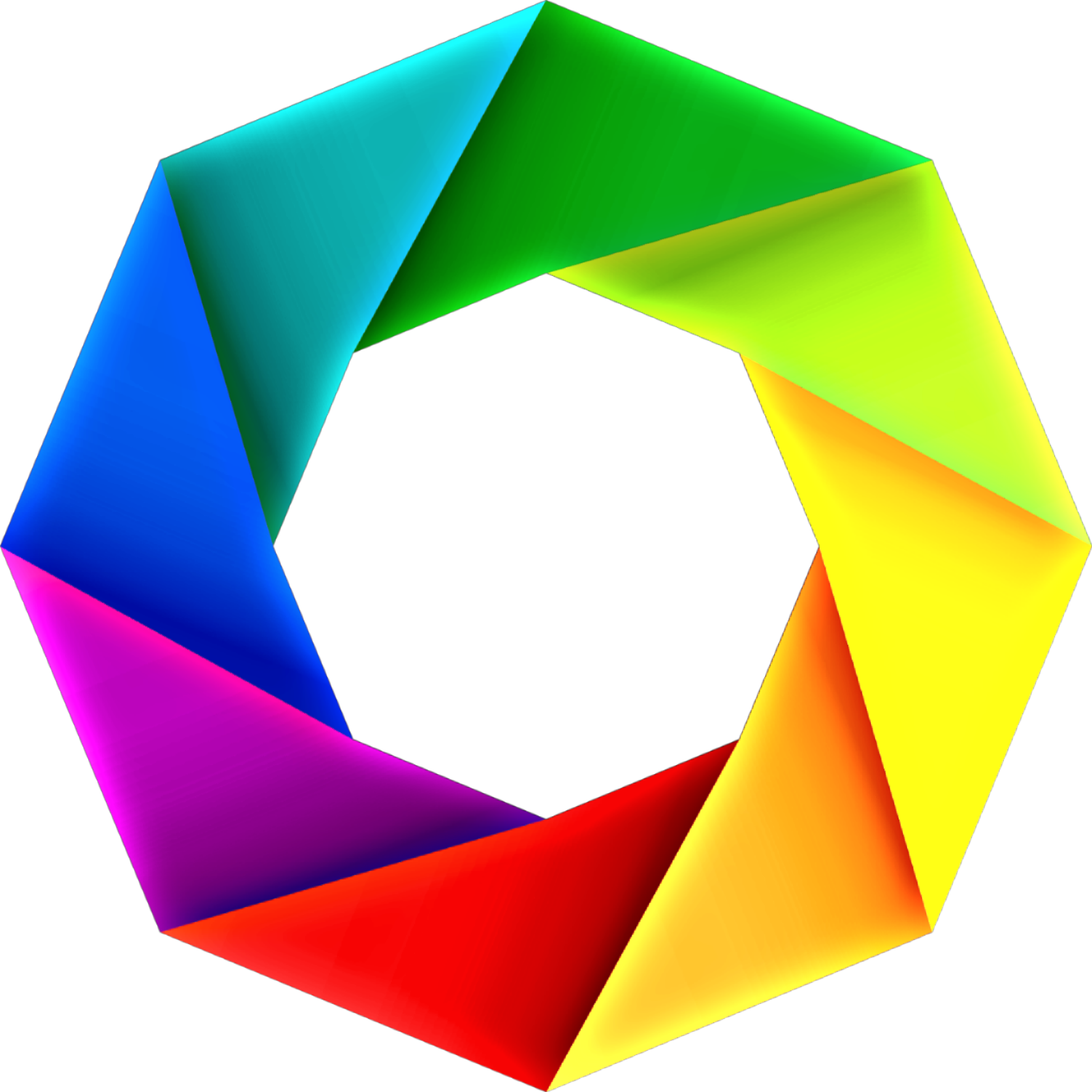
как сохранить картинку без фона? — YouTube
YouTube
Начало рекомендуемого клипа
Конец рекомендуемого клипа
Как сделать красивый фон для презентации?
Вставка изображения с компьютера
- Щелкните правой кнопкой мыши нужный слайд и выберите команду Формат фона.
- В категории Заливка выберите пункт Рисунок или текстура и вставьте рисунок.
- В разделе Вставить из выберите место, откуда нужно получить изображение:
Ещё
Как изменить фон картинки в ворде?
Рекомендуемый клип · 87 сек.
Удаление фона рисунка в Word 2010 (22/50) — YouTube
YouTube
Начало рекомендуемого клипа
Конец рекомендуемого клипа
Как убрать задний фон на фотографии?
Рекомендуемый клип · 83 сек.
Как легко и быстро убрать фон с фото? — YouTube
YouTube
Начало рекомендуемого клипа
Конец рекомендуемого клипа
Как в Paint вырезать без белого фона?
Рекомендуемый клип · 118 сек.
PAINT.NET — Как вырезать часть рисунка. Урок № 5, без белого
YouTube
Начало рекомендуемого клипа
Конец рекомендуемого клипа
Как убрать фон в картинке?
0:44
3:34
Рекомендуемый клип · 86 сек.
Как убрать фон с картинки онлайн. — YouTube
YouTube
Начало рекомендуемого клипа
Конец рекомендуемого клипа
Как убрать фон в фотошопе?
0:29
4:40
Рекомендуемый клип · 110 сек.
Как убрать фон в фотошопе? — YouTube
YouTube
Начало рекомендуемого клипа
Конец рекомендуемого клипа
Как создать изображение с прозрачным фоном?
Изменение прозрачности части рисунка
- Выберите рисунок, для которого требуется изменить прозрачность цвета.
- На вкладке Формат рисунка нажмите кнопку Цвет, а затем щелкните Установить прозрачный цвет.
- Щелкните область рисунка или изображения, закрашенную тем цветом, который требуется сделать прозрачным.

Как вырезать объект без фона?
Рекомендуемый клип · 117 сек.
Как отделить логотип от фона в фотошопе — YouTube
YouTube
Начало рекомендуемого клипа
Конец рекомендуемого клипа
Как сделать прозрачный фон в AI?
Рекомендуемый клип · 111 сек.
Делаем прозрачный фон изображения. 3 разных способа
YouTube
Начало рекомендуемого клипа
Конец рекомендуемого клипа
Как сохранить изображение без фона?
Сохранение прозрачного фона в изображениях в формате GIF или PNG
- Откройте или создайте изображение, которое содержит прозрачные области, и выполните команду «Файл» > «Сохранить для Web».
- В диалоговом окне «Сохранить для Web» выберите «GIF», «PNG-8» или «PNG-24» в качестве формата оптимизации.
Ещё
3 окт. 2017 г.
Как сделать рисунок в формате png?
0:11
1:12
Рекомендуемый клип · 56 сек.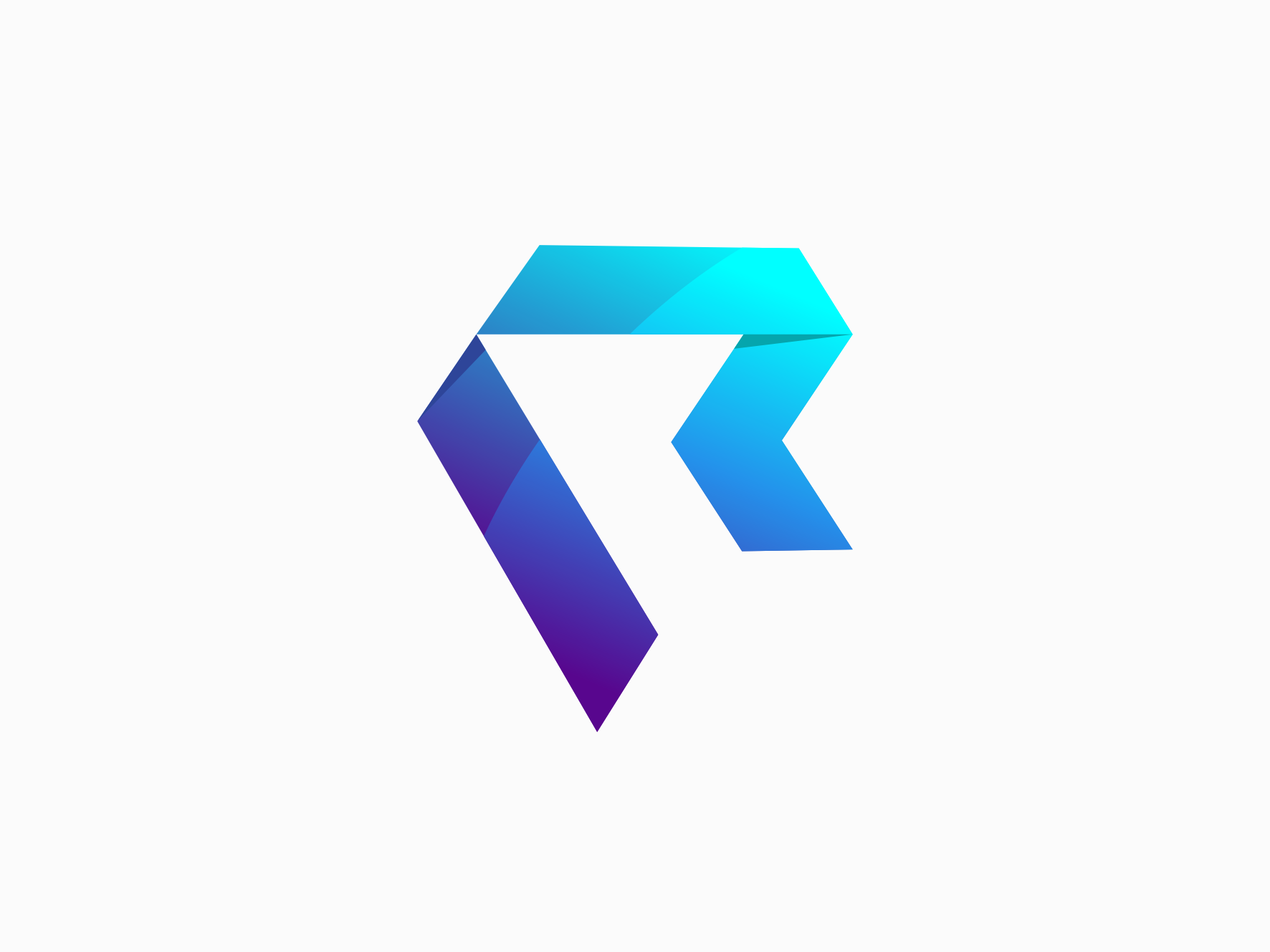
Как сделать png картинку — YouTube
YouTube
Начало рекомендуемого клипа
Конец рекомендуемого клипа
Как убрать белый фон на картинке?
0:00
0:58
Рекомендуемый клип · 58 сек.
Как убрать белый фон в Фотошопе HD — YouTube
YouTube
Начало рекомендуемого клипа
Конец рекомендуемого клипа
Пошагово создаем круглый логотип в Канве из шаблона
В Canva много шаблонов круглых логотипов, которые легко адаптировать «под себя». Я пользуюсь только бесплатным вариантом этого сервиса и делюсь с вами его возможностями. Чтобы сделать круглый логотип в Канва нужен инструмент, который удаляет фон. В бесплатной версии он не доступен, однако этот пробел легко устраним. Я покажу как использовать сторонние сервисы онлайн для удаления фона и создания прозрачного логотипа.
Вы научитесь:
- выравнивать текст по кругу;
- использовать собственную графику вместо шаблонной;
- менять размеры шаблонного логотипа;
- использовать сразу несколько макетов логотипа.
Ниже видеоурок и пошаговая инструкция.
Видео «Как сделать круглый логотип в Канве из шаблона»
Выбор шаблона круглого логотипа в Канве
- Для создания логотипа на главной странице Канвы задайте в поиске слово «логотип».
- В поисковой выдаче множество примеров круглых логотипов. Кликайте любой — вы его можете сменить в ходе работы.
Для замены шаблона вам достаточно кликнуть мышкой по любому макету, чтобы он встал на место ранее загруженного.
Как сравнить и редактировать сразу два и более шаблона
Вы можете одновременно работать с несколькими шаблонами Канвы.
- Создайте новую страницу.
- Разместите на новой другой выбранный макет.

Для новой страницы есть специальная кнопочка.
Таких страниц можно создавать множество. В дальнейшем при редактировании легко использовать элементы разных макетов, перетаскивая их с одного на другой мышкой.
Подготовка к редактированию
Что чаще всего размещают на значке-логотипе?
- Графический элемент.
- Текст.
Продумайте, какой текст будет на логотипе (название, слоган или что-то еще), определитесь с основным цветом.
Например, нужно создать аватарку для группы по вязанию детских вещей. Текст, который может быть размещен на картинке — «Вяжем детям», название ателье «Волшебный клубок».
Круглый логотип с надписью в Канве
Начните с надписей. Выделите текст шаблона и замените его, набрав с клавиатуры свой.
Инструменты для изменения начертания, размера, цвета и других характеристик текста расположены в верхней панели.
Выберите подходящий шрифт. Используйте не слишком затейливые, без завитушек, если хотите, чтобы текст легко читался.
Используйте не слишком затейливые, без завитушек, если хотите, чтобы текст легко читался.
Чтобы выбранный дизайн «не сломался», круглые логотипы с надписью требуют, как правило, подгонки:
- изгиба,
- размера шрифта;
- межбуквенного расстояния.
Меняя вышеперечисленное вы сможете выровнять свой текст по заданному шаблоном кругу.
Как сделать текст по кругу в Канве
- Измените изгиб текста, расположенного по кругу, в Канве.
Для этого:
- в верхней панели откройте вкладку «Эффекты»;
- в левой части экрана в специальной вкладке ползунком настройте нужное положение текста вдоль окружности.
Иногда стоит уплотнить текст или наоборот, сделать его более разряженным. Для этого используйте инструмент в верхней панели, как на рисунке ниже.
После подгонки текста переходите к работе с графикой.
Графика круглого логотипа
При клике на картинку макета в верхней панели появляются инструменты для редактирования изображений. Замените цвет элементов, если есть в этом необходимость.
Если уже имеющаяся картинка логотипа вас не устраивает, то удалите ее и вставьте другую.
Графический элемент должен быть лаконичен, понятен с первого взгляда. Поэтому лучше использовать рисунки, а не фотографии.
Картинка для вставки в макет должна быть на прозрачном фоне. То есть в формате ПНГ.
Где найти нужные вам изображения данного формата? Есть несколько вариантов.
Поиск графики для круглого логотипа в Canva
В левой панели во вкладке «Элементы» задайте поисковое слово, связанное с темой вашего логотипа и выберите из предложенных нужную картинку.
Выбор бесплатной графики здесь не велик, поэтому я предпочитаю подбирать картинки на стоках.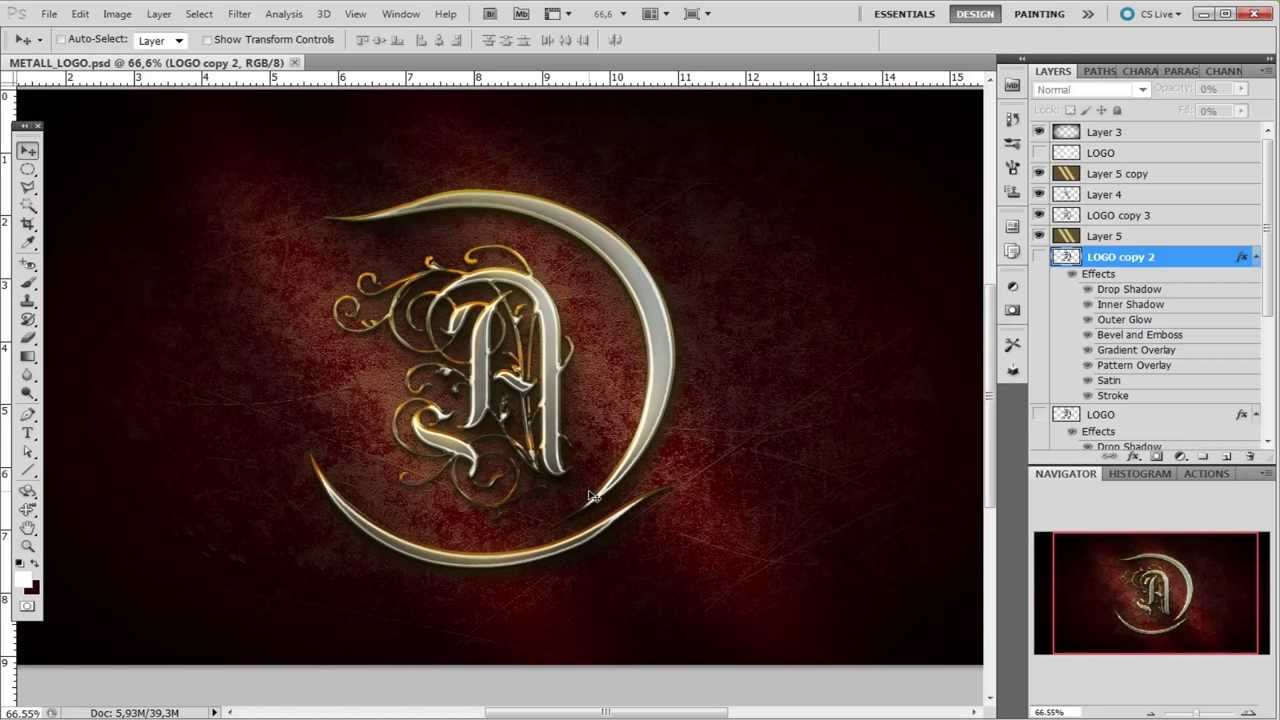
Поиск графики для логотипа на стоках
В Яндексе или в Гугле задайте поиск по словосочетанию «пнг скачать бесплатно».
В поисковой выдаче на сегодня много галерей, предоставляющих картинки для некоммерческого использования.
Переходите по ссылкам в любой из представленных и ищите картинки уже по тематике.
Скачивайте не одно, а несколько разных изображений, чтобы в дальнейшем было из чего выбирать.
Непосредственно в Канву загрузить сразу со стоков нет возможности, поэтому сначала на комп, потом простым перетаскиванием мышкой в Канву.
Редактирование изображений в Канве
Загруженные картинки находятся в папке «Загрузки».
- Для вставки нужного изображения кликните по нему мышкой.
- Потянув за маркеры измените размер.
- Поверните картинку, если необходимо, используя стрелки в нижней части.

Попробуйте один и тот же шаблон сделать с разной графикой. Для этого дублируйте макет, который редактируете, кнопка копирования расположена справа над макетом.
Создайте два-три разных варианта логотипа.
Как изменить оттенок изображения в Канве
Обратите внимание, что цвет загруженного изображения поменять в Канве не сможете, поэтому подбирайте сразу картинку и по цвету.
Но для всех графических элементов доступны изменения
- яркости,
- контраста,
- насыщенности.
Можете поиграть с ползунками и получить более интересное изображение.
Как удалить часть картинки в Канве
Как быть, если вы хотите использовать только часть какой-то большой картинки, ведь в Канве нет ластика.
Есть несколько вариантов решения проблемы. Покажу один из них.
Маркерами на сторонах картинки (не угловых, а именно на сторонах) измените область видимости.
Так вы визуально отсечете ненужные части. Оставшееся изображение можно менять в размерах с помощью УГЛОВЫХ маркеров.
Два варианта прозрачного фона круглого логотипа
Когда логотип будет полностью отредактирован, нужно позаботиться о его прозрачности.
Сделайте два варианта с прозрачным фоном.
Первый – полностью прозрачный логотип, то есть текст и графика лежат на прозрачном фоне и при вставке такого варианта на цветную подложку сквозь логотип будет виден нижний слой.
Второй вариант, когда фоновый круг имеет какой-либо цвет, чаще всего белый.
В разных ситуациях в разных соцсетях вам будет нужен тот или другой вариант. На картинке ниже примеры.
Как это сделать — смотрите видеоурок.
Как изменить размер логотипа
Размер шаблона 500 на 500 пикселей. Хотя сам логотип гораздо меньшего размера.
Как быть, если полученный логотип необходим вам большего или меньшего размера?
Выделите все элементы, протянув мышкой с зажатой левой кнопкой снизу вверх или сверху вниз по диагонали макета. Так выделятся все элементы шаблона
В верхней панели найдите кнопку «Группировать».
Теперь можно увеличивать, смещать одновременно все элементы, так как они связаны между собой.
Растяните группировку до самых границ — получите логотип диаметром 500 пикселей.
На заметку! Оставьте зазор между логотипом и границами макета, чтобы проще было удалить цветной фон.
Для дальнейшего редактирования группировку придется снимать.
Как скачать логотип из Канвы
Скачайте каждый макет (страницу) по отдельности на свой компьютер. Формат в данном случае особого значения не имеет, можно и пнг, и джипег.
Обратите внимание, что фон в данном случае не будет прозрачным, вы сохраните квадратную картинку.
Так как я пользуюсь бесплатной Канвой, то для удаления фона придется использовать сторонние сервисы, коих на сегодня предостаточно.
Скачать и сделать прозрачным фон
Первый вариант — использование возможностей отличной программы Фотошоп онлайн. Подойдет для удаления цветного фона вокруг белой подложки.
В Яндексе или Гугл задайте поиск «фотошоп онлайн».
- Загрузите картинку с компьютера.
- В инструментах выберите волшебную палочку.
- Установите для нее допуск не менее 100, чтобы не оставалось цветной окантовки.
- Кликните палочкой цветной фон, тем самым выделяя его.
- На клавиатуре нажмите клавишу Делет. Фон удалили, остался круглый логотип.
- В Меню Файл выберите вкладку «Экспортировать» и формат PNG.
- Сохраните логотип на компьютер.

Если сохранение по каким-то причинам не происходит перегрузите страницу клавишей F5 или полностью браузер. Так бывает, ничего страшного и проблематичного в этом нет.
Для второго логотипа фотошоп онлайн не очень подходит, потому что волшебной палочкой придется дополнительно выделять пустоты в буквах. ТО есть лишние операции, лишние хлопоты.
Поэтом в данном случае задайте в Яндексе ключевые слова «Удалить фон с картинки онлайн» и выберите любой из предложенных сервисов.
Загрузите картинку с компа, выберите нужный режим, если программа не выполняет обрезку автоматически. И сохраните результат.
В итоге вы получите два круглых логотипа на прозрачном фоне для дальнейшего использования.
Полученные знания пригодятся вам и в других работах в Канве. Успехов в продвижении ваших проектов.
Еще информация по теме:
7 способов убрать задний фон с фото онлайн
Как трудно полностью удалить фон с фотографии? Для обычного человека ответ будет «чертовски сложно». Об использование таких программ как Photoshop или GIMP, не может быть и речи, если вы не занимаетесь этим профессионально. Попытка это сделать в профессиональных фото-редакторах будет бесполезной для большинства людей и пустой тратой времени.
Об использование таких программ как Photoshop или GIMP, не может быть и речи, если вы не занимаетесь этим профессионально. Попытка это сделать в профессиональных фото-редакторах будет бесполезной для большинства людей и пустой тратой времени.
Но существуют и онлайн-сервисы, доступные для массового пользователя, однако большинство из них являются платными. Существует всего несколько бесплатный сервисов, с которыми справится даже ребенок. О них мы сейчас и поговорим!
Remove.bg
Remove.bg — это бесплатный онлайн-сервис, предназначенный для автоматического удаления фона с фотографий. Нужно только загрузить изображение на сайт, а все остальное сделает программа. Процесс полностью автоматизирован. Remove.bg обрабатывает изображения довольно быстро. Впрочем, время обработки зависит от размера файла. Максимальный размер загружаемого файла – 8 Мб.
Программа попытается распознать человека, чтобы он остался на снимке. Все остальное считается фоном и подлежит удалению.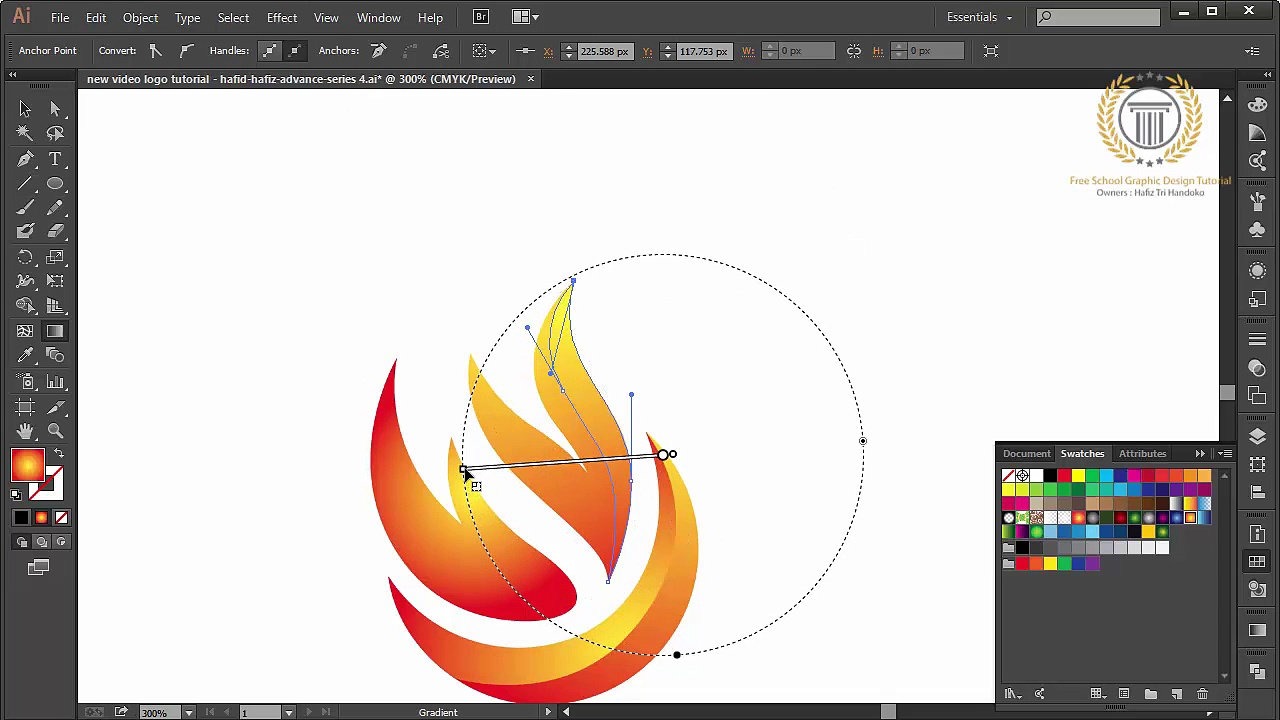 Люди должны находиться на переднем плане. Если они расположены вдали, система может не распознать их.
Люди должны находиться на переднем плане. Если они расположены вдали, система может не распознать их.
У remove.bg есть расширение для Photoshop. После его установки в редакторе появится новый пункт в меню Window → Extensions → Remove Background. Удалить фон в Photoshop можно будет одним кликом. Когда вы нажимаете эту кнопку, изображение обработается через API remove.bg. Поэтому нужно наличие подключения к интернету и ключ API (который можно найти в настройках учетной записи на сайте). Нет никакой разницы редактируете вы фото продукции или портретные снимки — хорошо обрабатываются даже сложные края, например, такие как волосы.
Кроме всего прочего, доступная отдельная программа для Windows, Mac и Linux. С ее помощью можно в автоматическом режиме массово удалять фон с выбранных изображений. Просто перетащите их в окно десктоп-программы. Вы можете перетаскивать даже целые папки из любого места на вашем компьютере и определять сами, где сохранять изображения без фона в настройках. При необходимости можно выбрать цвет фона, которые будут применяться ко всем изображениям.
При необходимости можно выбрать цвет фона, которые будут применяться ко всем изображениям.
Photoshop Online
Photoshop Express – это облегченная онлайн-версия Photoshop с базовыми функциями для редактирования фото. В него недавно добавили возможность фонового размытия, которая может удалить фон на любом изображении с объектами на переднем плане. При этом конечное фото сохраняет своё изначальное разрешение, что очень круто.
Чтобы убрать фон с фото и сохранить его высокое разрешение, пройдите по этой ссылке на Adobe Photoshop Express. После загрузки фото, нужно будет войти в аккаунт Adobe – его можно создать бесплатно или зайти через Google, Apple или Facebook. После авторизации — загруженное фото откроется в редакторе, сбоку которого есть большая кнопка для устранения фона – нажмите её и сервис все сделает сам.
После этого вы можете скачать готовый файл, кликнув по кнопке Download – откроется диалоговое окно загрузки, в котором вы сможете выбрать формат изображения. Рекомендуем сохранять в формате PNG.
Рекомендуем сохранять в формате PNG.
PhotoRoom
PhotoRoom – это бесплатное приложение для Android. Оно работает на основе ИИ и безукоризненно работает с фонами – достаточно лишь одного клика. После того, как вы уберёте фон с фотографии или изображения товара, приложение предложит несколько фонов на его замену, включая платные. Кроме этого есть возможность заменить объекты на переднем плане фото – тоже в один клик.
PhotoRoom заточен на работу с изображениями для интернет-магазинов. Просто выбираете фото, жмёте одну кнопку и презентабельное фото товара готово. Приложение весит мало и работает на чем угодно. В бесплатной версии, однако же, в нижней части фото будет оставаться небольшой вотермарк – к счастью, обрезать его не составит большого труда.
Пользоваться PhotoRoom очень просто: загрузите его отсюда, откройте и импортируйте нужное фото. В приложении также ест несколько тестовых изображений, с ними вы можете проверить, как оно справляется с фонами.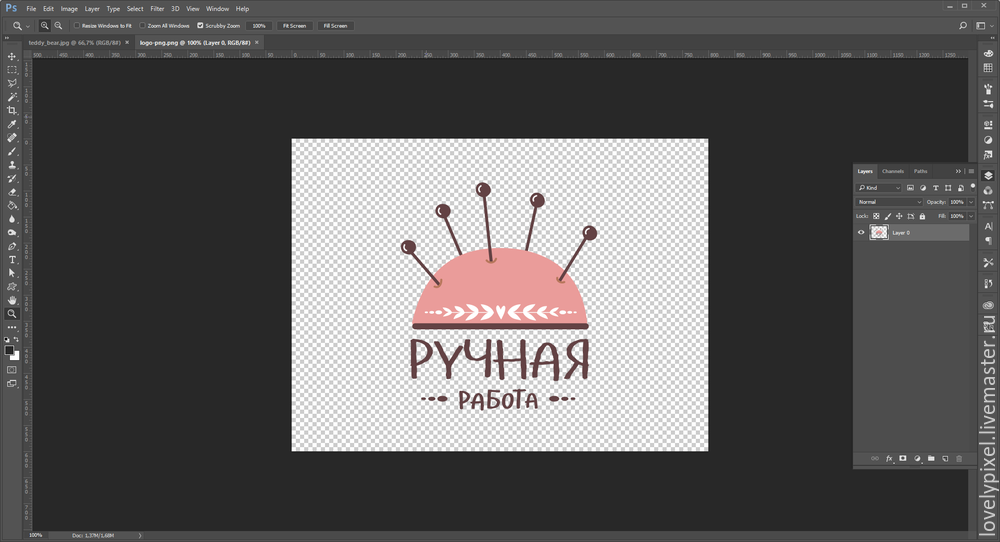
Unscreen
Unscreen – это онлайн-сервис, на котором можно убрать фон у GIF-изображений, а за дополнительную плату – даже у видео. В то же время, вы можете бесплатно поработать с короткими видео (до 5 сек., а при создании бесплатного аккаунта – до 10 сек.) и гифками.
Поскольку гифки часто длятся менее 5 секунд, вы сможете удалить фон без создания аккаунта – просто зайдите на сайт, выберите опцию Free Clips, загрузите файл или выберите гифку из базы GIPHY. Сервис также поддерживает MP4, WebM, OGG и MOV форматы. Можно даже просто вставить URL-ссылку на нужное видео.
Финальный файл можно скачать в формате GIF, APNG или видео, также есть возможность выборочно загрузить отдельные кадры. Единственный недостаток – пресловутые вотермарки в правом нижнем углу, которые особенно заметны при просмотре видео.
Background Burner
Background Burner — это веб-сервис, который позволяет быстро удалить фон с любого изображения. После того, как вы загрузите файл на сайт, он попытается самостоятельно удалить фон из вашего изображения.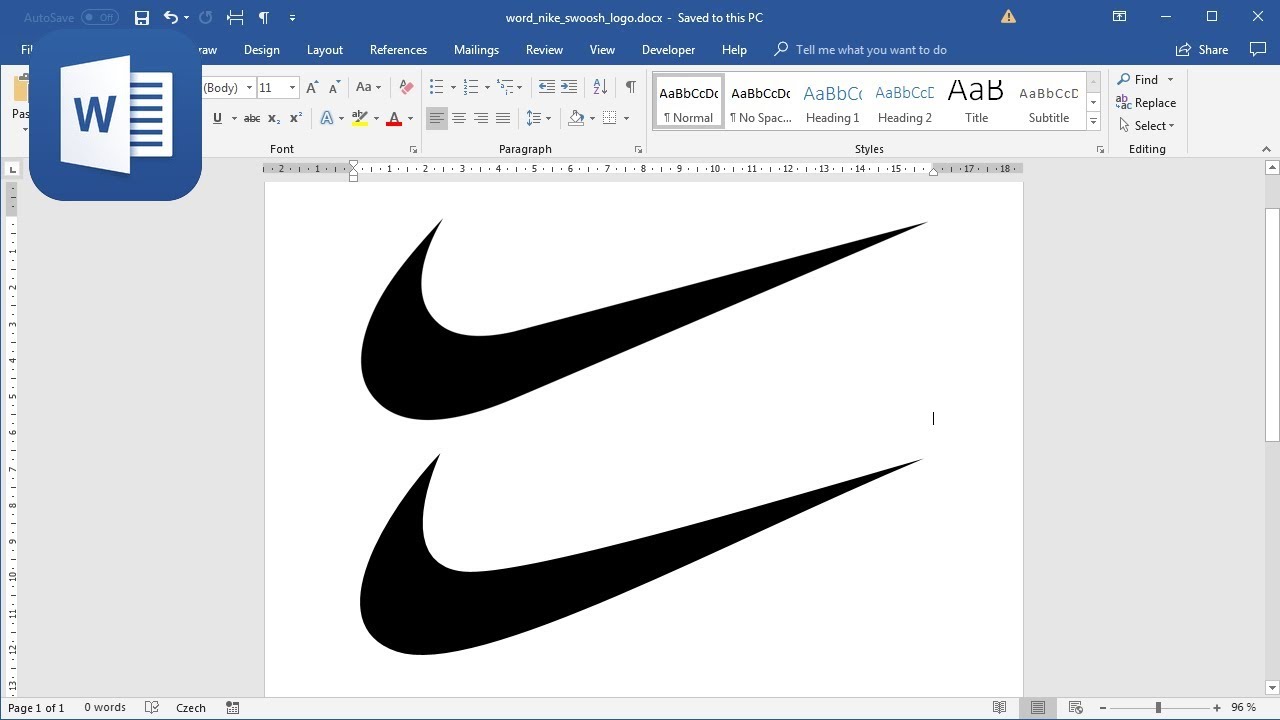
Спустя 30 секунд Background Burner покажет результат своей работы. Обычно предоставляется 3-4 варианта на выбора.
Если загруженная фотография не слишком сложная, один из вариантов, скорее всего, будет подходящим. Если это так, просто нажмите кнопку Select и скачайте его на компьютер. Если не один из вариантов вам не понравится, то выберите более подходящий вариант и немного подкорректируйте его, доведя до совершенства.
Для этого нажмите на кнопку Touch up и используйте зеленую кисть, чтобы отметить части, которые вы хотите сохранить, и красную, чтобы отметить те части, которые вы хотите стереть. Доступно три размера кисти и возможность увеличения, чтобы обработать мельчайшие детали.
Когда изображение будет готово, его можно будет скачать в формате JPG на белом фоне, либо в PNG с прозрачным. Последнее будет полезно, если хотите поместить его на другую картинку.
При желании прямо на сервисе можно разместить обрезанный фрагмент в уже встроенные картинки из 7 тематических категорий (романтический, путешествие, текстура и другие) или загрузить свою.
Clipping Magic
Если вы не знакомы с Adobe Photoshop или ищете менее сложный инструмент, то можете использовать Clipping Magic, который удаляет задний фон всего за несколько кликов. Еще одно преимущество заключается в том, что не нужно регистрироваться , чтобы получить первый результат. Все, что вам нужно сделать, это загрузить файл на сервис и выбрать основной объект и фон.
Вместо того, чтобы тратить несколько минут, пытаясь тщательно обвести контур вашего объекта, чтобы отделить его от фона, вы можете просто отметить две области (нужную и не нужную) и алгоритм позаботится обо всём остальном. Если автоматический выбор алгоритма будет недостаточно точен, вы сможете самостоятельно подкорректировать изображение.
Вся работа ведётся с двумя цветовыми кистями — зелёной и красной. Первая наносится на объект, вторая — на фон. Причём, достаточно штрихового обозначения — всё остальное система распознает и сделает сама. Причём сделает это достаточно точно — редко приходится снова повторять эту операцию для лучшего результата. Все операции занимают не больше одной минуты.
Все операции занимают не больше одной минуты.
Теперь, когда ваша фотография готова и весь фон удален, не нажимайте кнопку загрузки, так как она не будет работать, если вы не являетесь платным пользователем. Вместо этого используйте любую программу для создания скриншотов и сделайте снимок вашего отредактированного изображения и сохраните его под нужным именем для дальнейшего редактирования.
Стоит отметить, что вы можете загружать и редактировать столько фото, сколько хотите, но вам нужно будет оплатить 4 доллара за возможность скачать получившийся результат в PNG формате, но можно просто сделать скриншот.
Однако не следует думать, что Clipping Magic — палочка-выручалочка, позволяющая улучшить до приемлемого состояния даже некачественный снимок. Чем менее резким было изображение, чем больше оно затемнено или засвечено — тем выше риск получить плохой результат. То же самое может случиться, если оно было слишком пёстрое.
Make Image Transparent
Есть и абсолютно бесплатный сервис Make Image Transparent, но он весь обвешан рекламой. Мы насчитали 5 рекламных блоков! Но несмотря на это, он отлично справляется со своей задачей.
Мы насчитали 5 рекламных блоков! Но несмотря на это, он отлично справляется со своей задачей.
На скриншоте выше видно, что было достаточно сделать всего 2 грубых мазка, чтобы получить нужный результат. Получившийся результат можно сразу скачать в PNG формате, без необходимости регистрироваться и что-то оплачивать.
Вы можете использовать кнопку ZOOM-IN или ZOOM-OUT, чтобы сделать изображение больше или меньше для лучшей маркировки. Если вы ошибочно замазали что-то не то, то это можно легко удалить с помощью кнопки ERASER или UNDO.
Выводы
Прежде всего, Background Burner полностью бесплатен, и по словам его разработчиков он таким и останется. Он также пытается выполнить большую часть самой тяжелой работы, иногда у него это получается хорошо, а иногда не очень. Это особенно полезно для фотографий, которые не очень сложные и это может сэкономить вам немало времени, если нужно обработать несколько десятков фотографий.
В Clipping Magic вам всегда нужно показывать, какая часть является предметом, а какая — фоном.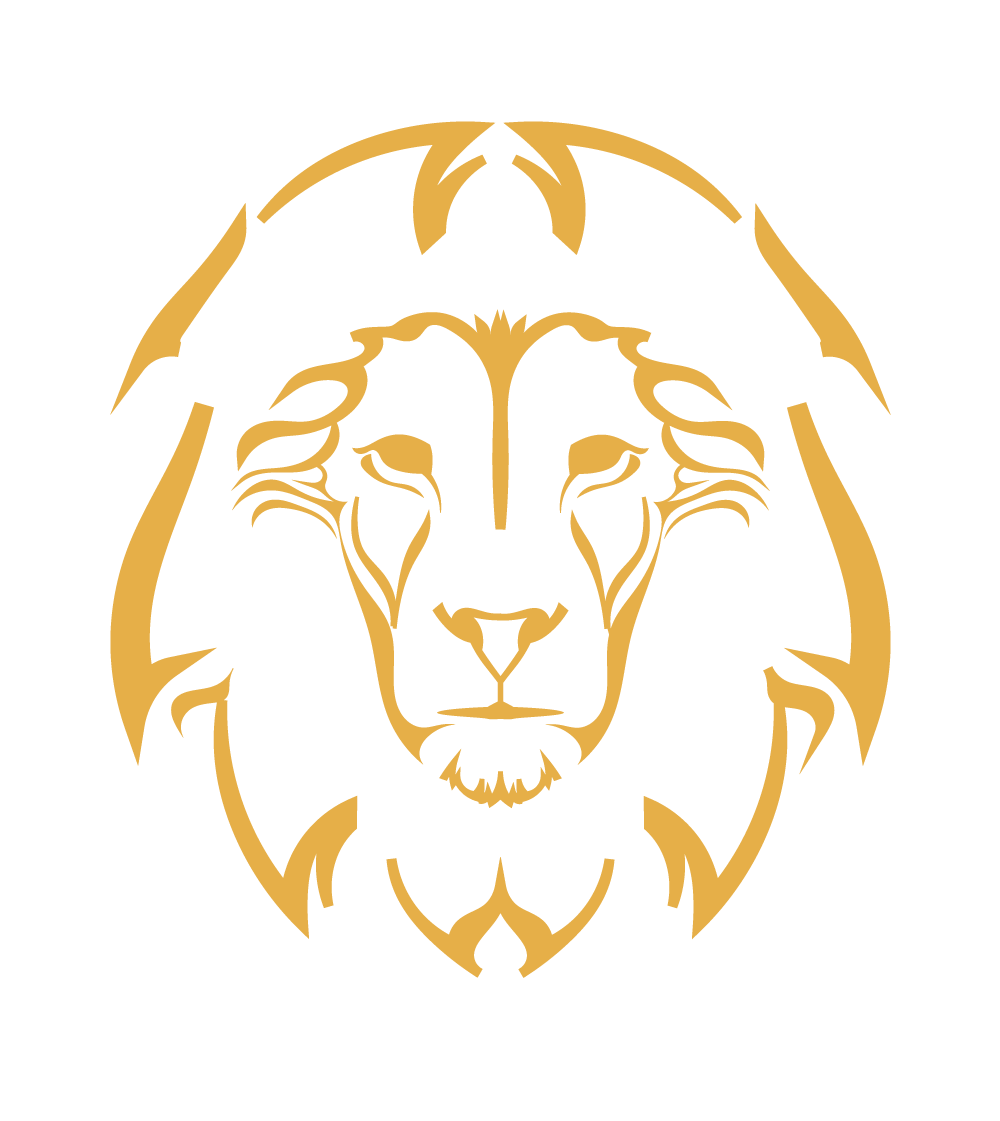 В настоящее время сервис стоит 4 доллара, если вы хотите скачать результат работы. За 8 долларов появляется возможность массового удаления, т.е. можно загрузить сразу 50 файлов для обработки и затем пачкой скачать обработанные.
В настоящее время сервис стоит 4 доллара, если вы хотите скачать результат работы. За 8 долларов появляется возможность массового удаления, т.е. можно загрузить сразу 50 файлов для обработки и затем пачкой скачать обработанные.
Если вам удобней работать с программами, а не онлайн сервисами, то можете попробовать следующие программы под Mac OS — это Super PhotoCut, под Android и iPhone — Photo Background Eraser, AlphaBlur Image Effects или Adobe Photoshop Mix.
11 лучших производителей прозрачных логотипов, чтобы сделать ваш логотип прозрачным [2021]
23 декабря 2021 г.• Проверенные решения
Логотип иногда представляет бизнес, и это может быть признаком вашего бизнеса или работы. Идея сделать логотип прозрачным возникла благодаря творческому подходу к внедрению любого цвета в соответствии с темой, с которой вы используете логотип.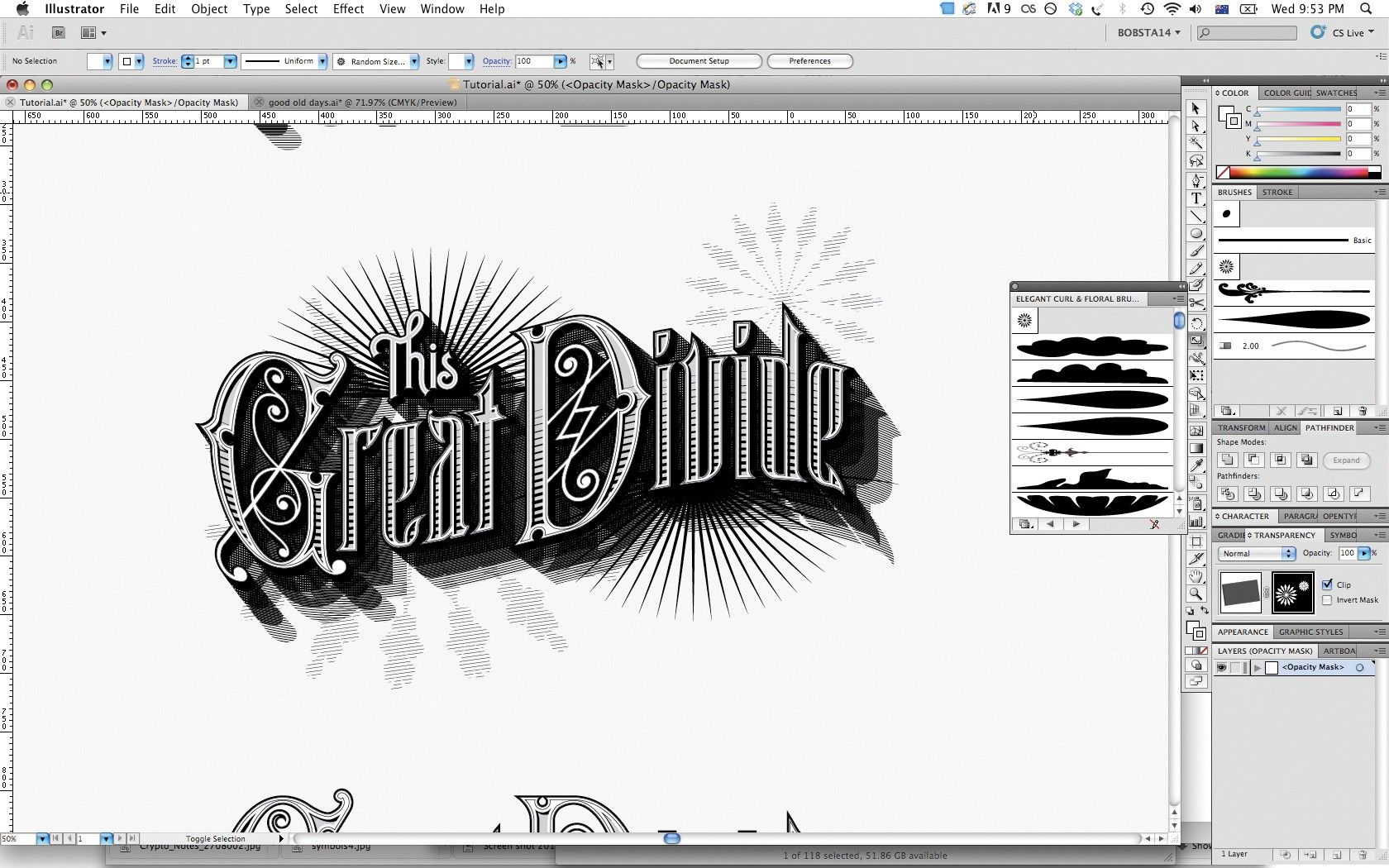 Правильный производитель прозрачных логотипов поможет вам сделать ваш логотип прозрачным всего за несколько кликов.
Правильный производитель прозрачных логотипов поможет вам сделать ваш логотип прозрачным всего за несколько кликов.
В этой статье вы узнаете о 10 средствах создания прозрачных логотипов и о том, как сделать логотип прозрачным с помощью этих инструментов как на настольных компьютерах, так и на мобильных телефонах. Давайте углубимся в руководство и найдем лучший инструмент для создания логотипа для вашей компании.
Часть 1: наиболее рекомендуемый видеоредактор для редактирования вашего логотипа и видео
Wondershare Filmora — это новаторский инструмент для видеоредакторов, поскольку он обладает лучшими эффектами и переходами для придания новой формы необработанным видео и изображениям.Вы можете сделать свой логотип прозрачным или дополнительно отредактировать свой логотип с помощью видео с помощью этого видеоредактора.
Основные характеристики
:
- Легко разделяйте, вырезайте и обрезайте видео и изображения
- Функция зеленого экрана (цветовой ключ), позволяющая сделать логотип прозрачным по щелчку
- Доступны различные переходы, фильтры и бесплатная музыка.

- Эффекты замедления и дрожания камеры.
- Качество вывода видео 4k.
Просто импортируйте свое видео и логотип в Wondershare Filmora, щелкните его правой кнопкой мыши и включите настройки хроматического ключа, а затем сделайте свой логотип прозрачным одним щелчком мыши! Вы также можете уточнить изображение, используя такие параметры, как «Смещение», «Альфа-канал» и «Допуск», чтобы создать прозрачный фон, и после того, как вы закончите редактирование, вы можете нажать «ОК» в правом нижнем углу экрана, чтобы сохранить файлы.Наконец, вы можете добавить прозрачный логотип к своему видеослою, чтобы получить наилучшие результаты.
Часть 2: лучшие средства создания прозрачных логотипов на рабочем столе (онлайн/Windows/Mac)
Здесь я покажу вам 5 создателей прозрачного фона на рабочем столе. Они перечислены в произвольном порядке:
Онлайн-платформа имеет специальные функции для удаления фона изображения. Одним щелчком мыши вы можете быстро сделать логотип прозрачным и более гибко использовать прозрачное изображение.
Одним щелчком мыши вы можете быстро сделать логотип прозрачным и более гибко использовать прозрачное изображение.
Системные требования:
Интернет-соединение и браузер
Плюсы:
Один щелчок, чтобы удалить фон с ваших изображений
100% автоматически с AI
Массовое удаление фона
Минусы:
У инструмента нет библиотеки шаблонов для редактирования фона, но он может ссылаться на сайты дизайна шаблонов Wondershare PixStudio.
Как сделать логотип прозрачным:
Нажмите кнопку «Загрузить изображение» или перетащите изображение логотипа, PixCut автоматически удалит фон с изображения.Вы можете скачать прозрачные изображения бесплатно со стандартным качеством.
2. Онлайн инструменты PNG
Онлайн-инструмент PNG отлично подходит для того, чтобы сделать логотип прозрачным, поскольку он автоматически удаляет фоновое изображение из вашего логотипа. Просто загрузите файл в инструмент, и редактор запустится автоматически и бесплатно предоставит вам прозрачное изображение.
Просто загрузите файл в инструмент, и редактор запустится автоматически и бесплатно предоставит вам прозрачное изображение.
Системные требования:
Интернет-соединение и браузер
Плюсы:
Нет рекламы, которая будет мешать вам во время работы
Удивительная библиотека других бесплатных инструментов
Очень гладкий и перспективный интерфейс
Минусы:
Инструмент не имеет библиотеки шаблонов для редактирования фона
Как сделать логотип прозрачным:
Погуглите веб-сайт и импортируйте файл логотипа, выбрав вариант, указанный в левой части экрана.Вы получите изображение с прозрачным фоном в правой части экрана, просто сохраните его и загрузите из вариантов, указанных ниже.
3. ЛунаПик
LunaPic — отличный бесплатный онлайн-инструмент, позволяющий сделать изображения прозрачными. Нет необходимости регистрироваться или участвовать в опросах, просто загрузите свое изображение и отредактируйте его по своему усмотрению.
Системные требования:
Интернет-соединение и браузер
Плюсы:
Бесплатный инструмент без регистрации
Загружайте отредактированные изображения напрямую на платформы социальных сетей
Удивительные другие инструменты для редактирования изображений
Минусы:
Всплывающие объявления могут мешать вам при редактировании
Как сделать логотип прозрачным:
Зайдите на сайт и загрузите свое изображение в верхний раздел, указанный на странице.Теперь перейдите в «Редактировать», нажмите «Прозрачный фон» и выберите цвет фона вашего изображения. Используйте инструмент «Ластик», чтобы стереть оставленную область и сделать изображение прозрачным вручную в соответствии с требованиями. Когда закончите, нажмите «Сохранить», загрузите файл и поделитесь им в Интернете.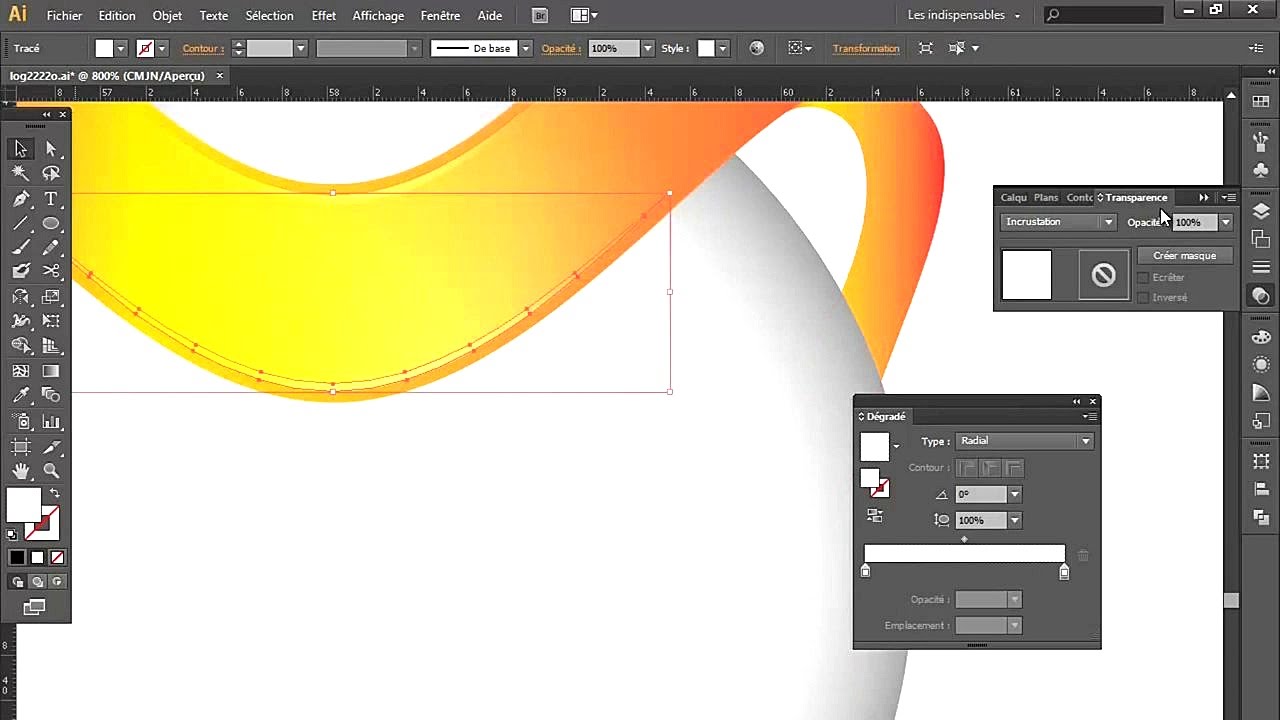
4. Канва
Canva — это мастер-инструмент для создания логотипов, постеров, изображений и постов в блогах для онлайн-бизнеса. Он поставляется с огромной библиотекой шаблонов и бесплатных изображений, которые можно использовать и редактировать в соответствии с требованиями.Этот инструмент поставляется как с бесплатным, так и с премиум-планом, человек, увлеченный социальными сетями, может легко настроить изображения с помощью бесплатной версии.
Системные требования:
Интернет и браузер
Цена: Freemium/$9,95 и $30/месяц
Плюсы:
Огромная библиотека дизайна и шаблонов
Прост в использовании, новичок может легко редактировать изображения
Минусы:
Содержимое нельзя объединить для экспорта
Ограниченное количество страниц на слайдах
Как сделать логотип прозрачным:
Удаление фона логотипа с помощью Canva более чем просто: вам просто нужно установить белый фон или выбрать и отправить фон в корзину. Когда вы закончите, нажмите v в верхнем углу экрана и загрузите файл в формате png с опцией прозрачного фона.
Когда вы закончите, нажмите v в верхнем углу экрана и загрузите файл в формате png с опцией прозрачного фона.
5. Капвинг
Kapwing — это онлайн-инструмент для редактирования GIF-файлов, видео и изображений. Он также известен как самый популярный создатель мемов всех времен с множеством инструментов для создания, таких как триммер, лупер, субтитры и фильтры.
Системные требования: Интернет-соединение и браузер
Цена: Freemium и 20 долларов в месяц
Плюсы:
Лучший инструмент для редактирования многих объектов
Простой в использовании интерфейс
Минусы:
Доступно только в Интернете
Как сделать логотип прозрачным:
Загрузите изображение на Kapwing и удалите пиксели с помощью панели инструментов в правой части экрана.Если вам нужен более точный фон, используйте инструмент «Стереть» и сотрите фоновые пиксели вручную.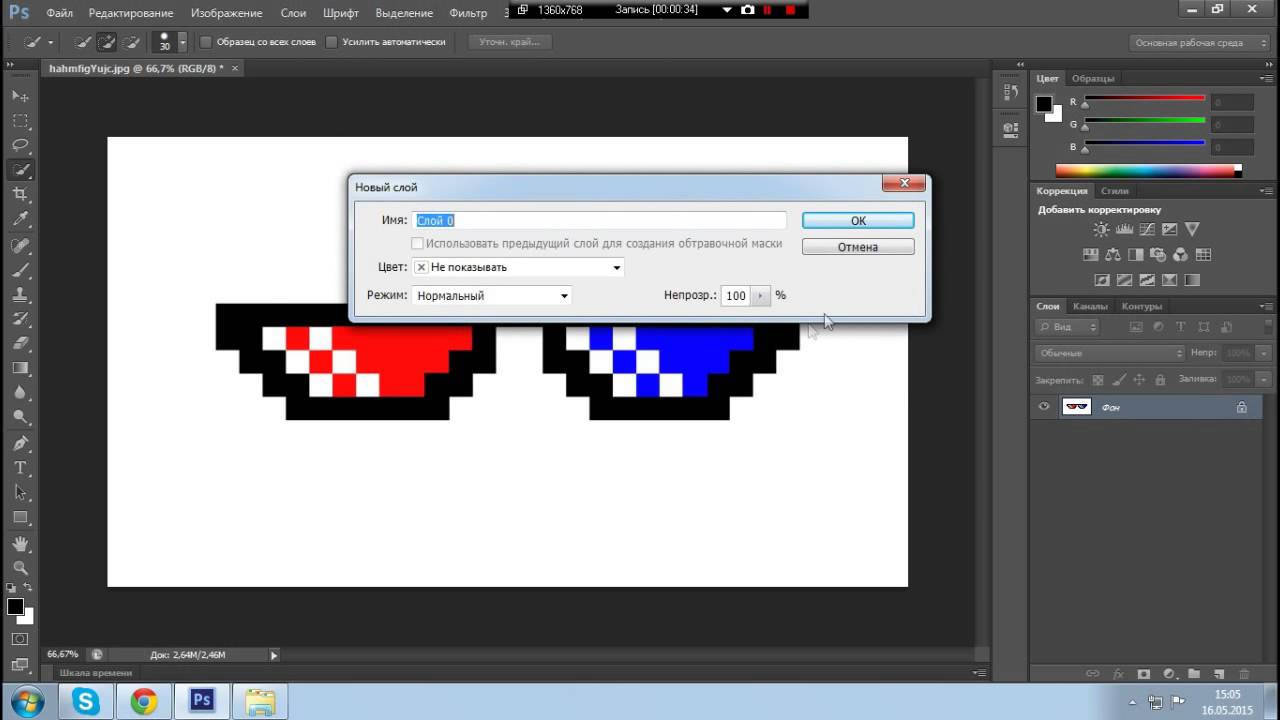 Теперь нажмите «Опубликовать» и загрузите файл в формате png.
Теперь нажмите «Опубликовать» и загрузите файл в формате png.
6. Удаление фона Apowersoft
Apowersoft — программа для удаления фона, которая автоматически удаляет фон с изображения. Всего несколько кликов, и результатом вашей работы станет высококачественное изображение.
Системные требования: Windows-7/8/10, Mac OS X 10.10 и выше, iOS 7 и выше и Android 5.0 и выше.
Цена: $12,95/20 изображений, 19,95/50 изображений, 29,95/100 изображений и 59,95/300 изображений
Плюсы:
Шаблоны регулярно обновляются
Изображения обработаны в оригинальном качестве
Минусы:
Отсутствие инструментов для редактирования изображений
Как сделать логотип прозрачным:
Запустите программу и выберите вариант, указанный на экране.Импортируйте изображение логотипа, используя знак +, и изображение будет обработано автоматически. Теперь загрузите изображение, нажав кнопку «Сохранить».
Теперь загрузите изображение, нажав кнопку «Сохранить».
Часть 3: Лучшие производители прозрачных логотипов на Android и iPhone
1. Ultimate Photo Blender/Mixer
Ultimate photo blender — это приложение с профессиональными фотоэффектами и расширенными инструментами для редактирования изображений. Этот инструмент имеет удивительные функции, такие как мультиэкспозиция, эффекты, микширование, смешивание, наложение и многое другое, и вы также можете добавлять наклейки, наложения и рамки к своему логотипу.
Системные требования:
Android 4.1 и выше
Цена: Бесплатно
Плюсы
Отличные функции наложения
Простой в использовании интерфейс
Минусы
Нет своевременных обновлений
Проблемы с процессом загрузки изображения
Как сделать логотип прозрачным:
Откройте приложение и выберите свой логотип и фон из шаблона, однако, если вы хотите добавить цвет плоскости, вы можете загрузить другое изображение и смешать оба изображения, и фон вашего логотипа изменится. Сохраните файл, когда закончите с параметрами, указанными в приложении.
Сохраните файл, когда закончите с параметрами, указанными в приложении.
2. Ластик для фона
Приложение для удаления фона специально разработано для обрезки и удаления фона изображения, а также для того, чтобы сделать изображение прозрачным. Изображения, отредактированные с помощью инструмента для удаления фона, можно использовать в качестве логотипов, штампов, коллажей и т. д.
Системные требования: Зависит от устройства
Цена: Бесплатно
Плюсы:
Простой в использовании интерфейс
Автоматический режим с автоматическим удалением пикселей
Используйте синий и красный маркеры для точного удаления объектов.Вы можете выбрать размер ластика, чтобы удалить фон.
Минусы:
Фоновая библиотека содержит меньше параметров
Иногда тормозит
Как сделать логотип прозрачным:
Откройте приложение и загрузите изображение, которое хотите отредактировать. Теперь вы можете увидеть все параметры на своем экране, где вы можете выбрать цвет фона в соответствии с вашими требованиями, а также выбрать размер. После этого нажмите кнопку «Готово» в правом верхнем углу экрана и сохраните изображение.
Теперь вы можете увидеть все параметры на своем экране, где вы можете выбрать цвет фона в соответствии с вашими требованиями, а также выбрать размер. После этого нажмите кнопку «Готово» в правом верхнем углу экрана и сохраните изображение.
3. Remove.bg
Это приложение известно своей быстрой способностью удалять фон фотографии и делать его прозрачным. Самое приятное то, что это приложение бесплатное и вся работа выполняется автоматически.
Системные требования: Android 4.4 и выше.
Цена: Бесплатно
Плюсы:
Выбор фона
Экономит много времени
Минусы:
Файл сохранен в формате jpg, который не соответствует абсолютным требованиям качества
Не родное приложение для Android или iOS, но отлично работает на мобильных устройствах
Как сделать логотип прозрачным:
Просто удалите Google.bg на своем телефоне, затем загрузите изображение и подождите несколько секунд, после чего фон изображения будет удален. Теперь вы можете использовать инструмент «Ластик и фон», чтобы настроить изображение и загрузить его с помощью опции, указанной в правом верхнем углу.
Теперь вы можете использовать инструмент «Ластик и фон», чтобы настроить изображение и загрузить его с помощью опции, указанной в правом верхнем углу.
4. Снэпсид
Snapseed — это приложение для редактирования фотографий, разработанное Google для предоставления пользователям расширенных функций и надежного качества
Системные требования: Зависит от устройства Android/iOS 10.0 или выше
Цена: Freemium и $4,99
Плюсы:
Множество инструментов, таких как кисть, HDR, лечение и т. д.
Совместим с файлами RAW и JPG. Нет рекламы во время работы
Минусы:
Новичкам нужно немного изучить его, прежде чем использовать
.Вы должны сохранить работу, так как параметры не очень быстрые
Как сделать логотип прозрачным:
Откройте приложение и загрузите изображение логотипа с помощью знака + на экране. Теперь перейдите к параметрам меню в нижней части экрана и нажмите на опцию Dodge & Burn, чтобы тщательно удалить фон изображения. После этого сохраните изображение, используя параметр «Экспорт», указанный в правом нижнем углу приложения.
Теперь перейдите к параметрам меню в нижней части экрана и нажмите на опцию Dodge & Burn, чтобы тщательно удалить фон изображения. После этого сохраните изображение, используя параметр «Экспорт», указанный в правом нижнем углу приложения.
5. Adobe Photoshop Микс
Adobe photoshop mix не нуждается в представлении, так как название говорит все о приложении и его функциях. Отличный инструмент для преобразования изображений в творческую сферу с помощью инструмента и публикации его в ваших социальных сетях.
Системные требования: Android 5.0 и выше/ iOS 10.0 или выше
Цена: Freemium и $9,99
Плюсы:
Легко вырезать и удалять части изображения
Настройка цветов и фильтров для повышения качества
Минусы:
Приложение иногда работает медленно
Интерфейс немного сбивает с толку
Как сделать логотип прозрачным:
Откройте приложение и перейдите к инструменту вырезания в нижней части приложения и используйте его, выбрав область вашей фотографии. Теперь используйте инструмент «Вычитание», чтобы удалить оставшуюся область и правильно очистить изображение. Выберите слой, который вы хотите добавить в качестве фона, и сохраните проект, используя кнопку со стрелкой в правом верхнем углу приложения.
Теперь используйте инструмент «Вычитание», чтобы удалить оставшуюся область и правильно очистить изображение. Выберите слой, который вы хотите добавить в качестве фона, и сохраните проект, используя кнопку со стрелкой в правом верхнем углу приложения.
Заключение
Без сомнения, в этой статье есть самый продвинутый инструмент, который вы можете использовать как на своем компьютере, так и на мобильных телефонах. Такая подробная информация в одном месте невозможна, но теперь вы можете легко найти в Интернете средство для создания прозрачных логотипов и использовать его, чтобы сделать логотип прозрачным на используемом вами устройстве.Дайте нам знать в разделе комментариев о вашем любимом инструменте и о том, что вам больше всего понравилось в этом инструменте.
Бенджамин Аранго
Бенджамин Аранго — писатель и любитель видео.
Подписывайтесь на @Benjamin Arango
Как загрузить прозрачное изображение или логотип с Canva
Если вы создаете логотип или любую нестандартную футболку на Canva и хотите загрузить прозрачную версию своего дизайна, вот как это можно сделать. Canva позволяет вам загрузить прозрачное изображение или логотип на ваш компьютер без дополнительной оплаты. Вот как вы можете использовать встроенную опцию, чтобы получить от нее максимальную отдачу.
Canva позволяет вам загрузить прозрачное изображение или логотип на ваш компьютер без дополнительной оплаты. Вот как вы можете использовать встроенную опцию, чтобы получить от нее максимальную отдачу.
Canva — один из лучших инструментов для графического дизайна, который можно использовать за несколько долларов. От дизайна эскизов для Facebook, Twitter, YouTube, Instagram и т. д. до создания логотипа, индивидуальной футболки и т. д. — с помощью Canva можно делать все. Однако проблема начинается, когда вы начинаете дизайн, добавляя белый, черный или любой другой однотонный блок на задний план.
Если вы загрузите версию изображения в формате PNG или JPG, оно будет поставляться с фоном. Другими словами, вы не можете использовать дизайн своей футболки или логотип на своем веб-сайте. Вот почему Canva предлагает возможность удалить фон изображения перед его загрузкой на компьютер. Эта опция находится прямо на панели настройки, и вы можете использовать ее, только если вы приобрели учетную запись Pro или Enterprise.
Как загрузить прозрачное изображение или логотип из Canva
Чтобы загрузить прозрачное изображение или логотип из Canva, выполните следующие действия:
- Откройте веб-сайт Canva.
- Начните и завершите разработку вашего логотипа.
- Щелкните трехточечный значок в правом верхнем углу.
- Выберите вариант Загрузить .
- Выберите вариант PNG .
- Установите флажок Прозрачный фон .
- Нажмите кнопку Загрузить .
Чтобы узнать больше об этих шагах, продолжайте читать.
Чтобы начать работу, вам нужно открыть официальный сайт Canva и приступить к разработке логотипа или изображения, которое вы хотите загрузить без фона.После того, как часть проектирования будет завершена, вам нужно щелкнуть трехточечный значок, видимый в правом верхнем углу, и выбрать вариант Download . Кроме того, вы можете нажать кнопку Загрузить , которая отображается в правом верхнем углу.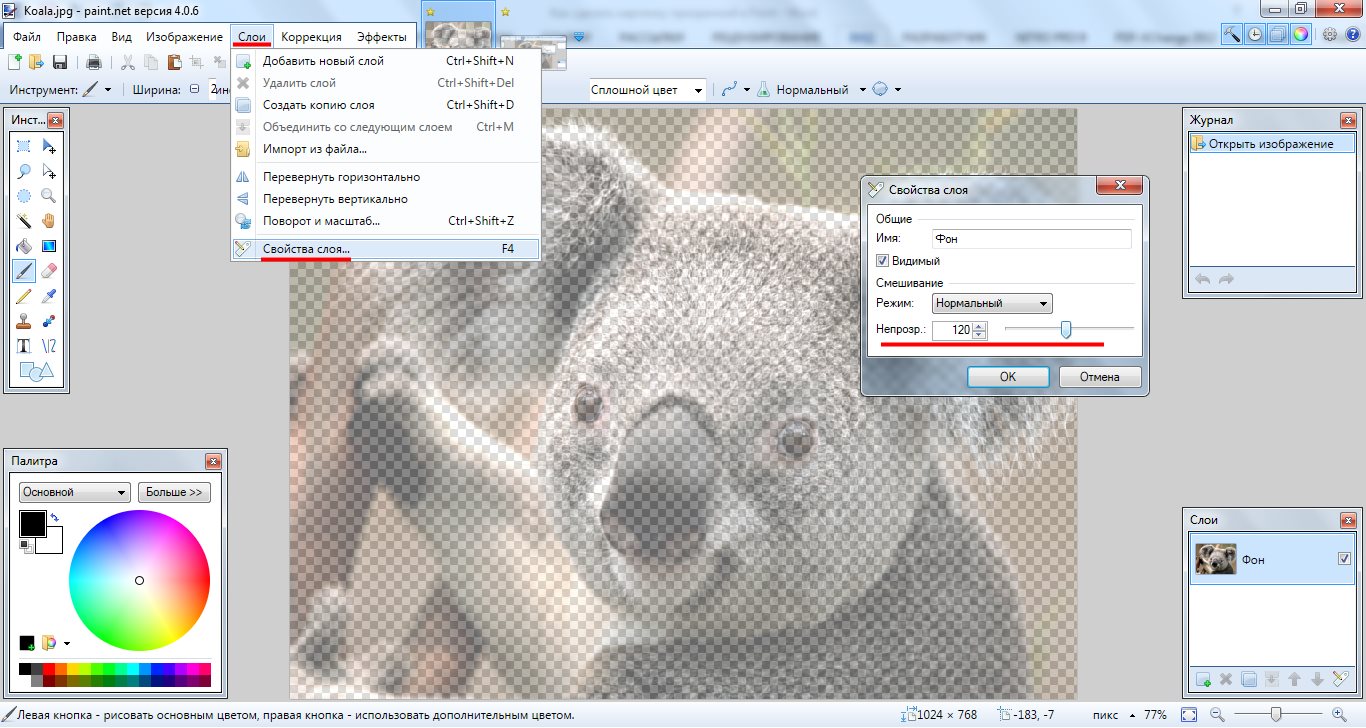
Canva позволяет выбирать различные форматы для загрузки изображения. Убедитесь, что выбран вариант PNG . В противном случае вы не получите следующий вариант.
После выбора формата PNG вы можете найти флажок Прозрачный фон .Вам нужно поставить галочку в этом поле и нажать кнопку Download .
Теперь вы можете найти созданный вами логотип без фонового изображения.
Этот родной вариант работает безупречно. Однако это не работает, когда вы добавляете изображение в качестве фона вместо сплошного цвета. В таких ситуациях нужно использовать другой профессиональный инструмент. Хотя Photoshop является лучшим на рынке, вы можете попробовать бесплатное программное обеспечение для редактирования фотографий, которое называется GIMP. GIMP позволяет без проблем удалить фон изображения.
Как сохранить изображение с прозрачным фоном?
Вы можете сохранить изображение с прозрачным фоном из Canva, если выберете формат PNG и установите флажок Прозрачный фон . Он позволяет загружать изображения и логотипы без фона.
Он позволяет загружать изображения и логотипы без фона.
Как загрузить файл PNG в Canva?
Чтобы загрузить файл PNG из Canva, вам нужно щелкнуть значок с тремя точками в правом верхнем углу > выбрать параметр Загрузить и выбрать формат PNG из раскрывающегося списка.Кроме того, вы можете напрямую нажать кнопку Загрузить , видимую в верхней строке меню.
Как бесплатно сделать прозрачный фон в Canva?
Владельцы бесплатной учетной записи могут выбрать фоновый слой и уменьшить прозрачность в меню. Хотя он не создаст настоящего прозрачного изображения, он точно удалит фон. Будь то сплошной цвет или фоновое изображение, вы можете использовать этот метод, чтобы выполнить работу.
Надеюсь, это руководство помогло вам загрузить прозрачное изображение из Canva.
Как сделать ваш логотип прозрачным PNG
Чем больше способов использовать брендинг вашей компании, тем более универсальным должен быть ваш логотип. Лучший вариант — прозрачный логотип, который можно использовать где угодно, независимо от фона. Но как сделать прозрачную версию вашего логотипа?
Но как сделать прозрачную версию вашего логотипа?
Вам нужен инструмент, который позволяет автоматически удалять большие участки фона вашего логотипа, а также дает вам точный ластик для точной настройки удаления фона.Я рекомендую использовать Kapwing , бесплатный онлайн-редактор изображений и видео. Вот что вам нужно сделать, чтобы удалить фон менее чем за минуту:
- Загрузите свой логотип в Kapwing Studio
- Удалить его background
- Process & download
Шаг 1: Загрузите фотографию в Kapwing Studio
Вы можете найти свой логотип везде, где он используется в Интернете (Facebook, Instagram, Twitter, Google Images, Google Drive и т. д.).), так как Kapwing позволяет легко импортировать изображения практически с любого сайта. Все, что вам нужно сделать, это скопировать ссылку на фотографию или ее веб-страницу. И если вы сохранили свои изображения на своем устройстве, просто убедитесь, что вы знаете, где они находятся в вашем файловом браузере .
И если вы сохранили свои изображения на своем устройстве, просто убедитесь, что вы знаете, где они находятся в вашем файловом браузере .
Чтобы загрузить свой контент, просто зайдите на Kapwing.com и нажмите Начать редактирование , чтобы войти в Kapwing Studio. Оказавшись в Студии, либо нажмите кнопку «Загрузить» и выполните поиск в файловом браузере, либо вставьте ссылку на изображение, которое хотите загрузить.Если ваше изображение легкодоступно, вы также можете перетащить его в окно Studio, и оно автоматически загрузится.
Шаг 2. Сотрите любую часть фотографии
После того, как изображение вашего логотипа будет полностью загружено в Studio, нажмите на него и выберите « Стереть » в меню справа. Первое, что вам нужно сделать, это щелкнуть часть фона с помощью инструмента «волшебная палочка» , который автоматически выберет большую часть фона — или, для однотонных фонов, весь — для удаления. Дважды проверьте выбранную область и нажмите « Удалить пиксели » в меню справа.
Дважды проверьте выбранную область и нажмите « Удалить пиксели » в меню справа.
Если вам нужен более точный контроль, часто вокруг краев вашего логотипа или в областях с незначительными цветовыми градациями, выберите « Стереть » в меню справа и щелкните и перетащите курсор по частям вашей фотографии, которые вы хотите хочу сделать прозрачным. Если инструмент ластика слишком велик или слишком мал, измените его диаметр, перетащив кнопку « Размер ластика » влево или вправо.
Шаг 3: Процесс и скачать
Как только вы сделали свой логотип прозрачный, нажмите « » в верхнем правом углу. Kapwing автоматически сотворит свое волшебство, и ваше изображение в формате PNG будет готово к загрузке в кратчайшие сроки! Когда обработка вашего изображения будет завершена, нажмите « Скачать » в правой части экрана.
Если вы не вошли в учетную запись Kapwing, войдите или зарегистрируйтесь , используя свою учетную запись Google или Facebook — после того, как вы войдете в учетную запись Kapwing, водяной знак в правом нижнем углу будет удален из изображение.
Не забывайте отмечать нас @KapwingApp всякий раз, когда вы делитесь своим контентом в социальных сетях — нам нравится видеть, чем увлечены наши создатели! А если вас интересуют дополнительные советы и учебные пособия по творческому брендингу и цифровой стратегии в 2021 году, посетите канал Kapwing на YouTube , где мы публикуем несколько новых видео каждую неделю.
• Как сделать YouTube Channel Art Online
• Как сделать высококачественное видео Essery онлайн
• Как сделать силуэт Изображение
• Как создавать собственные эмоции Twitch
Как создать PNG файлы вашего логотипа в Illustrator
Файлы PNG (Portable Network Graphics) — это растровые веб-файлы, которые не теряют качества при сжатии. Их лучше всего использовать для отображения изображений в Интернете, и они являются одним из основных форматов файлов для доставки вашим клиентам по разработке логотипов.
Их лучше всего использовать для отображения изображений в Интернете, и они являются одним из основных форматов файлов для доставки вашим клиентам по разработке логотипов.
Клиентам нужен файл PNG (в дополнение к другим требуемым типам файлов), чтобы они могли легко включить ваш дизайн логотипа в свои материалы для брендинга без необходимости использования передового программного обеспечения для редактирования графики, такого как Adobe Illustrator.
В этом уроке мы собираемся продемонстрировать один из способов создания файла PNG в Adobe Illustrator с прозрачным фоном — именно то, что вы должны предоставить своему клиенту логотипа.
1. Создайте свой логотип в Adobe Illustrator
Все логотипы должны быть созданы в программах векторного редактирования и должны состоять из векторных форм и контуров, чтобы их можно было увеличивать или уменьшать без потери качества. Adobe Illustrator является отраслевым стандартом среди программ для редактирования векторной графики, поэтому мы рекомендуем его в первую очередь. Убедитесь, что вы не включаете фон в свой файл логотипа.
Убедитесь, что вы не включаете фон в свой файл логотипа.
2. Экспортируйте свой логотип в виде файла PNG
После создания векторного логотипа нажмите «Файл» > «Экспорт…» > «PNG». Назовите файл по желанию и нажмите Экспорт. Далее появится окно «Параметры PNG». Убедитесь, что вы выбрали прозрачный цвет фона и нажмите OK. Преимущество этого варианта экспорта заключается в том, что он обрезает пустое пространство на доске, чтобы включить только логотип, что делает полученные файлы PNG более универсальными и включает только основные части дизайна.
3. Откройте и загрузите новый PNG-файл.
Ваш новый PNG-файл будет выглядеть примерно так, когда вы его откроете.Само изображение PNG не серое — это просто фон, используемый для отображения изображений PNG. Теперь вы готовы отправить его своему клиенту 🙂
Хотите начать карьеру графического дизайнера?
Узнайте, как фриланс на 99designs может помочь вам найти больше работы.

Как удалить цвет фона на изображении в Microsoft Word | Small Business
Автор Zach Lazzari Обновлено 12 февраля 2019 г.
Удалить фон на изображении в Microsoft Word очень просто.В Word встроен инструмент, который преобразует вашу фотографию в прозрачный формат PNG. Единственным недостатком является то, что фотография должна принимать изменения формата. Для некоторых фотографий может потребоваться посторонняя помощь, чтобы внести дополнительные изменения, чтобы изменить цвет фона фотографий перед их загрузкой в Word.
Причины для удаления фона
Вставка изображения в документ Word означает, что фон для этого изображения также виден. Фон вряд ли совместим, и он часто будет перекрываться с текстом и другим форматированием в документе.
Одним из распространенных примеров является логотип, который вы хотите отобразить в заголовке вашего фирменного бланка или любого типа документа. Однако вам нужен только логотип, а не большой квадрат белого фона, который присутствует в большинстве дизайнов логотипов. Если вы сделаете изображение прозрачным, фон исчезнет, останется только дизайн логотипа.
Если вы сделаете изображение прозрачным, фон исчезнет, останется только дизайн логотипа.
Логотип теперь будет изменять размер и легко форматироваться в соответствии со стилем существующего документа. То же самое относится ко многим графикам, таким как диаграммы, графики и общий дизайн.Удаление фона оставляет только графику, что в конечном итоге приводит к более чистому макету и дизайну документа.
Использование инструмента форматирования
Инструмент для работы с изображениями, входящий в состав Word, PowerPoint и других стандартных продуктов Microsoft, удивительно мощен и может удалять фон изображения. Вы можете использовать автоматические настройки инструмента, чтобы удалить фон или обвести область, которую вы хотите оставить видимой.
Трассировка аналогична инструменту Magic Wand, используемому в Adobe Photoshop для фоновых изображений.Эта функция малоизвестна, но она предлагает простую альтернативу простым вырезаниям и редактированию без вложений в программное обеспечение Photoshop. Чтобы использовать эту функцию, нажмите Вставить , затем Картинки и найдите свою фотографию на диске или в облаке. Вы также можете скопировать и вставить фотографию в документ. Однако это часто приводит к тому, что фотография становится массивной, и вам нужно будет изменить размер до нормальных пропорций.
Чтобы использовать эту функцию, нажмите Вставить , затем Картинки и найдите свою фотографию на диске или в облаке. Вы также можете скопировать и вставить фотографию в документ. Однако это часто приводит к тому, что фотография становится массивной, и вам нужно будет изменить размер до нормальных пропорций.
Инструкция по форматированию
Теперь фото вставлено и выделено.Если фотография не выбрана, просто нажмите на нее один раз, чтобы выбрать. Найдите вкладку заголовка Picture Tools и нажмите Format , а затем Adjust Group . Наконец, нажмите Удалить фон . Теперь посмотрите на свою фотографию, и фон должен быть выделен, чтобы показать область, установленную для удаления. Если все выглядит хорошо и вы хотите сохранить изменения, нажмите Сохранить изменения и фон исчезнет.
Если вы все еще видите части фона, которые необходимо удалить, выберите Отметить области для сохранения или Отметить области для удаления в разделе Удаление фона на вкладке Изображение . Вы создадите инструмент в форме карандаша и сможете использовать линейные рисунки, чтобы настроить выбранную область по мере необходимости. Выберите Сохранить изменения , чтобы закончить и удалить выбранную область фона навсегда.
Вы создадите инструмент в форме карандаша и сможете использовать линейные рисунки, чтобы настроить выбранную область по мере необходимости. Выберите Сохранить изменения , чтобы закончить и удалить выбранную область фона навсегда.
Расширенное редактирование фотографий
Инструмент Microsoft Office эффективен и подходит для большинства целей. Возможность трассировки означает, что вы можете выбрать определенные элементы на фотографии и удалить остальные. Оставьте на фото только вырез человека или конкретного объекта.
Однако этот инструмент не предоставляет каких-либо расширенных функций редактирования, кроме инструмента выделения и удаления фона.Чтобы внести существенные изменения или транспонировать выделенную область на новую фотографию, вам потребуется программа, которая работает в нескольких слоях. Инструмент Microsoft также будет работать только с обычными типами файлов, такими как JPEG и PNG. Он не будет работать с векторными форматами файлов. Перед загрузкой в Word проверьте тип файла на совместимость.
Перед загрузкой в Word проверьте тип файла на совместимость.
Как сделать изображение прозрачным?
Как сделать изображение прозрачным онлайн?
Всего несколько шагов:
Шаг 1) Откройте изображение в редакторе PicsArt.
Шаг 2) Коснитесь инструмента «Вырез» и либо вручную наметьте области изображения, которые вы хотите сделать прозрачными, либо коснитесь «Выбрать», чтобы позволить ИИ автоматически выбрать человека, лицо, одежду, небо или голову, которые вы хотите хочу сохранить. Думайте об этом как о своего рода волшебном удалении фона.
Шаг 3) Нажмите «Сохранить», чтобы удалить остальные, сохранив только те части, которые вы выделили красным.
Шаг 4) Нажмите «Далее», чтобы экспортировать прозрачное изображение.
С этого момента вы можете использовать прозрачные изображения для создания красивых эстетических правок или мемов, которыми можно поделиться.Возможности безграничны, и все в ваших руках.
Процесс довольно прост, но поначалу может показаться пугающим. Если вы не знаете, какое программное обеспечение для редактирования использовать или какие форматы изображений поддерживают прозрачность, не волнуйтесь, мы разбили все это для вас ниже.
Как добавить прозрачное изображение к другому изображению? Вся прелесть создания прозрачного фона изображения заключается в возможности накладывать его поверх другого изображения, чтобы создавать свои собственные изменения в стиле коллажа.По сути, вы делаете наклейку, которую можно наклеить поверх чего угодно. Если у вас есть изображение с прозрачным фоном, добавить его к другому изображению очень просто. Единственное правило, о котором нужно помнить, это то, что прозрачное изображение должно располагаться поверх другого изображения, иначе оно не будет видно.
Давайте потренируемся добавлять прозрачное изображение к другому изображению в веб-редакторе PicsArt:
Шаг 1) Откройте веб-редактор и нажмите «Загрузить» на левой панели, чтобы загрузить изображение, которое вы хотите сделать прозрачным.Вы также можете выбрать одно из галереи изображений #FreeToEdit.
Шаг 2) Нажмите «Ластик», чтобы вручную выбрать области изображения, которые вы хотите сделать прозрачными. Кроме того, вы можете позволить инструменту AI Select сделать всю работу за вас одним щелчком мыши. Нажмите «Объект» или «Человек», чтобы удалить эти части изображения.
Шаг 3) После того, как вы удалили все части, которые хотите сделать прозрачными, нажмите «Применить» в правом верхнем углу экрана и сохраните новое прозрачное изображение в своей коллекции наклеек.
Шаг 4) Откройте редактор PicsArt и нажмите «Загрузить» на левой панели, чтобы загрузить изображение, которое вы хотите использовать в качестве фона или нижнего слоя. Вы также можете использовать одно из изображений #FreeToEdit здесь.
Вы также можете использовать одно из изображений #FreeToEdit здесь.
Шаг 5) Нажмите «Наклейка» на левой панели и выберите фотографию верхнего слоя (она же новая наклейка).
Шаг 6) Измените его размер, чтобы покрыть как можно больше или меньше области фона на фотографии.
Шаг 7) Нажмите, чтобы поделиться или загрузить прямо на рабочий стол.Вуаля! Вы добавили прозрачное изображение к другому изображению.
Независимо от того, являетесь ли вы опытным редактором или только начинаете, создание прозрачных фонов в приложении PicsArt также невероятно просто.
Шаг 1) Откройте приложение PicsArt и коснитесь значка + в нижней части экрана.
Шаг 2) Выберите изображение, которое хотите отредактировать, из фотогалереи или из галереи #FreeToEdit.
Шаг 3) Коснитесь инструмента «Вырез» в нижней части экрана.
Шаг 4) Коснитесь инструмента «Контур», чтобы вручную выделить области, которые вы хотите сохранить, или коснитесь инструмента «Выбор», чтобы позволить ИИ автоматически обнаруживать и удалять области. PicsArt автоматически делает все прозрачным, оставляя нетронутыми только выбранные области.
PicsArt автоматически делает все прозрачным, оставляя нетронутыми только выбранные области.
Шаг 5) Нажмите «Далее», затем «Сохранить», чтобы загрузить новое прозрачное изображение.
Если вы сохраните вырезку как наклейку в PicsArt, вы можете добавить ее к любому фону, чтобы создать множество правок. Когда вы снова откроете редактор, нажмите «Стикеры», а затем «Мой стикер», чтобы найти все ранее отредактированные изображения.Сделать наклейки своими руками несложно.
Может ли JPEG или PNG быть прозрачным? Еще одна вещь, о которой следует помнить при создании прозрачных правок, — это формат изображения. Все сводится к выбору между форматами JPEG (или JPG) и PNG.
JPEG является наиболее часто используемым форматом цифровых изображений в мире. В основном это связано с тем, что изображения в формате JPEG имеют небольшой размер и поддерживаются практически на всех веб-сайтах. К сожалению, нет способа сделать изображения JPEG прозрачными. Формат не поддерживает прозрачность.
Формат не поддерживает прозрачность.
С другой стороны, хотя формат PNG не так широко используется, он поддерживает прозрачные изображения. Кроме того, изображения PNG имеют в целом лучшую степень сжатия, чем изображения JPEG. В отличие от формата JPEG, сжатие PNG происходит без потерь, то есть независимо от того, сколько раз вы редактируете изображение, оно не потеряет своего качества.
Невозможно сделать изображение в формате JPEG с прозрачным фоном.Вы можете сделать фон изображения прозрачным, но как только вы загрузите изображение в формате JPEG, прозрачные участки станут белыми. Даже если вы начинаете процесс редактирования с изображения в формате JPEG, вы должны обязательно сохранить его в формате PNG перед экспортом изображения. Вы не хотите, чтобы ваша работа по редактированию была потрачена впустую.
Как сделать PNG-изображение прозрачным? PNG — лучший формат для создания прозрачных фотографий. Это отлично подходит для сохранения качества ваших изображений и поддерживается на большинстве веб-сайтов.
Это отлично подходит для сохранения качества ваших изображений и поддерживается на большинстве веб-сайтов.
Чтобы создать прозрачное изображение в формате PNG, сначала необходимо загрузить изображение в редактор PicsArt, а затем выбрать и удалить фон с изображения, выполнив описанные выше действия. Когда вы закончите, просто сохраните отредактированное изображение в виде файла PNG, и вы готовы к работе. В PicsArt по умолчанию сохраняется изображение в формате PNG, поэтому вы можете сохранить прозрачное изображение.
Теперь у вас есть прозрачное и высококачественное изображение. Вы можете добавить свое прозрачное изображение PNG к другим фотографиям без пикселизации.
Если у вас есть изображение в формате JPEG и вы хотите преобразовать его в PNG, вам потребуется использовать сторонние приложения или онлайн-инструменты. Существует множество онлайн-ресурсов, которые могут помочь вам преобразовать изображение JPEG в файл PNG, но большинство из них также весьма ограничены. Однако, если вы используете PicsArt, вы сможете одновременно конвертировать JPEG в PNG и редактировать изображение. Никаких дополнительных работ по преобразованию не потребуется.
Однако, если вы используете PicsArt, вы сможете одновременно конвертировать JPEG в PNG и редактировать изображение. Никаких дополнительных работ по преобразованию не потребуется.
Откройте файл JPEG в редакторе PicsArt и примените все необходимые изменения, такие как фильтры, наклейки, удаление фона и т. д. Когда вы закончите, просто сохраните изображение, и PicsArt преобразует его в PNG для вас. Помните, что PicsArt автоматически сохраняет изображения в виде файлов PNG, поэтому вам не нужно беспокоиться о том, что ваши прозрачные изображения потеряют свою прозрачность или качество.
Учтите, что если вы сохранили прозрачное изображение в формате JPEG и получили белый фон, преобразование его в PNG не сделает изображение снова прозрачным.Вам нужно будет повторно отредактировать фотографию, а затем сохранить ее в формате PNG.
Если вы не думаете, что ваши фотографии — это все, или если вы ищете изображение чего-то, что вы не можете запечатлеть самостоятельно, тогда Интернет — ваш друг.
Поиск подходящих изображений — это одно, но наложение прозрачного изображения или преобразование его в прозрачный фон может быть утомительным, особенно если вы хотите включить много элементов.К счастью, в Интернете есть много изображений с прозрачным фоном.
Если вы когда-нибудь пробовали загружать изображения с прозрачным фоном, то, вероятно, вам знакомо ощущение случайной загрузки поддельного прозрачного изображения. Щелчок и загрузка изображения с серым клетчатым фоном, просто чтобы узнать, что клетчатый узор является частью изображения и не прозрачен только после того, как вы загрузили изображение, очень расстраивает.
Этого можно избежать, используя программное обеспечение для редактирования, имеющее готовый каталог изображений с прозрачным фоном.Если вы откроете редактор PicsArt и прокрутите стикеры, вы откроете для себя целый мир прозрачных изображений. Вы можете найти все типы изображений с прозрачным фоном, введя любое слово или фразу в строке поиска.
Теперь, когда вы знаете основы, вы можете исследовать бесконечные возможности прозрачных изображений и прозрачных фонов. Итак, что вы создадите со своим?
PicsArt «все-в-одном» фото- и видеоредактор, коллаж и мастер создания наклеек — это крупнейшая в мире творческая платформа с более чем 150 миллионами активных авторов и влиятельных лиц в месяц.PicsArt сотрудничает с крупными артистами и брендами, такими как The Jonas Brothers, Gwen Stefani, Maroon 5, Lizzo, Meghan Trainor, One Direction, MONSTA X, Warner Bros. Entertainment, iHeartMedia, Condé Nast и другими. Загрузите приложение сегодня, чтобы повысить уровень своих фотографий и видео с помощью тысяч быстрых и простых инструментов редактирования, модных фильтров, забавных наклеек и ярких фонов. Дайте волю своему творчеству с PicsArt и , обновите его до Золотого , чтобы получить потрясающие бонусы премиум-класса.
Сохранить изображение с прозрачным фоном
Существует множество причин для сохранения изображения с прозрачным фоном.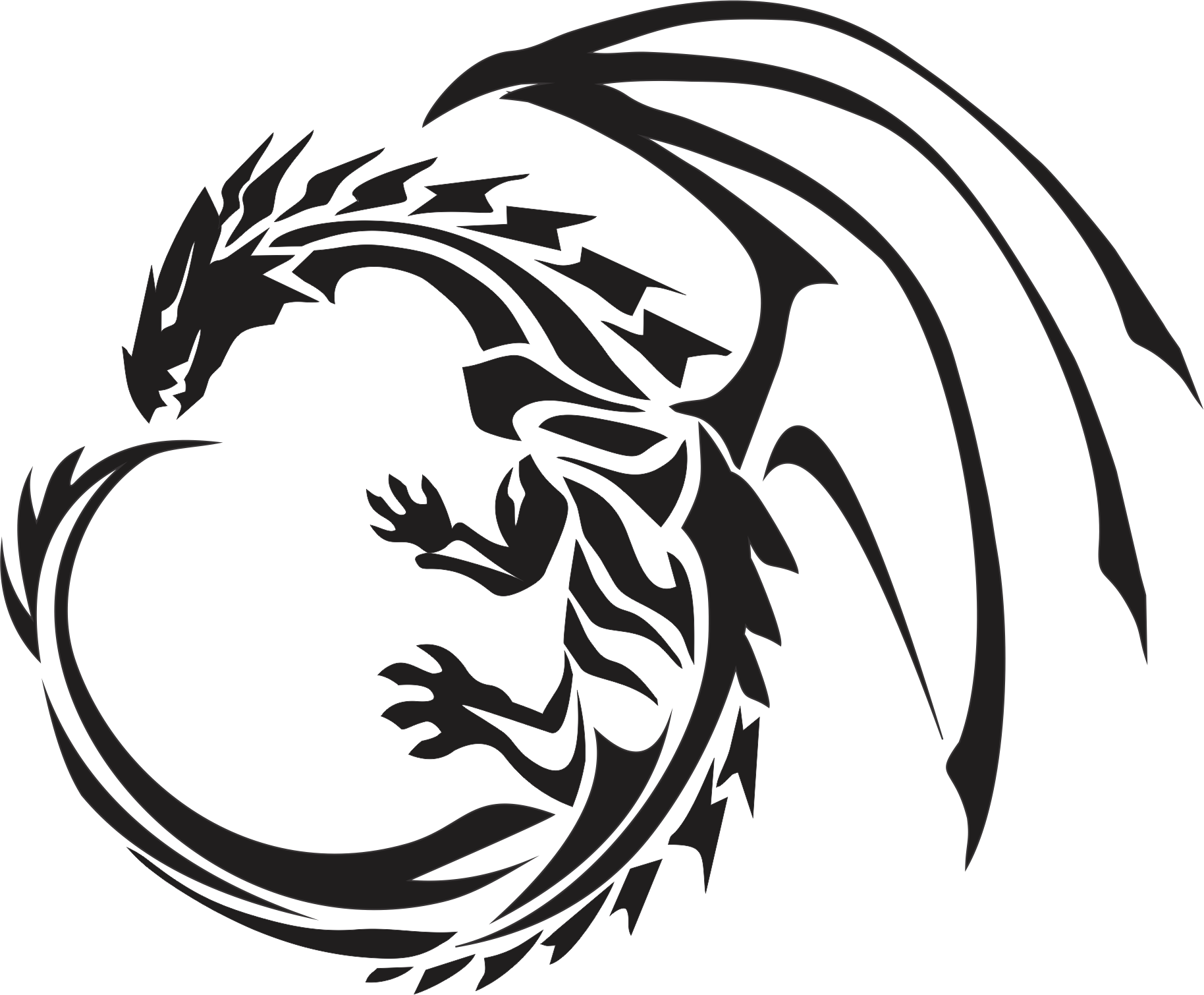 Например, вы можете создать коллаж, наложив одно изображение поверх другого. Или, что более вероятно, вам может понадобиться использовать изображение онлайн с фоном, созданным веб-сайтом. Это общий подход для всего, от портретов и фотографий продуктов до логотипов и графики, для правильного отображения которых требуется прозрачный фон.Вот как сохранить изображение с прозрачным фоном в Photoshop.
Например, вы можете создать коллаж, наложив одно изображение поверх другого. Или, что более вероятно, вам может понадобиться использовать изображение онлайн с фоном, созданным веб-сайтом. Это общий подход для всего, от портретов и фотографий продуктов до логотипов и графики, для правильного отображения которых требуется прозрачный фон.Вот как сохранить изображение с прозрачным фоном в Photoshop.
Первый шаг — изолировать нужное изображение на отдельном слое. Вы можете сделать это, продублировав фоновое изображение на новый слой, заполнив фон сплошным контрастным цветом во время работы, а затем удалив или, что еще лучше, замаскировав часть изображения, которую вы хотите сделать прозрачной. Мне нравится использовать маску слоя, потому что она дает больше контроля, чем просто стирание информации, формирующей изображение.
Как только слой показывает только ту часть изображения, которую вы хотите сохранить, пришло время убрать фон.Недостаточно сделать фон белым, черным или любым другим цветом — на самом деле перед сохранением он должен быть прозрачным. Итак, чтобы добиться этого, вам нужно полностью удалить фоновый слой. Посмотрите на панель «Слои», чтобы увидеть, какой слой активен. Активный слой обозначен тонким выделением. Щелкните фоновый слой, чтобы сделать его активным, а затем просто щелкните значок корзины в правом нижнем углу панели «Слои», чтобы удалить его.
Итак, чтобы добиться этого, вам нужно полностью удалить фоновый слой. Посмотрите на панель «Слои», чтобы увидеть, какой слой активен. Активный слой обозначен тонким выделением. Щелкните фоновый слой, чтобы сделать его активным, а затем просто щелкните значок корзины в правом нижнем углу панели «Слои», чтобы удалить его.
Когда останется только слой изображения, вы увидите видимую часть изображения вместе с фоном в виде шахматной доски серого и белого цветов.Везде, где вы видите этот фон в виде шахматной доски, это способ Photoshop показать, что эта часть изображения на самом деле прозрачна. Теперь пришло время сохранить файл.
Возможно, вы привыкли сохранять файлы изображений для использования в Интернете в формате JPEG, но файлы JPEG не поддерживают прозрачный фон. Поэтому вместо этого вам нужно будет использовать такой формат, как GIF, TIF или, в идеале, PNG. Файл PNG достаточно мал для использования в Интернете, но при этом обеспечивает высокое качество и прозрачность. Если ваше изображение представляет собой логотип в текстовом стиле, вам может подойти GIF, но для фотографии с непрерывным тоном вам лучше подойдет PNG.
Если ваше изображение представляет собой логотип в текстовом стиле, вам может подойти GIF, но для фотографии с непрерывным тоном вам лучше подойдет PNG.
В более ранней версии Photoshop пункт «Сохранить для Интернета и устройств» в меню «Файл» позволял сохранить для этой цели изображение с прозрачным фоном. Теперь эта опция находится под заголовком «Экспорт» в меню «Файл». При открытии диалоговое окно предлагает параметры для всего: от готовых размеров и размера файла до формата файла и многого другого. Он предлагает ряд элементов управления для точной настройки готового изображения, если они вам нужны.
Если вы предпочитаете более простой вариант сохранения, просто убедитесь, что ваше изображение уже имеет нужный размер (а если это не так, используйте элементы управления «Размер изображения» в меню «Изображение», чтобы изменить размеры), и выберите «Сохранить как» в Меню файла.Затем выберите подходящий формат файла (например, PNG) в раскрывающемся списке «Формат».

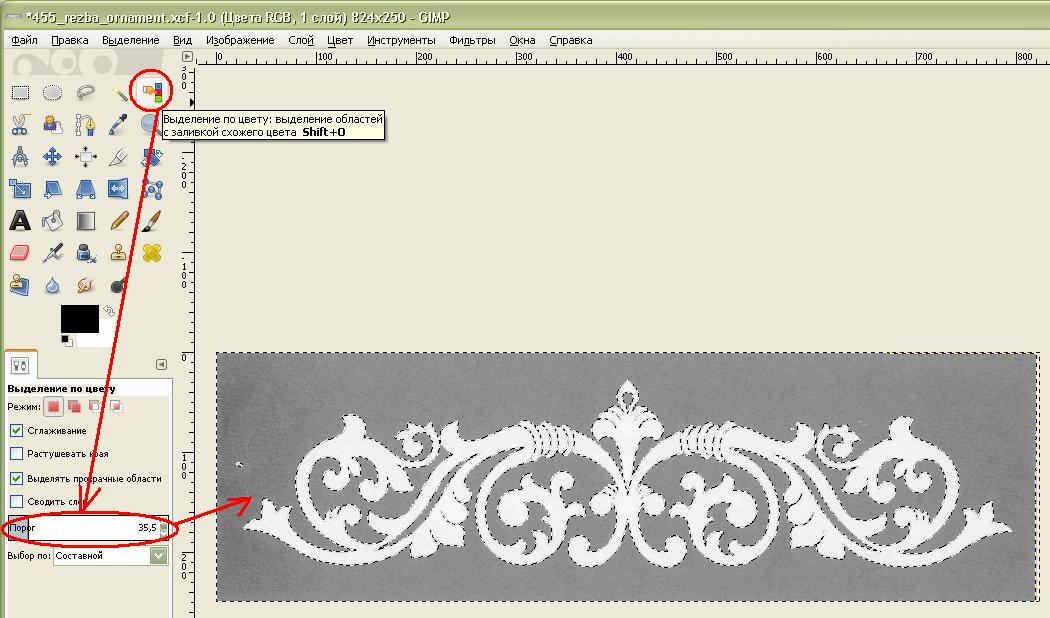

 )
)
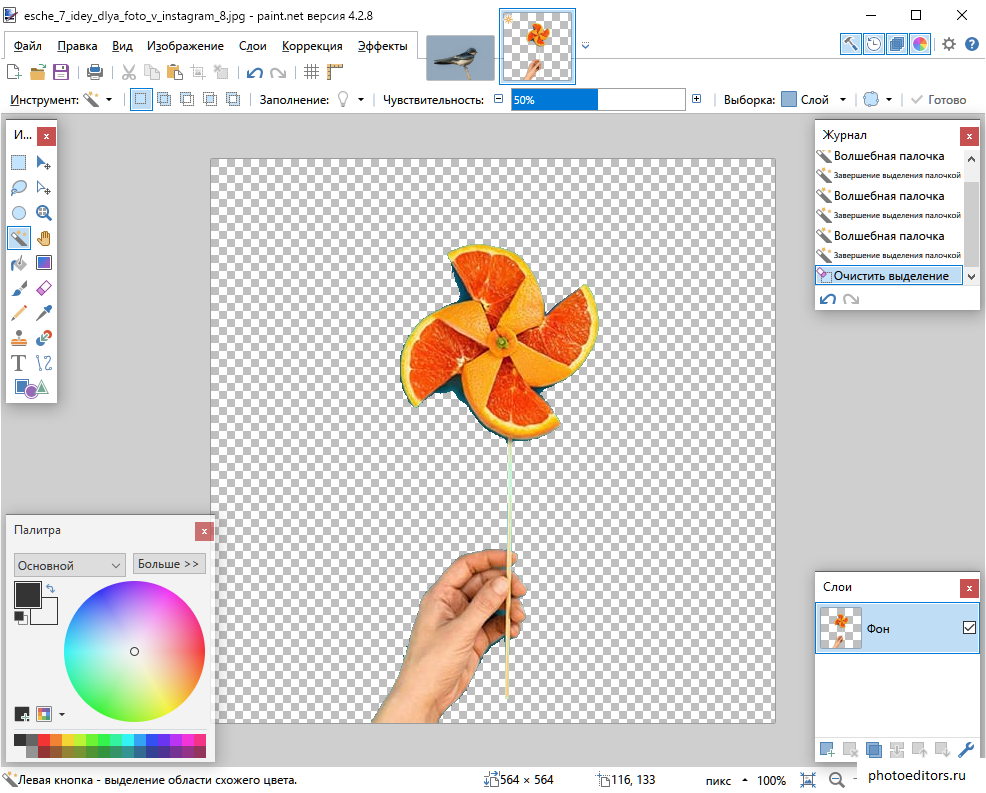



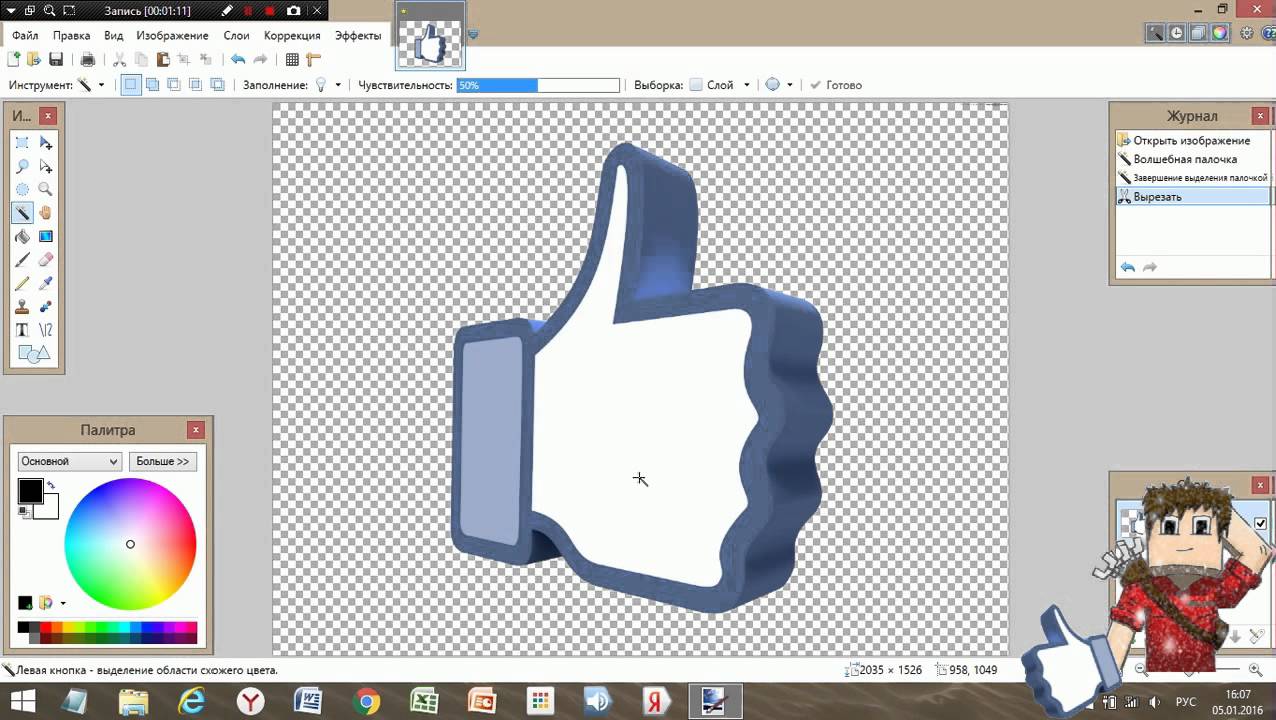
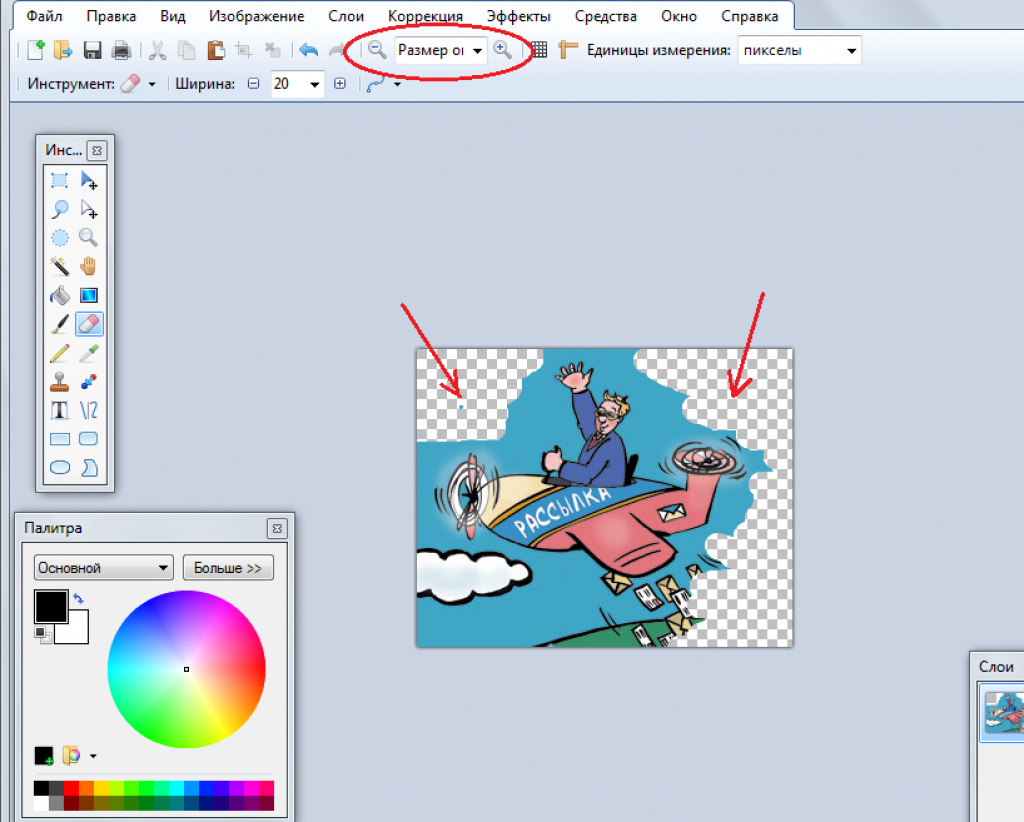


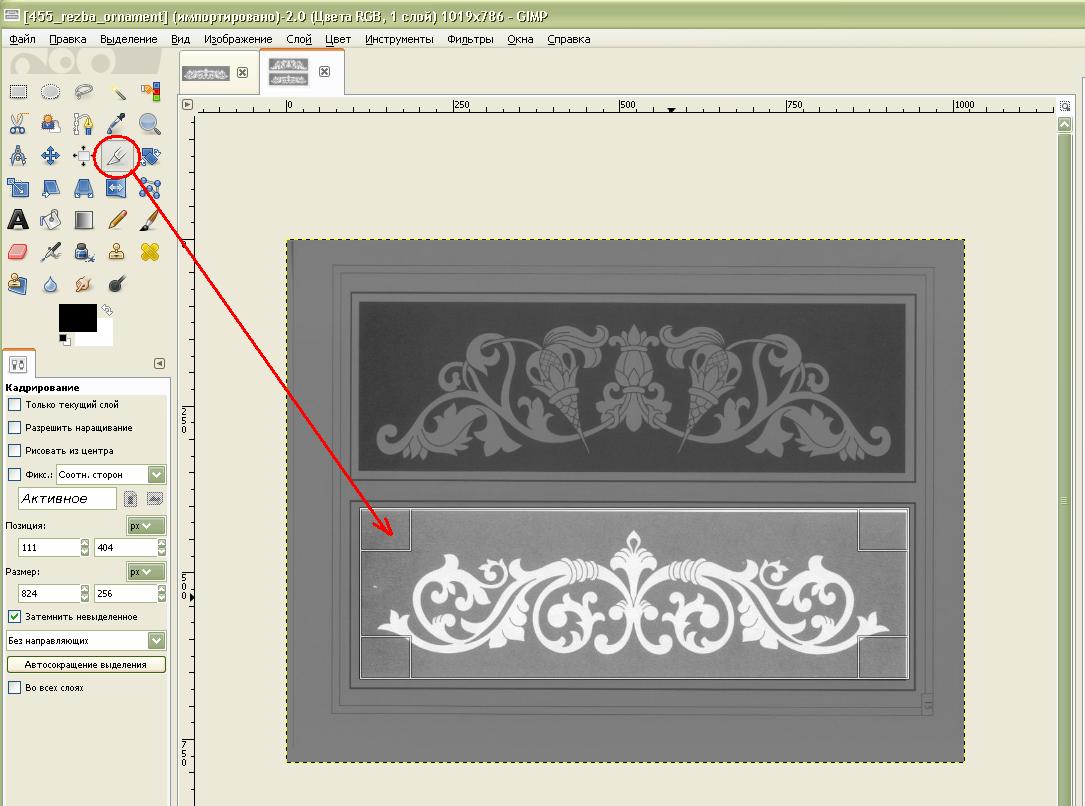
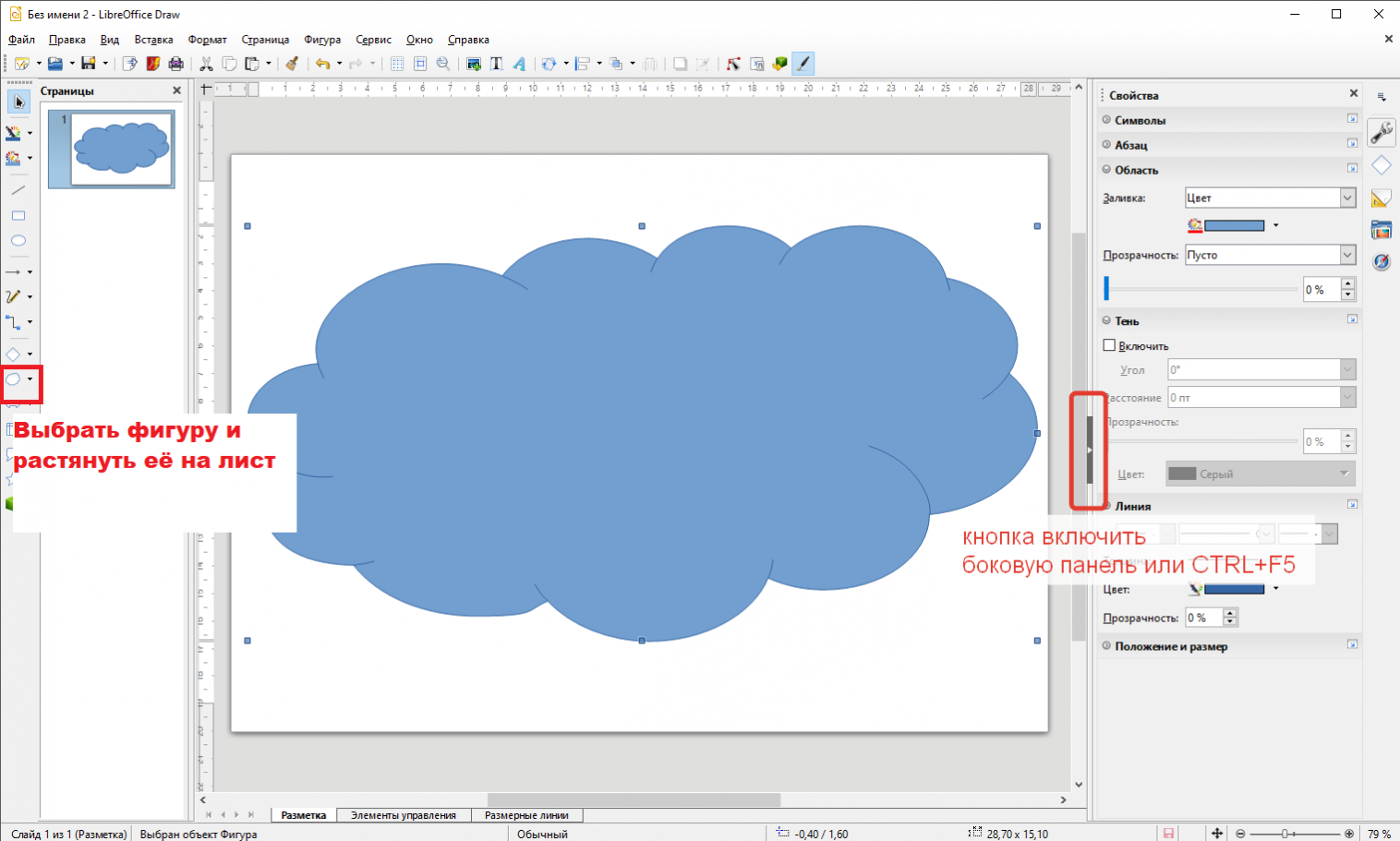

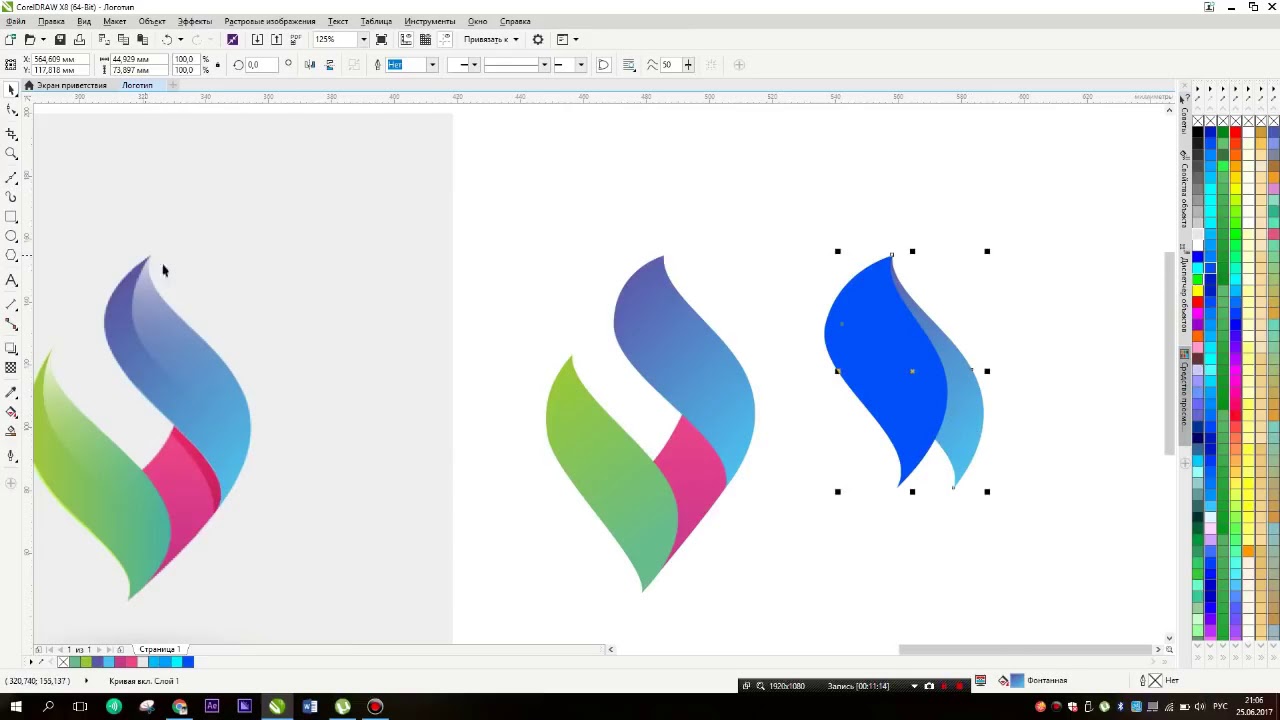
 Здесь во вкладке «Edit» следует выбрать пункт «Transparent Background».
Здесь во вкладке «Edit» следует выбрать пункт «Transparent Background».