Делайте изображения прозрачными онлайн – Бесплатный редактор прозрачных PNG файлов| VistaCreate
Сделайте изображения в проекте прозрачными, чтобы наслаивать сразу несколько визуальных сообщений. Теперь вы можете создавать прозрачные изображения прямо в редакторе VistaCreate – он решает многие дизайн-задачи, которые раньше отнимали уйму времени. Если вам давно хотелось найти инструмент, где можно настроить прозрачность за секунду, – ура, вы его нашли!
Создать слои
Выберите шаблон для редактирования
Показать больше
Делайте изображение прозрачным в VistaCreate – бесплатном редакторе для мобильных и десктопов
Выбирая VistaCreate, по сути вы получаете виртуального дизайнера, который вместе с вами будет создавать проекты 24/7. В нашем редакторе вы можете делать изображения в слоях и фонах прозрачными – бесплатно, в одном окне, даже без дизайн-навыков. Теперь каждый может редактировать изображения и делать их прозрачными всего парой кликов – как настоящий дизайн-профессионал.
Делайте логотип прозрачным
Вам нужно разместить логотип на фото продукта онлайн или сделать наклейки с лого для ярмарки или конференции? Какая бы задача ни стояла, в VistaCreate вы сможете сделать логотип с прозрачным фоном бесплатно за пару секунд.
Делайте фон прозрачным онлайн
Эта функция пригодится, если вы создаете видеоконтент в больших объемах. Сделайте фон прозрачным бесплатно и буквально на ходу — в VistaCreate. С нашим инструментом для редактирования фона вы сможете наслаивать изображения онлайн и делиться готовой дизайн-композицией с кем угодно.
-
Делайте картинку прозрачной
Делайте изображения прозрачными онлайн, если планируете использовать их для подготовки маркетинговых дизайн-материалов.
 Этот формат точно пригодится для фонов, продающих key-вижуалов и многослойных изображений в блог.
Этот формат точно пригодится для фонов, продающих key-вижуалов и многослойных изображений в блог. Делайте изображения прозрачными
Делайте изображения прозрачными онлайн, если планируете использовать их для подготовки маркетинговых дизайн-материалов. Этот формат точно пригодится для фонов, продающих key-вижуалов и многослойных изображений в блог.
Делайте фото прозрачным
Сделайте фото прозрачным в VistaCreate – и используйте его для подготовки своего контента. Например, попробуйте наслоить изображения в креативных материалах или использовать прозрачное фото на сайте.

Загрузить и поделиться
Вы наслоили изображения онлайн – и теперь хотите скачать эту композицию? Нет ничего проще – если вы работаете в редакторе VistaCreate. Сохраняйте свои проекты и любом формате и сразу же их используйте.
Начать сейчас
Делайте изображение прозрачным за несколько секунд
Возможность создавать прозрачные изображения открывает перед дизайнерами неограниченные возможности. Функция настройки прозрачности в VistaCreate – тот самый инструмент, который поможет вам создать wow-сторис, картинки с глубиной и мощные анимации. В прозрачности – сила, проверено.
Продумать дизайн
Прежде чем сделать фото прозрачным, нужно добавить в проект все элементы вашей будущей композиции – скачать их из фотобанка или загрузить свои.
 В любом случае – VistaCreate поможет.
В любом случае – VistaCreate поможет.Наслоить фото онлайн
Если в вашем дизайне несколько фрагментов, можно наслаивать их онлайн в фоторедакторе VistaCreate. Слои будут отличаться прозрачностью – и благодаря этому необычному эффекту композиция станет более насыщенной и динамичной.
Изменить прозрачность изображения
Изменить прозрачность изображения – это значит сделать фото менее или более насыщенным. Для этого нужно просто передвинуть бегунок в диапазоне от 0 до 100 во вкладке, которая открывается при нажатии на иконку в клеточку.
Добавить акценты
Не стоит делать все изображения слишком прозрачными, потому что тогда они будут выглядеть, как в дымке или в тумане.
 Не забывайте, что вам нужно добавить акценты так, чтобы донести сообщение максимально точно – а минимализм всегда в этом помогает.
Не забывайте, что вам нужно добавить акценты так, чтобы донести сообщение максимально точно – а минимализм всегда в этом помогает.
Как сделать изображение прозрачным в VistaCreate
1
Выберите изображение
Выберите любой элемент в шаблоне. Если хотите сделать слой из своей фотографии, просто загрузите ее в редактор и потом выберите из папки «Мои файлы».
2
Изменить прозрачность
Сверху на панели редактора есть кнопка в клеточку – нажмите на нее, чтобы настроить уровень прозрачности при помощи бегунка. Не забывайте, что слои с высоким уровнем плотности видно хорошо, а слои с низкой плотностью будто растворяются – и через них просвечивают другие дизайн-элементы.

3
Автоматизируйте процесс
Выберите два элемента или даже больше – и измените уровень их прозрачности за раз. Это простой и удобный способ быстро сбалансировать композицию и цветовую насыщенность.
4
Добавить объекты
Используйте наклейки, видео и анимированные объекты из обширной библиотеки VistaCreate, чтобы еще лучше вовлечь аудиторию на своих страницах в соцсетях.
Частые вопросы
Можно ли менять порядок слоев в VistaCreate?
Да, конечно.
 Редактор VistaCreate настолько простой и интуитивный, что вы буквально за секунду сможете передвинуть объект или группу объектов между несколькими слоями. Несколько кликов – и готово.
Редактор VistaCreate настолько простой и интуитивный, что вы буквально за секунду сможете передвинуть объект или группу объектов между несколькими слоями. Несколько кликов – и готово.Можно ли выбрать несколько слоев за раз?
Где пригодится прозрачность?
Можно ли создавать многослойные композиции в VistaCreate на Android-устройстве?
Поставьте водяной знак на фото онлайн и бесплатно
Добавить водяной знак онлайн и оффлайн
Добавляйте водяной знак на неограниченное количество фото. Даже если их 50 000! Не ждите, пока все гигабайты изображений будут загружены в Интернет. Сразу же приступайте к редактированию.
Даже если их 50 000! Не ждите, пока все гигабайты изображений будут загружены в Интернет. Сразу же приступайте к редактированию.
Watermarkly — это онлайн приложение. Если же вам необходимо пользоваться программой даже в условиях отсутствия интернета, воспользуйтесь нашей десктопной версией программы Visual Watermark.
Поставить водяной знак
Зачем наносить водяные знаки на фото?
Существуют разные причины нанесения водяных знаков на изображения:
- Защита картинок и фото от кражи и подделки.
- Установление подлинности изображения и заявление авторских прав на него.
- В целях рекламы и повышения узнаваемости бренда.
- Защита личных файлов от рук мошенников и желающих использовать их без разрешения.
- Обозначение статуса документа в целях лучшей организации рабочего процесса. Например, «копировать» или «недействительно».
Поставить водяной знак
Быстрое клеймение
Моментальная загрузка и скачивание маленьких и больших изображений.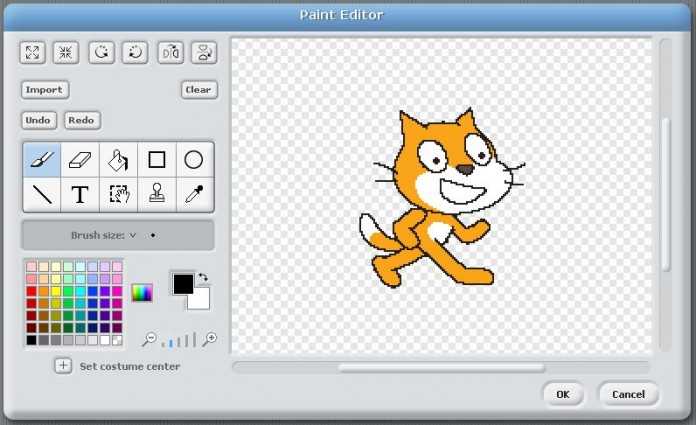 Выберите фото со своего компьютера и тут же перейдите к созданию водяного знака. Загрузки и скачивание происходит за секунды, даже если у вас медленное соединение с интернетом.
Выберите фото со своего компьютера и тут же перейдите к созданию водяного знака. Загрузки и скачивание происходит за секунды, даже если у вас медленное соединение с интернетом.
Вам не нужно ждать своей очереди, чтобы нанести водяной знак. Процесс начинается как только вы нажимаете на кнопку «Добавить водяной знак», даже в бесплатной версии.
Watermarkly может обработать несколько фото за раз. Если некоторые фото больше или меньше остальных, размер водяного знака корректируется автоматически для оптимального расположения на фото.
Если вам нужно обработать более тысячи фотографий, у нас есть программа для Windows и Mac. Она быстро обрабатывает изображения и может легко справиться с 50 000 фотографий.
Запустить Watermarkly
Широкие возможности редактирования водяных знаков
Скомбинируйте текст и логотип. Сделайте их прозрачными для ненавязчивой защиты или заполните ими все изображение. Внешний вид вашего клейма зависит только от вас.
С помощью Watermarkly вы можете:
✓ Добавить имя или логотип.
✓ Выбрать один из 962 премиум шрифтов.
✓ Сделать клеймо прозрачным или нанести на всю поверхность картинки в виде повторяющихся символов
✓ Указать номера изображений.
Нанести водяной знак
Как сделать водяной знак на фото с помощью Watermarkly
Наше онлайн-приложение позволяет легко и просто создавать и добавлять водяные знаки к любому изображению. Использование программы не требует регистрации. Достаточно только перейти к аппликации и начать работу.
Пошаговая инструкция – Как поставить водяной знак на фото в Watermarkly:
Первый шаг — нажмите «Выбрать изображения». Вам будет предложено четыре опции загрузки: с моего компьютера, с Google Drive, с Google Photos или Dropbox. При выборе одного из трех последних вариантов вы должны дать согласие на доступ к вашим данным. Вы также можете просто перетащить необходимые файлы из папки на вашем компьютере в окно редактора. В любом случае высокая скорость загрузки гарантируется.
В бесплатной версии приложения вы можете загрузить до 10 изображений.
Второй шаг — нажмите «Добавить фото», если вам нужно добавить дополнительные фото в приложение. Кнопка «Очистить» позволяет удалить все ранее загруженные файлы. Если вы загрузили картинки и одна оказалась лишней, наведите на нее курсор мыши и нажмите на иконку удаления корзины.
Третий шаг – нажмите «Далее», если вы уверены, что все фото загружены и вы готовы добавлять водяные знаки.
Четвертый шаг – выберете тип водяного знака: текст или логотип. Если вы впервые пользуетесь нашей программой, то нужно будет создать водяной знак с нуля. Если вы заходите в приложение повторно, то можно воспользоваться ранее сохраненными шаблонами.
Пятый шаг – создайте водяной знак.
Если вы выбрали «Добавить текст»:
Введите текст, который должен появиться на фото. Воспользуйтесь преимуществами встроенного редактора:
- При необходимости к написанному тексту вы можете добавить знак копирайта © либо номер изображения.

- Выберете один из 962 шрифтов.
- Поэкспериментируйте с цветом и тенью.
- Установите нужный размер текста.
- Откорректируйте положение водяного знака на картинке.
- Поиграйте с прозрачностью текста.
- Определите угол наклона.
- Используйте дополнительные эффекты редактирования.
Если вы выбрали «Добавить логотип»:
Как сделать водяной знак в форме логотипа:
- Загрузите ваш собственный логотип с компьютера, Google Drive, Google Photos или Dropbox. Кроме того, вы можете выбрать иконку для логотипа из галереи Watermarkly, в которой содержится более 100 элементов для дизайна логотипа с нуля.
- Нажмите «Удалить фон», чтобы поставить сам логотип на фото без лишних деталей (эта опция может быть особенно полезна, если ваш логотип сохранен не в PNG формате и не имеет прозрачного фона).
- Откорректируйте размер лого, место положения на фото, прозрачность, угол наклона, добавьте эффекты.

Каждый пользователь может самостоятельно перемещать текст/логотип при добавлении водяного знака на фото и регулировать размер, используя синюю рамку вокруг редактируемого элемента.
Шестой шаг – нажмите «Далее» и переходите к настройкам вывода.
Седьмой шаг – нажмите «Предпросмотр клейма». Эта функция помогает оценить расположение водяного знака на каждом загруженном изображении (удобно, если вы работали сразу с большим количеством картинок). Вы можете подправить расположение знака в окне предварительного просмотра на каждом отдельно взятом фото.
Восьмой шаг – выберете формат файлов для загрузки после нанесения водяного знака: исходный, JPEG, PNG, WEBP. Измените размер изображения при необходимости.
Приложение Watermarkly регулирует размеры изображений водяных знаков по умолчанию. При сохранении изображений пользователь может выбрать функцию «Один и тот же размер водяного знака в пикселях на всех изображениях». В этом случае автоматическое масштабирование водяного знака будет отключено. Размер водяного знака будет одинаковым на каждой картинке.
В этом случае автоматическое масштабирование водяного знака будет отключено. Размер водяного знака будет одинаковым на каждой картинке.
Очень важный нюанс, который нужно учитывать при работе с Watermarkly! Если вы работаете в бесплатном режиме нашего приложения, то при сохранении файлов на картинках появится надпись «Защищено бесплатной версией Watermarkly». Для ее удаления необходимо активировать платный режим работы. Более подробно здесь.
Сделать водяной знак
Автоматическое и ручное положение водяного знака
Вы можете загрузить все ваши изображения в Watermarkly и приложение тут же нанесёт на них водяной знак.
Watermarkly автоматически корректирует размер водяного знака в зависимости от ориентации и размера ваших изображений. У маленьких фото — маленький водяной знак, а у больших — большой.
Вы можете отключить авто-регулировщик, если хотите, или изменить расположение знака на некоторых фотографиях в группе. Просто кликните на кнопку «Предпросмотр клейма» на экране «Настройки вывода», чтобы просмотреть нужные фото и изменить положение знака, где необходимо.
Просто кликните на кнопку «Предпросмотр клейма» на экране «Настройки вывода», чтобы просмотреть нужные фото и изменить положение знака, где необходимо.
Автоматическое положение клейма
Ручное положение клейма
Поставить водяной знак
Дополнительные инструменты по обработке изображений
Приложение Watermarkly дает широкие возможности по редактированию изображений. Кроме возможности поставить водяной знак на фото, вы также можете:
✓ Обрезать изображенияпо кругу, квадрату или прямоугольнику, готовым шаблонам или индивидуально подобранным параметрам.
✓ Сжимать фото в форматах JPEG, PNG и GIF.
✓ Увеличивать или уменьшать размер изображения.
✓ Добавлять текст или логотип на одно фото.
Вы можете использовать любой из указанных инструментов в отдельности без нанесения водяного знака.
Запустить Watermarkly
Как сделать водяной знак надежно и безопасно
Не нужно ничего загружать и устанавливать на ваш компьютер.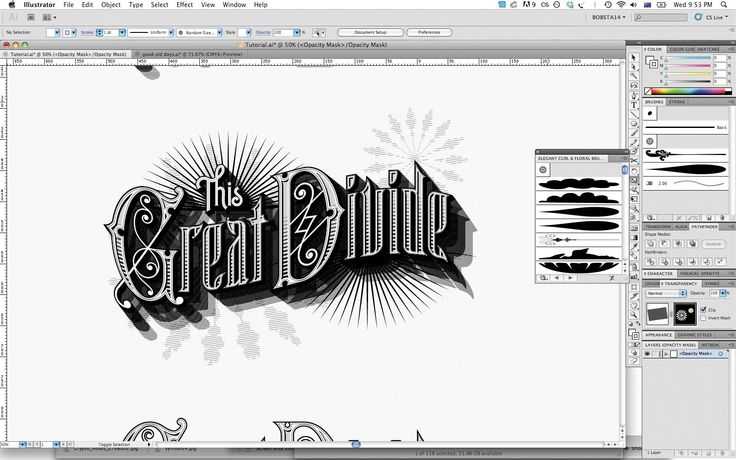 Watermarkly — это онлайн приложение, которое работает в браузере и не требует установки дополнительных программ.
Watermarkly — это онлайн приложение, которое работает в браузере и не требует установки дополнительных программ.
Не рискуйте, устанавливая программы с неизвестных источников на ваш компьютер.
Мы не храним ваши изображения на серверах и не имеем к ним доступа. Никто из нашей компании не может получить доступ к вашим файлам. Ваши файлы всегда останутся вашими, несмотря ни на что.
Watermarkly устанавливает только безопасные соединения.
Добавить водяной знак
Синхронизация шаблонов между компьютерами
Watermarkly загружает шаблоны водяных знаков в облако, чтобы вы имели к ним доступ с разных компьютеров. Все члены вашей команды могут также редактировть шаблоны, чтобы водяной знак был одинаковым на всех фотографиях, независимо от того, кто его ставит.
Мы синхронизируем только шаблоны водяных знаков — т.е. текст или логотип, который вы размещаете на изображениях. Мы не храним самих ваших изображений, не имеем к ним доступа и никогда не будем.
Ваши фото всегда остаются на вашем компьютере и не загружаются на наши серверы.
Поставить водяной знак
Плюсы и минусы нанесения водяного знака на фото
Высокий спрос на приложения по добавлению водяных знаков свидетельствует о востребованности этой функции. Все благодаря ее многочисленным преимуществам:
✓ Водяной знак нельзя замаскировать или обрезать (при условии, что он нанесен правильно — читайте наши советы по этой теме ниже). Таким образом, гарантируется защита от несанкционированного копирования фото.
✓ Водяной знак можно использовать как бесплатный маркетинговый инструмент. Эту технику часто используют фотографы, чьи снимки распространяются в социальных сетях. Благодаря этому имя фотографа становится более узнаваемым.
✓ Логотип компании в качестве водяного знака может использоваться в рекламных целях для повышения узнаваемости бренда.
Причины, по которым люди пренебрегают использованием водяного знака, могут быть следующие:
x Иногда водяной знак может испортить эстетический вид изображения.![]() Особенно это касается работ профессиональных фотографов. Некоторые опасаются, что логотип или символ испортит впечатление от картинки и оттолкнет людей.
Особенно это касается работ профессиональных фотографов. Некоторые опасаются, что логотип или символ испортит впечатление от картинки и оттолкнет людей.
x Сам по себе водяной знак не имеет юридической силы. Такой символ защищает изображение от копирования, но не является прямым доказательством авторских прав. Если вам придется обратиться в суд, необходимо будет искать более веские доказательства.
Поставить водяной знак
Как сделать водяной знак: полезные советы
Есть еще один минус, о котором мы не упомянули. Водяной знак можно стереть в любом редакторе. Но! Все зависит от того, как он нанесен на изображение.
Рекомендуем ознакомиться с нашими советами перед тем, как наносить водяные знаки на фото.
- Сделайте водяной знак полупрозрачным и поместите его где-нибудь в центре. В этом случае избавиться от него будет сложнее.
- Не ставьте маленький водяной знак в углу изображения, где его можно легко обрезать.
- Не размещайте свой логотип или текст на сплошном фоне.
 В противном случае они могут быть удалены без особых усилий. Лучше выбирать область картинки, богатую деталями.
В противном случае они могут быть удалены без особых усилий. Лучше выбирать область картинки, богатую деталями. - Расположите водяной знак на наиболее значимых элементах фото. В этом случае никто не сможет выдать вашу работу за свою.
- Убедитесь, что водяной знак не отвлекает внимание от вашей работы. Но не делайте знак слишком маленьким и незаметным. Поэкспериментируйте с положением и прозрачностью.
Нанести водяной знак
FAQ: Водяной знак
Здесь вы приводим ответы на часто задаваемые вопросы от пользователей приложений по нанесению водяных знаков.
Как поставить водяной знак на фото?
В первую очередь советуем найти удобное приложение, где это можно сделать за несколько минут. Например, Watermarkly, которое работает в онлайн режиме. Достаточно загрузить необходимые фото в окно редактора и начать создавать водяные знаки. Мы предлагаем два варианта клейма: текст и логотип (можно загрузить готовый или создать с нуля, используя галерею символов.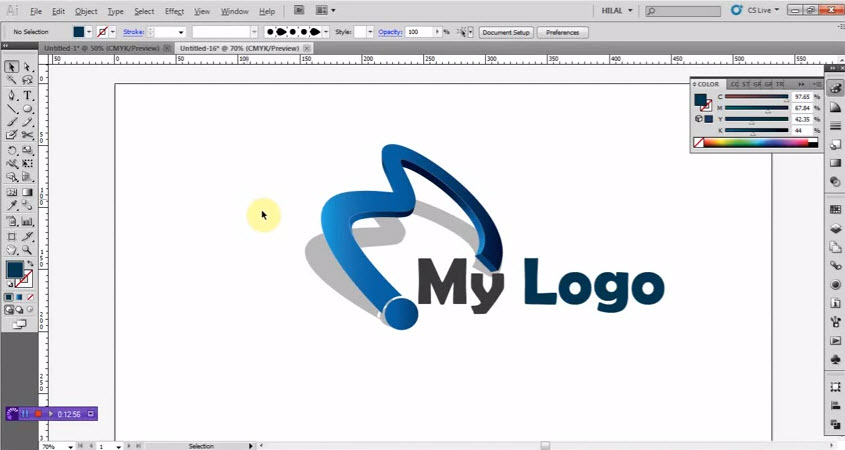 Например, графическое изображение дома подходит для клеймения фото агентства недвижимости. В данной статье вы найдете подробные инструкции того, как добавить водяной знак на фото.
Например, графическое изображение дома подходит для клеймения фото агентства недвижимости. В данной статье вы найдете подробные инструкции того, как добавить водяной знак на фото.
Как добавить водяной знак на фото на iPhone или iPad?
Если вам нужно быстро обработать фотографии и нанести уникальный знак для защиты на вашем мобильном устройстве, вы можете запустить сайт в мобильном браузере вашего Apple-устройства или загрузить мобильное приложение с водяными знаками из App Store — приложение Watermarkly. Функции приложения и мобильной версии совпадают. Мы полностью сохранили интерфейс сайта и аналогичный порядок действий по клеймению.
Как добавить водяной знак на фото на Android?
Можно скачать приложение Watermarkly в Play Market либо зайти на сайт на вашем мобильном устройстве. Интерфейс и функции в обоих случаях не отличаются. Для начала вам необходимо загрузить изображения из памяти устройства или предоставить их из облачного хранилища. Далее добавить текст или логотип. После этого указать параметры сохранения и загрузить готовые файлы на телефон. Проверьте, что на вашем устройстве есть достаточно памяти, чтобы загрузить все файлы после обработки.
После этого указать параметры сохранения и загрузить готовые файлы на телефон. Проверьте, что на вашем устройстве есть достаточно памяти, чтобы загрузить все файлы после обработки.
Как сделать водяной знак, чтобы защитить мои фотографии от копирования?
Откройте приложение Watermarkly в браузере на компьютере или на телефоне, загрузите изображения и добавьте текст или логотип. Ознакомьтесь с нашими советами по нанесению клейма, чтобы быть уверенным, что его будет сложно удалить или обрезать.
Лучшее приложение для нанесения водяных знаков на фото?
Watermarkly — очень простое и понятное приложение, не требующее профессиональных навыков для редактирования фото. Программа хранит шаблоны ранее использованных вами водяных знаков, что может значительно помочь, если вы используете приложение многократно. В бесплатной версии вы можете работать с 10 фотографиями одновременно. Неограниченные возможности нашего редактора позволят вам менять размер водяного знака, шрифт, цвет, прозрачность и многое другое.
Должен ли я ставить водяной знак на свои фотографии в Instagram?
Ставить водяные знаки на фотографии или нет, зависит только от вас. Предположим, вы профессиональный фотограф или владелец бренда, который вкладывает много сил и средств в создание уникальных фотографий для публикации в инстаграм. В таком случае мы рекомендуем нанести водяной знак, чтобы защитить их от кражи. Правильно нанесенный водяной знак не испортит впечатления от картинки.
Как лучше разместить водяной знак в виде логотипа на фото?
Место размещения логотипа полностью зависит от задач, которые вы перед собой ставите. Если вам нужно защитить авторские права на свои изображения, рекомендуем наносить логотип в местах, где его нельзя удалить или обрезать. Если вы хотите прорекламировать свой бренд с помощью водяного знака, сделайте свой логотип большим и заметным. Только тогда он оправдает ваши ожидания.
Запустить Watermarkly
Подводим итоги
Водяной знак на фото — отличный способ защитить файлы от нарушения авторских прав и кражи.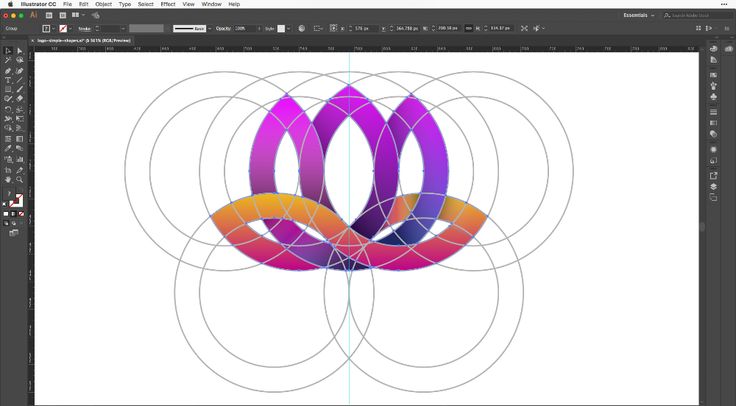 В некоторых случаях это может стать дополнительным инструментом рекламы вашей компании. Все возможности создания, редактирования и нанесения клейма доступны в нашем онлайн приложении Watermarkly. Интерфейс рассчитан на обычного непрофессионального пользователя.
В некоторых случаях это может стать дополнительным инструментом рекламы вашей компании. Все возможности создания, редактирования и нанесения клейма доступны в нашем онлайн приложении Watermarkly. Интерфейс рассчитан на обычного непрофессионального пользователя.
Теперь вы знаете, как сделать водяной знак на фото. Начните прямо сейчас! Процесс займет у вас всего несколько минут.
Как сделать ваш логотип прозрачным менее чем за 5 минут (бесплатно) — One Nine Design
малый бизнес, некоммерческая организация
Автор Andrea Shirey
Этот пост был обновлен 15 апреля 2022 года с видеоуроком и несколькими советами! Кроме того, этот пост не спонсируется Progressive ! Я работал над веб-сайтом для страховой компании, и предоставленный ими логотип Progressive не работал, так что этот метод сработал отлично!
Я всегда разочаровываюсь, когда вижу приличный веб-сайт с логотипом и большой белой рамкой вокруг него.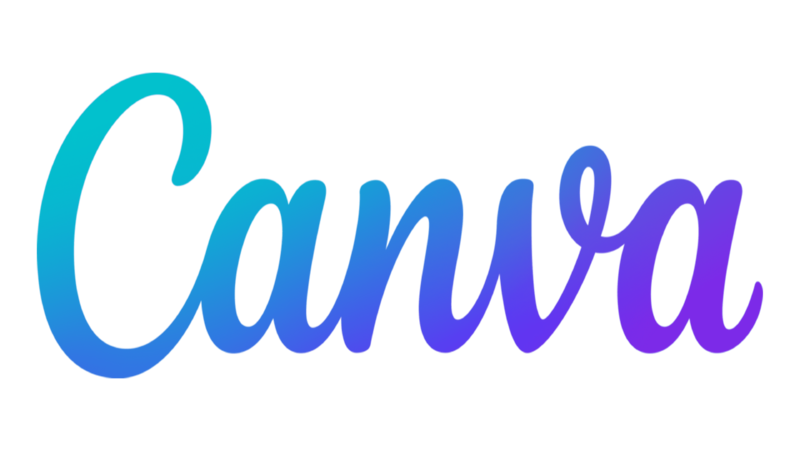
Это случилось с вами? Вы создали флаер или изображение для социальных сетей и разместили свой логотип только для того, чтобы увидеть эту ужасную рамку вокруг него? Это дизайн нет-нет, точно!
Это означает, что ваш файл логотипа непрозрачен, и это легко исправить!
Очевидно, что есть МНОГО способов решить эту проблему. Большинство профессиональных дизайнеров откроют свой любимый продукт Adobe Suite (Photoshop, Illustrator и т. д.) и займутся какой-нибудь причудливой дизайнерской работой. И если у вас есть один из этих продуктов, а также знания по их использованию, вы, вероятно, не читаете этот пост в блоге 🙂 Это, безусловно, самый профессиональный способ решить проблему прозрачности логотипа, но это не единственный путь.
Прежде чем мы углубимся в то, как исправить эту проблему с прозрачностью, давайте поговорим о том, как НЕ надо ее исправлять:
Вы только начинаете или вам нужен новый логотип? Вы можете бесплатно создавать логотипы онлайн с помощью Adobe Logo Maker
1.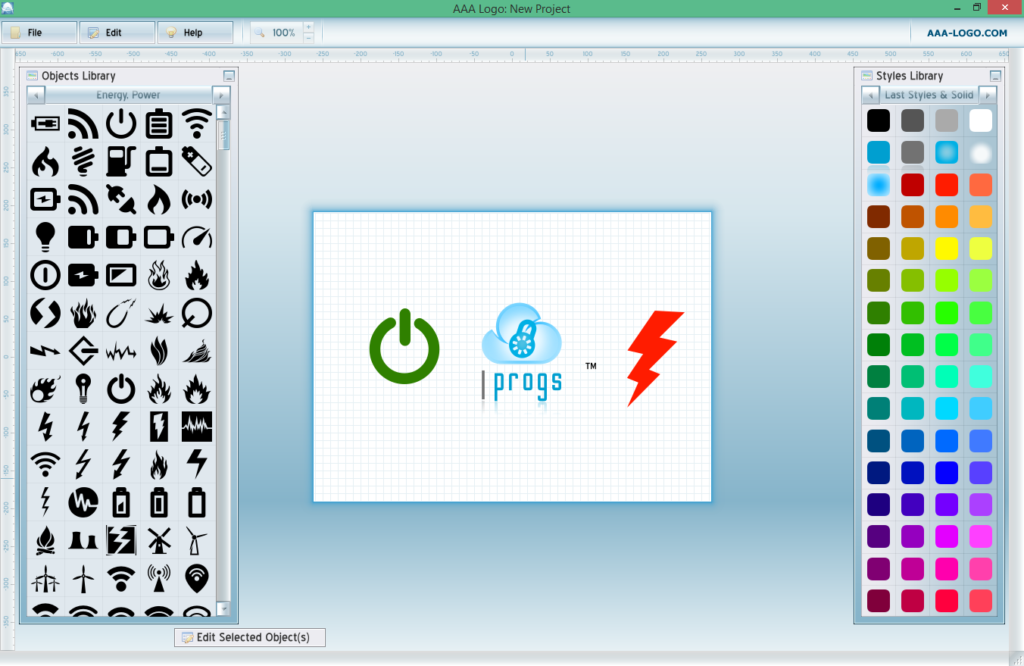 Перейдите на Lunapic [lunapic.com] и нажмите «Прозрачный» в столбце «Инструменты редактирования».
Перейдите на Lunapic [lunapic.com] и нажмите «Прозрачный» в столбце «Инструменты редактирования».
2. Загрузите файл.
3. Следуя подсказкам, нажмите на белый фон, который вы пытаетесь удалить.
Примечание: здесь у некоторых могут возникнуть сложности. В зависимости от вашего логотипа и его сложности может потребоваться некоторая тонкая настройка. Вы увидите возможность настроить параметры и сделать их более или менее чувствительными. Иногда это может быть методом проб и ошибок. Это по-прежнему НАМНОГО проще, чем большинство дизайнерских программ.
4. После того, как вы успешно сделаете один раздел прозрачным, нажмите «Применить». Повторяйте, пока все белые фоны не станут прозрачными.
5. Когда вы будете довольны своим новым файлом, вы увидите, что фон теперь выглядит серо-белым в клетку. Выберите опцию «Сохранить», и он загрузит ваш новый файл .png.
6. Поместите его на однотонный фон и посмотрите, насколько лучше он будет выглядеть!
Canva Pro теперь также позволяет удалять фон изображения, поэтому, если вы используете платную версию, это еще одно решение!
Перейдите в Canva и откройте новый дизайн (я использую пустой холст размером 1000 x 1000 пикселей).
 Для достижения наилучших результатов используйте холст большего размера, чем вам нужно, и пропорционально растяните логотип, чтобы он соответствовал пространству.
Для достижения наилучших результатов используйте холст большего размера, чем вам нужно, и пропорционально растяните логотип, чтобы он соответствовал пространству.Чтобы было легче видеть ваш прогресс, заполните фон с помощью элемента / сетки и выберите цвет
Добавьте логотип, для которого вы хотите сделать фон прозрачным.
Выберите изображение и нажмите «Редактировать изображение» вверху слева.
Выберите параметр «Удаление фона». Ваш фон удален.
Удалите добавленный фон, чтобы остался только логотип
Загрузите свой дизайн в формате PNG.
Для этой функции требуется подписка Pro, которую вы можете получить здесь, используя мою партнерскую ссылку: Canva Pro
Надеюсь, этот быстрый пятиминутный совет по исправлению был полезен! Если вам нужна серьезная помощь в отделе дизайна, обязательно загляните в Некоммерческий магазин шаблонов, в котором полно шаблонов, которые вы можете загрузить сегодня и использовать уже сегодня! Кроме того, каждый шаблон поставляется с практическим руководством, которое поможет вам понять, как на самом деле использовать графику и документы, которые вы создаете!
До следующего раза,
Андреа
One Nine Design — компания цифрового маркетинга, помогающая малым предприятиям и некоммерческим организациям научиться использовать свой веб-сайт и список адресов электронной почты, чтобы расширить охват и оказать большее влияние!
Похожие сообщения:
Андреа Шири http://oneninedesign.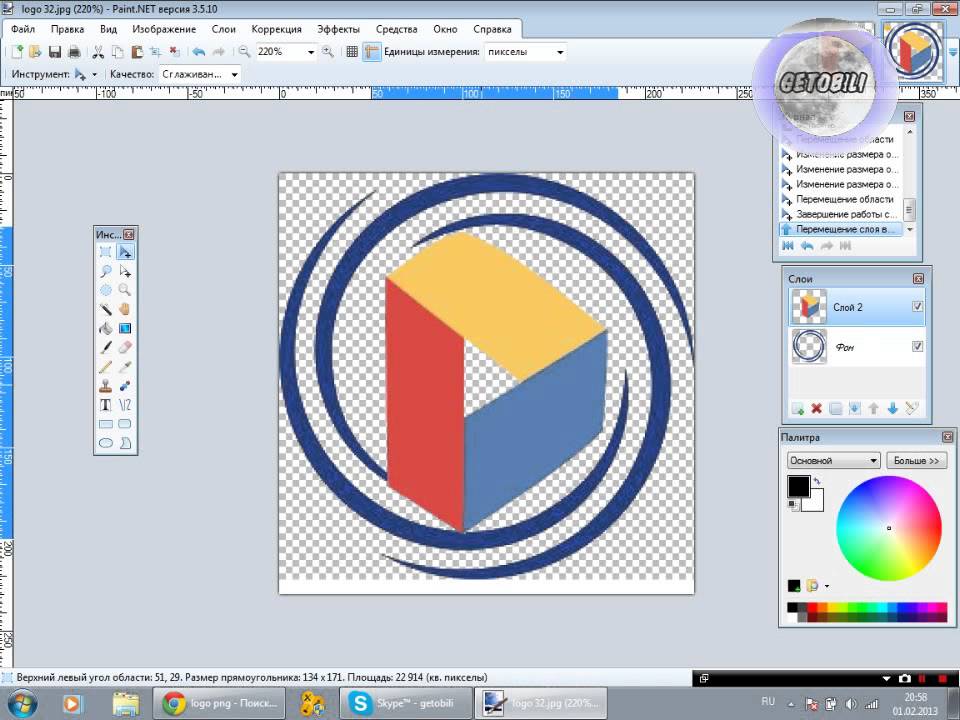 net
net
Как сделать фон изображения прозрачным: 7 разных способов
Нужно избавиться от отвлекающего фона на идеальной фотографии? Есть несколько простых способов удалить фон с изображения и сделать его прозрачным, что может быть полезно во многих ситуациях.
Большинство стандартных фоторедакторов имеют функцию удаления фона, и есть даже некоторые онлайн-инструменты, предназначенные именно для этой задачи. Но какие из них лучшие? И как их использовать наиболее эффективно?
Почему вы хотите сделать фон изображения прозрачным?
Существует ряд причин, по которым вы хотите создать невидимый фон для изображения. Наиболее распространенным является создание универсального логотипа. Когда вы разрабатываете логотип, вы хотите, чтобы он хорошо смотрелся на каждом веб-сайте и на любой цветной печати. Прозрачный фон — лучший способ добиться этого.
Кроме того, изучение того, как сделать фон прозрачным, поможет вам легко и эффективно редактировать несколько слоев изображения.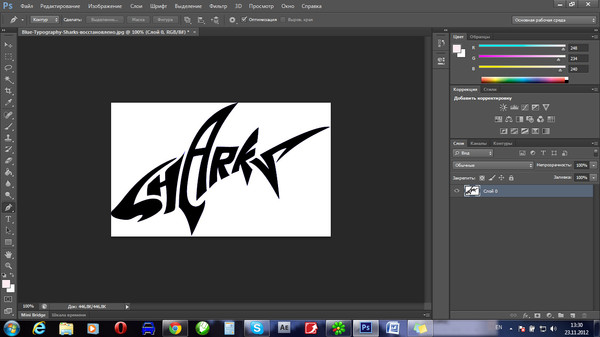 Вы можете свободно перемещать объект с прозрачным фоном и создавать совершенно новое изображение, которое выглядит так же профессионально.
Вы можете свободно перемещать объект с прозрачным фоном и создавать совершенно новое изображение, которое выглядит так же профессионально.
Сделав фон прозрачным, вы можете выбрать самый важный объект изображения и разместить его в разных местах, что отлично подходит для маркетинговых целей. Вот лучшие инструменты, которые помогут вам в этом.
Photoshop, безусловно, является наиболее распространенным программным обеспечением, которое используют графические дизайнеры. Он содержит несколько инструментов, которые помогут вам создавать красивые изображения или подправлять уже существующие. Но даже если вы не эксперт, довольно легко понять, как сделать фон изображения прозрачным с помощью этого программного обеспечения.
Благодаря ядру искусственного интеллекта Adobe Sensei, которое помогает идентифицировать части изображения, составляющие фон, вы можете удалить его всего за несколько шагов. Во-первых, вам нужно продублировать текущий слой. Затем нужно просто выбрать Удалить фон из Свойства .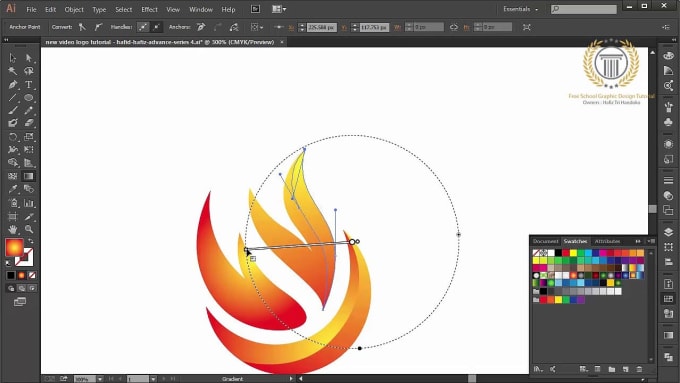
Для получения более подробной информации, вот полное пошаговое руководство о том, как сделать фон изображения прозрачным с помощью Photoshop.
Для большинства людей GIMP является эквивалентом Photoshop. Он предлагает многие из тех же функций редактирования. Однако, поскольку это инструмент с открытым исходным кодом, его можно использовать совершенно бесплатно. Вам просто нужно скачать его и установить приложение на свой компьютер.
Лучше всего удалить фон с помощью инструмента Foreground Selection Tool , который находится в разделе Tools > Selection Tools .
- Нарисуйте инструментами объект, который хотите сохранить. Здесь не обязательно быть точным; грубый набросок подойдет. Просто постарайтесь быть как можно ближе к объекту и обязательно закройте выделение.
- Нажмите Введите . Это покажет фон как синий.
- Проведите кистью по той части изображения, которую хотите оставить.
 Опять же, это не должно быть абсолютно точным, просто близко к границе. Вы можете увеличить или уменьшить размер кисти с помощью клавиш [ ] .
Опять же, это не должно быть абсолютно точным, просто близко к границе. Вы можете увеличить или уменьшить размер кисти с помощью клавиш [ ] . - Отметьте Маска предварительного просмотра , чтобы увидеть результат, чтобы вы могли настроить его, если вас что-то не устраивает.
- Если вы удовлетворены, нажмите Выберите .
- Перейти к Выберите > Инвертировать .
- В правой части экрана щелкните правой кнопкой мыши свое изображение и выберите Добавить альфа-канал . Это обеспечит прозрачный фон.
- Нажмите кнопку Удалить .
- Сохраните изображение на свой компьютер в формате PNG.
Если вы не очень хорошо разбираетесь в дизайне, но хотите создавать стильную графику, Canva — лучший выбор. Он удобен для пользователя и поставляется с различными шаблонами перетаскивания, а также с бесплатными изображениями, которые помогут создать что угодно, от календаря до ленты головоломок в Instagram.
Хотя возможность сделать фон прозрачным недоступна в бесплатной версии, она может стоить дополнительных 9,99 долларов в месяц. Особенно, если учесть, что это намного дешевле, чем платить за фотошоп. И также требуется всего один щелчок в меню Эффекты для получения потрясающих результатов.
Adobe Express имеет множество функций, похожих на Canva. Он позволяет создавать презентации, публикации в Facebook, визитные карточки и многое другое — и все это с помощью красивых шаблонов, которые также можно перетаскивать.
Подобно Canva, это онлайн-программное обеспечение может сделать фон изображения прозрачным одним щелчком мыши в меню Изображение и кнопкой Удалить фон .
Вы можете внести дополнительные изменения для улучшения результата. Это происходит с помощью кисти Erase Brush в меню Edit Cutout , которая позволяет удалять дополнительные участки изображения, которые не были удалены автоматически.
Кроме того, Adobe Express позволяет сохранить это изображение в прозрачном формате PNG без необходимости платить за версию Pro. Просто перейдите к Скачать > PNG > Прозрачный PNG.
Если вам нужно быстро исправить изображение и вы совсем не хотите тратить деньги, LunaPic может стать для вас решением. Это бесплатный онлайн-редактор со всеми основными функциями дизайна, а также множеством эффектов и фильтров.
Вы можете загрузить любое изображение со своего компьютера или даже прямо с URL-адреса. Затем перейдите к Edit > Transparent Background и нажмите на цвета, которые вы хотите удалить.
Результаты неплохие, есть дополнительные инструменты для более точной работы, а также видеоурок в помощь.
Большинство инструментов, которые мы перечисляли до сих пор, представляют собой всесторонние редакторы изображений и фотографий, которые имеют множество функций. Это не относится к Remove.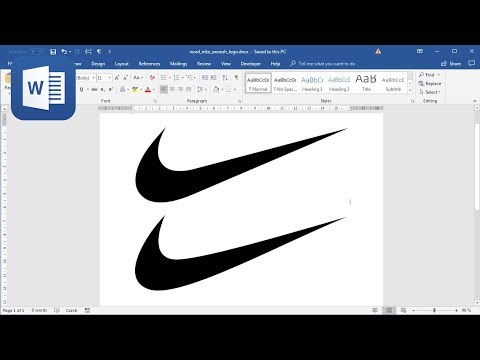 bg.
bg.
Инструмент, который теперь принадлежит Canva, использует искусственный интеллект только для одной цели — вырезания фона и получения потрясающего результата. Все, что вам нужно сделать, это загрузить изображение на веб-сайт, а затем сохранить прозрачное творение. Он хорошо работает с любым фоном, каким бы сложным он ни был.
Существует даже настольное приложение, которое позволяет перетаскивать столько файлов, сколько вы хотите, чтобы создать прозрачный фон. Если вы видеооператор, стоит знать, что Unscreen использует ту же технологию для удаления фона из видео. И все это бесплатно.
Вы будете рады услышать, что вы даже можете удалить фон с изображения с помощью программного обеспечения, которое установлено почти на всех рабочих компьютерах: PowerPoint.
В меню Формат изображения есть кнопка под названием Удалить фон. Когда вы щелкнете по нему, программа определит, что она считает фоном, и сделает его прозрачным. В ситуациях, когда объект определен, а фон простой, это может работать хорошо.
В ситуациях, когда объект определен, а фон простой, это может работать хорошо.
Однако, если фон состоит из нескольких цветов, первый щелчок не даст наилучших результатов. Это можно исправить, сделав еще несколько штрихов. Программа покажет вам область, которую она хочет удалить с изображения.
С помощью кнопки Отметить области для сохранения , вы можете очень грубо пройтись по дополнительным выборам, и он определит похожие области, чтобы завершить выбор. Окончательное изображение с прозрачным фоном можно использовать в презентации или сохранить в виде прозрачного PNG.
Сделайте фон прозрачным с помощью этих замечательных инструментов
После того, как вы узнали, как сделать фон изображения прозрачным, вы можете использовать этот навык для наложения нескольких изображений друг на друга и создания новых интересных изображений. Существует целый мир программного обеспечения для редактирования изображений с фильтрами, эффектами и расширенными инструментами, которые только и ждут, чтобы их открыли.

 Этот формат точно пригодится для фонов, продающих key-вижуалов и многослойных изображений в блог.
Этот формат точно пригодится для фонов, продающих key-вижуалов и многослойных изображений в блог.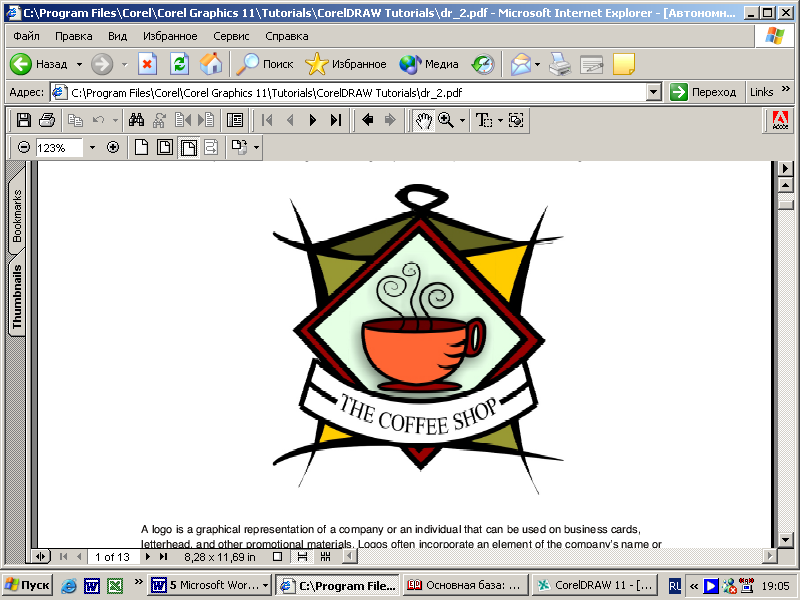
 В любом случае – VistaCreate поможет.
В любом случае – VistaCreate поможет. Не забывайте, что вам нужно добавить акценты так, чтобы донести сообщение максимально точно – а минимализм всегда в этом помогает.
Не забывайте, что вам нужно добавить акценты так, чтобы донести сообщение максимально точно – а минимализм всегда в этом помогает.
 Редактор VistaCreate настолько простой и интуитивный, что вы буквально за секунду сможете передвинуть объект или группу объектов между несколькими слоями. Несколько кликов – и готово.
Редактор VistaCreate настолько простой и интуитивный, что вы буквально за секунду сможете передвинуть объект или группу объектов между несколькими слоями. Несколько кликов – и готово.

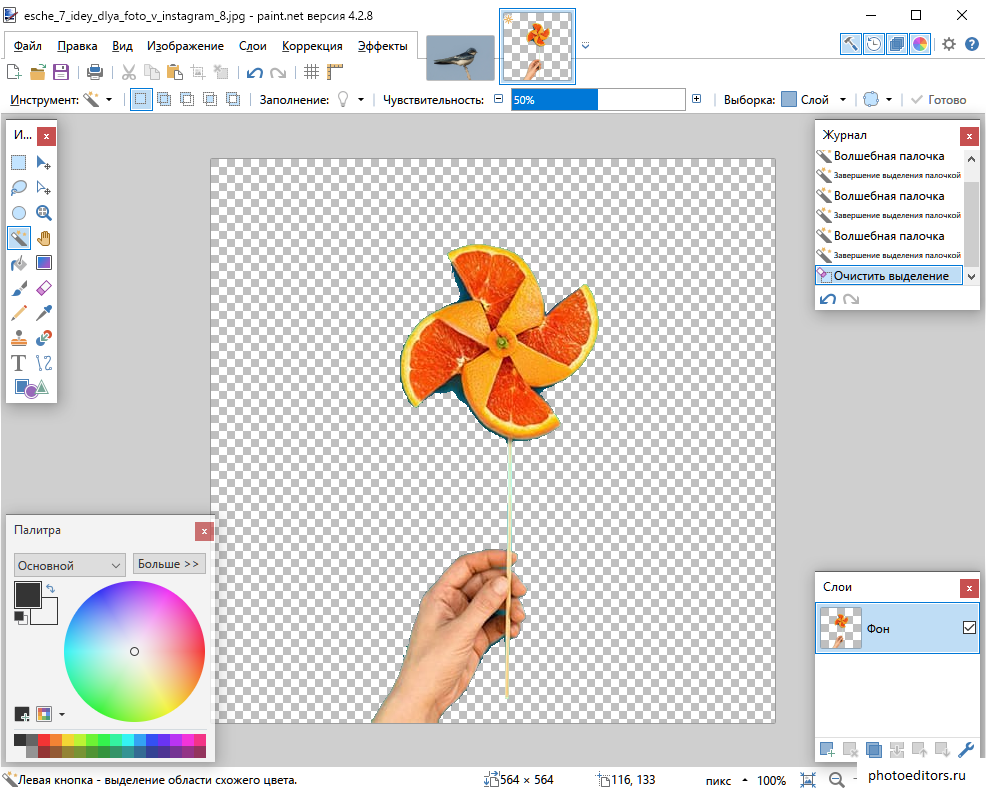 В противном случае они могут быть удалены без особых усилий. Лучше выбирать область картинки, богатую деталями.
В противном случае они могут быть удалены без особых усилий. Лучше выбирать область картинки, богатую деталями. Опять же, это не должно быть абсолютно точным, просто близко к границе. Вы можете увеличить или уменьшить размер кисти с помощью клавиш [ ] .
Опять же, это не должно быть абсолютно точным, просто близко к границе. Вы можете увеличить или уменьшить размер кисти с помощью клавиш [ ] .