Как сделать логотип в фотошопе
Photoshop — одна из самых известных программ для редактирования изображений для всех дизайнеров. Тем не менее, для новичков может быть проблемой понять это на 100% и даже больше, чтобы выполнить несколько простых проектов, как на личном, так и на профессиональном уровне. Вот почему их часто ищут уроки как сделать логотип в фотошопе, как изменить основной цвет фотографии и т. д.
В этом случае мы хотим оставить вам несколько видеоресурсов для создания логотипа в Photoshop, а также шаги, которые необходимо предпринять для создания простого логотипа. Вы увидите, насколько это просто!
Индекс
- 1 Важные аспекты, которые необходимо учитывать при создании логотипа в Photoshop
- 1.1 Знай фотошоп
- 1.2 шрифты
- 1.3 образность
- 1.4 Эскизы
- 1.5 эффекты
- 2 Видеоуроки по созданию логотипа в фотошопе
- 3 Шаги по созданию логотипа в фотошопе
Важные аспекты, которые необходимо учитывать при создании логотипа в Photoshop
Если вы предложили сделать логотип в Photoshop перед запуском в него, есть некоторые вещи, которые вы должны принять во внимание, потому что это не только сэкономит ваше время, но и позволит вам сделать это намного быстрее, если у вас есть все, что нужно. нужно для этого. В частности, наиболее важными мы считаем:
нужно для этого. В частности, наиболее важными мы считаем:
Знай фотошоп
Это очень важно знать, как использовать Photoshop для создания логотипа. Это не означает, что вы не можете создать его, если не знаете (потому что существует много руководств, и вы можете следовать им до буквы (и визуально)). Проблема в том, что если вы хотите достичь чего-то еще или улучшить дизайн, не зная инструмента, вы можете быть ограничены.
Подпишитесь на наш Youtube-канал
Так что, если это возможно, потратьте немного времени на просмотр основного видео работы Photoshop. Или прочтите руководство, чтобы узнать, что вы можете делать с программой.
шрифты
Шрифты — еще одна важная часть, но не настолько. И это иногда логотипы — это просто изображение, у них нет букв, поэтому нет необходимости работать над этим вопросом.
В других случаях логотип — это сами слова или фраза. И здесь очень важен тип шрифта, который вы собираетесь использовать.
По умолчанию, источники, которые приносит нам компьютер, являются самыми основными; но есть много сайтов с бесплатными (и платными) шрифтами, которые могут вам пригодиться. Вам нужно будет только загрузить их, а затем установить на свой компьютер. Если они не отображаются в Word, попробуйте закрыть программу или программы и снова открыть их (это решение).
образность
Еще один важный момент для создания логотипа в Photoshop — это изображения. Это может быть то, что вы создали его с нуля, что вы используете имидж компании или думаете о том, чтобы создать его с нуля в программе.
Ясно то, что если вы собираетесь использовать изображения, они должны быть хорошего качества чтобы вы не заблудились при работе с ним. В этом случае, старайтесь иметь минимум 300 dpi (что отмечает высокое качество и позволяет избежать пикселизации).
В этом случае, старайтесь иметь минимум 300 dpi (что отмечает высокое качество и позволяет избежать пикселизации).
Эскизы
Это необязательная часть, но мы подумали, что вам стоит это сделать, потому что иногда Рисование от руки или обдумывание возможных вариантов для клиента может помочь вам понять, как передать суть компании или человека, для которого вы делаете логотип.
Другими словами, попробуйте создать различные дизайны логотипов, чтобы воплотить их в жизнь в Photoshop. Некоторые ни к чему не приведут, потому что вы откажетесь от них еще до того, как закончите их; другие помогут создать более оригинальный дизайн; а другие будут точной копией сделанных вами эскизов. Но все они помогут показать их клиенту и решить, какая из них ему больше всего нравится.
эффекты
Мы хотим процитировать вам эффекты как еще один момент, который следует учитывать при создании логотипа в Photoshop. Он состоит из применения различных форм света, фона, контрастов и т. Д. чтобы перевернуть исходное изображение.
Д. чтобы перевернуть исходное изображение.
Вам могут помочь некоторые видео или учебные пособия по эффектам.
Видеоуроки по созданию логотипа в фотошопе
Создание логотипа в Photoshop — это не что-то «новое». На самом деле многие используют его, делают много логотипов и даже выкладывают свои творения в Интернет. Некоторые просто заканчивают работу, но другие снимают видеоролики, в которых используются учебные пособия, чтобы объяснить, что они сделали.
И мы хотели предоставить вам примеры руководств, которые вы можете рассмотреть продолжайте, особенно если у вас нет большого опыта работы с программой или вы хотите скопировать эффект.
Например:
В этом случае и без особого наброска вы можете выполнить описанные здесь шаги, чтобы создать довольно профессиональный логотип, но это не требует особых знаний.
Этот логотип идеально подходит для использования в разных местах, в социальных сетях, на веб-сайтах, на визитных карточках и т. Д.
Вы хотите логотип типа галактики? Вот руководство по Photoshop, чтобы создать очень любопытный и яркий логотип.
Шаги по созданию логотипа в фотошопе
Наконец, если вы не хотите смотреть видео, здесь вы можете увидеть шаги для более простого логотипа. Для этого первое, что вам нужно сделать, это откройте Photoshop и в нем новый документ.
Мы рекомендуем вам поставить его с прозрачным фоном, чтобы вы могли разместить его где угодно, не беспокоясь о сочетании цветов (конечно, помимо логотипа).
Когда у вас есть «доска», на которой вы будете работать, вы должны добавьте изображение или слово или слова, которые будут частью логотипа. Здесь вам придется творить чудеса, чтобы все совместить и получить хороший результат. Конечно, попробуйте создать разные слои, так как таким образом вы можете вернуться и стереть, не теряя процесса, который вы сделали.
Наконец, вы можете подать заявку эффекты на логотипе, хорошо с освещением, контрастом, яркостью, сатином и т. д. это поможет придать ему более профессиональный вид.
Готовый? Что ж, сохраните логотип (мы рекомендуем вам сделать это в формате psd (на случай, если вы захотите его потом ретушировать) и в формате gif или png, чтобы он сохранил слой прозрачности).
Можете ли вы дать нам советы по созданию логотипа в фотошопе?
Как создать простой логотип в Photoshop
Photoshop позволяет сделать гораздо больше, чем просто редактировать фотографии.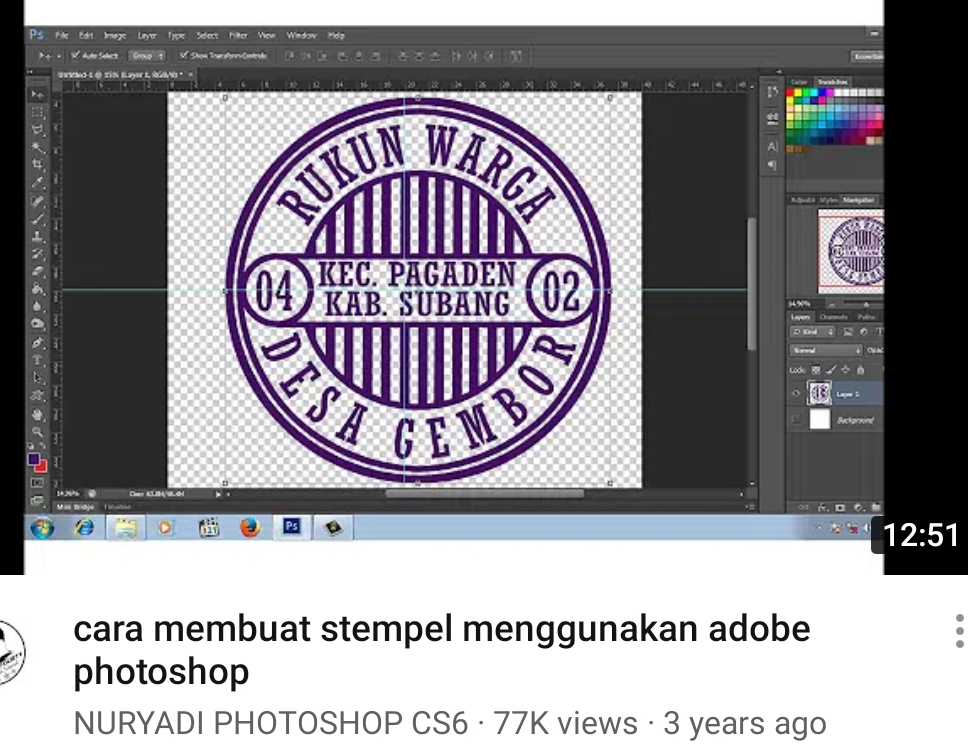
Современные логотипы легко создавать, и выглядеть они будут великолепно. Если вы, к примеру, владелец малого бизнеса и не можете позволить себе услуги профессионального дизайнера, то имеет смысл сделать что-то самостоятельно.
В коротком ролике ниже вы можете увидеть процесс создания нового логотипа.
Придумайте идею
Самая трудная часть дизайна логотипа — хорошая идея.
Задумываясь над идеей логотипа, подумайте о том, что вы хотите, чтобы представить. Сделайте наброски на бумаге — это быстрее, чем с помощью Photoshop. Круги, квадраты, треугольники и другие, более сложные формы, с которыми легко работать и объединять в Photoshop.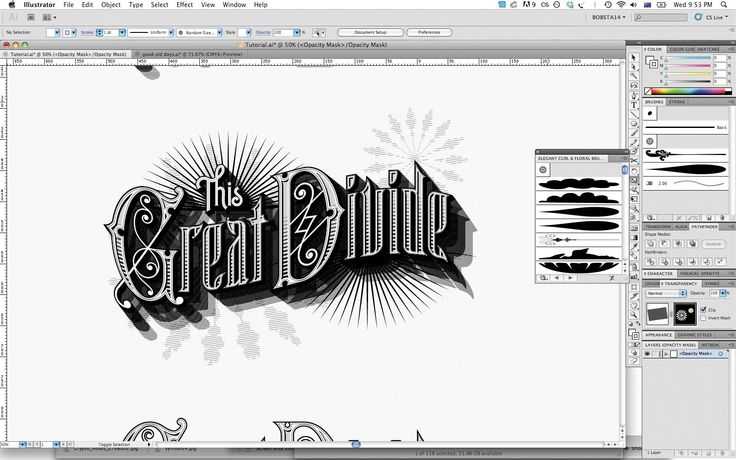
Если идея созрела, переходите в Photoshop .
Шаг первый: Настройка холста
Начните с создания нового документа. В данном случае квадратный холст 1000 на 1000 пикселей.
Далее, вам нужно создать несколько направляющих, чтобы проще было располагать элементы логотипа. Перейти к View> New Guide и выберите Horizontal и Vertical на 50%. Можно создать дополнительные направляющие, если нужно.
Шаг второй: Создание базовой (основной) формы
В данном примере используются три правильных прямоугольных треугольников. Самый простой способ их создания — начать с квадрата.
Выберите Rectangle Tool (клавиша U) и убедитесь, что Shape выбрана. Удерживайте клавишу Shift, чтобы ограничить пропорции и нарисовать квадрат примерно со стороной 220 пикселей в любом месте на холсте.
Далее, используйте Pen Tool и нажмите на нижнюю правую опорную точку квадрата, который вы только что нарисовали.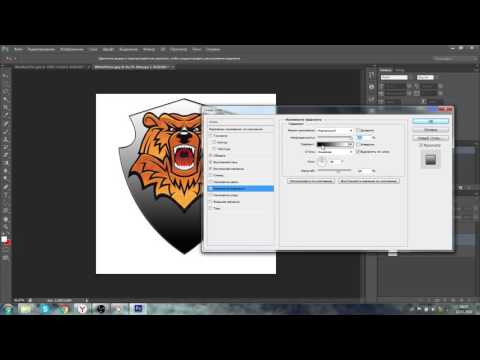 Вы уберете лишнее и получите прямоугольный треугольник.
Вы уберете лишнее и получите прямоугольный треугольник.
С помощью комбинации клавиш Command- или Control-T преобразуйте треугольник. Поверните его так, чтобы прямой угол смотрел вверх.
С помощью инструмента перемещения (клавиша V ) разместите треугольник так, чтобы правый угол находился в центре холста.
Теперь, когда базовый треугольник построен, выберите его и продублируйте (Command или Control + J) дважды.
Возьмите одну из копий и с помощью инструмента перемещения расположите ее так, чтобы левый угол находился в центре холста, касаясь другого треугольника.
Выберите другую копию и измените ее так, чтоб она была на 125% больше по вертикали и по горизонтали. С помощью инструмента Move расположите фигуру так, чтобы ее основание выравнялось с двумя другими треугольниками и верхний угол бал расположен на центральной направляющей.
Шаг четвертый: Раскрашивание фигур
Для того, чтобы создать ощущение глубины, горы, которые ближе, можно сделать более темными темнее, чем те, которые в отдалении.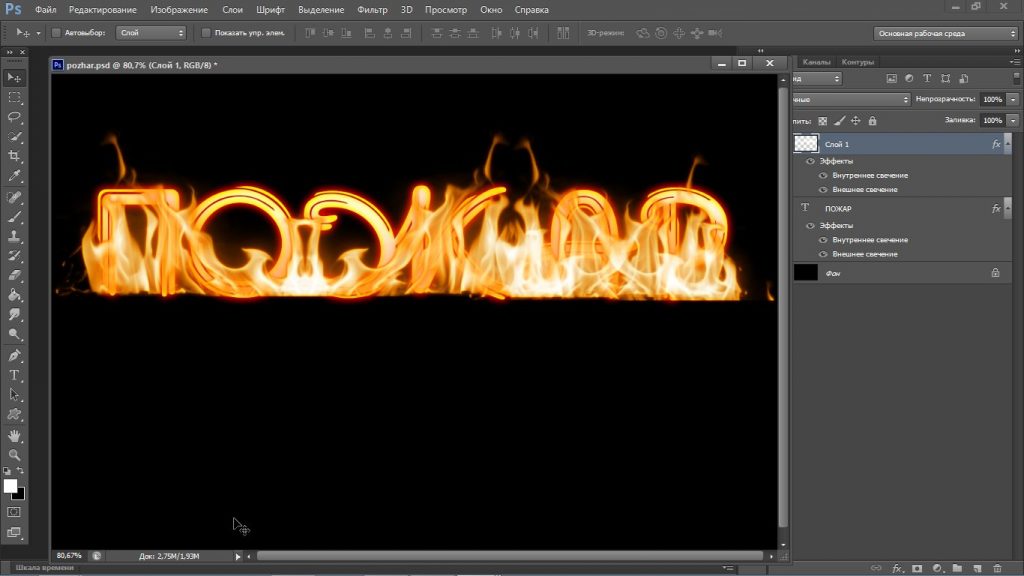 Выберите инструмент Rectangle, а затем выбрать один из треугольников переднего плана. Измените его Fill и Stroke на черный. Сделайте то же самое для другого треугольника на переднем плане.
Выберите инструмент Rectangle, а затем выбрать один из треугольников переднего плана. Измените его Fill и Stroke на черный. Сделайте то же самое для другого треугольника на переднем плане.
Для дальнего треугольника изменить Fill и Stroke на темно-серый. В данном примере использован # 404040. Если фоновый треугольник появляется перед любым из треугольников переднего плана, перетащите его на задний план.
Шаг пятый: Добавление текста
Фактически, с точки зрения формы, логотипа сделан, можно добавить текст. С помощью текстового инструмента (клавиша T) щелкните по холсту и введите нужный текст.
Выровняйте текст по центру, выберите соответствующий шрифт. Я пошел с Gotham Жирный заглавными буквами. С помощью инструментов Move и Transform поместите текст таким образом, чтобы рисунок и текст сгруппировались.
Шаг шестой: Попробуйте различные вариации
Секрет хорошего дизайна логотипа — попытаться использовать различные его вариации. Вы вряд ли создадите сразу же идеальный логотип. Попробуйте различные варианты, посмотрите, что вам понравится.
Вы вряд ли создадите сразу же идеальный логотип. Попробуйте различные варианты, посмотрите, что вам понравится.
Что-то вам понравится, что-то нет. Хитрость заключается в объединении различных вариантов в один. Экспериментируйте — и вы найдете, что ищете.
Поделиться:
Оставьте свой комментарий!
- Комментарий в ВКонтакте
Tags:
- adobe
- photoshop
- логотип
Добавить комментарий
| < Предыдущая | Следующая > |
|---|
Как сделать логотип в Photoshop
Как сделать логотип в Photoshop:
Десять простых шагов для создания профессионального бизнес-логотипа в Photoshop.
1.
Начало работы.
1.1
Создайте новый документ Photoshop.
Запустите Photoshop, нажмите «Файл» в строке главного меню и выберите «Создать.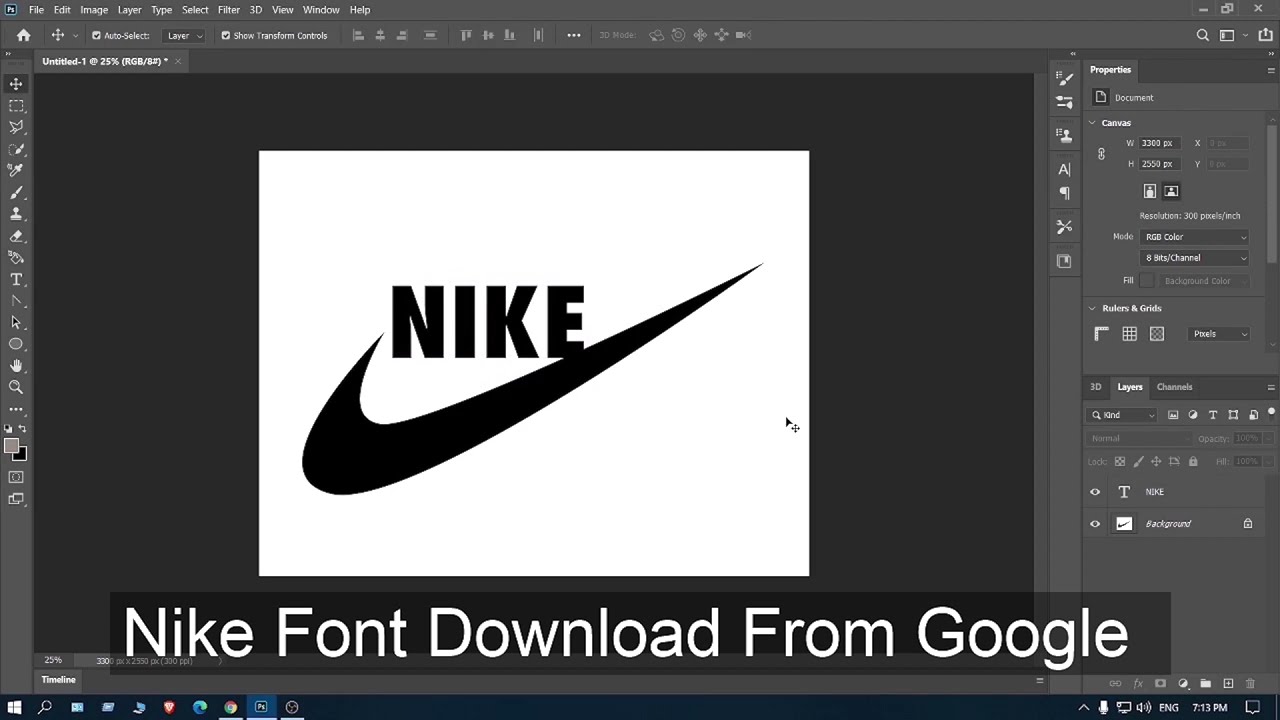 .. (Ctrl/Cmd + N)» в раскрывающемся меню.
.. (Ctrl/Cmd + N)» в раскрывающемся меню.
1.2
Выберите холст.
Нажмите на вкладку «Искусство и иллюстрация» в верхней части всплывающего окна и выберите «Сетка 1000 пикселей».
Вы также можете выбрать один из множества шаблонов холста или создать документ с нестандартными размерами.
1.3
Назовите свой документ.
Назовите документ и нажмите «Создать» в правом нижнем углу.
Разрешение установлено на 300 пикселей/дюйм.
Цветовой режим установлен на цвет RGB, 8 бит.
2.
Настройка рабочего пространства.
2.1
Создайте файл сохранения.
Важно регулярно сохранять документ Photoshop, чтобы не потерять работу.
Перейдите в «Файл» в строке главного меню и выберите «Сохранить как…» в раскрывающемся меню.
Вы можете выбрать «Сохранить в облачные документы» или «Сохранить на свой компьютер».
Нажмите «Сохранить на свой компьютер» и укажите расположение файла.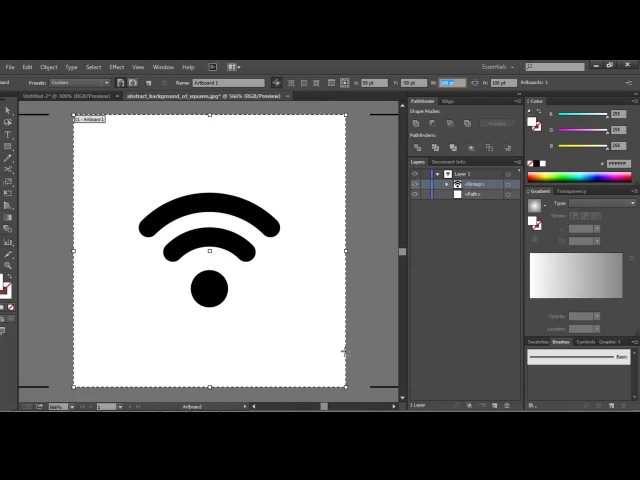
2.2
Включить быстрые направляющие.
Быстрые направляющие помогут автоматически выравнивать элементы в документе.
Нажмите «Вид» в строке главного меню, наведите указатель мыши на «Показать» и выберите «Интеллектуальные направляющие».
Далее перейдите в «Просмотр» и нажмите «Привязать» в выпадающем меню.
Элементы вашего логотипа будут «привязаны» к Smart Guides.
2.3
Использовать сетку.
Сетка — еще один инструмент, который поможет направить и структурировать ваш дизайн.
Нажмите «Вид» в строке главного меню, наведите указатель мыши на «Показать» и выберите «Сетка».
3.
Использование фигур.
3.1
Выберите форму для своего логотипа.
Форма будет содержать значок и задавать структуру вашего логотипа. Различные формы имеют разные ассоциации и могут использоваться для создания подсознательных впечатлений у людей и усиления характера вашего бренда.
3. 2
2
Выберите инструмент «Форма».
Вы найдете «Инструмент «Форма» (U)» в левой строке меню. Щелкните правой кнопкой мыши значок, чтобы выбрать тип формы. В данном случае мы используем инструмент «Эллипс».
3.3
Нарисуйте свою фигуру.
Удерживая клавишу «Shift», щелкните и перетащите курсор, чтобы создать фигуру. Это создаст идеальный круг.
Для овальной формы не нажимайте «Shift».
Вы можете изменить размер фигуры, используя угловые точки окна формы, удерживая нажатой клавишу «Shift», чтобы сохранить пропорции.
Выберите «Инструмент «Перемещение» (V)» и отцентрируйте фигуру с помощью быстрых направляющих.
4.
Добавление цвета.
4.1
Выберите цветовую схему для вашего логотипа.
Цвета в логотипах играют жизненно важную роль в брендинге и придают вашему бизнесу сильную визуальную индивидуальность, а также помогают передать определенные ценности и характеристики.
4.2
Установите цвет обводки.

Убедитесь, что на панели слоев выбран слой формы. Затем выберите «Инструмент «Форма» (U)» и установите для «Обводки» значение «Без цвета» в левом верхнем углу строки меню.
Вы можете добавить цвет, чтобы придать фигуре контур, и изменить толщину и стиль обводки в верхней строке меню.
4.3
Установите цвет заливки.
Измените цвет фигуры, щелкнув значок «Заливка» в верхней строке меню. Вы можете выбрать сплошной цвет или использовать градиент, щелкнув значок «Градиент».
4.4
Выберите градиент.
Далее вы можете выбрать градиент из набора пресетов. В данном случае мы выбрали один из папки «Апельсины».
4.5
Уточните градиент.
Вы можете настроить цвета градиента, дважды щелкнув небольшие цветовые блоки под ползунком градиента слева и справа, чтобы назначить цвета соответственно.
Установите угол градиента на «45».
Добавьте больше оттенков к вашему градиенту, щелкнув под ползунком градиента.
Чтобы удалить тон градиента, щелкните и перетащите цветовой блок от ползунка.
Вы можете отрегулировать переход между различными тонами вашего градиента, перемещая цветовые блоки под ползунком градиента.
Выберите различные стили градиента, выбрав параметр в раскрывающемся меню.
5.
Создание значка.
5.1
Выберите значок для своего логотипа.
Значок — это изображение или символ, который придаст вашему бизнесу индивидуальность. Они могут варьироваться от геометрических рисунков до объектов. В этом примере мы собираемся создать иконку птицы.
5.2
Используйте эталонное изображение.
Загрузите исходное изображение, чтобы использовать его в качестве руководства для создания формы значка.
Перетащите эталонное изображение из содержащей его папки на вашем компьютере в документ Photoshop.
Это автоматически создаст новый слой.
Выбрав слой эталонного изображения, установите непрозрачность на 50%.
Измените размер и поместите изображение в эллипс, удерживая «Shift» при масштабировании, чтобы сохранить соотношение сторон.
5.3
Создайте новый слой.
Добавьте новый слой, нажав кнопку «+» в правом нижнем углу под панелью слоев.
Вы можете переименовать свои слои, дважды щелкнув текст слоя.
5.4
Выберите инструмент «Перо».
Вы найдете «Перо (P)» в левой строке меню. Убедитесь, что для инструмента «Перо» установлено значение «Форма» в верхней строке меню.
Установите для параметров «Заливка» и «Обводка» значение «Без цвета».
5.5
Создайте грубый контур.
Выберите начальную точку и щелкните, чтобы добавить опорную точку с помощью инструмента «Перо». При повторном щелчке автоматически будет создана прямая линия, которая соединит две опорные точки.
Нажмите, удерживайте и перетащите инструмент «Перо», чтобы создать изогнутые линии.
Это сформирует арку между двумя опорными точками.
Увеличьте амплитуду и направление дуги, переместив курсор от опорной точки в направлении, противоположном желаемой кривой.
Завершите форму, нажав на первую опорную точку.
5.6
Добавьте цвет значку.
Теперь, когда грубая форма значка сформирована, вы можете заполнить ее цветом. На данный момент установите цвет «Заливка» на «Белый», а «Обводку» на «Без цвета».
На панели слоев щелкните значок глаза слоя эталонного изображения, чтобы сделать его невидимым.
6.
Доработка значка.
6.1
Используйте инструмент прямого выбора.
Вы найдете «Инструмент прямого выделения (A)» в левой строке меню. Это покажет опорные точки и наметит пути значка.
6.2
Отрегулируйте опорные точки и кривые.
Вы можете перемещать опорные точки для придания формы. Используйте направляющие линии, перпендикулярные изогнутым опорным точкам, чтобы изменить амплитуду арок.
Вы можете добавить новые опорные точки для получения более подробной информации, щелкнув правой кнопкой мыши значок «Перо» и выбрав «Добавить инструмент опорной точки».
Если вам нужно удалить опорную точку, переключитесь на «Инструмент удаления опорной точки».
Продолжайте корректировать опорные точки, пока не будете довольны формой значка.
Скройте сетку, выбрав «Просмотр» в строке главного меню, наведя указатель мыши на «Показать» и нажав «Сетка».
6.3
Разместите значок.
Перейдите к «Редактировать» в строке главного меню и выберите «Свободный путь преобразования (Ctrl/Cmd + T)» в раскрывающемся меню.
Измените размер значка, удерживая нажатой клавишу «Shift» и перетаскивая угловые точки поля преобразования.
Разрешить хвосту выходить за границу эллипса.
Когда вас устраивают размер и положение значка, нажмите «Ввод».
6.4
Создайте обтравочную маску.
На панели слоев щелкните и перетащите слой эталонного изображения под слоем эллипса . Щелкните правой кнопкой мыши слой значка и выберите «Создать обтравочную маску» во всплывающем меню.
Это будет содержать форму значка до границ эллипса.
7.
Добавление деталей.
7.1
Добавьте еще одну фигуру.
Добавьте больше фигур, чтобы добавить деталей в свой логотип. В этом случае мы будем использовать «Инструмент «Эллипс» (U)», чтобы придать значку птицы глаз.
Создайте новый слой, нажав кнопку «+» в правом нижнем углу панели слоев.
Следуйте шагу 3.3, чтобы построить круг.
Вы можете повторить этот процесс, чтобы добавить больше деталей к вашему значку.
Экспериментируйте с цветами и контурами в верхней строке меню.
Следуйте шагу 4.5, чтобы добавить градиент к эллипсу.
7.2
Свяжите свои слои.
Как только вы будете довольны дизайном, вы можете связать свои слои, чтобы они оставались вместе и были пропорциональны.
Выберите слои с эллипсом, значком и глазом, удерживая «Shift» и щелкая по слоям. Щелкните правой кнопкой мыши и выберите «Связать слои» во всплывающем меню.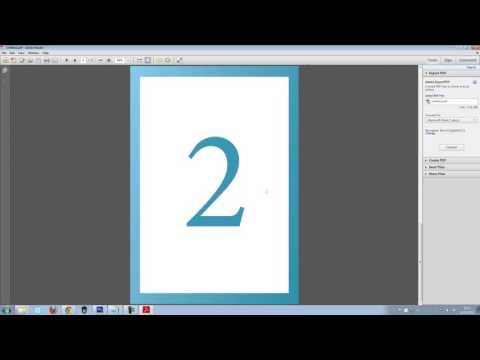
Теперь вы можете изменять размер и перемещать элементы вашего логотипа вместе.
8.
Добавление названия вашей компании.
8.1
Выберите инструмент «Текст».
Создайте новый слой, нажав кнопку «+» в правом нижнем углу панели слоев. Вы найдете «Horizontal Type Tool (T)» в левой строке меню.
Нажмите на холст, чтобы добавить название вашей компании.
8.2
Изменение цвета текста.
Измените цвет текста в правой строке меню.
8.3
Измените шрифт.
Настройте внешний вид текста, выбрав шрифт в раскрывающемся меню. Вы найдете это в правой строке меню под заголовком «Персонаж».
Здесь также можно настроить стиль текста, размер, интерлиньяж, кернинг и параметры отслеживания.
Расположите текст, выбрав «Move Tool (V)» и перетащив текстовое поле на место.
9.
Создание вариантов вашего логотипа.
9.1
Сравните различные стили вашего дизайна.
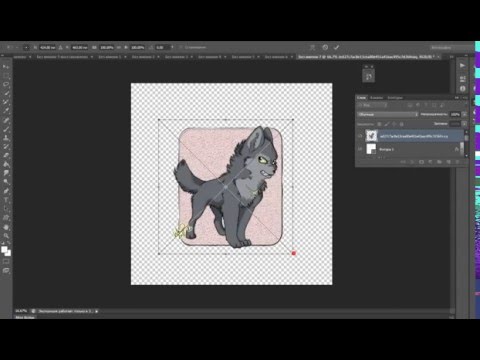
После того, как вы завершили создание общей структуры вашего логотипа, вы можете начать играть с деталями.
Попробуйте разные цвета фона, контуры фигур, шрифты и расположение, чтобы улучшить внешний вид вашего логотипа.
Это поможет вам представить, как ваш логотип будет выглядеть в различных контекстах, и поможет вам принять окончательное решение.
9.2
Настройка монтажных областей.
Щелкните правой кнопкой мыши значок блокировки слоя «Фон» и выберите «Монтажная область из слоев…». Затем нажмите «ОК».
9.3
Создайте новую монтажную область.
Сделайте копию своего логотипа, щелкнув правой кнопкой мыши монтажную область на панели слоев и выбрав «Дублировать монтажную область…». Затем нажмите «ОК».
Будет создана новая версия вашего логотипа, с которой вы сможете поэкспериментировать.
Вы можете создать столько монтажных областей, сколько захотите, для любого количества различных версий вашего логотипа, с которыми вы хотели бы поэкспериментировать.
10.
Завершение.
10.1
Экспортируйте свой логотип.
Если вы довольны дизайном своего логотипа, вы можете экспортировать его в различные форматы файлов.
Нажмите «Файл» в строке главного меню, наведите указатель мыши на «Экспорт» и выберите «Экспортировать как…»
10.2
Выберите формат файла
Во всплывающем окне будут показаны различные параметры экспорта. . Выберите формат файла в раскрывающемся меню «Формат».
«PNG» и «GIF» — это форматы с высоким разрешением, благодаря которым фон вашего логотипа будет прозрачным.
«JPG» использует алгоритмы для сжатия изображения для уменьшения размера файла и сохранения сплошного фона.
После настройки параметров нажмите «Экспорт» в правом нижнем углу и выберите папку для сохранения файла на своем компьютере.
Часто задаваемые вопросы:
Как создать собственный логотип в Photoshop?
Вы можете создать свой собственный логотип с помощью Photoshop, следуя нашему пошаговому руководству.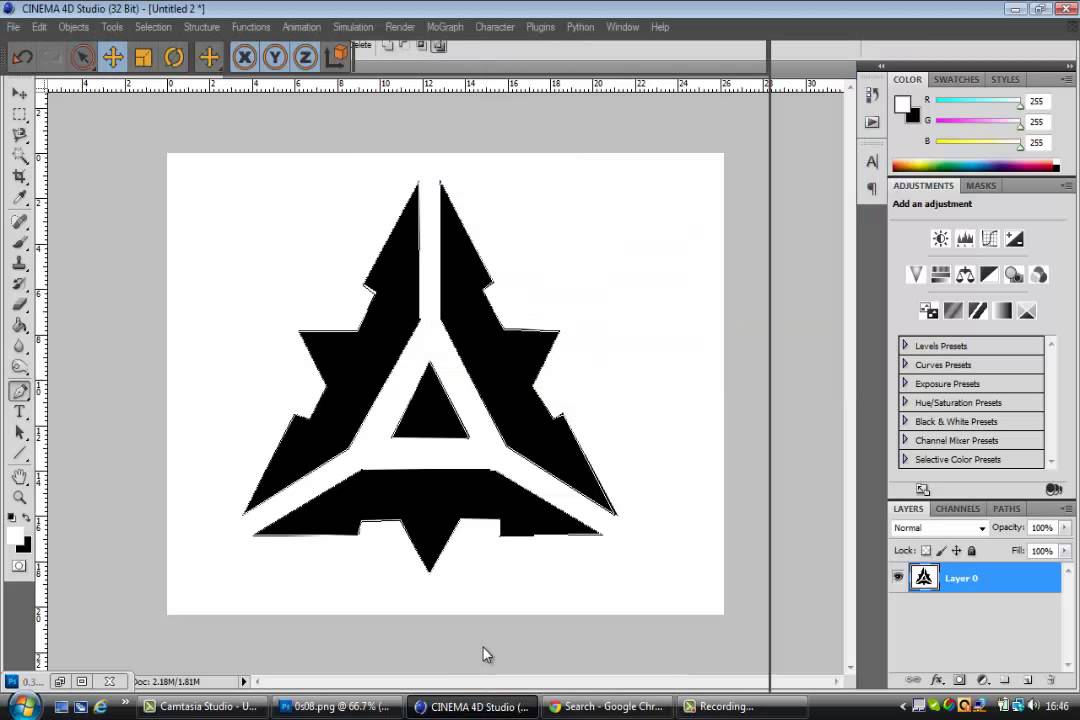
Подходит ли Photoshop для создания логотипов?
В то время как Photoshop является подходящим вариантом для разработки логотипа, приложение предназначено в первую очередь для редактирования фотографий и манипуляций с изображениями. Профессионалы, как правило, используют векторные приложения, такие как Adobe Illustrator, для создания логотипов, поскольку программное обеспечение может создавать проекты, которые можно легче увеличивать и масштабировать.
Как сделать уникальный логотип в Photoshop?
- Создайте новый документ Photoshop.
- Настройте свое рабочее место.
- Создайте базовую форму.
- Добавьте немного цвета.
- Создать значок.
- Уточните значок.
- Добавьте детали.
- Добавьте название своей компании.
- Создайте варианты своего логотипа.
- Экспортируйте свой логотип.
Плохо ли сделать логотип в фотошопе?
В профессиональном плане Photoshop не лучшая программа для создания логотипов, так как программа не создает векторные файлы. Adobe Illustrator является предпочтительным приложением, поскольку оно работает с векторными файлами и обеспечивает бесконечное разрешение и лучшие параметры масштабирования.
Adobe Illustrator является предпочтительным приложением, поскольку оно работает с векторными файлами и обеспечивает бесконечное разрешение и лучшие параметры масштабирования.
Можно ли использовать Photoshop для логотипов?
Да, Photoshop — это мощное дизайнерское приложение, которое можно использовать для создания логотипов. В то время как такие программы, как Adobe Illustrator, являются отраслевым стандартом для разработки логотипов, Photoshop является хорошей альтернативой для создания логотипов.
Как реалистично согнуть логотип на изображении в Photoshop
Расшифровка видео
Привет, в этом видео мы рассмотрим виды изгиба, искажения и перекоса. Мы собираемся положить его на землю, а затем как бы трансформировать вокруг обуви. Так что похоже, что это своего рода следование кривой. Давайте сделаем это сейчас, используя инструменты преобразования Adobe Photoshop.
Давайте откроем файл, с которым мы будем работать, «Файл», «Открыть». Мы работаем с «Файлами упражнений» в этой папке под названием «08 Transform». Откройте тот, который называется «Преобразование 01». Итак, мы хотим смоделировать этот логотип на этом. Давайте сначала рассмотрим основы трансформации. Мы пойдем и добавим логотип, чтобы добавить изображение, которое я могу открыть, скопировать и вставить, что мы делали на протяжении большей части этого курса. Я собираюсь показать вам другой способ. «Файл», есть один с надписью «Поместить встроенный». Перейдите в ту же папку и откройте «Logo.ai», нажмите «Поместить». Он автоматически поместит его в смарт-объект, потому что он знает, что это файл ai, и говорит: «Ты вектор, ты должен быть смарт-объектом». И мы полностью отказались от смарт-объектов.
Откройте тот, который называется «Преобразование 01». Итак, мы хотим смоделировать этот логотип на этом. Давайте сначала рассмотрим основы трансформации. Мы пойдем и добавим логотип, чтобы добавить изображение, которое я могу открыть, скопировать и вставить, что мы делали на протяжении большей части этого курса. Я собираюсь показать вам другой способ. «Файл», есть один с надписью «Поместить встроенный». Перейдите в ту же папку и откройте «Logo.ai», нажмите «Поместить». Он автоматически поместит его в смарт-объект, потому что он знает, что это файл ai, и говорит: «Ты вектор, ты должен быть смарт-объектом». И мы полностью отказались от смарт-объектов.
 Мы собираемся дублировать логотип, щелкните правой кнопкой мыши. «Дублировать слой». Это будет называться «Лого 02». Мы переместим его вниз и рассмотрим основы преобразования.
Мы собираемся дублировать логотип, щелкните правой кнопкой мыши. «Дублировать слой». Это будет называться «Лого 02». Мы переместим его вниз и рассмотрим основы преобразования. Переходим в «Редактировать», «Преобразовать». Мы имели дело с Scale Before и Rotate Before. И некоторые из других простых, которые вы можете использовать, это «Повернуть по часовой стрелке, против часовой стрелки». Мы вернемся другим путем. Вы можете перевернуть его на 180 градусов, что полностью перевернет его вверх дном. Еще один из них, который вы можете использовать, — это «Отразить по горизонтали и вертикали». В этом случае это не сработает, если я пойду по горизонтали. Логотип перевернут, но полезно знать, где он хранится. Я собираюсь отменить.
Следующее, что я хочу сделать, это как бы согнуть его внизу, как мы видели во вступлении на полу. И в разделе «Редактировать», «Преобразовать» вы можете видеть, что многие из них выделены серым цветом. Помните в прошлом видео, где мы говорили о смарт-объектах, и большинство вещей работает с ними, за исключением самого первого, что мы собираемся сделать в этом курсе после того, как научились преобразовывать все в смарт-объект, потому что искажение, перспектива , и Warp не работают.

Итак, вспомнив, как преобразовать его из смарт-объекта обратно в обычный слой, щелкните правой кнопкой мыши «Логотип» и скажите: «Я хочу, чтобы вы были «Растеризованным слоем». Ничего особенного не изменилось, за исключением того, что эта маленькая иконка исчезла, и волшебным образом появились «Редактировать», «Преобразовать». Теперь я никогда не использую Skew, я избавлю вас от необходимости тестировать его, потому что он просто делает это. Я не уверен, когда вы будете использовать это, или, по крайней мере, я его не использую, поэтому я нажму «Esc». Это своего рода кнопка «Я не это имел в виду», «Esc» на моей клавиатуре.
Те, которые я использую, мы собираемся использовать, сказав: «Сначала исказите, мне нравится этот». Это действительно хорошо для имитации, например, знаков, которые вы сделали на реальных объектах. Итак, вот этот, я просто собираюсь щелкнуть где-нибудь по центру, переместить его сюда. И что вы делаете, так это хватаетесь за углы, и это похоже на эту странную плоскую плоскость, которой вы можете начать манипулировать.
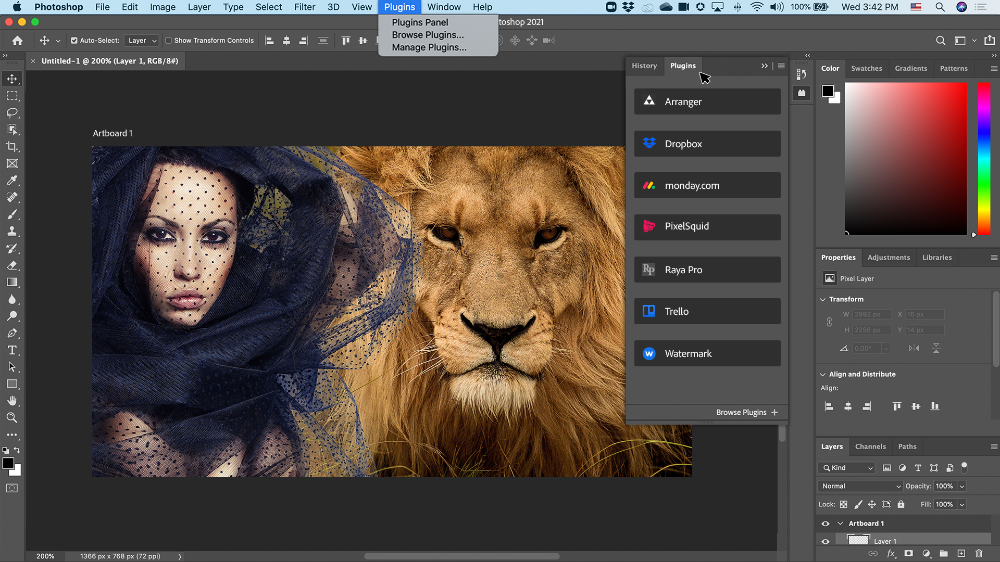 Теперь он не будет автоматически соответствовать фону. Так что есть много всего, вы посмотрите. Я делаю это прямо сейчас, как-будто я не знаю, почему я закрываю один глаз, когда делаю это. Кажется, это помогает с моей точки зрения. Это похоже на землю? А, этого достаточно. Когда я буду готов, нажмите «Enter». Вы можете подделать вывеску для рекламного щита или сказать, что смоделировали обложку журнала, у вас может быть фотография журнала. Принесите свои, скажем, идеи обложки InDesign и смоделируйте их, используя Distort.
Теперь он не будет автоматически соответствовать фону. Так что есть много всего, вы посмотрите. Я делаю это прямо сейчас, как-будто я не знаю, почему я закрываю один глаз, когда делаю это. Кажется, это помогает с моей точки зрения. Это похоже на землю? А, этого достаточно. Когда я буду готов, нажмите «Enter». Вы можете подделать вывеску для рекламного щита или сказать, что смоделировали обложку журнала, у вас может быть фотография журнала. Принесите свои, скажем, идеи обложки InDesign и смоделируйте их, используя Distort. Теперь следующее, что я хочу, это снова продублировать логотип. И мы смотрим на Warp, щелкаем правой кнопкой мыши, «Дублировать слой». «Лого 3». Помните, щелкните его правой кнопкой мыши и скажите, что вы должны быть растеризованным слоем; извини, приятель. Я сдвину его примерно туда, где я хочу. Я собираюсь уменьшить его до грубого размера, я использую «Редактировать», «Трансформировать», «Масштабировать». Теперь мы собираемся использовать «Редактировать», «Трансформировать», и мы собираемся использовать этот, который называется «Деформация».
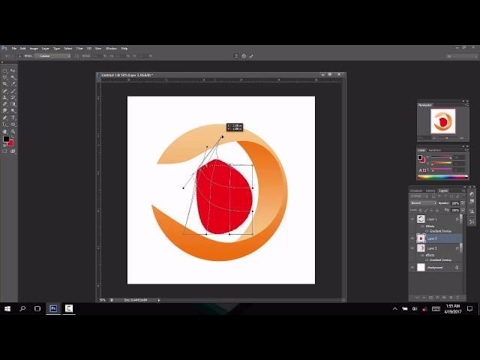 Я собираюсь немного увеличить масштаб и показать вам, как это работает. Это немного странно. Возьмите один из углов, нажмите, удерживайте и просто покачивайте. Вид получается больше похожим на ткань, тогда как последний сделал его похожим на блок. Сделал это как лист, которым можно было манипулировать.
Я собираюсь немного увеличить масштаб и показать вам, как это работает. Это немного странно. Возьмите один из углов, нажмите, удерживайте и просто покачивайте. Вид получается больше похожим на ткань, тогда как последний сделал его похожим на блок. Сделал это как лист, которым можно было манипулировать. Этот здесь намного больше… Деформация здесь намного более эластичная. Это больше похоже на лист бумаги, поэтому я могу перемещать его. Итак, есть две части, вот эти углы, они называются опорными точками. Таким образом, край этого изображения должен идти к этой опорной точке, где бы она ни находилась. Эти другие мелочи, называемые здесь ручками, влияют на линию. Видите ли, на самом деле ничто не должно проходить через эту маленькую черную точку, но это вроде как гравитация, вроде как искажает линию до того, как она достигнет опорной точки. Так что просто знайте, у каждой Anchor Point есть две ручки. Есть верхняя, есть нижняя.
Теперь опять тот же принцип. Там много просто таскают его, говоря, хорошо, я чувствую, что это дно.
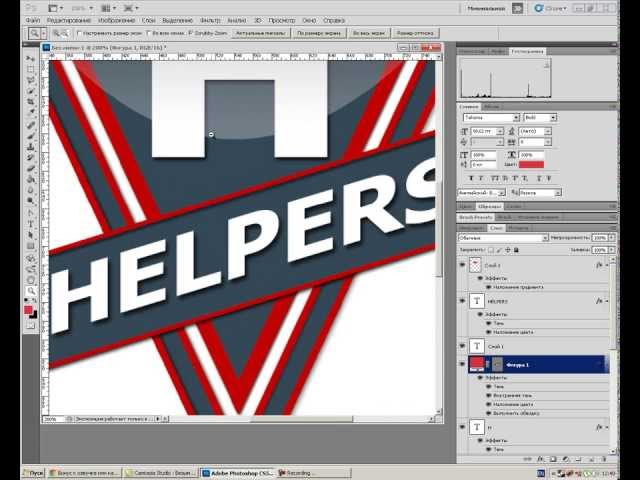 Пытаюсь получить перспективную подкладку с подошвой этой обуви. И затем, посмотрите на эти две маленькие ручки здесь. Я просто пытаюсь расстроить его, чтобы он почувствовал, что он идет по такому пути. У меня это немного там. Это связано с этими маленькими волнистыми линиями, но то же самое с этим здесь. Вы можете видеть, что он как бы двоится сам по себе, так что я хочу, чтобы он был там, но тогда мне нужно настроить эти линии. Это много возиться. Просто почувствуй это, вот этот нижний.
Пытаюсь получить перспективную подкладку с подошвой этой обуви. И затем, посмотрите на эти две маленькие ручки здесь. Я просто пытаюсь расстроить его, чтобы он почувствовал, что он идет по такому пути. У меня это немного там. Это связано с этими маленькими волнистыми линиями, но то же самое с этим здесь. Вы можете видеть, что он как бы двоится сам по себе, так что я хочу, чтобы он был там, но тогда мне нужно настроить эти линии. Это много возиться. Просто почувствуй это, вот этот нижний. Немного трудно увидеть некоторые из этих точек. Мне не стоило выбирать полосатую обувь. Если ты тренируешься со мной, ты проклинаешь полосатую туфлю. Вы, вероятно, проклинаете тему обуви на протяжении всего курса. Надеюсь, вам это не надоело, но я выбрал тему обуви. Итак, что я делаю сейчас? Я просто бездельничаю, пытаясь заставить его течь. Видишь ли, линии в центре здесь немного странные. На самом деле вы можете просто щелкнуть и перетащить их, любую из этих точек сюда, потому что мы как бы исправили снаружи.

Теперь нам просто нужно как бы перетащить внутреннюю часть и сделать так, чтобы она была ее частью. Хороший. Все нормально. Ладно, на этом я остановлюсь, потому что ты просто смотришь, как я это делаю. Я мог бы заняться этим некоторое время, нажмите «Возврат», когда будете готовы. Уменьшите масштаб, и у вас получится что-то изогнутое вокруг формы. Я не проделал большую работу. Одна из вещей, которая делает это очень очевидным, заключается в том, что цвета просто супер яркие и не имеют ничего подобного — они не очень сильно взаимодействуют с фоном.
Итак, мы рассмотрели это раньше, помните, режимы наложения? Итак, на моем логотипе 3, вот этот слой, включайте и выключайте Eyeball. Вверху, где написано «Нормальный», помните, что мы поиграли с некоторыми из них. Мы рассмотрим Multiply, и он работает. Это круто, может быть, немного сильно. Вы просто просматриваете все эти варианты, чтобы найти тот, который, по вашему мнению, будет хорошо сочетаться с вашей обувью, вашим изображением и цветом фона.
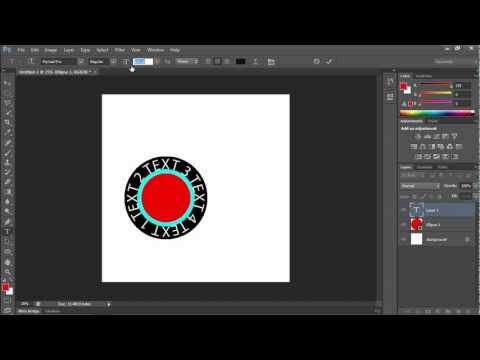 Я играл с этим. Что выглядело хорошо? Linear Light, я думаю, что да. Что-то вроде Linear Light, немного изменил цвет моей графики, так что, возможно, это не то, что мне нужно. Может быть, это немного ближе, и я действительно хочу вернуться и исправить это, потому что это выглядит не очень реалистично.
Я играл с этим. Что выглядело хорошо? Linear Light, я думаю, что да. Что-то вроде Linear Light, немного изменил цвет моей графики, так что, возможно, это не то, что мне нужно. Может быть, это немного ближе, и я действительно хочу вернуться и исправить это, потому что это выглядит не очень реалистично. Итак, я надеюсь, что вы получили представление о некоторых из этих инструментов преобразования. Я не использую их все. Некоторые из них просто немного странные, например Perspective, просто используйте Distort. Быстрее и проще, на мой взгляд. Последние маленькие вещи, которые я добавлю в конце, это изображение, а иногда и вращение изображения, вместо того, чтобы делать это для каждого слоя, вы можете сделать все это целиком. Помните, мы рассматривали вращение по часовой стрелке только для определенного слоя. Это делает всю графику, то же самое с переворачиванием. Так что, если вы хотите перевернуть это по всему, а не только по определенному слою. Плюс он вращался там, «Изображение».

