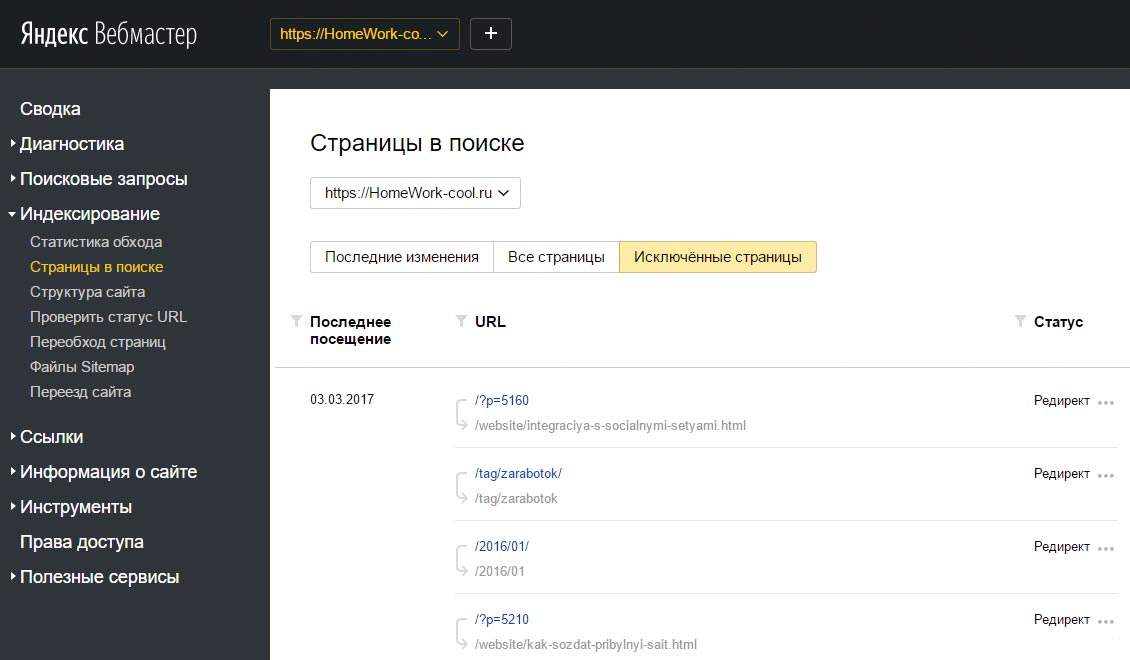Как найти в интернете информацию. Где искать сайты
Все, что можно найти в интернете (книги, музыку, фото, видео и другое), находится на сайтах. То есть интернет – это очень-очень-очень много сайтов. Чтобы попасть на какой-нибудь из них, нужно открыть программу для работы в интернете, которая называется браузер.
Браузер — это программа, через которую человек открывает интернет. Как правило, на компьютере таких программ несколько, но работает пользователь только в одной.
Самые популярные браузеры: Google Chrome, Opera, Mozilla Firefox, Yandex и Internet Explorer. В зависимости от того, какой значок Вы открываете, когда заходите в интернет, такой программой и пользуетесь.
Где искать сайты
Так как вся информация в интернете находится на сайтах, то для ее получения нужно открыть какой-то сайт.
У каждого из них есть собственный адрес. Например, у ресурса, на котором Вы сейчас находитесь, адрес neumeka.ru
Таких адресов миллиарды.
И как среди них отыскать нужную информацию?! Помогут нам в этом поисковые системы. Или, по-простому, – поисковики. Это такие специальные сайты-справочники. Принцип работы прост: Вы открываете адрес сайта-поисковика, печатаете на нем то, что хотите найти в интернете, и нажимаете кнопку «Enter» на клавиатуре. Буквально через секунду поисковая система перероет весь интернет и покажет те сайты, где есть то, что Вы ищете.
То есть, чтобы работать в интернете (находить и скачивать информацию, общаться и т.д.), Вам нужно знать всего один-два адреса поисковых систем.
Яндекс (yandex.ru)
Начнем с поисковика Яндекс, так как это российский поисковик, ориентированный, в первую очередь, на русскоговорящих людей.
Чтобы его открыть, нужно напечатать английскими буквами адрес yandex.ru в верхней строке браузера и нажать на кнопку Enter на клавиатуре.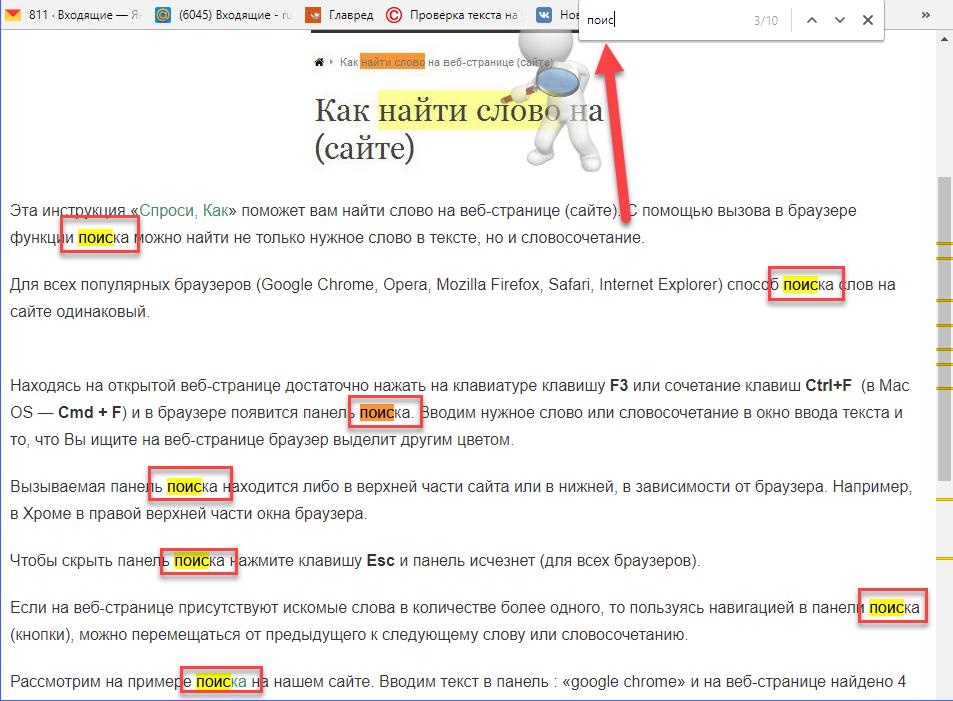
Откроется примерно такая страница.
Обратите внимание на желтую полоску посередине. Именно она отвечает за поиск в интернете.
Щелкните левой кнопкой мышки внутри этой полоски (по белой строчке) и напечатайте по-русски то, что хотите найти в интернете.
Кстати, можно напечатать и по-английски, и по-украински, и на других языках. Но если Вы никогда этого не делали, лучше начать с русского.
Допустим, я хочу найти биографию Леонардо Да Винчи. Что в этом случае нужно набрать?
Можно, конечно, так и напечатать: «хочу найти биографию Леонардо Да Винчи». Но это не самый лучший вариант. Потому что поисковик не человек. И «общаться» с ним следует несколько по-другому. Печатать нужно точно и ясно. В моем случае лучше набрать «леонардо да винчи биография».
Вводить запрос можно любыми буквами – и большими, и маленькими. Поисковику все равно. Даже если Вы напечатаете с ошибками он, скорее всего, их сам и исправит.
После ввода запроса нужно нажать на кнопку «Найти» в конце поисковой строки или кнопку «Enter» на клавиатуре.
Загрузится новая страница с результатами поиска.
Произошло следующее: я напечатал то, что хотел найти в интернете (по-научному это называется «ввел запрос»), нажал «Enter» – и Яндекс молниеносно «прогулялся» интернету и нашел сайты, на которых представлена интересующая меня информация.
Если вопрос касается каких-то общеизвестных явлений (популярные люди, фильмы и т.д.), то с правой стороны поисковик показывает основные сведения. В моем случае это краткая биография и известные работы художника.
А в центре Яндекс показывает сайты (а точнее, страницы сайтов) с информацией — их адреса и краткое содержание. Расскажу о них подробнее, так как это самая важная часть поиска.
Нашел их Яндекс очень и очень много. Но сначала поисковик показывает те, которые по определенным причинам считает лучшими. И чаще всего он не ошибается — остальные ресурсы, как правило, худшего качества.
Все это все небольшие анонсы. Каждый из них имеет заголовок сине-голубого цвета, после которого идет краткое описание (черного цвета). А над описанием находится адрес сайта в интернете (зеленого цвета). А если быть более точным, то адрес статьи сайта с нужной информацией.
А над описанием находится адрес сайта в интернете (зеленого цвета). А если быть более точным, то адрес статьи сайта с нужной информацией.
Ведь на каждом сайте, как правило, не одна страница с информацией, а много. Например, одна статья о Леонардо Да Винчи, другая о Микеланджело, третья о Рембрандте и так далее. И у каждой из них есть свой собственный адрес в рамках адреса сайта.
Это как журнал, в котором много страниц и все они пронумерованы — у каждой свой номер.
Например, мне понравилось первое описание, и я хочу прочитать статью целиком. Для этого нужно навести курсор (стрелку) на заголовок. Курсор примет вид руки с вытянутым пальцем. Нужно нажать левой кнопкой мышки один раз.
Кстати, в интернете все нужно нажимать по одному разу, а не два, как в компьютере.
Нажав по заголовку анонса, откроется новая страница. Это и есть та страница сайта, про которую нам «рассказал» Яндекс. Теперь нужно пробежаться глазами по тексту. Если информация на этой странице не подходит, закрываем ее и возвращаемся к Яндексу с результатами поиска. Открываем другой анонс из предложенных.
Открываем другой анонс из предложенных.
Можно открыть не одну, а несколько страниц одновременно. Главное – в них не запутаться 🙂
Все открытые сайты находятся вверху программы-браузера в виде закладок:
То есть, когда мы открываем какой-нибудь анонс, то получается, что у нас открыто два сайта. Первый – это Яндекс с результатами поиска, а второй – тот, который мы открыли из списка (один из результатов).
Но вернемся к поиску. Я уже говорил, что для начала Яндекс показывает те страницы, которые, по его мнению, лучшие. Все остальные (а их сотни и даже тысячи) находятся внизу.
Если опуститься в самый них страницы с результатами поиска, то там будут цифры.
Для этого нужно покрутить колесико на мышке или передвинуть ползунок с правой стороны браузера.
За ними прячутся другие страницы, которые нашел Яндекс. Нажмите на цифру «2». Загрузится страничка с анонсами уже других сайтов.
Значит, если не подошло то, что выдал Яндекс в самом начале, можно посмотреть другие анонсы (и сайты), которые прячутся под цифрами в самом низу результатов поиска.
Гугл (google.ru)
Второй поисковик, которым следует уметь пользоваться – Гугл (google.ru). Принцип тот же. Набираем в адресной строке браузера google.ru и нажимаете кнопку «Enter» на клавиатуре.
Загрузится очень простая по дизайну страница. В центре находится строка для печати запроса.
Напечатайте в эту строчку то, что хотите найти в интернете (поисковый запрос). После этого нажмите кнопку «Enter» на клавиатуре или же кнопку «Поиск в Google» на самом сайте.
Загрузится новая страничка с анонсами. Все очень похоже на то, что мы уже видели в Яндексе.
Так же, как и у Яндекса, – читаем анонс, и, если кажется, что он подходит, нажимаем на заголовок. Откроется сайт с информацией по нашей теме. Если это действительно то, что нужно, остаемся на этом сайте. А если данная информация не подходит, – закрываем и снова возвращаемся в Гугл.
И, как и в Яндексе, в самом конце страницы с результатами поиска есть цифры. Под этими цифрами прячутся другие анонсы сайтов по теме.
В этом уроке мы рассмотрели универсальный способ поиска информации. Зная всего два сайта – yandex.ru и google.ru, – Вы сможете найти в интернете что угодно.
Автор: Илья Кривошеев
Найти и не потерять: 9 способов поиска в Google о которых вы, вероятно, не знали
27.03.17
Поисковиком Google умеют пользоваться все, но не у всех получается найти исчерпывающую или утерянную информацию — например, текст по неполным данным, научные открытия за XVIII столетие, данные на конкретном сайте и прочее. Однако если знать несколько простых команд — поиск становится куда продуктивнее.
- Звезда в помощь
Когда нужно что-то найти, но помнишь только фрагмент фразы, — на помощь придет значок «*». Поставьте его вместо забытого слова или цифры, чтобы получить результат.
- Помню — не помню
Опция AROUND поможет найти фразу целиком по обрывку. Поставьте ее между первым и последним словом, чтобы в дебрях Интернета найти необходимое. Например, «успех AROUND встает».
Поставьте ее между первым и последним словом, чтобы в дебрях Интернета найти необходимое. Например, «успех AROUND встает».
- Внутри сайта
Google знает все. Так что если необходима информацию внутри определенного сайта, то сначала вводим в строке поиска адрес сайта, а затем ключевое слово.
- Ищу то, не знаю что
Каждый день мы получаем около 34 ГБ информации. Неудивительно, что часто сами запутываемся в том, что услышали или увидели. Отыскать несколько вариантов той или иной горячей новости поможет английское «or» или значок «|».
- Временные границы
Бывает, что срочно нужно найти события, происходившие в определенный промежуток времени. Например, узнать народные войны с 1800 по 1900 годы. Все просто: в поисковой строке к основной фразе добавляем временные границы, прописанные через троеточие.
- Похожие сайты
Некоторые сайты удивляют даже самых ярых любителей Всемирной паутины. А чтобы найти аналогичные, просто введите «related:» перед адресом сайта.
- Ненужные слова
Всем известно, что в Google полно рекламы, но не все знают, как отфильтровать ее в процессе поиска. Очень просто: после поискового запроса следует поставить «-», а за ним — слово, которое требуется исключить. К примеру, необходима информация о Samsung S7 без предложений о покупке. В таком случае пишем «Samsung S7 — реклама».
- Фраза полностью
Самый простой способ найти фразу в том порядке, в котором вы ввели, — заключить ее в кавычки. Идеально работает при поиске стихов или текста песни, из которой помнится только пара слов.
- Ссылка или название
Найти заданное слово в ссылке статьи поможет опция «inurl:», а в названии статьи — «intitle:» перед запросом.
Читайте также
Как найти отчет управляющей компании по своему дому на сайте Государственной информационной системы жилищно-коммунального хозяйства?
Управляющие компании и товарищества собственников жилья обязаны ежегодно отчитываться перед собственниками об исполнении обязанностей по управлению многоквартирным домом. Отчет об управлении домом за прошлый год должен быть предоставлен жителям не позднее 1 квартала года, следующего за отчетным, если иной срок не установлен в договоре управления (часть 11 статьи 162 Жилищного кодекса РФ).
Управляющая компания обязана разместить отчет в Государственной информационной системе жилищно-коммунального хозяйства (ГИС ЖКХ). Другие варианты предоставления отчетов могут быть прописаны в договорах управления. Среди них такие, как: передать совету дома, разместить на платежных документах, повесить на информационных стендах в подъезде, отчитаться на общем собрании собственников. Законодательно утвержденной формы отчета не существует, ее определяет сама управляющая компания. Форма отчета может быть утверждена договором управления многоквартирным домом. Товарищества собственников жилья также обязаны ежегодно представлять общему собранию членов товарищества отчет об исполнении сметы доходов и расходов, а также годовой отчет о деятельности правления ТСЖ. Эти отчеты обязательно должны быть рассмотрены и утверждены на общем собрании членов ТСЖ и размещены в системе ГИС ЖКХ.
Форма отчета может быть утверждена договором управления многоквартирным домом. Товарищества собственников жилья также обязаны ежегодно представлять общему собранию членов товарищества отчет об исполнении сметы доходов и расходов, а также годовой отчет о деятельности правления ТСЖ. Эти отчеты обязательно должны быть рассмотрены и утверждены на общем собрании членов ТСЖ и размещены в системе ГИС ЖКХ.
Как сказал Александр Евсеев, председатель Общественной организации потребителей услуг ЖКХ «Объединение советов домов Удмуртской Республики», зачастую собственники жилья не знают, где в Интернете размещается отчет по договору управления их многоквартирным домом. Общественная организация потребителей услуг ЖКХ «Объединение советов домов Удмуртской Республики» подготовила для жителей видеоинструкцию, в которой на примере одного дома в Ижевске показан путь для скачивания отчета в системе ГИС ЖКХ.
Ссылка на видео: https://youtu.be/26oIyrl5h_M
Консультации по этому и другим вопросам – по телефону 97-07-93, электронной почте sovet@dom-udm.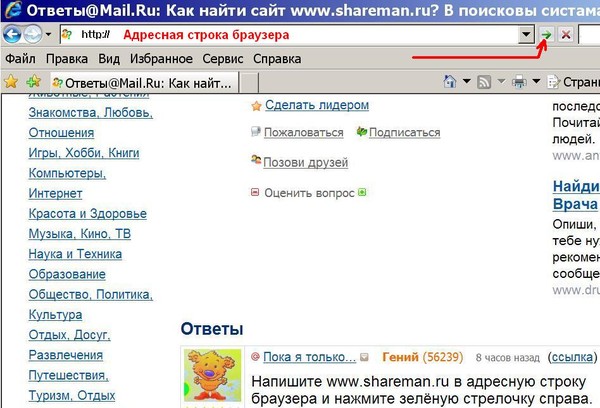 ru
ru
Дополнительную информацию можно получить по телефонам 97-07-93, 8-912-055-01-11, Общественная организация потребителей услуг ЖКХ «Объединение советов домов Удмуртской Республики».
Общественная организация в сети Интернет:
Сайт организации: http://dom-udm.ru.
Информация размещена Управлением по социальной поддержке населения, делам семьи, материнства и детства Администрации города Ижевска, телефон+7 (3412) 41-45-18, адрес электронной почты [email protected]
Поиск ресурсов сайта — Configuration Manager
- Статья
- Чтение занимает 10 мин
Оцените свои впечатления
Да Нет
Хотите оставить дополнительный отзыв?
Отзывы будут отправляться в корпорацию Майкрософт. Нажав кнопку «Отправить», вы разрешаете использовать свой отзыв для улучшения продуктов и служб Майкрософт. Политика конфиденциальности.
Нажав кнопку «Отправить», вы разрешаете использовать свой отзыв для улучшения продуктов и служб Майкрософт. Политика конфиденциальности.
Отправить
Спасибо!
В этой статье
Применяется к: Configuration Manager (текущая ветвь)
Клиенты Configuration Manager используют расположение службы, называемое процессом поиска системных серверов сайтов. Клиенты могут общаться с этими серверами и предоставлять службы, которые могут использовать клиенты. Чтобы лучше настроить сайты для успешной поддержки клиентских задач, необходимо понять, как и когда клиенты используют расположение службы для поиска ресурсов сайта. Эти конфигурации могут потребовать от сайта взаимодействия с конфигурациями домена и сети, такими как Active Directory Domain Services и DNS.
Некоторые примеры ролей системы сайтов, которые предоставляют службы, включают в себя:
- Основной сервер системы сайта для клиентов.
- Точка управления.
- Другие серверы системы сайтов, с которые клиент может общаться, например точки распространения и пункты обновления программного обеспечения.
Основы расположения службы
Если клиент использует расположение службы для поиска точки управления для общения, он оценивает следующие аспекты:
- Текущее расположение сети
- Предпочтение протокола связи
- Назначен сайт
Клиентская связь с точкой управления
Клиент общается с точкой управления (MP) на:
Скачайте сведения о других точках управления для сайта. Затем создается список известных точек управления для будущих циклов расположения службы. Этот список также известен как список MP.
Upload конфигурации, например инвентаризацию и состояние.

Скачайте политику, которая задает конфигурации для клиента, информирует его об установке программного обеспечения и других связанных задачах.
Запрос сведений о других ролях системы сайтов, которые предоставляют службы, которые клиент может использовать. Например, точки распространения для программного обеспечения, которое клиент может установить, или пункт обновления программного обеспечения для метаданных об обновлениях программного обеспечения.
Запросы на расположение службы клиентов
Клиент Configuration Manager делает запрос на расположение службы:
Каждые 25 часов непрерывной работы.
Когда клиент обнаруживает изменение конфигурации сети или расположения.
При ccmexec.exe службы на компьютере. Эта Windows является основной клиентской службой.
Когда клиенту необходимо найти роль системы сайта, которая предоставляет необходимую службу.
Клиентские запросы на роли системы сайтов
Когда клиент пытается найти серверы, на которые находятся роли, он использует расположение службы. Он пытается найти роль, которая поддерживает протокол связи http или HTTPS. По умолчанию клиенты используют наиболее безопасный метод, доступный для них.
Он пытается найти роль, которая поддерживает протокол связи http или HTTPS. По умолчанию клиенты используют наиболее безопасный метод, доступный для них.
Чтобы использовать HTTPS, необходимо использовать инфраструктуру общедоступных ключей (PKI) и установить сертификаты PKI на клиентах и серверах. Дополнительные сведения см. в справке о требованиях к сертификатам PKI для Configuration Manager.
Для ролей, которые используют IIS и поддерживают клиентскую связь, вы настраиваете их для HTTP или HTTPS. Если вы используете HTTP, также рассмотрите возможность подписания и шифрования. Дополнительные сведения см. в сообщении Planning for signing and encryption.
Определение назначенной точки управления
Основные сайты поддерживают несколько точек управления. Каждый клиент самостоятельно определяет точку управления по умолчанию. Когда клиент сначала назначает основной сайт, он выбирает точку управления по умолчанию. Затем эта точка управления по умолчанию становится назначенной точкой управления клиентом.
Клиент выбирает точку управления для связи с учетом текущего расположения сети клиента и конфигураций пограничных групп. Несмотря на то, что он имеет назначенную точку управления, этот сервер не может быть точкой управления, которую использует клиент.
Примечание
Клиент всегда использует назначенную точку управления для регистрации сообщений и определенных сообщений политики. Такое поведение происходит даже тогда, когда другие сообщения отправляются в прокси-сервер или местную точку управления.
Можно использовать предпочтительные точки управления. Предпочтительными точками управления являются точки управления с назначенного клиентом сайта, связанные с пограничной группой, которую клиент использует для поиска серверов системы сайтов. Связь предпочтительной точки управления с пограничной группой похожа на то, как точки распространения или точки миграции состояния связаны с пограничной группой. Если вы включаете предпочтительные точки управления для иерархии, когда клиент использует точку управления с назначенного сайта, он пытается использовать предпочтительный пункт управления, прежде чем использовать другие точки управления с назначенного сайта.
Совет
Вы можете настроить близость точки управления с конфигурацией ключа реестра на клиенте. Сродство точек управления переопределяет поведение по умолчанию для назначенных точек управления и позволяет клиенту использовать одну или несколько определенных точек управления. Дополнительные сведения см. в этом блоге от инженера Microsoft Premier.
Каждый раз, когда клиенту необходимо связаться с точкой управления, он сначала проверяет список MP. Клиент создает начальный список MP при установке. Клиент периодически обновляет список с подробными сведениями о каждой точке управления в иерархии.
Если клиент не может найти допустимую точку управления в списке MP, он ищет источники расположения службы. Он использует следующие источники в порядке, пока не найдет точку управления, которую можно использовать:
- Точка управления
- доменные службы Active Directory;
- DNS
После успешного обнаружения и контакта клиента с точкой управления он скачивает текущий список доступных точек управления.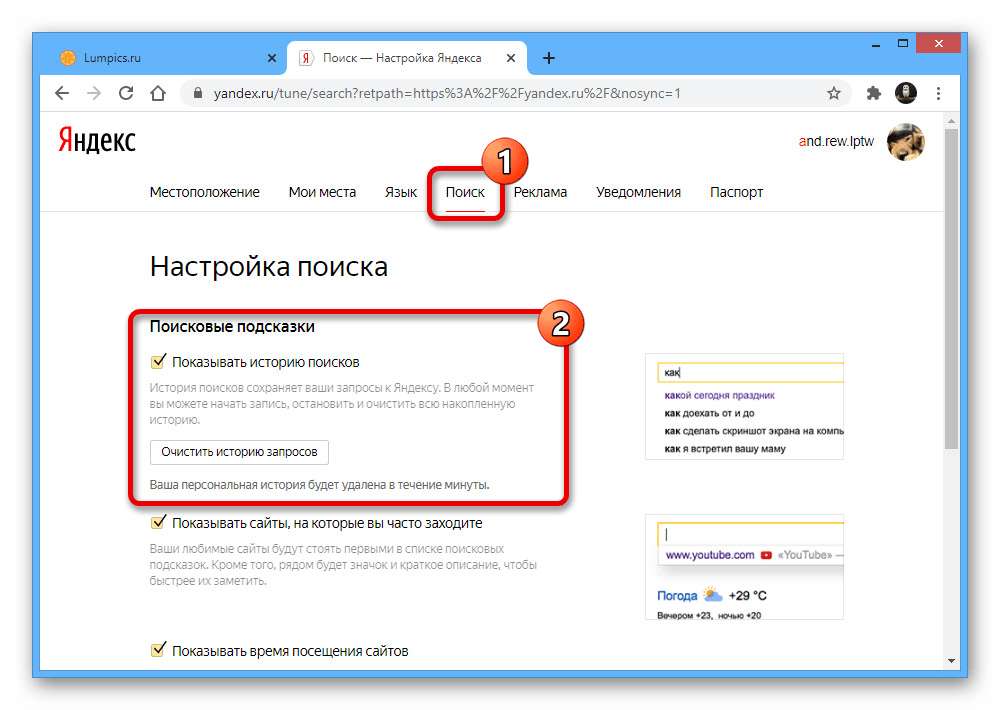 Затем он обновляет собственный локальный список MP.
Затем он обновляет собственный локальный список MP.
Этот процесс является одинаковым для всех клиентов. Например, когда клиент Configuration Manager, который находится в Интернете, подключается к точке управления на основе Интернета, точка управления отправляет этому клиенту список доступных точек управления на основе Интернета. Клиент, который не в Интернете, получает только список точек внутреннего управления.
Список MP
Список MP является предпочтительным источником расположения службы для клиента. Это приоритетный список точек управления, которые ранее определил клиент. Клиент сортировать свой список MP в зависимости от текущего расположения сети. Он сохраняет список локально в WMI.
Создание исходного списка MP
При установке клиента клиент использует следующие правила для создания первоначального списка MP:
Включай точки управления, указанные во время установки клиента. Например, при использовании свойства SMSMP или параметра mp.

Запрос AD DS для опубликованных точек управления. Клиент определяет точки управления из AD DS, которые находятся на назначенного сайте и той же версии продукта.
Если он не получает очки управления из первых двух правил, клиент проверяет DNS на наличие опубликованных точек управления.
Категории списков MP
Клиенты организуют список точек управления с помощью следующих категорий:
Прокси: точка управления на вторичном сайте.
Local. Любая точка управления, связанная с текущим расположением сети клиента, как определено границами сайта.
Если клиент принадлежит к более чем одной пограничной группе, он определяет список локальных точек управления из объединения всех границ, которые включают текущее расположение сети клиента.
Локальные точки управления обычно являются подмножество присвоенных клиентом точек управления. Если клиент не находится в расположении сети, связанной с другим сайтом, с точками управления, обслуживающих его пограничные группы.

Назначено. Любая точка управления, которая находится на назначенного клиентом сайте.
Можно использовать предпочтительные точки управления. Точки управления на сайте, не связанные с пограничной группой или не связанные с пограничной группой, связанной с текущим расположением сети клиента, не считаются предпочтительными. Клиент использует эти точки управления, когда не может найти доступную предпочтительный пункт управления.
Выбор точки управления для использования
Для типичных сообщений клиент пытается использовать точку управления в следующем порядке в зависимости от расположения сети клиента:
- Прокси
- Локальный
- Назначенное
Клиент всегда использует назначенную точку управления для регистрации сообщений и определенных сообщений политики. Такое поведение происходит даже при отправке другого сообщения в прокси-сервер или местную точку управления.
В каждой категорииклиент пытается использовать точку управления на основе предпочтений в следующем порядке:
- Когда клиент настроен на https-связь:
- HTTPS-способная в надежном или локальном лесу
- HTTPS-способная не в надежном или локальном лесу
- Http-capable in a trusted or local forest
- HTTP-способная не в надежном или локальном лесу
Из набора точек управления, отсортировали по предпочтениям, клиент пытается использовать первую точку управления в списке. Этот отсортизированный список точек управления в противном случае рандомизирован и не может быть заказать больше. Порядок списка может изменяться каждый раз, когда клиент обновляет свой список MP.
Этот отсортизированный список точек управления в противном случае рандомизирован и не может быть заказать больше. Порядок списка может изменяться каждый раз, когда клиент обновляет свой список MP.
Если клиент не может связаться с первой точкой управления, он пытается каждый последовательный пункт управления в своем списке. Она пробует каждую предпочитаемую точку управления в категории, прежде чем пытаться использовать неохвастанные точки управления. Если клиент не может успешно общаться с какой-либо точкой управления в этой категории, он пытается связаться с предпочтительной точкой управления из следующей категории, пока не найдет точку управления для использования.
После того как клиент устанавливает связь с точкой управления, он продолжает использовать ту же точку управления до тех пор, пока:
Прошло 25 часов.
Клиент не может общаться с точкой управления в течение пяти попыток в течение 10 минут.
Затем клиент случайным образом выбирает новую точку управления.
Active Directory
Клиенты, присоединились к домену, могут использовать AD DS для расположения службы. Такое поведение требует от сайтов публикации данных в Active Directory.
Клиент может использовать AD DS для расположения службы, если все следующие условия верны:
Если клиент не может найти точку управления для расположения службы из AD DS, он пытается использовать DNS.
DNS
Клиенты интрасети могут использовать DNS для расположения службы. Для публикации сведений о точках управления в DNS требуется по крайней мере один сайт в иерархии.
Рассмотрите возможность использования DNS для расположения службы, если любое из следующих условий является верным:
Схема AD DS не была расширена, чтобы поддерживать диспетчер конфигурации.
Клиенты интрасети находятся в лесу, который не включен для публикации Configuration Manager.
У вас есть клиенты на компьютерах workgroup, и вы еще не настраивали этих клиентов для управления только для клиентов в Интернете.
 Клиент workgroup, настроенный для Интернета, общается только с точками управления, стоящими перед Интернетом, и не будет использовать DNS для расположения службы.
Клиент workgroup, настроенный для Интернета, общается только с точками управления, стоящими перед Интернетом, и не будет использовать DNS для расположения службы.Вы можете настроить клиентов, чтобы найти точки управления из DNS.
Когда сайт публикует записи расположения службы для управления, указывает на DNS:
Публикация применима только к точкам управления, которые принимают клиентские подключения из интрасети.
Публикация добавляет запись ресурса расположения службы (SRV RR) в зону DNS сервера точеки управления. Этот сервер нуждается в соответствующей записи хост в DNS.
По умолчанию клиенты, присоединились к домену, ищут DNS для записей точеи управления из локального домена клиента. Вы можете настроить свойство установки клиента, чтобы указать другой суффикс домена.
Дополнительные сведения см. в публикации How to configure client computers to find management points by using DNS publishing.
Публикация пунктов управления DNS
Для публикации пунктов управления DNS должны быть верны следующие два условия:
Серверы DNS поддерживают записи ресурсов расположения службы, используя версию BIND, которая имеет по крайней мере 8.
 1.2.
1.2.Указанные внутрисети FQDNs для точек управления в Диспетчер конфигурации имеют записи хостов (записи) в DNS.
Важно!
Публикация DNS диспетчера конфигурации не поддерживает несоединяемую область имен. Если у вас есть несоединяемое пространство имен, можно вручную публиковать точки управления DNS. Вы также можете использовать один из других методов расположения службы.
Сценарии конфигурации DNS
Сервер DNS поддерживает автоматические обновления
Можно настроить Диспетчер конфигурации для автоматической публикации точек управления в интрасети в DNS или вручную опубликовать эти записи в DNS. Когда диспетчер конфигурации публикует точки управления DNS, он добавляет их номер FQDN и порт интрасети в запись расположения службы (SRV). Настраивается DNS-публикация в свойствах компонентов компоненты точки управления сайта. Дополнительные сведения см. в пункте Компоненты сайта .
Для динамических обновлений зоны DNS задают «Только безопасность»
С разрешениями по умолчанию только первая точка управления может успешно публиковаться в DNS.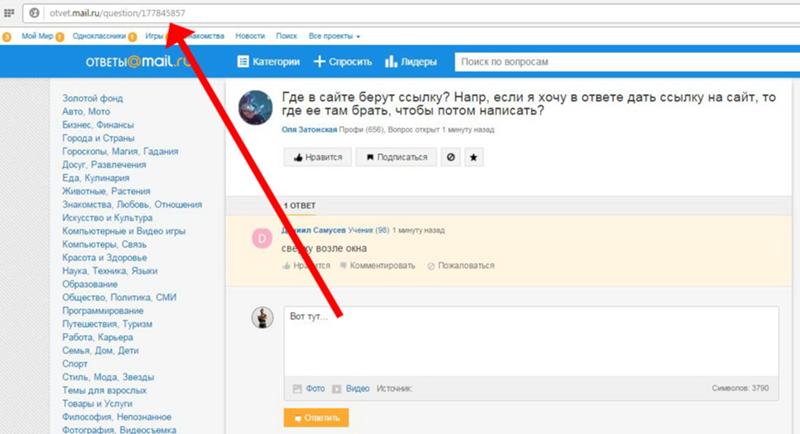
Если только одна точка управления может успешно опубликовать и изменить запись DNS, клиенты могут получить полный список MP из этой точки управления. До тех пор, пока одна опубликованная точка управления является полезной, клиенты могут найти предпочтительный пункт управления.
Сервер DNS не поддерживает автоматические обновления, но поддерживает записи расположения службы
В этом сценарии вручную публикуем пункты управления DNS. Вручную настройте запись ресурса расположения службы (SRV RR). Диспетчер конфигурации поддерживает RFC 2782 для записей расположения службы. Эти записи имеют следующий формат: _Service._Protocol.Name TTL Class SRV Priority Weight Port Target
Чтобы опубликовать пункт управления в Configuration Manager, укажите следующие значения:
- _Service:
_mssms_mp_<sitecode>. Пример:_mssms_mp_xyz - ._Protocol:
._tcp - . Имя.
 Укажите суффикс DNS точки управления, например
Укажите суффикс DNS точки управления, например contoso.com - TTL. Используйте
14400в течение четырех часов. - Класс.
INУкажите для RFC 1035. - Приоритет. Диспетчер конфигурации не использует это поле.
- Вес. Диспетчер конфигурации не использует это поле.
- Порт. Укажите номер порта, который использует точка управления. Например,
443по умолчанию для HTTPS. - Target. Укажите внутрисетевую FQDN сервера системы сайта с ролью точки управления.
Настройка Windows DNS сервера
Если вы используете Windows сервер DNS, используйте следующие процедуры, чтобы ввести эту запись DNS для точек управления интрасетями.
Настройка автоматической публикации для сайта
В консоли Configuration Manager перейдите в рабочее пространство Администрирование, расширьте конфигурацию сайта и выберите узел Sites.

Выберите сайт для настройки публикации. В ленте выберите Настройка компонентов сайта и выберите пункт управления.
Выберите точки управления, которые необходимо опубликовать. Этот выбор применяется к публикации для AD DS и DNS.
Включить возможность публикации выбранных точек управления интрасети в DNS.
Вручную публиковать точки управления DNS на Windows Server
В консоли управления DNS выберите зону DNS для компьютера точеки управления.
Убедитесь, что для внутрисети FQDN системы сайтов имеется запись узла (A или AAAA). Если эта запись не существует, создайте ее.
Выберите новые другие записи, выберите расположение службы (SRV), а затем выберите Создать запись.
Укажите следующие сведения, а затем выберите Готово:
- Домен.
 При необходимости введите Суффикс DNS точки управления, например
При необходимости введите Суффикс DNS точки управления, например contoso.com. - Служба:
_mssms_mp_<sitecode>. Например,_mssms_mp_xyz. - Протокол:
._tcp - Приоритет. Диспетчер конфигурации не использует это поле.
- Вес. Диспетчер конфигурации не использует это поле.
- Порт. Укажите номер порта, который использует точка управления. Например,
443по умолчанию для HTTPS. - Хост, предлагающий эту службу: укажите внутрисетевую FQDN сервера системы сайта с ролью точки управления.
- Домен.
Повторите эти действия для каждой точки управления в интрасети, которую необходимо опубликовать в DNS.
Официальный сайт — как найти оф сайт через поисковую системы
Обновлено 24 июля 2021 Просмотров: 120 220 Автор: Дмитрий Петров- Почему важно заходить или скачивать с официального сайта
- Как найти официальный сайт — Нигма лучшее решение
Здравствуйте, уважаемые читатели блога KtoNaNovenkogo. ru. Это совсем маленькая заметка на тему поиска официальных сайтов интернет сервисов, разработчиков программ и прочих данностей.
ru. Это совсем маленькая заметка на тему поиска официальных сайтов интернет сервисов, разработчиков программ и прочих данностей.
Связано это с тем, что последнее время довольно часто за официальный себя выдают фейковые сайты, где у вас могут украсть регистрационные данные, подсунуть какую-нибудь ерунду или каким-то другим образом вами поэксплуатировать.
Почему важно заходить или скачивать с официального сайта
Фейк все больше и больше набирает обороты. Вам могут прислать письмо по электронной почте с сообщением, что у вас случились неприятности с вашим аккаунтом во Вконтаке и вы срочно должны зайти на оф сайт и что-то там поправить.
Вы переходите по ссылке из письма и вместо официального сайта Вконтакте попадаете на другой, который внешне полностью его копирует (фейк):
В данном случае вы, конечно же, знаете, что официальный сайт этой социальной сети живет по адресу vk.com, но ведь не все адреса нужных вам сайтов вы знаете наизусть.
Все те же системы электронных платежей (Пайпал, Вебмани, Киви и другие) тоже подвержены нашествию нечистых на руку людей, которые стремятся вам подсунуть фейк вместо оф сайта и украсть ваши денежки.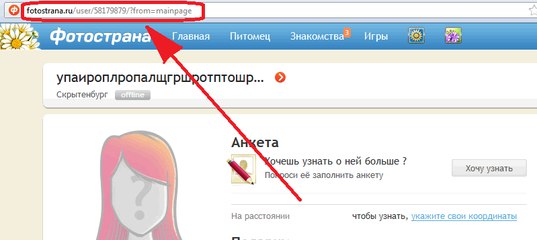
Даже если у вас нет аккаунтов в социальных сетях, и электронными деньгами или интернет-банкингом вы не пользуетесь, то по-любому у вас установлены какие-то программы на компьютере, которые иногда требуется обновлять или же им приходится искать какую-то бесплатную замену.
Введите для примера название любой бесплатной программы, которой вы пользуетесь, и добавьте слово «скачать», что вполне естественно делают большинство пользователей интернета. И тут вы обнаружите, что вариантов, откуда ее можно будет скачать, ну просто огромное количество.
И не факт, что официальный сайт данной программы будет находиться на первом месте, да и выглядеть он будет не так кричаще, как другие объявления.
Кроме этого чуть выше первого места в поисковой выдаче Яндекса вы, наверняка, увидите те же самые предложения о скачивании нужной вам софтины. Получается, что кто-то даже деньги платит, чтобы вы скачали абсолютно бесплатную программу именно с их ресурса, но вовсе не с оф сайта.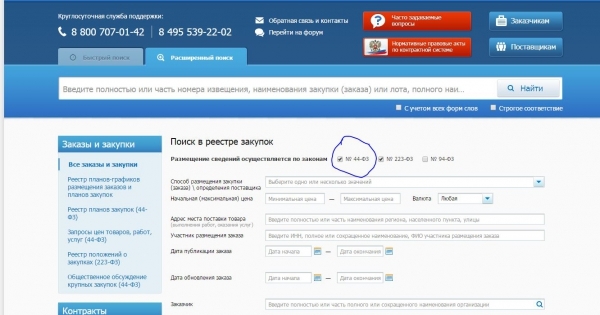 Странно, не правда ли?
Странно, не правда ли?
С другой стороны, если предположить, что на фейковых (неофициальных) ресурсах вам подсунут нужную программу, но «заряженную» трояном, то все становится на свои места и выгода от таких действий злоумышленников тоже очевидна.
Даже если не троян, то сюрприз все равно какой-нибудь будет. Например, там может запросто оказаться довесок, который установится вместе с нужным вам софтом и будет вас изводить на манер поисковой системы Вебальта, которую мечтают удалить все, к кому она попала на компьютер.
Мораль сей басни такова — пользуйтесь исключительно официальными сайтами и не давайте всяким «редискам» на вас поживиться. Встает вопрос, а как найти оф сайт программы, сервиса, сериала, учреждения и т.д. В общем-то, никакого секрета тут нет.
Нам помогут в этом поиск Яндекса или Гугла (кто какой больше предпочитает, а для верности можно поискать ответ в обоих, а потом сравнить результаты для пущей уверенности). О том, как правильно искать ответы в Яндексе и как гуглит продвинутый пользователь интернета я уже подробно писал, да и не нужны нам эти глубокие познания, ибо тут все лежит на поверхности.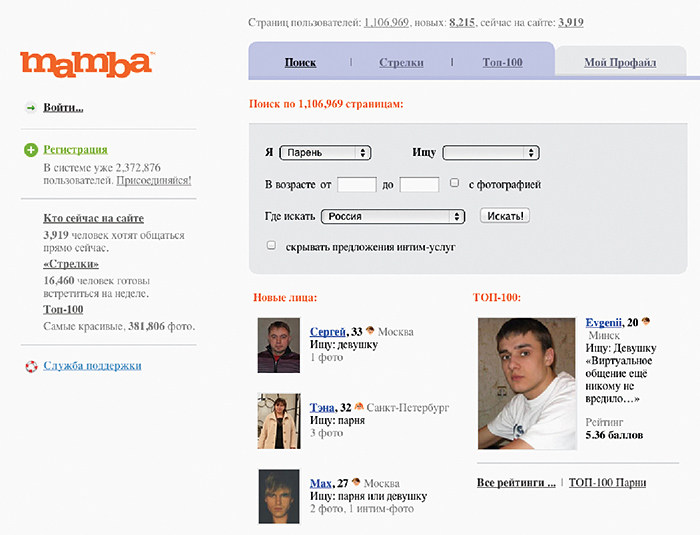
Как найти официальный сайт — Нигма лучшее решение
Просто вводите в поисковой строке название программы, интернет сервиса, имя артиста, название сериала и смотрите результаты выдачи по этому запросу. Первым должен будет стоять официальный сайт (чаще всего это так, но не всегда).
Например, если я хочу найти официальную страничку программы Total Commander, то достаточно будет набрать в поисковой строке ее название, причем, можно сделать это и по русски:
Но все же, в Яндексе или Гугле официальный сайт не всегда будет стоять первым. Имеет место быть персонолизированная выдача и прочие нюансы. Как же быть на сто процентов уверенным?
Ответ заключается в использовании интеллектуальной поисковой системы Нигма. Если введенный запрос подразумевает в качестве ответа официальный сайт, то Нигма.рф помечает его в подсказках соответствующей надписью в скобках, а в выдаче перед его заголовком будет красоваться рука с поднятым большим пальцем:
Видите как все просто.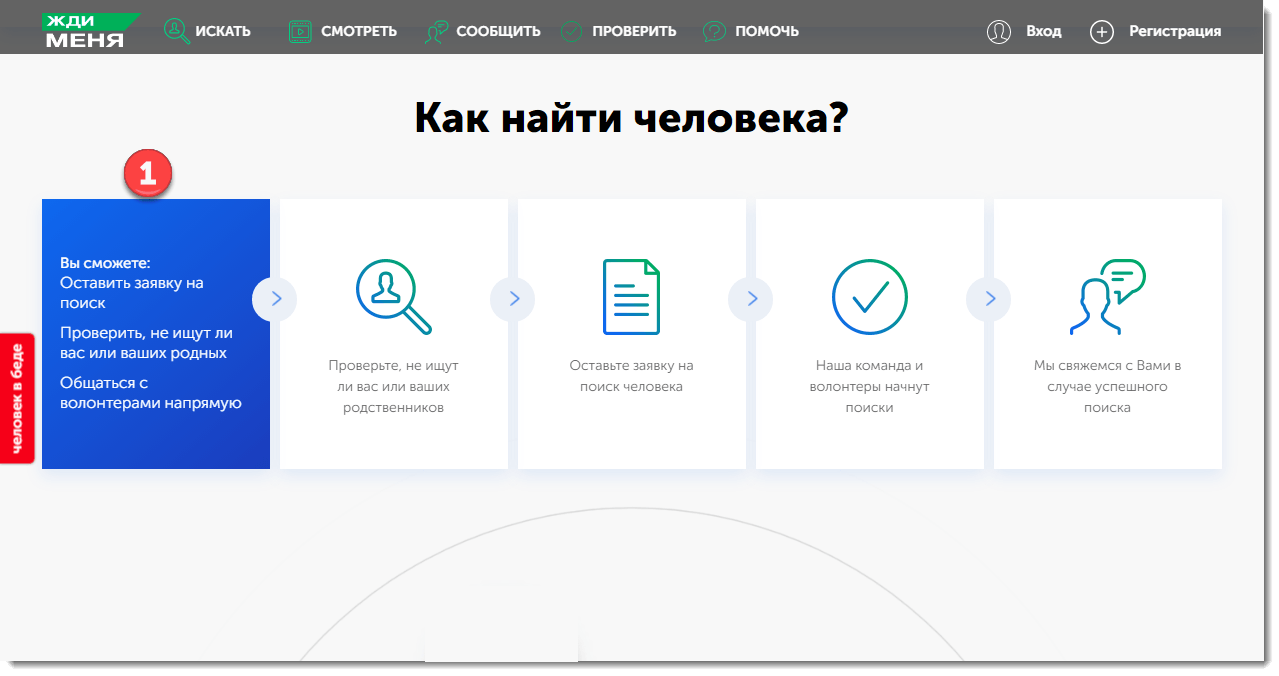 Держите под рукой (в закладках браузера) Нигму и вы всегда сможете отличить оф сайт от фейка. Надеюсь, что данная публикация была вам полезна. Спасибо.
Держите под рукой (в закладках браузера) Нигму и вы всегда сможете отличить оф сайт от фейка. Надеюсь, что данная публикация была вам полезна. Спасибо.
Удачи вам! До скорых встреч на страницах блога KtoNaNovenkogo.ru
Эта статья относится к рубрикам:
Как найти нужный сайт — Сайт для пенсионеров
Очень часто пользователю необходимо найти сайт, но он не знает, как это сделать. Путей поиска несколько. Рассмотрим их на примере.
Первое, это если вы знаете электронный адрес сайта, то введите его в адресную строку браузера. Что такое браузер, можно прочитать в соответствующей статье на этом сайте. На рисунке адресная строка FireFox, но она практически
одинаково выглядит во всех браузерах. Для того, чтобы ввести адрес сайта, станьте в поле адресной строки мышкой (1к ЛКМ), и наберите латинскими буквами адрес сайта). Затем нажмите Enter. После этого у вас загрузится нужный сайт. На примере набран адрес этого сайта для пенсионеров www.godanebeda.ru. Все. Но как найти сайт, если вы не знаете его электронный адрес?
Но как найти сайт, если вы не знаете его электронный адрес?
Здесь поиск займет больше времени. Главное, что надо – представлять, что вы ищете. Итак, воспользуемся любой поисковой системой. Будем искать в Гугле наш сайт для пожилых людей Нам года-не беда. Для этого в адресную строку браузера введите www.google.ru Это электронный адрес поисковой системы Гугл. (1к ЛКМ по адрес.строке, затем сам адрес и Enter).
В конце статьи я приведу адреса самых популярных поисковых систем. После того, как загрузится страница Google,вы уведете поисковую форму. Станьте в поле поиска 1р ЛКМ и введите необходимые словосочетания. При этом, по мере ввода слов, вам могут быть предложены варианты, которые уже набирали в поиске другие люди.
Если вам подходит предложенный вариант, вы переходите на этот вариант и нажимаем 1р ЛКМ. Далее нажимаете Enter. Если не подходит, дописывайте свое словосочетание и тоже нажимайте Enter. Поисковая система выдаст все варианты, в которых встречаются словосочетания вашего запроса.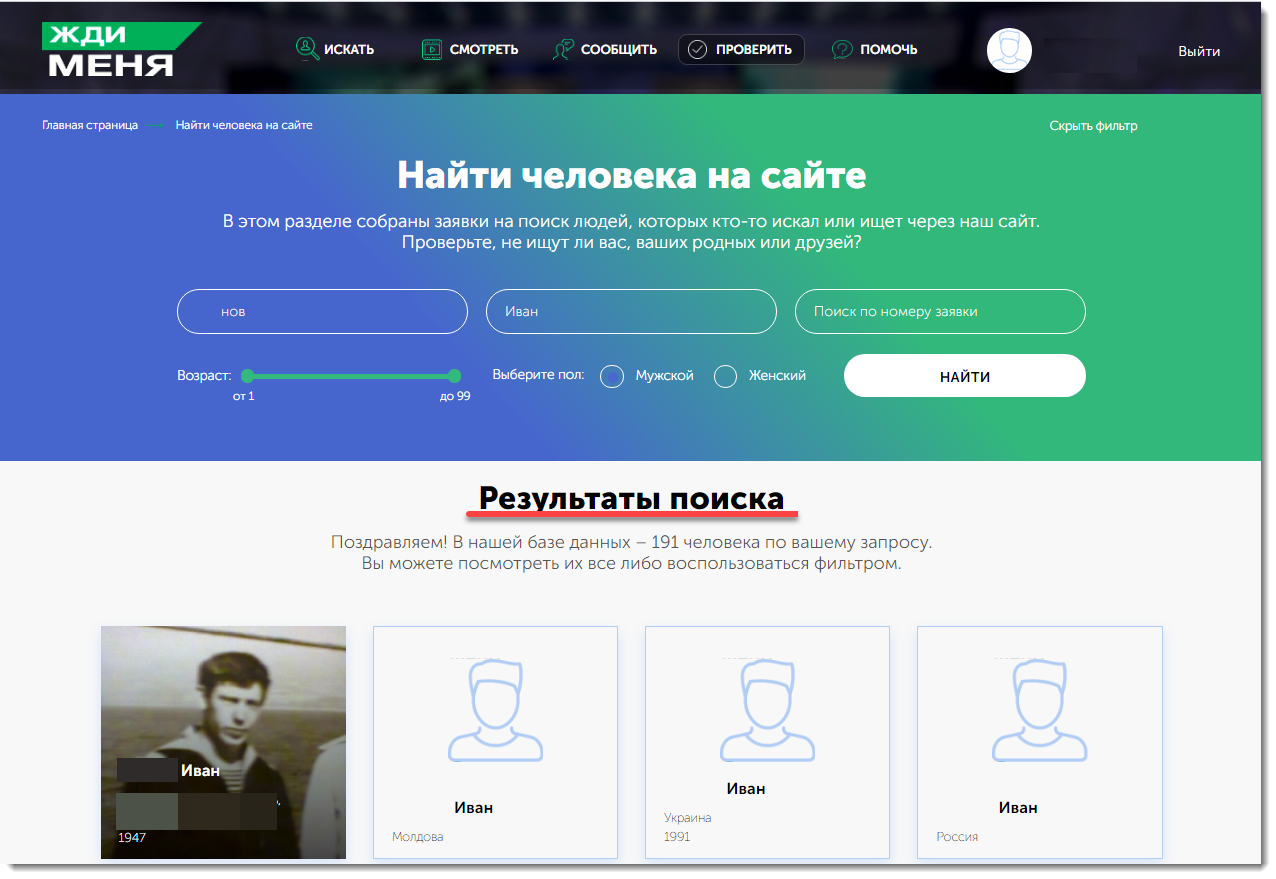 Под самой строкой запроса, можно увидеть, сколько всего нашлось сайтов.
Под самой строкой запроса, можно увидеть, сколько всего нашлось сайтов.
Открывая их поочередно, вы можете найти то, что вам надо. Что бы открыть сайт из списка, достаточно нажать на подчеркнутые слова, в самом верху каждого варианта, предложенного поисковой системой. А можно не открывать сайт, если вы знаете, как он выглядит, т.к. в гугле есть очень хорошая функция, которая показывает страницу сайта, еще до того, как вы ее откроете. Для этого достаточно подвести мышку к любому варианту из списка,нажать на значок лупы, и слева вы увидите его скриншот. (Что такое скриншот?) Но данная функция есть только у поисковой системы Google (Гугл).
В конце первой страницы по запросу «сайт для пожилых людей» вы можете увидеть наш сайт Нам года — не беда. Теперь вы знаете, как найти сайт.
На том же принципе, который изложен в этой статье, можно искать все, что угодно.
И напоследок, список адресов поисковых систем. Выбирайте, какой вам больше всего понравится. Найдя сайт, можно добавить его в закладки своего браузера, чтобы потом быстро открывать.
www.yandex.ru -Яндекс
www.google.ru -Гугл
www.mail.ru –Маил
как копировать в буфер обмена
www.rambler.ru -Рамблер
{jcomments on}
Планы и цены
Данные с более чем 673 миллионов веб-сайтовИ еще миллиарды веб-страниц с этих веб-сайтов обновляются еженедельно.
Тенденции и история технологийДоступ к более чем 14-летней истории использования веб-технологий.
Интеграция ПардоПодключите свою учетную запись к Pardot, чтобы добавлять технологические данные в записи.
Интеграция Zoho CRMПодключите свою учетную запись к Zoho, чтобы добавлять технологические данные в записи.
58 196 ТехнологииМы отслеживаем 58 196 различных веб-технологий, которые можно экспортировать в матричный экспорт для ваших отчетов.
Прогностические лиды Найдите новые источники потенциальных клиентов еще до того, как они перейдут на другую платформу.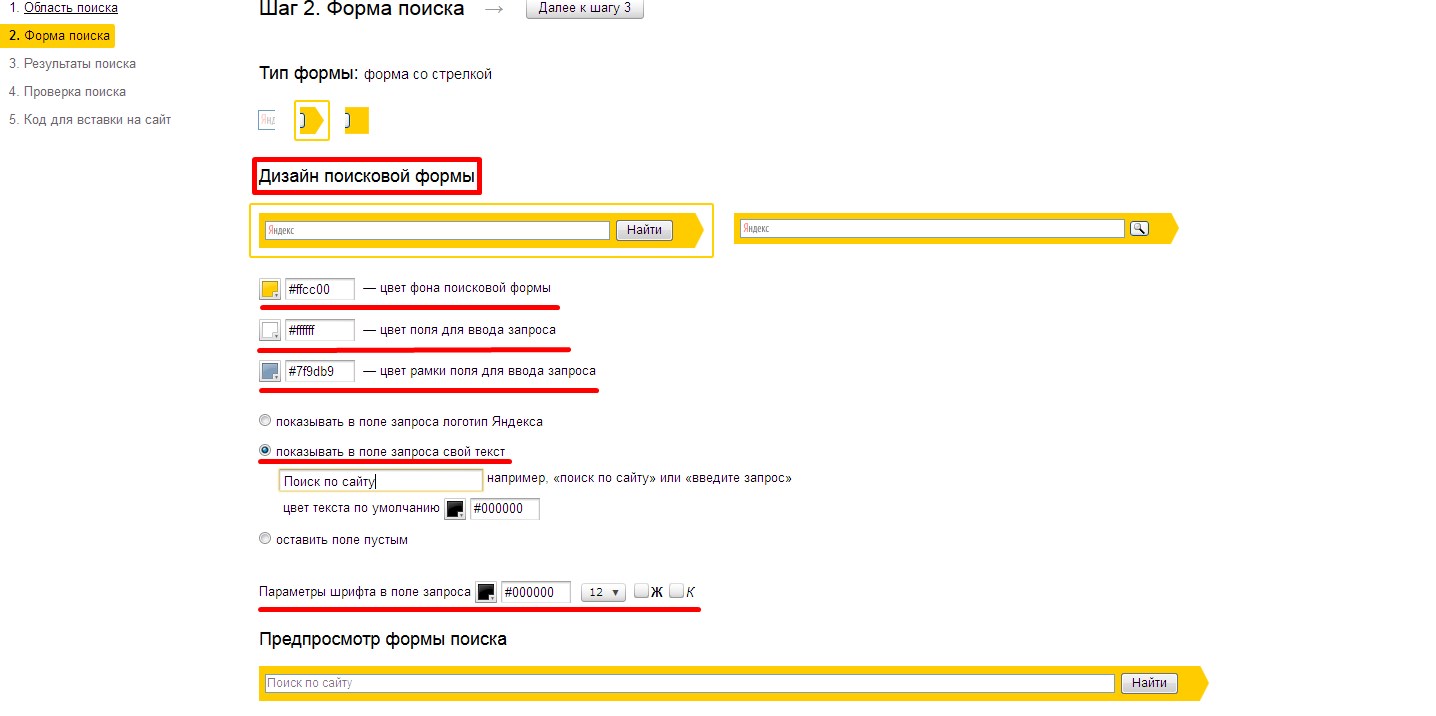
Доступ к исторической информации об использовании технологий для всего бизнеса.
ПоддержкаПоддержка по телефону и электронной почте доступна 7 дней в неделю.
Центр инвесторовДоступ к информации о годах технологического роста и упадка.
Неограниченная загрузка отчетовВы можете загружать создаваемые отчеты снова и снова без ограничений по ресурсам.
Экспортируемые трендыЭкспортируемые тренды для веб-технологий, которые вы создаете.
Интеграция HubspotПодключите свою учетную запись к Hubspot, чтобы добавить технологические данные в контакты.
Интеграция с Dynamics 365Подключите свою учетную запись к Microsoft Dynamics 365, чтобы добавить технологические данные в контакты и учетные записи.
Оповещения об использовании Получать оповещения, когда список веб-сайтов начинает или прекращает использовать технологии.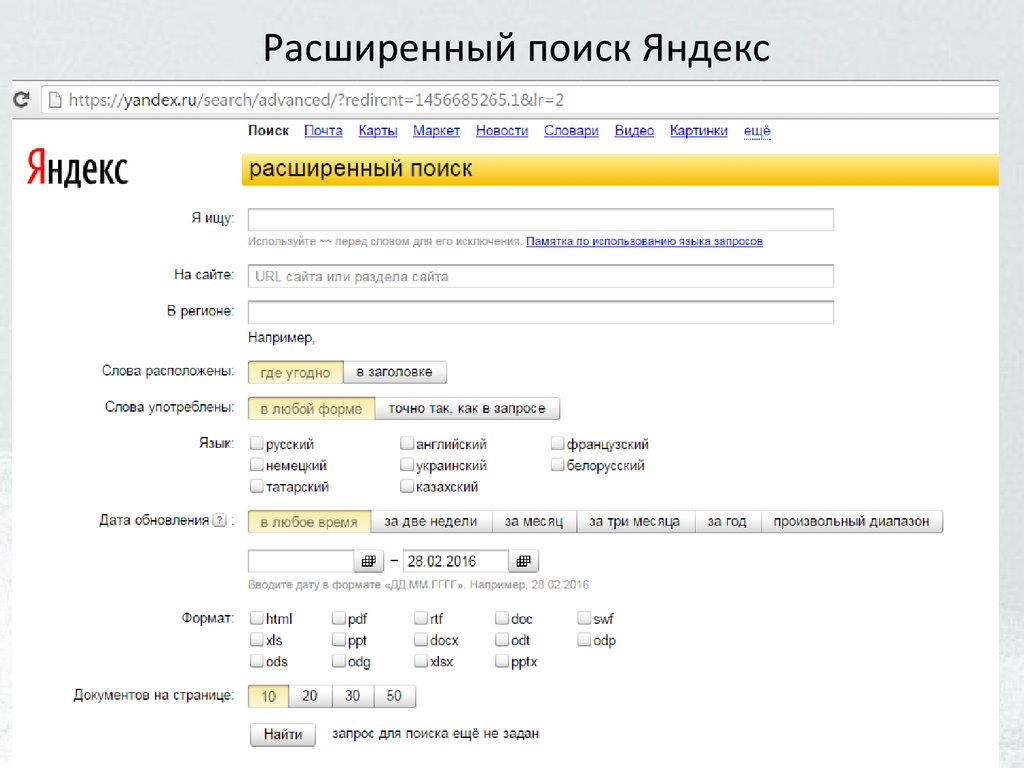
Экспорт адресов предприятий из проверенной информации, найденной на их веб-сайте.
Приоритизация отчетовРасширенная фильтрация по расходам, использованию технологий, местоположению и другим параметрам.
КрышкаМы вышлем вам бесплатно кепку, которую вы будете носить во время создания отчетов.
Отмена в любое времяОтмените свою учетную запись в любое время, она останется активной в течение всего срока доступа.
Экспорт в Excel и CSVПолностью экспортировать созданные вами отчеты в формат Excel или CSV.
Контактные имена, адреса электронной почты и должностиПолностью экспортируемые списки лиц, публично зарегистрированных в компаниях, подпадающих под ограничения GDPR.
Интеграция с Salesforce Подключите свою учетную запись к Salesforce для использования всей вашей организацией.
Сравните технологии друг с другом и посмотрите, кто переходит от одной к другой.
Вертикальные данные IABФильтровать и экспортировать отчеты по отраслевой таксономии.
Отчеты по ключевым словамСоздайте списки веб-сайтов с определенными ключевыми словами на их главной странице.
Данные о расходах на веб-сайтеУзнайте, сколько веб-сайты ежемесячно тратят на веб-технологии.
Данные о доходах от продажПолучите оценочные данные о доходах от продаж для веб-сайтов электронной коммерции.
ЛидыОткрытиеДоступ к инструменту LeadsDiscovery для поиска новых потенциальных клиентов.
4 способа узнать, как люди нашли ваш сайт в Google
Мнения, выраженные участниками Entrepreneur , являются их собственными.
Как известно всем, кто знаком с Google Analytics, платформа некоторое время скрывала данные о ключевых словах. Несколько лет назад можно было понять, какие именно слова вводят пользователи, чтобы найти ваш сайт, но в 2011 году Google начал скрывать эту информацию, и большая часть данных стала «(не предоставлена)».
Несколько лет назад можно было понять, какие именно слова вводят пользователи, чтобы найти ваш сайт, но в 2011 году Google начал скрывать эту информацию, и большая часть данных стала «(не предоставлена)».
Google утверждает, что это был шаг к большей конфиденциальности, поскольку привычки пользователей при просмотре веб-сайтов являются частной и личной информацией. По счастливому совпадению для Google, этот шаг побуждает веб-маркетологов перейти к Google Adwords, чтобы протестировать различные ключевые слова для кликов и конверсий, но это платная услуга.
Связано: 5 простых SEO-лайфхаков, которые сэкономят вам времяВсе они легальны и дают маркетологам важную информацию о том, на чем сосредоточить свои усилия при оптимизации своих веб-сайтов.
1.
SEO-монитор. SEO Monitor — отличное решение (не предоставленной) проблемы. Платформа работает путем агрегирования данных из Google Search Console (ранее — Инструменты для веб-мастеров) и Google Analytics.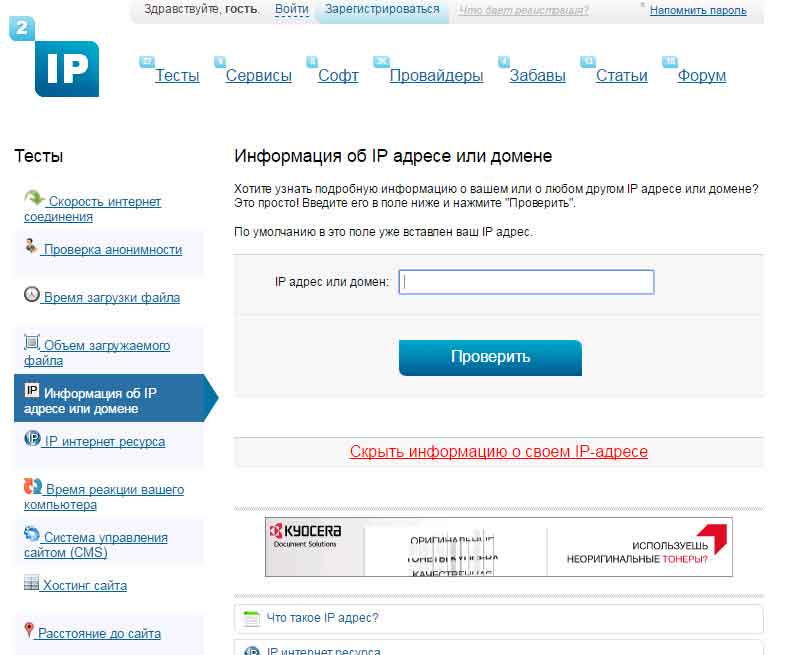 Можно извлечь и проанализировать до 120 000 ключевых слов, что дает довольно точное представление о том, как люди находят ваш сайт, и где вы должны распланировать свое время и усилия, чтобы увеличить трафик.
Можно извлечь и проанализировать до 120 000 ключевых слов, что дает довольно точное представление о том, как люди находят ваш сайт, и где вы должны распланировать свое время и усилия, чтобы увеличить трафик.
2.
Notprovided.org.На недавней SEO-конференции в Великобритании специалист BrightonSEO Роб Керри рассказал, как можно использовать PHP для восстановления данных о ключевых словах органического поиска. Посмотреть слайды можно здесь. В этом методе используется уже доступный код из собственной библиотеки API Google (в основном данные, которые они сделали доступными). Керри планирует сделать исходный код открытым в следующем месяце.
Связано: Краткое руководство по поисковой оптимизации, необходимое для вашего веб-сайта
3.
Ваша личная функция поиска на сайте. Один полезный инструмент для разблокировки (не предоставленных) данных можно найти в самой Google Analytics. Если на вашем сайте есть функция поиска, вполне вероятно, что пользователи будут искать на сайте то, что они искали бы в Google. Правильно настроив Google Analytics для поиска по сайту, вы сможете точно понять, что ищут пользователи, что позволит вам оптимизировать сайт. Это, очевидно, ограниченный метод, поскольку не все пользователи будут использовать функцию поиска на сайте, но это хороший способ бесплатно заполнить некоторые пробелы.
Правильно настроив Google Analytics для поиска по сайту, вы сможете точно понять, что ищут пользователи, что позволит вам оптимизировать сайт. Это, очевидно, ограниченный метод, поскольку не все пользователи будут использовать функцию поиска на сайте, но это хороший способ бесплатно заполнить некоторые пробелы.
4.
Просто спросите людей. Без сомнения, вы хорошо знакомы с маркетинговыми всплывающими окнами, всплывающими окнами и формами регистрации по электронной почте, которые появляются, когда вы попадаете на новую страницу или собираетесь покинуть сайт. Они почти всегда запрашивают ваш адрес электронной почты, который, очевидно, является важной частью маркетинговых данных. Возможно, не менее важно то, как пользователь нашел ваш сайт в первую очередь. Вместо того, чтобы спрашивать адрес электронной почты, спросите: «Что вы искали, чтобы найти эту страницу?» Даже показатель отклика в несколько процентов должен помочь вам лучше понять поведение вашей аудитории при поиске.
Связанный: Голосовой поиск стремительно развивается, и цифровая стратегия никогда не будет прежней
Все эти четыре метода являются довольно действенными способами получить хорошее представление о том, как люди находят ваш сайт. Это понимание позволит вам дополнительно оптимизировать сайт, узнать, как люди находят страницы, и узнать, переходят ли они к запросу или покупке.
Существуют и другие методы, но они кажутся наиболее разумными для любого маркетолога и, вероятно, их проще всего реализовать, чтобы получить как можно больше данных.
Как проверить, по какой технологии создан сайт?
Хотите узнать, какие технологии используются на сайте вашего конкурента?
Если вы когда-нибудь задумывались, как узнать, какие технологии используются на том или ином веб-сайте.
Позвольте мне сказать вам, что вы не единственный.
Вероятно, есть три причины, по которым вы хотели бы знать, что работает на этом сайте.
Первый — это любопытство, чтобы узнать, как найти и понять, какие технологии используются для создания этого веб-сайта.
Второй , вы специалист по ИТ-безопасности и ведете наблюдение.
Третий , вы проводите исследование рынка.
Существует множество бесплатных онлайн-инструментов для создания отчетов о сайтах, которые позволяют узнать адрес электронной почты, стоящий за веб-сайтом, используемую операционную систему, веб-сервер и веб-технологии.
Позвольте мне показать вам мои любимые списки.
Неткрафт
Netcraft Site Report, вероятно, является одним из старейших инструментов на рынке, который поможет вам найти различную полезную информацию, как показано ниже.
- Предыстория – первый просмотр, название, рейтинг, язык, описание
- Сеть — адрес IPv4/IPv6, регистратор домена, владелец сети, страна размещения
- SSL/TLS — статус уязвимости, такой как POODLE, кровотечение из сердца, сведения о сертификате SSL, согласование протокола, открытый ключ, тип сертификата и сведения о цепочке
- Хостинг — кто размещает веб-сайт
- Детали SPF
- Безопасность – рейтинг риска, черный список
- Технологии сайта – CDN, CMS, программное обеспечение, RSS, сжатие, кодировка символов
и многое другое…
Встроенный с
BuiltWith, онлайн-инструмент для исследования Интернета, впечатляет тем, что позволяет узнать, какие технологии используются для создания веб-сайта, а также предоставляет статистику тенденций связанных технологий в красивой диаграмме.
Наряду с технологиями, он также позволяет узнать, используется ли какая-либо реклама. Интересно посмотреть, как он отслеживает веб-сайт на более широком уровне, чтобы выявить каждый компонент.
Давай, попробуй сам поверить.
Ваппалайзер
С помощью Wappalyzer легко выяснить, какие технологии используют веб-сайты ваших конкурентов. Это решение специализируется на просмотре таких технологий, как рекламные сети, платформы электронной коммерции, CMS, аналитика и другие, а также мгновенно сообщает вам о них, чтобы вы никогда не остались позади.
Вы можете найти любой веб-сайт в Интернете, а также составить их список в решении. Это поможет вам в исследованиях, организованности и принятии необходимых мер в ваших собственных проектах.
Чтобы сэкономить огромное количество времени, вы можете проверить до 1000 веб-сайтов одновременно. Просто загрузите свой список веб-сайтов и загрузите их для массового исследования. Вы также можете использовать их API для программного доступа.
Самое лучшее в Wappalyzer — это то, что он уведомляет вас всякий раз, когда технология веб-сайтов вашего конкурента изменяется.Например, когда они перейдут на новую платформу электронной коммерции или систему управления контентом, вы узнаете об этом первым.
Помимо всех этих замечательных функций, это решение также имеет расширение для браузера Chrome, Firefox и Edge, чтобы вы могли быстро просмотреть технологии, используемые посещаемыми вами веб-сайтами.
WhatRuns
WhatRuns — это бесплатное расширение для браузера Chrome, которое раскрывает технологии, используемые на веб-сайте. Тот факт, что это всего лишь расширение для браузера, делает все намного проще и не о чем беспокоиться.Это делает каждый веб-сайт в Интернете прозрачным, как стекло, позволяя вам просматривать все, например, их шрифты, платформу CDN, плагины WordPress, аналитические инструменты и многое другое.
Вы получаете возможность подписываться на веб-сайты или отменять подписку и получать уведомления, когда они перестают или начинают использовать какие-либо технологии. У WhatRuns есть тысячи приложений и технологий, которые помогут вам мгновенно определить, кто может их использовать.
У WhatRuns есть тысячи приложений и технологий, которые помогут вам мгновенно определить, кто может их использовать.
Что интересно, вам даже не нужно регистрировать учетную запись, чтобы использовать их сервис.Просто скачайте расширение для Chrome и приступайте к работе.
PageXray
Еще одно расширение Chrome, которое служит той же цели, PageXray, организованно отображает плагины веб-сайта и другие технологии. Просто нажмите кнопку, и у вас отобразятся значки, указывающие на то, что использует веб-сайт.
Это бесплатно, без проблем и довольно хорошо выполняет свою работу. Это не самое причудливое решение, но вы можете быть уверены, что получите то, что оно рекламирует.
W3 Техники
ИнструментW3 Techs Site Info позволяет узнать следующую подробную информацию в табличном формате.
- Рейтинг популярности
- CMS, используемая как WordPress, Joomla, Drupal и т. д.
- Используемый язык программирования, например PHP, Node.
 js, javascript и т. д.
js, javascript и т. д. - Разметка
- Кодировка символов
- Форматы файлов изображений
- Элементы сайта — внешний CSS, встроенный CSS,
- Сжатие, SPDY, HTTP/2, HSTS, сведения о сертификате SSL,
- Аналитика, веб-сервер, аналитика, данные обратного прокси-сервера
, и в конце вы получите оценку технологии на основе популярности и трафика.
Похожие технологии
Я не знаю, как это вычисляется, но компания «SimilarTech» оценивает технологии и перечисляет такие сведения, как реклама, аналитика, виджеты, обмен в социальных сетях, мобильные устройства, CDN, CMS, медиа, открытый график, схема и метатеги.
Вы также можете установить их расширения в браузере для быстрого профилирования веб-сайтов.
ПОВТОРНОЕ СКАНИРОВАНИЕ
Простой, но удобный способ узнать стек технологий, используемых на конкретном веб-сайте, с помощью RESCAN.
Что такое ЦМС
WhatCMS предоставляет вам не все технологии, а только то, какие CMS используются, например WordPress, Joomla, Drupal, Blogger и еще 138..jpg)
Как только вы поймете технологию, изучите ее, чтобы сделать ее похожей или лучше.
Я надеюсь, что приведенные выше инструменты помогут вам найти технологический стек любого веб-сайта для ваших исследований, любопытства или просто для развлечения!
Как разместить свой веб-сайт в Google за 6 шагов
Этот пост последний раз обновлялся 10 декабря 2020 г.
Мы все полагаемся на мощную поисковую систему Google, которая помогает нам управлять своей жизнью. От изучения последних тенденций до получения советов по решению проблем, нам было бы трудно представить, где бы мы были без этого. Эту платформу легко представить как нечто, что мы используем для поиска информации о других людях, местах или событиях. Тем не менее, как владелец малого бизнеса, вы также должны заранее подумать о том, как люди используют его, чтобы найти вас.
Кроме того, существуют организованные системы, которые определяют, какие сайты имеют более высокий рейтинг, чем другие. Первый шаг к тому, чтобы вас вообще нашли, — это создать веб-сайт, который сразу повысит вашу видимость в Интернете. После этого в вашем распоряжении будет несколько инструментов, которые помогут вашему сайту занять первое место на страницах результатов поисковой системы Google. В этой статье мы рассмотрим, что это за ресурсы и как их использовать наилучшим образом.
Первый шаг к тому, чтобы вас вообще нашли, — это создать веб-сайт, который сразу повысит вашу видимость в Интернете. После этого в вашем распоряжении будет несколько инструментов, которые помогут вашему сайту занять первое место на страницах результатов поисковой системы Google. В этой статье мы рассмотрим, что это за ресурсы и как их использовать наилучшим образом.
Вот как получить свой веб-сайт в Google:
Отправить свой сайт в Google
50198
50197
Выберите идеальные ключевые слова
Управляйте META META
Оптимизация для мобильный
Подтвердите, что вы местный житель
01.Отправьте свой сайт в Google
Итак, вы понимаете, что такое SEO и его важность для поиска в Google. Хотя ваш веб-сайт, скорее всего, в какой-то момент будет найден ботами Google, постоянно сканирующими Интернет, вы можете предпринять несколько действий, чтобы ускорить этот важный процесс. Начните с быстрого сообщения Google о том, что вы существуете, отправив им свой сайт.
Начните с быстрого сообщения Google о том, что вы существуете, отправив им свой сайт.
Убедитесь, что ваш веб-сайт отображается в Google, отправив карту сайта в Google Search Console. Это дает Google толчок для ускорения индексации вашего сайта.
Для начала подключите свой домен к Wix SEO, который автоматически отправит ваш сайт в Google за 60 секунд или меньше прямо с панели управления.
Чтобы определить, включен ли ваш сайт в поисковый индекс Google, просто выполните быстрый поиск по сайту, используя URL-адрес главной страницы вашего сайта (например, поиск по сайту для Wix будет иметь вид site:wix.com). Если в результатах поиска отображаются страницы с вашего сайта, значит, ваш сайт действительно есть в Google.
02. Проложите ссылочный след
На этом этапе вам нужно убедиться, что ваш сайт появляется в топе результатов, чтобы пользователи действительно видели ваши страницы и нажимали на них.
Это подводит нас к еще одному способу продвижения вашего веб-сайта в Google: размещение ссылок на ваш сайт в Интернете.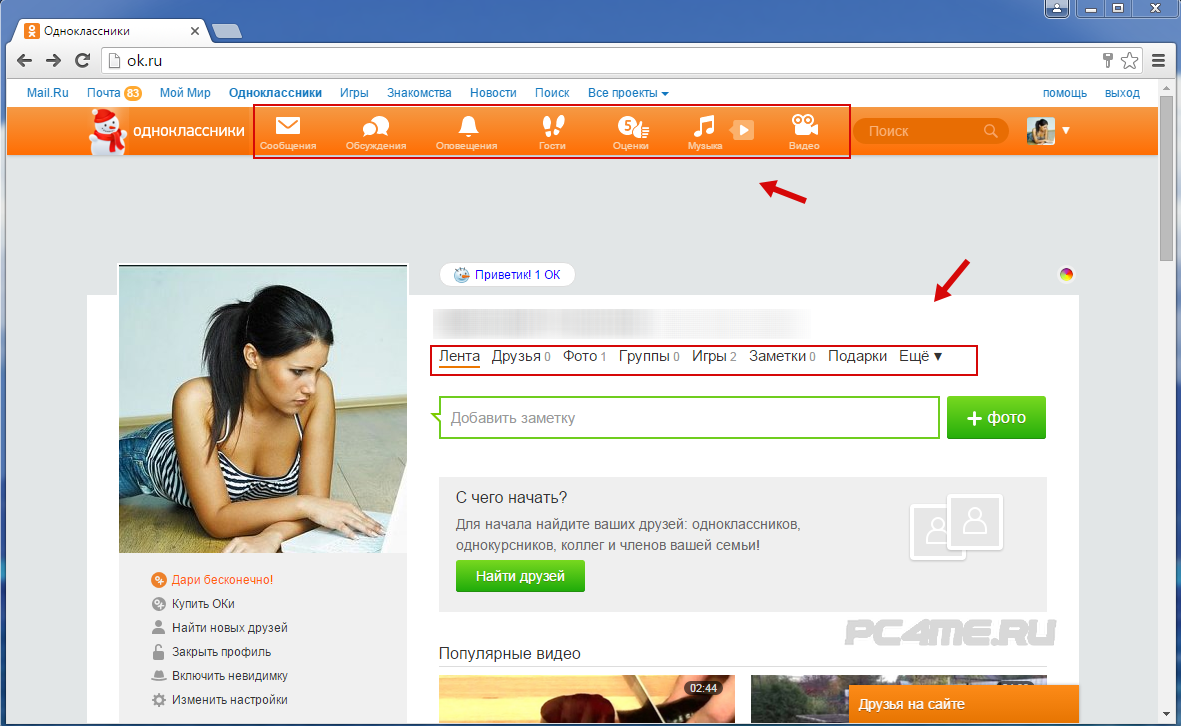 Когда боты достигают этих синих текстовых гиперссылок, они, по сути, получают команду перейти прямо на ваш сайт.
Когда боты достигают этих синих текстовых гиперссылок, они, по сути, получают команду перейти прямо на ваш сайт.
Одним из способов получения качественных обратных ссылок является написание контента для других публикаций или блогов в вашей нише. Это дает вам возможность продемонстрировать свой опыт, повысить авторитет своего бренда и добавить обратную ссылку на свой сайт, чтобы читатели и Google могли лучше вас найти.
Второй вариант — опубликовать свой URL-адрес во всех ваших профилях в социальных сетях и онлайн-каталогах для вашей отрасли или географического региона. Эти ссылки не только упрощают доступ потенциальных клиентов к домашней странице вашего бизнеса, но и служат супермагистралью прямо на ваш сайт.
03. Выберите идеальные ключевые слова
Ключевые слова часто упоминаются в разговорах о том, как разместить свой веб-сайт в Google. Но что это такое и почему вас это должно волновать?
Хорошими ключевыми словами обычно являются фразы из 3-5 слов, которые человек может ввести, чтобы найти компанию, подобную вашей.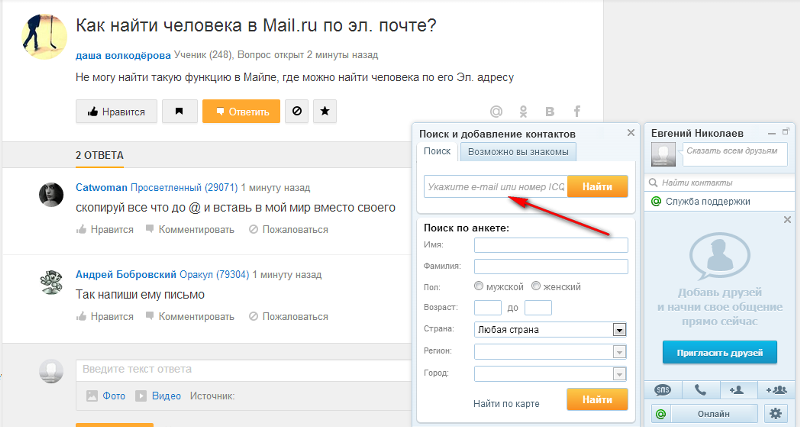 Ключевые слова, содержащие более 3-4 слов, называются ключевыми словами с длинным хвостом. Они имеют меньший объем поиска, но могут быть очень стратегическими для включения, потому что они очень специфичны. Когда есть совпадение между словами, которые люди вводят в поле поиска, и точными терминами, которые вы включили на свой веб-сайт, ваше объявление с большей вероятностью появится в результатах поиска. Другими словами, выбор правильных ключевых слов увеличивает вашу видимость в Google и других поисковых системах.
Ключевые слова, содержащие более 3-4 слов, называются ключевыми словами с длинным хвостом. Они имеют меньший объем поиска, но могут быть очень стратегическими для включения, потому что они очень специфичны. Когда есть совпадение между словами, которые люди вводят в поле поиска, и точными терминами, которые вы включили на свой веб-сайт, ваше объявление с большей вероятностью появится в результатах поиска. Другими словами, выбор правильных ключевых слов увеличивает вашу видимость в Google и других поисковых системах.
Предположим, например, что у вас есть веб-сайт, продающий веганские корма для домашних животных.В этом случае вы хотите, чтобы люди, которые вводят в поле поиска «веганский корм для домашних животных», нажимали на ваш сайт. Включив ключевое слово «веганский корм для домашних животных» на свои веб-страницы и в блог, вы повысите свои шансы на появление в Google по этому конкретному запросу. Это ценный метод SEO на странице, который, если он будет выполнен стратегически, может вывести ваш сайт на первую страницу Google.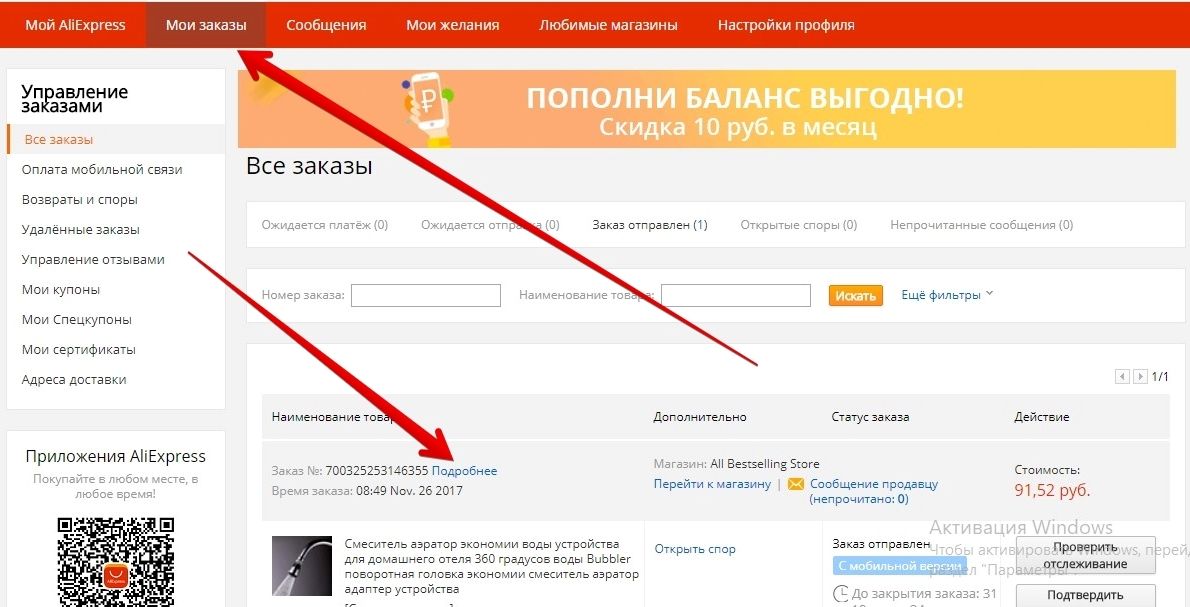
Давайте немного расширим логику этого ключевого слова, чтобы изучить другие способы, которыми эти фразы могут помочь вам быть найденными в Google.Подумайте о том, что заставляет вас тянуться к ближайшему устройству, чтобы воспользоваться мудростью Google. Иногда, как в приведенном выше примере с кормом для домашних животных, это более общий запрос. Однако в других случаях вы ищете ответ на очень конкретный вопрос: «Какая сегодня погода?» «При какой температуре выпекать брауни?» «Как сделать так, чтобы мой сайт был найден в Google?» Знаете, такие вопросы.
Ваши потенциальные клиенты ничем не отличаются. Вы должны представить, что ваша аудитория задает Google конкретный вопрос, на который ваш бизнес однозначно готов ответить.Как только вы научитесь проводить исследование ключевых слов и выясните часто используемые фразы, имеющие отношение к вашему бизнесу, ваша миссия состоит в том, чтобы разбросать их по всему вашему контенту и настройкам SEO веб-сайта, чтобы сообщить Google, что ваш веб-сайт предоставляет лучшее решение для пользователей.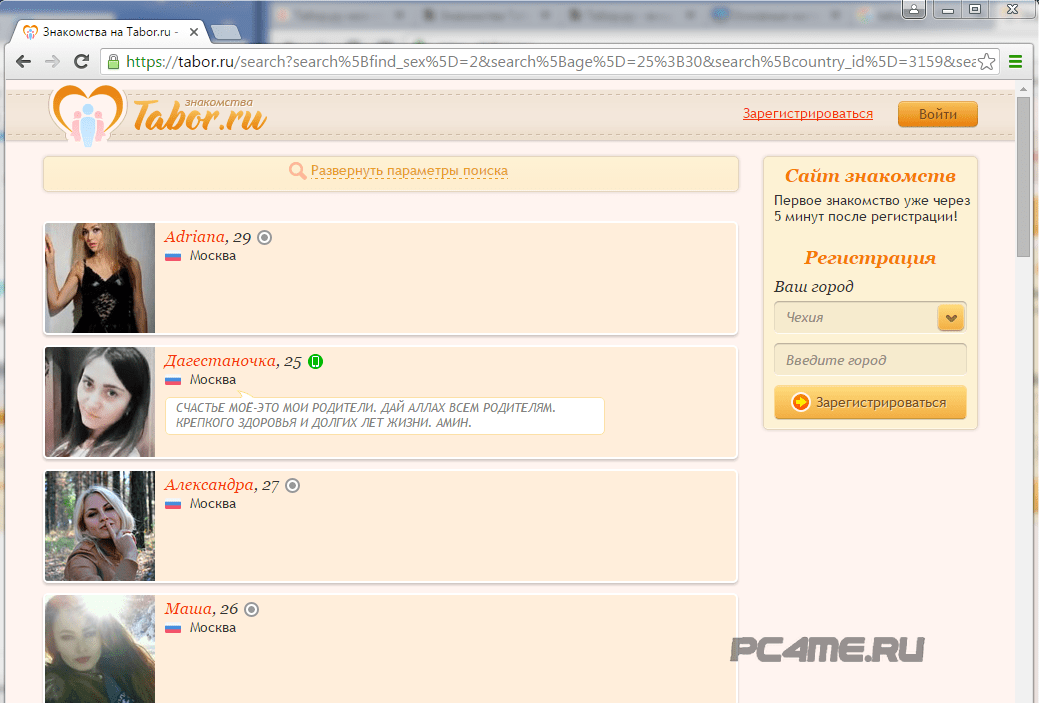
Поисковая система любит указывать своим пользователям правильное направление, поэтому важно использовать ключевые слова таким образом, чтобы они соответствовали цели релевантных поисковых запросов. Если вы чувствуете, что застряли, эти советы Wix SEO могут вам очень помочь.
04. Управляйте своими метатегами
Заполнение метатегов вашего сайта — еще одна стратегия для размещения вашего сайта в Google. По сути, метатеги — это фрагменты текста, которые появляются в результатах поиска Google, чтобы дать пользователям предварительный просмотр контента.
Когда вы вводите запрос в Google, вы увидите метатеги, отображаемые в определенном формате: синие буквы (называемые тегом заголовка или SEO-заголовком) и короткое черное объявление под ним (называемое метаописанием). Вместе эта информация называется метаданными.
Этот текст на самом деле не отображается на вашем веб-сайте, но вы можете выбрать четкую и краткую формулировку для метаданных каждой веб-страницы, которую вы создаете.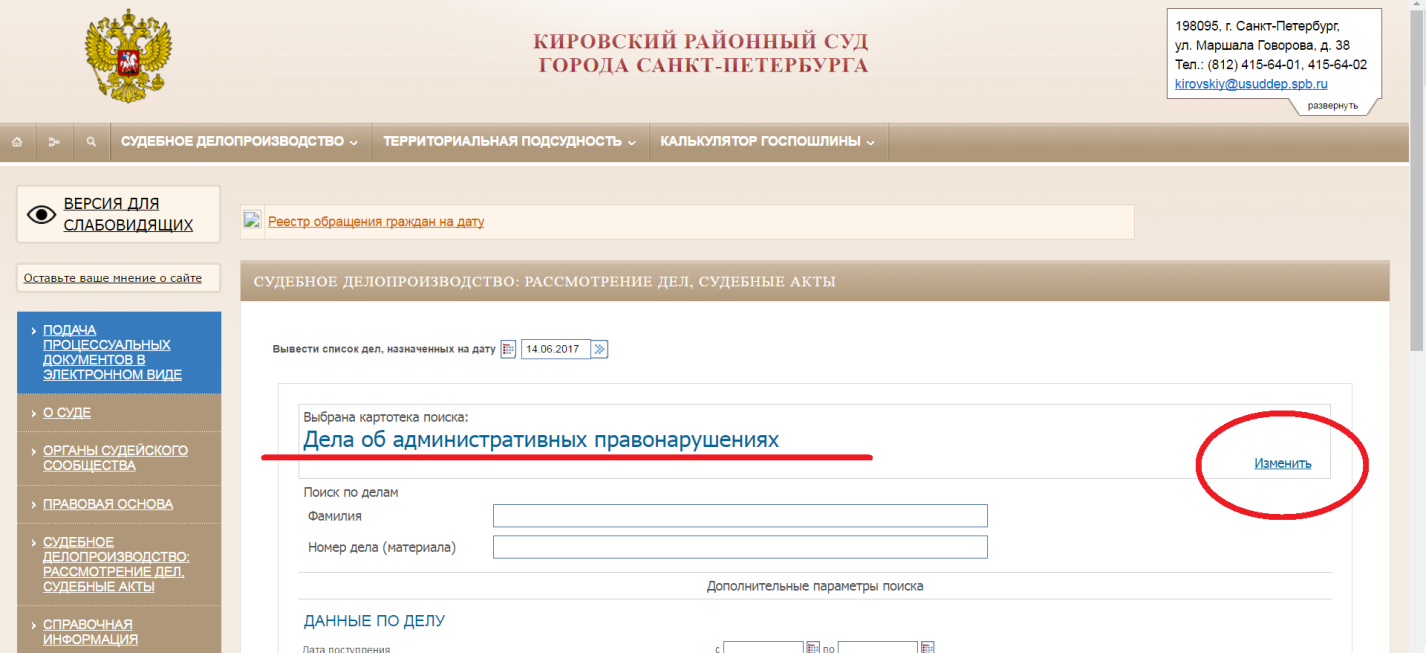 Эти ярлыки имеют решающее значение для убеждения пользователей перейти по вашей ссылке.
Эти ярлыки имеют решающее значение для убеждения пользователей перейти по вашей ссылке.
Точно так же, как вы это делаете на своем веб-сайте, не забудьте вплести стратегические ключевые слова в свои метаданные. Это помогает Google определить релевантность вашего контента определенным запросам, что еще больше повышает ваши шансы на получение вашего сайта в Google.
Wix SEO также помогает вам управлять метатегами, проводя вас по сайту и показывая, какие компоненты следует оптимизировать для SEO.Для получения дополнительной информации о том, как появиться в верхней части результатов поиска, ознакомьтесь с этими советами по улучшению SEO вашего сайта.
05. Оптимизация для мобильных устройств
В настоящее время на мобильные устройства приходится около половины всего глобального интернет-трафика. И поверьте нам, ни один из этих пользователей не хочет щуриться сквозь обрезанные дисплеи на своих телефонах или изображения, которые никогда не загружаются полностью.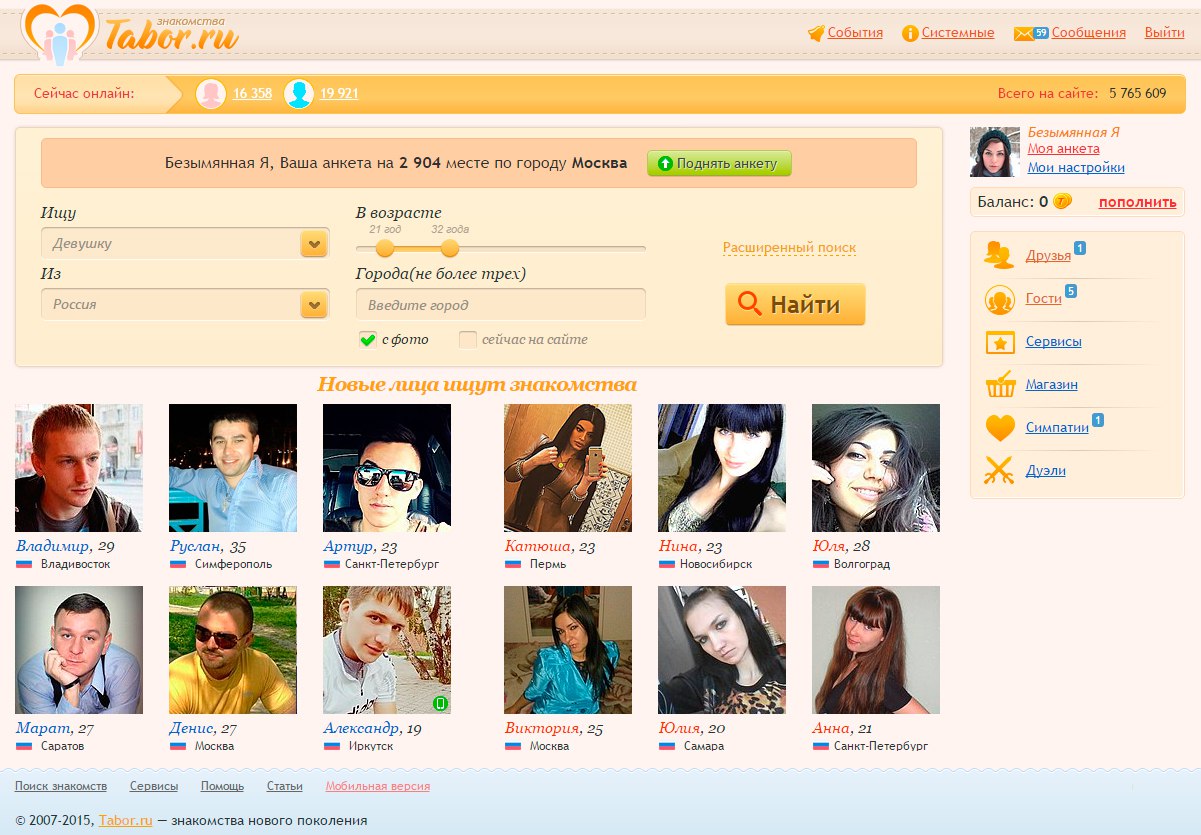
Google знает об этом, и они хотят, чтобы их собственные пользователи были довольны, поэтому они учитывают, насколько удобен ваш сайт для мобильных устройств, когда решают, какие страницы будут отображаться первыми в результатах поиска.Это означает, что при рассмотрении вопроса о том, как разместить свой веб-сайт в Google, вам необходимо оптимизировать его для просмотра на мобильных устройствах, чтобы он отображался в топе результатов.
По этой причине убедитесь, что ваш веб-сайт не только хорошо выглядит с экрана компьютера, но и готов к работе на мобильных устройствах. Все веб-сайты Wix автоматически оптимизируются для мобильных устройств, что является ценным фактором SEO, необходимым для того, чтобы ваш веб-сайт занимал первые места в поисковых системах.
Помимо проверки того, что форматирование и скорость загрузки страниц адаптированы для мобильных устройств, вы также захотите изучить лучшие практики мобильного веб-дизайна.
Подумайте, какие случаи побуждают людей совершать покупки с помощью телефона. Это редко случайная ситуация просмотра, а скорее действие «мне это нужно сейчас». Google даже придумал термин для этого опыта: микромомент. Это «насыщенный намерениями момент, когда человек обращается к устройству, чтобы удовлетворить потребность — узнать, пойти, сделать или купить».
Это редко случайная ситуация просмотра, а скорее действие «мне это нужно сейчас». Google даже придумал термин для этого опыта: микромомент. Это «насыщенный намерениями момент, когда человек обращается к устройству, чтобы удовлетворить потребность — узнать, пойти, сделать или купить».
Пусть это определение поможет вам выбрать, что включить в мобильную версию вашего сайта. Например, вы можете отказаться от пунктов меню на главной странице, которые ведут к истории вашей компании и блогу, и вместо этого сосредоточиться на размещении галереи продуктов в центре внимания.Аналогичным образом, если у вас есть форма подписки с несколькими полями ввода, упростите ее для своих посетителей, уменьшив количество вопросов, на которые они должны отвечать на меньшем экране.
Короче говоря, когда ваш мобильный сайт предлагает быстрое и ценное решение проблем пользователя, больше людей будут задерживаться и просматривать его. Это посылает Google знак, что ваш веб-сайт дает убедительный ответ на конкретный поисковый запрос, и в результате повышает рейтинг вашей страницы.
06. Докажите, что вы местный житель
Владельцы местного бизнеса, этот шаг для вас.В более широком мире SEO есть область, известная как локальное SEO, где Google помогает направлять пользователей, выполняющих поиск в зависимости от местоположения, к решениям в их географической области. Почему это важно? По сути, большинство людей обращаются к окну поиска Google, чтобы найти компанию, которую они ищут, прежде чем прогуляться по Мейн-стрит.
Google My Business является ответом на эту реальность. Это каталог списков компаний, который заполняет то, что отображается на Картах Google, а также то, что отображается в локальном пакете (эта карта и три варианта бизнеса, которые отображаются в верхней части поиска с указанным местоположением).В дополнение к ключевым словам, создание учетной записи Google My Business — это еще один способ дать Google намек на то, что ваш бизнес будет качественным результатом для пользователей.
Чтобы воспользоваться этой услугой, заявите о своем бизнесе и заполните свой профиль всей необходимой информацией, включая: название компании, адрес, номер телефона, веб-сайт, часы работы и местонахождение.
Это еще один случай, когда удобно создать сайт на Wix. SEO-инструменты Wix предоставляют вам комплексный план SEO, указывая на все места на вашем сайте, которые вам следует оптимизировать — от ваших контактных данных до текста на вашей домашней странице — для того, чтобы ваш сайт появился в Google.Это позволяет пользователям легко найти вас с помощью быстрого поиска Google.
Ребекка Штрелоу
Эксперт по маркетингу блога Wix
Джоанна Крамер
Автор сообщества


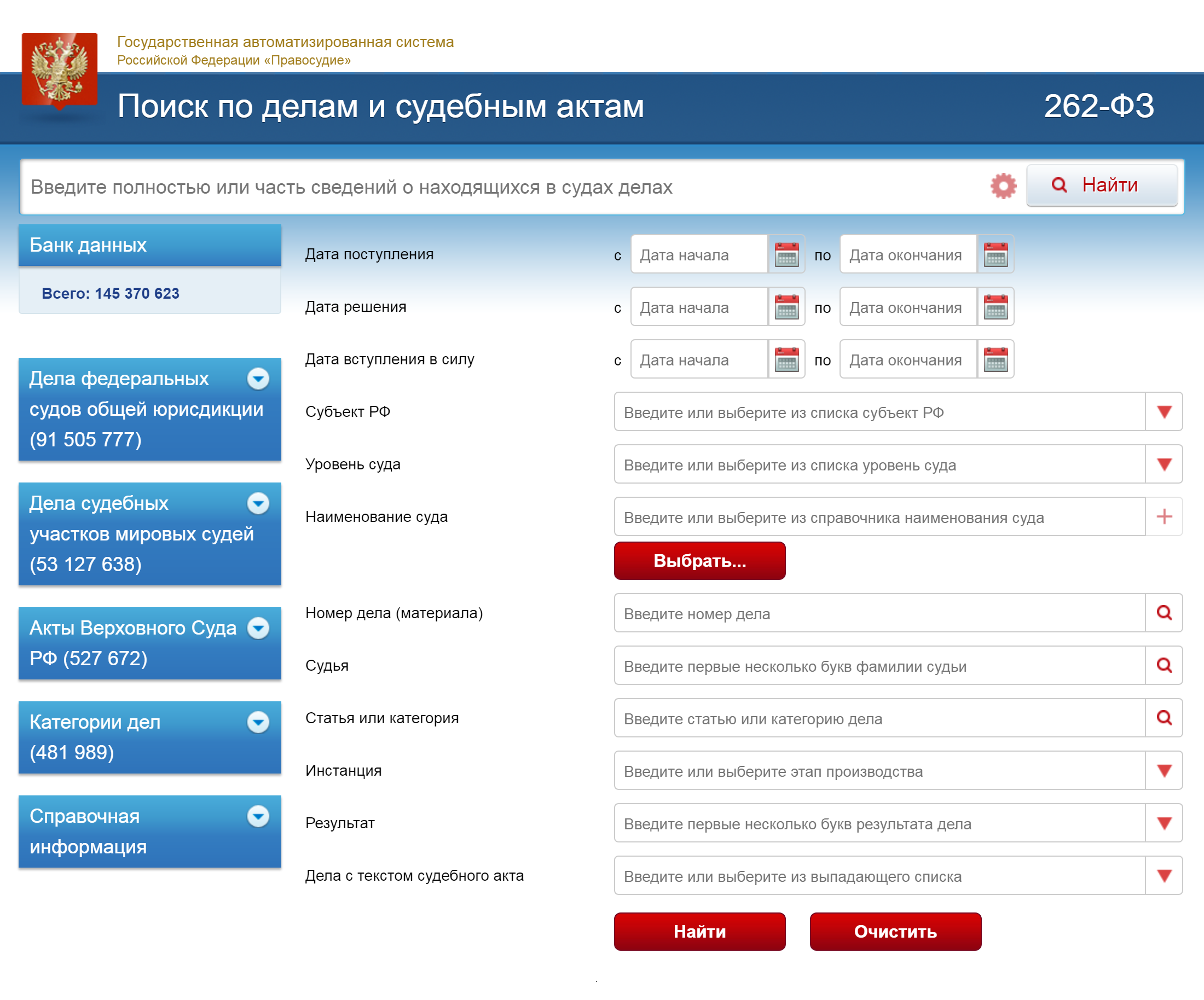
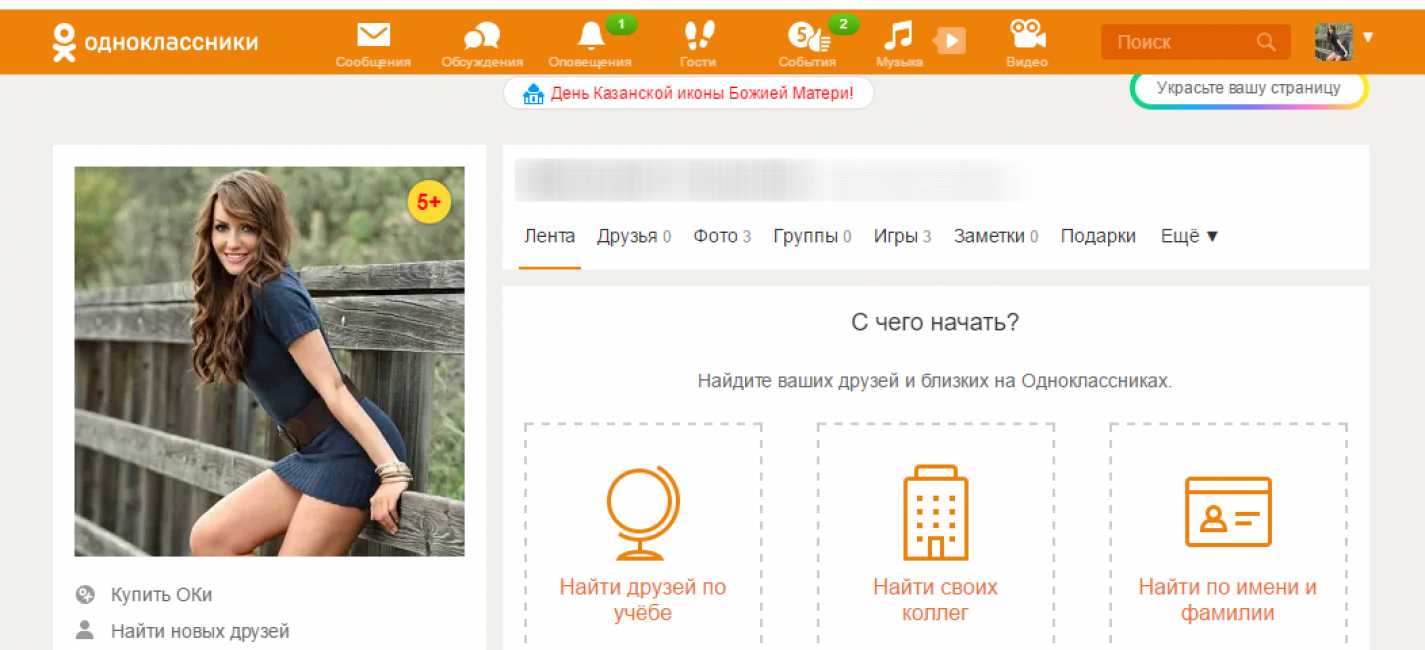
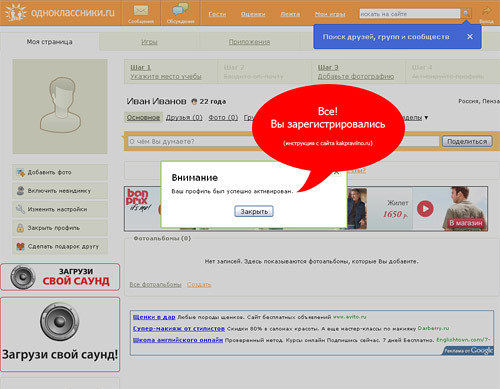 Клиент workgroup, настроенный для Интернета, общается только с точками управления, стоящими перед Интернетом, и не будет использовать DNS для расположения службы.
Клиент workgroup, настроенный для Интернета, общается только с точками управления, стоящими перед Интернетом, и не будет использовать DNS для расположения службы. 1.2.
1.2. Укажите суффикс DNS точки управления, например
Укажите суффикс DNS точки управления, например 
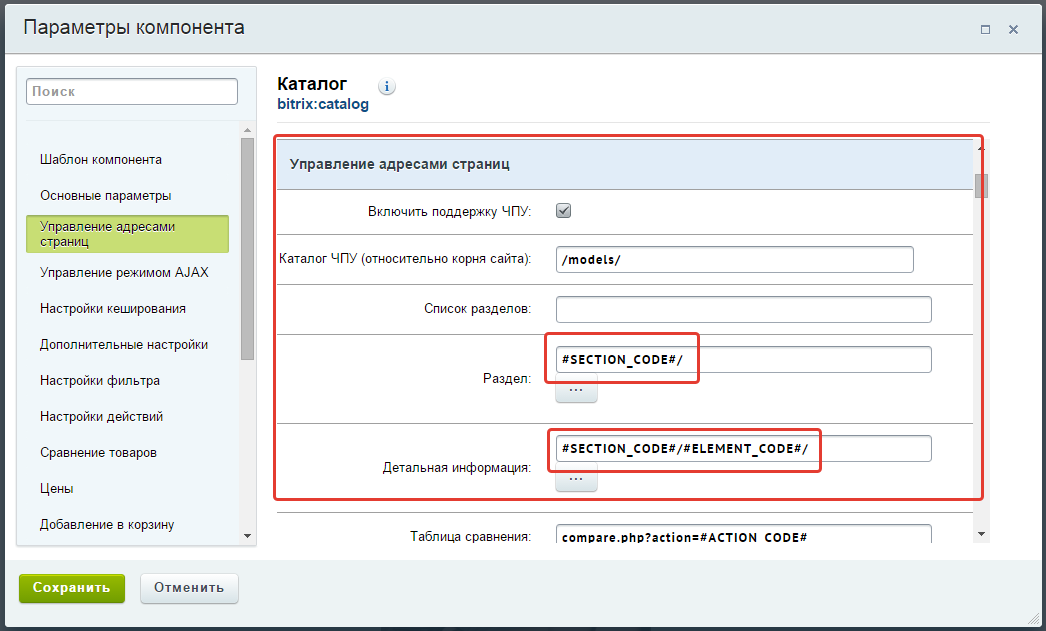 При необходимости введите Суффикс DNS точки управления, например
При необходимости введите Суффикс DNS точки управления, например  js, javascript и т. д.
js, javascript и т. д. Дополнительные сведения см. в статье Новые возможности на сайтах групп SharePoint, включая интеграцию с группами Office 365.
Дополнительные сведения см. в статье Новые возможности на сайтах групп SharePoint, включая интеграцию с группами Office 365.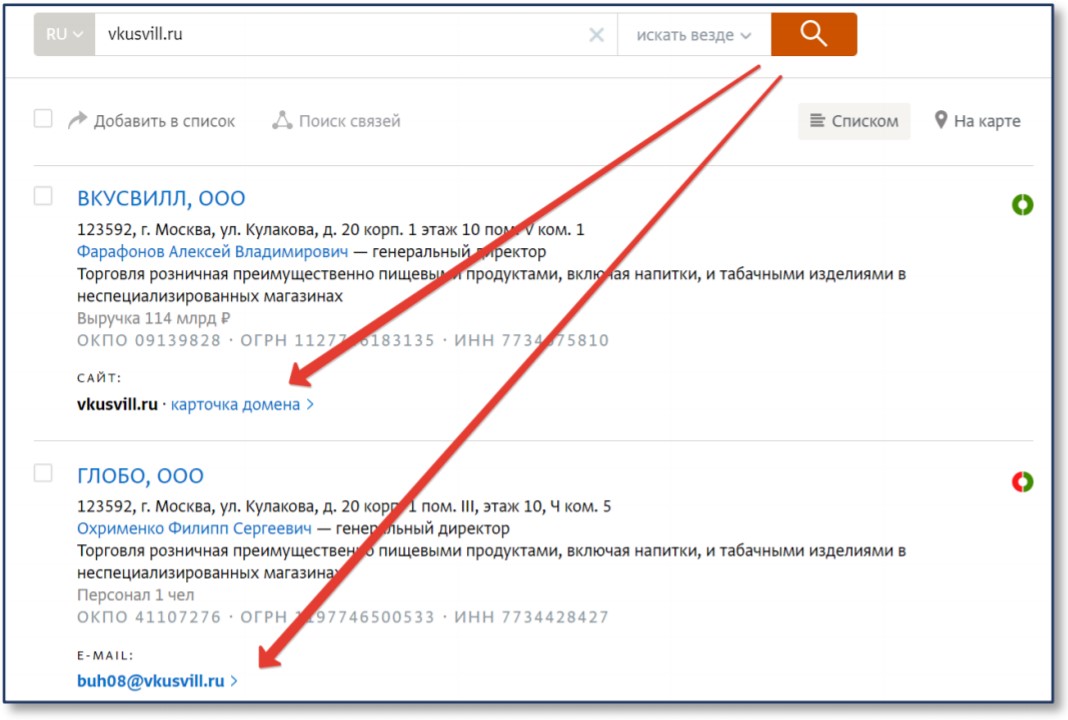
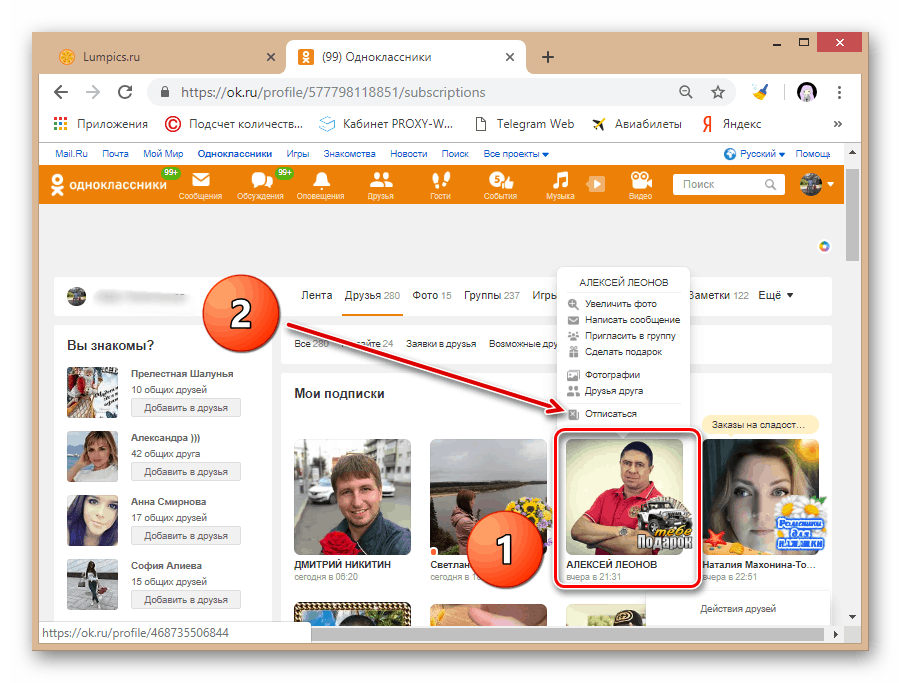 (Если вы не видите сайт в списке, нажмите Дополнительные библиотеки .)
(Если вы не видите сайт в списке, нажмите Дополнительные библиотеки .)

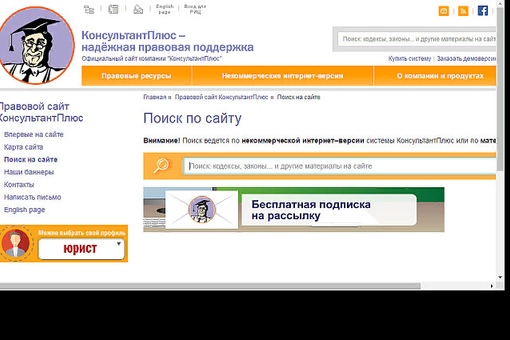
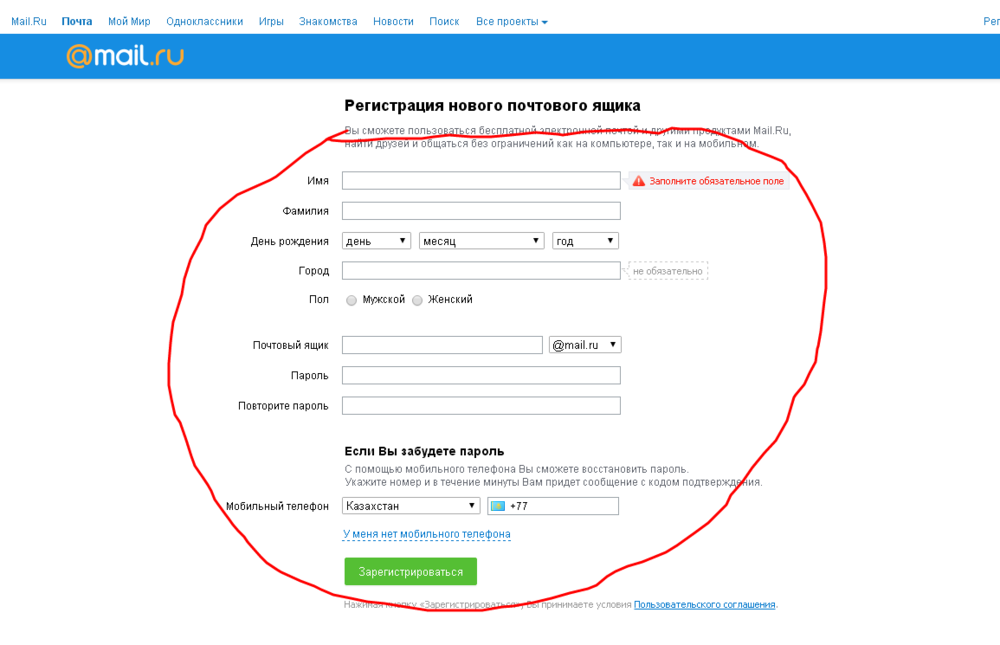 Чтобы выбрать другие, выберите Дополнительные шаблоны . Откроется классическое окно «Создать семейство веб-сайтов».
Чтобы выбрать другие, выберите Дополнительные шаблоны . Откроется классическое окно «Создать семейство веб-сайтов». 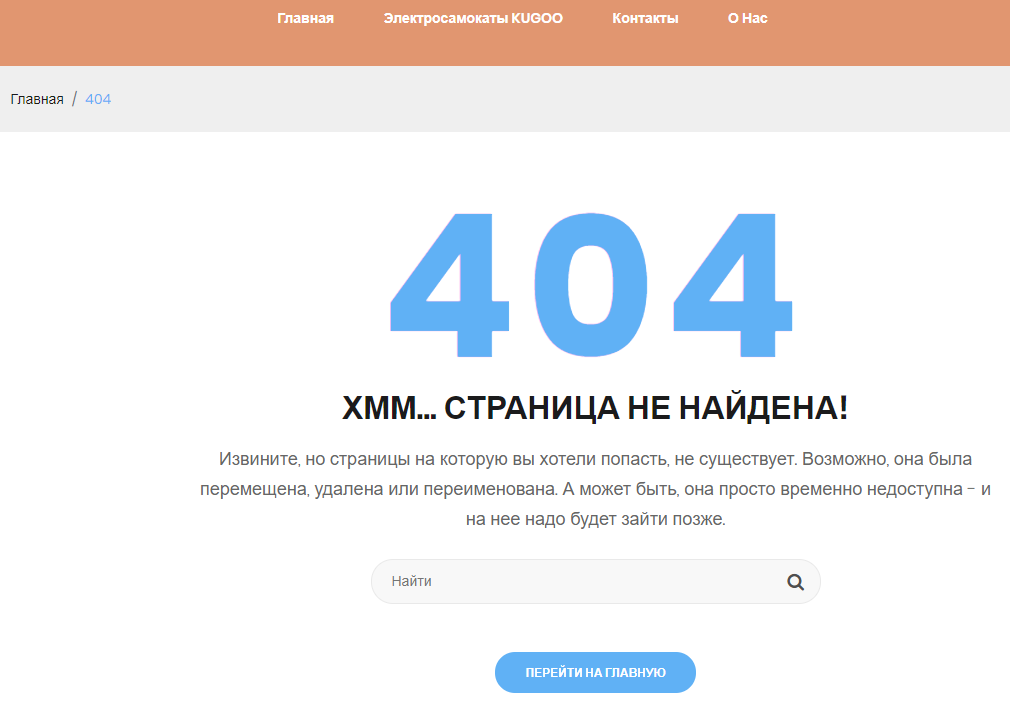 статью Замена корневого сайта.
статью Замена корневого сайта.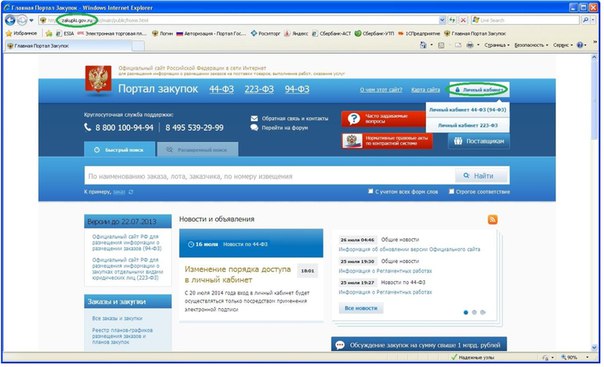 (Для сайтов, подключенных к группе, у вас есть возможность управлять владельцами групп и дополнительными администраторами.)
(Для сайтов, подключенных к группе, у вас есть возможность управлять владельцами групп и дополнительными администраторами.) 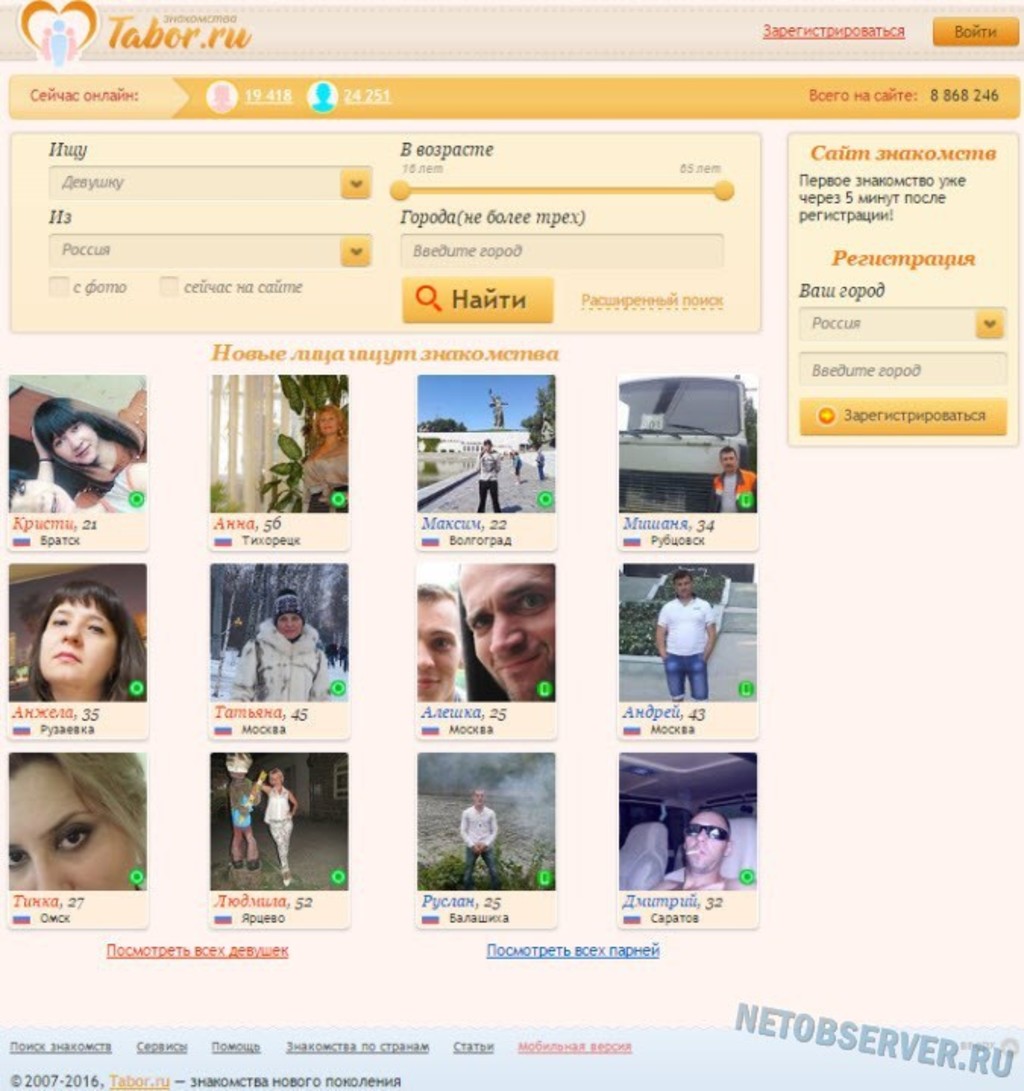
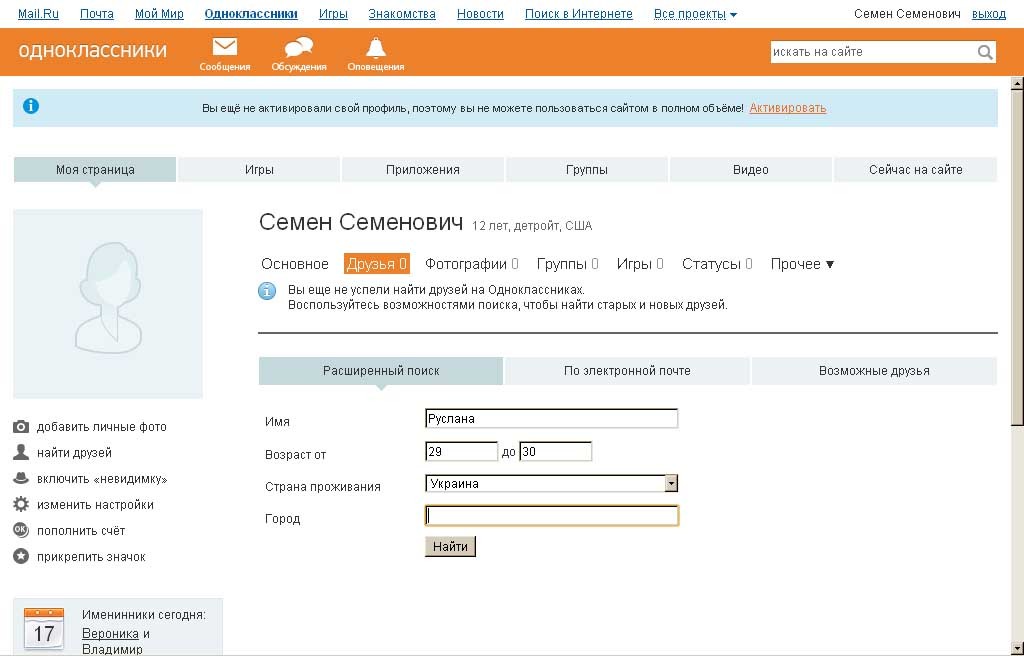
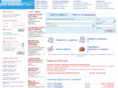 Как в классическом, так и в новом центрах администрирования есть параметры просмотра и редактирования.
Как в классическом, так и в новом центрах администрирования есть параметры просмотра и редактирования.  Дополнительные сведения см. в разделе Добавление места для хранения для вашей подписки.
Дополнительные сведения см. в разделе Добавление места для хранения для вашей подписки.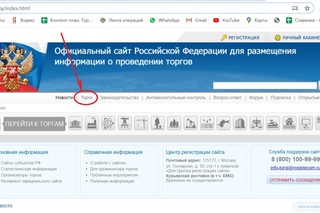
 Как и в классическом центре администрирования SharePoint, вы также можете сортировать по URL-адресу.
Как и в классическом центре администрирования SharePoint, вы также можете сортировать по URL-адресу. Чтобы просмотреть список сайтов в том виде, в котором он отображается в классическом центре администрирования SharePoint, в меню Встроенные представления выберите Классические сайты .
Чтобы просмотреть список сайтов в том виде, в котором он отображается в классическом центре администрирования SharePoint, в меню Встроенные представления выберите Классические сайты .
 Готовы попробовать?
Готовы попробовать?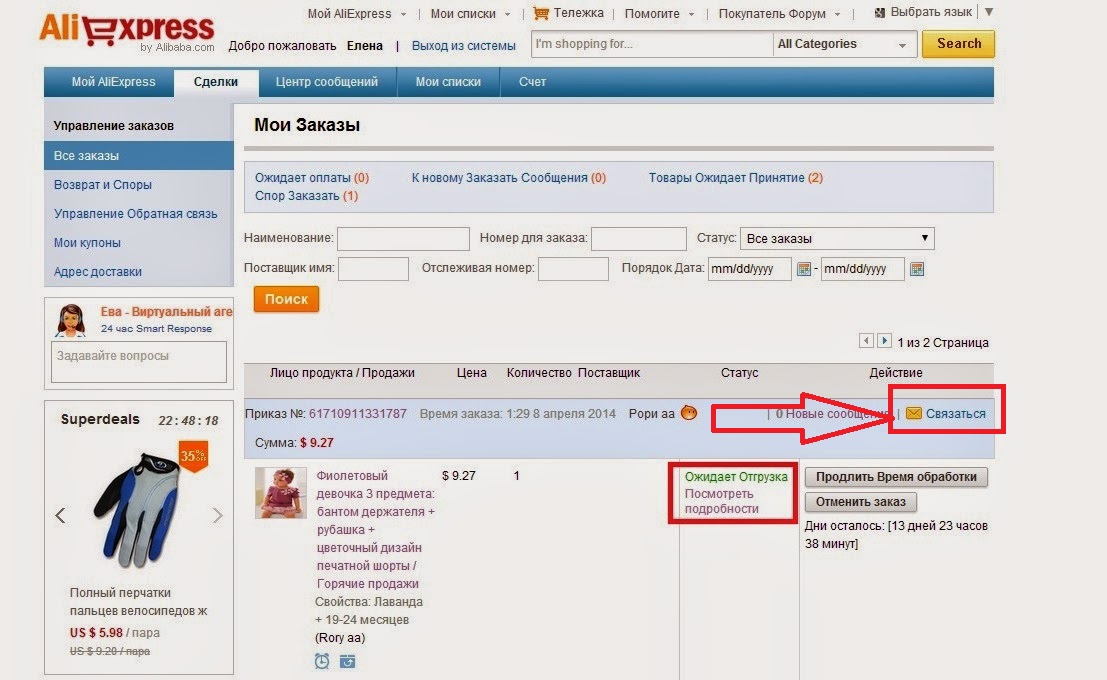 Вы можете сделать это с помощью бесплатного инструмента под названием Google Search Console.В видео ниже мы узнаем еще больше о том, что Search Console может сделать для вас. Если ваш веб-сайт создан на платформе электронной коммерции или конструктора веб-сайтов (например, Shopify, Squarespace, Wix, Weebly и т. д.), вы можете ознакомиться с их рекомендуемыми советами и способами подтвердить свою личность в Search Console и управлять другими аспектами органического поиска на Справочный центр Google.
Вы можете сделать это с помощью бесплатного инструмента под названием Google Search Console.В видео ниже мы узнаем еще больше о том, что Search Console может сделать для вас. Если ваш веб-сайт создан на платформе электронной коммерции или конструктора веб-сайтов (например, Shopify, Squarespace, Wix, Weebly и т. д.), вы можете ознакомиться с их рекомендуемыми советами и способами подтвердить свою личность в Search Console и управлять другими аспектами органического поиска на Справочный центр Google.