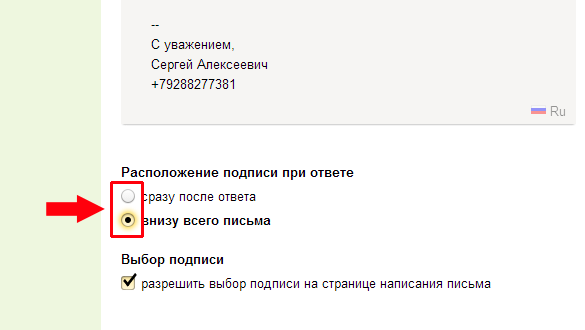Создание подписи сообщения электронной почты
Создание и отправка сообщения
Обучение работе с Outlook
Создание и отправка сообщения
Создание и отправка сообщения
Создание подписи сообщения электронной почты
-
Добро пожаловать в электронную почту
Видео -
Создание и отправка сообщений электронной почты, а также ответы на них
Видео -
Создание подписи сообщения электронной почты
Видео -
Отправка и получение вложений
Видео -
Отзыв или замена отправленного сообщения
Видео
Далее: Управление электронной почтой
Проверьте, как это работает!
Создавайте собственные подписи, которые могут автоматически добавляться в сообщения электронной почты. Подписи могут содержать текст, изображения, электронную визитную карточку, логотип и даже рукописную подпись.
Подписи могут содержать текст, изображения, электронную визитную карточку, логотип и даже рукописную подпись.
Создание электронной подписи
-
Выберите команду Создать сообщение.
-
Нажмите кнопку Подпись и выберите пункт Подписи.
-
Выберите Создать, введите имя для подписи и нажмите кнопку ОК.
org/ListItem»>
-
Нажмите кнопку ОК и закройте сообщение.
Нажмите кнопку Создать сообщение, чтобы увидеть созданную подпись.
В поле Изменить подпись введите свою подпись и отформатируйте ее.
Если у вас несколько подписей, перейдите в раздел Выберите подпись по умолчанию и укажите подпись для новых сообщений. Вы всегда сможете сменить подпись при написании сообщения.
Хотите узнать больше?
Создание подписи электронной почты в Outlook
Подпись в электронном письме | DashaMail
В детстве нам очень нравится осваивать подпись, представляя, что мы звезды экрана, эстрады или крупные бизнесмены.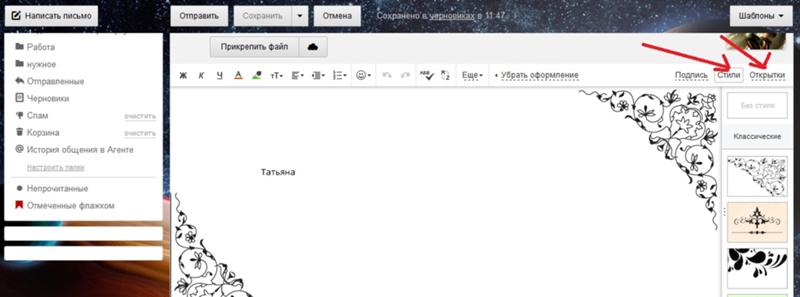 С течением времени оказывается, что это на самом деле очень важный и нужный инструмент. Сервис рассылок DashaMail предлагает потренироваться делать правильную подпись для рассылки по электронной почте, так как рисовать «закорючки» мы умеем уже давно. Самое время расширить навыки, чтобы посредством подписи в почте:
С течением времени оказывается, что это на самом деле очень важный и нужный инструмент. Сервис рассылок DashaMail предлагает потренироваться делать правильную подпись для рассылки по электронной почте, так как рисовать «закорючки» мы умеем уже давно. Самое время расширить навыки, чтобы посредством подписи в почте:
- продвинуть личный бренд и компанию;
- эффективно собирать ЦА;
- продавать товары и услуги.
Подпись однозначно нужна. Это аксиома. Она позволяет не только завершить коммуникацию, но и решить сопутствующие важные задачи. Среди них:
- Контакты для оперативной связи (телефон, адрес, соцсети). Вы открываете двери для коммуникации с аудиторией.
- Повышение узнаваемости бренда и его продвижение. Если исследовать статистические данные, становится понятно, что у людей формируется устойчивый образ, когда они регулярно читают одну и ту же подпись в почте в конце писем.

- Правильный тон общения и формирование общего впечатления о собеседнике. Такие детали способны показать, какой будет коммуникация: формальной или дружеской.
- Привлечение новых подписчиков в социальные сети с помощью кнопок. Если аудитория заинтересована, она обязательно захочет найти ваши профили, и кнопки помогут сделать это в один клик. Плюс – в получении дополнительного канала связи, чтобы наладить тесную связь с ЦА.
Существует всего несколько правил при составлении подписи в письме:
- Указывайте столько каналов для обратной связи, сколько возможно.
- Не ограничивайтесь только кнопками соцсетей, добавляйте и другие элементы для поддержания узнаваемости и имиджевой составляющей: фото автора, логотип.
- Выдерживайте баланс, чтобы подпись, которая априори должна быть короткой, не превратилась в «Войну и мир» Толстого.
Давайте по шагам рассмотрим «ингредиенты», которые можно добавлять в подпись.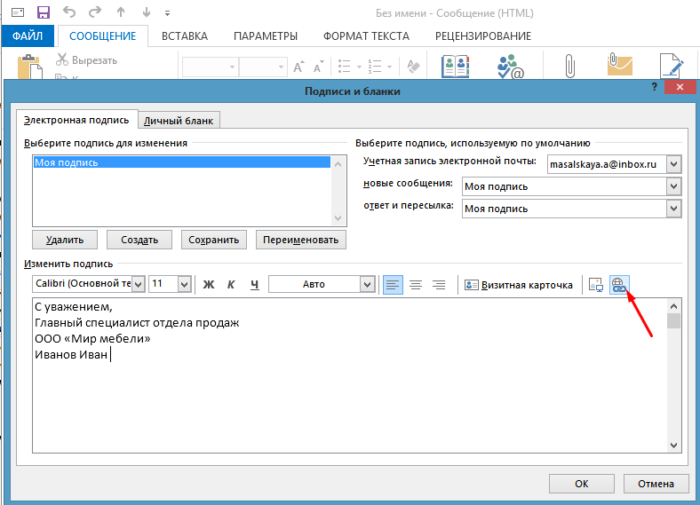
- Как вас зовут?
Укажите имя автора, занимаемую должность в организации, наименование компании/бренда.
- Дайте контакты
Это обязательное условие. Обычно дают ссылку на сайт, телефоны, email и адрес, если он существует:
- Email надо указывать, хотя, казалось бы, можно посмотреть его в строке отправителя. Это хороший тон во имя удобства читателя.
- Номера телефонов следует указывать, только если вы готовы отвечать на поступающие звонки.
- Физический адрес пишут только компании, готовые реально принять посетителей в офисе. Тогда получатель будет знать, куда приходить «на огонек».
- Рабочие ссылки на социальные сети. Если речь идет о деловом тоне, то подпись в письме включает, как правило, Facebook, Instagram, все чаще встречается LinkedIn, но рекомендуем указывать только те аккаунты, которые вы реально ведете и проверяете.
- Лого – важнейший инструмент для того, чтобы усилить узнаваемость бренда или ТМ.

- Фото для сопоставления собеседника с реальным живым человеком. Отличный прием, чтобы сделать даже деловое и формальное общение более личным.
- Цитаты, призывы для совершения целевого действия, важные новости. Здесь комментарии излишни – маленький вклад для целевого действия, который способен принести свои плоды.
Подпись в электронной почте, если уж она имеется, обязана быть информативной и работать на вас. Для этого мы подготовили несколько прикладных советов и рекомендаций, которые вы можете применить на практике здесь и сейчас.
- Заботьтесь о получателе. Например, если пишете телефон, укажите время для связи, наличие бесплатной линии, чтобы человеку было проще понимать, что делать и чего ждать «на том конце провода».
- Подпись в письме способна стать маркетинговым инструментом и продавать, поэтому сюда так часто добавляют ссылки на кейсы и портфолио, сертификаты и награды, кнопки мобильных приложений, слоганы и призывы к действиям, полезную информацию, анонсы и приглашения на мероприятия.

- Удобно, что можно добавлять метки для отслеживания переходов и расширенной аналитики.
- Дизайн имеет значение, поэтому, работая над оформлением, ориентируйтесь на тренды и специфику бизнеса. Например, если вы – графический дизайнер, логично поместить в подписи ссылку на вашу работу (лого или что-то другое).
- Указывайте только актуальные данные, на 100% соответствующие действительности, проверяйте кликабельность ссылок.
- Краткость – сестра таланта, поэтому не стоит перегружать подпись, делать ее слишком громоздкой. Оптимально, чтобы все сведения вместились в 3-4 строчки.
- Разделяйте и властвуйте! Речь идет о делении данных на блоки для лучшего восприятия.
Обозначим один важный момент. Если вы отправляете письма часто и регулярно, то есть занимаетесь массовыми рассылками, то наверняка пользуетесь соответствующими сервисами. В таком случае никаких дополнительных действий по добавлению подписи не требуется: в конструкторе обычно уже есть все необходимое, ваша задача – только заполнить блоки (ниже будет пример непосредственно с DashaMail).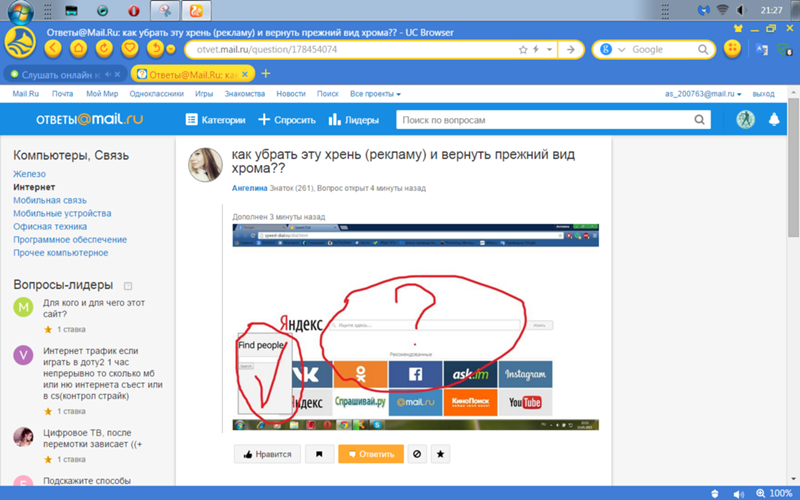
Если же вы отправляете письма редко и нерегулярно, используете для этого свой почтовый ящик (то есть штучные рассылки), то подпись придется настроить самостоятельно. Как это сделать – рассказываем далее.
Подпись в Яндексе: простая инструкция по созданиюПредлагаем разобраться, как сделать подпись в почтовом сервисе Яндекс.Почта. Всего несколько манипуляций, чтобы в дальнейшем она появлялась в каждом отправлении. Для этого следует пошагово зайти в «Настройки», а оттуда в «Личные данные». Возможности:
- Выбор форматирования для своей подписи в электронной почте: размер шрифта, сам шрифт, фон.
- Вставка смайликов и цитат.
- Изображение с прикрепленной ссылкой (можно делать кнопки).
Пара кликов, и готово – все интуитивно просто и понятно, разберется даже новичок.
Создание в Gmail: подпись, которая будет работатьЧтобы создавать подпись в письме, авторизуйтесь в аккаунте и перейдите в «Настройки» (символ шестеренки). Автоматически откроется вкладка с настройками, и внизу страницы будет поле для редакции:
Автоматически откроется вкладка с настройками, и внизу страницы будет поле для редакции:
- Форматируйте подпись на свое усмотрение, выбрав подходящий шрифт и размер (из 4 предложенных вариантов), любой фон и цвет контента.
- Вставляйте цитаты.
- Добавляйте картинки со ссылками.
Подпись в электронной почте Outlook – также дело пары минут. Авторизуйтесь в аккаунте и кликните по символу шестеренки, что находится в правом верхнем углу. Вам откроется окошко с параметрами. Далее нужно начать вводить в поисковой строке «подпись». Сразу появится ссылка, по которой вы попадете в интересующий раздел. Там будет панель для генерации и дальнейшего редактирования:
- Форматирование, как в предыдущих 2 пунктах (шрифт, цвет, размер), фон.
- Вставка цитаты, таблицы или перечеркнутого текста.
- Картинка с привязанной ссылкой.
- Вариант написания справа налево.
Проконтролируйте, чтобы стояла галочка в пункте об автоматическом добавлении к сообщению.
Хотим сообщить отличную новость – теперь не нужно обращаться к дизайнеру, чтобы сверстать подпись, так как существует достаточно сервисов с шаблонами. Используйте их, чтобы за пару минут сделать красивую информативную подпись в электронной почте.
- Сервис для генерации Hubspot
Огромный плюс этого решения – в его полной доступности и бесплатности. Он англоязычный, но настолько интуитивно понятный, что можно в нем разобраться даже без знания английского языка:
- Выберите шаблон.
- Укажите данные.
- Создайте оформление.
- Добавьте баннер или ссылку.
Осталось только скопировать готовую подпись (Copy Signature) и вставить в свой почтовый сервис.
- Проект WiseStamp
Эта платформа создана для генерации личных и корпоративных подписей в письме. Есть и free-версия, которой вам может хватить в полном объеме:
- Тематические шаблоны для профессиональных ниш.

- Иконки соцсетей – можно даже указать Skype.
- Вставка разных элементов: ссылки на пост, магазины, твиты.
- Загрузка собственного баннера.
Единственный минус бесплатной версии сервиса в том, что придется смириться с наличием логотипа под подписью, так как убрать его (как и получить для размещения и редактирования HTML) допустимо только в платной версии.
- Сервис Newoldstamp
Чаще всего этот сервис используют работники компании, чтобы создать для себя эффективные подписи, так как можно сформировать основной шаблон, а затем дублировать его для отделов. Удобно, что можно все контакты загрузить в файле, чтобы сгенерировать в одном стиле разные виды подписей в электронной почте. В демоверсии вы попробуете подпись и «поиграете» с настройками, а экспорт доступен только после оплаты.
Создание подписи в DashaMailЧестно говоря, не обязательно обращаться к сторонним проектам, так как все можно сделать на базе сервиса DashaMail.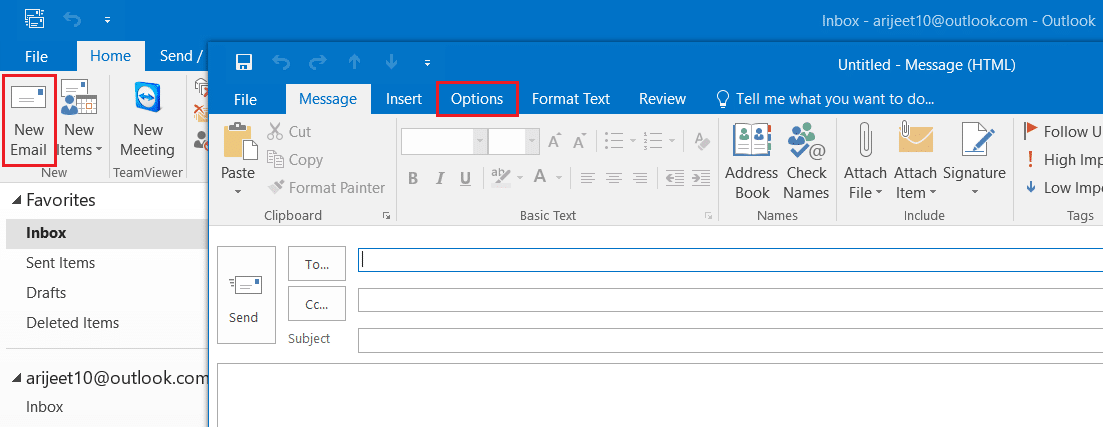 Как и обещали, рассказываем плюсы:
Как и обещали, рассказываем плюсы:
- У нас удобный блочный конструктор для создания шаблонов. Вы можете их делать абсолютно персонализированными и неповторимыми.
- Добавляйте в подпись все необходимые элементы без знания программирования.
- Создавайте разные версии подписей в почте для разных групп пользователей.
Наш опыт показывает, что намного удобнее использовать встроенные возможности DashaMail, так как это не требует дополнительных вложений и экономит время.
Подводя итоги: пусть ваша подпись будет эффективнойДавайте коротко резюмируем все вышесказанное, чтобы сделать подпись, которая будет работать на вас:
- Контакты, по которым можно быстро связаться – если нет, создайте их.
- Минимум информации – не более 3-4 срок.
- Лого или фото отправителя – личное общение всегда более продуктивное.
- Кнопки соцсетей, чтобы всегда оставаться на связи.
- Баннер-картинка (конечно, небольшого размера) или ссылка для продвижения конкретного предложения (не обязательно).

Пройдите быструю и простую регистрацию в DashaMail, чтобы каждая рассылка превращала обычного посетителя/читателя в реального клиента, а разового покупателя – в постоянного.
Создание подписи электронной почты — служба поддержки Майкрософт
Создание и отправка электронной почты
- Добро пожаловать на вашу электронную почту
видео - Создание, отправка и ответ на электронное письмо
видео - Создать подпись электронной почты
видео - Отправка и получение вложений
видео - Отозвать или заменить отправленное электронное письмо
видео
Следующий: Управление электронной почтой
Создание и отправка электронной почты
Перспективное обучение
Создание и отправка электронной почты
Создание и отправка электронной почты
Создать подпись электронной почты
- Добро пожаловать на вашу электронную почту
видео - Создание, отправка и ответ на электронное письмо
видео - Создать подпись электронной почты
видео - Отправка и получение вложений
видео - Отозвать или заменить отправленное электронное письмо
видео
Следующий: Управление электронной почтой
Попробуйте!
Создавайте собственные подписи, которые можно автоматически добавлять в сообщения электронной почты. Подписи электронной почты могут включать текст, изображения, вашу электронную визитную карточку, логотип или даже вашу рукописную подпись.
Подписи электронной почты могут включать текст, изображения, вашу электронную визитную карточку, логотип или даже вашу рукописную подпись.
Создать подпись электронной почты
Выберите Новый адрес электронной почты .
Выберите Подпись > Подписи .
Выберите Новый , введите имя подписи и выберите OK .
В разделе Изменить подпись введите свою подпись и отформатируйте ее так, как вам нравится.

Выберите OK и закройте электронное письмо.
Выберите Новое электронное письмо , чтобы увидеть созданную вами подпись.
Если у вас несколько подписей, перейдите к Выберите подпись по умолчанию и выберите ту, которая должна отображаться в новых сообщениях . Вы всегда можете изменить подпись на другую при написании электронного письма.
Хотите больше?
Создание подписи электронной почты в Outlook
Как добавить и изменить подпись электронной почты в Outlook (2023)
Содержание
- Добавить подпись в Outlook.
 com
com - Создание подписи в Outlook в Интернете
- Настройка подписи в Outlook для настольных ПК
- Как добавить подпись в мобильном приложении Outlook
- Изменить подпись в Outlook
Если вы используете Outlook.com, Outlook в Интернете, приложение для настольных ПК или мобильное приложение, существует несколько различных способов вставки пользовательской подписи электронной почты:
Как добавить подпись в Outlook .com
- Нажмите на значок шестеренки в правом верхнем углу и выберите «Просмотреть все настройки Outlook».
- Затем перейдите к «Создать и ответить».
- Прокрутите вниз до раздела «Подпись электронной почты».
- Здесь вы можете ввести свою подпись и отформатировать ее по своему усмотрению.
В подпись можно включить несколько различных элементов, таких как ваше имя, должность, название компании, веб-сайт и т. д. Вы также можете добавить изображение или логотип. Однако важно, чтобы ваша подпись была относительно простой и лаконичной. В противном случае это будет слишком отвлекать читателя.
Однако важно, чтобы ваша подпись была относительно простой и лаконичной. В противном случае это будет слишком отвлекать читателя.
Если вы используете Outlook.com, вы можете использовать Генератор подписи электронной почты HubSpot, чтобы создать подпись для своих электронных писем.
Как добавить изображение в подпись
Чтобы добавить изображение в подпись:
- Откройте Outlook и перейдите к «Просмотреть все настройки Outlook».
- Выберите «Электронная почта» > «Создать и ответить».
- Нажмите кнопку «Вставить изображения в строку» и выберите изображение, которое хотите использовать в качестве подписи.
- При необходимости отрегулируйте размер и положение изображения.
- Когда закончите, выберите Сохранить.
Точно так же, как ваша подпись должна быть лаконичной, изображения не должны перегружать получателя.
Как создать подпись электронной почты в Outlook в Интернете
Если вы используете Outlook в Интернете, метод аналогичен Outlook.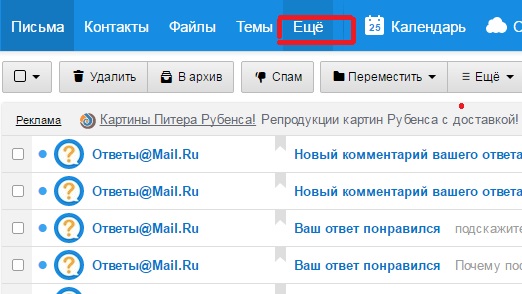 com:
com:
- Нажмите на шестеренку в правом верхнем углу и нажмите «Просмотреть все настройки Outlook».
- Перейдите в раздел «Электронная почта», затем «Создать и ответить», прежде чем прокрутить вниз до области «Подпись».
- Введите свою подпись.
Если вы используете Outlook в Интернете, вы можете создать подпись с помощью генератора подписи электронной почты HubSpot.
Как настроить подпись в Outlook для рабочего стола (Windows)
Копировать и вставить
Один из способов настроить подпись в настольном приложении Outlook — скопировать и вставить текст подписи в раздел «Подпись» на вкладке «Почта». в настройках Outlook.
- Нажмите кнопку «Файл» в верхнем левом углу
- Выберите Функции > Почта.
- Нажмите на подписи в разделе «Композиторы» появившегося меню.
- Вставьте текст своей подписи в поле Редактировать подпись.
Создайте файл подписи
Если ваша подпись уже сохранена в виде файла, создайте файл подписи (.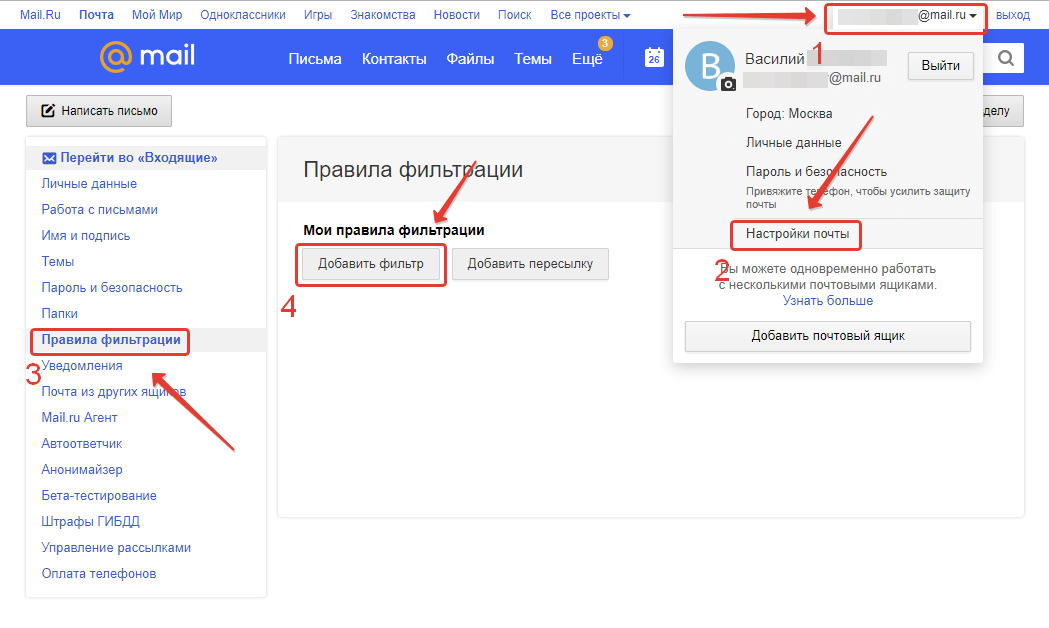 txt или .rtf), а затем вставьте этот файл в поле «Подпись».
txt или .rtf), а затем вставьте этот файл в поле «Подпись».
- Создайте файл подписи в текстовом редакторе, таком как Блокнот или Microsoft Word.
- Откройте поле «Подпись» в Outlook и нажмите кнопку «Вставить файл».
- Найдите файл подписи на своем компьютере и нажмите «Открыть».
- После того, как ваша подпись вставлена в поле «Подпись», обязательно выберите ее в качестве подписи по умолчанию для новых сообщений и ответов/переадресаций в разделе «Выбрать подпись по умолчанию». Вы можете найти эту опцию, прокрутив вниз поле «Подпись».
Вот оно! Теперь каждый раз, когда вы создаете новое электронное письмо или отвечаете на существующее, ваша подпись будет автоматически вставлена внизу.
Как сделать подпись в Outlook для рабочего стола (Mac)
Копировать и вставить
Пользователи Apple могут добавлять подписи в приложение Outlook для рабочего стола с помощью метода копирования и вставки.
- Выберите «Outlook» в левом верхнем углу экрана, затем «Настройки».

- Нажмите «Подписи».
- Нажмите «+», чтобы создать новую подпись электронной почты, затем выберите «Изменить».
- Вставьте свою подпись и сохраните.
- Убедитесь, что предварительный просмотр вашей подписи показывает то, что вы хотите отобразить.
Подпись по умолчанию
- Выберите «Выбрать подпись по умолчанию», чтобы добавить добавленную подпись в каждое отправляемое вами электронное письмо.
- Если вы предпочитаете устанавливать свою подпись в каждом конкретном случае, нажмите «Подпись» и выберите нужную.
Если вы используете Outlook для настольных ПК, вы можете создать подпись с помощью генератора подписи электронной почты HubSpot.
Как добавить подпись в мобильное приложение Outlook
Добавление подписи электронной почты в мобильное приложение Outlook — отличный способ сделать ваши сообщения более профессиональными.
Создание подписи в Outlook для Android
Лучший способ добавить подпись в мобильное приложение Outlook на устройстве Android — использовать текстовую подпись:
- Откройте приложение Outlook и перейдите к значку Outlook.
- Щелкните значок шестеренки в нижнем левом углу столбца 9.0002
- Нажмите на свою учетную запись, а затем нажмите «Подпись».
- Введите текст и ссылки, которые вы хотите использовать в качестве подписи, и нажмите «Готово».
- Теперь ваша подпись будет отображаться внизу всех исходящих писем из Outlook на вашем Android-устройстве!
Создание подписи в Outlook на iPhone
- Откройте мобильное приложение Outlook и перейдите в «Настройки».
- Нажмите на свою учетную запись, а затем нажмите «Подпись».
- Введите желаемый текст подписи в соответствующее поле. Вы также можете нажать кнопку «Изображение подписи», чтобы добавить изображение к своей подписи (это необязательно).

- Если вы довольны своей подписью, нажмите Сохранить.
Вот и все! Теперь ваши электронные письма будут выглядеть более изысканно и профессионально благодаря вашей подписи.
Как изменить подпись в Outlook
Независимо от того, используете ли вы настольную версию Outlook или Outlook.com, обновить подпись несложно. Вот как это изменить:
Изменить подпись электронной почты в Outlook для Windows
Если вы используете Outlook для Windows:
- Откройте Outlook и перейдите на вкладку «Файл».
- Нажмите «Параметры», а затем выберите «Почта».
- Прокрутите вниз до раздела «Подписи» и нажмите кнопку «Изменить».
- Внесите изменения в редакторе подписи и нажмите кнопку ОК.
- Ваши изменения будут сохранены автоматически.
Обновить подпись в Outlook для Mac
Если вы используете Outlook для Mac:
- Откройте Outlook и перейдите в меню «Настройки».
- Перейдите на вкладку «Подписи» и выберите подпись, которую хотите изменить, в разделе «имя подписи».


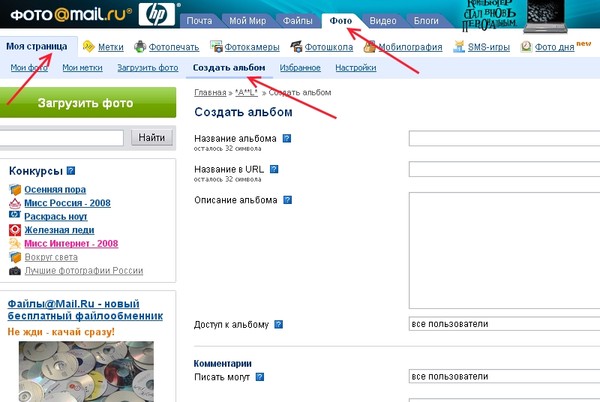
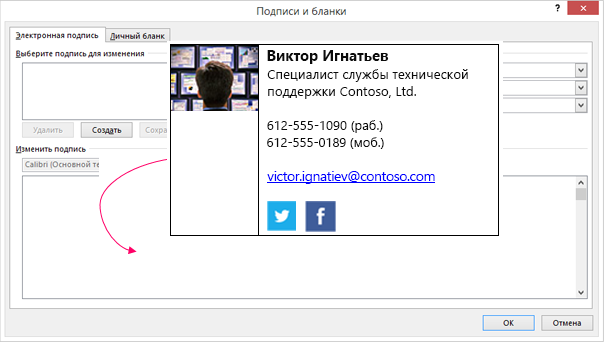

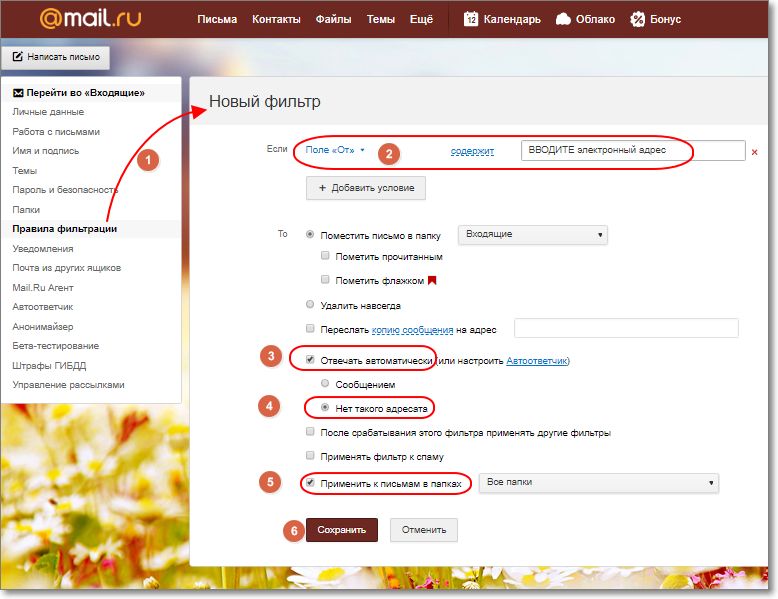


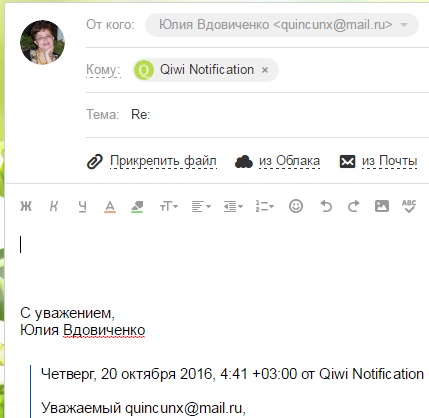 com
com