Как открыть ИП, не выходя из дома
Зарегистрироваться в качестве индивидуального предпринимателя самостоятельно может любой житель России, достигший 18 лет.
Сегодня открыть ИП можно, не выходя из дома. При подаче документов через интернет госпошлину платить не нужно. Итак, если вы определились с видом деятельности, начинаем действовать:
Выберите удостоверяющий центр для получения электронной подписи
Электронная подпись (ЭП) – это по сути сертификат, который в мире электронной документации ассоциируется с конкретным пользователем. В законе № 63-ФЗ «Об электронной подписи» от 06.04.2011 прописано три вида ЭП: простая, усиленная и квалифицированная.
Для регистрации ИП нужна именно квалифицированная подпись. Она всегда тождественна документу на бумажном носителе с собственноручной подписью и обеспечивает максимальную защиту информации.
Выдавать электронную подпись могут только удостоверяющие центры, аккредитованные Минкомсвязи РФ. Удостоверяющий центр компании Такском имеет обязательные лицензии и выпускает ЭП с 2002 года, когда вышел первый законодательный акт, регламентирующий употребление ЭП.
Подайте заявление на сертификат ключей ЭП
При заказе ЭП в «Такскоме», её выпуск возможен в течение 60 минут с момента онлайн-загрузки документов и оплаты через интернет.
Специалисты «Такскома» готовы приехать к вам домой. Они привезут готовую ЭП, сверят ваши документы для оформления и настроят софт.
Оформите заявление на регистрацию ИП на сайте ФНС
На сайте ФНС, в сервисе «Государственная регистрация юридических лиц и индивидуальных предпринимателей», пройдите авторизацию и оформите заявление по форме Р21001.
В отдельном окне представлен полный список ОКВЭДов – это коды видов экономической деятельности. Здесь нужно указать один основной код, который соответствует заявленному виду деятельности и дополнительные – на них ограничений не существует.
Будьте внимательны. Именно вид деятельности определит, нужна ли ИП лицензия, а также подскажет режим налогообложения.
С помощью сервиса «Подготовка документов для государственной регистрации» нужно отправить пакет электронных документов.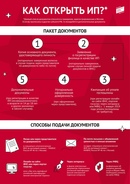 Заявление и документы должны быть подписаны цифровой подписью.
Заявление и документы должны быть подписаны цифровой подписью.
Получите оповещения о регистрации и выберете систему налогообложения
Срок рассмотрения заявления в налоговой составляет три рабочих дня. По итогам регистрации, на электронную почту вы получите лист записи из Единого государственного реестра индивидуальных предпринимателей (ЕГРИП).
После регистрации ИП автоматически находится на ОСНО – общей системе налогообложения, где предприниматель заплатит 13 % с разницы между доходами и расходами.
Если предполагается упрощенная система налогообложения, то подать заявление нужно обязательно в течение 30 дней с момента с регистрации. В личном кабинете ИП на сайте налоговой такая опция есть.
Помните, выбор подходящей системы налогообложения позволит существенно сэкономить на уплате налогов.
Отправить
Запинить
Твитнуть
Поделиться
Поделиться
Регистрация ИП онлайн с Юнистрим.
«ПРОСТОЙ» (0₽)
для быстрого старта
0«ЛЕГКИЙ»для быстрого старта | |
|---|---|
| Банковское обслуживание | 0₽ |
| Платежи по контрагентам юрлицам и ИП | 49₽ каждый платеж |
| Платежи на счета физлиц | 1% до 150 000₽, мин. 2% от 150 000₽ до 500 000₽ |
| Онлайн-касса | Купить |
| Взнос наличных на счёт через кассу | 0,2% мин. — 99₽ |
| Снятие наличных по чековой книжке | 2% до 200 000₽, свыше — 5% |
Подключить | |
«АКТИВНЫЙ» (500₽)
для активного бизнеса
495₽«АКТИВНЫЙ»для активного бизнеса | |
|---|---|
| Банковское обслуживание | 500₽ за 1 мес. 2 500₽ за 6 мес. 4 500₽ за год |
| Платежи по контрагентам юрлицам и ИП | 0₽ 3 шт. 25₽ свыше |
| Платежи на счета физлиц | 0₽ до 300 000₽, мин. 199₽ 1,5% от 300 000₽ до 1 000 000₽, |
| Онлайн-касса | Купить |
| Взнос наличных на счёт через кассу | 0₽ до 600 000₽, 0,1% от 600 000₽, мин. 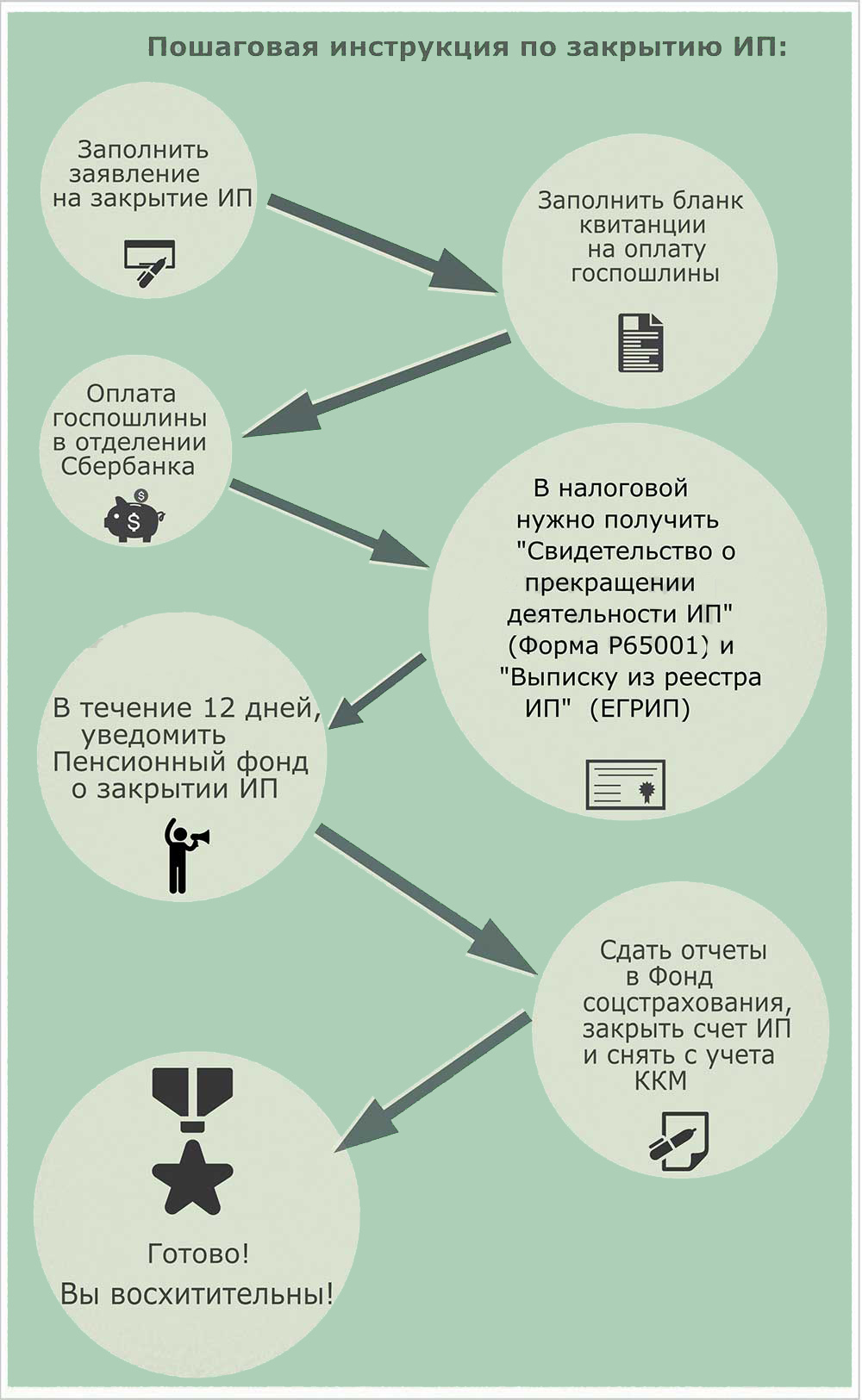 99₽ 99₽ |
| Снятие наличных по чековой книжке | 0₽ до 100 000₽, 1,5% — от 100 000₽ до 1 000 000₽, свыше — см. Тарифы |
Подключить | |
«ПРОФИ» (1000₽)
для знающих
495₽«ПРОФИ»для знающих | |
|---|---|
| Банковское обслуживание | 1000₽ за 1 мес. 5 000₽ за 6 мес. 9 000₽ за год |
| Платежи по контрагентам юрлицам и ИП | 0₽ 3 шт. 25₽ свыше |
| Платежи на счета физлиц | 0₽ до 400 000₽ 1% от 400 000₽ до 1 000 000₽, свыше – см. Тарифы |
| Онлайн-касса | Купить |
| Взнос наличных на счёт через кассу | 0₽ до 600 000₽, 0,1% от 600 000₽, мин. 99₽ |
| Снятие наличных по чековой книжке | 0₽ до 100 000₽, 1,5% — от 100 000 до 1 000 000, свыше — см.  Тарифы Тарифы |
Подключить | |
«ВСЕ ВКЛЮЧЕНО» (2000₽)
для работы с онлайн-кассой
1245₽«ВСЕ ВКЛЮЧЕНО»для работы с онлайн-кассойХит! | |
|---|---|
| Банковское обслуживание | 2000₽ за 1 мес. 10 000₽ за 6 мес. 16 000₽ за год |
| Платежи по контрагентам юрлицам и ИП | 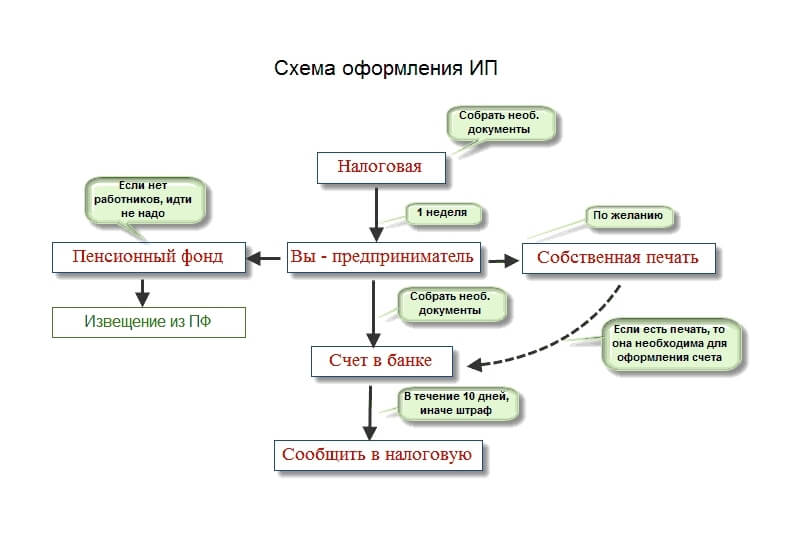 19₽ свыше |
| Платежи на счета физлиц | 0₽ до 600 000₽ 1% от 600 000₽ до 1 000 000₽, свыше – см. Тарифы |
| Онлайн-касса | 0₽ |
| Взнос наличных на счёт через кассу | 0₽ до 1 000 000₽, 0,1% от 1 000 000₽, мин. 99₽ |
| Снятие наличных по чековой книжке | 0₽ до 100 000₽, 1% — от 100 000₽ до 1 000 000₽, свыше — см. Тарифы |
Подключить | |
На кого ориентированы тарифы Юнистрим Бизнес?
Юнистрим Бизнес — это банковские услуги и партнерские сервисы для эффективной и прибыльной работы малого бизнеса. Юнистрим поддерживает предпринимателей и предоставляет им оптимальные условия обслуживания: бесплатное открытие счета без визита в банк, функциональный интернет банк, удобное мобильное приложение, бесплатная регистрация в качестве ИП и на выгодных условиях онлайн-касса. С 2018 года расчетно-кассовое обслуживание в Юнистрим выбрали более 3000 организаций — компаний в сфере услуг, розничной торговли, общественного питания и других отраслях.
Юнистрим поддерживает предпринимателей и предоставляет им оптимальные условия обслуживания: бесплатное открытие счета без визита в банк, функциональный интернет банк, удобное мобильное приложение, бесплатная регистрация в качестве ИП и на выгодных условиях онлайн-касса. С 2018 года расчетно-кассовое обслуживание в Юнистрим выбрали более 3000 организаций — компаний в сфере услуг, розничной торговли, общественного питания и других отраслях.
Тарифы на РКО в Юнистрим Бизнес ориентированы на небольшие предприятия: салоны красоты и SPA, барбершопы, цветочные студии, бистро, кофейни, рестораны, фаст-фуд, магазины продуктов и непродовольственных товаров, лоточная и выездная торговля, ремонт и обслуживание компьютеров, фотостудии, химчистки, мастерские по ремонту одежды и обуви, автосервисы, репетиторы, оказание информационных, бухгалтерских и юридических услуг, создание и продвижение сайтов, стоматологические кабинеты, фитнес-центры, студии дизайна и ремонта, пункты выдачи заказов, аренда коммерческих помещений, грузоперевозки, поставщики товаров для маркетплейсов, мелкооптовая торговля и пр.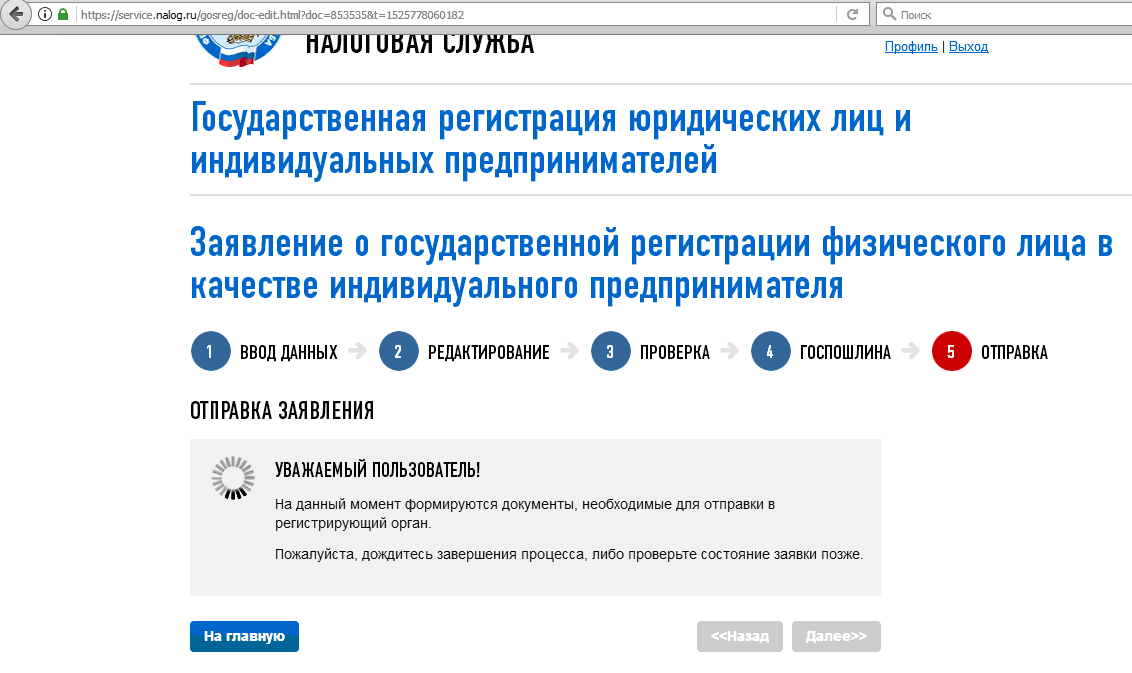
Для всех ИП и юридических лиц открытие расчетного счета бесплатно, комиссия по эквайрингу от 1,4% без дополнительной оплаты за оборудование при любом обороте.
Открытие, регистрация ИП в Москве, Московской области и других регионах России в 2022 году | БИЗНЕС-РЕГИСТРАТОР
Документы для регистрации ИП
Дополнительные услуги для ИП
Видео. ИП или самозанятость как выбрать правильно
Открыть ИП «под ключ» за 3 дня в 2022 году
Регистрация ИП в Москве, Московской области и других регионах России
Регистрация ИП в Москве, Московской области и других регионах России — для осуществления предпринимательской деятельности, физическому лицу необходимо пройти процедуру государственной регистрации в качестве индивидуального предпринимателя (ИП) и получить свидетельство о регистрации для ИП
Оформление ИП в Москве, Московской области и других регионах России — регистрация физического лица в качестве индивидуального предпринимателя проходит в налоговом регистрирующем органе по месту жительства (прописки) гражданина и занимает 3 рабочих дня
Зарегистрируем ИП с нулевой ставкой налогообложения — мы поможем получить налоговые каникулы на 2 года — льготную нулевую ставку по налогам для упрощенной системы налогообложения либо для патентной системы налогообложения
Открытие ИП по месту постоянной регистрации (прописки) — зарегистрировать ИП гражданин РФ может только по месту жительства (по месту постоянной регистрации), а вести предпринимательскую деятельность имеет право на всей территории России
Создать ИП — обращайтесь к нам, мы с удовольствием окажем всю необходимую помощь, зарегистрируем для Вас ИП легко, быстро и недорого
Открыть ИП без постоянной регистрации (прописки) — возможно, в том случае, если в паспорте отсутствует постоянная регистрация по месту жительства и имеется временная регистрация. Если у вас есть постоянная регистрация в одном регионе РФ и временная регистрация в другом регионе России, например в Москве, то зарегистрировать ИП в Москве не получится
Если у вас есть постоянная регистрация в одном регионе РФ и временная регистрация в другом регионе России, например в Москве, то зарегистрировать ИП в Москве не получится
Регистрация ИП без ИНН — возможна, так как получить ИНН (свидетельство о постановке на учет в налоговом органе физического лица) можно одновременно с регистрацией индивидуального предпринимателя
Регистрация, открытие ИП без нотариуса — возможна при Вашем личном присутствии при подаче и получении документов на государственную регистрацию предпринимательской деятельности в налоговой инспекции
Запрещенные для ИП виды деятельности
перевозки воздушным транспортом (как грузовые, так и пассажирские)
производство и торговля (оптовая, розничная) алкоголем
любая деятельность, связанная с производством, торговлей, распространением психотропных веществ и наркотических препаратов
производство лекарств
разработка, испытания, производство и ремонт авиационной техники
частная (не государственная) охранная деятельность
трудоустройство граждан РФ за пределами РФ
организация негосударственных пенсионных фондов, инвестиционных фондов
продажа электроэнергии гражданам
разработка, производство, утилизация, ремонт, продажа оружия, военной техники, боеприпасов
проведение анализа промышленной безопасности
производство пиротехнических изделий, распространение пиротехники IV и V класса
космическая деятельность
Отказ ИФНС в регистрации ИП
неправильное заполнение заявления, выбор запрещенной деятельности, непредставление необходимых документов в налоговую службу
заявитель уже зарегистрирован в качестве ИП и не оформил процедуру ликвидации
по решению суда заявителю запрещено заниматься предпринимательской деятельностью
ИП признали банкротом или закрыли принудительно менее года назад
Регистрация ИП. Звоните и мы поможем Вам
Звоните и мы поможем Вам
определим виды предпринимательской деятельности (коды ОКВЭД)
определим оптимальную систему налогообложения
оформим все документы для регистрации в качестве ИП
| Аваст
| АвастПОЛНЫЙ URL-адрес -> https://academy.avast.com/content-rendering/v1/public/c-how-to-find-ip-address%23topic-1 МЕСТО -> ПУТЬ -> /c-академия
Logo AmebaIcon SecurityIcon Security WhiteIcon PrivacyIcon PerformanceIcon PrivacyIcon SecurityIcon PerformanceIcons/45/01 Security/Other-ThreatsIcons/32/Bloatware removeIcons/32/Registry CleanerIcons/32/CleanUpIcons/Feature/32/MacIcons/32/Browser cleanupIcons/32/01 Security/ MalwareIcons/32/01 Security/VirusesIcons/32/01 Security/Other-ThreatsIcons/32/01 Security/PasswordsIcons/32/01 Security/RansomwareIcons/32/01 Security/BusinessIcons/32/02 Privacy/BrowserIcons/32/02 Privacy /IP-адресIcons/32/02 Privacy/VPNIcons/32/02 Privacy/ProxyIcons/32/02 Privacy/StreamingIcons/32/03 Performance/CelaningIcons/32/03 Performance/DriversIcons/32/03 Performance/GamingIcons/32/03 Performance /HardwareIcons/32/03 Performance/SpeedIcons/32/Bloatware removeIcons/32/Registry CleanerWinIcons/32/CleanUpIcons/Feature/32/MacIcons/32/Browser cleanupIcons/60/02 Privacy/02_PrivacyIcons/60/01 Security/01_SecurityIcons/60 /03 Производительность/03_PerformanceIcons/80/01 Безопасность y/IoTIcons/80/01 Security/MalwareIcons/80/01 Security/PasswordsIcons/80/01 Security/RansomwareIcons/80/01 Security/VirusesIcons/80/01 Security/Other-ThreatsIcons/80/03 Security/BusinessIcons/80/ 02 Privacy/BrowserIcons/80/02 Privacy/IP addressIcons/80/02 Privacy/VPNIcons/80/02 Privacy/ProxyIcons/80/02 Privacy/StreamingIcons/80/03 Performance/CelaningIcons/80/03 Performance/DriversIcons/80/ 03 Performance/GamingIcons/80/03 Performance/HardwareIcons/80/03 Performance/SpeedIcons/80/03 Performance/03_PerformanceIcons/80/02 Privacy/02_Privacy Упс! Вы оказались там, в Galaxy 404.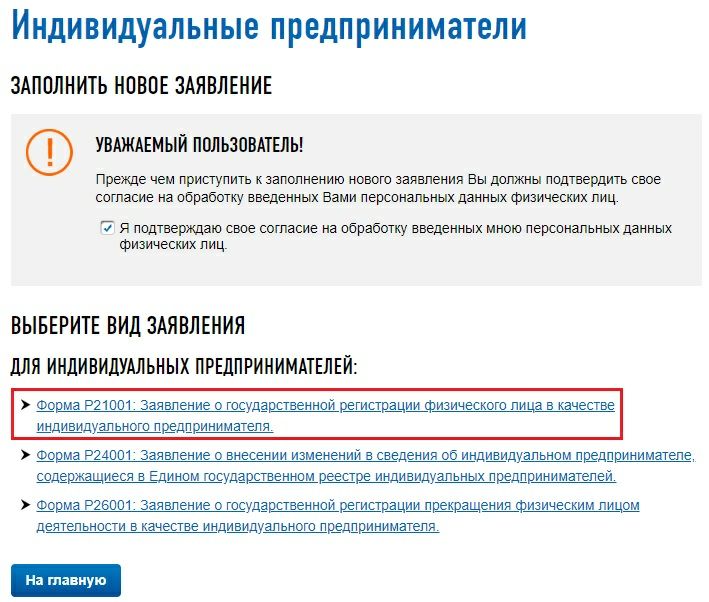
Давайте благополучно вернем вас домой — нажмите ниже, чтобы посетить нашу домашнюю страницу или наш центр поддержки.
| Аваст
| АвастПОЛНЫЙ URL-адрес -> https://academy.avast.com/content-rendering/v1/public/c-how-to-find-ip-address%23topic-6 МЕСТО -> ПУТЬ -> /c-академия
Logo AmebaIcon SecurityIcon Security WhiteIcon PrivacyIcon PerformanceIcon PrivacyIcon SecurityIcon PerformanceIcons/45/01 Security/Other-ThreatsIcons/32/Bloatware removeIcons/32/Registry CleanerIcons/32/CleanUpIcons/Feature/32/MacIcons/32/Browser cleanupIcons/32/01 Security/ MalwareIcons/32/01 Security/VirusesIcons/32/01 Security/Other-ThreatsIcons/32/01 Security/PasswordsIcons/32/01 Security/RansomwareIcons/32/01 Security/BusinessIcons/32/02 Privacy/BrowserIcons/32/02 Privacy /IP-адресIcons/32/02 Privacy/VPNIcons/32/02 Privacy/ProxyIcons/32/02 Privacy/StreamingIcons/32/03 Performance/CelaningIcons/32/03 Performance/DriversIcons/32/03 Performance/GamingIcons/32/03 Performance /HardwareIcons/32/03 Performance/SpeedIcons/32/Bloatware removeIcons/32/Registry CleanerWinIcons/32/CleanUpIcons/Feature/32/MacIcons/32/Browser cleanupIcons/60/02 Privacy/02_PrivacyIcons/60/01 Security/01_SecurityIcons/60 /03 Производительность/03_PerformanceIcons/80/01 Безопасность y/IoTIcons/80/01 Security/MalwareIcons/80/01 Security/PasswordsIcons/80/01 Security/RansomwareIcons/80/01 Security/VirusesIcons/80/01 Security/Other-ThreatsIcons/80/03 Security/BusinessIcons/80/ 02 Privacy/BrowserIcons/80/02 Privacy/IP addressIcons/80/02 Privacy/VPNIcons/80/02 Privacy/ProxyIcons/80/02 Privacy/StreamingIcons/80/03 Performance/CelaningIcons/80/03 Performance/DriversIcons/80/ 03 Performance/GamingIcons/80/03 Performance/HardwareIcons/80/03 Performance/SpeedIcons/80/03 Performance/03_PerformanceIcons/80/02 Privacy/02_Privacy Упс! Вы оказались там, в Galaxy 404.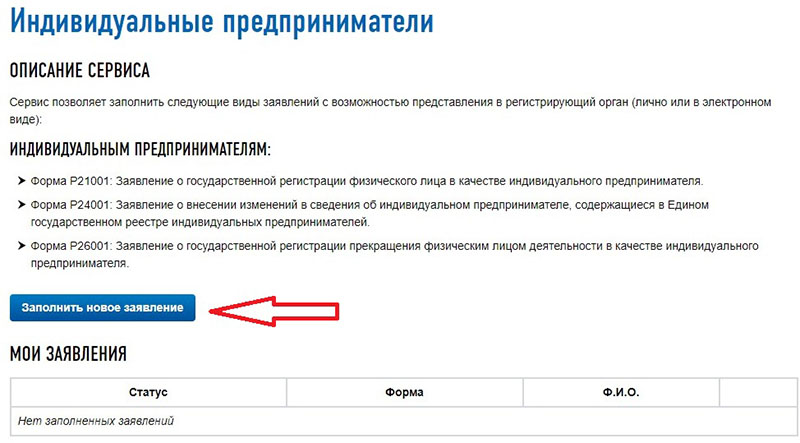
Давайте благополучно вернем вас домой — нажмите ниже, чтобы посетить нашу домашнюю страницу или наш центр поддержки.
Как получить удаленный доступ к компьютеру с помощью IP-адреса?
За последние годы вычислительные устройства прошли долгий путь. Современная семья сейчас стала мобильной в том смысле, что теперь у них есть смартфоны, планшеты и различные другие гаджеты с богатыми сетевыми возможностями.Теперь им легко создать домашнюю сеть и получить удаленный доступ к компьютеру с IP-адресом.
Домашняя сеть вполне возможна, если вы знаете, как настроить домашний маршрутизатор и другие устройства, чтобы иметь возможность удаленного доступа к компьютеру с IP-адресом . Для этого вам нужно понять несколько вещей, в том числе WAN (глобальная сеть), LAN (локальная сеть), DNS (система доменных имен) и многое другое.
Хотя все это может показаться громоздким и слишком техническим, это довольно просто, если вы знакомы с веб-интерфейсом маршрутизатора. Просто убедитесь, что у вас есть хорошая резервная копия настроек, прежде чем вносить какие-либо изменения.
Просто убедитесь, что у вас есть хорошая резервная копия настроек, прежде чем вносить какие-либо изменения.
Основные условия для успешного удаленного доступа к компьютеру с IP-адресом
Для успешного удаленного доступа к компьютеру с IP-адресом полезно знать некоторые основные понятия, связанные с домашней сетью.
Шлюз
Большинство интернет-провайдеров поставляет своим абонентам устройства, сочетающие в себе функции роутера и модема в одном корпусе.Маршрутизатор действует как шлюз, который позволяет подключать несколько устройств к сети, в то время как современный устанавливает подключение к Интернету. Это очень важно, если вы хотите успешно получить удаленный доступ к компьютеру с IP-адресом.
Соединения
Есть три варианта, когда вы хотите настроить домашнюю сеть и иметь возможность удаленного доступа к компьютеру с IP-адресом.
1. Проводная
В проводной сети вы подключаете кабели Ethernet к сетевым адаптерам для установления соединения. Хотя ему не хватает мобильности и он обычно подходит для настольных компьютеров, у него есть свои преимущества. Поскольку они обеспечивают прямой тип соединения, проводные сети способны передавать данные быстрее и стабильнее. Он также обеспечивает значительно лучшую безопасность среди прочего и лучше всего подходит для удаленного доступа к компьютеру с IP-адресом.
Хотя ему не хватает мобильности и он обычно подходит для настольных компьютеров, у него есть свои преимущества. Поскольку они обеспечивают прямой тип соединения, проводные сети способны передавать данные быстрее и стабильнее. Он также обеспечивает значительно лучшую безопасность среди прочего и лучше всего подходит для удаленного доступа к компьютеру с IP-адресом.
2. Wireless
Беспроводная технология отличается мобильностью и удобством. Однако по сути это компромисс с точки зрения производительности, безопасности и надежности.Количество устройств, свободный от препятствий маршрутизатор и правильное использование протоколов безопасности жизненно важны при развертывании беспроводной сети. Вы должны убедиться, что вы установили свою безопасность задолго до удаленного доступа к компьютеру с IP-адресом.
3. Powerline Networking
Сейчас это более популярно. При таком типе подключения вам необходимо подключить к сетевой розетке специальный приемник, который подключается к вашим сетевым устройствам и связывается с ними по зашифрованному сигналу. Также хорошо, если вы получаете удаленный доступ к компьютеру с IP-адресом. Этот метод не добавляет никаких дополнительных расходов к счетам за коммунальные услуги и предлагает степень надежности, которая находится где-то между проводными и беспроводными сетями.
Также хорошо, если вы получаете удаленный доступ к компьютеру с IP-адресом. Этот метод не добавляет никаких дополнительных расходов к счетам за коммунальные услуги и предлагает степень надежности, которая находится где-то между проводными и беспроводными сетями.
Устройства
К сети можно подключить не только настольные и портативные компьютеры. То же самое касается удаленного доступа к компьютеру с IP-адресом. Принтеры, сетевые устройства хранения данных и множество мобильных гаджетов — все они могут быть подключены к сети.
В большинстве случаев ваши устройства должны быть настроены вручную. Ваша конфигурация будет зависеть от операционной системы, работающей на вашем центральном сетевом компьютере.
Формирование сети перед удаленным доступом к компьютеру с IP-адресом
Создание сети обычно сводится к подключению устройств, которые вы хотите интегрировать, к маршрутизатору. В зависимости от устройства могут потребоваться кабели.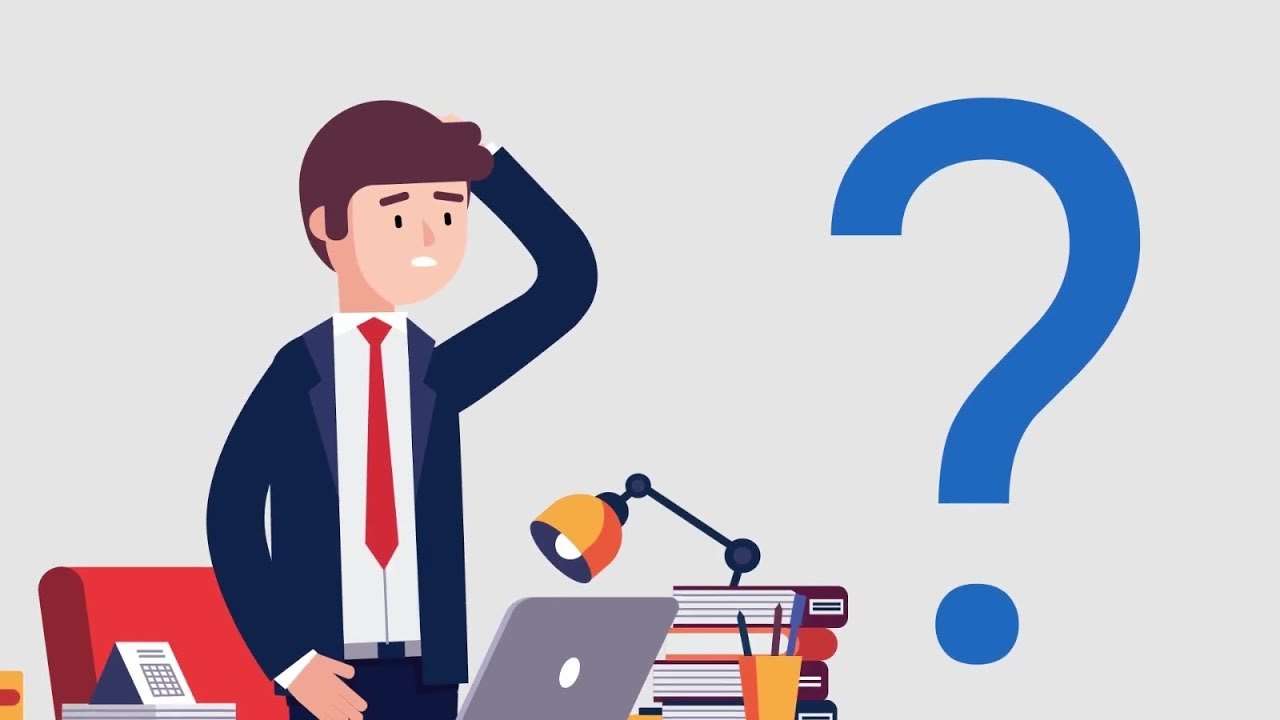 Беспроводные продукты оснащены встроенными функциями Wi-Fi, что устраняет необходимость в прокладке каких-либо физических проводов.
Беспроводные продукты оснащены встроенными функциями Wi-Fi, что устраняет необходимость в прокладке каких-либо физических проводов.
После всех настроек, которые вы сделали, последнее, что вам нужно сделать перед удаленным доступом к компьютеру с IP-адресом, это убедиться, что у вас есть защита данных и сети, такая как программное обеспечение Comodo Internet Security, которое обеспечивает полную защиту от вирусов и любого типа. атак.
Создание домашней сети связано с множеством проблем, но преимущества перевешивают недостатки. Вы должны обратить внимание на все необходимое, и вы будете пожинать плоды своей собственной домашней сети.
Связанные ресурсы:
Удаленный доступ
Лучшее программное обеспечение для удаленного рабочего стола
Диспетчер подключений к удаленному рабочему столу
ЗВЕРЬ Атака
Бэкдор Веб-сайт
499 Код ошибки
Программное обеспечение удаленного доступа
Бесплатный удаленный рабочий стол
Проверка безопасности веб-сайта
HTTPS
Как узнать IP-адрес на ваших устройствах?
Когда ваш компьютер подключен к сети, ему будет присвоен адрес в сети, называемый IP-адресом.
Следующие шаги помогут вам найти IP-адрес вашего компьютера. Существует два способа узнать IP-адрес вашего компьютера.
Выберите операционную систему вашего компьютера.
Шаг 1 Нажмите Пуск->Панель управления-> выберите и нажмите Сеть и подключения к Интернету (Если вы не можете найти его, перейдите к следующему пункту Подключить) -> Работа
выберите и дважды щелкните 9001ions .Шаг 2
Выделите и щелкните правой кнопкой мыши значок «Подключение по локальной сети «; нажмите на Статус и перейдите к Поддержка. Отобразится IP-адрес.
Примечание. Если ваш компьютер подключен к беспроводной сети, нажмите значок Беспроводное сетевое подключение .
Шаг 1
Нажмите Пуск -> Панель управления -> Сеть и Интернет -> Центр управления сетями и общим доступом.
Шаг 2
В списке задач нажмите Изменить настройки адаптера . Выделите и щелкните правой кнопкой мыши значок Local Area Connection ; нажмите Статус и перейдите к Детали. Отобразится IP-адрес.
Примечание. Если ваш компьютер подключен к беспроводной сети, нажмите значок Беспроводное сетевое подключение .
Шаг 1
Нажмите Пуск -> Панель управления -> Сеть и Интернет -> Центр управления сетями и общим доступом.
Шаг 2
В списке задач нажмите Управление сетевыми подключениями . Выделите и щелкните правой кнопкой мыши значок Local Area Connection ; нажмите Статус
и перейдите к Детали. Отобразится IP-адрес.
Примечание. Если ваш компьютер подключен к беспроводной сети, нажмите значок Беспроводное сетевое подключение .
Шаг 1
Перейдите в панель управления .
Здесь мы проиллюстрируем различные способы поиска панели управления в Windows 8.
1) Нажмите « Windows key +F «, появится окно поиска, введите панель управления и нажмите ввод;
2) Нажмите « Windows key + R », затем появится окно « run », введите панель управления, и нажмите ввод;
3) Нажмите « Windows , ключ +X «, и нажмите « панель управления «;
4) Вы также можете ввести « панель управления » в строке поиска в правой части экрана.
Шаг 2 Нажмите Сеть и Интернет -> Центр управления сетями и общим доступом , нажмите Изменить настройки адаптера слева.
Шаг 3 Выделите и щелкните правой кнопкой мыши Ethernet , перейдите к Статус > Подробности . Отобразится IP-адрес.
Примечание: Если ваш компьютер подключен к беспроводной сети, нажмите значок Wi-Fi .
Метод 1
Шаг 1 Откройте панель управления. Нажмите одновременно клавишу Windows + X и выберите Панель управления .
Шаг 2 Нажмите Сеть и Интернет -> Центр управления сетями и общим доступом , нажмите Изменить настройки адаптера слева.
Шаг 3 Выделите и щелкните правой кнопкой мыши Ethernet , перейдите к Статус > Подробности .Отобразится IP-адрес.
Метод 2
Шаг 1
Ситуация 1
Щелкните значок сети (может выглядеть как компьютер или сигнал Wi-Fi) на панели задач. Перейдите к Настройки сети .
Ситуация 2
Нажмите значок Windows и затем выберите кнопку Настройки в левом нижнем углу. Он появится на странице настроек, перейдите к Сеть и Интернет .
Шаг 2 Нажмите Ethernet > Изменить параметры адаптера .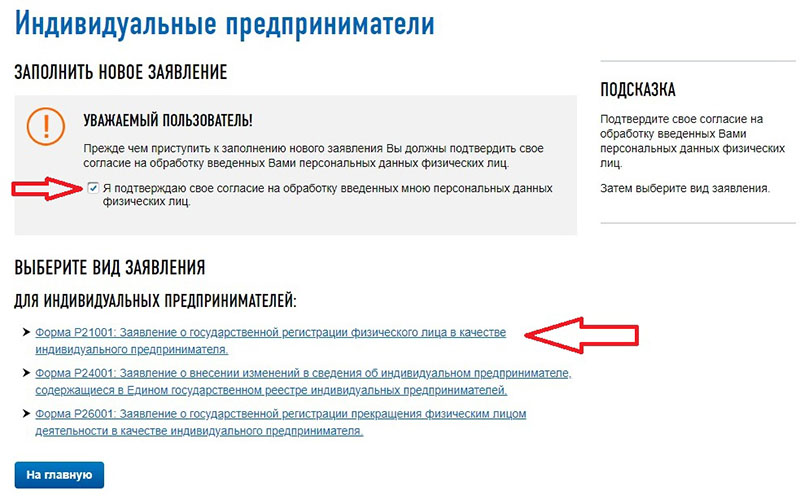 Или нажмите Статус > Изменить параметры адаптера . Отобразится IP-адрес.
Или нажмите Статус > Изменить параметры адаптера . Отобразится IP-адрес.
Шаг 1 Нажмите значок Apple , в раскрывающемся списке Apple выберите Системные настройки .
Шаг 2 Нажмите значок Сеть .
Шаг 3 В левом столбце выберите Ethernet (для проводного подключения) или Wi-Fi (для беспроводного подключения). Ваш IP-адрес будет указан непосредственно под статусом подключения более мелким шрифтом.
Для системы Chrome
Шаг 1 Выберите Время в правом нижнем углу экрана. Если вы не видите полку Chrome OS, коснитесь или щелкните в правом нижнем углу экрана, чтобы открыть ее.
Шаг 2 Выберите свою сеть Wi-Fi во всплывающем окне.
Шаг 3 Нажмите значок Сеть .
Шаг 4 IP-адрес и MAC-адрес вашего Chromebook появятся в небольшом всплывающем окне. Адрес Mac указан как Wi-Fi .
Шаг 5 Дважды проверьте имя вашей сети Wi-Fi, и оно появится на странице Настройки . Нажмите Network , вы также увидите IP-адрес, маску подсети и шлюз по умолчанию.
Для iPhone
Шаг 1 На главном экране устройства нажмите Настройки и выберите WLAN .
Шаг 2 Выберите значок информации справа от подключенной сети. Нажмите на синюю строчную букву ( i ) в круге, чтобы перейти к разделу адреса вашего iPhone.
Название, обозначенное как IP-адрес, будет вашим локальным IP-адресом для вашего iPhone.
Для Android
Шаг 1 На вашем устройстве откройте Настройки и выберите WLAN .
Шаг 2 Выберите подключенный Wi-Fi, затем вы увидите полученный IP-адрес.
Полезен ли этот FAQ?
Ваш отзыв помогает улучшить этот сайт.
да Нет
Что вас беспокоит в этой статье?
- Неудовлетворен продуктом
- Слишком сложно
- Запутанное название
- ко мне не относится
- Слишком расплывчато
- Другое
Мы будем рады вашим отзывам. Пожалуйста, сообщите нам, как мы можем улучшить этот контент.
Пожалуйста, сообщите нам, как мы можем улучшить этот контент.
Представлять на рассмотрение
Спасибо
Мы ценим ваши отзывы.
Нажмите здесь, чтобы связаться со службой технической поддержки TP-Link.
Как получить доступ к настройкам маршрутизатора Wi-Fi
Маршрутизатор сохраняет настройки домашней сети Wi-Fi. Если вы хотите что-то изменить в своей сети, вам необходимо войти в программное обеспечение маршрутизатора, также известное как прошивка.Оттуда вы можете переименовать свою сеть, изменить пароль, настроить уровень безопасности, создать гостевую сеть и настроить или изменить множество других параметров. Но как вы сначала входите в свой маршрутизатор, чтобы внести эти изменения?
Процесс входа в маршрутизатор должен быть одинаковым, независимо от того, используете ли вы маршрутизатор вашего интернет-провайдера или приобрели собственный маршрутизатор. Также должно быть одинаково, используете ли вы выделенный маршрутизатор или комбинированный модем/маршрутизатор, предоставленный вашим провайдером.
Также должно быть одинаково, используете ли вы выделенный маршрутизатор или комбинированный модем/маршрутизатор, предоставленный вашим провайдером.
Найдите IP-адрес вашего маршрутизатора
Вы входите в прошивку своего маршрутизатора через браузер.Подойдет любой браузер. В поле адреса введите IP-адрес вашего маршрутизатора. Большинство маршрутизаторов используют адрес 192.168.1.1. Но это не всегда так, поэтому вы можете сначала подтвердить адрес своего маршрутизатора.
Чтобы узнать IP-адрес маршрутизатора, введите cmd в строке поиска Windows и нажмите Enter, чтобы открыть командную строку. Введите ipconfig в командной строке и нажмите Enter, чтобы выполнить команду. Прокрутите информацию, пока не увидите параметр «Шлюз по умолчанию» в разделе «Адаптер Ethernet» или «Адаптер беспроводной локальной сети».Это ваш маршрутизатор, а число рядом с ним — его IP-адрес. Закройте окно, когда закончите.
В Windows 10 вы также можете перейти к Настройки > Сеть и Интернет > Состояние > Просмотр свойств оборудования и подключения .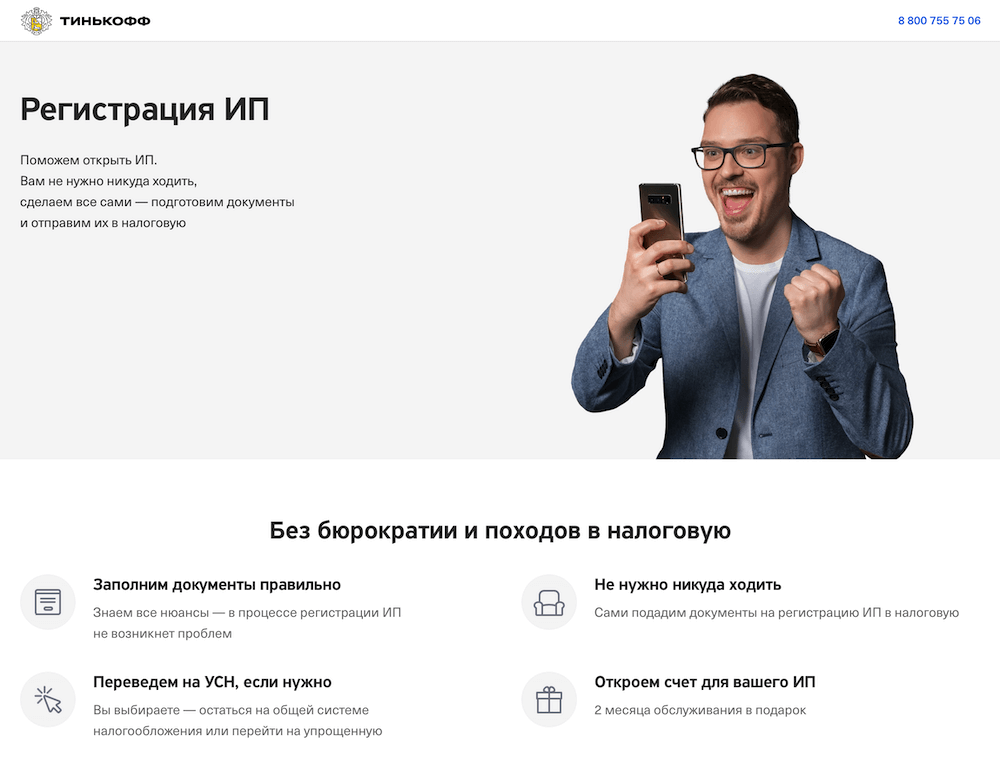 На следующем экране отображаются сведения о различных сетевых подключениях. Отсканируйте запись для Ethernet или Wi-Fi и найдите параметр «Шлюз по умолчанию», чтобы найти IP-адрес вашего маршрутизатора. Получив правильный IP-адрес, введите его в адресную строку браузера и нажмите Enter.
На следующем экране отображаются сведения о различных сетевых подключениях. Отсканируйте запись для Ethernet или Wi-Fi и найдите параметр «Шлюз по умолчанию», чтобы найти IP-адрес вашего маршрутизатора. Получив правильный IP-адрес, введите его в адресную строку браузера и нажмите Enter.
Имя пользователя и пароль
После ввода IP-адреса вас попросят ввести имя пользователя и пароль для доступа к прошивке маршрутизатора. Это либо имя пользователя и пароль по умолчанию для вашего маршрутизатора, либо уникальные имя пользователя и пароль, которые вы могли создать при настройке маршрутизатора.
Если вы создали собственное имя пользователя и пароль, войдите в систему с этими учетными данными. Однако, если вы не помните свои учетные данные для входа или никогда не меняли их по умолчанию, вход в систему становится немного сложнее.Некоторые маршрутизаторы предлагают функцию восстановления пароля. Если это верно для вашего маршрутизатора, эта опция должна появиться после того, как вы введете неправильное имя пользователя и пароль определенное количество раз. Как правило, в этом окне запрашивается серийный номер вашего маршрутизатора, который вы можете найти внизу или сбоку маршрутизатора.
Как правило, в этом окне запрашивается серийный номер вашего маршрутизатора, который вы можете найти внизу или сбоку маршрутизатора.
Если вы никогда не меняли учетные данные для входа в маршрутизатор, многие используют имя пользователя по умолчанию admin и пароль по умолчанию пароль . Попробуйте эту комбинацию, чтобы увидеть, работает ли она.В противном случае лучше всего выполнить поиск в Интернете имени пользователя и пароля по умолчанию для марки вашего маршрутизатора, например Netgear, Linksys, Asus или TP-Link.
Другой вариант — посетить веб-сайт Router Passwords, где вы можете выбрать производителя вашего маршрутизатора, чтобы получить список имен пользователей и паролей по умолчанию. Используйте каждое из предложений, чтобы попробовать войти в свой маршрутизатор.
Если вы по-прежнему не можете войти в прошивку маршрутизатора, вам необходимо сбросить настройки устройства, чтобы вернуть все настройки к значениям по умолчанию.Обычно на маршрутизаторе вы найдете небольшую кнопку сброса.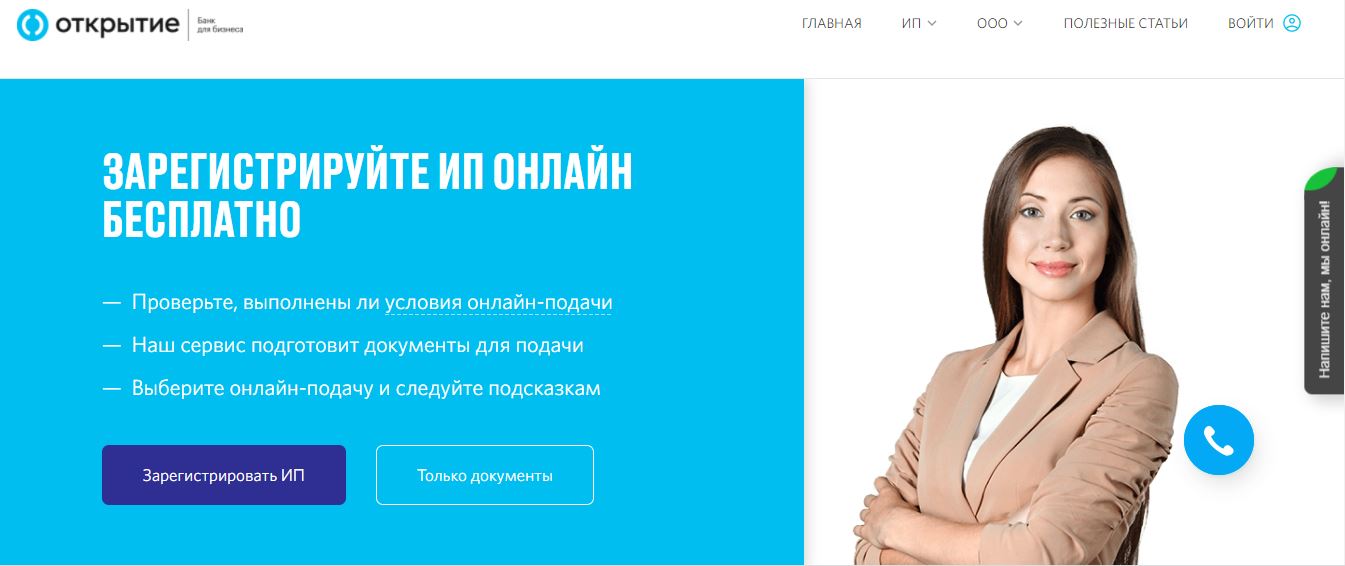 Используйте заостренный предмет, например ручку или скрепку, чтобы нажать и удерживать кнопку сброса около 10 секунд. Теперь вы сможете войти в свой маршрутизатор, используя имя пользователя и пароль по умолчанию.
Используйте заостренный предмет, например ручку или скрепку, чтобы нажать и удерживать кнопку сброса около 10 секунд. Теперь вы сможете войти в свой маршрутизатор, используя имя пользователя и пароль по умолчанию.
Изменение настроек маршрутизатора
После того, как вы получите доступ к прошивке своего маршрутизатора, вы сможете свободно изменять любые элементы, которые должны быть изменены. К ним относятся имя сети и пароль, уровень безопасности и пароль Wi-Fi.Вы также можете настроить родительский контроль, создать гостевую сеть и управлять подключенными устройствами. Просто не забудьте применить все изменения, прежде чем переходить к следующему экрану.
Документация и встроенная справка должны быть доступны, чтобы помочь вам с различными параметрами, если вы не знаете, как их установить. В большинстве современных или последних маршрутизаторов также есть мастера настройки, которые могут выполнить часть этой работы за вас.
Изменить логин маршрутизатора
Например, вы должны изменить имя пользователя и пароль вашего маршрутизатора со значений по умолчанию. Это лучше защищает ваш маршрутизатор, поэтому только вы можете получить доступ к прошивке. На некоторых маршрутизаторах вы можете изменить как имя пользователя, так и пароль. В других случаях можно изменить только пароль, а имя пользователя обычно остается равным admin.
Это лучше защищает ваш маршрутизатор, поэтому только вы можете получить доступ к прошивке. На некоторых маршрутизаторах вы можете изменить как имя пользователя, так и пароль. В других случаях можно изменить только пароль, а имя пользователя обычно остается равным admin.
Рекомендовано нашими редакторами
Чтобы изменить пароль, найдите параметр, который обычно находится на вкладке «Администрирование». Экран, скорее всего, запросит ваш текущий пароль маршрутизатора, а затем попросит вас ввести новый пароль.
Создавая новый пароль, помните обычные рекомендации по созданию надежного пароля. Используйте тот, который не слишком сложен для запоминания, но достаточно сложен, чтобы его было нелегко угадать. Кодовая фраза, в которой используется комбинация легко запоминающихся слов, также является хорошим вариантом.
Просто запомните новый пароль, чтобы вам не пришлось ломать голову над ним или в конечном итоге перезагружать маршрутизатор в будущем. Прошивка вашего маршрутизатора также может попросить вас задать контрольные вопросы и ответы, что является еще одним удобным способом подтверждения вашей личности.Затем вам нужно будет применить настройки и снова войти в свой маршрутизатор.
Прошивка вашего маршрутизатора также может попросить вас задать контрольные вопросы и ответы, что является еще одним удобным способом подтверждения вашей личности.Затем вам нужно будет применить настройки и снова войти в свой маршрутизатор.
Проверить пароль Wi-Fi
Вам также следует проверить свой пароль Wi-Fi, чтобы убедиться, что он надежный и безопасный. Для этого ищем в прошивке роутера раздел wireless или Wi-Fi. Вы должны увидеть свое текущее имя Wi-Fi и пароль в списке. Создайте более безопасный пароль, если текущий пароль кажется вам слишком слабым. Опять же, при этом помните об обычных рекомендациях по паролю
Если вы все еще используете имя Wi-Fi по умолчанию, например Netgear или Linksys, измените его на что-то более уникальное.В разделе «Параметры безопасности» или аналогичном разделе убедитесь, что для безопасности вашей сети установлено значение WPA2-PSK [AES], которое в настоящее время является самым сильным уровнем, доступным для домашних беспроводных сетей.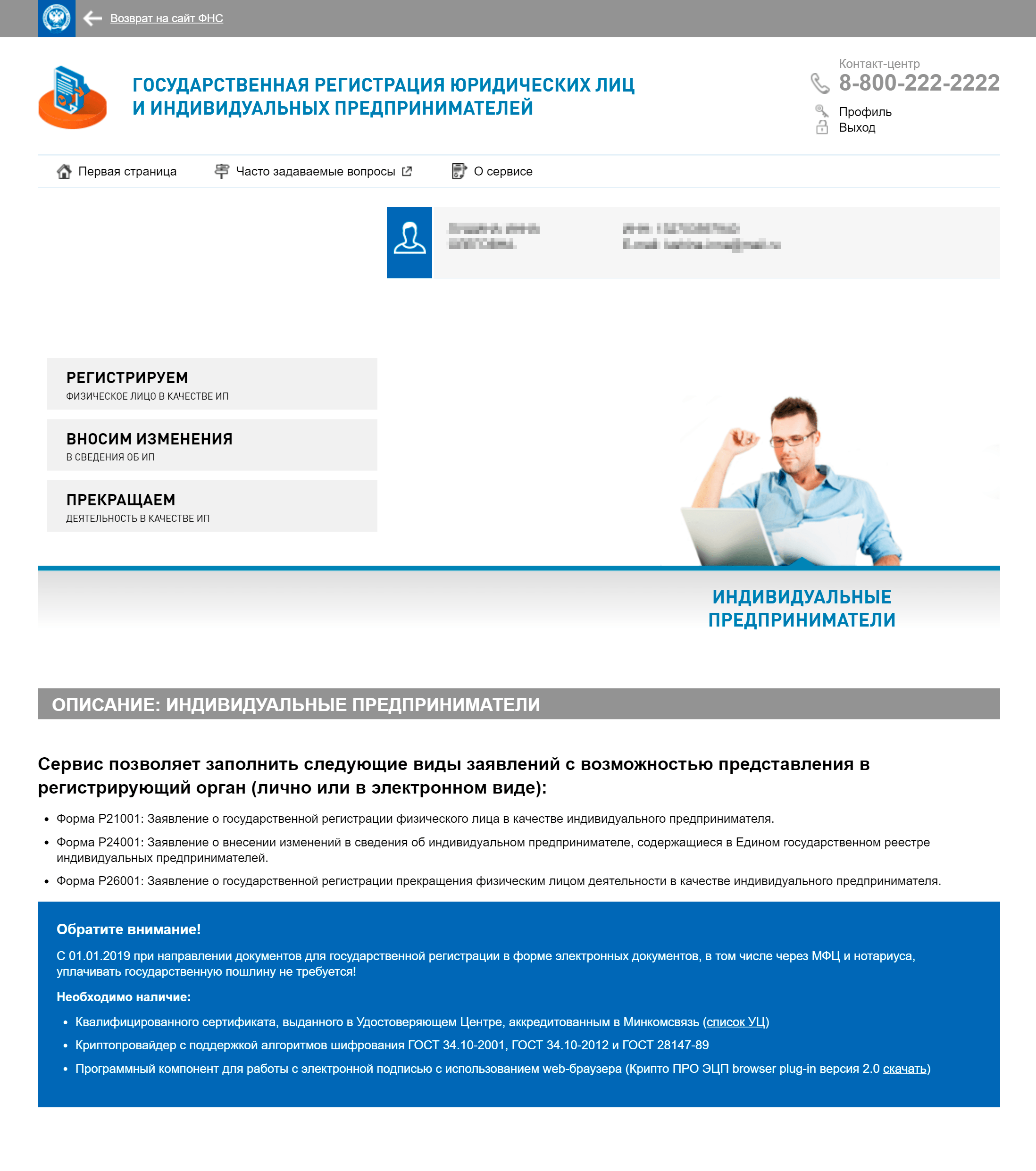 Примените новые настройки и закройте окно браузера, когда закончите.
Примените новые настройки и закройте окно браузера, когда закончите.
Наши самые популярные маршрутизаторы
Нравится то, что вы читаете?
Подпишитесь на информационный бюллетень Tips & Tricks , чтобы получить советы экспертов, чтобы получить максимальную отдачу от вашей технологии.
Этот информационный бюллетень может содержать рекламу, предложения или партнерские ссылки.Подписка на информационный бюллетень означает ваше согласие с нашими Условиями использования и Политикой конфиденциальности. Вы можете отказаться от подписки на информационные бюллетени в любое время.
Определение вашего IP-адреса без использования командной строки | Ответ
Обзор
В этой статье вы узнаете, как найти IP-адрес сетевого адаптера на компьютере без использования командной строки в Windows 7, Vista, XP и Mac OS X.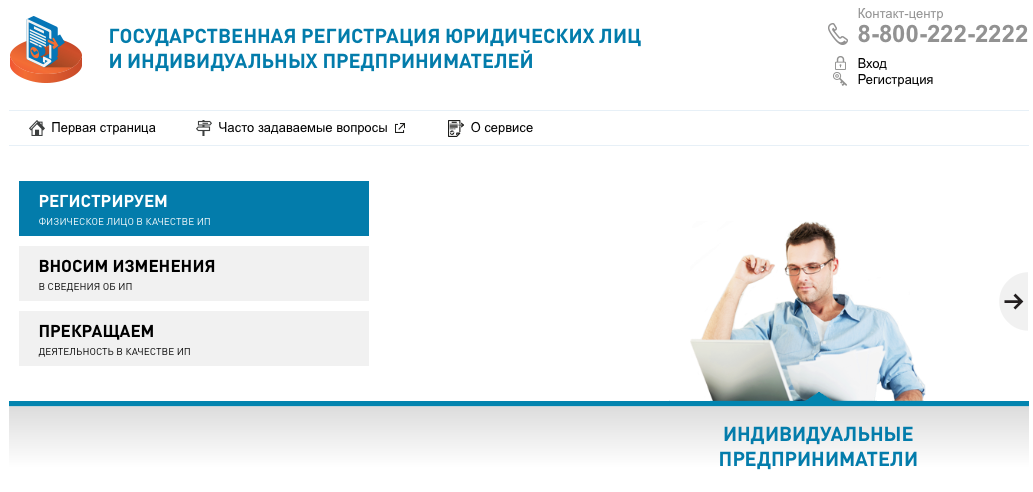
Симптомы
- не удалось найти IP-адрес
- не удалось найти IP-адрес
шагов
Окна:
Чтобы найти IP-адрес в Windows 10 без использования командной строки:
- Нажмите значок «Пуск» и выберите «Настройки».
- Щелкните значок Сеть и Интернет.
- Чтобы просмотреть IP-адрес проводного подключения, выберите Ethernet в левой панели меню и выберите сетевое подключение. Ваш IP-адрес появится рядом с «Адрес IPv4».
- Чтобы просмотреть IP-адрес беспроводного соединения, выберите WiFi в левой панели меню и щелкните Дополнительные параметры. Ваш IP-адрес появится рядом с «Адрес IPv4».
Чтобы найти IP-адрес в Windows 8/8.1 без использования командной строки:
- В области уведомлений щелкните значок сетевого подключения и выберите Открыть центр управления сетями и общим доступом .
- Чтобы просмотреть IP-адрес проводного подключения, дважды щелкните Подключение по локальной сети и щелкните Подробности, ваш IP-адрес появится рядом с «Адрес IPv4».

- Чтобы просмотреть IP-адрес беспроводного адаптера, дважды щелкните Беспроводное сетевое соединение (сетевое имя) и щелкните Подробности Ваш IP-адрес появится рядом с «Адрес IPv4».
Чтобы найти IP-адрес в Windows 7 без использования командной строки:
.- В области уведомлений щелкните значок сетевого подключения и выберите Открыть центр управления сетями и общим доступом .
- Чтобы просмотреть IP-адрес проводного подключения, дважды щелкните Подключение по локальной сети и щелкните Подробности, ваш IP-адрес появится рядом с «Адрес IPv4».
- Чтобы просмотреть IP-адрес беспроводного адаптера, дважды щелкните Беспроводное сетевое соединение (сетевое имя) и щелкните Подробности Ваш IP-адрес появится рядом с «Адрес IPv4».
Чтобы найти IP-адрес в Windows Vista без использования командной строки:
- В меню Пуск щелкните правой кнопкой мыши Сеть и выберите Свойства .
 Откроется Центр управления сетями и общим доступом.
Откроется Центр управления сетями и общим доступом. - Чтобы просмотреть IP-адрес проводного подключения, нажмите View Status справа от Local Area Connection и нажмите Details, затем найдите адрес рядом с «IPv4 IP Address»
- Чтобы просмотреть IP-адрес беспроводного адаптера, нажмите «Просмотреть статус» справа от «Беспроводное сетевое подключение» и нажмите «Подробности», затем найдите адрес рядом с «IP-адрес IPv4».
Чтобы найти IP-адрес в Windows XP без использования командной строки:
- В меню Пуск щелкните правой кнопкой мыши Мое сетевое окружение и выберите Свойства .
- Чтобы просмотреть IP-адрес проводного подключения, дважды щелкните Подключение по локальной сети и щелкните вкладку Поддержка , затем щелкните Подробности , и в появившемся окне отобразится IP-адрес.
- Чтобы просмотреть IP-адрес беспроводного адаптера, дважды щелкните «Беспроводное сетевое подключение», перейдите на вкладку «Поддержка», затем щелкните «Подробности», и в появившемся окне отобразится IP-адрес.

Mac OS X:
Чтобы найти IP-адрес на компьютере с Mac OS X 10.5 и более поздних версий:
- В меню Apple выберите Системные настройки… в Системных настройках, в меню Вид выберите Сеть .
- В окне «Настройки сети» щелкните сетевой порт (например, Ethernet, AirPort, Wi-Fi). Если вы подключены, вы увидите его IP-адрес в разделе «Статус:».
Чтобы найти IP-адрес в Mac OS X 10.4 или 10.3 компьютер:
- В меню Apple выберите Местоположение , а затем Настройки сети… .
- В окне «Настройки сети» рядом с «Показать:» выберите Состояние сети . Вы увидите статус вашей сети и ваш IP-адрес.
Последнее обновление: 28. 11.2016
|
Код статьи: 20878
11.2016
|
Код статьи: 20878
Используйте лучший IP-трекер.Определение IP-адресов и местоположений.
Что такое IP-адрес?
IP-адрес (адрес интернет-протокола) — это уникальная цифровая метка, присвоенная устройству. Он обеспечивает местоположение устройства в сети и маршрут, как туда добраться. Интернет использует IP-адрес для отправки IP-пакетов от источника к месту назначения. Это строительный блок, который позволяет интернету функционировать.
Может ли меня идентифицировать IP-адрес?
Нет, IP-адрес не раскрывает личную информацию (например, имя, номер социального страхования или физический адрес).Миллионы устройств, таких как модемы и маршрутизаторы, ведут журналы IP-адресов. Ваш домашний модем или антенны 4G, к которым вы подключаетесь со своим телефоном, регистрируют ваши IP-адреса. Журналы необходимы для поддержания интернета. Логи с IP-адресами есть везде!
Журналы необходимы для поддержания интернета. Логи с IP-адресами есть везде!
Устройство, отслеживающее IP-адрес.
Могу ли я отслеживать чей-то IP-адрес?
Нет, нельзя просто отследить IP-адрес. Сначала вам нужно получить один. Сравните это с получением письма.Если вы получили письмо, то понять, откуда пришло письмо, можно, посмотрев на обратный адрес. Если у вас нет письма, то у вас не будет и обратного адреса. Точно так же, если письмо не имеет адреса получателя, вы не получите письмо, и вам будет не на что его отследить.
В терминах Интернета это означает, что вам нужен адрес источника, адрес назначения и трафик (электронная почта или действие браузера) между ними. Обычно онлайн-бизнес имеет сайт или приложение в качестве пункта назначения, а кто-то, просматривающий Интернет, является источником.Если вы представляете компанию, у которой есть сайт или приложение, и вы получаете интернет-трафик на сайт или в приложение, вы сможете увидеть IP-адреса, поступающие на ваш сайт или в приложение.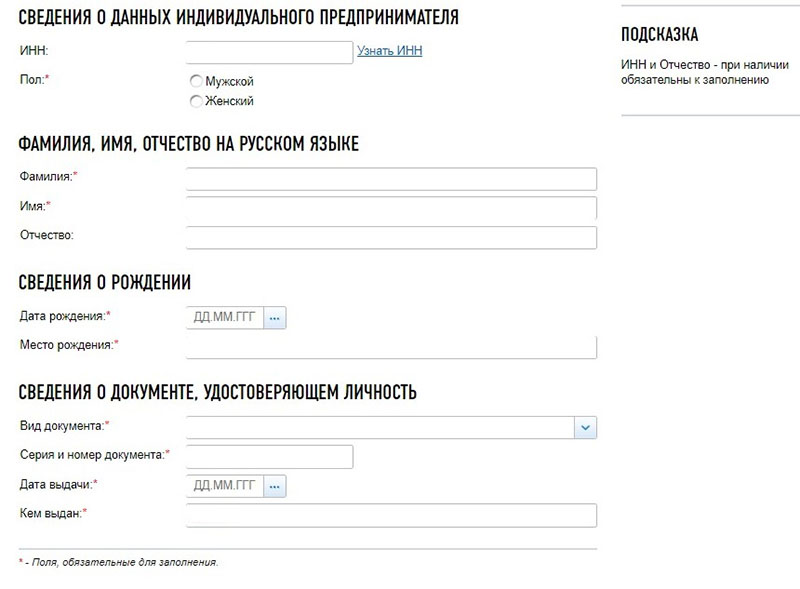 Другие места, где вы также можете увидеть IP-адреса, — это заголовки получаемых вами электронных писем или файлы журналов маршрутизаторов.
Другие места, где вы также можете увидеть IP-адреса, — это заголовки получаемых вами электронных писем или файлы журналов маршрутизаторов.
Как работает IP-трекер?
Наш IP-трекер использует IP-адрес для идентификации и сбора онлайн-данных на основе IP-номера. В сочетании с файлами cookie Opentracker позволяет вам обогащать, просматривать, загружать и обрабатывать данные IP-трекера.
Opentracker записывает каждого уникального пользователя и его IP-адрес. Наш IP-трейсер сопоставляет, откуда происходит IP-адрес (и посетитель, стоящий за ним), и обогащает эти данные различными источниками.
Вам нужно найти конкретного пользователя или посетителя?
Ваша компания может найти любого пользователя или уникального посетителя, который был на вашем сайте, по IP-адресу.
Вернитесь к своим историческим данным, чтобы просмотреть всю историю посещений или сеансов любого IP-адреса.
Могу ли я пометить IP-адреса?
Да, Opentracker позволяет компаниям автоматически или вручную помечать любой IP-адрес для дальнейшего использования или обработки в других местах назначения.
Могу ли я расследовать мошенничество с кликами?
Да, выявлять мошенничество с кликами и при необходимости предоставлять доказательства.
Могу ли я следить за зацепками?
Да, поиск посетителей и переходов по IP-адресу — сделайте запись, войдите в SalesForce или любую другую CRM. Знайте, что думают ваши (потенциальные) клиенты и чем они интересуются. Узнайте, как часто потенциальные лиды или клиенты возвращаются, а также всю их историю кликов, загрузок, событий и действий.
Получите выгоду от бесценной стратегической информации.Улучшите свои воронки.
Измеряйте своих потенциальных клиентов и клиентов по сложным воронкам. Найдите узкие места и устраните их. Увеличьте конверсию и создайте масштабируемую рентабельность инвестиций.
Идентификация нескольких клиентов за одним IP-адресом
Наша собственная технология отслеживания файлов cookie позволяет нам идентифицировать нескольких клиентов в одной компании или организации, находящихся за одним и тем же IP-адресом / брандмауэром.

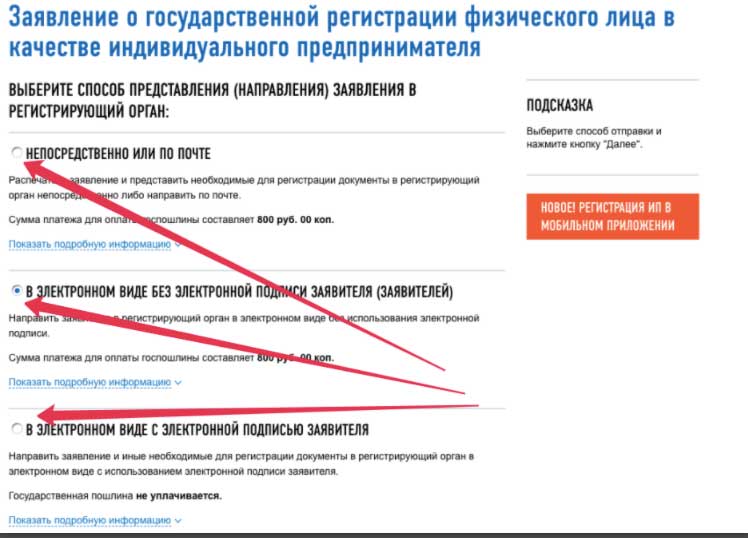
 Откроется Центр управления сетями и общим доступом.
Откроется Центр управления сетями и общим доступом.