Как наносить водяные знаки на фотографии на iPho(2021)
Dec 23, 2021• Проверенные решения
Публикация фотографий в социальных сетях сопряжена с определенным риском, поскольку почти ничто не мешает другим людям брать ваши фотографии и использовать их как свои собственные. Это может немного разочаровывать, особенно если учесть огромный объем тяжелой работы, затраченной на создание профессиональных снимков.
Пока социальные сети не предложат лучшее решение для защиты своих пользователей от нарушений авторских прав, добавление водяных знаков на фотографии iPhone остается самым надежным способом убедиться в том, что никто не сможет украсть вашу собственность. В этой статье мы познакомим вас с некоторыми из лучших приложений для добавления водяных знаков, доступных в App Store.
Лучшие приложения с водяными знаками для iPhone
1. Watermark Photo Square Free
Стоимость: Бесплатно
Совместимость: iOS 6.0 или позже
Это многофункциональное приложение позволяет импортировать изображения из фотопленки и вставлять или добавлять водяные знаки. Вы также можете добавить к своей фотографии дату или использовать предустановленный водяной знак, более того, приложение также предлагает более 300 шрифтов, которые позволяют создавать свои собственные уникальные водяные знаки. Приложение предоставляет отличные возможности редактирования текста, так как вы можете выбрать размер шрифта, установить межстрочный интервал или настроить текст любым другим способом. Приложение Watermark Photo Square позволяет подготовить изображения для Instagram, а это значит, что вы можете обрезать изображения в соответствии с требованиями к соотношению сторон этой платформы социальных сетей.
2. Watermark X
Стоимость: Бесплатно в течение ограниченного времени.
Совместимость: iOS 8.0 или позже
В использовании этого приложения нет ничего сложного, поскольку оно обеспечивает быстрый и простой способ добавления водяных знаков на ваши фотографии. Watermark X содержит огромную коллекцию профессионально разработанных шаблонов водяных знаков, которые можно настроить в соответствии с вашими потребностями. Каждый пользователь может вставить свою информацию и настроить положение водяного знака на фотографии или изменить его размер, прозрачность и цвет. База данных шаблонов водяных знаков постоянно обновляется, поэтому приложение также позволяет фотографам, использующим iPhone, изменять водяной знак, который они используют, так часто, как они хотят.
3. Watermark Photo
Стоимость: Бесплатно
Совместимость: iOS 8.2 или позже
Вы можете добавить уникальные подписи, логотипы и значки авторских прав к фотографиям, сделанным на iPhone, всего в несколько простых шагов.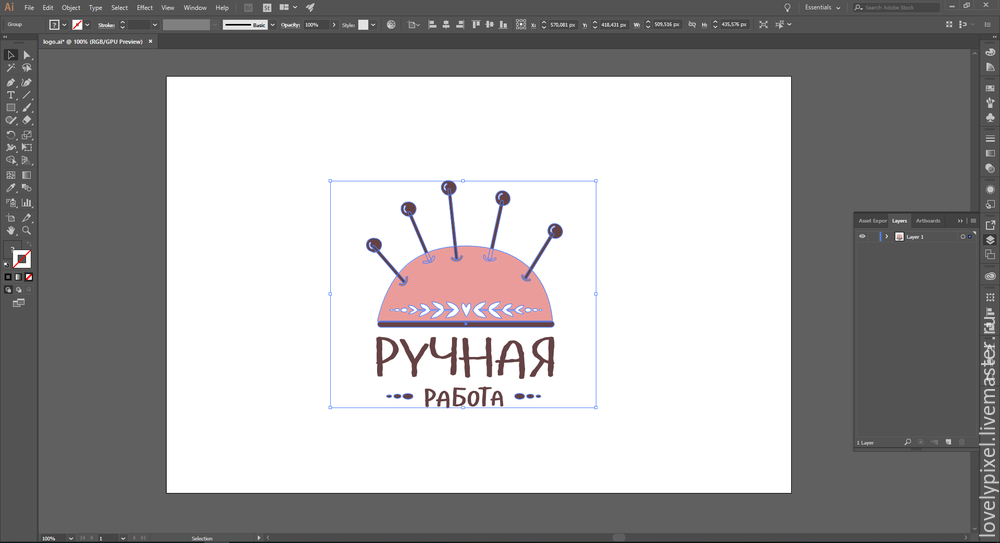
4. PhotoMarks
Стоимость: $4,99
Совместимость: iOS 9.0 или позже
Это одно из лучших приложений с водяными знаками для iPhone просто потому, что оно позволяет пользователям легко комментировать каждую фотографию и экспортировать ее без потери качества изображения. Самая интересная часть заключается в том, что вы можете использовать несколько логотипов и слоев текста, что означает, что вы получаете полный творческий контроль над каждым элементом, который вы добавляете к своей фотографии. Приложение также предоставляет мощные инструменты для редактирования текста и логотипов.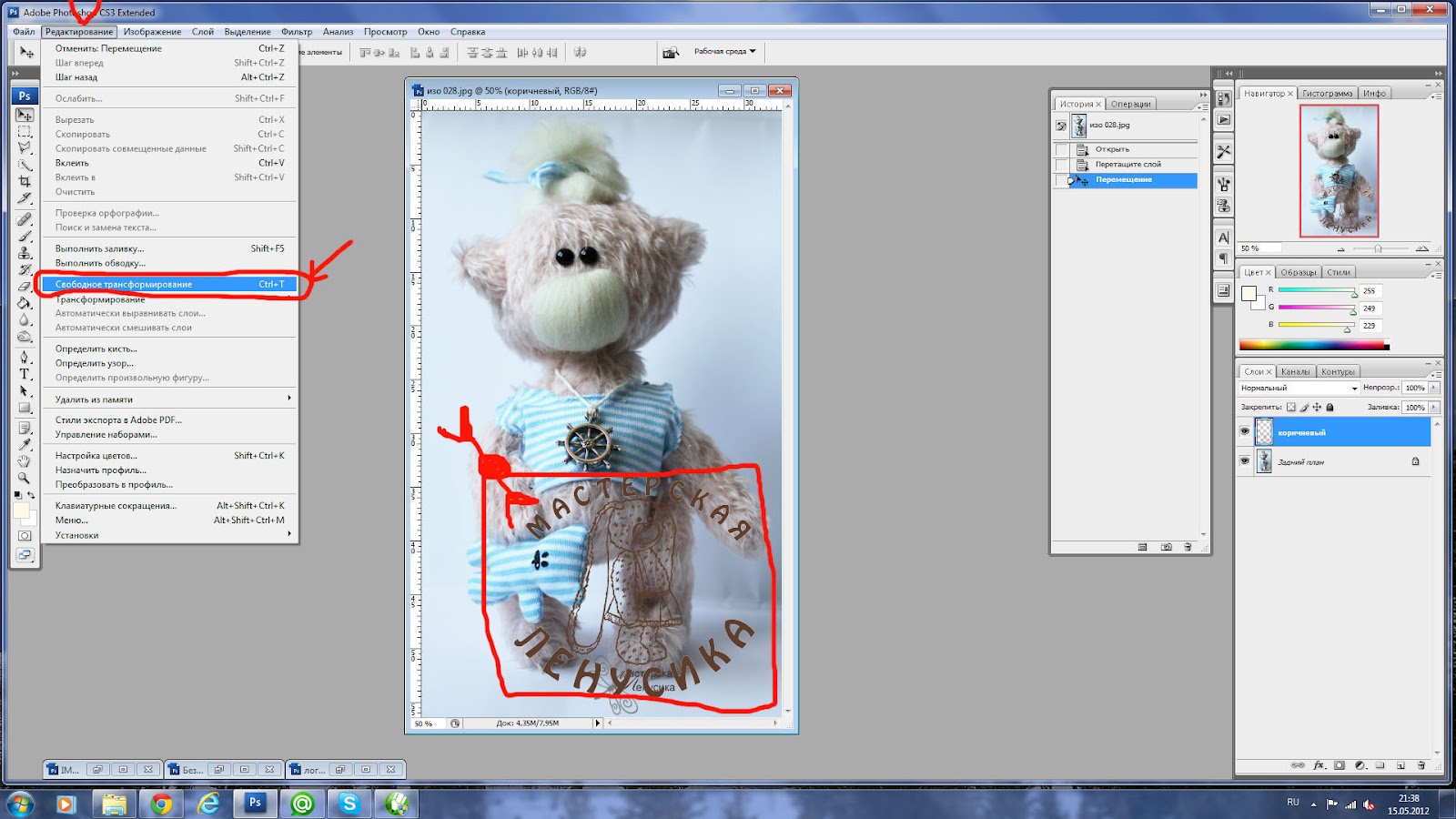
5. Impression
Стоимость: $2,99
Совместимость: iOS 11.0 или позже
Процесс добавления водяного знака к фотографии с помощью приложения Impression настолько прост, что вам фактически даже не нужно знать, как добавлять водяные знаки к фотографиям. Приложение позволяет выбрать шрифт, который вы хотите использовать, при этом вы можете просто перетащить текстовое поле в нужное место на фотографии. Пользователи Impression могут настраивать ползунки насыщенности, прозрачности, оттенка и яркости, чтобы создать водяной знак, который им понравится. Однако возможности этого приложения по совместному использованию ограничены.
6. eZy Watermark
Стоимость: Бесплатно
Совместимость: iOS 9.0 или позже
Более 2 миллионов загрузок этого приложения служат доказательством того, что оно широко признано одним из лучших приложений с водяными знаками для iPhone.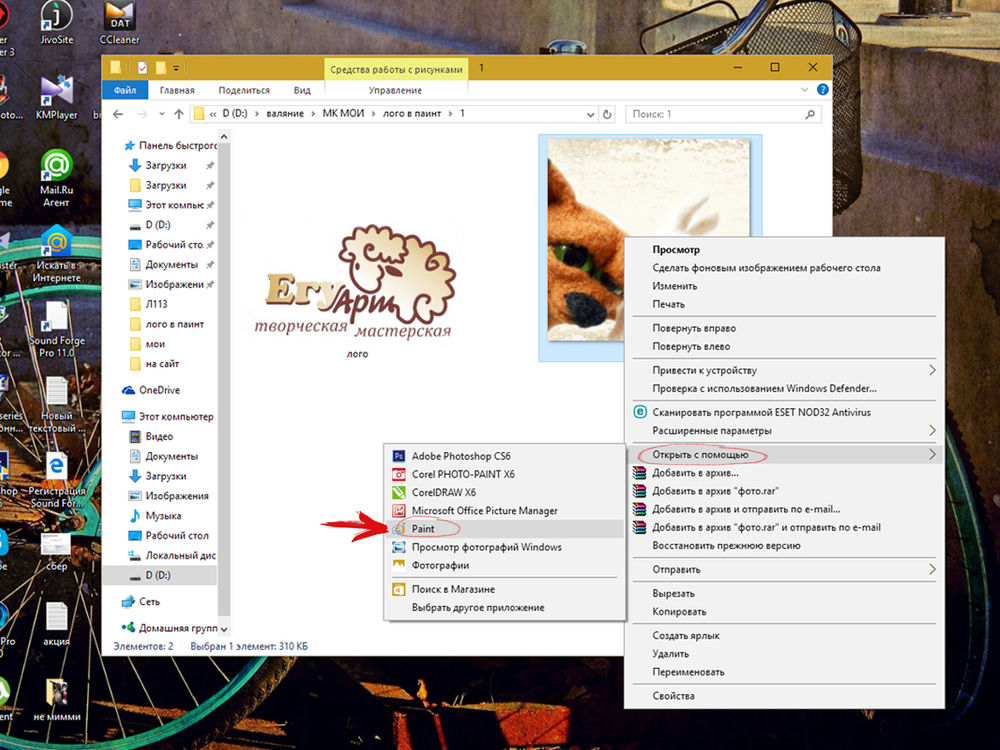 Наряду с мощными инструментами для создания водяных знаков, eZy Watermark предоставляет возможность размещать водяные знаки более чем на сотне изображений одновременно. Приложение предлагает коллекцию из 150 шрифтов, а также позволяет пользователям регулировать толщину пера на автографах, которые они добавляют к своим фотографиям. Приложение eZy Watermark позволяет импортировать фотографии из фотопленки, Facebook или Instagram, при этом параметры экспорта впечатляютмне меньше.
Наряду с мощными инструментами для создания водяных знаков, eZy Watermark предоставляет возможность размещать водяные знаки более чем на сотне изображений одновременно. Приложение предлагает коллекцию из 150 шрифтов, а также позволяет пользователям регулировать толщину пера на автографах, которые они добавляют к своим фотографиям. Приложение eZy Watermark позволяет импортировать фотографии из фотопленки, Facebook или Instagram, при этом параметры экспорта впечатляютмне меньше.
7. iWatermark
Стоимость: $1,99
Совместимость: iOS 8.0 или позже
Компании и профессионалы, которым требуется приложение, позволяющее различными способами защищать свои фотографии, получат удовольствие от использования этого приложения. iWatermark позволяет пользователям добавлять к фотографиям графику, подпись, текст и даже водяные знаки QR, что делает его одним из самых универсальных приложений для добавления водяных знаков для iPhone. В приложении доступно более 160 шрифтов, включая 34 шрифта с высоким разрешением.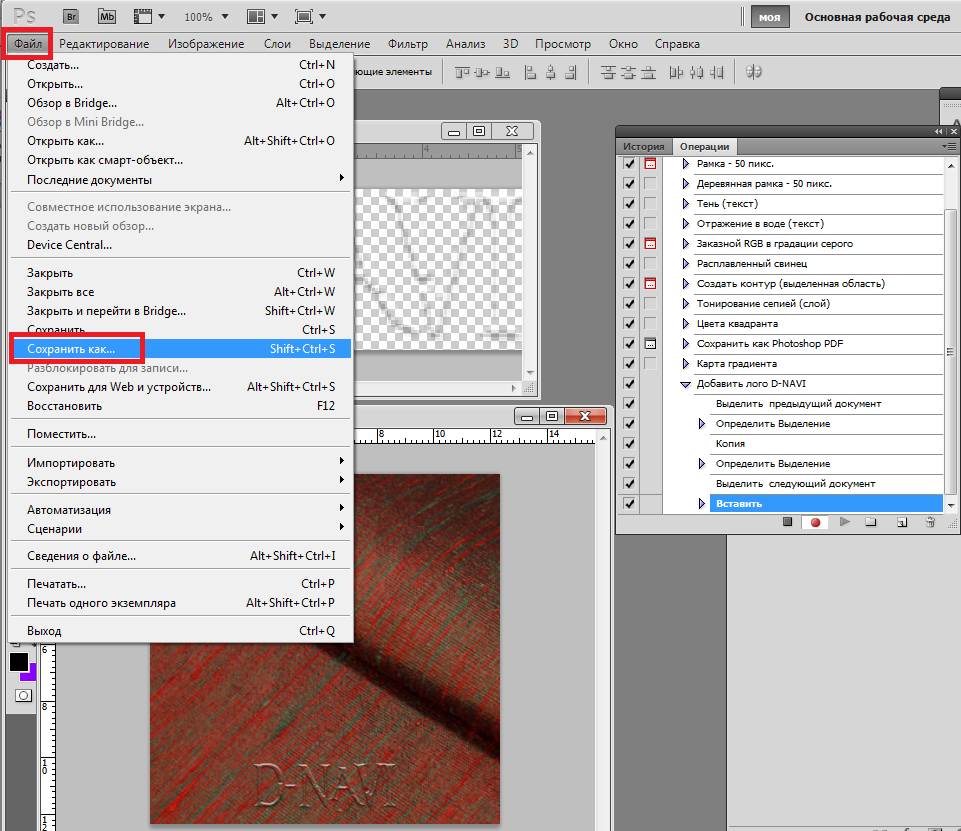 При этом каждый шрифт можно настроить в соответствии с требованиями изображения, которое вы хотите защитить от нарушений авторских прав. QR-коды, добавленные к фотографии с помощью этого приложения, не могут содержать более 4000 символов.
При этом каждый шрифт можно настроить в соответствии с требованиями изображения, которое вы хотите защитить от нарушений авторских прав. QR-коды, добавленные к фотографии с помощью этого приложения, не могут содержать более 4000 символов.
8. A+ Signature
Стоимость: $1,99
Совместимость: iOS 9.3 или позже
Приложение A+ Signature использует одну из лучших технологий рукописной подписи, доступной для iPhone, чтобы пользователи могли стильно защищать свои изображения. Приложение позволяет вам использовать более одного рисунка или подписи на ваших фотографиях, а его впечатляющая библиотека шрифтов предлагает бесчисленное количество способов создания текстовых водяных знаков. Настроить размер или добавить тени к рисункам и текстам очень просто. К тому же приложение также позволяет вращать водяные знаки, которые вы добавляете к изображениям. Также возможна вставка рисунков и текста в другие приложения iOS.
9. My Watermarks
Стоимость: Бесплатно
Совместимость: iOS 8. 0 или позже
0 или позже
Приложение My Watermarks было разработано Camera 360, одним из лучших разработчиков приложений для фотографий на сегодняшний день, и его функции просто потрясающие. Приложение разработано, чтобы помочь фотографам, работающим на iPhone, создавать водяные знаки, которые им понравятся. Создание логотипа, фотографирование собственного почерка и использование его в качестве водяного знака — это лишь некоторые из замечательных функций, которые предлагает это приложение. My Watermarks отслеживает все логотипы, подписи и водяные знаки, что позволяет быстро получить доступ к каждому логотипу или водяному знаку, который вы уже использовали.
Liza Brown
Liza Brown является писателем и любителем всего видео.
Подписаться на @Liza Brown
Как наложить логотип на видео за 5 шагов
Нужно добавить к ролику логотип или другое изображение? В этом нет ничего сложного, если под рукой подходящая программа для видеомонтажа.
Содержание:
Как добавить логотип за 3 минуты
«ВидеоМОНТАЖ» – это русскоязычный редактор для работы с роликами. Наложение картинок на видеоряд является лишь одной из многочисленных функций софта. Задача решается за несколько простых шагов:
Шаг 1. Устанавливаем софт
С нашего сайта скачайте дистрибутив видеоредактора. Откройте папку, куда была выполнена загрузка, и запустите установку. Следуя подсказкам, инсталлируйте программу и запустите её для начала работы.
Стартовое окно программы
Шаг 2.
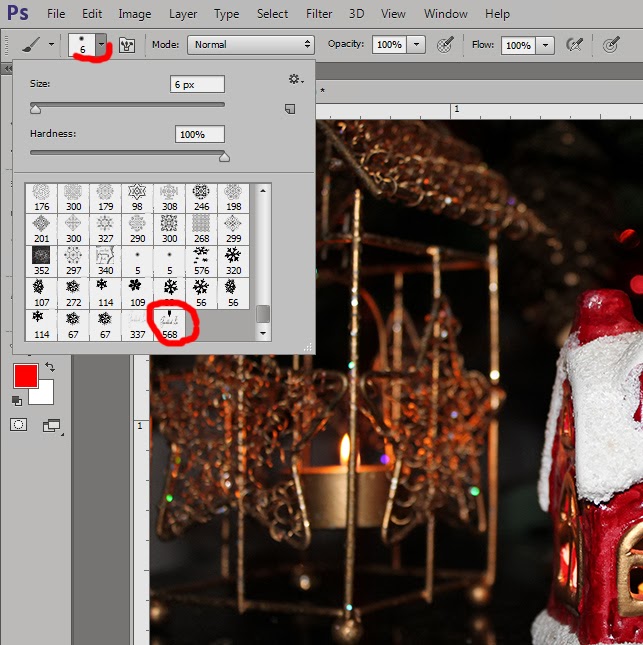 Загружаем видеоматериал
Загружаем видеоматериалВ стартовом окошке начните новый проект. В левой части рабочей области располагается перечень папок компьютера. Кликните по той, где хранятся видеоматериалы. Справа вы увидите все доступные ролики, находящиеся в папке. Перетащите нужные на таймлайн. Вы можете в любой момент убрать оттуда любые лишние клипы или поменять их местами.
Добавляем видео в проект
Софт даёт возможность использовать в работе видеофайлы абсолютно любого формата, а также переносить на монтажный стол рисунки, фото и другие графические изображения.
Шаг 3. Накладываем лого
Теперь узнаем, как вставить логотип в видео для онлайн публикации или других целей. Перейдите в раздел «Редактирование» и выберите инструмент «Текст и графика». Слева вы увидите три вкладки: текст, стикеры и рисунок. Нас интересует третья. Кликните по ней.
Окно работы с наложенными картинками
Нажмите кнопку с зелёным плюсом – «Добавить рисунок».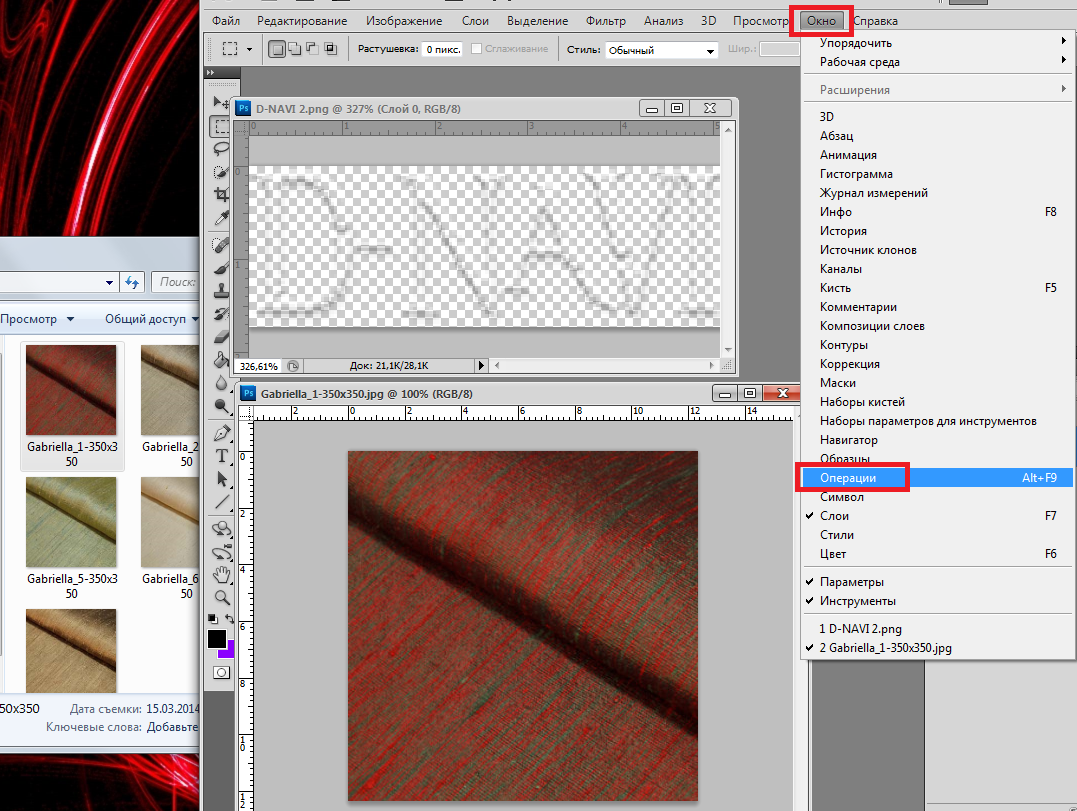 Из папки на ПК возьмите файл с вашим лого. Изображение появится в области проигрывателя поверх видеоряда.
Из папки на ПК возьмите файл с вашим лого. Изображение появится в области проигрывателя поверх видеоряда.
Теперь вы можете переместить его в желаемое место, а также увеличить или уменьшить, ухватившись за серые квадратики в уголках. Также можно произвольно вращать объект, кликнув по зелёной точке и удерживая кнопку мыши зажатой. Таким образом настройте размер и положение фирменного знака в кадре – всё очень просто.
На панели слева измените прозрачность картинки. Это необходимо, чтобы лого не казалось инородным, отдельным от остального кадра. Двигайте бегунок прозрачности, добиваясь органичного внешнего вида.
Настройте прозрачность, чтобы лого смотрелось естественно
Также вы можете использовать эффекты: показывать тень (позволяет придать изображению объёма) и контур (делает объект выразительнее). Если вы проставляете галочку возле контура, то можете выбрать цвет обводки.
Кроме рисунка программа для редактирования видео позволяет наложить на видеоряд красочные стикеры из встроенной коллекции, а также добавить надписи, выполненные оригинальным шрифтом.
Шаг 4. Улучшение ролика
«ВидеоМОНТАЖ» позволит провести целый ряд работ по улучшению клипа. Вы найдёте следующие опции:
- Обрезка: позволяет убрать лишние эпизоды,
- Кадрирование: для подбора наиболее удачной композиции,
- Титры и заставки: придают ролику более завершённый профессиональный вид,
- Эффекты: делают видеоряд особенным за счет наложения интересных фильтров из каталога,
- Улучшения: повысят яркость и насыщенность, стабилизировать дрожащее изображение,
- Скорость: настройки замедления и ускорения,
- Звук и музыка: замена аудиодорожки на другую или накладывание фоновой мелодии,
- Переходы: для добавления сглаживающей анимации на стыках между видеороликами.
Таким образом данный софт позволяет ощутимо преобразить исходный клип. Когда закончите доводить его до совершенства, переходите к следующему пункту.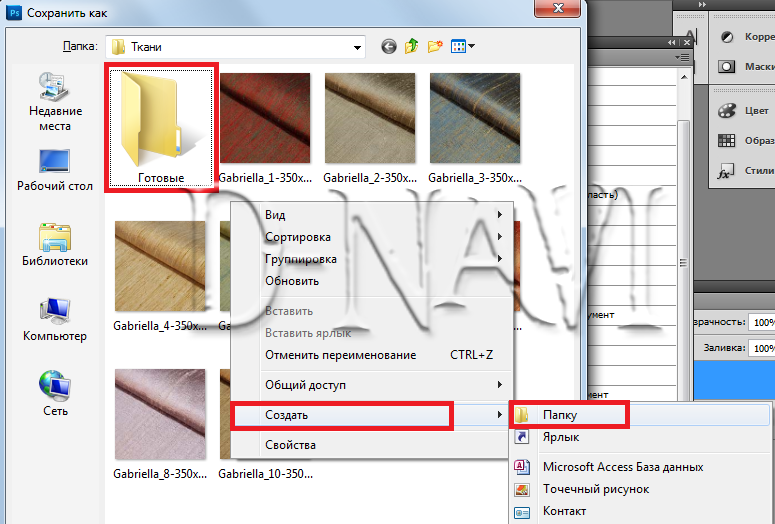
Красивые фильтры сделают видео интереснее
Шаг 5. Сохранение работы
Завершающим этапом является сохранение проекта и подготовка к просмотру в проигрывателе. Выберите вкладку «Создать». Там располагается перечень вариантов на выбор. Можно подготовить обычный AVI, или, если вы искали, как добавить логотип на видео в YouTube, создать клип для публикации в интернете.
Выберите формат сохранения
Далее нужно будет указать кодек сжатия, размер кадра и качество итогового ролика. Если вы выбирали публикацию в интернете, то нужно определиться, для какого именно сервиса следует подготовить клип.
После осуществления всех настроек начните конвертирование и дождитесь, пока видеоролик будет готов. Вот и всё, вы получили качественное видео, защищённое вашим знаком!
Зачем накладывать картинки на видео
Описанная выше процедура может потребоваться не только тем, кто хочет украсить фирменным значком свою рекламу. Теперь, когда вы узнали, как поставить картинку на видео, поговорим о том, для чего ещё можно успешно использовать данную функцию.
Теперь, когда вы узнали, как поставить картинку на видео, поговорим о том, для чего ещё можно успешно использовать данную функцию.
1. Защитить свой материал. Вы снимаете мастер-классы или другие интересные авторские видео? Сегодня так легко взять чужой материал и выдать за собственный. Чтобы обезопасить свою интеллектуальную собственность, можно наложить на выкладываемые видеоролики свой фирменный знак или просто указать фамилию.
2. Создать имитацию телеканала. Любите шуточные клипы с фэйковыми новостями? Подставьте к своему видеоматериалу значок «Россия» и повеселите друзей. А может, вы решили создать совершенно новый канал, чтобы прививать подписчикам любовь к искусству? Тогда придумайте собственное название и аналогичным образом наложите его на свои видеозаписи для YouTube.
3. Проиллюстрируйте сказанное. Если вы хотя бы иногда смотрите видеоблоги, то наверняка видели, как автор указывает на свободную часть экрана, где появляется фото или рисунок. Например, фэшнблогер хочет поделиться со зрителями модным коллажем. Поняв, как наложить картинку на видео в редакторе, вы тоже сможете легко и красиво создавать подобный эффект.
Например, фэшнблогер хочет поделиться со зрителями модным коллажем. Поняв, как наложить картинку на видео в редакторе, вы тоже сможете легко и красиво создавать подобный эффект.
4. Спрятать часть кадра. Нужно выложить видеоролик в интернет, но хочется скрыть лицо? А может, в кадр попал нежелательный предмет, но сам клип вам очень нравится? Закройте часть изображения красивым тематическим стикером из интернета или коллекции видеоредактора.
С помощью «ВидеоМОНТАЖА» очень просто прикреплять иллюстрации и лого к видеоряду. Улучшайте качество видеодорожки, дополняйте ролики заставками, футажами и переходами, накладывайте текст и украшайте проект стильными эффектами. Достаточно лишь скачать редактор видео.
Как ускорить добавление ватермарка или копирайта на фото товарова
Если вы прочитали мою статью “Как организовать фото-сессию товаров для Интернет-магазина? качественная фотография товара-залог успеха” , то конечно знаете, что после того, как вы сделаете фотографии всех товаров, у вас возникнет желание их защитить от копирования.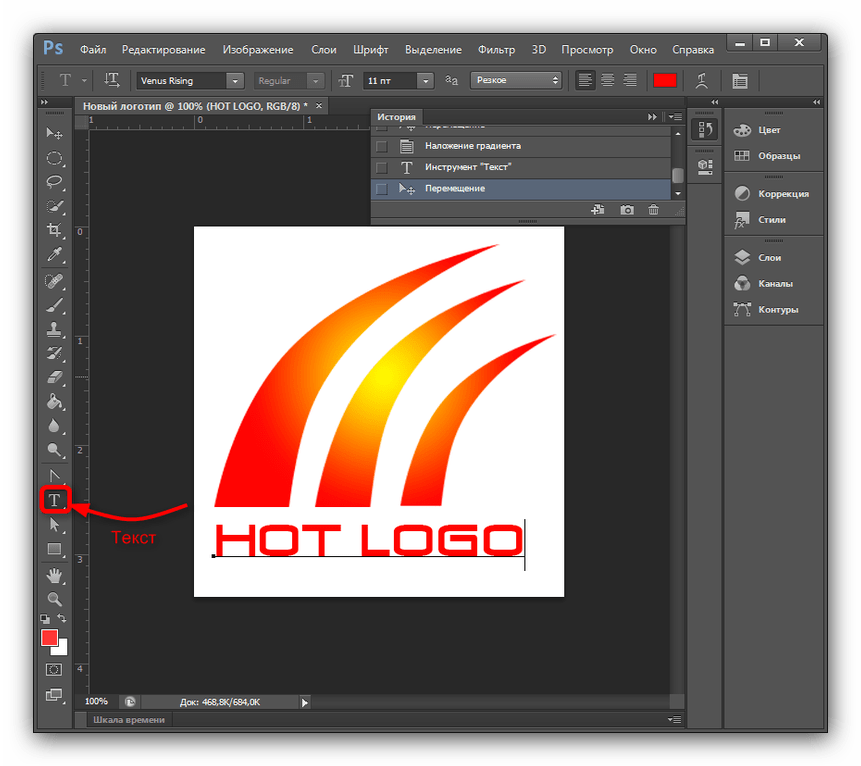
Если у вас уже тысяча отснятых фото для сайта, и вы хотите нанести на них ватермарк или копирайт – эта статья для вас.
Прежде всего, что такое ватермарк ? Watermark или Copyright (копирайт) – это специальная надпись на фото товаре, которая однозначно указывает принадлежность владельца фото.
Обычно эта надпись делается полупрозрачной и располагается в самом видном месте картинки: по центру или сбоку.
Например, так: Пример установки копирайт надписи фото товара Интернет-магазина.
Конечно, вы можете добавлять водяные знаки или копирайт вручную, но перед началом сделаем предварительный расчет:
Чтобы добавить лого на 1 фото у вас уйдет 1 минута.
1000 фото х 1 минута = 1000 минут \ 60 мин. = 16.6 часов
Следовательно, вам нужно 16 с половиной часов, чтобы обработать такое количество фотографий. При условии, что вы не будете отвлекаться ни на секунду! Правда, после такого расчета, пропадает всякое желание заниматься добавлять копирайта.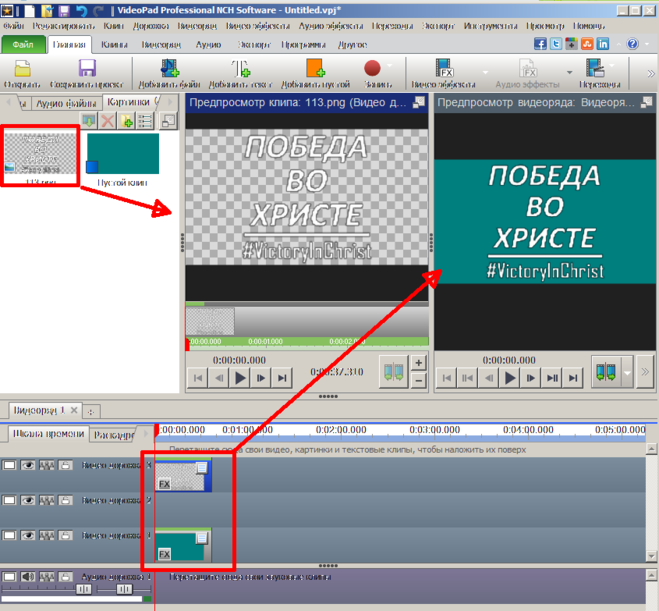 🙂
🙂
Хорошая новость – это то, что я готов помочь вам ускорить процесс нанесения изображения в 1000 раз! Как добавить копирайт быстро и легко?
Вы сможете сделать это сами!
План нанесения знака копирайта:
- Нужна программа, которая автоматизирует сам процесс нанесения копирайта
- Нужно придумать сам текст копирайта.
- Нужен исполнитель – кто будет, этим заниматься – это вы!
Для работы вам понадобится бесплатная программа просмотра графики – IrfanView
Это моя самая любимая программа для подобных работ, т.к. она очень маленькая, бесплатная и позволяет ускорять массовую работу с фотографиями во много раз.
Это массовые переименования или изменения размеров фото. И делает это она очень быстро и удобно.
Скачать программу можно с ее домашней страницы тут – www.irfanview.com
Кстати, программа поддерживает и русский язык. Чтобы установить язык – перейдите в раздел – IrfanView languages и установите ингалятор языка.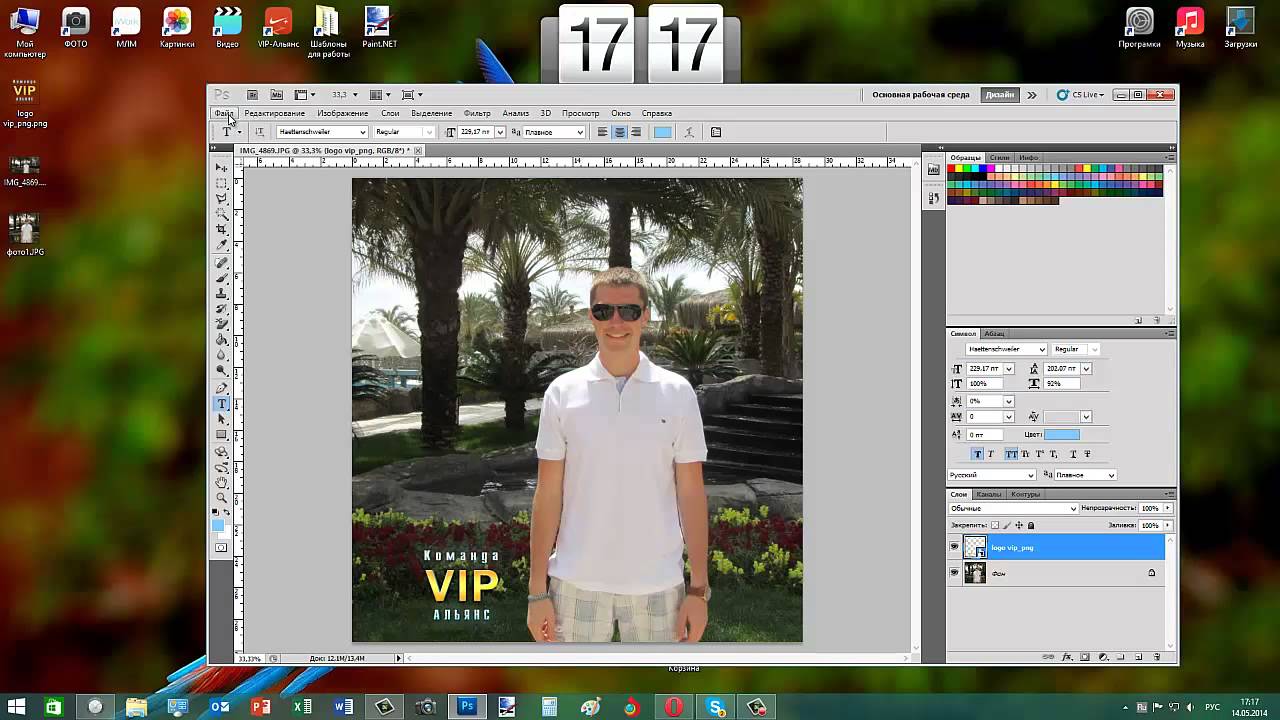
Загрузите файл iview454_setup.exe , где 454 – это текущая версия программы. Размер файла – 1,5 Мб
Также при желании, можно загрузить и русский язык – раздел “Russian (help file included) Installer or ZIP” – размер около 0.3 Мбайта
Мы готовы для массовых изменений.
Представим, что у вас есть фото товаров, например фотоаппаратов. Для примера я сделал 10 фото моделей. Наша задача – нанести на них копирайт магазина.
Открываем программу IrfanView и выбираем массовые изменения для русского языка Файл – “Преобразовать/переименовать группу файлов” или Batch conversion для английского интерфейса
Продолжение статьи
Как добавить копирайт или ватермарк на фото для 1000 картинок за 20 секунд для вашего Интернет-магазина? – часть 2 »»
Кстати, вы можете посмотреть Видео-инструкции во второй части статьи!
КАК: Как добавить водяной знак к фотографии в Corel Photo-Paint
Размещение водяного знака на изображениях, которые вы планируете размещать в Интернете, будет определять их как вашу собственную работу и препятствовать людям копировать их или требовать их как своих собственных.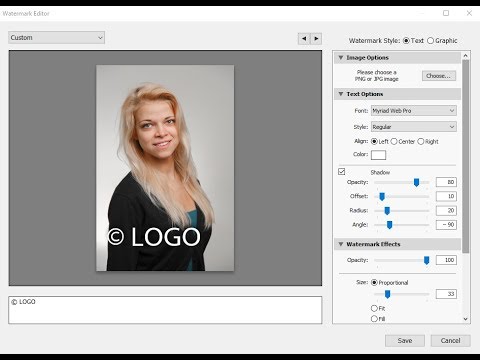 Вот простой способ добавить водяной знак в Corel Photo-Paint.
Вот простой способ добавить водяной знак в Corel Photo-Paint.
- Сложность: Легко
- Необходимое время: 2 минуты
Как сделать водяной знак фото в Corel Photo-Paint
Откройте изображение.
Выберите Текст инструмент.
В панели свойств задайте шрифт, размер текста и форматирование по желанию.
Нажмите на изображение, в котором вы хотите отобразить водяной знак.
Введите символ авторского права © или любой другой текст, который вы хотите использовать для водяного знака.
Выберите Инструмент выбора объекта и при необходимости отрегулируйте положение текста.
Идти к Последствия > 3D-эффекты > выбивать.
В параметрах тиснения установите глубина по желанию, уровень в 100, направление по желанию, и убедитесь, что выбивать цвет установлен на Серый, Нажмите Хорошо.

Отобразите объект-докер, перейдя к Окно > Dockers > Объекты в Photo-Paint 9 или Посмотреть > Dockers > Объекты в Photo-Paint 8.
Выберите рельефный текст или объект и измените режим слияния на Жесткий свет в докере объекта. (Режим слияния — это раскрывающееся меню в докере объекта, которое будет установлено на Нормальный по умолчанию.)
Разгладьте эффект, перейдя к Последствия > пятно > Гауссовское размытие, 1-пиксельное размытие работает хорошо.
Советы по применению водяного знака
- Если вы хотите, чтобы водяной знак был немного более заметным, используйте собственный цвет в выбивать и установите его на серый цвет чуть светлее, чем на 50% серый.
- Масштабирование типа после применения эффекта может привести к его появлению неровным или неровным.
 Немного больше размытия по Гауссу исправит это.
Немного больше размытия по Гауссу исправит это. - Вы можете отредактировать текст, нажав на него с помощью инструмента типа, но вы потеряете эффекты, и их придется повторно использовать.
- Вы не ограничены текстом для этого эффекта. Попробуйте использовать логотип или символ в качестве водяного знака. Если вы часто используете тот же водяной знак, сохраните его в файл, который можно поместить в изображение, когда вам это нужно.
- Клавиатура Windows для символа авторского права (©) Alt + 0169 (используйте цифровую клавиатуру для ввода цифр). Ярлык Mac Вариант-G.
10 предложений, основанных на исследованиях — WPMU DEV
У вас есть красиво оформленный логотип. Отличная работа. Теперь, что вы делаете с этим?
После того, как ваш высококачественный логотип будет разработан и готов к работе, он должен появиться на всех ваших фирменных материалах, включая ваш веб-сайт WordPress. Как правило, есть три взгляда на то, где можно размещать логотипы: в верхнем левом, верхнем среднем или верхнем правом углах страницы. Таким образом, возникает вопрос: какая позиция подходит для вашего логотипа ?
Таким образом, возникает вопрос: какая позиция подходит для вашего логотипа ?
Если мы исходим строго из UX-логики, то ваш логотип должен располагаться в верхнем левом углу вашего сайта.Никаких вопросов не было задано. На это есть две причины:
- Для тех из нас, чей родной язык читается слева направо, естественно, наши глаза сначала смотрят налево.
- В ранние годы веб-дизайна логотипы всегда располагались слева, и большинство людей считают, что именно там они расположены сейчас.
Несмотря на логику, есть некоторые веб-сайты, которые избегают нормы размещения логотипа в центре или правом углу веб-сайта. Будет ли уникальное размещение вашего логотипа лучше соответствовать вашему бренду?
Давайте внимательнее посмотрим на то, что показывают исследования, и посмотрим, действительно ли левый вариант подходит для вашего сайта.
Эксперты взвешивают: где разместить логотип?
По данным Nielsen Norman Group, логотипы на современных веб-сайтах служат трем целям:
- Они напоминают посетителям, где они находятся.
 Другими словами, на чьем сайте я нахожусь?
Другими словами, на чьем сайте я нахожусь? - Они позволяют легко перейти на домашнюю страницу, поскольку на большинстве веб-сайтов больше нет кнопки «Домой» в навигации.
- Они помогают узнаваемости бренда, поскольку логотип всегда остается в верхней части сайта, а иногда даже следует за посетителями, когда они прокручивают страницу вниз.
Компания NNGroup провела два исследования, чтобы найти идеальное место для логотипа. Вот что они нашли:
Левый против Правого
В ходе исследования левых и правых NNGroup протестировала и наблюдала за реакцией 128 пользователей. Подобно тесту A/B, каждому пользователю показывали только одну версию веб-сайта: либо исходную с логотипом слева, либо ту, которую NNGroup манипулировала, чтобы разместить логотип и навигацию справа.
Они дали пользователям минуту времени, чтобы просмотреть свою версию веб-сайта.Затем им задали ряд вопросов и показали фотографии 10 веб-сайтов отелей. Этот тест был направлен на то, чтобы установить, какое влияние размещение логотипа оказало на запоминаемость бренда.
Это были результаты:
- Логотипы, выровненные по левому краю, повышают запоминаемость бренда. В частности, средняя запоминаемость бренда для логотипов, выровненных по левому краю, составила 39 % по сравнению с 21 % для логотипов, выровненных по правому краю.
- Логотипы, выровненные по левому краю, с большей вероятностью будут помечены как «уникальные». Несмотря на традиционное размещение логотипа, выровненного по левому краю, респонденты по-прежнему с большей вероятностью называли логотип с выравниванием по левому краю «уникальным» и «стильным», чем тот, который отображался справа.
Левый против Центра
Компания Nielsen Norman Group провела дополнительное исследование, чтобы выяснить, что происходит, когда пользователи видят логотип, выровненный по центру. Они провели два разных теста, чтобы определить жизнеспособность центрированного логотипа.
В отличие от A/B-теста, проведенного между логотипами, выровненными по левому и правому краям, в этом первом опросе 50 пользователям было предоставлено по одному розничному веб-сайту для взаимодействия.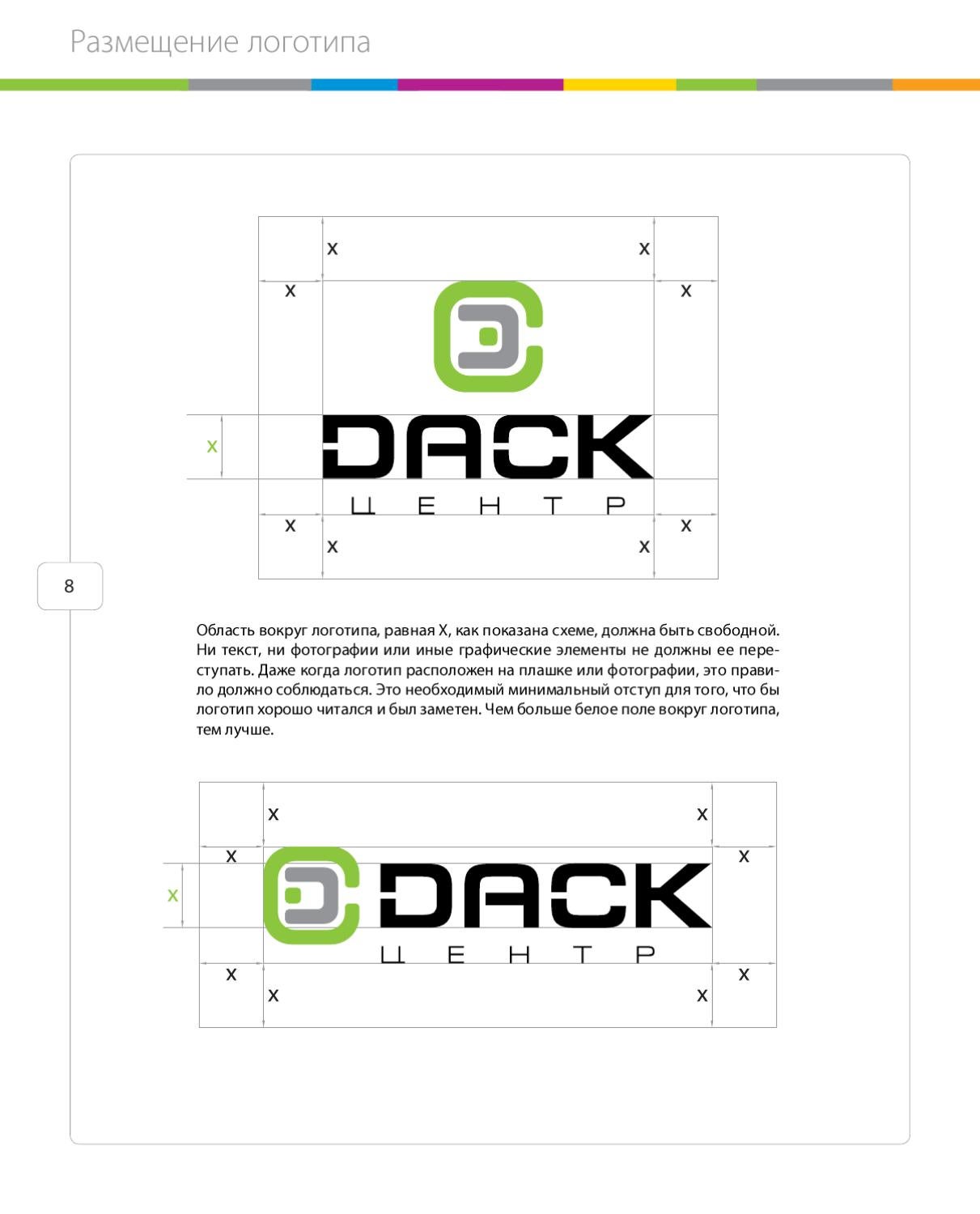 У восьми из этих веб-сайтов логотип располагался по центру, а у шести — по левому краю.Затем их попросили выполнить различные задания, чтобы проверить их легкость в использовании навигации и вернуться на домашнюю страницу.
У восьми из этих веб-сайтов логотип располагался по центру, а у шести — по левому краю.Затем их попросили выполнить различные задания, чтобы проверить их легкость в использовании навигации и вернуться на домашнюю страницу.
Это был результат:
- Логотипы, выровненные по левому краю, лучше подходят для навигации. В ходе исследования только 4% пользователей не смогли перейти домой одним щелчком мыши, когда слева появился логотип. Однако, когда логотип располагался по центру, 24% пользователей не смогли добраться до него одним щелчком мыши.
Во втором из этих тестов NNGroup представила 128 пользователям пять различных веб-сайтов отелей.Четыре логотипа отображали варианты логотипа либо слева, либо в центре, а пятый сайт включал логотип, выровненный по правому краю. Затем пользователям задавали ряд вопросов, чтобы определить запоминаемость бренда.
Это был результат:
- На отзыв бренда не влияет разница между левым или центральным логотипом.
 Несмотря на то, что пользователям предлагались варианты одного и того же логотипа в разных местах, в этом сравнении между логотипами, выровненными по левому краю и по центру, запоминаемость бренда была непоследовательной.
Несмотря на то, что пользователям предлагались варианты одного и того же логотипа в разных местах, в этом сравнении между логотипами, выровненными по левому краю и по центру, запоминаемость бренда была непоследовательной.
Победитель…
Изучив результаты исследований размещения логотипа, оказалось, что логика превалирует:
Лучше слева.
Вот почему:
- Многие люди не задумываются о поиске логотипа в правом углу веб-сайта, в результате чего запоминаемость бренда может быть серьезно подорвана.
- Многие люди привыкли искать навигацию в одном из верхних углов сайта, поэтому размещение логотипа и/или навигации в центре затрудняет процесс навигации по веб-сайту.
Таким образом, логотипы, выровненные по левому краю, идеально подходят, поскольку они расположены именно там, где естественно привлекает внимание.
Просто помните, что основной задачей веб-дизайна всегда должно быть взаимодействие с пользователем. Хотя центрированный логотип может выглядеть гладким, он, вероятно, не идеален, если у вас есть более одной страницы на вашем веб-сайте (и вы ожидаете, что люди будут посещать эти другие страницы). То же самое касается логотипа, выровненного по правому краю. Может показаться, что вы придаете своему сайту уникальное преимущество, но в процессе вы можете навредить узнаваемости своего бренда.
Хотя центрированный логотип может выглядеть гладким, он, вероятно, не идеален, если у вас есть более одной страницы на вашем веб-сайте (и вы ожидаете, что люди будут посещать эти другие страницы). То же самое касается логотипа, выровненного по правому краю. Может показаться, что вы придаете своему сайту уникальное преимущество, но в процессе вы можете навредить узнаваемости своего бренда.
Также важно помнить, что важно не только расположение логотипа. Логотипы должны быть экспортированы в формате файла высокого качества, созданы с использованием разборчивого шрифта и расположены поверх пустого пространства, чтобы фоновые изображения, тени и цвета не отвлекали внимание.
Подведение итогов
Если вы пытаетесь проявить творческий подход к дизайну своего сайта WordPress, есть и другие способы сделать это. Вы можете создать убойную целевую страницу, добавить push-уведомления или обновить кнопки CTA.
Если это исследование нам что-то и показало, так это то, что вам не следует возиться с размещением вашего логотипа.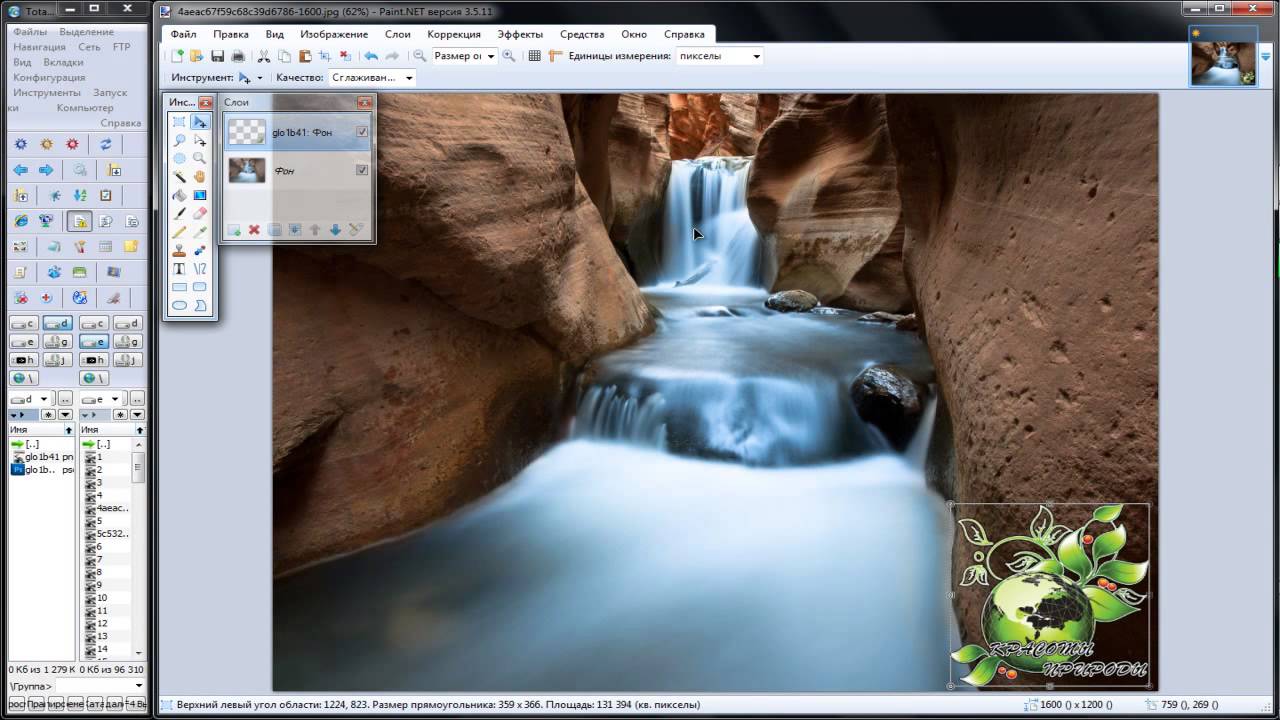 Слева всегда лучше.
Слева всегда лучше.
Что такое водяной знак и стоит ли его использовать?
Что означает водяной знак?
Нанесение водяных знаков — это процесс наложения логотипа или фрагмента текста поверх документа или файла изображения, и это важный процесс, когда речь идет как о защите авторских прав, так и о маркетинге цифровых произведений.
Давайте рассмотрим несколько причин, по которым важно наносить водяные знаки на изображения и документы, и узнаем, как создать водяной знак, эффективный для вашей работы.
Несмотря на то, что в наши дни процесс нанесения водяных знаков в основном является цифровым, сам термин «водяные знаки» восходит к столетиям. Традиционно водяной знак был виден только тогда, когда бумага была направлена на свет или когда она была влажной, и процесс нанесения водяных знаков на бумагу происходил, когда бумага была влажной — отсюда и термин, который мы используем до сих пор.
Для чего используются водяные знаки?
Существует несколько основных причин, по которым вам может понадобиться поставить водяной знак на документ или изображение.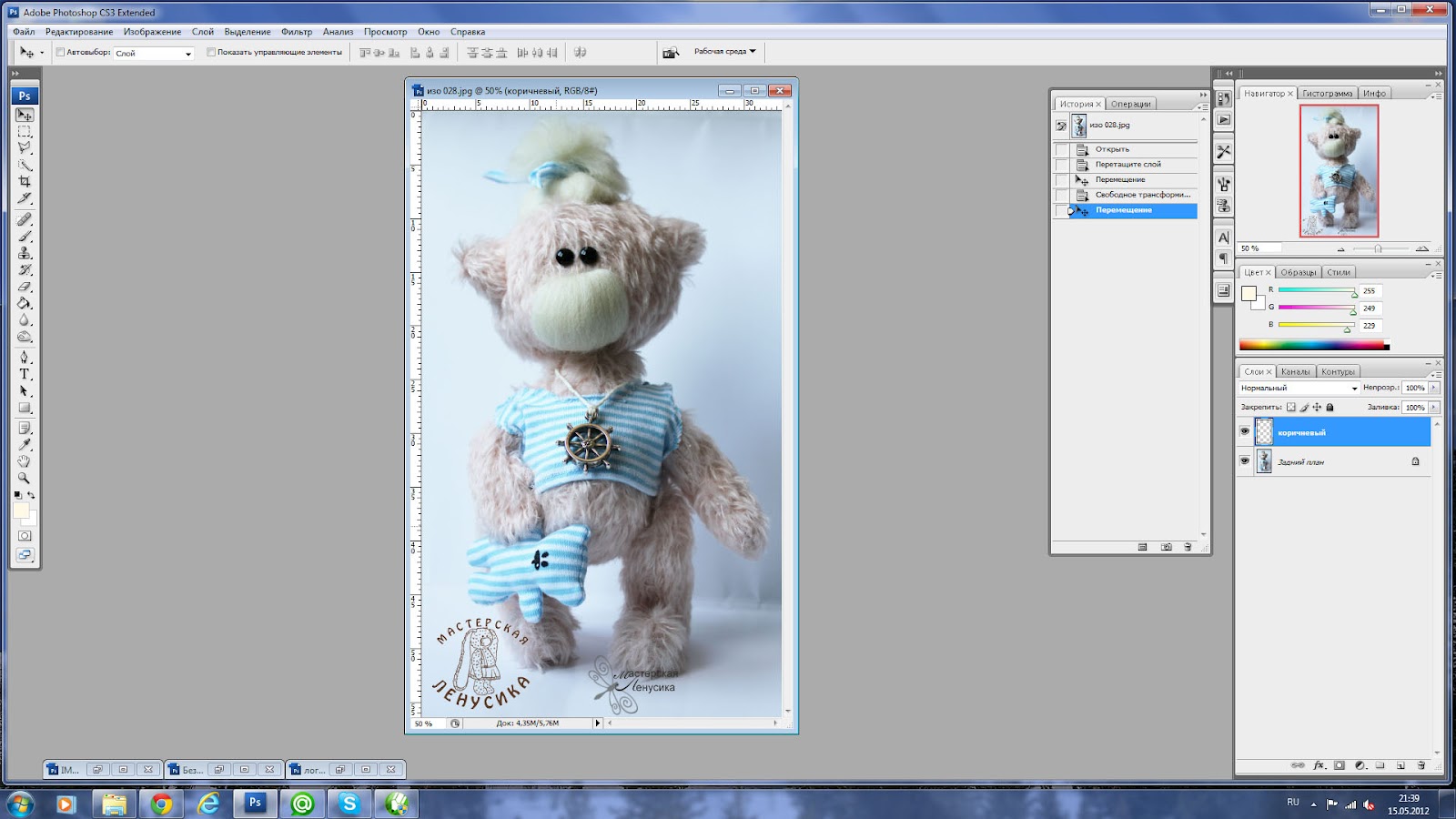 С одной стороны, водяные знаки помогают защитить авторские права на вашу работу и гарантируют, что она не может быть повторно использована или изменена без вашего разрешения.Это означает, что люди по-прежнему могут просмотреть вашу работу перед ее покупкой, не рискуя ее украсть.
С одной стороны, водяные знаки помогают защитить авторские права на вашу работу и гарантируют, что она не может быть повторно использована или изменена без вашего разрешения.Это означает, что люди по-прежнему могут просмотреть вашу работу перед ее покупкой, не рискуя ее украсть.
С другой стороны, водяные знаки можно использовать просто как тактику брендинга. Подобно тому, как художник помечает свою работу подписью, цифровые водяные знаки — это способ сделать ваше имя известным и повысить узнаваемость бренда, поэтому вы знаете, что каждый раз, когда вашей работой делятся, скажем, в Instagram, ваше имя или бренд всегда прикреплен к нему.
В других случаях цифровой водяной знак может действовать как штамп, указывающий на статус документа, с такими терминами, как «VOID», «COPY» или «SAMPLE».” Это гарантирует, что важные документы никогда не будут обработаны неправильно, помогая вам организовать свою работу от черновика до финальной версии.
Где найти водяные знаки?
Возможно, вы сталкиваетесь с водяными знаками гораздо чаще, чем думаете.
Вы заметите водяные знаки на многих стоковых изображениях или профессиональных фотографиях. Когда вы ищете изображение в Google Images, вы обязательно увидите кучу стоковых фотографий, покрытых водяными знаками, так что вы можете получить доступ к исходному, неподправленному изображению, только если вы купите его у владельца авторских прав.
То же самое касается многих текстовых файлов, которые вы можете просматривать в Интернете, например, превью для электронной книги или научной статьи.
Если вы когда-либо имели дело с цифровыми контрактами или другими юридическими документами в Интернете, вы вполне могли видеть там водяные знаки. Водяные знаки могут использоваться для защиты конфиденциальной информации и для обозначения действительности юридического документа.
Вы также наносите водяные знаки на любую бумажную банкноту, если они используются для предотвращения подделки.
Что касается брендинга, вы заметите видимые водяные знаки на многих профессиональных фотографиях, дизайне, изобразительном искусстве и даже мемах, особенно в социальных сетях. Инфлюенсеры и создатели контента будут ставить водяные знаки на своей работе, чтобы гарантировать, что, если что-то, что они сделают, станет вирусным, их бренд будет признан.
Инфлюенсеры и создатели контента будут ставить водяные знаки на своей работе, чтобы гарантировать, что, если что-то, что они сделают, станет вирусным, их бренд будет признан.
Некоторые веб-сайты и медиа-компании автоматически добавляют водяные знаки, когда пользователи сохраняют опубликованные ими изображения. Например, Reddit добавит собственный водяной знак к изображениям, которые вы загружаете из приложения Reddit.
Возможно, вы даже захотите поставить водяной знак на личные файлы и фотографии. Тот факт, что вы делитесь личными фотографиями в социальных сетях, не означает, что вы даете кому-либо разрешение использовать их по своему усмотрению.Чтобы защитить свои драгоценные воспоминания и просто свою личность, вы можете пометить водяными знаками любые личные фотографии, которыми вы делитесь в Интернете.
Как сделать водяной знак, который вам подходит
То, как выглядит ваш водяной знак, действительно зависит от вас, и вы можете выбрать разные водяные знаки для разных типов файлов или целей.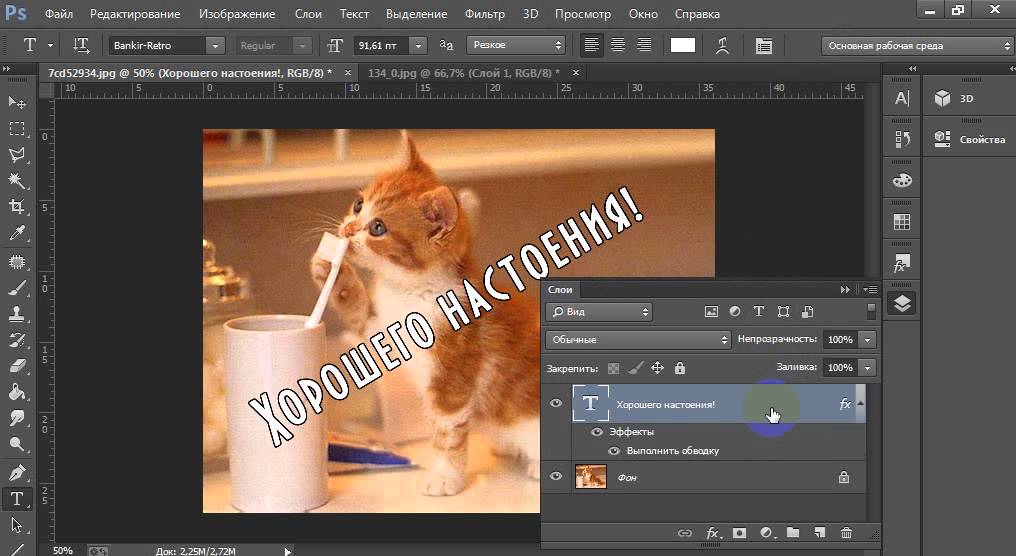
Водяной знак может быть логотипом, изображением или текстом, и он может быть настолько тонким или заметным на документе или фотографии, насколько вам нужно. Вы можете захотеть, чтобы ваш водяной знак содержал информацию об авторских правах, идентификатор, такой как ваше имя или логотип, или информацию о статусе, например «Черновик» или «На проверку».»
Если вы наносите водяной знак на фотографии или видеофайлы, которые собираетесь продавать в Интернете, вы можете выбрать полупрозрачный водяной знак, покрывающий весь кадр. Важно помнить, что если ваш водяной знак маленький и спрятан в угол вашего изображения, его все равно могут обрезать хитрые воры контента.
Если вы наносите водяной знак на цифровое изображение, чтобы защитить свою работу, было бы разумно разместить водяной знак в таком месте, где его нельзя будет легко удалить с помощью Photoshop. Если вы поместите его на ровный сплошной фон, его будет довольно просто отредактировать, поэтому лучше поместить его на более занятую часть изображения.
Вы заметите это на многих снимках таблоидов и фотожурналистов; где водяной знак размещается непосредственно над предметом фотографии. Они знают, где находятся деньги, и, помещая водяные знаки на ту часть, которую люди хотят видеть, они гарантируют, что никто другой не сможет получить прибыль от их работы, не в последнюю очередь без разоблачения их кражи.
С другой стороны, если ваш водяной знак навязчив и покрывает все изображение, это может отвлекать от качества работы.
Возможно, вам понадобится водяной знак, который будет сливаться с фотографией, чтобы придать ей более естественный вид и при этом продвигать ваш бренд.Некоторые предпочитают более прозрачное и скромное брендирование, в то время как другие могут предпочесть непрозрачный, привлекающий внимание водяной знак.
Важно найти баланс, который работает для вас, основываясь на том, что вы ставите водяной знак, и почему вы это делаете.
Как добавить водяной знак на фотографии и PDF-файлы в Dropbox
В Dropbox вы можете добавлять водяные знаки к цифровым файлам, не используя какой-либо сторонний сервис и вообще не выходя из Dropbox. Dropbox позволяет включать настраиваемые водяные знаки для любого файла JPEG, PNG, BMP или PDF.
Dropbox позволяет включать настраиваемые водяные знаки для любого файла JPEG, PNG, BMP или PDF.
Узнайте, как добавить водяной знак к изображению или файлу PDF в вашем аккаунте Dropbox, здесь.
Водяные знаки полностью настраиваются в Dropbox. Вы можете выбрать между текстом или изображением, а затем выбрать положение водяного знака, его размер, поворот и непрозрачность. Затем вы можете сохранить изображения с водяными знаками как копии исходных файлов, чтобы у вас всегда была готовая нетронутая версия, когда она вам понадобится.
Если вы случайно сохранили исходное изображение с версией с водяными знаками, водяные знаки легко удалить с помощью истории версий в Dropbox.Это также означает, что можно легко опробовать различные виды водяных знаков и найти то, что подходит именно вам.
Помните, что украсть изображение так же просто, как щелкнуть правой кнопкой мыши и нажать «Сохранить как». Если ваша работа находится в открытом доступе в Интернете, ее можно украсть.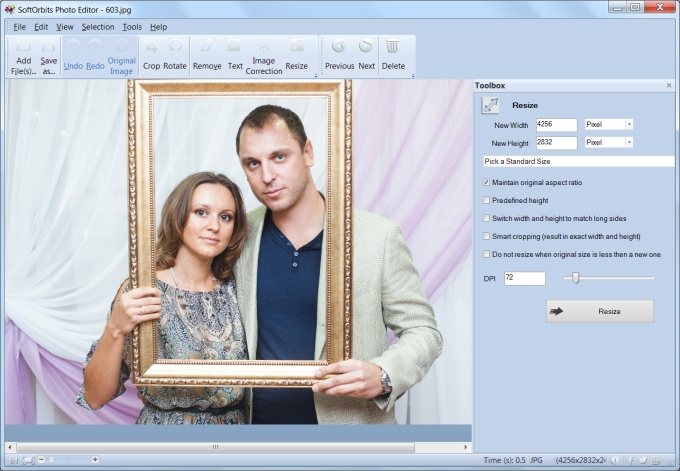 Водяные знаки на изображениях и документах дают вам еще один уровень защиты и гарантируют, что ваша тяжелая работа никогда не попадет в чужие руки.
Водяные знаки на изображениях и документах дают вам еще один уровень защиты и гарантируют, что ваша тяжелая работа никогда не попадет в чужие руки.
любимых фотографий, напечатанных прямо на стекле.
Скидка 25% на заказы от $75 и выше*
Используйте код LOVE25 в вашей корзине.Предложение заканчивается 14 февраля 2022 г. в 23:59 по восточному поясному времени. Применяются некоторые исключения.
*Применяются некоторые исключения. Предложение распространяется только на одиночные принты и раскадровки. Промокоды нельзя использовать для покупки фотостен, коллекций или подарочных карт.
Коллекции переломов
Преобразите свое пространство с помощью репродукций на стекле, которые соответствуют вашему стилю.Покупайте готовые к заказу, готовые к развешиванию художественные композиции уже сегодня.
Печатайте любимые фотографии прямо на стекле
Благодаря множеству размеров и форм легко создавать собственные макеты для всех ваших уникальных моментов. Кроме того, вы получите все необходимое, чтобы повесить их на стены, а также варианты настольных подставок.
Расскажите свою историю индивидуально.
Оригинальное или матовое стекло?
Если вы уже знакомы с нашими отпечатками Original Glass, вы знаете, что они предлагают яркую глубину с традиционным блеском, который ассоциируется с фотографиями в рамке. Отпечатки на матовом стекле предлагают то же самое, но с мягкой поверхностью, которая рассеивает свет и отражения, обеспечивая четкое и живое изображение даже в ярко освещенных помещениях.
Отпечатки на матовом стекле предлагают то же самое, но с мягкой поверхностью, которая рассеивает свет и отражения, обеспечивая четкое и живое изображение даже в ярко освещенных помещениях.
Это твоя история. Расскажите об этом с помощью Storyboard.
Создавайте свою историю по одному моменту, по одной улыбке и по одному отпечатку на стекле за раз. Элегантно сделанный из цельного дерева, Storyboard специально разработан для того, чтобы вы могли отображать и накладывать друг на друга ваши любимые моменты, чтобы рассказать уникальную историю.
Выучить больше4,6 ЗВЕЗДЫ, БОЛЕЕ 7000 ОТЗЫВОВ КЛИЕНТОВ
Мы хотим, чтобы вы были в восторге от напечатанных фотографий.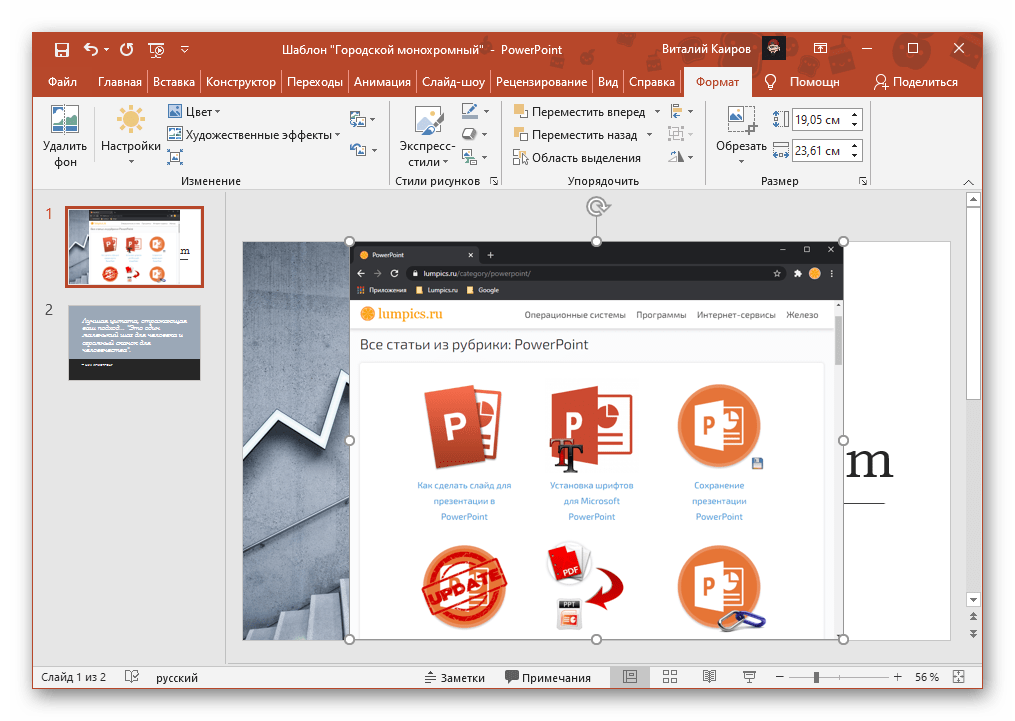 Если что-то в вашей печати не соответствует вашим ожиданиям, мы исправим это.
Если что-то в вашей печати не соответствует вашим ожиданиям, мы исправим это.
Отпечатки отличного качества.Пришел точно так, как рекламируется.
Файлез
Изображение получилось кристально четким, а входящая в комплект подставка облегчает его отображение. Это потрясающе!
Алисса
Мне нравится, как получился мой приказ о Разломе! Это был подарок на День святого Валентина для моего мужа, и это просто прекрасно.
Сью
Fracture печатает фотографии прямо на стекле.
Мы создали способ превращать цифровые изображения в бескаркасные произведения искусства из стекла.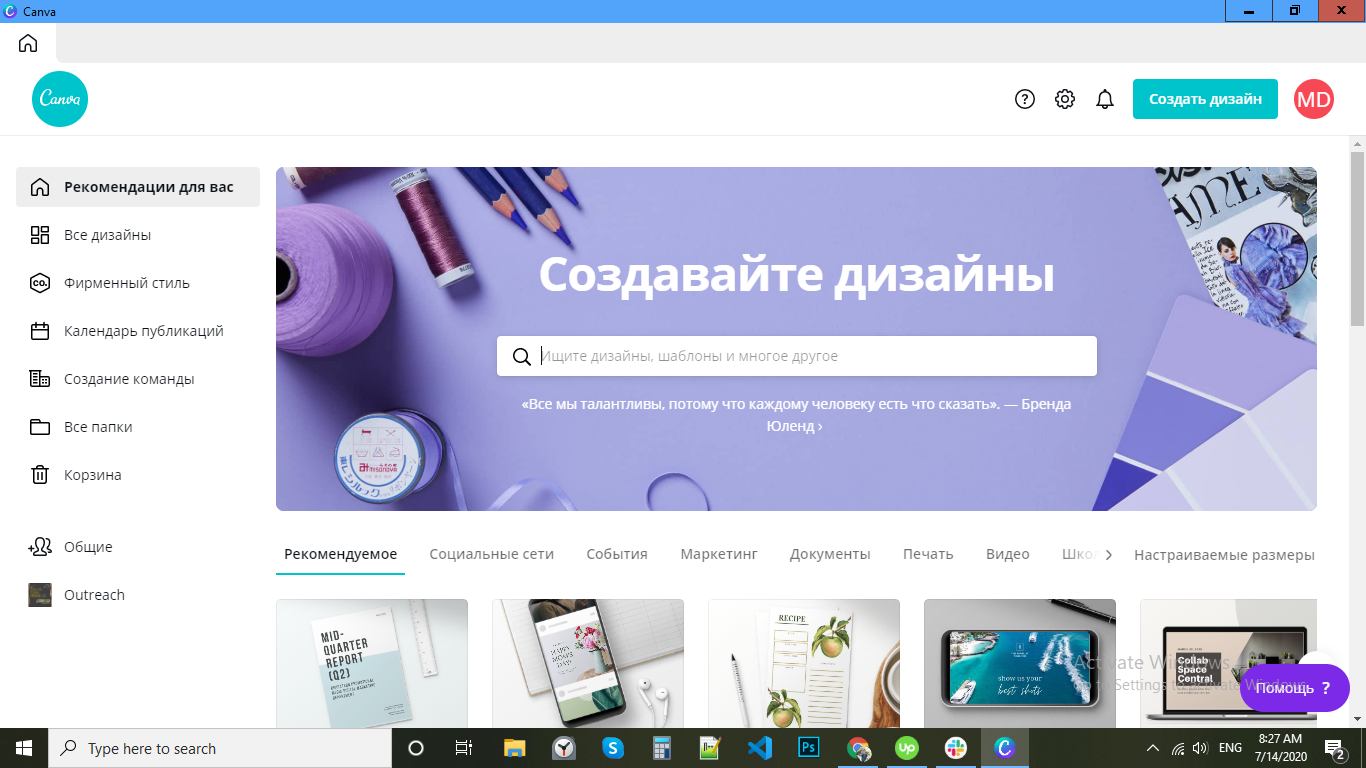 Откройте для себя анатомию принта Fracture.
Откройте для себя анатомию принта Fracture.
Наносите ли вы логотип на свои отпечатки — Форум Digital Grin Photography
Вы когда-нибудь замечали, что персоналу, работающему в Walmart, Target, JC Penny, Sears, 99 лет.9% женщин? Интересно, они думают, что мужчины не могут фотографировать детей? 🙂И я думаю, что у большинства из них нет никакого фотографического образования.
Немного не по теме, но кое-что заметил.
Вы в основном правы в своем предположении! Я работаю в фотолаборатории Wal-Mart, и сейчас я там единственный парень. Первоначально я работал в автомобильном отделе, и одна из женщин узнала, что я увлекаюсь фотографией, и начала задавать мне вопросы об использовании 35-мм камеры, которая лежала в шкафу у ее мужа.
 Ну, она, должно быть, сказала что-то управляющему фотолабораторией в то время, и он предложил мне перевестись в лабораторию. Я не подумал дважды, прежде чем сказать «да».
Ну, она, должно быть, сказала что-то управляющему фотолабораторией в то время, и он предложил мне перевестись в лабораторию. Я не подумал дважды, прежде чем сказать «да». Что касается предыдущих замечаний по поводу авторских прав и копий в Wal-Mart, то тут все просто. Если фотография должна быть сделана профессионалом, мы просто спрашиваем: «Вы сделали эту фотографию?» глядя на носитель, с которого они делают отпечатки. Некоторые попытаются сказать «да», но на гравюрах видно, что использовался особый фон и/или художественные позы.Затем мы сообщаем им, что они выглядят профессионально и что вам нужно разрешение на авторские права от фотографа, прежде чем вы сможете сделать эти фотографии. Если они закатывают скандал, мы вызываем руководство, и они говорят им, что либо они выпускают релиз об авторских правах, либо заполняют нашу форму, заявляя, что они владеют авторскими правами на изображения. У нас никогда не было фотографа, преследующего кого-либо за нарушение авторских прав, но если они это сделают, мы сделаем копию формы, которую они заполнили для фотографа, чтобы преследовать человека, который сделал нелегальные копии.
Для тех, кто сомневается в качестве отпечатков, сделанных в Wal-Mart, все отпечатки, сделанные с использованием услуги «1 час», выполняются на оборудовании FujiFilm. По моему опыту, если вы отправляете свои отпечатки онлайн, то это зависит от того, кто будет печатать их в тот день в FujiFilm. Если вы отправляете их самостоятельно через киоск в вашем местном магазине, то у вас есть полный контроль над тем, что печатается. Я настоятельно рекомендую, чтобы любые фотографии, которые сильно отредактированы, не обрезались до тех пор, пока вы не введете их в киоск.Если они обрезаны в формате, отличном от 4×6 или 8×10, материал будет обрезан во время печати. Я лично кадрирую для отпечатков только в КИОСКЕ. У нас также есть довольно много профессионалов в моем районе, которые пользуются нашими услугами, и они очень довольны полученными отпечатками. Некоторые даже представляют свои работы в местную художественную галерею и участвуют в конкурсах. Я думаю, все зависит еще и от магазина, о котором идет речь. Некоторые магазины не поспевают за обслуживанием машин. У нас есть ежедневное, еженедельное, ежемесячное, полугодовое и ежегодное обслуживание.графику мы очень внимательно следим.
Некоторые магазины не поспевают за обслуживанием машин. У нас есть ежедневное, еженедельное, ежемесячное, полугодовое и ежегодное обслуживание.графику мы очень внимательно следим.
Извините за длинное сообщение. Я просто хотел прояснить часть дурной славы, которую получили фотоцентры Wal-Mart.
GaryB
GaryB
«Самый важный компонент камеры — это двенадцать дюймов позади нее!» — Ansel Adams
Как нанести логотип или рисунок на рубашку
Мы нанесем рисунок на рубашку и подгоним его по всем контурам. Затем мы очень легко переключим узоры и логотипы.
Подготовка: Изготовление новой выкройки
Мы будем использовать выкройку в клетку (шотландку).
Откройте шаблон
1. Выберите >редактировать>определить шаблон
2. Дайте ему имя. Вот и все!
Появляется в паттернах, которые вы увидите на следующем шаге.
Шаг 1. РАЗМЕЩЕНИЕ ШАБЛОНА 1. Выберите значок корректирующего слоя на панели «Слои» и выберите «Шаблон», выберите шаблон, который хотите использовать.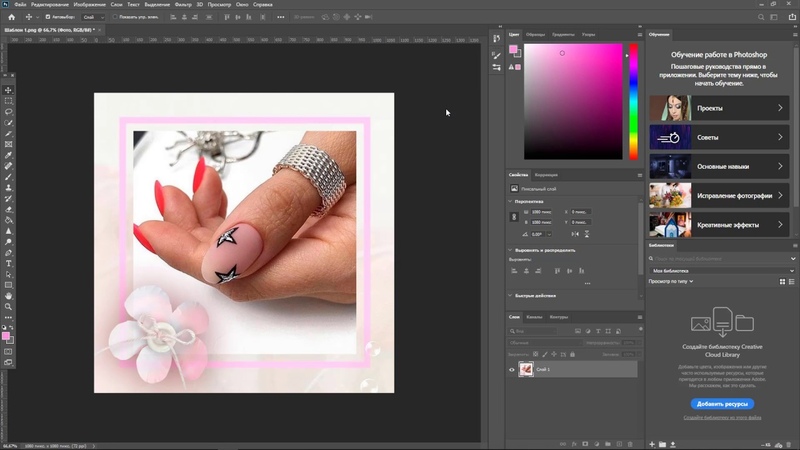
2. Дважды щелкните узор на панели слоев, чтобы открыть окно Заливка узором. Измените Масштаб на 20%
3 . Щелкните правой кнопкой мыши имя слоя и выберите Преобразовать в смарт-объект . Это позволит нам делать некоторые довольно удивительные вещи позже.
Шаг 2.
РАЗМЕЩЕНИЕ ШАБЛОНА1. Свободное преобразование шаблона в положение. Нажмите Cmd/Ctrl+T для свободной трансформации. Перетащите угловые маркеры, чтобы масштабировать и повернуть узор.
2. Сделайте выделение вокруг формы объекта, чтобы обернуть его быстрым выделением. Ее рубашка в данном случае. Я уже сделал выбор для вас на панели путей. Cmd/Ctrl+Click , чтобы загрузить выделение.
3. При активном выделении нажмите значок Маска слоя на панели слоев, теперь будет создана маска.
4. Уменьшите непрозрачность примерно до 30%, чтобы вы могли видеть, что происходит во время работы.
Шаг 3.
НАНЕСЕНИЕ ТЕКСТУРЫ В СКЛОН РУБАШКИ Карты смещения: обратите внимание: (в Photoshop есть несколько способов сделать все что угодно)
Это также можно сделать с помощью Карты смещения (учебник здесь). Карта смещения очень хорошо справляется с задачей точного обтекания каждой морщины, но имеет 2 недостатка.
- #1 Карта смещения будет деформировать все одинаково, и не будет видно различия между складкой и волной.
- #2 Карта смещения будет работать только со сплошным цветом. Если на ткани уже есть принт или рисунок, следующий метод будет работать так же хорошо, как и сплошной цвет.
Если вы опытный пользователь и не возражаете против дополнительной работы, а ваша ткань однотонная, сначала примените карту смещения, а затем используйте этот метод для точной настройки более глубоких складок.
1. Выберите Filter>Liquify : 2 инструмента, которые мы будем использовать, это Freeze Mask (клавиша F) и инструмент Forward Warp (W).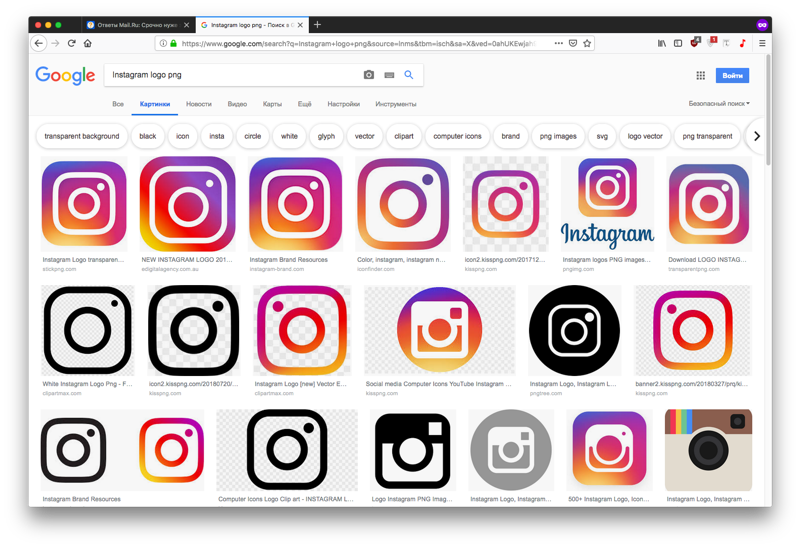 Изучите сочетания клавиш, это сэкономит ваше время.
Изучите сочетания клавиш, это сэкономит ваше время.
Совет: измените цвет маски на что-то вроде зеленого или желтого, потому что красный цвет не будет виден на фоне красного узора.
2. Замораживающая маска защищает области от разжижения. Рисуйте в правом верхнем углу до края первого сгиба.
Используя очень большую кисть, подтолкните рисунок вверх, чтобы немного замаскировать.
3. Прокрасьте до края сгиба. (Ж)
4 .Надавите с помощью Warp (W)
5 + 6 Промойте и повторите. Продолжайте маскировать и надавливать на каждую из складок.
Шаг 4.
СМЕШИВАНИЕ В ШАБЛОНЕНажмите OK , чтобы применить пластику.
Измените режим наложения слоя на Умножение (Выберите лучший режим наложения для вашего изображения и узора.)
Вы можете видеть, что узор теперь деформируется и соответствует волнам рубашки.
Если вы видите области, где видна старая текстура, например, воротник ее рубашки, исправьте это в маске слоя, закрасив черным эффект еще больше,
Dodge and Burn.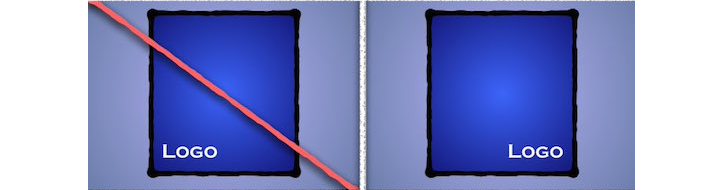
Создайте новый слой сверху и залейте 50% серым цветом.
Измените режим наложения на Overlay .
Прокрасьте складки с помощью инструментов Dodge и Burn, чтобы добавить тени и блики для большего реализма.
Шаг 5.
ИЗМЕНЕНИЕ ШАБЛОНОВ И ТЕКСТУР1. Дважды щелкните смарт-объект.
2. Смарт-объект открывается в новом окне.
3. Добавьте другую текстуру или даже дизайн. Сохраните файл.
4. Вернитесь к исходному изображению и обратите внимание, что оно обновляется, чтобы показать новый узор, включая всю работу по пластике, которую мы проделали.
Надеюсь, этот урок был вам полезен. Если да, расскажите об этом уроке всем нашим друзьям здесь, в PhotoshopCAFE. В большинстве наших бесплатных руководств есть как письменные шаги, так и видео.
Как вставить изображение в PDF
Защищены ли мои PDF-файлы и изображения?
Ваши файлы всегда в безопасности, когда вы вставляете изображения в PDF-файлы с нами.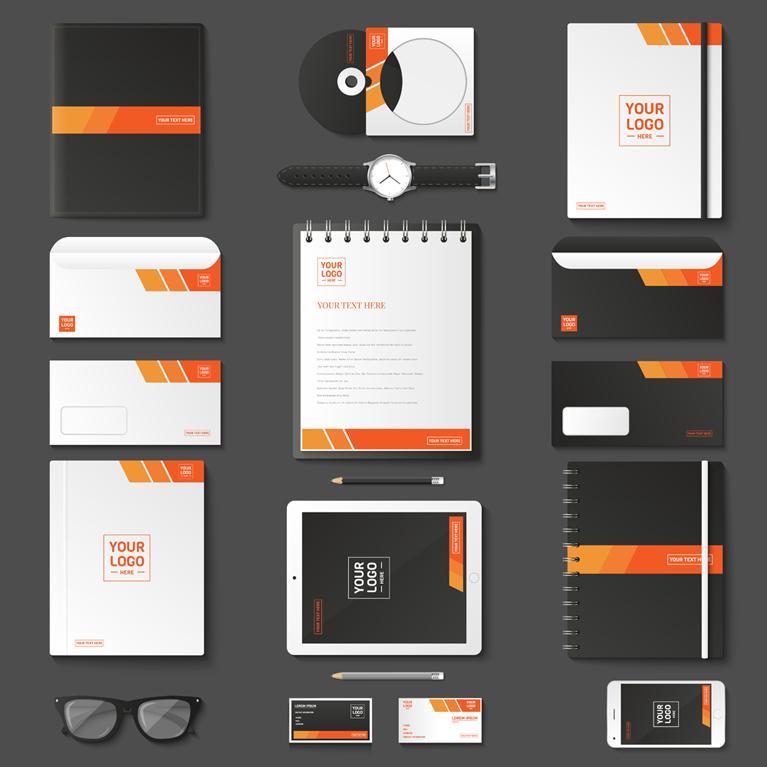 Все передачи файлов используют соединения SSL. Smallpdf также удаляет все файлы с наших серверов после часа обработки, за исключением PDF-файлов, отправленных на подпись. Мы держим их в сети ровно столько времени, сколько вам нужно, чтобы отредактировать и загрузить их!
Все передачи файлов используют соединения SSL. Smallpdf также удаляет все файлы с наших серверов после часа обработки, за исключением PDF-файлов, отправленных на подпись. Мы держим их в сети ровно столько времени, сколько вам нужно, чтобы отредактировать и загрузить их!
Любые другие инструменты?
С помощью Smallpdf вы можете делать гораздо больше, чем просто вставлять изображения в файлы PDF. Как упоминалось выше, даже в редакторе PDF вы также можете добавлять фигуры, текст или рисовать от руки с помощью наших инструментов пера и маркера.
У нас также есть множество других онлайн-инструментов, все из которых доступны бесплатно, так что вы можете редактировать и манипулировать своими PDF-файлами любым удобным для вас способом. Некоторые из наших наиболее заметных инструментов включают в себя:
Сжатие — при добавлении изображений в PDF может резко увеличиваться его размер. Используйте этот инструмент, чтобы сжать ваши файлы обратно, не влияя на качество изображения.
Преобразование — если вы хотите преобразовать PDF в редактируемый формат, например Word или PPT.
eSign — для подписания документов онлайн, а также отправки их на подпись дополнительным сторонам.
Защита — зашифруйте свои PDF-документы с помощью безопасного пароля, чтобы гарантировать безопасность ваших файлов для совместного использования.
Могу ли я добавить изображение в PDF Mac?
В качестве онлайн-сервиса вы можете использовать редактор Smallpdf для добавления изображений и текста в файлы PDF в любой операционной системе (Mac, Windows, Linux) или браузере (Firefox, Edge, Safari, Chrome) по своему усмотрению.
Что такое профессиональный пользователь?
Хотя все наши инструменты доступны совершенно бесплатно, могут быть некоторые ограничения.С учетной записью Pro вам гарантирован неограниченный доступ ко всем функциям Smallpdf, а также дополнительные возможности, такие как «пакетная обработка» и доступ к автономному настольному приложению.
Мы предлагаем вам 7-дневную бесплатную пробную версию, чтобы вы могли получить полный опыт перед совершением транзакции, которую вы можете отменить в любое время. И цена подключения? Всего 9 долларов в месяц или меньше, если вы выберете наши тарифные планы «Команда» или «Бизнес» со своими коллегами.
Все наши инструменты и информация о том, что мы предлагаем, доступны на нашей домашней странице.
Как сделать изображение круглым в Canva
Если вы уже некоторое время используете Canva, вам может быть интересно, как изменить форму ваших изображений.Но поиск определенных функций на платформе редактирования не всегда прост.
Но не волнуйтесь. Мы здесь, чтобы помочь.
В этой статье мы предоставим пошаговые инструкции о том, как изменить форму фотографии в Canva, изменить ее размер и создать шаблон.
Как обрезать изображение в Canva
Чтобы изменить размер изображения в приложении Canva, выполните следующие действия:
- Перейдите на веб-сайт Canva.com и войдите или зарегистрируйтесь.
- На главной странице нажмите на плюсик в левом углу и выберите «Редактировать фото».
- Выберите фотографию из галереи вашего устройства.
- После загрузки нажмите «Редактировать изображение».
- Нажмите на фото и найдите над ним кнопку «…». Выберите кнопку и нажмите «Обрезать».
- Щелкните точку в одном из углов изображения и перетащите рамку, пока не будете удовлетворены размером и положением.
- Нажмите «Проверить значок» под изображением.
- Нажмите «Сохранить» или продолжите редактирование фотографии.
Как сделать изображение круглым в Canva
Чтобы преобразовать изображение в круг:
- Перейдите в Canva.com и войдите или зарегистрируйтесь.

- На главной странице выберите нужный шаблон.
- Загрузите фото из галереи или выберите среди предложенных Canva.
- На боковой панели слева выберите «Элементы» и найдите «Рамки». Нажмите «Все», чтобы увидеть больше предложений.
- Выберите одну из круглых рамок.
- Когда фигура добавлена в шаблон, перетащите изображение на рамку. Изображение автоматически примет форму рамки.
- Нажмите на любую из четырех точек в углах рамки и перетащите ее, чтобы изменить размер.
- Нажмите кнопку «Готово», если вы удовлетворены результатом.
- Нажмите «Сохранить» или продолжите редактирование фотографии.
Как сделать изображение круглым в Canva на мобильном телефоне
Если вы хотите редактировать фотографии на ходу с помощью мобильного телефона, это не сильно отличается от редактирования фотографии в настольной версии.
- Откройте приложение Canva и щелкните значок плюса в левом нижнем углу.

- Выберите один из шаблонов или нажмите «Нестандартные размеры», чтобы установить размер.
- Загрузите фотографию из галереи или выберите одно из предложений.
- Нажмите на изображение, затем на значок плюса в левом нижнем углу.
- Выберите рамку и перетащите в нее изображение.
- Измените размер рамки по своему вкусу.
- Нажмите «Сохранить» или продолжите редактирование.
Часто задаваемые вопросы
Как создать сетку в Canva?
Сетки помогают создавать красивые коллажи.Canva предлагает множество готовых шаблонов сетки, но вы можете создать собственную сетку, следуя приведенным ниже инструкциям:
• На главной странице выберите шаблон «Фотоколлаж».
• Выберите предложенную сетку или нажмите «Создать пустую», чтобы настроить ее.
• Нажмите «Фотографии», чтобы выбрать изображения из предварительно загруженных.
• Нажмите «Загрузки», затем «Загрузить медиа», чтобы выбрать изображения с вашего устройства.
• Перетащите изображения, чтобы расположить их по своему усмотрению.
• Нажмите и перетащите точки в углах изображений, чтобы изменить их размер.
• При необходимости обрежьте изображения, используя одинаковые точки в углах, затем нажмите «Готово».
• Чтобы заполнить сетку цветом, нажмите на ячейку сетки, затем на плитку цвета радуги. Выбери цвет.
• Чтобы настроить шаг сетки, нажмите «Интервал» на панели инструментов. Сдвиньте ползунок.
Как создать шаблон в Canva бесплатно?
Шаблоны помогают ускорить процесс редактирования.Чтобы создать собственный шаблон в бесплатной версии Canva, выполните следующие действия:
• На главной странице выберите «Создать дизайн».
• Выберите шаблон из предложенных вариантов или задайте собственные размеры.
• Загрузите изображение из галереи или выберите один из вариантов, предложенных Canva.
• Добавьте элементы, которые будут отображаться на каждой фотографии при использовании шаблона с боковой панели.
• Перетаскивайте, изменяйте размер и цвет элементов по своему вкусу.
• При желании загрузите дополнительные изображения. Регулировать.
• Щелкните значок «Дублировать страницу» справа.
• Отредактируйте дубликат изображения.
• Нажмите «Загрузить» и выберите номер и формат изображения, которое хотите сохранить.
Как создать шаблон в Canva for Work?
Canva предлагает возможность создания собственного шаблона. Это особенно полезно для работы, так как вы можете автоматически добавить логотип бренда и URL-адрес веб-сайта к каждому изображению.Создав понравившийся шаблон, вы можете поделиться им со своей командой и использовать снова и снова.
• Зарегистрируйтесь в Canva for Work, чтобы разблокировать эту функцию (30-дневная бесплатная пробная версия).
• Выберите «Brand Kit» на боковой панели.
• Нажмите кнопку «Создать дизайн» и выберите размер из предложенных или установите пользовательские размеры.
• Щелкните заголовок документа, чтобы переименовать его.
• Загрузите фото из галереи или выберите из предложенных.
• На боковой панели выберите любые элементы, которые должны отображаться на каждом изображении, сделанном с помощью шаблона.
• Перетащите и измените размер элементов.
• Загрузите любые дополнительные элементы с вашего устройства, например, логотип.
• Если вы удовлетворены результатом, сдвиньте переключатель «Сделать общедоступным» в правом верхнем углу, чтобы либо сделать его общедоступным, либо отключить эту опцию.
• Выберите «Опубликовать как шаблон».
• Нажмите «Сохранить».
Как загрузить фотографию Canva в WordPress?
WordPress популярен благодаря своим параметрам настройки контента и бесконечному количеству плагинов.Чтобы загрузить изображение, отредактированное в Canva, на ваш веб-сайт WordPress, вам необходимо сначала установить плагин Canva для WordPress. Загрузите его с веб-сайта WordPress или найдите его в консоли плагина.
Затем выберите или создайте шаблон. Вы можете выбрать опцию «Реклама в Facebook», чтобы создать публикацию, которая будет хорошо смотреться как на вашем веб-сайте, так и при публикации в социальных сетях.
Далее загрузите изображение. Вы можете выбрать пресет из предложенных или создать совершенно новый дизайн. Добавьте любые элементы, которые вы хотите, с боковой панели и настройте их.Если хотите, загрузите фоновое изображение и добавьте к нему фильтр. Добавьте текст и отформатируйте его по своему вкусу.
Если вы удовлетворены результатом, нажмите кнопку «Скачать» в правом верхнем углу. Выберите формат файла и еще раз нажмите зеленую кнопку «Скачать».
Загрузите файл на свой сайт WordPress. Затем вам нужно будет оптимизировать изображение.
Почему я не могу сохранить изменения в своей фотографии Canva?
Существует несколько причин, по которым изменения изображения Canva не сохраняются.
Во-первых, убедитесь, что ваш браузер обновлен до последней версии.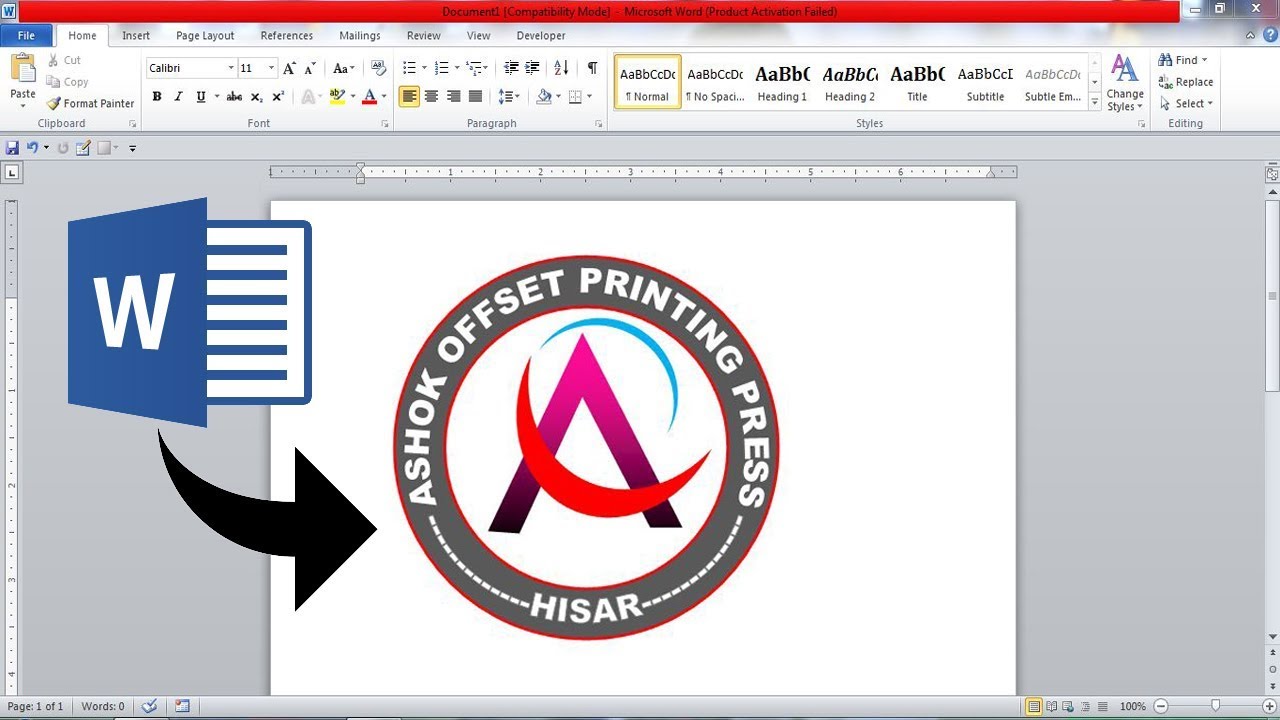
Во-вторых, проверьте подключение к Интернету. Изменения Canva не сохраняются в автономном режиме.
В-третьих, дождитесь знака «Все изменения сохранены» в строке состояния в верхней части редактора. Canva автоматически сохраняет изменения каждые пару секунд.
Наконец, попробуйте сохранить дизайн вручную. Нажмите «Сохранить» в строке меню редактора.
Creative Designs
Canva — отличное приложение как для личного, так и для профессионального использования.Пользовательские шаблоны могут не только сэкономить время, но и сделать ваш рабочий процесс более увлекательным. Благодаря опции обмена и плагину WordPress Canva превосходит все ожидания от приложения для редактирования фотографий. Мы надеемся, что эта статья помогла вам изменить размер и форму изображения в Canva. А может быть, вы стали еще изобретательнее и решили сделать коллаж?
Поделитесь своими советами по редактированию изображений в приложении Canva в разделе комментариев ниже.
.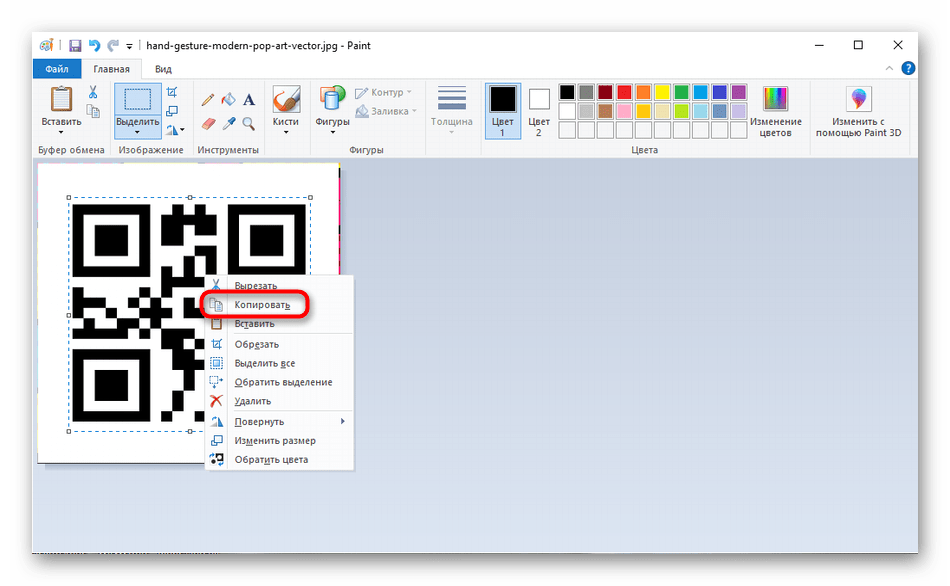


 Немного больше размытия по Гауссу исправит это.
Немного больше размытия по Гауссу исправит это. Другими словами, на чьем сайте я нахожусь?
Другими словами, на чьем сайте я нахожусь?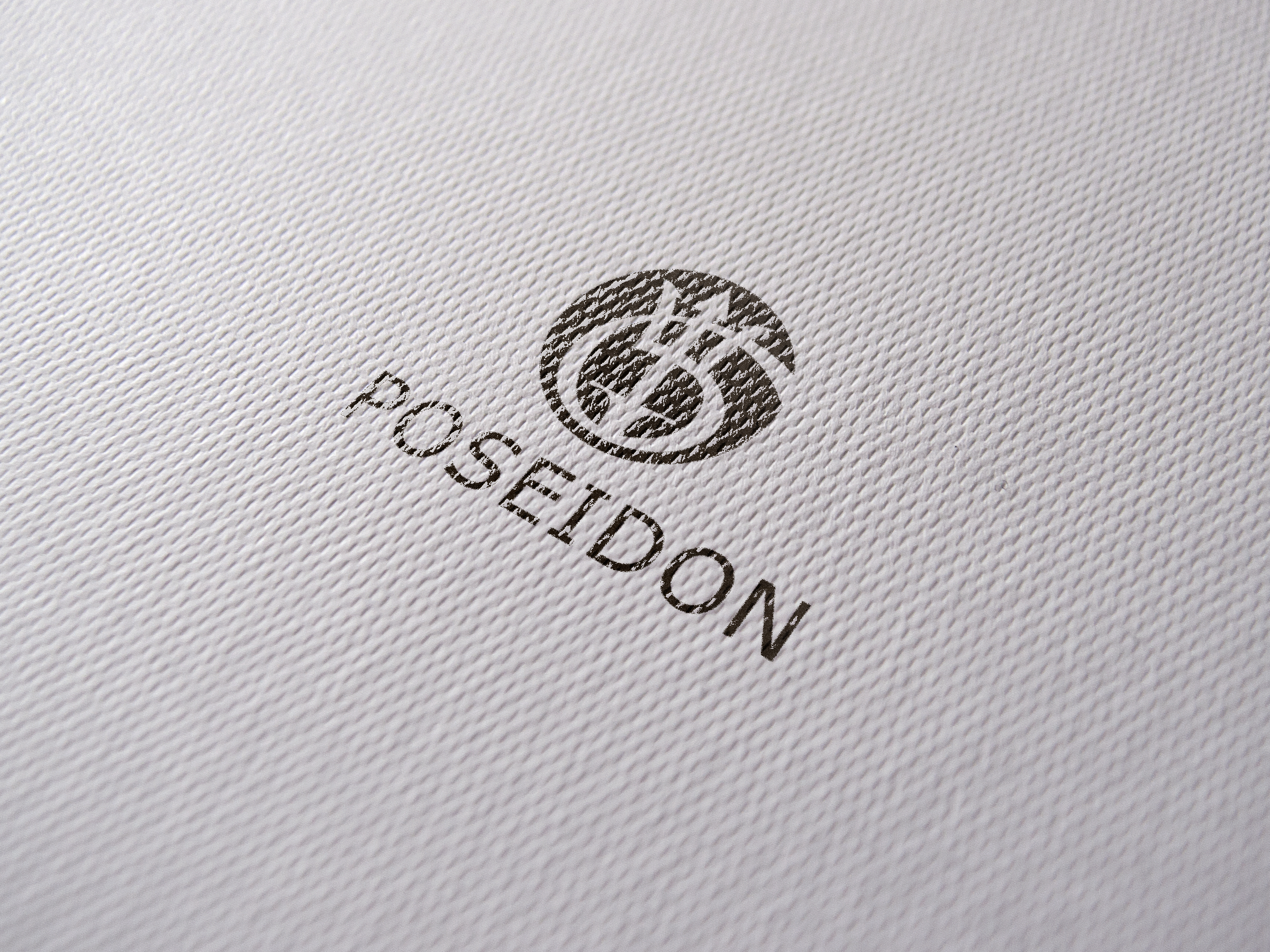 Несмотря на то, что пользователям предлагались варианты одного и того же логотипа в разных местах, в этом сравнении между логотипами, выровненными по левому краю и по центру, запоминаемость бренда была непоследовательной.
Несмотря на то, что пользователям предлагались варианты одного и того же логотипа в разных местах, в этом сравнении между логотипами, выровненными по левому краю и по центру, запоминаемость бренда была непоследовательной.
