Как сделать визитку на компьютере самому? Используем подходящий софт.
Визитка – это важная вещь, которая позволяет заключать новые связи и полезные знакомства. У предпринимателя любого уровня всегда в кармане должно быть достаточное количество визиток, если он отправляется на встречу с потенциально привлекательными клиентами для его бизнеса. Однако, далеко не все знают, как создать визитку. Существуют определённые правила. Правда, следуют им, разве что в Японии.
По возможности печать визиток рекомендуется доверить профессионалам. Вы вполне можете самостоятельно разработать макет. Однако, профессиональная печать гарантирует положительный результат. Кроме того, специалист сможет скорректировать шаблон должным образом.
Программный софт для создания визиток
Профессионалы пользуются исключительно графическими редакторами. В качестве примера можно привести следующие:
- Adobe Photoshop;
- Adobe Corel Draw;
- Paint.net и т.д.
Действительно, для достижения поставленной цели (создание визитки) можно использовать практически любой графический редактор. Однако, вышеозначенное утверждение относится исключительно к профессионалам.
Однако, вышеозначенное утверждение относится исключительно к профессионалам.
Солидное количество времени потребуется новичку лишь для того, чтобы ознакомиться с интерфейсом. При этом, важно понимать, что визитки создаются исключительно для себя. Ведь в последующем полученные знания смогут пригодиться очень редко.
Одним из выходов может стать обращение к дизайнеру в полиграфии. Между тем, если Вы уже представляете себе, как должна выглядеть Ваша визитная карточка, существуют более адаптивные программные решения, нацеленные на обычных пользователей ПК, а не графических дизайнеров.
Визитка за 5 минут: BusinessCards MX
Это программное решение предлагает уже готовые шаблоны. Вам создавать ничего не придётся. Всё, что требуется от пользователя – выбрать готовый шаблон, скорректировать данные на нём (ФИО, название фирмы, адрес, контактная информация в социальных медиа и т.д.).
Помимо этого встроенный редактор в BusinessCards MX даёт возможность редактировать шаблоны самостоятельно – изменять цвет фона, добавлять изображения на визитную карточку, изменять стиль шрифта и т. д.
д.
Теперь останется лишь выбрать формат печати (как правило, 90×50), оценить предварительный просмотр, установить маркеры (для простоты разрезания визиток в последующем) и отправить отредактированный шаблон визитки на печать.
Смотрите также:
- Узнайте о том, как осуществить печать визитной карточки на принтере.
- Советы по приобретению готового бизнеса — http://www.propr.me/kak-kupit-gotovyj-biznes/
В видео представлена подробная видеоинструкция, позволяющая создать визитку за 5 минут:
ТвитнутьСоздание визитки с помощью Word. Очень подробный МК!
Всем доброго вечера! Хочу поделиться с Вами своими наработками, а именно одним из способов создания визитки своими руками, практически «в полевых условиях»))) Для этого нам потребуются стандартные программы — Microsoft Office Word и Microsoft Office Picture Manager.
По сути, я покажу Вам некоторые возможности этих программ. Как показывает практика, многие не подозревают о ресурсах этих стандартных помощников.
Что Вы получите в результате МК:
— документ Microsoft Office Word, при распечатке которого у Вас на руках будет лист А4 с 10-ю визитками, так же на листе будут засечки, с помощью которых Вы легко сможете вырезать свои визиточки (с помощью канцелярского ножа и линейки), и они все будут ровненькие, аккуратненькие, одинаковых размеров;
— навыки работы в программах Microsoft Office Word и Microsoft Office Picture Manager, с помощью которых Вы сможете по аналогии сами сделать бирочки и/или паспорта для своих работ и др. милые штучки)))
Итак, для начала нам нужно определиться с размерами визитки. Я решила сделать визитку по размерам стандартной кредитки. Кредитка имеет размер 8,5х5,35 см. Я округляю в меньшую сторону, мои визиточки будут размером 8,5х5,3 см.
Теперь нужно подготовить «фон» нашей визиточки — находим в интерене красивую картинку подходящей тематики, лучше не очень яркую.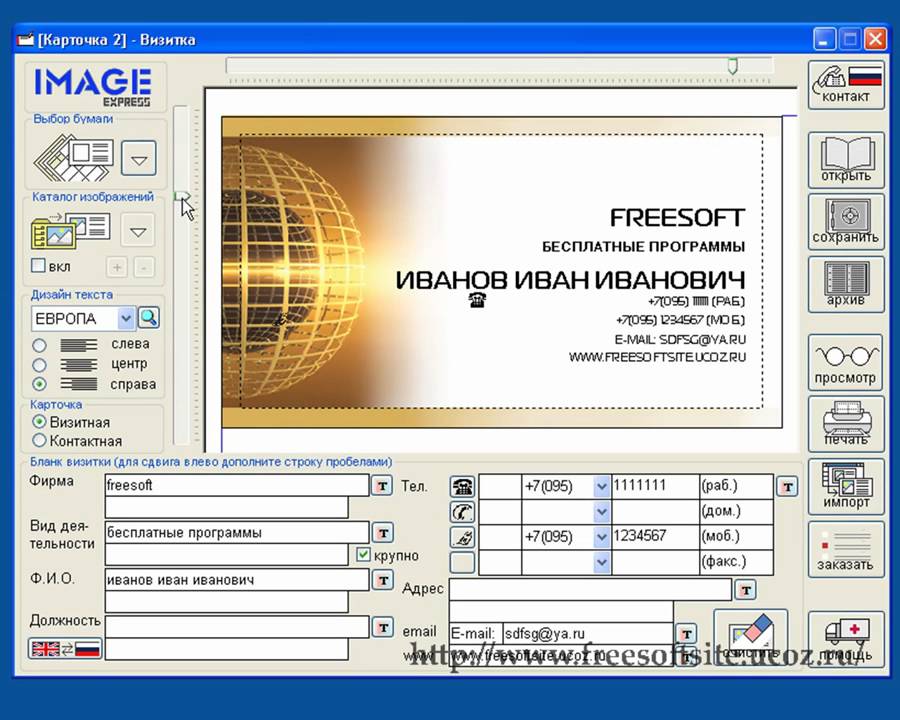 Качество картинки должно быть хорошим, я выбираю более 1000 пикселей с каждой стороны. В качестве фона можно использовать и фото Ваших работ. Я выбрала такую картинку, она имеет разрешение 1920х1200
Качество картинки должно быть хорошим, я выбираю более 1000 пикселей с каждой стороны. В качестве фона можно использовать и фото Ваших работ. Я выбрала такую картинку, она имеет разрешение 1920х1200
Всем картинка хороша, только все равно придется ее «подогнать» под нужный нам размер, чтобы соотношение сторон было пропорционально соотношению сторон нашей визитки (85х53 мм.) Считаем какое разрешение должна иметь картинка: умножаем обе цифры на одно число, в моем случае на 20, можно меньше. Я получаю 1700х1060. Чтобы подогнать картинку под нужный размер, я открываю ее через редактор Microsoft Office Picture Manager (щелкнуть по картинке ПКМ (правой кнопкой мышки), из ниспадающего меню выбрать Открыть с помощью… — Microsoft Office Picture Manager.
В открывшемся окне сверху нажимаем кнопочку «Изменить рисунки…»
Справа открывается менюшка. Мы будем использовать оттуда два средства: «Обрезка» и «Изменение размера». Сначала нажимаем «Изменение размера».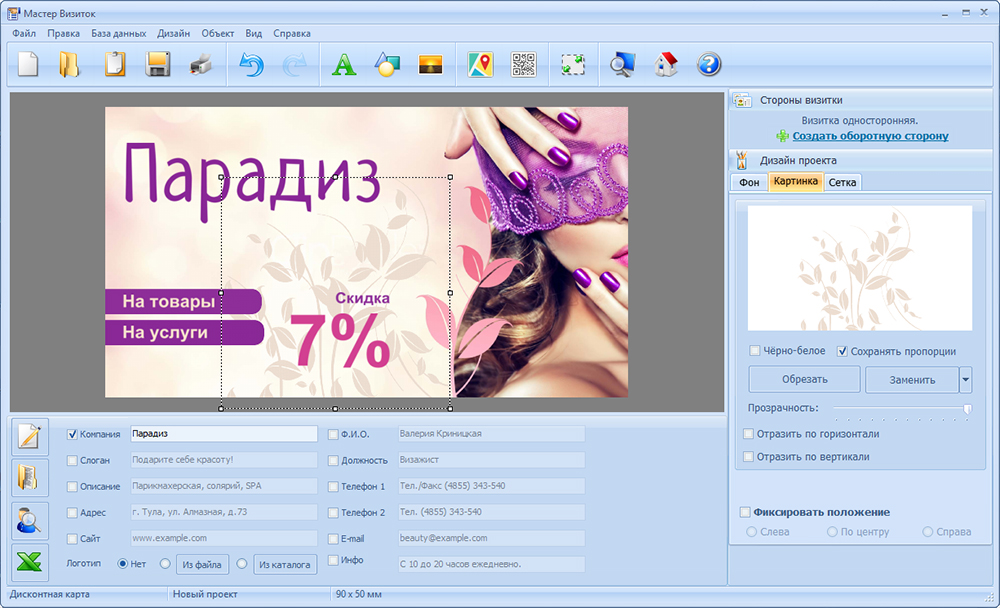
Справа открывается еще одна новая менюшка. Ставим точку напротив пункта «Процент от исходных ширины и высоты», и начинаем понижать процент, в моем случае до 89. Если у Вас картинка другого размера, или Вы будете делать визитку других размеров, то цифра будет другой. Ниже указаны исходный размер и новый размер картинки. Новый размер должен быть максимально приближен к нужному нам 1700х1060 (оставляем чуть больше, лишнее потом обрежем). Когда процент подобран нажимаем «ОК».
Снова нажимаем кнопочку сверху «Изменить рисунки…», в меню справа выбираем «Обрезка». Справа снова открывается новая менюшечка. Мне нужно срезать 8 точек по высоте и 9 по ширине. Я срезаю 8 точек сверху и 9 справа. Вы можете срезать снизу и слева, а можете по чуть-чуть с каждой стороны — как Вам больше нравится 🙂 Ниже так же указаны исходный и новый размеры картинки. Когда новый размер стал нужным нам размером 1700х1060, нажимаем «ОК». Сохраняем изменения (значок сверху слева, у меня на картинке его не видно), и закрываем окно.
Сохраняем изменения (значок сверху слева, у меня на картинке его не видно), и закрываем окно.
Первый этап пройден, фон для нашей визиточки готов 🙂
Теперь мы будем работать в Ворде (Microsoft Office Word). Создаем новый документ у себя на компьютере — щелкаем ПКМ, из ниспадающего меню выбираем Создать -> Документ Microsoft Office Word.
Даем название нашему документу и открываем его. Сверху переходим на вкладку «Разметка страницы».
Нам нужно сделать поля документа 1 см. По умолчанию поля стоят больше, они «съедают» много рабочего пространства. Нажимаем кнопочку «Поля», и из списка выбираем последний вариант «Настраиваемые поля…»
Выставляем все поля по 1 см., нажимаем «ОК».
Теперь нам нужно сделать основу для наших визиточек — таблицу. Переходим на вкладку «Вставка».
У нас будет 10 визиток на странице, две по ширине листа и 5 по высоте. Одна ячейка соответствует одной визитке. Плюс добавляем по одной ячейке с каждой стороны таблицы для засечек, по которым будем вырезать визитки.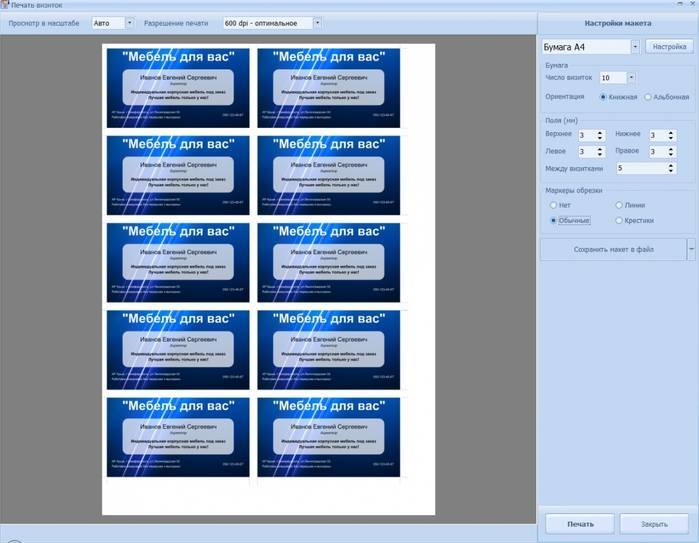 Вы можете этого не делать, если не хотите. Я предпочитаю делать с засечками.
Вы можете этого не делать, если не хотите. Я предпочитаю делать с засечками.
Итого у меня получается табличка 4х7 ячеек (если делать без засечек, табличка будет 2х5). Нажимаем на кнопочку «Таблица», и выбираем табличку нужного размера.
Теперь нужно отредактировать нашу табличку, чтобы она соответствовала нашим запросам. Выделяем все ячейки, на выделенной области щелкаем ПКМ, из ниспадающего меню выбираем Свойства таблицы.
Открывается окно, там мы будем вносить изменения в Параметры и в Границы и заливку. Заходим в параметры.
Открывается еще одно окошечко. Там по умолчанию выставлены поля ячеек, нам нужно, чтобы все поля были равны нулю. Выставляем нули. «ОК».
Теперь заходим в Границы и заливку. Открывается еще одно окно. Меняем ширину линий с 0,5 на 0, 25. Нажимаем «ОК». И еще раз «ОК».
Внешне ничего не изменилось, но изменения произошли. Теперь мы будем делать заметные изменения. Выделяем 2-ой и 3-й столбцы. Щелкаем по выделенному ПКМ и выбираем из списка опять же Свойства таблицы.
Щелкаем по выделенному ПКМ и выбираем из списка опять же Свойства таблицы.
Переходим на вкладку Столбец.
Выставляем ширину столбца 8,5 см. «ОК».
Теперь выделяем 1-ый и 4-ый столбцы (сначала нужно выделить 1-ый столбец, а потом удерживая клавишу на клавиатуре Ctrl, выделяем 4-ый столбец), щелкаем по выделенной области ПКМ и снова выбираем Свойства таблицы.
Выставляем ширину 0,5 см. «ОК».
Теперь выделяем со 2-ой по 6-ю строки, щелкаем ПКМ по выделенной области, выбираем Свойства таблицы.
Переходим на вкладку «Строка».
Ставим галочку у слова Высота, выставляем значение 5,3 см. «ОК».
Теперь внутренние ячейки нашей таблицы имеют размеры 8,5х5,3 см. Конечно, можно просто Напечатать в них нужную информацию, распечатать на цветном картоне и вырезать. Но я предлагаю более сложный и более красивый вариант.
Теперь выделяем внутренние ячейки, имеющие размеры визитки, переходим на вкладку «Главная» (сверху). Находим кнопочку в виде таблички из 4-х ячеек.
Находим кнопочку в виде таблички из 4-х ячеек.
Нажимаем на стрелочку рядом с этой кнопочкой и выбираем Нет границы.Это для того, чтобы при печати вокруг визиточек не было черной рамки. Границы внешних ячеек остаются видимыми, они будут служить засечками для удобства при вырезании.
Теперь будем делать сами визиточки. Ставим курсор в одну из ячеек для визитки. Переходим на вкладку «Вставка» (вверху). Нажимаем на кнопочку «Рисунок».
При нажатии на эту кнопочку открывается окно вставки рисунка, там находим сфой подготовленный фон, выбираем эту картинку и нажимаем «Вставить».
Рисунок вставлен, но он бОльших размеров, чем нам нужно. Справа вверху находим меню редактирования рисунка (см. фото) и стрелочками уменьшаем ширину до 8,5 см.,высота будет сама уменьшаться пропорционально.
Наш рисунок находится в выделенном состоянии, он уже нужных нам размеров. На этом этапе нам нужно его скопировать. Нажимаем сочетание клавиш «Ctrl + C», чтобы скопировать рисунок. Ставим курсор в пустую ячейкую для визитки и нажимаем сочетание клавиш «Ctrl + V», чтобы вставить изображение. Далее ставим курсор во все пустые ячейки для визиток и нажимаем сочетание клавиш «Ctrl + V» для вставку в них нашего готового фона.
Ставим курсор в пустую ячейкую для визитки и нажимаем сочетание клавиш «Ctrl + V», чтобы вставить изображение. Далее ставим курсор во все пустые ячейки для визиток и нажимаем сочетание клавиш «Ctrl + V» для вставку в них нашего готового фона.
Теперь щелкаем на одну из картинок ЛКМ (левой кнопкой мышки) 2 раза, она становится выделенной. Находим кнопочку «Обтекание текстом», нажимаем на стрелочку рядом с ней, и из выпавшего списка выбираем «За текстом».
Проделываем эти действия с каждой картинкой. Теперь мы можем писать поверх картинок нужный текст. Внимание! Если поставить курсор в первую строку на картинке и нажать Enter, то картинка опустится ниже. Чтобы попасть во вторую или третью строку, нужно щелкнуть в этом месте ЛКМ 2 раза!
Курсор можно поставить не только вначале строки, но и в произвольном месте. Чтобы текст располагался строго по центру, курсор ставим в нужную строку, и нажимаем кнопочку «По центру».Рядом находятся кнопочки «По левому краю», «По правому краю» и «По ширине».
Для написания текста в меню сверху выбираем понравившийся шрифт, нужный размер, можно делать текст наклонным, жирным, подчеркнутым. Так же можно менять цвет текста.
Так же можно использовать кнопочку WordArt на вкладке «Вставка» для написания красивого текста.
Надпись WordArt вставляется большого размера, она имеет рамку, Вы можете потянуть за края или уголок этой рамки и изменить ее размер.
Оформляйте визиточку по Вашему вкусу, пишите контактные данные, слоган — все, чего душа попросит!)))
Когда визитка готова, выделяем текст на ней, копируем его сочетанием клавиш «Ctrl + C», ставим курсор во вторую (или в ту, в которой у Вас начинается текст) строку, делаем выравнивание По центру (если оно у Вас по центру), и нажимаем сочетание клавиш сочетание клавиш «Ctrl + V». И так на каждой визиточке!
Вот и все! Сохраняем наш документ. Визиточки можно распечатать дома или в офисе на картоне или плотной бумаге.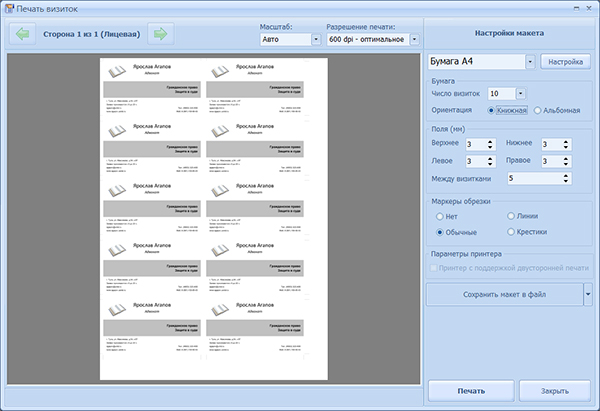
Чем этот способ лучше, чем например создание визитки в такой стандартной программе как Paint? Тем, что текст не «приклеивается» к изображению, и Вы всегда можете его быстро дополнить или изменить!
Надеюсь, что мой труд не пропадет даром, и кто-то почерпнет из этого мастер-класса что-то полезное и новое для себя!
Если возникнут какие-то впросы — пожалуйста, спрашивайте. По возможности буду отвечать.
Есть еще много разных идей, которые можно воплощать с помощью Word, например зоздание шаблонов для упаковки. Так что этот МК непоследний, если Вам это интересно, добавляйтесь «в круг» и следите за лентой новостей!
При использовании материалов мастер-класса, прошу указывать ссылку на первоисточник.
Как сделать визитные карточки в Word
Хотя Microsoft Word не широко известен как инструмент дизайна, его можно использовать для создания дизайна ваших визитных карточек. Знание того, как делать визитки в Word, невероятно полезно, если у вас мало времени или нет доступа к какому-либо программному обеспечению для формального дизайна. Ниже приводится руководство по созданию визитных карточек в Word:
Ниже приводится руководство по созданию визитных карточек в Word:
Использование шаблона визитной карточки Microsoft Word
В Microsoft Word имеется множество различных шаблонов визитных карточек, доступных для использования. Каждый из этих шаблонов можно отредактировать, чтобы он соответствовал бренду и маркетинговому имиджу вашей компании. Продолжайте читать, и мы покажем вам, как именно сделать визитки в Word за считанные минуты.
Выберите свой шаблон
Просто откройте документ Word, выберите «Файл» > «Создать» и введите «визитная карточка» в строку поиска. Это покажет шаблоны дизайна, которые можно использовать для вашей визитной карточки. Маловероятно, что один из этих шаблонов будет точно соответствовать тому, как вы хотите, чтобы выглядела ваша визитная карточка, поэтому лучше выбрать тот, который максимально близок, чтобы его можно было отредактировать позже.
Создайте свою визитную карточку
После того, как вы выбрали шаблон, вы можете решить, что разместить на своей визитной карточке.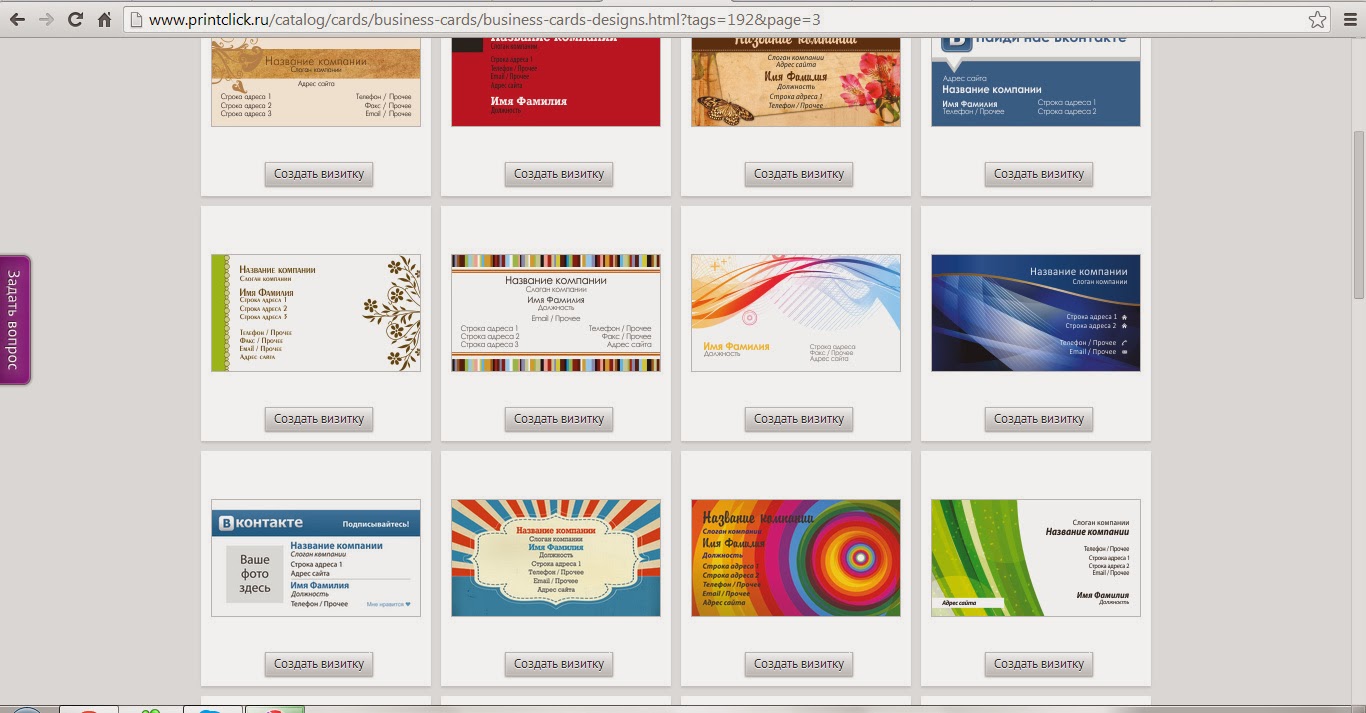 Большинство визитных карточек включают следующее:
Большинство визитных карточек включают следующее:
• Логотип компании
• Ваше имя и должность
• Контактная информация, такая как номер телефона или адрес электронной почты
• Ваш адрес
• Адреса социальных сетей
Чтобы вставить логотип вашей компании или любые изображения в ваш бизнес карты нажмите «Вставка» > «Изображения» и выберите изображение, которое вы хотите добавить в свой дизайн. Для двусторонней визитной карточки вы можете сделать новую страницу шаблонов, на этот раз с информацией, которую вы хотите разместить на обороте.
Редактирование визитной карточки
После того, как вы поместили содержимое своей визитной карточки в шаблон, вы можете изменить дизайн, чтобы он лучше отражал имидж и бренд вашей компании. Вы можете изменить внешний вид своей визитной карточки, изменив цвет шрифта, тип шрифта и общий макет карточки. Любой редакционный выбор, который вы делаете, должен быть связан с вашим бизнесом, иметь неоново-оранжевую карточку может показаться забавным, но если цвета вашей компании синие, люди будут изо всех сил пытаться связать вашу визитную карточку с вашим бизнесом.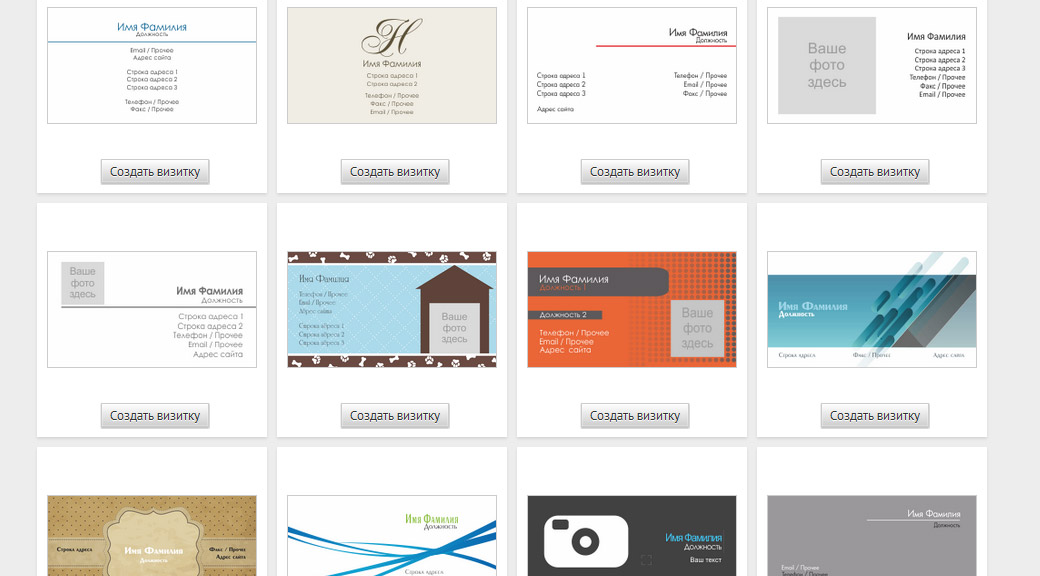
Как печатать визитки в Word
Теперь, когда ваш дизайн готов, вам нужно знать, как печатать визитки в Word. Может показаться заманчивым распечатать визитки прямо с домашнего компьютера, но сначала вы должны подумать о том, какое впечатление вы хотите произвести на своих визитных карточках. Визитная карточка, напечатанная на офисной бумаге, вряд ли обеспечит ощущение роскоши, которое могут ожидать ваши клиенты. Вместо этого, почему бы не ознакомиться с нашим ассортиментом высококачественных типов бумаги и отделки, включая бумагу с цветным ядром, бумагу Concoveror и бумагу с перламутровым блеском.
Использование таблицы Microsoft Word
Если вы не хотите использовать один из шаблонов визитных карточек Word, функцию таблицы можно использовать для создания ваших визитных карточек с нуля.
Создать таблицу
Чтобы создать таблицу, выберите «Вставка» > «Таблица» и используйте доступную сетку для вставки таблицы 2 x 5.
Редактирование таблицы
После размещения таблицы щелкните правой кнопкой мыши перекрестие (квадратный значок в левом верхнем углу таблицы), чтобы открыть окно свойств таблицы и выровнять таблицу по центру страницы. На вкладке строки вы можете настроить высоту своей визитной карточки, установить флажок «Указать высоту», изменить высоту на 5,5 см и отобразить в раскрывающемся меню «Точно». На вкладке столбца вы можете настроить ширину, установить флажок «Предпочтительная ширина» и изменить ширину на 8,5 см. В результате получится 10 ячеек стандартного размера визитной карточки.
На вкладке строки вы можете настроить высоту своей визитной карточки, установить флажок «Указать высоту», изменить высоту на 5,5 см и отобразить в раскрывающемся меню «Точно». На вкладке столбца вы можете настроить ширину, установить флажок «Предпочтительная ширина» и изменить ширину на 8,5 см. В результате получится 10 ячеек стандартного размера визитной карточки.
Дизайн вашей визитной карточки
Прежде чем приступить к дизайну вашей визитной карточки, мы должны сначала убедиться, что форма каждой ячейки не изменится, когда вы будете вносить изменения. Для этого щелкните правой кнопкой мыши перекрестие, выберите «Автоподгонка» и выберите «Фиксированная ширина столбца». Теперь вы можете создать свой дизайн визитной карточки, используя инструменты дизайна, доступные в Word. Как только вы будете довольны дизайном своей визитной карточки, скопируйте и вставьте ее в каждое поле в документе Word, чтобы у вас было 10 одинаковых визитных карточек на странице.
Как печатать визитные карточки с помощью Word
Дизайн ваших визитных карточек завершен, но каждая карточка все еще имеет черную рамку по краю. Чтобы удалить эту границу, щелкните правой кнопкой мыши перекрестие, выберите «Свойства таблицы» и нажмите кнопку «Границы и заливка» на вкладке таблицы. Для типа границы выберите «Нет», это удалит черную рамку с каждой карты.
Чтобы удалить эту границу, щелкните правой кнопкой мыши перекрестие, выберите «Свойства таблицы» и нажмите кнопку «Границы и заливка» на вкладке таблицы. Для типа границы выберите «Нет», это удалит черную рамку с каждой карты.
Когда дело доходит до печати визитных карточек, мы не рекомендуем использовать обычный офисный принтер. Бумага, обычно используемая для офисных принтеров, очень тонкая и легко рвется. Последнее, что вам нужно на деловой встрече, — это передавать тонкий лист бумаги. Вместо этого, почему бы не попробовать наши визитные карточки двойной толщины или из пластика плотностью 700 г/м², которые обладают дополнительной прочностью и долговечностью.
Создание вашей визитной карточки с нашей командой дизайнеров
Хотя Microsoft Word можно использовать для дизайна ваших визитных карточек, эта программа не создавалась как платформа для дизайна. Когда дело доходит до более сложных дизайнов, знания о том, как делать визитки в Word, может быть недостаточно, и вы можете оказаться ограниченными тем, что может предложить программа. Вместо этого, почему бы не связаться с нашей командой графического дизайна, которая может помочь вам в создании ваших визитных карточек.
Вместо этого, почему бы не связаться с нашей командой графического дизайна, которая может помочь вам в создании ваших визитных карточек.
В этом руководстве подробно описано, как создавать визитные карточки в Microsoft Word 2010, и оно может быть неприменимо к более ранним версиям Word.
Как сделать бизнес-шаблон визитки в Word?
- Подготовка
- Как сделать визитку дома
- Нижняя строка
Визитная карточка — это основной маркетинговый инструмент, который передает основную информацию и повышает осведомленность о вашей компании. С Microsoft Word вы можете создать профессионально выглядящую визитную карточку, не тратя сногсшибательного бюджета на дизайнеров и полиграфические услуги. Мы надеемся, что вы оцените наше подробное руководство по созданию визитной карточки в Microsoft Word. Давайте начнем!
Подготовка
1. Решите, какие фрагменты контента вы хотите, чтобы люди видели на вашей карточке. Хитрость здесь заключается в том, чтобы не «задушить» ваших будущих получателей слишком большим количеством информации.
- название компании; логотип
- ;
- ваше полное имя и должность;
- контакта (телефон, физический адрес, адрес электронной почты).
Если хотите, вы также можете добавить дополнительный контент, например:
- ссылки на социальные сети; слоган
- ;
- фотографии, иллюстрации и другая графика.
2. Чтобы ваша визитная карточка выглядела профессионально, она должна соответствовать вашему фирменному стилю. Если вы еще не определились со своим корпоративным стилем, самое время разработать его с помощью конструктора логотипов ZenBusiness. Это займет всего несколько минут! А пока вот несколько полезных советов:
- Логотип. Неотъемлемая часть вашей визуальной идентичности, ваш корпоративный логотип должен быть простым, резким и запоминающимся.
- Шрифты. Для технологичной компании выбирайте минималистичные, массивные шрифты без каких-либо замысловатостей.
 Если в вашем бизнесе есть художественный талант, выберите более экстравагантные варианты, включая рукописные шрифты.
Если в вашем бизнесе есть художественный талант, выберите более экстравагантные варианты, включая рукописные шрифты. - цвета. Опять же, рассмотрите индивидуальность вашего бизнеса. Если, скажем, вы работаете в индустрии развлечений, яркие цвета — ваш лучший выбор. Для более серьезного бизнеса (инвестиции, медицина и т. д.) полагайтесь на зарезервированные цветовые палитры, например. черно-белые сочетания.
Как создать визитку дома
При создании визитки в Microsoft Word у вас есть два пути. Вы можете пойти дальше и воспользоваться профессионально разработанным шаблоном. Как вариант, макет визитки можно создать самостоятельно с помощью таблицы. Давайте рассмотрим каждый метод один за другим.
Использовать шаблон
1. В Microsoft Word выберите «Файл» — «Создать». Введите «визитные карточки» в поле поиска. Программа покажет вам большую коллекцию печатных и редактируемых шаблонов.
2. Щелкните шаблон, который соответствует вашим потребностям. Появится окно предварительного просмотра. Выберите «Создать», чтобы добавить шаблон в документ.
Появится окно предварительного просмотра. Выберите «Создать», чтобы добавить шаблон в документ.
3. Заполните шаблон своим содержимым:
- Чтобы изменить существующее изображение, щелкните по нему. В меню выберите «Вставка» — «Изображения». В новом окне выберите свой логотип или другое изображение и добавьте его в шаблон.
- Чтобы изменить существующий текст, выделите его и введите свою информацию. Чтобы изменить цвет и шрифт, используйте инструменты на панели «Инструменты».
4. Сохраните файл в формате PDF.
Использовать таблицу
1. В Microsoft Word выберите «Вставка» — «Таблица».
2. Задайте количество ячеек, которое должно быть в таблице. Одна продажа означает один макет визитной карточки. Поскольку стандартный экран может отображать максимум 8 макетов, лучше всего создать таблицу с 2 строками и 4 столбцами. Введите значения и нажмите ОК. Таблица появится на экране.
3. Щелкните правой кнопкой мыши по таблице и выберите «Свойства». В новом окне установите размеры ячейки на 90х50 мм и щелкните значок выравнивания по центру.
В новом окне установите размеры ячейки на 90х50 мм и щелкните значок выравнивания по центру.
4. Выберите «Вставить» — «Изображение», чтобы добавить логотип, фотографию или любые другие изображения, которые вы хотите добавить.
5. Добавьте текст. На панели «Инструменты» выберите шрифт и настройте его цвет.
6. Отредактируйте макет. Используйте мышь, чтобы перетаскивать элементы, пока вы не будете довольны тем, как они расположены на вашей части. Вы также можете масштабировать элементы вверх и вниз.
7. Готово! Сохраните файл в формате PDF и отправьте его на печать.
Посмотрите этот видео-урок по созданию визитной карточки в Microsoft Word:
Итог
Представление о том, что разработка стильной визитной карточки требует огромных затрат времени и денег, является мифом. Имея на своем компьютере только Microsoft Word, вы можете создать аккуратный дизайн бесплатно и без специальных навыков! Главное, чтобы ваша визитка, веб-сайт, социальные сети и другие маркетинговые инструменты были согласованы с точки зрения идентичности бренда, то есть имели один и тот же визуальный код.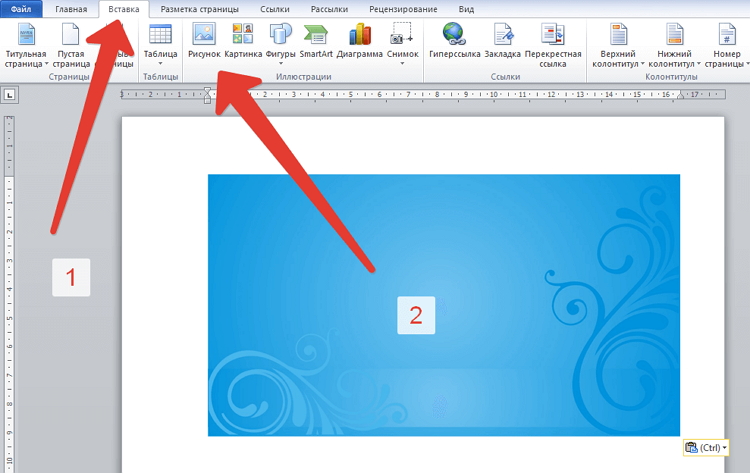

 Если в вашем бизнесе есть художественный талант, выберите более экстравагантные варианты, включая рукописные шрифты.
Если в вашем бизнесе есть художественный талант, выберите более экстравагантные варианты, включая рукописные шрифты.