Как сделать в фотошопе объемный логотип
Создаём 3D анимацию логотипа в Фотошоп
В этом уроке вы узнаете, как сделать объёмным плоский логотип с помощью 3D инструментов и оживить его, используя новую Шкалу времени (Timeline) в Photoshop CS6.
Детали урока.
Программа: Adobe Photoshop CS6 Extended Сложность: средняя Предполагаемый срок завершения: 1 час + время рендеринга Финальный результат
Материалы для урока:
логотип ресурса Envato.
Архив
Примечание переводчика: стоит заметить, что для этого урока потребуются значительные ресурсы вашего компьютера, так как рендеринг длится достаточно долго. Логотип, предоставленный для использования — большого размера, поэтому предлагаю сразу уменьшить его для работы.
Шаг 1
Откройте логотип в Photoshop. Обратите внимание, что файл с расширением PNG -это важно, потому что он содержит прозрачность и так будет удобнее, когда мы будем преобразовывать объект в 3D. Сейчас нет необходимости корректировать размер логотипа, так как мы будем изменять его в конце, при сохранении анимации.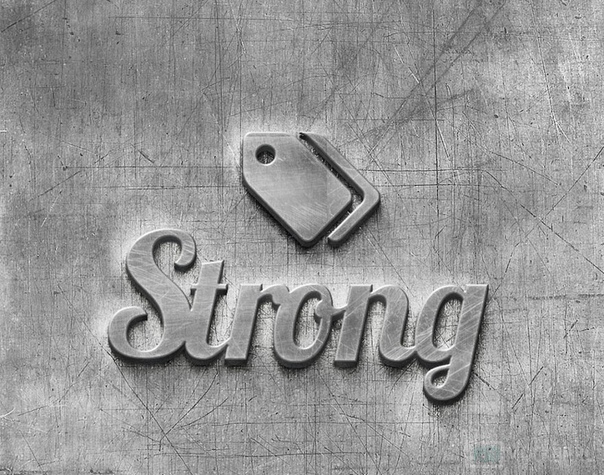
Шаг 2
Выберите инструмент Рамка (Crop Tool) и расширьте верх и низ документа, чтобы увеличить пространство для нашей сцены. Нажмите Enter, чтобы принять изменения.
Инструментом Прямоугольная область (Rectangular Marquee Tool) выделите текст Envato, исключая листик логотипа и внизу палитры слоёв нажмите кнопку Добавить слой маску (Add Layer Mask). Это действие позволит выделить только текст.
Шаг 3
Чтобы облегчить задачу, автор переименовал слой с видимым текстом на Text. Создайте копию этого слоя, переименуйте её в Leaf и сделайте активной маску слоя. После этого мы сможем её редактировать. Теперь нажмите комбинацию клавиш Ctrl + I, чтобы инвертировать маску. Таким образом, на этом слое будет виден только лист, а текст будет исключен. Результат должен выглядеть идентично оригиналу изображения с логотипом, которые мы открыли в начале урока. Разница лишь в том, что текст и значок листика в настоящее время на отдельных слоях.
Делаем активным слой с листиком Leaf и идём в меню Слои – Слой маска – Применить( Layer > Layer Mask > Apply). Это действие позволит удалить все пиксели, которые были скрыты под маской.
Это действие позволит удалить все пиксели, которые были скрыты под маской.
Теперь идём в меню 3D и выбираем пункт Новая 3D-экструзия из выделенного слоя (3D > New 3D Extrusion From Selected Layer). После этого вы будете автоматически перемещены в 3D пространство, где будете работать с 3D сценой. Если этого не произошло, вы можете самостоятельно включить его в меню Окно – Рабочая среда — 3D (Window> Workspace> 3D). Обратите внимание, что теперь слой с листиком является 3D слоем в палитре слоёв.
Шаг 4
Перейдите в 3D палитру, выделите объект Leaf (обозначается значком звезды) и включите палитру Свойства (Properties). В настройках палитры установите Глубину экструзии (Extrusion Depth) на 35 и снимите флажки с опций Захват тени (Catch Shadows) и Наложить тени (Cast Shadows).
Теперь нам нужно переместить объект Leaf точно в центр сцены. Прежде чем мы это сделаем, для удобства изменим вид нашей камеры. Выделите Текущий вид (Current View) в 3D палитре и выберите настройку Сверху (Top) для опции Вид (View) в палитре Свойства (Properties).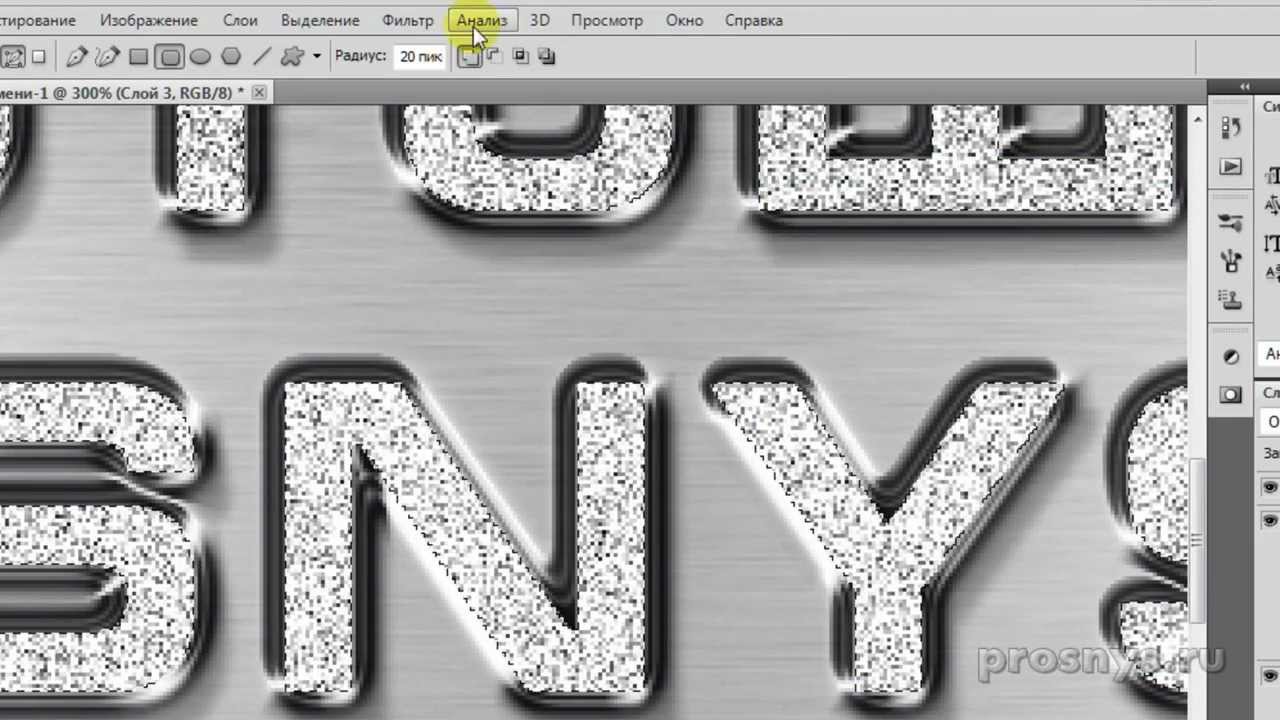
Используя экранные рычаги управления 3D объектом, переместите листик точно в центр сцены, который обозначается пересечением красной и синей линиями.
Примечание переводчика: для того чтобы элементы управления стали видимыми, щёлкните курсором по 3D объекту.
Шаг 5
В настоящее время наш документ имеет вид сверху. Для изменения и сброса вида камеры в палитре Свойства (Properties) установите вид По умолчанию (Default Camera). Обратите внимание, что 3D объект Leaf не окажется в правильном положении. Мы исправим это в следующем шаге.
Исправим положение листика. Используйте инструменты камеры в верхнем меню, которые показаны на скриншоте. Перемещайте камеру до правильного размещения логотипа. Просто перемещая камеру, мы можем добиться вида объекта в надлежащем положении. Важно, что на самом деле, таким образом, не двигается 3D объект, как это было в шаге 4.
Шаг 6
Примечание переводчика: Важно, перед началом создания анимации, продумайте какой у вас будет фон, например — цвет, градиент Необходимо подготовить фоновый слой заранее самым нижним в палитре слоёв. Автор не говорит об этом, но у него завершённая анимация с белым фоном.
Автор не говорит об этом, но у него завершённая анимация с белым фоном.
Теперь мы готовы к создании анимации. Откройте Шкалу времени (Timeline) и нажмите кнопку Создать временную шкалу для видео (Create Video Timeline). Если вы не видите в рабочем пространстве программы шкалу времени, вы можете её открыть в меню Окно – Шкала времени (Window > Timeline).
Когда вы сделаете это, то увидите, что все слои отображаются в виде отдельных видео-слоёв в шкале времени. В нашем случае это будет два видео-слоя.
Шаг 7
Так как нужно анимировать листик, нам необходимо получить доступ к его свойствам в шкале времени. Чтобы раскрыть список свойств, которые могут быть анимированы, щёлкните по маленькой стрелке напротив названия видео-слоя. Для этой анимации мы сосредоточимся на опции Положение 3D сцены (3D Scene Position).
Щёлкните по иконке секундомера чтобы Включить анимацию ключевых кадров (Enable Keyframe Animation). Это действие добавит первый ключевой кадр в шкале времени, обозначенный жёлтым ромбиком.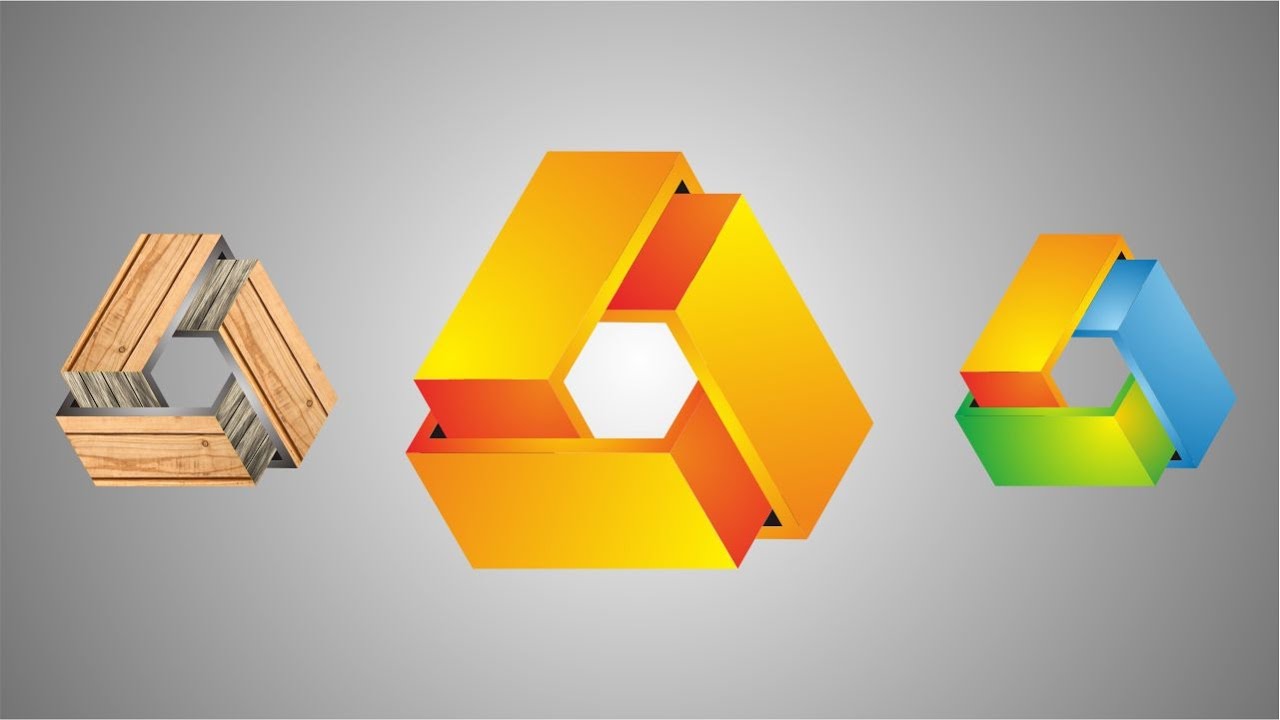
Поскольку ключевой кадр анимации включен, Photoshop автоматически добавит ключевой кадр, когда вы внесёте изменения в положение сцены (или вращения).Прежде чем начать вращать сцену, необходимо указать, как долго будет длиться анимация. Для этого перетащите индикатор текущего времени (обозначается синим слайдером) в другую точку на временной шкале.
Шаг 8
Вернитесь в 3D палитру активируйте слой Сцена (Scene) и перейдите в палитру Свойства (Properties). Щёлкните иконку Координаты (Coordinate) и измените на оси Y значение угла на 360 градусов. Это будет вращать сцену вокруг ее Оси Y на 360 градусов.
Обратите внимание, что после этих действий на шкале времени был добавлен новый ключевой кадр. Используя индикатор текущего времени (голубой слайдер), двигая его назад и вперёд, вы можете просматривать процесс анимации 3D объекта. Так как наш 3D листик был помещен в самый центр нашей сцены, мы будем видеть его вращающимся на месте.
Шаг 9
Наша цель состоит в том, чтобы 3D объект листик постоянно вращался вокруг своей оси, но показывал всё время только свою переднюю часть.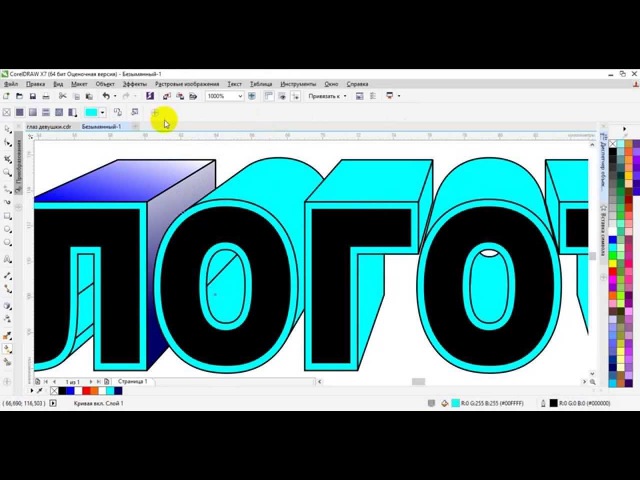
Теперь очистим шкалу времени, чтобы 3D объект листик делал три четверти оборота.
Подведите курсор к началу видео-слоя с копией листика. Когда курсор изменится на значок с видом квадратной скобки с двумя стрелочками, перетащите слой к красной линии. Этот видео-слой теперь будет обрезан и его анимация начнётся после трёх четвертей оборота.
На этот раз нужно очистить первую часть нашей анимации. Для этого нужно найти точку, в которой объект листик поворачивается на одну четверть. Активируйте видео- слой Leaf в Шкале времени (Timeline) и перетащите его конец к красной линии как показано на скриншоте.
Наконец сдвиньте видео-слой с копией листика к новой красной линии. Убедитесь, что ваша анимация проходит гладко.
Шаг 10
Прежде чем продолжить создание нашей анимации, мы должны указать программе какие именно кадры хотим использовать.
Шаг 11
Наша работа с подготовкой анимации завершена и нам пора заняться её сохранением в формате GIF. Рассмотрим два варианта. Первый – быстрое сохранение с низким качеством. Второй вариант займет больше времени, но позволит нам сохранить высококачественный GIF. Вариант 1 – идём в меню Файл – Сохранить для Web (File > Save for Web). Эта опция пропускает процесс рендеринга и сохранит кадры, какие они есть в нашем документе. Идем дальше, и изменяем настройки по своему усмотрению. Нажмите кнопку Сохранить, когда закончите.
Ниже приведен пример окончательной анимации с использованием Вариант 1 без рендеринга. Обратите внимание, что края листьев появляются зубчатые.
Шаг 12
Вариант 2 – требует рендеринга нашей сцены. Это настоятельно рекомендуется для улучшения качества конечного продукта. Идём в меню Файл – Экспортировать – Просмотреть видео (File > Export > Render Video) и внесите изменения, как показано на скриншоте. Убедитесь, что у вас установлен параметр Последовательность изображений Photoshop (Photoshop Image Sequence) для выхода и Окончательная трассировка лучей (Ray Traced Final). Этот метод сделает нашу сцену в виде отдельных кадров.
Это настоятельно рекомендуется для улучшения качества конечного продукта. Идём в меню Файл – Экспортировать – Просмотреть видео (File > Export > Render Video) и внесите изменения, как показано на скриншоте. Убедитесь, что у вас установлен параметр Последовательность изображений Photoshop (Photoshop Image Sequence) для выхода и Окончательная трассировка лучей (Ray Traced Final). Этот метод сделает нашу сцену в виде отдельных кадров.
После того как все кадры пройдут рендеринг, мы сможем открыть их как анимацию. Идём в меню Файл – Открыть как (File > Open As) и перейдите к папке, которую вы создали для обработанных кадров. Выберите первый кадр и внизу окна поставьте флажок на опции Последовательность изображений (Image Sequence). Теперь нажмите кнопку Открыть (Open ) и в следующем диалоговом окне подтвердите ОК.
После этих действий кадры, которые прошли рендеринг, автоматически появятся новой анимацией в новой шкале времени.
Финальный шаг. Чтобы сохранить анимацию в формате GIF, просто повторите Шаг 11, и все готово!
Автор: Stephen Petrany
Красивый 3D логотип в фотошопе
Из названия урока всё ясно — сегодня я расскажу как в фотошопе нарисовать красивый логотип, но не обычный, а объёмный, 3D.
Использовать его можно в совершенно различных целях, можно, например, разместить на шапке сайта (фон сделать подлиннее) или сделать таким образом красивые обои для рабочего стола.
Во всяком случае, нарисовав его, вы поймёте как рисуются объёмные объекты в фотошопе.
Красивый логотип в фотошопе
1. Создаём новое изображение размером 460×438 px, создаём новый слой и заливаем его любым цветом (с помощью инструмента Paint Bucket Tool):
2. Теперь раскрасим наш слой, который будет служить нам фоном. Для этого кликаем по слою правой клавишей (на панеле слоёв) и выбираем пункт Blending Options, в нём переходим на вкладку Gradient Overlay и выставляем следующие параметры (красными цифрами я указал шестнадцатеричные коды цветов):
Жмём Ok и получаем такой-вот приятный фон:
3. Сейчас выбираем понравившийся шрифт (желательно попроще и пожирнее), размер шрифта ставим побольше (примерно 250 pt), цвет — любой, и пишем любую букву (я написал букву S — первая буква моего ника):
4. Непрозрачность (Opacity) слоя с буквой поставьте равной 85% (непрозрачности всех последующих слоёв, относящихся к нашей объёмной букве, тоже сделайте равными 85%). Заходим в Blending Options слоя с буквой и на вкладке Inner Shadow (внутренняя тень) выставим следующие параметры:
Непрозрачность (Opacity) слоя с буквой поставьте равной 85% (непрозрачности всех последующих слоёв, относящихся к нашей объёмной букве, тоже сделайте равными 85%). Заходим в Blending Options слоя с буквой и на вкладке Inner Shadow (внутренняя тень) выставим следующие параметры:
5. Теперь переходим на вкладку Inner Glow (внутреннее свечение) и там сделаем так:
6. А на вкладке Gradient Overlay сделаем вот-так:
Вот так выглядят настройки градиента (чтобы открыть такое окошко — кликните по полосе с градиентом; чтобы добавить дополнительные квадратики для указания цвета — просто кликните на том месте, где вы это хотите сделать):
7. А сейчас откроем последнюю вкладку — Stroke, и там сделаем так как у меня:
Жмём Ok и получаем такую-вот букву:
8. Создадим копию слоя с буквой (для этого на панеле слоёв переместите слой с буквой на иконку для создания слоя или же кликните по слою правой клавишей и выбирите Duplicate Layer) и переместим её немного влево и совсем чуть-чуть вниз:
9. Узнаёте первые очертания объёмной буквы — а скоро я постараюсь превратить их в довольно красивый логотип… А чтобы сделать фигуру ещё более объёмной, давайте соединим вершины обеих букв белыми линиями. Для этого выберем инструмент Line Tool и белым цветом нарисуем такие-вот линии:
Узнаёте первые очертания объёмной буквы — а скоро я постараюсь превратить их в довольно красивый логотип… А чтобы сделать фигуру ещё более объёмной, давайте соединим вершины обеих букв белыми линиями. Для этого выберем инструмент Line Tool и белым цветом нарисуем такие-вот линии:
10. Вы можете подумать что это всё, а вот и нет… У нашей объёмной буквы есть только фронтальная и задняя стороны. Давайте устраним этот недостаток. Зажмите клавишу Ctrl и кликните по слою с фронтальной стороной буквы:
11. А сейчас, не отпуская Ctrl, зажмите ещё и Alt и кликните по слою с задней стороной нашей объёмной буквы:
12. Некоторые уголки фигуры остались невыделенными. Для этого выберем Polygonal Lasso Tool и выделим незатронутые уголки (чтобы прошлое выделение не исчезло, зажмите клавишу Shift):
13. Хорошо. Теперь создадим новый слой между слоями с задней и фронтовой (передней) частями фигуры и зальём выделение любым цветом:
14.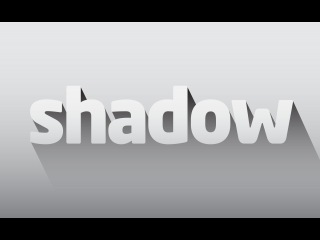 Теперь применим к только что созданному нами слою те же эффекты, что мы применили к слоям с фронтовой и задней сторонами буквы. Это делается очень просто. Кликните правой клавишеё по слою с задней стороной объёмной фигуры и выберите пункт Copy Layer Style, затем кликните правой клавишей по слою, к которому мы хочем применить эффекты, и выберите пункт Paste Layer Style:
Теперь применим к только что созданному нами слою те же эффекты, что мы применили к слоям с фронтовой и задней сторонами буквы. Это делается очень просто. Кликните правой клавишеё по слою с задней стороной объёмной фигуры и выберите пункт Copy Layer Style, затем кликните правой клавишей по слою, к которому мы хочем применить эффекты, и выберите пункт Paste Layer Style:
15. Это мы создали левую сторону будущего объёмного логотипа. Нужно теперь создать и правую… Что мы делаем: зажимаем Ctrl и кликаем по слою с задней стороной фигуры, потом зажимаем в добавок к Ctrl ещё и Alt и кликаем по слою с передней стороной фигуры:
16. С помощью Polygonal Lasso Tool добавим к выделению невыделенные уголки (чтобы прошлое выделение не исчезло, зажмите клавишу Shift), затем создадим новый слой между слоями с передней и задней сторонами фигуры и зальём выделение любым цветом:
17. Добавим к только что нарисованной правой стороне фигуры те же эффекты, что мы добавляли к другим сторонам (кликаем на слое правой клавишей и выбираем Paste Layer Style):
18. Если подумать, то можно заметить, что осталось ещё две незакрашенные плоскости — их можно не трогать, т.к. они маленькие и почти незаметные, но всё-же я это сделаю. Выделим оставшуюся сторону фигуры (смотрите на рисунке ниже) и зальём любым цветом:
Если подумать, то можно заметить, что осталось ещё две незакрашенные плоскости — их можно не трогать, т.к. они маленькие и почти незаметные, но всё-же я это сделаю. Выделим оставшуюся сторону фигуры (смотрите на рисунке ниже) и зальём любым цветом:
19. Применим к этой плоскости те же эффекты, что и ранее:
20. Вот мы и нарисовали объёмную фигуру (или логотип — называйте как хитите).
Давайте сделаем отражение. Для этого отключим слой с фоном (на панеле слоёв, слева от слоя, есть иконка ввиде глаза — кликните по ней, чтобы она исчезла). Сейчас выделим всю рабочую область (Ctrl + A или в меню Select —> All) и скопируем видимое изображение (Shift + Ctrl + C или в мень Edit —> Copy Merged), затем вставим скопированное изображение (Ctrl + V или Edit —> Paste) и поместим его под слоем с нижней стороной буквы. Отразим изображение по вертикали (в меню Edit —> Transform —> Flip Vertical) и разместим следующим образом:
21. Размоем отражение (в меню Filter —> Blur —> Gaussian Blur. ..) с радиусом размытия в 5 пикселей:
..) с радиусом размытия в 5 пикселей:
22. Получится должно что-то такое:
23. Сделаем отражение более реальным. Добавим к слою с отражением маску — для этого выберем слой с отражением (кликним по нему левой клавишей — на панеле слоёв) и кликнем на третьей слева иконке (ввиде тёмного прямоугольника и светлого круга в центре — на панеле слоёв) или же через меню: Layer —> Layer Mask —> Reveall All. Теперь выбираем инструмент Gradient Tool, выбираем чёрный цвет и заливаем отражение снизу вверх:
Если вы всё сделали верно, то получиться должно так, как и у меня:
24. Сейчас сделаем наш логотип ещё более объёмным — добавим блики. Для этого выделим слой с лицевой стороной фигуры (зажимаем Ctrl и кликаем на том слое, который нам нужен) и исключим часть выделения (выбираем инструмент Elliptical Marque Tool, зажимаем Alt и выделяем нужную часть). Выделение должно получиться таким:
25. Создадим новый слой и разместим его выше всех слоёв.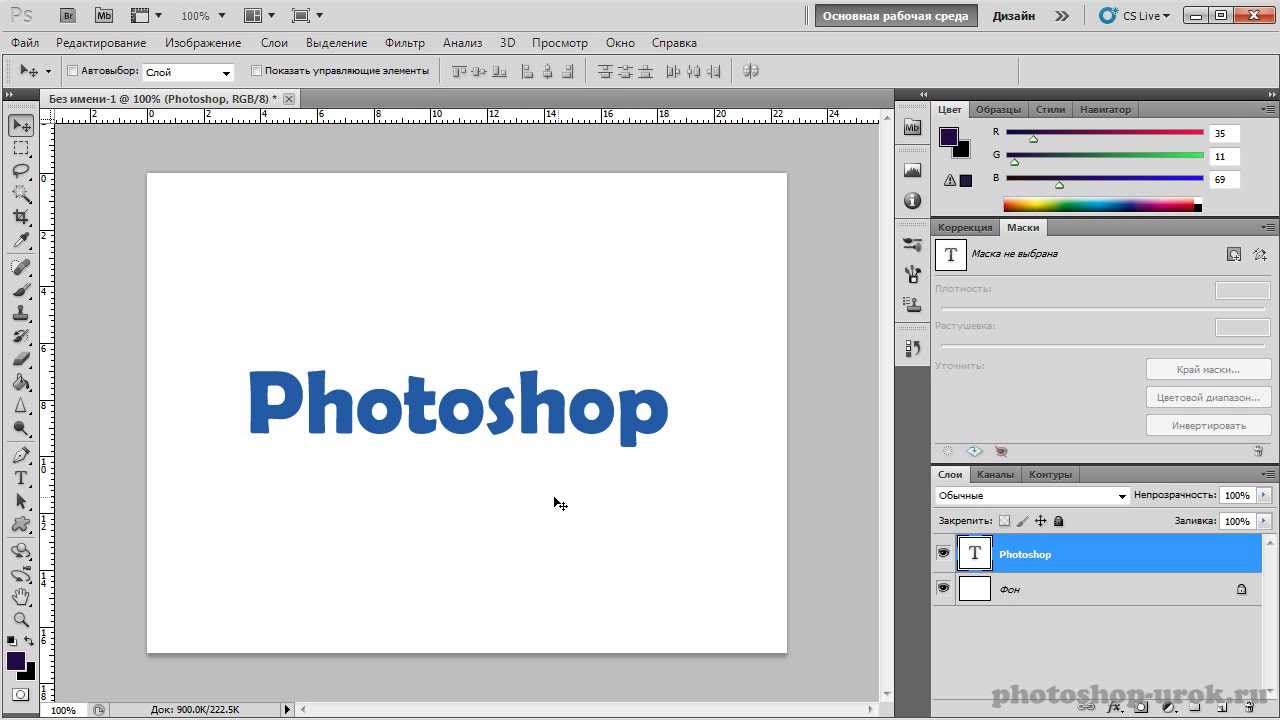 Зальём выделение белым цветом (с помощью Paint Bucket Tool):
Зальём выделение белым цветом (с помощью Paint Bucket Tool):
26. Изменим параметр Normal данного слоя на Soft Light (он находится на панеле слоёв, сверху). Затем добавим к этому слою маску и зальём градиентом сверху вниз (тем же способам, что и при создании отражения):
27. Теперь выделим часть правой стороны:
И примени к ней такой же эффект:
28. Выберем набор кисточек с названием Assorted Brushes, в данном наборе выберем кисточку ввиде блеска (незнаю как правильно назвать — смотрите ниже) и нарисуем вот так:
29. Под слоем с буквой создадим ещё один слой, непрозрачность слоя (Opacity) поставим примерно 70% (по вкусу) и белым цветом, понравившейся нам кисточкой, что-нибудь нарисуем :
30. Сейчас создадим ещё один слой, но уже над фигурой, и тоже что-нибудь на нёи нарисуем:
31. Вот и всё. «Химичить можно ещё очень долго, но для начало достаточно и этого — и так урок получился очень большим. Но я ещё добавил название этого сайта и штриховку:
Логотип получился очень даже привлекательным. Можно фон сделать побольше и тогда получатся красивые обои для рабочего стола, а можно сделать шапку для сайта…
Можно фон сделать побольше и тогда получатся красивые обои для рабочего стола, а можно сделать шапку для сайта…
Логотип 3D в программе Photoshop
Любой компании которая занимается бизнесом, нужен логотип. Наличие логотипа является очень важным аспектом бизнеса, особенно, когда вам нужно рекомендовать свои продукты или услуги потребителю.
Есть много способов, создать логотип, но одно можно сказать точно: вам нужен четкий и привлекательный логотип. Один из замечательных способов сделать логотип на котором остановится взгляд клиента, сделать его 3D.
В сегодняшнем уроке я покажу Вам, как создать простой, но потрясающий объёмный логотип, используя только программу Photoshop.
Шаг 1
Сначала нам нужно создать новый файл размером 600px 400px в ширину и в высоту с разрешением 72 точки на дюйм.
Шаг 2
Создайте новый слой orb . Выберем цвет # 77d7ff и создадим довольно большой круг в центре холста.
Шаг 3
Выбираем цвета # 000000 и # 77d7ff. Дважды щелкните на слой круга, чтобы открыть окно параметров наложения. Установите флажок наложение градиента а затем измените параметры, как показано на картинке.
Дважды щелкните на слой круга, чтобы открыть окно параметров наложения. Установите флажок наложение градиента а затем измените параметры, как показано на картинке.
Шаг 4
Продолжаем делать наш шар более круглой формы, выбираем Внутренняя тень. Введите те же настройки, как показано ниже на рисунке, и нажмите OK, чтобы изменения вступили в силу.
Шаг 5
Создайте новый слой и с помощью инструмента перо и сделайте изогнутую дугу по всей поверхности шара. Смотрите ниже для ясности.
Залить новый путь цветом #008aff.
Убедитесь, что вы находитесь на слое шара и выберите пустое пространство вокруг него. Вернуться к вновь созданной кривой и удалить лишнее, вне шара.
Шаг 6
В параметрах наложения, выбираем пункт Тиснение и используйте настройки, показанные на рисунке ниже. Нажмите OK, когда вы закончите.
Шаг 7
На новом слое с правой стороны создайте еще одну изогнутую форму, но на этот раз с закруглением вверху.
Заливаем новый путь цветом # 008aff и выполняем действия шага 5. Смотрите ниже для ясности.
Шаг 8
Настройки в параметрах наложения:
Результат.
Шаг 9
Нам нужно добавить градиент для этой части кривой, поэтому, убедившись, что цвет переднего плана # 008aff и ваш фон # 00000, в параметрах наложения выбираем наложение градиента. Используйте настройки, показанные ниже, и нажмите OK.
Изогнутая часть слоя orb теперь будет выглядеть более объёмной.
Шаг 10
Создайте маленький кружок в центре слоя orb . Убедитесь, что он не касается краев кривых. Заливаем круг цветом # 77d7ff. Это будет ваш отступ.
Далее в параметрах наложения используем настройки тиснения. Нажмите OK, когда закончите.
Вот так ваше изображение должно выглядеть сейчас.
Шаг 11
На новом слое создадим меньший круг в середине. Заливаем цветом # ff6c00.
Шаг 12
Изменим цвет фона # ffbb03 и оставим цвет переднего плана. Перейдите в параметры наложения наложите градиент, убедитесь, что ваш градиент отражает выбранный цвет переднего плана и фона. Используйте настройки, показанные на рисунке ниже. Нажмите OK, когда вы закончите.
Перейдите в параметры наложения наложите градиент, убедитесь, что ваш градиент отражает выбранный цвет переднего плана и фона. Используйте настройки, показанные на рисунке ниже. Нажмите OK, когда вы закончите.
Вот так orb должен выглядеть.
Шаг 13
Продолжаем придавать нашему мини-шару объёмный вид в параметрах наложения на первом слое выбираем поле внутренняя тень. Используйте следующие настройки.
Для поля Тень используйте настройки, описанные ниже.
Наш слой мини-orb должен выглядеть 3D.
Шаг 14
Что бы сделать платформу, сделайте новый слой и с помощью и нарисуйте прямоугольник под шаром. Не забудьте оставить достаточное пространство между двумя элементами. Заливаем прямоугольник цветом # ffbb03.
Далее трансформируем прямоугольник искажая перспективу, придавая ему вид, верхней части. Нажмите OK, когда закончите, чтобы изменения вступили в силу.
Шаг 15
Создаем новый слой и установите цвет переднего плана на # ffcb17, используйте лассо для создания лицевой стороны платформы.
Шаг 16
Используйте тот же метод, как и выше, чтобы создать сторону, но на этот раз убедитесь, что цвет # ffc600.
Шаг 17
Должно создаться впечатление как бут то шар плавает над площадкой, создаём овальный в новый слой и заливаем его цветом # 000000.
Измените непрозрачность 50% и размыть в 8px.
Шаг 18
Вам потребуется создать тень для платформы. Убедитесь, что вы используете инструмент прямоугольная область, и поместить этот новый слой ниже поля слоя элементов. Используйте инструмент искажение по мере необходимости и, как и раньше, измените непрозрачность 50% и применить размытие 8px, для тени.
Шаг 19
Создайте новый слой и сделать небольшое кольцо в центре мини-orb. Добавить рамку 2px и залить цвет # ff6305.
Затем, добавим белый круг, чтобы перекрывать левую верхнею часть кольца.
Шаг 20
Можно добавить белое свечение за шаром. Теперь вы можете установить размер и переместить ваш логотип, а также добавить нужный текст и красочные градиентный фон.
В заключение
Проектирование идеального логотипа далеко не простое дело, но, как только вы узнаете несколько дизайнерских приемов, задача станет легче, но в любом случае нужно практиковаться. При разработке логотипа, вы должны принять во внимание направление вашего бизнеса или название компании, целевая аудитория, и предоставляемых услуг. Представить, возможно ли реализовать эти идеи в дизайн. Не забывайте, нацарапать неожиданные творческие идеи логотипа, на всякий случай.
Создаём 3D анимацию логотипа в Фотошоп
В этом уроке вы узнаете, как сделать объёмным плоский логотип с помощью 3D инструментов и оживить его, используя новую Шкалу времени (Timeline) в Photoshop CS6.
Детали урока.
Программа: Adobe Photoshop CS6 Extended Сложность: средняя Предполагаемый срок завершения: 1 час + время рендеринга Финальный результат
Для прохождения урока загрузите логотип ресурса Envato.
Примечание переводчика: стоит заметить, что для этого урока потребуются значительные ресурсы вашего компьютера, так как рендеринг длится достаточно долго. Логотип, предоставленный для использования — большого размера, поэтому предлагаю сразу уменьшить его для работы.
Логотип, предоставленный для использования — большого размера, поэтому предлагаю сразу уменьшить его для работы.
Шаг 1
Откройте логотип в Photoshop. Обратите внимание, что файл с расширением PNG -это важно, потому что он содержит прозрачность и так будет удобнее, когда мы будем преобразовывать объект в 3D. Сейчас нет необходимости корректировать размер логотипа, так как мы будем изменять его в конце, при сохранении анимации.
Шаг 2
Выберите инструмент Рамка (Crop Tool) и расширьте верх и низ документа, чтобы увеличить пространство для нашей сцены. Нажмите Enter, чтобы принять изменения.
Инструментом Прямоугольная область (Rectangular Marquee Tool) выделите текст Envato, исключая листик логотипа и внизу палитры слоёв нажмите кнопку Добавить слой маску (Add Layer Mask). Это действие позволит выделить только текст.
Шаг 3
Чтобы облегчить задачу, автор переименовал слой с видимым текстом на Text. Создайте копию этого слоя, переименуйте её в Leaf и сделайте активной маску слоя. После этого мы сможем её редактировать. Теперь нажмите комбинацию клавиш Ctrl + I, чтобы инвертировать маску. Таким образом, на этом слое будет виден только лист, а текст будет исключен. Результат должен выглядеть идентично оригиналу изображения с логотипом, которые мы открыли в начале урока. Разница лишь в том, что текст и значок листика в настоящее время на отдельных слоях.
После этого мы сможем её редактировать. Теперь нажмите комбинацию клавиш Ctrl + I, чтобы инвертировать маску. Таким образом, на этом слое будет виден только лист, а текст будет исключен. Результат должен выглядеть идентично оригиналу изображения с логотипом, которые мы открыли в начале урока. Разница лишь в том, что текст и значок листика в настоящее время на отдельных слоях.
Делаем активным слой с листиком Leaf и идём в меню Слои – Слой маска – Применить( Layer > Layer Mask > Apply). Это действие позволит удалить все пиксели, которые были скрыты под маской.
Теперь идём в меню 3D и выбираем пункт Новая 3D-экструзия из выделенного слоя (3D > New 3D Extrusion From Selected Layer). После этого вы будете автоматически перемещены в 3D пространство, где будете работать с 3D сценой. Если этого не произошло, вы можете самостоятельно включить его в меню Окно – Рабочая среда – 3D (Window> Workspace> 3D). Обратите внимание, что теперь слой с листиком является 3D слоем в палитре слоёв.
Шаг 4
Перейдите в 3D палитру, выделите объект Leaf (обозначается значком звезды) и включите палитру Свойства (Properties). В настройках палитры установите Глубину экструзии(Extrusion Depth) на 35 и снимите флажки с опций Захват тени (Catch Shadows) и Наложить тени (Cast Shadows).
Теперь нам нужно переместить объект Leaf точно в центр сцены. Прежде чем мы это сделаем, для удобства изменим вид нашей камеры. Выделите Текущий вид (Current View) в 3D палитре и выберите настройку Сверху (Top) для опции Вид (View) в палитре Свойства (Properties).
Используя экранные рычаги управления 3D объектом, переместите листик точно в центр сцены, который обозначается пересечением красной и синей линиями.
Примечание переводчика: для того чтобы элементы управления стали видимыми, щёлкните курсором по 3D объекту.
Шаг 5
В настоящее время наш документ имеет вид сверху. Для изменения и сброса вида камеры в палитре Свойства (Properties) установите вид По умолчанию (Default Camera). Обратите внимание, что 3D объект Leaf не окажется в правильном положении. Мы исправим это в следующем шаге.
Исправим положение листика. Используйте инструменты камеры в верхнем меню, которые показаны на скриншоте. Перемещайте камеру до правильного размещения логотипа. Просто перемещая камеру, мы можем добиться вида объекта в надлежащем положении. Важно, что на самом деле, таким образом, не двигается 3D объект, как это было в шаге 4.
Шаг 6
Примечание переводчика: Важно, перед началом создания анимации, продумайте какой у вас будет фон, например – цвет, градиент Необходимо подготовить фоновый слой заранее самым нижним в палитре слоёв. Автор не говорит об этом, но у него завершённая анимация с белым фоном.
Теперь мы готовы к создании анимации. Откройте Шкалу времени (Timeline) и нажмите кнопку Создать временную шкалу для видео (Create Video Timeline). Если вы не видите в рабочем пространстве программы шкалу времени, вы можете её открыть в меню Окно – Шкала времени (Window > Timeline).
Когда вы сделаете это, то увидите, что все слои отображаются в виде отдельных видео-слоёв в шкале времени. В нашем случае это будет два видео-слоя.
Шаг 7
Так как нужно анимировать листик, нам необходимо получить доступ к его свойствам в шкале времени. Чтобы раскрыть список свойств, которые могут быть анимированы, щёлкните по маленькой стрелке напротив названия видео-слоя. Для этой анимации мы сосредоточимся на опции Положение 3D сцены (3D Scene Position).
Щёлкните по иконке секундомера чтобы Включить анимацию ключевых кадров (Enable Keyframe Animation). Это действие добавит первый ключевой кадр в шкале времени, обозначенный жёлтым ромбиком.
Поскольку ключевой кадр анимации включен, Photoshop автоматически добавит ключевой кадр, когда вы внесёте изменения в положение сцены (или вращения).Прежде чем начать вращать сцену, необходимо указать, как долго будет длиться анимация. Для этого перетащите индикатор текущего времени (обозначается синим слайдером) в другую точку на временной шкале.
Шаг 8
Вернитесь в 3D палитру активируйте слой Сцена (Scene) и перейдите в палитру Свойства (Properties). Щёлкните иконку Координаты (Coordinate) и измените на оси Y значение угла на 360 градусов. Это будет вращать сцену вокруг ее Оси Y на 360 градусов.
Обратите внимание, что после этих действий на шкале времени был добавлен новый ключевой кадр. Используя индикатор текущего времени (голубой слайдер), двигая его назад и вперёд, вы можете просматривать процесс анимации 3D объекта. Так как наш 3D листик был помещен в самый центр нашей сцены, мы будем видеть его вращающимся на месте.
Шаг 9
Наша цель состоит в том, чтобы 3D объект листик постоянно вращался вокруг своей оси, но показывал всё время только свою переднюю часть. Чтобы сделать это, нужно сначала дублировать слой Leaf в палитре слоёв. Обратите внимание, что копия слоя с листиком сразу же появится и в шкале времени.
Теперь очистим шкалу времени, чтобы 3D объект листик делал три четверти оборота.
Подведите курсор к началу видео-слоя с копией листика. Когда курсор изменится на значок с видом квадратной скобки с двумя стрелочками, перетащите слой к красной линии. Этот видео-слой теперь будет обрезан и его анимация начнётся после трёх четвертей оборота.
На этот раз нужно очистить первую часть нашей анимации. Для этого нужно найти точку, в которой объект листик поворачивается на одну четверть. Активируйте видео- слой Leaf вШкале времени (Timeline) и перетащите его конец к красной линии как показано на скриншоте.
Наконец сдвиньте видео-слой с копией листика к новой красной линии. Убедитесь, что ваша анимация проходит гладко.
Шаг 10
Прежде чем продолжить создание нашей анимации, мы должны указать программе какие именно кадры хотим использовать. Используйте индикатор текущего времени, чтобы определить точку, где наш объект появляется, чтобы сделать полный оборот. Теперь сдвиньте к красной линии ползунок Задать конец рабочего участка, который находится под тайм баром. После этих действий в анимации будут показаны только эти кадры.
Шаг 11
Наша работа с подготовкой анимации завершена и нам пора заняться её сохранением в формате GIF. Рассмотрим два варианта. Первый – быстрое сохранение с низким качеством. Второй вариант займет больше времени, но позволит нам сохранить высококачественный GIF. Вариант 1 – идём в меню Файл – Сохранить для Web (File > Save for Web). Эта опция пропускает процесс рендеринга и сохранит кадры, какие они есть в нашем документе. Идем дальше, и изменяем настройки по своему усмотрению. Нажмите кнопку Сохранить, когда закончите.
Ниже приведен пример окончательной анимации с использованием Вариант 1 без рендеринга. Обратите внимание, что края листьев появляются зубчатые.
Шаг 12
Вариант 2 – требует рендеринга нашей сцены. Это настоятельно рекомендуется для улучшения качества конечного продукта. Идём в меню Файл – Экспортировать – Просмотреть видео (File > Export > Render Video) и внесите изменения, как показано на скриншоте. Убедитесь, что у вас установлен параметр Последовательность изображений Photoshop (Photoshop Image Sequence) для выхода и Окончательная трассировка лучей (Ray Traced Final). Этот метод сделает нашу сцену в виде отдельных кадров.
После того как все кадры пройдут рендеринг, мы сможем открыть их как анимацию. Идём в меню Файл – Открыть как (File > Open As) и перейдите к папке, которую вы создали для обработанных кадров. Выберите первый кадр и внизу окна поставьте флажок на опции Последовательность изображений (Image Sequence). Теперь нажмите кнопку Открыть(Open ) и в следующем диалоговом окне подтвердите ОК.
После этих действий кадры, которые прошли рендеринг, автоматически появятся новой анимацией в новой шкале времени.
Финальный шаг. Чтобы сохранить анимацию в формате GIF, просто повторите Шаг 11, и все готово!
Источник: photoshop-master.ru
Как создать 3D логотип в Иллюстраторе
Пройдя этот урок вы научитесь создавать отличный 3D логотип в Adobe Illustrator, используя простые фигуры и применяя прозрачность и градиенты. Итак, начнем!
Шаг 1.
Создание нового документа.Для начала создайте новый документ в Adobe Illustrator (Ctrl + N) со следующими параметрами:
Единицы измерения (Units): Пикселы (Pixels)
ширина (Width) 800 пикселей
высота (Height) 600 пикселей
Цветовой режим (Color mode) RGB или CMYK в зависимости от того, где будет использоваться логотип. В уроке выставлен режим RGB.
Растровые эффекты (Raster effects): Высокое (High (300 ppi)
поставьте галочку Выровнять новые объекты по пиксельной сетке (Align New Objects to Pixel Grid)
Шаг 2.
Создание нового документа.Теперь настроим сетку документа: перейдите в меню Редактирование > Установки > Направляющие и сетка (Edit > Preferences > Guides & Grid)
Линия через каждые (Gridline every) 50 пикселей
Внутреннее деление на (Subdivisions) 4
поставьте галочки Сетка на заднем плане (Grids in Back) и Показать пиксельную сетку (масштаб более 600%) (Show Pixel Grid (Above 600% Zoom).
Нажмите ОК.
Шаг 3.
Создание нового документа.И, наконец, настройте видимость сетки и привязку: перейдите в меню
Просмотр > Показать сетку — View > Show Grid (Ctrl + «)
затем Просмотр > Выравнивать по сетке (View > Snap to Grid (Shift + Ctrl + «).
Шаг 4.
Создание основных фигур логотипа.В этом шаге мы нарисуем базу логотипа используя простые геометрические формы.
Для начала возьмите Инструмент Эллипс — Ellipse Tool (L) и нарисуйте эллипс размером 200 x 200 пикселей в центре рабочей области, без заливки.
Затем дублируйте созданный эллипс (Ctrl + C > Ctrl + F) и уменьшите размер нового эллипса до 100 x 100 пикселей.
У вас должно получиться вот так:
Шаг 5.
Создание основных фигур логотипа.Теперь создайте еще один эллипс, размером 150 x 150 пикселей и выравняйте его, как показано на рисунке ниже (слева). Затем с помощью Инструмента Прямоугольник — Rectangle Tool (M) создайте два вспомогательных прямоугольника: первый 50 x 50 пикселей, второй 50 x 25 пикселей, и разместите их, как показано на рисунке справа:
Шаг 6.
Создание основных фигур логотипа.
Теперь выделите все фигуры, затем возьмите Инструмент Создание фигур — Shape Builder Tool (Shift + M) и соедините сначала левую часть фигуры (для этого кликните и тяните, пока не выделиться нужная вам область, затем отпустите), а затем правую.
У вас получится две формы. Остальные ненужные фигуры можно удалить, предварительно выделив их Инструментом Выделение — Selection Tool (V).
Залейте фигуры цветом.
Шаг 7.
Создание основных фигур логотипа.Далее возьмите Инструмент Прямое выделение — Direct Selection Tool (А) и с помощью функции Динамические углы (Live Corners) скруглите нижние части обеих фигур. Затем удалите Обводку (Stroke) фигур.
Примечание переводчика: функция Динамические углы (Live Corners) доступна в версиях Adobe Illustrator СС 17.1 и выше.
Шаг 8.
Рисуем края.Итак, у нас есть две основные фигуры, теперь мы нарисуем края фигур, чтобы добавить логотипу глубины.
Сначала выключите Выравнивание по сетке (View > Snap to Grid (Shift + Ctrl + «), затем перейдите в настройки (Ctrl + К) и установите параметр Перемещение курсора (Keyboard Increment) 0.50 пикселей.
Шаг 9.
Рисуем края.
Далее выделите левую часть арки и 10 раз нажмите стрелку “влево” на клавиатуре, потом поместите фигуру на задний план (Shift + Ctrl + [ )
Теперь дублируйте (Ctrl + C > Ctrl + F) вторую часть арки, сдвиньте ее 10 раз вправо и так же поместите На задний план — Send to back (Shift + Ctrl + [ ).
Затем возьмите Инструмент Создание фигур — Shape Builder Tool (Shift + M), зажмите клавишу Alt и удалите ненужную часть второй арки, кликнув по ней мышью.
Шаг 10.
Рисуем края.Далее выделите левую часть арки и дублируйте ее (Ctrl + C > Ctrl + F), затем сдвиньте 10 раз вправо и затем Переложите назад (Send Backward) — Ctrl + [. Залейте фигуру более темным цветом, чтобы она выделялась.
Уберите лишнюю часть с помощью Инструмента Создание фигур — Shape Builder Tool (Shift + M).
Шаг 11.
Магия градиентов и прозрачности.Вот мы и закончили с основными формами и краями логотипа, теперь пришло время применить градиенты, прозрачные слои и тиснение краев, чтобы добиться 3D эффекта.
Возьмите Инструмент Градиент — Gradient Tool (G), установите Тип (Type): Линейный (Linear).
Примените первый градиент к левой части арки,
а второй – к верхнему краю правой части арки.
Цвета и положение точек градиента смотрите на рисунках:
Шаг 12.
Магия градиентов и прозрачности.Выделите левую часть арки (верхнюю фигуру), дублируйте ее (Ctrl + C > Ctrl + F) и залейте ее желтым цветом. Затем еще раз дублируйте и залейте красным цветом.
Теперь возьмите Инструмент Прямое выделение — Direct Selection Tool (А), выделите нижнюю центральную точку арки и один раз нажмите на клавиатуре “вверх”. Далее выделите красную и желтую фигуры, перейдите на панель Окно > Обработка контуров (Window > Pathfinder) и нажмите иконку Минус верхний (Minus Front).
Шаг 13.
Магия градиентов и прозрачности.Повторите те же действия для других краев арки, чтобы создать эффект тиснения.
Шаг 14.
Магия градиентов и прозрачности.
Примените к фигурам для создания тиснения прозрачный градиент: точки по краям – с Непрозрачностью (Opacity) 0%, средняя точка – в позиции (Location) 50% белого цвета с Непрозрачностью (Opacity) 75%.
Примените градиент по всей длине полоски тиснения.
Шаг 15.
Отражения.Логотип начинает выглядеть всё более реалистичным. И теперь мы добавим еще и отражения и блики.
Дублируйте верхнюю часть левой арки два раза и залейте первую копию желтым цветом, а вторую красным. Удерживая клавишу Shift, сдвиньте ее трижды влево и дважды вправо. Далее выделите обе фигуры (красную и желтую) и снова перейдите на панель Окно > Обработка контуров (Window > Pathfinder) и нажмите иконку Минус верхний (Minus Front).
Примените к фигуре Градиент — Gradient Tool (G) от белого с Непрозрачностью (Opacity) 50% к белому с Непрозрачностью (Opacity) 0%.
Повторите соответствующие действия для правой части арки.
Шаг 16.
Отражения.Создайте блик в верхней и нижней частях фигуры, используя методы, описанные в предыдущих шагах. Примените к полученным бликам белую заливку с Непрозрачностью (Opacity) 50% в позиции (Location) 50%.
Шаг 17.
Отражения.Дублируйте верхнюю часть один раз (Ctrl + C > Ctrl + F) и затем с помощью Инструмента Перо+ — Add Anchor Point Tool (+) нарисуйте кривую. Попытайтесь повторить дугу. Затем выделите контур и желтую фигуру и на панели Обработка контуров (Pathfinder) нажмите Разделение (Divide), разгруппируйте объекты: кликните правой кнопкой мыши и выберите Разгруппировать (Ungroup). Удалите лишнее. Примените к оставшейся фигуре белый Градиент — Gradient Tool (G) с Непрозрачностью (Opacity) 50%.
Шаг 18.
Отражения.Дважды дублируйте эту часть, залейте копии красным и желтым. Затем Инструментом Перо+ — Add Anchor Point Tool (+) добавьте опорную точку в центре дуги и подвиньте ее вверх.
Снова выделите обе фигуры и на панели Обработка контуров (Pathfinder) нажмите иконку Минус верхний (Minus Front). Вы получите еще один блик, теперь залейте его белым цветом с Непрозрачностью (Opacity) 50%.
Шаг 19.
Отражения.Повторите те же шаги, чтобы добавить отражение в верхней и нижней части:
Шаг 20.
Заключительные штрихи.Выделите весь логотип и сгруппируйте объекты (Ctrl + G). Дублируйте (Ctrl + F), перейдите в меню Объект > Трансформировать > Зеркальное отражение (Object > Transform > Reflect)
выберите пункт Ось: Вертикальная (Axis: Vertical), нажмите ОК. Затем повторите операцию, только теперь выберите Ось: Горизонтальная (Axis: Horizontal).
Теперь выровняйте фигуры, как показано на рисунке ниже.
Потом выделите все (Ctrl + А) и сгруппируйте (Ctrl + G).
Шаг 21.
Заключительные штрихи.Теперь создайте фон: с помощью Инструмента Прямоугольник — Rectangle Tool (M) нарисуйте прямоугольник размером 800 x 600 пикселей и залейте его темно-синим цветом. Поместите его На задний план — Send to back (Shift + Ctrl + [ ) и перейдите в меню Окно > Выравнивание — Window > Align (Shift + F7). Далее выберите в правом нижем углу: Выровнять по монтажной области (Align To Аrtboard) и кликните иконки Горизонтальное выравнивание по центру (Horizontal Align Center) и Вертикальное выравнивание по центру (Vertical Align Center).
Шаг 22.
Финальное изображение.Вот и всё!
Как вы видите, создание логотипа не такая уж сложная задача. Просто нужна практика и умение посмотреть на вещи под другим углом: так вы сможете создавать великолепные вещи с помощью простых инструментов и форм.
В данном уроке мы добились профессионального результата с помощью простых шагов.
Ссылка на источник
Блестящий объёмный 3D текст в Photoshop CC
Это действие сразу выдавит текст и под буквами появится поверхность плоскости основания:
ШАГ ТРЕТИЙ: Наш текстовый слой назывался «PLAY». Созданный из него 3D-слой называется так же. Найдите его в панели 3D и кликните по нему. Затем, если не открылась сама, откройте панель свойств (Окно —> Свойства или Window —> Properties) и задайте глубину экструзии (Extrusion Depth) в 0:
Буквы стали плоским, что нам и нужно.
ШАГ ЧЕТВЕРТЫЙ: В верхней части панели свойств нажмите на третий значок слева, в этом разделе мы можем изменить угол и интенсивность раздувания фигуры фигуры.
Сначала, кликните по выпадающему меню «Стороны» (Sides) вверху панели и установите на «Спереди и сзади» (Front and Back). Затем перейдите к разделу «Раздувание» (Inflate) и установите «Угол» (Angle) на 90 ° и «Интенсивность» (Strength) на 20%. Буквы сразу становятся раздутыми. Это хорошо видно на дополнительном виде сверху:
ШАГ ПЯТЫЙ: На данный момент все буквы в слове являются единым объектом. Я же хочу использовать каждую букву, как отдельный элемент. Но, перед тем, как разделить объект из букв, давайте настроим свойства поверхности объекта. На панели 3D нажмите на «Материал передней выпуклости» (Front Inflation Material). В панели свойств, в окне выбора материалов найдите материал с названием «Без текстуры» (No Texture):
Продолжим работу с панелью свойств. Нажмите на прямоугольник-образец цвета рядом с Рассеиванием» (Diffuse) и выберите белый в палитре цветов, затем нажмите OK. Установите «Блеск» (Shine) на 100%, «Отражение» (Reflection) на 75%, «Плавность» (Roughness) около 25% и «Рельеф» (Bump) 10%:
ШАГ ШЕСТОЙ: Пройдите по вкладке главного меню 3D —> Разделить экструзию (3D —> Split Extrusion). Это позволит Вам манипулировать с каждой буквой в отдельности, сохраняя при этом все буквы в том же 3D-слое. Переключитесь на инструмент «Перемещение (Move Tool) и наведите курсор на первую букву. Теперь вы можете использовать 3D-инструменты и виджеты, чтобы изменить позицию и масштаб этой буквы, не затрагивая остальные буквы:
ШАГ СЕДЬМОЙ: Давайте раскрасим каждую букву в свой цвет, начнём с выбранной на данный момент самой левой буквы. В панели 3D нажмите на На панели 3D нажмите на «Материал передней выпуклости» (Front Inflation Material). В панели свойств нажмите на квадратик рядом с » Рассеиванием» (Diffuse) и выберите, к примеру, зелёный цвет в палитре цветов. Нажмите OK. Сделайте то же самое для остальных букв, задавая каждой из них свой цвет. Вы заметите, что отражающие свойства поверхностей букв остаются без изменений, даже при изменении цвета:
Обращаю Ваше внимание, что в панели 3D надо переключать на «Материал передней выпуклости» для каждой отдельной буквы:
ШАГ ВОСЬМОЙ (для Photoshop CS6): Если Вы используете Photoshop CC, то Вы видите несколько отражающих бликов на 3D-объектах. Эти блики создаются по умолчанию основе освещения IBL (Image Based Light — источник света на базе изображения). В Photoshop CS6 изображение, на основе которого эти источнике света, по умолчанию сплошное чёрное, т.е. никаких источников нет, соответственно, и бликов не будет. На рисунке ниже я показал, как выглядит это изображение в Photoshop CC, также, я показал, каким образом можно открыть и посмотреть изображение IBL:
Это изображение похоже на потолочные светильники, оно и создаёт эффект бликов на буквах. Поэтому, в Photoshop CS6 его надо создать самостоятельно. Действия по созданию новой текстуры похоже на действия на рисунке выше, только вместо «Редактировать текстуру» (Edit Texture) нажмите строку «Новая текстура» (New Texture). Photoshop автоматически откроет окно создания нового документа, введите размеры 538 на 302 пикселя и нарисуйте серо-белый холст, похожий на показанный на рисунке выше, затем сохраните документ.
ШАГ ЗАВЕРШАЮЩИЙ: Освещение готово, и 3D текст разделен на буквы. Теперь, Вы можете с помощью инструментов 3d перемещения, масштаба и виджетов перемещать, наклонять и масштабировать буквы. Кроме того, буквы будут взаимодействовать друг с другом, отражая не только источники света, но и друг друга. Это будет видно после проведения рендериннга. И не забывайте, что даже если вы можете манипулировать с каждой буквой в отдельности, все они по-прежнему остаются на одном 3D-слое.
В Photoshop CC имеется прекрасная система текстовых подсказок. Когда Вы наводите курсор на объект, отображается «габаритный контейнер» объекта, или Gismo, а также его оси. Далее наводим и перемещаем курсор вдоль одной из осей, и Photoshop выдаёт нам варианты, напр., «вращение по оси Z», «перемещение вдоль оси Y», «масштаб вдоль оси X» и т.д.:
Вот как выглядит мой финальный результат. Этот рисунок получен после рендеринга документа, запустит рендеринг можно клавишами Ctrl+Shift+Alt+R:
На финальном изображении я скрыл 3D плоскость основания. Как скрыть/показать плоскость основания, рассказано здесь.
Создаём красочный логотип в Фотошоп / Creativo.one
Сегодня я покажу вам, как с помощью фигур и стилей слоя создать красивый логотип Apple WWDC в программе Photoshop CS5. Вы узнаете, как создать красивый логотип, при этом, не используя множество технических приёмов. Ссылка на PSD файл урока указана в конце урока. Итак, давайте приступим!
Примечание переводчика: WWDC (Apple Worldwide Developers Conference) — всемирная конференция разработчиков на платформе Apple. Проводится ежегодно в Калифорнии, США.
Скачать архив с материалами к уроку
Итоговый результат
Шаг 1
Вначале создайте новый документ (Ctrl+N) в программе Adobe Photoshop CS5 со следующими размерами: 1920 px х 1200 px (цветовой режим RGB), разрешение 72 пикселей на дюйм (pixels/inch). Выберите инструмент Заливка (Paint Bucket Tool (G)) и залейте слой с задним фоном цветовым оттенком #120807. Подберите логотип Apple в формате PNG. Добавьте выбранный логотип на наш рабочий документ, я использовал логотип, ссылка на который дана в начале урока. При необходимости, вы можете увеличить масштаб изображения с помощью инструмента Свободная трансформация (Free Transform (Ctrl+T)).
Примечание переводчика: цвет заливки для слоя с задним фоном будет зависеть от ваших предпочтений, а также, всё будет зависеть от того, на каком фоне будет расположен логотип Apple.
Шаг 2
Мы получим следующий результат.
Шаг 3
Итак, мы создали контур логотипа. Теперь мы добавим к нему следующий квадратик. В данном случае, я выбрал инструмент Прямоугольник со скруглёнными углами (Rounded Rectangle Tool (U)), в настройках данного инструмента установил Радиус (Radius) 15 px, далее, удерживая клавишу (Shift)+нарисуйте следующий квадратик, как показано на скриншоте ниже. Далее, с помощью инструмента Свободная трансформация (Free Transform (Ctrl+T)), поверните квадратик на 45 градусов.
Уменьшите значение Заливки (Fill) до 0% для слоя с квадратиком. Далее щелкните по значку Добавить стиль слоя (Add a layer style) в нижней части панели слоев, чтобы применить стиль слоя Тень (Drop Shadow).
Далее, примените стиль слоя Наложение градиента (Gradient Overlay):
Зайдите в настройки градиента. Установите цвета градиента, которые указаны на скриншоте ниже. Нажмите кнопку OK, чтобы закрыть окно настроек редактора градиента.
Поменяйте режим наложения для слоя с квадратиком на Жёсткий свет (Hard Light).
Мы получили следующий результат.
Шаг 4
Мы должны растрировать новый слой. Для этого, создайте новый слой поверх слоя с квадратиком, далее, выделите оба слоя, а затем, нажмите клавиши (CTRL+E), чтобы объединить их вместе. Теперь, с помощью инструмента Перемещение (Move Tool (V)), мы можем расположить квадратик внутри контура логотипа. При использовании инструмента Перемещение (Move Tool (V)), удерживайте клавишу (Alt)+потяните за квадратик, чтобы создать дубликат квадратика. Создайте несколько квадратиков. С помощью инструмента Свободная трансформация (Free Transform (Ctrl+T)), варьируйте размеры квадратиков.
Шаг 5
Для дубликатов слоёв с квадратиками мы применим другое значение Заливки (Fill).
Примечание переводчика: для оригинального слоя с квадратиком значение заливки было 0%, для дубликатов слоёв с квадратиками значение заливки будет 70%.
Далее, мы также поменяем цвет квадратиков.
Примечание переводчика: автор к розовым квадратикам добавляет синие квадратики.
В данном случае, создайте ещё один дубликат слоя с квадратиком (выбрав инструмент Перемещение (Move Tool (V)) + удерживая клавишу (Alt)+потяните мышкой квадратик, чтобы создать дубликат слоя). Далее, нажмите клавиши (CTRL+U) и в диалоговом окне коррекции Цветовой тон / Насыщенность (Hue/Saturation) сместите бегунок опции Цветовой тон (Hue) влево, чтобы изменить цветовой тон квадратика.
Теперь, продублируйте слой с синим квадратиком. Расположите дубликаты синих квадратиков, как показано на скриншоте ниже:
Примечание переводчика: не забывайте варьировать размер дубликатов квадратиков.
Шаг 6
Продолжайте добавлять квадратики, на этот раз уже другого цвета. Чтобы поменять цвет, используйте ту же самую команду коррекции Цветовой тон / Насыщенность (Hue/Saturation). Теперь, несколько раз продублируйте слой с квадратиком, используя технику, которая описана выше.
Мы получили следующий результат.
Шаг 7
Слои с квадратиками должны располагаться друг за другом. Далее, мы возвращаемся на слой с первым квадратиком, создаём дубликат слоя (с помощью инструмента Перемещения (Move Tool (V))+клавиши (Alt)). А затем, меняем цвет квадратика с помощью коррекции Цветовой тон / Насыщенность (Hue/Saturation (CTRL+U)).
Теперь, несколько раз продублируйте слой с квадратиком, используя технику, которая описана выше.
Шаг 8
Продолжайте добавлять квадратики различных цветовых оттенков. Создайте дубликат самого первого слоя с квадратиком, используя технику, которая описана выше. А затем, поменяйте цвет дубликата квадратика с помощью коррекции Цветовой тон / Насыщенность (Hue/Saturation (CTRL+U)).
Мы получили следующий результат.
Шаг 9
Используя вышеописанную технику, добавьте ещё квадратики различных цветовых оттенков.
Шаг 10
В центральной части логотипа, мы добавим разноцветные квадратики размером побольше. Примените к этим слоям различную степень Непрозрачности (Opacity), а также различные режимы наложения, например, Перекрытие (Overlay), Жёсткий свет (Hard Light), Мягкий свет (Soft Light). Варьируйте размер квадратиков с помощью Свободной трансформации (Free Transform (Ctrl+T)).
Шаг 11
Теперь, удалите слой с контуром логотипа.
Шаг 12
Нажав на значок «Создать новый корректирующий слой или слой-заливку» (Create new fill or adjustment layer) в нижней части панели слоев, добавьте корректирующий слой Кривые (Curves) поверх всех слоёв. Установите кривую, как показано на скриншоте ниже, чтобы провести небольшую коррекцию цвета.
Поздравляю, мы завершили урок!
Урок в формате PSD
Автор: designstacks.net
Источник: designstacks.net
Как сделать 3D текст в фотошопе
В данном уроке мы рассмотрим основные инструменты программы фотошоп для работы с 3D объектами, а именно с текстом.
В фотошопе можно без труда смоделировать красивую 3D надпись, например для логотипа сайта или группы в социальной сети. Объемный текст в фотошопе создается гораздо проще, чем в 3D редакторах и так, приступим!
1) Создадим новый документ, необходимого Вам размера, я задал квадратный размер 1024 на 1024 пикселя. Для этого в верхнем меню слева выбираем «Файл» — «Создать» и устанавливаем необходимые параметры. Если вы не опытный пользователь программы фотошоп, то рекомендую ничего не менять, оставить все параметры по умолчанию, кроме размера документа.
2) Теперь напишем текст, который в дальнейшим будем делать трехмерным. Для этого в левом боковом меню программы выбираем инструмент «Текст», кликнув по нему левой кнопкой мыши.
Теперь, выбрав необходимый инструмент, кликаем левой кнопкой мыши на нашем холсте и печатаем необходимый текст. Для настройки размера текста, шрифта, его цвета и тп.. необходимо в панельке с правой стороны выбрать вкладку «Символ».
Если у Вас данная вкладка не отображается, то ее необходимо включить, выбрав в верхнем меню программы «Окно» — «Символ». Слева от пункта «Символ» должна стоять галочка, значит данный пункт включен. Если галочки нет, просто кликните по этому пункту левой кнопкой мыши.
3) И так, мы напечатали необходимый нам текст, настроили его размеры, цвет, выбрали шрифт, теперь преобразуем его в объемную 3D модель. Для этого в верхнем меню программы выбираем пункт «3D» — «Новая 3D — экструзия из выделенного слоя» и в всплывающем окне просто нажимаем «Ок».
При этом слой с текстом в правой панели снизу должен быть выделен, если выделен другой слой, то кликните левой кнопкой мыши по слою с текстом, чтобы выделить именно его.
4) Выполнив все описанные выше действия мы попадаем в режим 3D редактирования нашего текста. Вы можете поворачивать и перемещать текст в любом направлении, используя 3 оси, выбирая нужную и удерживая левую клавишу мыши. Так же можно произвольно выбирать ракурс текста, для этого наведите мышь за пределы текста (лучше над ним), нажмите левую кнопку мыши и удерживая ее перемещайте мышь.
5) При работе в режиме 3D редактирования нам становится доступна панель настроек в правой верхней части программы. С помощью данной панели можно настроить различные эффекты для нашего текста, попробуйте что-нибудь изменить двигая ползунки установок в данной панели. Поэкспериментировав с данными настройками можно получить необычный и интересный результат.
Вот, к примеру, регулируя ползунок настройки «Скручивание» я получил вот такой интересный эффект:
6) Создав необходимый вам текст с эффектами и нужным ракурсом его можно преобразовать в «Смарт-объект» и работать с ним уже как с обычным слоем, а не 3D объектом. Для этого в правой нижней панели перейдите из вкладки «3D» во вкладку «Слои» и выберите слой с текстом, нажмите на нем правой кнопкой мыши и выберите «Преобразовать в Смарт-объект». Но учтите, после преобразования текста в Смарт-объект вы его уже не сможете редактировать, т.е. изменить сам текст надписи, поменять шрифт, сменить эффекты 3D и т.п., поэтому данное действие лучше делать по окончанию работы.
7) Если вы хотите сделать надпись допустим на половину скрученой, а вторую часть надписи просто объемной и повернутой боком, то соответственно изначально вам необходимо создать два разных слоя в каждом из которых будет часть этой надписи и с каждым из слоев работать по отдельности, редактируя часть надписи.
3D логотип – как сделать самостоятельно, онлайн | Дизайн, лого и бизнес
Логотипом называется уникальный символ компании. Красивая, стильная и уникальная эмблема со временем становится «лицом» фирмы, её отличительным знаком, позволяющим выгодно выделяться среди брендов со схожим направлением деятельности.
Создайте свой логотип онлайн. Более 50 тысяч брендов по всему миру уже используют логотипы от Турболого.
Создать логотип онлайнКачественная и привлекательная эмблема не только принесет компании дополнительную известность, но и расскажет потенциальной аудитории о преимуществах реализуемой продукции.
Виды логотипов
В настоящее время все логотипы можно разделить на несколько видов. Про каждый из них подробнее рассказано далее.
Буквенный. Как правило, такая эмблема транслирует название компании. Логотип чаще всего выполнен в необычном стиле. Обычно это замысловатый шрифт, уникальное начертание, какие-либо некрупные дополнительные элементы декора. В этой же категории относятся логотипы-аббревиатуры.
Графический. Сюда входят всевозможные знаки и символы, небольшие картинки и схематичные изображения. Логотипы такого типа смотрятся аккуратно и стильно, достаточно быстро запоминаются и легко узнаются аудиторией.
Абстрактные эмблемы. Они достаточно креативны: нередко незамысловатые линии или простейшие геометрические фигуры складываются в уникальную концепцию, отражающую стратегию работы и политику развития бренда.
3d логотип. Этот вид лого набирает небывалую популярность благодаря своей нетривиальности: при помощи объёма можно преобразить даже самую простую идею. Фирменный знак такого вида завораживает аудиторию, в некоторой степени действует на неё гипнотически. 3д логотип способен не только привлекать внимание, но и ощутимо улучшать имидж: клиенты любят современный подход и продуманность.
Последний вид эмблемы все чаще используется компаниями различных направлений. Но в чем же его особенности и преимущества?
3D логотип
3д логотип – эмблема, выглядящая объёмной. Такой эффект достигается за счёт грамотного наложения полутеней, завуалированной «игры» темных и светлых оттенков.
Сегодня создать 3d логотип онлайн бесплатно может каждый. Для этого достаточно воспользоваться простым набором инструментов и определиться со стилистикой и цветовой гаммой. Дальше работу сделают интуитивно понятные площадки. Они помогут сконструировать идеальный 3d логотип онлайн максимально оперативно.
Где используется 3д логотип
3d логотип применяется повсеместно (начиная от небольших Интернет-магазинов и заканчивая всемирно известными корпорациями). Кроме того, тематика фирмы и сфера её деятельности не имеют принципиального значения – такой логотип могут использовать все. Именно поэтому вопрос: «Как создать 3д логотип онлайн бесплатно?» сейчас довольно актуален.
Как создать 3д логотип
Разработать эмблему такого вида можно несколькими способами. Первый и самый распространенный – обратиться за помощью в дизайнерскую студию или к частным специалистам. Однако часто полученный результат не удовлетворяет заказчиков, потому что видение концепции будущего логотипа может быть различным. Поэтому лучше воспользоваться вторым способом – создать фирменный знак с помощью онлайн-сервиса.
Сейчас простому пользователю доступен большой выбор различных интернет-площадок, которые специализируются на разработке логотипов. Они обладают схожим функционалом, однако отличия тоже есть. Ниже представлен сервис, которым можно воспользоваться для получения уникальной эмблемы.
DesignFreeLogoOnline. Данный сайт предоставляет пользователям возможность разработки 3д логотипов различной тематики всего за несколько минут. Для создания лого потребуется ввести название компании (или слоган), после чего выбрать шрифтовой стиль и расцветку будущей эмблемы. Кроме того, на сервисе существует большая библиотека качественных шаблонов. После завершения процесса создания сервис вышлет готовый векторный логотип на вашу почту в течение нескольких часов.
Кроме того, 3д логотипы можно разработать с помощью графических программ по типу Adobe Illustrator и Adobe Photoshop. Но перед этим потребуется просмотреть обучающие уроки, чтобы разобраться в функционале.
Заключение
Благодаря своей уникальности, 3д логотип вызывает позитивные эмоции и создаёт положительные впечатления у клиентов. Следовательно, самой компании такая эмблема помогает выстроить долгосрочные, доброжелательные отношения с аудиторией.
Другие статьи
Продуктовый и графический дизайнер с опытом работы более 10 лет. Пишу о брендинге, дизайне логотипов и бизнесе.
Логотип 3D в программе Photoshop
Любой компании которая занимается бизнесом, нужен логотип. Наличие логотипа является очень важным аспектом бизнеса, особенно, когда вам нужно рекомендовать свои продукты или услуги потребителю.
Есть много способов, создать логотип, но одно можно сказать точно: вам нужен четкий и привлекательный логотип. Один из замечательных способов сделать логотип на котором остановится взгляд клиента, сделать его 3D.
В сегодняшнем уроке я покажу Вам, как создать простой, но потрясающий объёмный логотип, используя только программу Photoshop.
Шаг 1
Сначала нам нужно создать новый файл размером 600px 400px в ширину и в высоту с разрешением 72 точки на дюйм.
Шаг 2
Создайте новый слой orb . Выберем цвет # 77d7ff и создадим довольно большой круг в центре холста.
Шаг 3
Выбираем цвета # 000000 и # 77d7ff. Дважды щелкните на слой круга, чтобы открыть окно параметров наложения. Установите флажок наложение градиента а затем измените параметры, как показано на картинке.
Шаг 4
Продолжаем делать наш шар более круглой формы, выбираем Внутренняя тень. Введите те же настройки, как показано ниже на рисунке, и нажмите OK, чтобы изменения вступили в силу.
Шаг 5
Создайте новый слой и с помощью инструмента перо и сделайте изогнутую дугу по всей поверхности шара. Смотрите ниже для ясности.
Залить новый путь цветом #008aff.
Убедитесь, что вы находитесь на слое шара и выберите пустое пространство вокруг него. Вернуться к вновь созданной кривой и удалить лишнее, вне шара.
Шаг 6
В параметрах наложения, выбираем пункт Тиснение и используйте настройки, показанные на рисунке ниже. Нажмите OK, когда вы закончите.
Шаг 7
На новом слое с правой стороны создайте еще одну изогнутую форму, но на этот раз с закруглением вверху.
Заливаем новый путь цветом # 008aff и выполняем действия шага 5. Смотрите ниже для ясности.
Шаг 8
Настройки в параметрах наложения:
Результат.
Шаг 9
Нам нужно добавить градиент для этой части кривой, поэтому, убедившись, что цвет переднего плана # 008aff и ваш фон # 00000, в параметрах наложения выбираем наложение градиента. Используйте настройки, показанные ниже, и нажмите OK.
Изогнутая часть слоя orb теперь будет выглядеть более объёмной.
Шаг 10
Создайте маленький кружок в центре слоя orb . Убедитесь, что он не касается краев кривых. Заливаем круг цветом # 77d7ff. Это будет ваш отступ.
Далее в параметрах наложения используем настройки тиснения. Нажмите OK, когда закончите.
Вот так ваше изображение должно выглядеть сейчас.
Шаг 11
На новом слое создадим меньший круг в середине. Заливаем цветом # ff6c00.
Шаг 12
Изменим цвет фона # ffbb03 и оставим цвет переднего плана. Перейдите в параметры наложения наложите градиент, убедитесь, что ваш градиент отражает выбранный цвет переднего плана и фона. Используйте настройки, показанные на рисунке ниже. Нажмите OK, когда вы закончите.
Вот так orb должен выглядеть.
Шаг 13
Продолжаем придавать нашему мини-шару объёмный вид в параметрах наложения на первом слое выбираем поле внутренняя тень. Используйте следующие настройки.
Для поля Тень используйте настройки, описанные ниже.
Наш слой мини-orb должен выглядеть 3D.
Шаг 14
Что бы сделать платформу, сделайте новый слой и с помощью и нарисуйте прямоугольник под шаром. Не забудьте оставить достаточное пространство между двумя элементами. Заливаем прямоугольник цветом # ffbb03.
Далее трансформируем прямоугольник искажая перспективу, придавая ему вид, верхней части. Нажмите OK, когда закончите, чтобы изменения вступили в силу.
Шаг 15
Создаем новый слой и установите цвет переднего плана на # ffcb17, используйте лассо для создания лицевой стороны платформы.
Шаг 16
Используйте тот же метод, как и выше, чтобы создать сторону, но на этот раз убедитесь, что цвет # ffc600.
Шаг 17
Должно создаться впечатление как бут то шар плавает над площадкой, создаём овальный в новый слой и заливаем его цветом # 000000.
Измените непрозрачность 50% и размыть в 8px.
Шаг 18
Вам потребуется создать тень для платформы. Убедитесь, что вы используете инструмент прямоугольная область, и поместить этот новый слой ниже поля слоя элементов. Используйте инструмент искажение по мере необходимости и, как и раньше, измените непрозрачность 50% и применить размытие 8px, для тени.
Шаг 19
Создайте новый слой и сделать небольшое кольцо в центре мини-orb. Добавить рамку 2px и залить цвет # ff6305.
Затем, добавим белый круг, чтобы перекрывать левую верхнею часть кольца.
Шаг 20
Можно добавить белое свечение за шаром. Теперь вы можете установить размер и переместить ваш логотип, а также добавить нужный текст и красочные градиентный фон.
В заключение
Проектирование идеального логотипа далеко не простое дело, но, как только вы узнаете несколько дизайнерских приемов, задача станет легче, но в любом случае нужно практиковаться. При разработке логотипа, вы должны принять во внимание направление вашего бизнеса или название компании, целевая аудитория, и предоставляемых услуг. Представить, возможно ли реализовать эти идеи в дизайн. Не забывайте, нацарапать неожиданные творческие идеи логотипа, на всякий случай.
Как создать 3D-текст, логотипы и графику в Photoshop CC
Описание учебника
Иногда добавление глубины и размера тексту или логотипу может оживить его. Узнайте, как преобразовать любой двухмерный слой в 3D и редактировать его в трехмерном рабочем пространстве! В этом уроке мы покажем вам, как создать 3D-экструзию из 2D-слоя, как сгруппировать 3D-объекты и как изменить такие вещи, как освещение и цвет тени.
Преобразование слоя в 3D
Независимо от того, работаете ли вы с текстом или фигурами в Photoshop или загружаете векторные файлы или изображения из внешних источников, почти любой тип слоя можно преобразовать в 3D.В этом примере мы используем текст и фигуры, созданные в Photoshop, в сочетании с внешним изображением.
Чтобы преобразовать любой 2D-слой в 3D, просто щелкните правой кнопкой мыши слой, который вы хотите изменить, а затем нажмите «New 3D Extrusion from Selected Layer». Photoshop поместит содержимое этого слоя в трехмерную сцену. Вот где происходит волшебство. После преобразования слоя в 3D у вас будет возможность настроить высоту, ширину и глубину объекта. Вы также можете изменить перспективу, настроив камеру, что позволит вам просматривать этот 3D-слой под любым углом.
Свет, тень и глубина
Помимо трехмерной формы и перспективы, вы также сможете влиять на то, как тени и освещение появляются на изображении. Вы можете создавать и перемещать источники света по сцене, как в реальной живой фотосессии, для получения различных эффектов.
Визуализация 3D в Photoshop
3D в Photoshop требует много энергии, поэтому, в зависимости от компьютера, на котором вы работаете, это может быть неправильный шаг. Даже на более хороших машинах время рендеринга может быть значительным.Вы можете использовать инструмент Marquee Tool, чтобы сделать выделение вокруг области, содержащей какие-либо 3D-объекты. Это сэкономит время, поскольку Photoshop избегает времени рендеринга тех частей изображения, которые в нем не нуждаются.
3D может быть мощным визуальным инструментом. Если вы ищете новый способ сделать логотип или текст более динамичным, попробуйте 3D в Photoshop!
КАК СДЕЛАТЬ СВОЙ ЛОГОТИП 3D В PHOTOSHOP
В этом пошаговом руководстве по Adobe Photoshop мы расскажем вам, как превратить ваш логотип в потрясающий логотип в стиле 3D, который поразит вас.В этом уроке будут эффекты размытия, эффекты тени, эффекты выгорания и эффекты размытия!
Anway давай продолжим!
Шаг 1
Создайте новый документ, уже готовый, размером всего 800 пикселей x 800 пикселей. Теперь поместите логотип, который вы хотите сделать в 3D, на свой холст, я использовал наш логотип!
Шаг 2
Теперь, удерживая нажатой кнопку Ctrl, нажмите клавишу T.
Теперь щелкните правой кнопкой мыши и выберите наклон. Как только вы это сделаете, наклоните свой логотип так, чтобы он выглядел примерно так.
Шаг 3
Щелкните фоновый слой, а затем нажмите кнопку добавления нового слоя на панели слоев
Удерживая нажатой клавишу Ctrl, щелкните изображение логотипа на панели слоев, как на изображении ниже.
Теперь вы выбрали выделение вашего логотипа, как на изображении выше, убедившись, что вы все еще находитесь на слое.
щелкните цвет фона и установите его на # cccfd2, затем нажмите клавишу M (инструмент Marquee), удерживая Ctrl и нажмите клавишу Backspace.нажмите клавишу вниз на клавиатуре, чтобы ваша область сместилась на 1 пиксель и нажмите вниз, и, удерживая клавишу Ctrl, снова нажмите клавишу возврата, нажмите на клавиатуре и снова нажмите клавишу Ctrl и клавишу возврата … Сделайте это несколько раз, пока у вас не появится изображение вроде ниже!
Сохраняя тот же слой, нажмите клавишу O (Инструмент затемнения) и выберите фактический инструмент прожига, найдите, где у вашего логотипа будут немного более темные области и создайте эффект тени, на моем логотипе более темные области будут похожи на изображение ниже.
Теперь выберите инструмент Dodge Burn Tool и найдите, где будут ваши светлые области, и сделайте их светлее. Мои более светлые области на моем логотипе выглядят так, как показано ниже.
у вас должно быть изображение, которое теперь выглядит хорошо.
Шаг 5
Создайте новый слой над всеми слоями, а затем выделите слой с логотипом, удерживая нажатой клавишу Ctrl и щелкнув изображение логотипа на панели слоев. У вас должно быть изображение, как показано ниже.
Теперь убедившись, что ваш цвет переднего плана установлен на черный, а цвет фона установлен на очистку, нажмите клавишу G (инструмент «Градиент») и перетащите его из нижнего правого угла в середину вашего логотипа.Теперь установите непрозрачность слоя в пределах 5-10%, у вас должно получиться что-то вроде:
Шаг 6
Теперь создайте новый слой над всеми и снова выделите логотип. Убедитесь, что цвет вашего переднего плана белый, а фон чистый, нажмите клавишу G (инструмент «Градиент»), перетащите его от верхнего левого угла к центру логотипа и установите непрозрачность на 5%. у вас должно получиться что-то вроде:
Шаг 7
Теперь выберите слой с логотипом, возьмите «инструмент размытия», установите его в нормальное состояние и силу 20% и просто слегка размывайте верхний правый угол, чтобы получить эффект, как показано ниже.
Final Step
Спуститесь к своему слою 1, который должен быть серым 3D, который вы сжигали и уклонялись, и перетащите его на значок дубликата в нижней части панели слоев. Теперь выберите слой 1, а не копию слоя 1, и просто перетащите его вниз, чтобы он выглядел как отражение … Добавьте маску слоя к слою и убедитесь, что ваш передний цвет черный. изображение … установите для слоя непрозрачность 50%, и теперь вы создали крутой 3D-логотип!
Если вам понравился этот урок, расскажите о нас в Твиттере!
Сделайте свой логотип трехмерным с помощью Photoshop
В этом уроке мы не объяснили, как создать логотип, но как преобразовать его в трехмерную форму с помощью Photoshop.И в качестве примера, чтобы упростить задачу, я также включаю файл с логотипом .psd просто.
Это руководство представляет собой тематическое исследование, поэтому оно может отличаться от других форм логотипов. Так что возьмите основные моменты этого урока и примените их к своему логотипу. Давайте начнем!
Предварительный просмотр окончательного изображения
Давайте посмотрим, что мы будем создавать
До
После
Подробности руководства
- Программа: Adobe Photoshop CS2 (минимальная)
- Сложность: Начинающий — Intermediete
- Расчетное время выполнения: 60 минут
Шаг 1
Прежде чем мы начнем, вы можете загрузить исходный логотип, который мы будем использовать в этом руководстве, здесь:
Logo Basic (2664 загрузок)
Дублируйте слой «Луна1», щелкнув правой кнопкой мыши на этом слое и выберите «Дублировать слой», затем дайте имя «Луна2» и нажмите «ОК».Или вы можете использовать эту команду «Ctrl» + «J» на клавиатуре.
Шаг 2
Перетащите слой «Moon2» немного влево вниз и сделайте цвет более ярким # 0077a2
Шаг 3
С помощью «Pen Tool (P)» мы немного изменим концы слоя-фигуры «Moon2».
Шаг 4
Добавить стиль слоя
Шаг 5
Теперь мы добавим эффекты света на объект с помощью кисти. Сначала нам нужен новый слой (пожалуйста, создайте слой), дайте имя «свет», затем установите слой смешивания «Overlay»
И выберите кисть диаметром 125 пикселей, жесткостью 0% и цветом #fff
выберите слой «Moon2», нажмите «ctrl» + «щелкните левой кнопкой мыши по миниатюре векторной маски», а затем вернитесь к слою «light» и задайте краске его края.
Затем снимите выделение и выберите слой «Moon1», нажмите «ctrl» + «alt» + «левый щелчок по миниатюре векторной маски» на слое «Moon2», а затем вернитесь к слою «light» и задайте краски. , как показано ниже
Шаг 6
Теперь добавьте стиль слоя на слой «Moon1»
Шаг 7
Используя «инструмент эллипса», мы создадим эффект тени, сначала создайте овальную форму с цветом # 000 высотой 27 пикселей и шириной 355 пикселей
Затем выполните преобразование из вектора в объект, нажав правой кнопкой мыши на слое и выбрав «Растрировать слой».
После этого сделайте объект размытым, используя размытие по Гауссу с радиусом 10 пикселей
дополнительно уменьшить непрозрачность слоя до 30%
Шаг 8
СЕЙЧАС мы отредактируем слой «СИНИЙ», добавим стиль слоя
Так будет так
Шаг 9
Дублируйте слой «СИНИЙ» и сдвиньте немного вниз, затем измените стиль слоя
Так будет так
Шаг 10
Дублируйте слой «СИНИЙ», а также слой «СИНЯЯ копия», который мы сделали ранее, затем выберите оба слоя и объедините их.
После этого возвращаемся и меняем непрозрачность на 20%
Шаг 11
Повторите шаги с 8 по 10, чтобы изменить слой «ЛУНА», и результат будет таким, как показано ниже.
Шаг 12
Щелкните «Layer 0», используя инструмент «Градиент», затем добавьте синий цвет (# 48d7ff) в фоновый слой
Результат
Надеюсь, вам понравился этот урок, и вы довольны своим результатом!
Скачать PSD файл
Вы можете скачать файл psd (или исходный файл): Простой 3D-логотип (1515 загрузок)
Как создать 3D-логотип: руководство и вдохновляющие примеры
- Коллекция 3D-логотипов
- Как создать 3D-логотип
Если вы следите за последними тенденциями в индустрии дизайна логотипов, вы, вероятно, знаете, что 3D-логотипы становятся все более популярными.Динамичные и эффектные трехмерные эмблемы имеют явное визуальное преимущество перед двумерными аналогами. В этой статье мы расскажем, как создать умный 3D-логотип в Adobe Illustrator. Кроме того, мы собрали коллекцию красивых 3D-логотипов, которые вдохновят вас на творческий путь.
Коллекция 3D-логотипов
Ознакомьтесь с лучшими 3D-логотипами, которые компания Logaster тщательно отобрала для вас. Спорим, вы никогда не видели таких энергичных и реалистичных дизайнов!
Как создать 3D-логотип
Готовы сами сделать красивый 3D-логотип? Это подробное руководство проведет вас через весь процесс проектирования! Если у вас нет времени на разработку эмблемы, не стесняйтесь обращаться за помощью к Логастеру.Наш производитель логотипов может создать потрясающий 3D-логотип за считанные минуты!
1. Создайте новый документ.
Шаг 1
Откройте Adobe Illustrator и создайте новый документ со следующими параметрами.
Шаг 2
Перейдите в «Настройки»> «Направляющие и сетка». Создайте сетку 50×50 пикселей с 4 частями (см. Настройки ниже).
Шаг 3
Перейдите на вкладку «Просмотр» и установите флажки «Просмотр»> «Показать сетку» и «Просмотр»> «Привязать к сетке».
2. Создайте геометрические фигуры.
В этом разделе мы нарисуем геометрические фигуры, которые станут краеугольными камнями нашего будущего дизайна.
Шаг 1
С помощью инструмента Эллипс (L) нарисуйте круг размером 200×200 пикселей в центре холста. Затем нарисуйте круг поменьше (100×100 пикселей) внутри большего.
Шаг 2
Нарисуйте еще один круг (150×150 пикселей). Совместите его и два других круга с центром. Сдвиньте круг вправо, дважды нажав клавишу со стрелкой.
Нарисуйте два прямоугольника размером 50×50 пикселей и 50×25 пикселей. Расположите их, как показано на изображении ниже.
Шаг 3
Выберите все объекты и объедините их с помощью инструмента «Построитель фигур» (Shift + M). Объедините фигуры, как показано ниже. Вы можете заливать объекты цветами сейчас или позже. Сотрите оставшиеся цифры.
Step 4
Скруглите нижние углы с помощью инструмента Direct Selection (A), пока не получите дугу.Удалите обводку с двух объектов.
3. Создайте кромку.
Теперь нам нужно создать край, который добавит объема нашему логотипу.
Шаг 1
Отключить сетку. Перейдите в «Настройки»> «Общие». Введите 0,50 пикселя в поле «Клавиатура». Выделите левую часть арки и сдвиньте ее влево, нажав клавишу со стрелкой 10 раз. Затем переместите объект назад, выбрав «Объект»> «Упорядочить»> «На задний план».
Скопируйте (Ctrl + C Crtl + F) другую часть арки и сдвиньте ее вправо, нажав клавишу со стрелкой 10 раз.Затем переместите объект назад. Используйте Shape Builder (Shift + M), чтобы удалить лишнюю часть арки.
Шаг 2
Выделите правую часть дуги и сдвиньте ее вправо, нажав клавишу со стрелкой 10 раз. Затем отправьте объект назад. Залейте объект более темным цветом, чтобы отличить его от основной фигуры.
4. Добавьте градиенты и прозрачность.
Чтобы добавить волшебный 3D-эффект, примените градиенты и прозрачность слоя.
Шаг 1
Используйте инструмент «Градиент» (G), чтобы применить линейный градиент к левой части дуги и задней части логотипа. Добавьте еще один градиент к краям логотипа.
Шаг 2
Выберите верхнюю часть логотипа. Скопируйте его (Ctrl + C Ctrl + F) и залейте желтым цветом. Снова скопируйте объект и залейте его красным цветом. Используйте инструмент «Прямое выделение» (A), чтобы выбрать нижнюю точку арки. Сдвиньте его вверх, нажав один раз клавишу со стрелкой.Выделите красный и желтый объекты и нажмите «Минус передний» на вкладке «Обработка контуров».
Шаг 3
Проделайте то же самое с кромкой, чтобы добиться эффекта скошенной кромки.
Шаг 4
Заполните скошенные края прозрачным градиентом, как показано на изображении ниже. Примените градиент по всему скосу.
5. Добавьте блики и блики.
Чтобы логотип выглядел более реалистично, примените блики и блики.
Шаг 1
Создайте две копии верхней части логотипа. Залейте новые фигуры красным и желтым цветами.
Сдвиньте верхнюю цифру на три хода влево, удерживая нажатой кнопку Shift. Выделите две фигуры и нажмите Минус передний на вкладке Обработка контуров.
Используйте инструмент «Градиент» (G), чтобы применить градиент от белого с непрозрачностью 50% до белого с непрозрачностью 0%.
Шаг 2
Создайте блики для верхней и нижней части логотипа, как описано в Шаге 1.
Step 3
Скопируйте верхнюю часть логотипа. Инструментом «Перо» (P) нарисуйте кривую, пересекающую объект.
Выберите кривую и объект. Нажмите «Разделить» на вкладке «Обработка контуров». Разгруппируйте объекты (Объект> Разгруппировать) и удалите лишние части. Примените к объекту белый градиент с непрозрачностью 50%.
Шаг 4
Создайте две копии объекта из предыдущего шага. Залейте новые объекты желтым и красным цветами.Используйте инструмент «Перо» (P), чтобы создать дополнительную точку поворота, как показано на изображении ниже. Сдвинуть точку.
Щелкните «Минус передний», чтобы создать блик. Залейте его белым цветом и примените непрозрачность 50%.
Шаг 5
Повторите шаги, показанные ниже, чтобы добавить еще одно отражение в верхнюю и нижнюю части логотипа.
6. Добавьте последние штрихи.
Шаг 1
Выделите весь логотип и сгруппируйте его (Ctrl + G).Скопируйте группу (Ctrl + F). Отразите копию по вертикали и горизонтали (Object> Transform> Reflect). Расположите две группы, как показано на изображении ниже. Сгруппируйте все объекты.
Шаг 2
Используйте инструмент «Прямоугольник» (M), чтобы создать фон. Нарисуйте прямоугольник (800×600 пикселей) и залейте его темно-синим цветом. Сдвиньте прямоугольник назад. Выровняйте прямоугольник и логотип по центру.
Путеводитель Гектора Эредиа на utpad.com
Не знаете, как нарисовать 3D-логотип в Adobe Illustrator? Позвольте Logaster сделать дизайн за вас! Наш производитель логотипов может создать привлекательный 3D-логотип за несколько кликов, и вы можете скачать его бесплатно!
Руководитель отдела маркетинга и вдохновитель Логастер. Автор книги «Как создать фирменный стиль, не разорившись». Ценит профессиональный подход и способность объяснять сложные идеи просто.
Учебное пособие по созданию 3D-логотипов в Illustrator и Photoshop
Узнайте, как создать 3D футуристический логотип
Сегодня мы собираемся сделать трехмерный футуристический логотип в Adobe Illustrator и Photoshop. Мы воспользуемся Adobe Illustrator для создания всей формы и цветовых текстур, а затем для завершающих штрихов воспользуемся программой Photoshop. Для этого удивительного 3D-логотипа нам понадобится Adobe Illustrator (у меня есть Adobe Illustrator CS5, но иллюстраторы Adobe 3 и 4 тоже подойдут), Adobe Photoshop и набор кистей с глобусом.Теперь мы нашли все, что нам нужно, давайте приступим к нашему руководству. Однако, прежде чем мы погрузимся в творческий путь, давайте взглянем на конечный продукт!
Шаг 1: — Первым делом создайте новый слой, перейдите в файл и нажмите «Новый», сохраните ширину 600 пикселей и высоту 400 пикселей.
Шаг 2: — Теперь выберите инструмент «Эллипс» (L) и нарисуйте круг шириной 130 мм и высотой 130 мм.
Step3: — Теперь залейте круг цветом # 564f4f и выберите градиент, который будет доступен на панели справа (вы также можете найти инструмент градиента, щелкнув вкладку окна).Выберите тип радиального градиента.
И отрегулируйте более светлый цвет в круге слева, выбрав инструмент градиента (G) слева в палитре меню.
Step4: — Теперь мы применим падающую тень к нашему кругу (перейдите к эффекту, нажмите «стилизовать» и выберите первый вариант, то есть «падающая тень»). Установите нормальный режим, непрозрачность 50%, смещение по оси X 2,47 мм, смещение по оси Y 2,47 мм и размытие 1.76мм с черным цветом.
Шаг 5: — Теперь снова выберите инструмент «Эллипс», нарисуйте овал и немного наклоните его вниз (используя инструмент выделения). Установите толщину обводки «9pt» и цвет обводки # 58595B.
Step6: — Пришло время заполнить этот овал, снова использовать серый градиент, выбрать тип радиального градиента, отрегулировать угол (-8,4) и соотношение сторон (276,74%), как показано на изображении ниже.
Step7: — Теперь мы нарисуем еще одну овальную фигуру немного меньше первой, используя инструмент эллипс еще раз, наклонив эту фигуру немного вверх.Толщина обводки должна быть «8pt», цвет обводки — # 808285.
Шаг 8: — Залейте второй овал цветом # 27AAE1. Вы можете настроить оттенки с помощью градиента (сделайте среднюю часть светлее, а стороны более темным), как показано на изображении ниже.
Шаг 9: — Теперь расположите все круги (1-й овал в основном круге и 2 овала и в 1-м овале ).
Step10: — Теперь мы закончили создание формы, пришло время создать трехмерные атомные круги вокруг основной формы.Для первого круга снова используйте инструмент эллипс и нарисуйте круг (ширина 148 мм, высота 148 мм), цвет обводки # 27AAE1. Держите заливку пустой.
Шаг 11: — Теперь создайте 2 круга и (просто скопируйте «ctrl + C» первый круг, вставьте вместо него «shift + ctrl + v» и перетащите 2 круга и , используя правую клавишу (на клавиатуру) или щелчком левой кнопки мыши.
Шаг 12: — Теперь, чтобы придать трехмерный эффект нашему кругу 1 st (выберите первый круг) и немного наклоните его, затем перейдите в Эффект, перейдите в 3D и выберите первую опцию (Вытягивание и скос).Установите флажок «Предварительный просмотр», чтобы вы могли видеть изменения по мере продвижения.
Step13: — Установите глубину выдавливания «19pt» и выберите скругленный скос, а его высота будет «4pt». Выберите вариант поверхности «Пластиковая штриховка».
Step14: — Теперь щелкните вкладку «Дополнительно» и добавьте еще 2 новых источника света в наш круг (как показано на рис. 16). Цвет заливки будет черным. Сохраните другие настройки интенсивности света, окружающего освещения, размера выделения и шага наложения, как показано на изображении.
Шаг 15: — Первый круг готов, и теперь мы добавим трехмерный эффект к 2 и кругам. Выделите 2 круга и и сделайте его немного длинным овалом.
Step16: — Теперь перейдите в Effect, перейдите в 3D и выберите первый вариант (Extrude & Bevel). Внесите изменения в круг, как показано на изображении.
Step17: — Теперь расположите оба круга (приведите оба круга, как показано на рисунке).
Step18: — Пришло время собрать изображение целиком. Принесите металлический глобус и поставьте его перед кругами.
Step19: — Теперь давайте откроем Photoshop и создадим новый файл. Затем залейте фон цветом # 000000. Теперь я использую несколько гранжевых кистей, чтобы получить красивый фон для нашего логотипа.
Шаг 20: — Теперь вставьте наш логотип. Сначала выберите кисть размером 1px и цветом # 00fff6.И оставьте другие параметры такими же, как показано на изображении ниже.
Теперь выберите Pen Tool и нарисуйте путь вдоль наших внешних колец. Теперь щелкните по нему правой кнопкой мыши и выберите контур обводки.
Шаг 21: — Теперь мы создадим тень нашего логотипа. Выберите инструмент Ellipse Tool и нарисуйте небольшой круг. Залейте его # b2aab9. Теперь нажмите Фильтр> Размытие> Размытие по Гауссу.
Шаг 22: — Теперь выберите инструмент «Текст» и добавьте текст посередине.Затем выберите кисти с глобусом, упомянутые выше. И используйте его в середине цвета # ffffff.
Вот и все; 3D футуристический логотип готов, давайте взглянем на наш конечный продукт.
Надеюсь, вам понравился этот урок, и вы кое-что узнали. Попробуйте это и поделитесь своими результатами.
Никакая часть этих материалов не может быть воспроизведена каким-либо образом без явного письменного согласия Entheos.Любое несанкционированное использование, совместное использование, воспроизведение или распространение этих материалов любыми средствами, электронными, механическими или иными, строго запрещено.
Как создать дизайн 3D-логотипа в Adobe Illustrator: Обзор учебных пособий
В этом году у многих создалось впечатление, что все будет в 3D. У нас есть 3D-телевизоры, 3D-фильмы и даже 3D-смартфоны. Чтобы связать эту идею, это хороший навык для графического дизайнера, веб-дизайнера или если вы просто хотите поближе познакомиться с Adobe Illustrator и всеми замечательными возможностями, которые он предлагает как для авторов, так и для дизайнеров.Есть много способов использования Adobe Illustrator для преобразования текста и фигур в 3D. Конечно, в Photoshop всегда есть актуальный вариант 3D, но иногда полезно знать, что вы можете создать 3D-иллюзию и без него, создавая свой опыт работы с Illustrator, Photoshop, даже при использовании этих идей в реальных эскизах для логотипов! Сегодня мы рассмотрим несколько отличных руководств по , как создать дизайн 3D-логотипа.
Из этого туториала Вы узнаете, насколько просто создать трехмерный текст, графики, диаграммы и формы, которые позволят вам иметь необходимые инструменты для создания любого трехмерного логотипа по вашему желанию.Создавая дугу, выдавливая и скашивая текст, объединяя контуры и расширяя внешний вид для учебника, вы можете наблюдать, как этот обычный текст преобразуется в трехмерный текст, который вы себе вообразили. Он также показывает, насколько просто это сделать с любой органической или созданной формой, и, добавляя градиент цветов, оживляет эти формы и тексты.
Учебное пособие на сайте ndesignstudio.com, включающее часть учебного пособия, в котором этапы трехмерного выдавливания и скоса помогают оживить текст.
Примеры различных форм, которые вы можете создать в 3D с помощью одного простого урока на ndesignstudio.com
Этот конкретный учебник немного сложнее, но не зря. Это руководство предоставляет вам отличную информацию, которая может дать любому графическому или веб-дизайнеру при обучении новому инструменту для создания максимально профессионального логотипа. Хотя этот учебник более сложен и содержит гораздо больше шагов, учебник на logaster.com может эффективно дать вам каждую часть шагов по частям. Это позволяет тем, кто следит за учебным курсом самостоятельно, не отказываться от него в отчаянии, а вместо этого может использовать учебное пособие в своих интересах и, в свою очередь, получить ценные навыки, которые они будут использовать до конца своей карьеры.Подробное и длинное руководство, легко усваиваемое с простыми пошаговыми инструкциями, приводит к чрезвычайно профессиональному и хорошо продуманному логотипу, который теперь каждый может чувствовать себя комфортно благодаря этому руководству.
Более пристальный взгляд на чрезвычайно подробные инструкции в руководстве tut pad.
Готовый продукт с трехмерным логотипом.
Большинство других руководств по 3D-логотипам — это видео. Хотя они могут отличаться от успешно написанного учебного пособия, может быть полезно попробовать видеообучение.Таким образом, особенно с этим конкретным обучающим видео, вы можете видеть каждый шаг в реальном времени, а человек, создавший учебное пособие, расскажет вам об этом. Если он идет слишком быстро, вы всегда можете приостановить его. Кроме того, особенно для такого 3D-логотипа, как этот, который кажется чрезвычайно профессиональным по своему характеру и качеству, опыт обучения на основе видео может быть даже лучше, чем обычный тип учебника, который написан, чтобы позволить аудитории удержать Вся информация быстро и легко, без пропуска каких-либо шагов, которые, возможно, некоторые новички могут пропустить с первой попытки.Кроме того, это видео также учит многим навыкам, которые необходимо изучить в Adobe Illustrator в рамках учебника, которые могут быть полезны в различных ситуациях в качестве графического дизайнера или веб-дизайнера. В любом случае, совершенно бесплатное руководство, которое поможет вам создать что-то, на чем вы потенциально можете построить карьеру, чрезвычайно ценно, а микрокосм информации, который находится у нас под рукой, — это то, чем можно воспользоваться как фрилансеру.
Пошаговые инструкции позволяют любому легко следовать этому руководству и создавать профессиональные высококачественные логотипы.
Как и в видео выше, этот канал YouTube под названием Graphic Tweaks объясняет в более коротком видео (около восьми минут), как нарисовать и создать свой собственный 3D-логотип. Это дает возможность творчеству течь и снижает шансы любых новых и начинающих художников-фрилансеров или графических дизайнеров просто скопировать идею другого дизайнера. Это происходит слишком часто в мире дизайна, и полезно видеть, как другие дизайнеры побуждают других придумывать свои собственные уникальные идеи, а также обучают их одновременно.Как и в любом другом руководстве, в этом видео подробно рассматривается уникальный дизайн без использования ранее созданных форм и прочего. Кроме того, он может быстро и легко сжать всю информацию в более короткое видео, что повышает вероятность нажатия на него. В наши дни люди хотят, чтобы все было быстро, и это видео ориентировано на эту аудиторию.
Пошаговое руководство, быстрое и легкое, а также профессиональное, с интересными монохромными цветами, которые идеально подходят для любого логотипа.
Этот урок, наверное, один из моих любимых. Это потому, что я считаю, что это руководство, которое учитывает время, качество и не экономит на деталях, сохраняя при этом развлекательное, познавательное и легкое восприятие видео. Это ключевые компоненты при создании любого учебника, и эти уникальные дизайны логотипов, созданные в Adobe Illustrator, не что иное, как профессиональные, интересные, универсальные по цвету и кажущиеся законченными. В видео вы получите много снимков крупным планом, на которых человек, ведущий учебник, может позаботиться о каждой мельчайшей детали, одновременно обучая других тому, что мелкие детали важны.Не полагаясь на более мелкие детали, которые помогут сделать ваш дизайн более целостным и целостным, любой дизайн всегда будет выглядеть так, будто в нем чего-то не хватает. Здесь мы изучаем новые методы, сосредотачиваемся на мелких деталях и в процессе получаем возможность разработать 3D-логотип, который обязательно привлечет внимание любого человека.
Создание глянцевого 3D-логотипа 5G в Illustrator
5G Gloss y 3D Логотип в IllustratorСегодня мы создадим 5G Glossy 3D Logo в Adobe Illustrator с помощью 3D Extrude & Bevel Effect, Ellipse Tool и нескольких других инструментов и эффектов иллюстратора.Мы также сделаем глянцевую художественную кисть для нашего 3D Logo .
Мы начнем с этого урока по иллюстратору, запустив Adobe Illustrator и создав новый документ в цветовом режиме RGB.
Теперь следуйте описанному ниже процессу разработки логотипа:
Шаг 1Во-первых, спроектируйте плоский логотип 5G , как показано на изображении ниже, чтобы научиться преобразовывать плоский логотип в трехмерный логотип .
Шаг 2Выберите дизайн логотипа и нажмите Effect в строке меню . Теперь поместите курсор на 3D и выберите Extrude & Bevel .
Шаг 3Когда вы нажмете на Extrude & Bevel , 3D Extrude & Bevel Options появится диалоговое окно на монтажной области.
По умолчанию положение будет установлено на Off-Axis Front . Вам не нужно вносить никаких изменений в настройки. Отметьте Preview и нажмите OK .
Шаг 4Теперь выберите дизайн логотипа и нажмите Object в строке меню , а затем выберите Expand Appearance .
Снова нажмите Object в строке меню и выберите Ungroup .Вы должны разгруппировать выбор до тех пор, пока не будет отключена опция Разгруппировать .
Я разгруппировал выделение 3 раза.
Шаг 5Теперь с помощью инструмента Selection Tool выберите выдавленный контур и нажмите Unite на панели Pathfinder ( Shift + Ctrl + F9 ), чтобы сформировать единый путь.
Аналогичным образом объедините и оставшиеся выдавленные пути.
Шаг 6Теперь выберите все пути и нажмите Ctrl + G , чтобы сгруппировать их.
После группировки путей выберите их и нажмите Effect в строке меню . Поместите курсор на Stylize и выберите Drop Shadow .
В диалоговом окне Drop Shadow Effect измените атрибуты и нажмите OK .
Шаг 7Теперь выберите инструмент Ellipse Tool и нарисуйте круг, залитый цветом #ffffff . Затем уменьшите непрозрачность круга и поместите часть круга поверх логотипа.
Шаг 8Нажмите Ctrl + A , чтобы выбрать все пути, а затем щелкните инструмент Shape Builder Tool на панели инструментов .
Нажмите и удерживайте Alt и удалите область круга, не закрывающую логотип.
Шаг 9Теперь создадим Glossy Art Brush .
Выберите инструмент Ellipse Tool и нарисуйте тонкую горизонтальную фигуру на монтажной области. Залейте фигуру серым цветом, а затем нарисуйте другую аналогичную фигуру, заполненную черным цветом, внутри фигуры серого цвета и уменьшите ее размер.
Затем выберите обе формы и нажмите Alt + Ctrl + B до Сделайте переход . (См. Изображение ниже)
Теперь откройте панель кистей ( F5 ), выберите и перетащите переход на панель кистей , чтобы сохранить ее как Custom Art Brush .
В диалоговом окне Art Brush Options установите для параметра Colorization Method значение Tint и нажмите OK .
Шаг 10Выберите инструмент «Перо» и нарисуйте линии обводки по краям логотипа 5G и залейте обводку цветом цветом #ffffff .
После рисования линий обводки выберите все линии, а затем нажмите на Glossy Art Brush на панели Brushes Panel , чтобы применить ее к линиям обводки.
