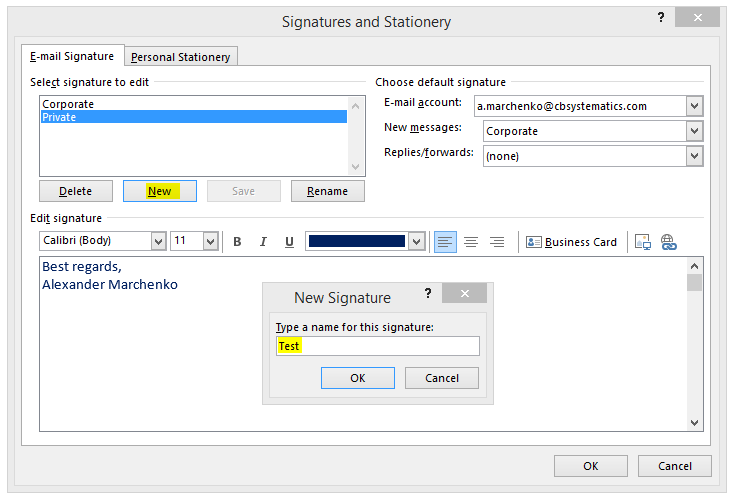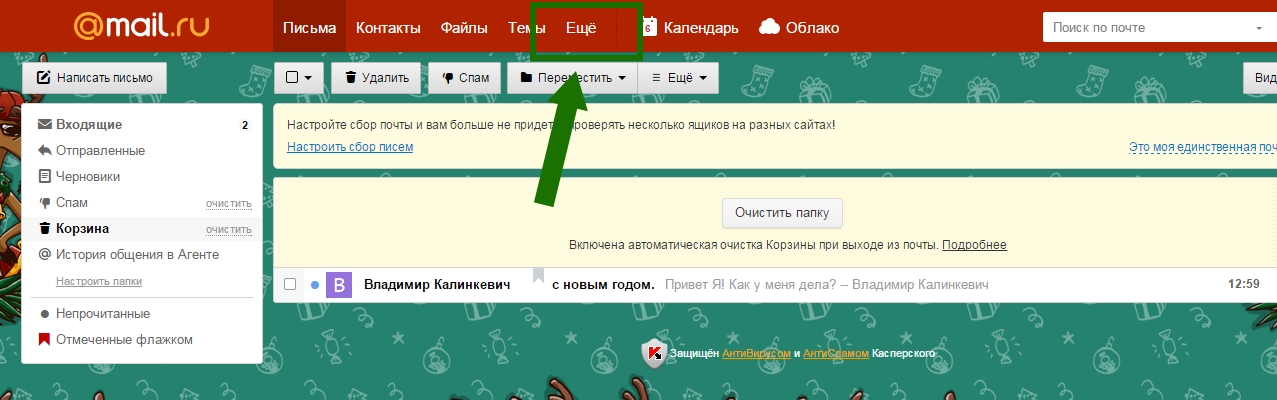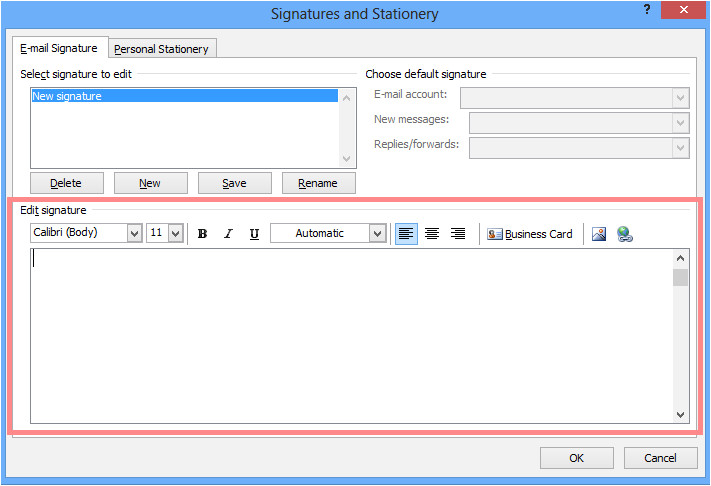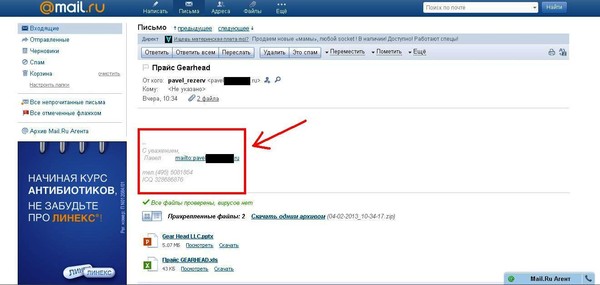Как настроить DKIM-подпись для почты Mail.ru – Помощь
DKIM-подпись письма позволяет получателю письма удостовериться в том, что оно пришло действительно от предполагаемого отправителя. Если настроить DKIM для почты, подписью DKIM будут подписываться все письма, отправленные через Mail.ru.
Важно: Сообщения, которые отправляются с сайта, подписываться DKIM не будут. Если вы хотите, чтобы письма с сайта также подписывались DKIM, настройте отправку почты по SMTP.
Как настроить DKIM-подпись для почты Mail.ru
- 1. Перейдите на платформу Mail.ru для бизнеса и авторизуйтесь. Убедитесь, что у вас подключена услуга «Mail.ru для бизнеса».
- 2.
Перейдите на страницу управления доменом, для которого нужно настроить DKIM.
- 3.
Перейдите в раздел «Почта для домена» — «Состояние сервера». Если вы уже настроили услугу Mail.ru по инструкции (верно добавили MX-записи), вы сразу увидите необходимую TXT-запись для настройки DKIM.

Если запись для настройки DKIM отсутствует, вероятно, вы подключили почту «Mail.ru для бизнеса» недавно. Подождите несколько часов, пока настройки не вступят в силу.
- 4.
Настройте DKIM-подпись. Настройка зависит от того, какие DNS-серверы прописаны для вашего домена:
- ns1.reg.ru и ns2.reg.ru;
- ns1.hosting.reg.ru и ns2.hosting.reg.ru;
- другие DNS-серверы.
Настройка DKIM-подписи для ns1.reg.ru и ns2.reg.ru
Если для домена прописаны DNS-серверы ns1.reg.ru и ns2.reg.ru, воспользуйтесь инструкцией, чтобы настроить DKIM-подпись:
- 1. Перейдите в Личный кабинет REG.RU.
- 2.
Кликните по домену, для которого подключена услуга «Mail.ru для бизнеса»:
- 3.
На вкладке «Управление» нажмите Изменить:
- 4.
Добавьте TXT-запись. Введите:
Нажмите Готово:
Готово, после обновления доменной зоны все письма, отправленные через Mail.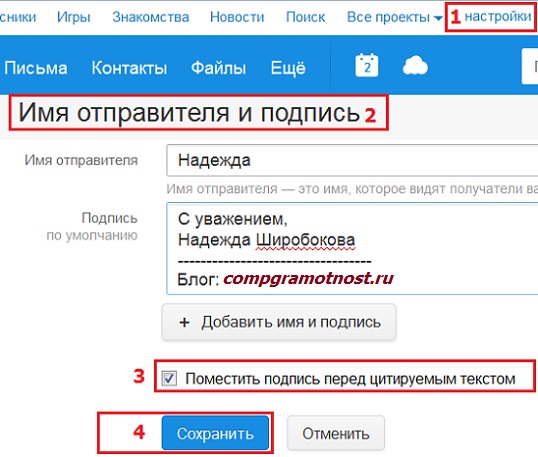
Настройка DKIM-подписи для ns1.hosting.reg.ru и ns2.hosting.reg.ru
Если для домена прописаны DNS-серверы ns1.hosting.reg.ru и ns2.hosting.reg.ru, добавьте TXT-запись для настройки DKIM. Для этого войдите в панель управления хостингом и следуйте инструкции в зависимости от панели.
- 1.
Перейдите в раздел «Главное» — «Доменные имена», кликните по нужному домену и откройте Записи:
- 2.
Добавьте TXT-запись. Для этого нажмите Создать:
- 3.
Введите:
- Имя — mailru._domainkey,
- Тип — TXT (текстовая запись),
- Значение — запись вида v=DKIM1; k=rsa; p=MIGfMA0GCSqGSIb3DQEBAQUAA4GNAD…, которую вы получили в шаге 3 инструкции выше.
Нажмите Ok.
Готово, после обновления доменной зоны все письма, отправленные через Mail. ru, будут подписаны DKIM-подписью.
ru, будут подписаны DKIM-подписью.
- 1.
Перейдите в раздел «Домены». Нажмите Zone Editor. В строке нужного домена нажмите Управлять:
- 2.
Добавьте TXT-запись. Для этого нажмите Добавить запись:
- 3.
Введите:
Имя — mailru._domainkey.ваш домен. (с точкой в конце), например mailru._domainkey.faq-reg.ru.
- Тип — TXT,
- Запись — запись вида v=DKIM1; k=rsa; p=MIGfMA0GCSqGSIb3DQEBAQUAA4GNAD…, которую вы получили в шаге 3 инструкции выше.
Нажмите Добавить запись.
Готово, после обновления доменной зоны все письма, отправленные через Mail.ru, будут подписаны DKIM-подписью.
- 1.
Перейдите в раздел «Сайты и домены», выберите нужный домен и нажмите Настройки DNS:
- 2.

Добавьте TXT-запись. Для этого нажмите Добавить запись:
- 3.
Введите:
Нажмите OK.
Готово, после обновления доменной зоны все письма, отправленные через Mail.ru, будут подписаны DKIM-подписью.
Настройка DKIM-подписи для других DNS-серверов
Если для домена прописаны другие DNS-серверы, обратитесь к своему поставщику DNS с просьбой добавить необходимую TXT-запись.
Была ли эта статья полезной?
Да Нет
Пользователи, считающие этот материал полезным: 7 из 9Как редактировать Windows Подпись Live Mail всего за несколько шагов
Windows Живая почта и Outlook Express по умолчанию поддержка подписи электронной почты.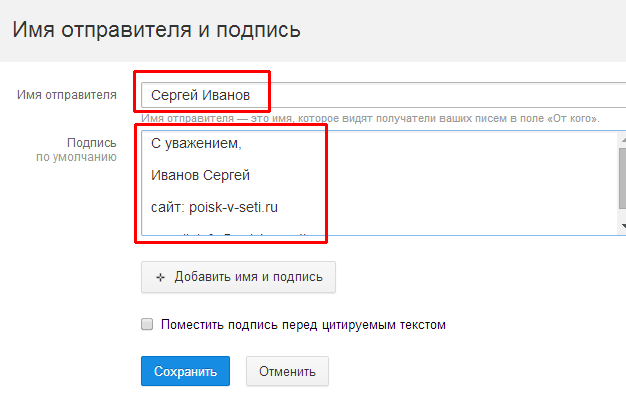 Добавление подписи к электронной почте позволяет вам вставить фрагмент информации со всеми электронными письмами, отправленными с вашей учетной записи электронной почты.
Добавление подписи к электронной почте позволяет вам вставить фрагмент информации со всеми электронными письмами, отправленными с вашей учетной записи электронной почты.
Теперь, что если вы хотите отредактировать Windows Live Mail подпись? На самом деле это довольно просто. Вы можете редактировать существующие Windows Подпись Live Mail из опций.
В этой статье мы покажем вам, как редактировать и добавлять Windows Подписи Live Mail.
Как я могу редактировать Windows Подпись Live Mail?
1. редактировать Windows Подпись Live Mail- Откройте Windows Live Mail приложение
- Нажмите на Файл и выберите Параметры> Почта.
- Если вы не видите опцию Файл, нажмите на Инструменты и выберите Параметры.
- Откройте Подписи меню.
- Здесь вы можете увидеть все ранее созданные подписи электронной почты.
- Нажмите на подпись, которую вы хотите изменить.

- Вы можете редактировать простые текстовые подписи прямо из редактора Live Mail.
- Если нет, запишите путь и имя файла в поле.
- Откройте Проводник и перейдите к пути, который вы отметили ранее.
- Откройте файл в Блокнот и внесите изменения.
- Сохраните файл и выйдите.
2. Добавьте подпись к Windows Live Mail
- Start Windows Живая почта.
- Нажмите на Файл и выберите Параметры> Почта.
- В старых версиях нажмите Инструменты> Параметры вместо.
- Откройте Подписи меню.
- Выберите Создать из Подписи .
- Под Редактировать Подпись раздел, создайте свою электронную подпись.
- Нажмите OK сохранить подпись.
- Снова откройте вкладку «Подпись» и убедитесь, что Добавить подписи ко всем исходящим сообщениям проверено.

Вам нужна программа для подписи электронной почты? Проверьте этот список и найдите лучшие на рынке прямо сейчас.
3. Добавить подпись к электронному письму
После составления сообщения электронной почты вы можете выбрать, какую подпись вы хотите использовать:
- В окне «Создать» перейдите к Вставить> Подпись.
- Нажмите и удерживайте Alt ключ если вы не видите строку меню.
- Выберите подпись, которую хотите использовать, и отправьте электронное письмо.
Примечание: При создании подписей электронной почты убедитесь, что они короткие и точные. Постарайтесь ограничить подпись электронной почты максимум 3-4 строками, чтобы сохранить ее профессиональность.
Если вы не хотите добавлять подпись к ответам и пересылкам, выполните следующие действия:
- Перейдите в Файл.
- Выберите Параметры.
- Перейдите в Подпись меню.

- Снимите галочку с Не добавляйте подписи в ответы и пересылки опцию.
Следуя инструкциям в этой статье, вы можете добавлять и редактировать подписи электронной почты в Windows Живая почта.
Вы предпочитаете простой текст или обогащенные HTML подписи? Оставьте свой ответ вместе с любыми другими вопросами и предложениями в разделе комментариев ниже.
Подписи | Справка Thunderbird
«Подписи» это блоки текста, которые автоматически добавляется к каждому сообщению, которое вы посылаете (включая как новые сообщения так и ответы на входящие сообщения). Они обычно используются для предоставления дополнительной контактной информации, юридических условий или какой-либо другой шаблонной информации, которая имеет отношение к каждой электронной почте. Эта статья объясняет, как настроить и использовать подписи в Thunderbird.
Подпись электронной почты может быть похожа на эту:
John DoeMinion
The Big Example OrganizationПодписи создаются в разделе Параметры Учетной записи Thunderbird.
Если у вас несколько учетных записей электронной почты, необходимо настроить подписи отдельно для каждой учетной записи.
Чтобы настроить обычную текстовую подпись, введите текст, который нужно приложить к каждому исходящему сообщению в поле текст Подписи. Текстовые подписи работают с сообщениями, отформатированными как в HTML, так и как текст.
…отображается в следующем виде…
Для использования HTML форматирования в вашей подписи, установите Использовать HTML и отформатируйте текст Подписи с помощью нужной HTML разметки. Если вы отправляете сообщения в текстовом (а не HTML) формате, текстовые символы будут вставлены вместо HTML-разметки.
…отображается в следующем виде…
Кроме того, вы можете загрузить файл, содержащий вашу подпись. Установите Вставлять подпись из файла и затем нажмите Выбрать… для выбора файла. Файл может содержать либо простой или HTML-форматированный текст. Если у вас есть подпись в HTML-формате, получатель сообщения должен иметь возможность просматривать сообщения в формате HTML в его программе электронной почты. Если он отключил эту возможность, подпись будет отображаться в текстовом формате, а изображения отображаться не будут.
Установите Вставлять подпись из файла и затем нажмите Выбрать… для выбора файла. Файл может содержать либо простой или HTML-форматированный текст. Если у вас есть подпись в HTML-формате, получатель сообщения должен иметь возможность просматривать сообщения в формате HTML в его программе электронной почты. Если он отключил эту возможность, подпись будет отображаться в текстовом формате, а изображения отображаться не будут.
Одним из способов создания файла подписи является использование средства составления сообщения Thunderbird. В качестве примера, создайте новое HTML-форматированное сообщение в Thunderbird (). Убедитесь, что отображается панель инструментов форматирования.
(Если она не отображается, то вы составляете сообщение, отформатированное как текст, а не HTML. Для перехода в HTML, выберите .)
- Создайте и отформатируйте подпись, как вам того хотелось бы. Обратите внимание, что многочисленные функции форматирования доступны из меню и .

- Щёлкните . Убедитесь в том, что выбрано «HTML-файлы», а затем укажите имя файла и щёлкните Сохранить.
- Закройте окно сообщения и отбросьте сообщение без сохранения.
- Откройте Параметры учетной записи и выберите учетную запись электронной почты в панели слева.
- Установите Вставлять подпись из файла, щёлкните Выбрать и перейдите к созданному вами файлу.
Включение файлов изображений в подписи
Чтобы включить файл изображения с локального компьютера в подпись, следуйте приведенным выше шагам для создания HTML подписи. Однако, когда вы составляете содержимое подписи, используйте пункт меню , чтобы указать нужное изображение.
В дополнение к выбору файла изображения, используйте этот диалог для настройки других параметров изображения, таких как размер, ссылка URL, его позиция по отношению к тексту и т.д.
Вы также можете указать изображение, расположенное на веб-сервере, как часть вашего вложения. Просто укажите URL изображения в поле, где вы могли бы указать имя файла. Если вы установите «Вложить это изображение в сообщение«, изображение будет включено как вложение. Если вы не вложите изображение, получатели сообщения должны будут иметь подключение к Интернету для просмотра изображения. Кроме того, имейте в виду, что по соображениям безопасности многие люди настраивают свои почтовые программы, чтобы блокировать удаленное содержимое, что не допускает отображение изображения, если оно не было прикреплено к сообщению.
Просто укажите URL изображения в поле, где вы могли бы указать имя файла. Если вы установите «Вложить это изображение в сообщение«, изображение будет включено как вложение. Если вы не вложите изображение, получатели сообщения должны будут иметь подключение к Интернету для просмотра изображения. Кроме того, имейте в виду, что по соображениям безопасности многие люди настраивают свои почтовые программы, чтобы блокировать удаленное содержимое, что не допускает отображение изображения, если оно не было прикреплено к сообщению.
vCard это стандартный формат файлов для электронных визитных карточек. vCard могут содержать имя и адрес, номера телефонов, адреса электронной почты, URL-адреса, логотипы, фотографии и т.д. Если входящее сообщение имеет vCard в виде вложения, Thunderbird отображает содержимое vCard в качестве подписи. Thunderbird может быть настроен на прикрепление вашей vCard к исходящим сообщениям (автоматически или для каждого сообщения). Прочтите статью Как использовать электронную визитную карточку (vCard) для получения инструкций.
Когда вы отвечаете на сообщения, по умолчанию ваша подпись появится под цитируемым текстом в конце сообщения. Чтобы изменить это поведение, выберите . Измените стиль ответа на «поместить курсор перед цитируемым текстом». Затем измените настройку для «и ставить мою подпись» на «после моего ответа (перед цитируемым текстом)».
Этот параметр может быть настроен для каждой учетной записи и для каждого дополнительного адреса.
Как изменить подпись в почте Windows 10
В ОС Windows 10 приложение «Почта» – это приличный почтовый клиент, который позволяет добавить другие учетные записи электронной почты в дополнение к своей учетной записи Майкрософт. Однако, вы быстро заметите, что любые письма, которые вы пишете в почтовом приложении, имеют подпись одну подпись.
Если вы предпочитаете использовать пользовательскую подпись или вообще не использовать подпись, Вы можете легко изменить или отключить подпись для каждой учетной записи.
Для начала откройте приложение «Почта» и щелкните значок Параметры на вертикальной панели инструментов в левом нижнем углу окна.
На панели настроек, которая открывается справа, нажмите кнопку Подпись.
Справа отображается панель подпись с параметрами для установки или отключения подписи. Вы можете сделать это отдельно для каждой учетной записи или для всех учетных записей одновременно. В раскрывающемся списке «Выбор учетной записи» выберите учетную запись, для которой требуется изменить или отключить подпись.
Если вы хотите использовать одну и ту же подпись для всех учетных записей, установите флажок Применить ко всем учетным записям.
Чтобы отключить подпись для выбранной учетной записи или всех учетных записей, деактивируйте параметр Использовать подпись электронной почты.
Чтобы использовать пользовательскую подпись в выбранной учетной записи или всех учетных записях, Введите текст в поле под ползунком. Можно ввести несколько строк текста, добавить гиперссылки, изменять шрифт или цвет шрифта или добавить изображения. Щелкните в любом месте слева от панели подпись, чтобы закрыть её.
Примечание: подпись по умолчанию содержит ссылку на Word Mail, которая ведет вас на страницу почтового приложения в магазине Майкрософт. Если вы замените стандартную подпись собственным текстом, вы потеряете эту ссылку.
Теперь, когда вы будете создавать новое сообщение электронной почты, нажав кнопку Новое сообщение на левой панели…
… вы увидите, что ваша новая подпись автоматически добавлена к новому сообщению, или вообще нет подписи, если вы её отключили.
Как добавить подпись в электронной почте
Подпись в письмах, отправленных по электронной почте, позволяет вам представиться перед получателем должным образом, оставив не только имя, но и дополнительные контактные данные. Создать такой элемент оформления можно с помощью стандартных функций любых почтовых сервисов. Далее мы расскажем о процессе добавления подписей к сообщениям.
Добавление подписей к письмам
В рамках данной статьи мы уделим внимание исключительно процедуре добавления подписи путем ее включения через соответствующий раздел настроек. При этом правила и методы оформления, равно как и этап создания, полностью зависят от ваших требований и будут нами пропущены.
При этом правила и методы оформления, равно как и этап создания, полностью зависят от ваших требований и будут нами пропущены.
Читайте также: Добавляем подписи к письмам в Outlook
Gmail
После регистрации нового аккаунта на почтовом сервисе Google подпись к письмам не добавляется автоматически, но ее можно создать и включить вручную. За счет активации данной функции нужная информация будет прикрепляться к любым исходящим сообщениям.
- Откройте ваш почтовый ящик Gmail и в правом верхнем углу разверните меню, кликнув по иконке с изображением шестерни. Из данного списка необходимо выбрать пункт «Настройки».
- Убедившись в успешном переходе на вкладку «Общие», пролистайте страницу до блока «Подпись». В представленное текстовое поле необходимо добавить содержимое вашей будущей подписи. Для ее оформления используйте расположенную выше панель инструментов. Также по необходимости можете включить добавление подписи перед содержимым ответных писем.

- Пролистайте страницу дальше вниз и нажмите кнопку «Сохранить изменения».
Для проверки результата без отправки письма достаточно перейти к окну «Написать». В данном случае информация будет расположена в основной текстовой области без разделений.
У подписей в рамках Gmail нет каких-то существенных ограничений по части объема, из-за чего ее можно сделать больше самого письма. Старайтесь не допускать подобного, составляя карточку максимально кратким образом.
Mail.ru
Процедура создания подписи для писем на данном почтовом сервисе почти не отличается от показанного нами выше. Однако в отличие от Gmail, Mail.ru позволяет создавать одновременно до трех различных шаблонов подписей, каждая из которых может быть выбрана на этапе отправки.
- После перехода на сайт почты Mail.ru, кликните по ссылке с адресом ящика в правом верхнем углу страницы и выберите пункт «Настройки почты».
Отсюда необходимо перейти к разделу «Имя отправителя и подпись».

- В текстовое поле «Имя отправителя» укажите имя, которое будет отображаться у получателей всех ваших писем.
- С помощью блока «Подпись» укажите информацию, автоматически добавляемую к исходящей почте.
- Воспользуйтесь кнопкой «Добавить имя и подпись», чтобы указать до двух (не считая основного) дополнительных шаблонов.
- Для завершения редактирования нажмите кнопку «Сохранить» внизу страницы.
Чтобы оценить внешний вид, откройте редактор новых писем. С помощью пункта «От кого» можно будет переключаться между всеми созданными подписями.
За счет предоставляемого редактора и отсутствия ограничений на размеры, можно создать множество красивых вариантов подписей.
Яндекс.Почта
Средство создания подписей на сайте почтового сервиса Яндекс аналогично обоим вышерассмотренным вариантам — здесь есть точно такой же в плане функциональности редактор и нет ограничений по объему указываемой информации. Настроить нужный блок можно в специальном разделе параметров. Более подробно об этом мы рассказали в отдельной статье на нашем сайте.
Настроить нужный блок можно в специальном разделе параметров. Более подробно об этом мы рассказали в отдельной статье на нашем сайте.
Подробнее: Добавление подписи на Яндекс.Почте
Rambler/почта
Последним ресурсом, который мы рассмотрим в рамках данной статьи, является Rambler/почта. Как и в случае с GMail здесь подпись у писем изначально отсутствует. Кроме того, в сравнении с любым другим сайтом, встроенный в Rambler/почту редактор весьма ограничен.
- Откройте почтовый ящик на сайте данного сервиса и на верхней панели нажмите кнопку «Настройки».
- В поле «Имя отправителя» введите имя или никнейм, который будет отображен у получателя.
- С помощью ниже представленного поля вы можете настроить подпись.
Из-за отсутствия каких-либо инструментов создание красивой подписи становится затруднительным. Выйти из положения можно, переключившись к основному редактору писем на сайте.
Здесь имеются все функции, которые вы могли встретить на других ресурсах.
 В рамках письма создайте шаблон для вашей подписи, выделите содержимое и нажмите «CTRL+C».
В рамках письма создайте шаблон для вашей подписи, выделите содержимое и нажмите «CTRL+C».Вернитесь к окну создания подписи для писем и вставьте ранее скопированные элементы оформления с помощью сочетания клавиш «CTRL+V». Содержимое будет добавлено не со всеми особенностями разметки, но все же это лучше, чем обычный текст.
Надеемся, вы смогли добиться требуемого результата, несмотря на ограниченное количество функций.
Заключение
Если по тем или иным причинам вам недостаточно изложенного нами материала по наиболее известным почтовым сервисам, сообщайте об этом в комментариях. В целом же описанные процедуры имеют много общего не только с другими аналогичными сайтами, но и с большинством почтовых клиентов для ПК.
Мы рады, что смогли помочь Вам в решении проблемы.Опишите, что у вас не получилось. Наши специалисты постараются ответить максимально быстро.
Помогла ли вам эта статья?
ДА НЕТНастройка электронной подписи в eSputnik
Если вы планируете отправлять массовые email-рассылки, вам нужно позаботиться об их репутации — чтобы ни одно письмо не было отвергнуто почтовыми серверами или получателями и не попало в папку “Спам”. О качестве контента и контактной базы вы можете прочесть отдельную статью. Здесь мы рассмотрим технические аспекты, влияющие на репутацию почтового домена, адрес в котором вы будете использовать в поле письма “Отправитель” (From:), — настройки записей SPF, DKIM и DMARC на DNS-сервере вашего домена.
О качестве контента и контактной базы вы можете прочесть отдельную статью. Здесь мы рассмотрим технические аспекты, влияющие на репутацию почтового домена, адрес в котором вы будете использовать в поле письма “Отправитель” (From:), — настройки записей SPF, DKIM и DMARC на DNS-сервере вашего домена.
Верификация домена на нашем сервисе. О чём следует знать?
Эти настройки не гарантируют 100% доставляемость, но значительно повышают шансы попасть в почтовые ящики ваших клиентов.
Разумеется, речь идет о вашем собственном домене. Даже не пытайтесь делать рассылки от имени почтового ящика какого-то бесплатного общедоступного сервиса, например, gmail.com или mail.ru. Многие крупные почтовые провайдеры будут складывать письма рассылок таких отправителей в папку “Спам”.
К примеру, mail.ru вообще запрещает принимать письма с отправителем из домена mail.ru (и всех бесплатных общедоступных доменов, расположенных на их серверах), отправленные каким-либо другим сервером, кроме их собственного.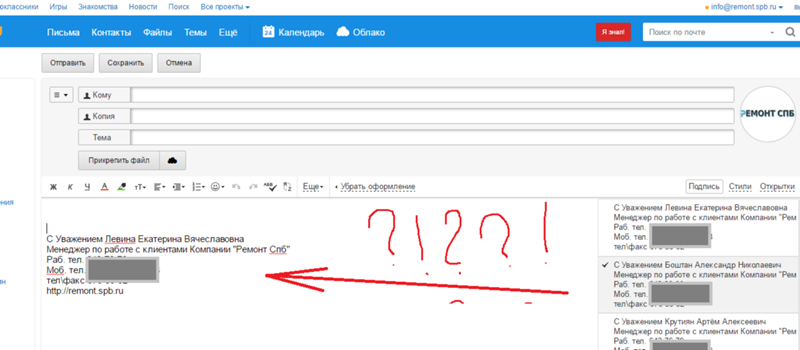
Покупать ли собственный домен или пользоваться общедоступным?
Вариантов нет — да, покупать!
Минимум действий, которые вам придется совершить, купив домен, — разместить запись об этом домене на Name-серверах (DNS) и настроить прием почты для этого домена. Обычно все эти базовые настройки автоматически делает провайдер, у которого вы покупаете домен и хостинг. Если нет, то вам придется обратиться в службу поддержки хостинг-провайдера или к вашему техническому специалисту.
Вы могли бы подумать: “Зачем мне сервер, принимающий почту для моего домена, если я хочу не принимать, а отправлять письма?”
Наличие работающего почтового ящика отправителя — это основное условие успешной доставки емейл-рассылок: вы обязаны принимать ответы и реагировать на них. Т.е. почтовый домен должен не просто существовать и работать в штатном режиме, но и обеспечивать доставку ответов на рассылки в ваш почтовый ящик.
Пользователь должен иметь возможность отказаться от подписки на рассылку одним из следующих способов:
1) с помощью четкой и заметной ссылки в теле сообщения, ведущей на страницу отмены подписки и не требующей от пользователя каких-либо данных, кроме подтверждения;
2) с помощью ответа на присланное сообщение.
—Google, Bulk Senders Guidelines
Если у вас есть домен уже давно и даже использовался для email-рассылок через другие сервисы, чтобы успешно работать с нашим сервисом вам придется изменить некоторые настройки в DNS. Об этом чуть позже.
Как проверить, работает ли почта на вашем домене
Допустим, вы создали домен example.org и разместили его почту у вашего хостинг-провайдера (не обязательно все эти действия проводить в одной компании, можно купить домен у одной компании, dns разместить у другой, а почтовый сервис — у третьей).
Теперь проверьте, как работает почта
Cначала напишите письмо от почтового ящика в вашем домене на ваш почтовый ящик в каком-то другом давно работающем домене. Например, с адреса [email protected] на адрес [email protected]. А потом в обратную сторону — с адреса [email protected] на адрес [email protected].
Смогли получить оба письма? Хорошо, значит, все настроено правильно и можно переходить к следующему этапу. Если нет, значит, есть проблема с настройками, и нужно обратиться за помощью в службу поддержки вашего хостинг-провайдера.
Если нет, значит, есть проблема с настройками, и нужно обратиться за помощью в службу поддержки вашего хостинг-провайдера.
Несколько слов о “прогреве”
Как небольшое лирическое отступление…
Для борьбы со спамом придумано множество механизмов и стандартов. И постоянно придумываются новые способы и алгоритмы защиты. Почему?
Потому что до сих пор не придуман универсальный механизм, который бы хорошо защищал от спама и не имел ложных срабатываний на обычную почту. Все существующие защиты от спама не идеальны — они пропускают некоторое количество спама, какие-то — больше, какие-то — меньше. Все они имеют побочный эффект — ложные срабатывания, когда ваше совершенно обычное письмо, отправленное с личного ящика на адрес друга, может попасть в папку “Спам”.
Некоторые механизмы защиты элементарно топорны и грубы в работе и могут из-за одного письма, похожего на спам и пришедшего через ваш почтовый сервер, заблокировать полностью прием любых писем от вашего почтового домена или сервера.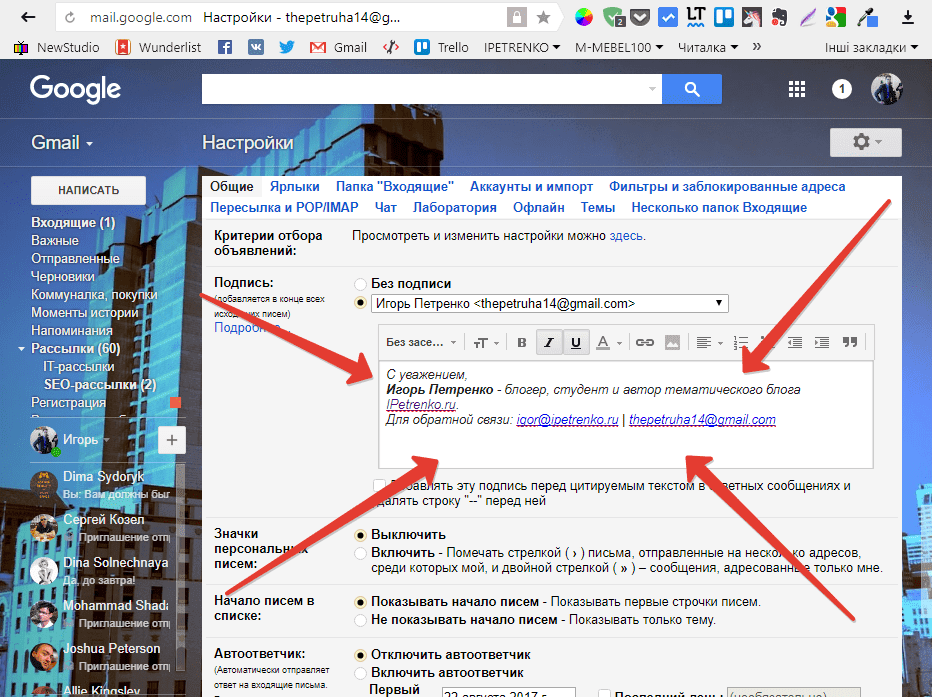
Спамеры тоже не сидят сложа руки, они придумывают способы прорыва или обхода той или иной защиты. Это похоже на состязание производителей оружия — мечей, разрубающих любые щиты, и щитов, которых не могут разрубить любые мечи.
Как правило, почтовыми провайдерами используется комплекс механизмов защиты. Чем крупнее почтовый провайдер, там хитрее и секретнее механизмы, используемые им для защиты от почтового спама.
Мелкие почтовые провайдеры и просто корпоративные почтовые серверы обычно используют готовые механизмы защиты, используя ресурсы централизованных и распределенных систем противодействия спаму — разнообразные блок-листы, библиотеки спам-сигнатур, спам-анализаторы, подобные SpamAssassin, и пр.
Крупные почтовые провайдеры обычно используют методы защиты от спама собственного производства. Эти методы более сложные и, как правило, в них задействована статистика писем, так называемая репутация. Статистика собирается как для доменов, от адресов в которых приходят письма, так и для IP-адресов почтовых серверов, с которых приходят письма.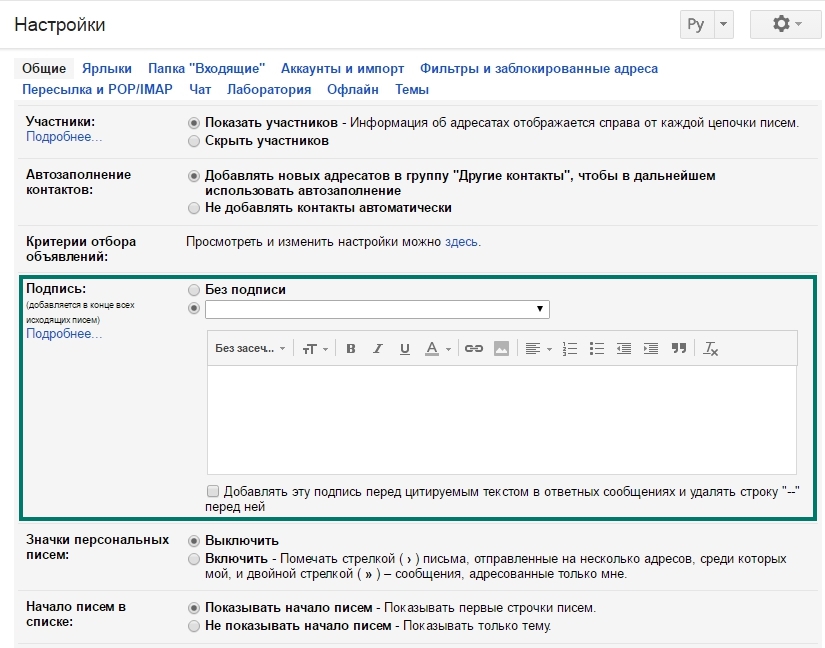
Как работает механизм репутации?
Представьте создание нового почтового домена на новом почтовом сервере. Сначала у вас мало почтовых ящиков, письма от них отправляются редко, 1-2 письма в день.
Постепенно объемы переписки от этого почтового домена растут, может, по арифметической прогрессии, может, по геометрической. Но более-менее равномерно и прогнозируемо.
Спамеры же делают наоборот — они вдруг посылают огромное количество писем, одним “выстрелом”, а до того и после — тишина. Вот на эту разницу и реагируют механизмы фильтрации спама по репутации.
Нужно плавно увеличивать количество отправляемых от вашего домена писем, заботясь о том, чтобы увеличение шло равномерно по всем IP-адресам вашего почтового сервера. Так же плавно должна увеличиваться скорость отправки писем. Очень желательно, чтобы рассылки шли без “тишины” — хотя бы одно письмо в день, но отправлялось.
Прогрев домена —
это плавное увеличение количества отправки писем. Чем лучше “прогрет” домен, тем с большей скоростью и на большее количество контактов вы можете запустить рассылку.
Чем лучше “прогрет” домен, тем с большей скоростью и на большее количество контактов вы можете запустить рассылку.
Можно, конечно, стартовать без учета “прогрева”, но тогда по контактам, расположенным на серверах крупных почтовых провайдеров, вы будете получать ошибки: “Вы слишком быстро отправляете”, “Слишком много писем от вашего сервера” и т.п. Дополнительным эффектом такого “эксперимента” может стать понижение репутации вашего домена и почтового сервера, совершившего рассылку. Тогда даже нормальные письма и рассылки могут отвергаться крупными почтовиками.
Мы заботимся о репутации и прогреве IP-адресов наших почтовых серверов. Вам про это не надо думать. Просто придерживайтесь наших рекомендаций, не рассылайте спам и не ухудшайте нашу репутацию.
Мы также заботимся о репутации вашего почтового домена, ограничивая скорость отправки и количество писем в сутки, отправленных с подписью DKIM вашего домена (о DKIM чуть ниже).
На практике это выглядит так:
- Домен находится на условном первом дне прогрева.

- Надо отправить рассылку на 100000 контактов. Но лимит первого дня прогрева — не более 1000 писем в сутки. Мы отправляем вашу рассылку на первые 1000 контактов вашей рассылки, подписывая письма вашей электронной подписью DKIM и ограничивая скорость отправки, а остальные 99000 писем отправляем с подписью нашего домена и обычной скоростью. На следующий день картина повторяется, но вы в первый день превысили лимит прогрева, значит, перешли на второй день.
- Лимит второго дня — уже, допустим, 3000 писем. И так далее.
Если в какой-то день вы не сможете своими рассылками преодолеть лимит прогрева этого дня, вы не переходите на следующий день. Но и зачем? Вы же достигли дня прогрева нужного вам объема. Если ваша контактная база вырастет и в какой-то день потребуется отправить писем больше, чем позволяет текущий день прогрева, картина повторится и вы перейдете на следующий день прогрева.
У нас есть клиенты, которые никогда не переходят даже на второй день прогрева — у них просто нет для этого таких больших объемов рассылок, им это не нужно.
Используемые записи DNS
Чтобы внести или отредактировать записи в DNS домена, вам или вашему техническому специалисту придется потратить некоторое время и изучить инструкцию по пользованию редактором DNS именно вашего хостинг-провайдера. Или обратиться в его службу поддержки.
Доступность извне и правильность внесенных вами в DNS данных проверяйте при помощи стороннего независимого сервиса. Например, dnsquery.org.
DNS может хранить разные типы записей. Мы рассмотрим только те, которые важны для правильной настройки почты и почтовых рассылок.
Запись
MX (Mail eXchanger)Основная запись для почтового домена. Домен, не имеющий такой записи, не считается почтовым. Эта запись определяет один или несколько серверов, которые принимают почту для данного домена.
Таких записей может быть несколько. Помимо сервера, в данной записи указывается его приоритет — число от 0 и выше. Чем число меньше, тем более приоритетным считается сервер.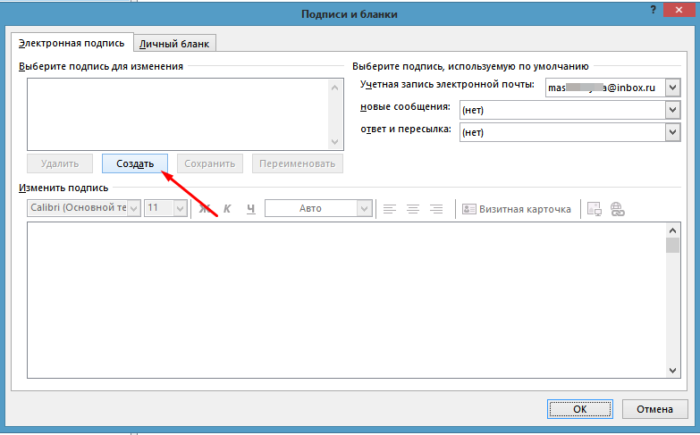 Письма для вашего домена будут отправляться в первую очередь на сервер с высшим приоритетом, в случае недоступности этого сервера — на следующий по приоритету.
Письма для вашего домена будут отправляться в первую очередь на сервер с высшим приоритетом, в случае недоступности этого сервера — на следующий по приоритету.
Записи MX у вас уже есть, если правильно настроена работа почты на вашем домене. Ничего менять или добавлять не надо.
Пример записи:
esputnik.com. IN MX 1 aspmx.l.google.com.
esputnik.com. IN MX 5 alt1.aspmx.l.google.com.
Запись
SPF (Sender Policy Framework)SPF нужна для ограничения списка серверов, которым разрешено отправлять письма с адресом отправителя в вашем домене.
По сути, SPF — это механизм безопасности для защиты рассылок от подделки спамерами. Почтовый сервер, принимающий письмо от какого-то другого почтового сервера, проверяет, действительно ли владелец домена отправителя разрешил другому почтовому серверу отправлять его письма. Данная технология работает только с IP-адресом отправляющего сервера — в записи SPF перечисляются IP-адреса серверов, которым владелец домена разрешает отправлять почту от имени своего домена.
Если письмо прошло проверку SPF, на него накладываются рейтинговые ограничения конкретной почтовой системы как для подтвержденного домена. Если письмо проверку SPF не прошло, на письмо накладываются рейтинговые ограничения конкретной почтовой системы как для подозрительного домена, письмо может быть либо принято как спам либо отвергнуто, в зависимости от настроек. Текущие рейтинги для писем, прошедших и не прошедших проверку, могут объединяться при визуализации для пользователя в разных постмастерах.
Согласно действующему стандарту, данная запись вносится в DNS типом TXT, должна начинаться на “v=spf1…” и быть единственной для каждого отдельного почтового домена.
Есть и другие ограничения. Например, каждая строка не может быть длиннее 450 символов, вся SPF-запись целиком должна получаться из DNS за не более чем 10 подзапросов в DNS, в ней не должно быть дублирующихся ссылок, рекурсий и ссылок на несуществующие записи, иметь не более 2 пустых подзапросов.
Обычно хостинг-провайдер имеет рекомендации по базовой настройке записи SPF. Внесите эти настройки. Некоторые хостинг-провайдеры автоматически вносят нужную запись SPF в DNS при настройке почты для вашего домена.
Внесите эти настройки. Некоторые хостинг-провайдеры автоматически вносят нужную запись SPF в DNS при настройке почты для вашего домена.
Если в вашей записи SPF вы видите подобное:
“v=spf1 redirect=_spf.yandex.net”
замените его на вариант без использования конструкции “redirect=”:
“v=spf1 include:_spf.yandex.net ~all”
В зависимости от варианта подключения вашего домена на нашем сервисе вам придется внести в вашу запись SPF некоторые дополнения.
Минимальное дополнение, рекомендуемое нами при осуществлении рассылок через наш сервис даже для базового варианта — добавить вставку “include:spf2.esputnik.com” внутрь уже существующей строки SPF того вашего домена, адрес в котором вы планируете использовать в поле “Отправитель” писем ваших рассылок.
Пример записи:
esputnik.com. IN TXT «v=spf1 include:_spf.google.com include:spf2.esputnik.com ~all»
Профессиональный email-маркетинг
ПопробоватьТехнология
DKIM (DomainKeys Identified Mail)Dkim объединяет несколько существующих методов антифишинга и антиспама с целью повышения качества классификации и идентификации легитимной электронной почты. В отличие от SPF, механизм DKIM не оперирует IP-адресом отправляющего сервера, а добавляет в письмо цифровую подпись, связанную с именем домена отправителя. Эта цифровая подпись защищает от подделки основные поля заголовка письма при его создании и пересылке.
В отличие от SPF, механизм DKIM не оперирует IP-адресом отправляющего сервера, а добавляет в письмо цифровую подпись, связанную с именем домена отправителя. Эта цифровая подпись защищает от подделки основные поля заголовка письма при его создании и пересылке.
DKIM автоматически проверяется сервером, принимающим письмо. Результат проверки подписи участвует в механизмах формирования репутации отправителя и его рассылок.
Данная технология работает по паре ключей — открытому и закрытому.
- Закрытый электронный ключ хранится в почтовой системе и используется ею для создания подписи.
- Открытый ключ публикуется для всех через DNS — любая почтовая система, принявшая подписанное этой технологией письмо, может проверить подпись, получив открытый ключ из DNS.
Таких пар ключей может быть неограниченное количество. Отправляющий сервер, подписывающий письмо, указывает в заголовке вместе с цифровой подписью идентификатор того закрытого ключа, которым была создана подпись.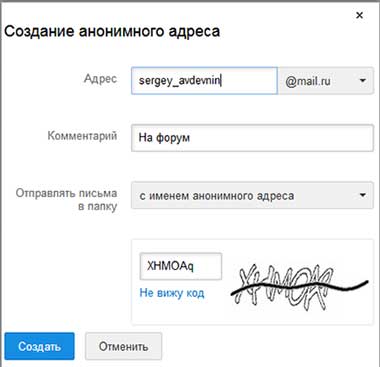 По этому идентификатору принимающий сервер выбирает из DNS нужный открытый ключ для проверки.
По этому идентификатору принимающий сервер выбирает из DNS нужный открытый ключ для проверки.
Подписывается не все письмо, а лишь важные поля заголовка письма.
Если подпись верна, на письмо накладываются рейтинговые ограничения конкретной почтовой системы как для подтвержденного домена. Если подпись DKIM не действительна, на письмо накладываются рейтинговые ограничения конкретной почтовой системы как для подозрительного домена, письмо может быть либо принято как спам, либо отвергнуто, в зависимости от настроек. Текущие рейтинги для писем, прошедших и не прошедших проверку, могут объединяться при визуализации для пользователя в разных постмастерах.
Пример записи открытого ключа:
Для наших клиентов мы храним единый открытый ключ и рекомендуем описывать его в своих DNS как ссылку с типом записи CNAME. Это упрощает внесение записей, уменьшает количество ошибок в настройках и позволяет нам более гибко работать с конфигурацией, вплоть до замены пары электронных ключей в любой момент.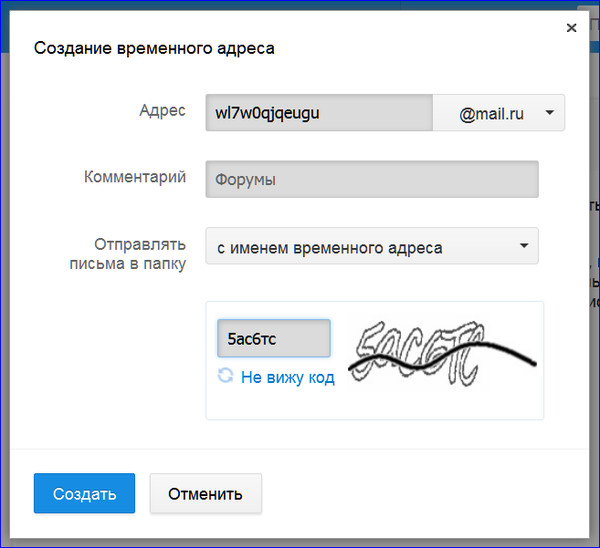
Пример записи открытого ключа при работе с нашим сервисом для домена example.com:
esputnik._domainkey.example.com. IN CNAME dkim.esputnik.com.
Технология
DMARC (Domain-based Message Authentication, Reporting and Conformance)Технология DMARC устанавливает стандарт для идентификации электронных сообщений принимающими узлами. При этом используются механизмы SPF и DKIM.
Этот стандарт принуждает почтовых провайдеров одинаковым образом реагировать на ваши письма. Т.е. будут выдаваться единые результаты идентификации сообщений отправителей на принимающих узлах AOL, Gmail, Hotmail, Yahoo!, Mail.ru и любых других, использующих проверку DMARC.
Данный стандарт поддерживается большинством почтовых серверов. По сути, DMARC — это “надстройка” над технологиями SPF и DKIM, которая позволяет гибко управлять результатом проверок и обеспечивает обратную связь с отправителем.
Для успешной доставки ваших email-рассылок настраивать DMARC не обязательно.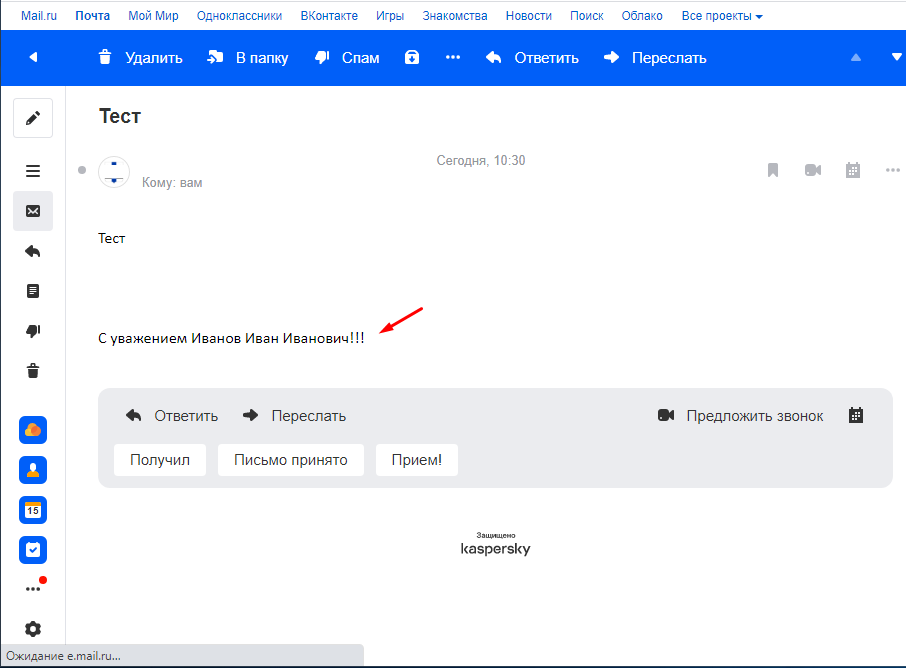 Однако, спамеры уже освоили прием использования валидной DKIM-сигнатуры писем из рассылки, имеющей хорошую репутацию, для рассылки своего спама. Если не хотите, чтобы репутацию ваших рассылок использовал и портил какой-то спамер, мы рекомендуем вам последовательно развернуть строгую политику DMARC: «v=DMARC1; p=reject; adkim=s; aspf=s; sp=reject rua=mailto:[email protected]«.
Однако, спамеры уже освоили прием использования валидной DKIM-сигнатуры писем из рассылки, имеющей хорошую репутацию, для рассылки своего спама. Если не хотите, чтобы репутацию ваших рассылок использовал и портил какой-то спамер, мы рекомендуем вам последовательно развернуть строгую политику DMARC: «v=DMARC1; p=reject; adkim=s; aspf=s; sp=reject rua=mailto:[email protected]«.
Начать следует с политики помещения писем в карантин p=quarantine pct=5 и использовать параметр pct для задания процента сообщений к которым применяется правило DMARC, постепенно наращивая процент до значения pct=100. После чего задать строгую политику с начальным значением процента отклоняемых писем p=reject pct=5 и также постепенно увеличивать значение параметра pct до 100%. При условии осуществления регулярных рассылок, увеличивать процент (pct) фильтруемых писем можно каждые несколько дней.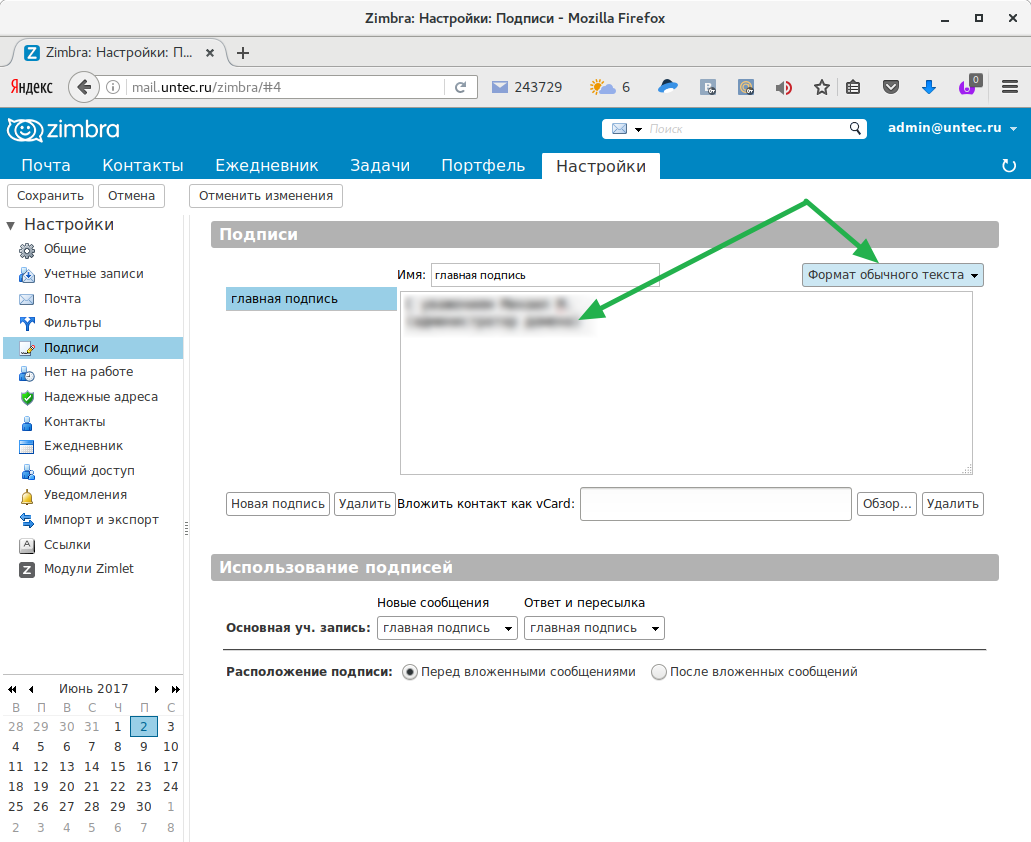 Тег rua позволяет указать адрес для получения отчетов о применении правил DMARC в вашем домене. Укажите в этом параметре собственный адрес электронной почты или создайте новый адрес. Чтобы отправлять отчеты на несколько адресов, укажите их через запятую.
Тег rua позволяет указать адрес для получения отчетов о применении правил DMARC в вашем домене. Укажите в этом параметре собственный адрес электронной почты или создайте новый адрес. Чтобы отправлять отчеты на несколько адресов, укажите их через запятую.
Обратите внимание!
Вводить политику DMARC надо только после того, как вы настроили правильные записи SPF и DKIM для отправки вашей почты и настроили электронную подпись для работы с нашим сервисом.
Пример записи DMARC:
_dmarc.esputnik.com. IN TXT «v=DMARC1; p=reject; adkim=s; aspf=s; sp=reject rua=mailto:[email protected]»
Пример минимальной записи DMARC (означает буквально следующее: “DMARC определен как отключенный”):
_dmarc.esputnik.com. IN TXT «v=DMARC1; p=none;»
Для выбора варианта подключения вашего домена к нашей системе надо для начала понять
Какую информацию об отправителе содержит письмо?
Поля заголовка письма содержат много технической информации, не показываемой получателю письма в обычных условиях. Обычно получатель видит только два параметра:
Обычно получатель видит только два параметра:
- от кого пришло письмо (поля From: или Sender: заголовка письма)
- на какую тему (поле Subject: заголовка письма).
Чтобы увидеть подробности, т.е. остальные поля заголовка письма, надо найти в почтовом клиенте кнопку или пункт меню, показывающий все заголовки письма или целиком все письмо вместе с заголовками. Например, в Gmail нужно в меню открытого письма в выпадающем списке выбрать пункт “Show original”:
Основные поля, которые используются в заголовке письма
- From: — в этом поле находится адрес отправителя, т.е. ваш адрес (значение “Отправитель” из редактора письма)
- Sender: — технический отправитель письма (сюда при базовом варианте подключения мы ставим технический адрес в нашем домене, проставляется для улучшения доставляемости на почтовые сервера, работающие на программном обеспечении фирмы Microsoft)
- Reply-to: — адрес, на который будет направлен ответ, если получатель этого письма нажмет кнопку “Ответить” (поле заполняется, только если вы укажете “Адрес для ответа” в редакторе письма)
- To: — адрес получателя письма (сюда заносится адрес получателя из вашего списка контактов при отправке письма)
- Subject: — тема письма (значение “Тема” из редактора письма)
- Date: — дата и время создания письма (вносится нашей системой в момент формирования и отправки письма получателю)
- Message-ID: — уникальный идентификатор письма в нашей системе
- X-Mailer: — название специализированного программного обеспечения нашего сервиса, осуществляющего отправку письма, и номер блока серверов, через который осуществлялась отправка
- Feedback-ID: — идентификатор рассылки для отслеживания в постмастере Google
- List-Id: — идентификатор рассылки для фильтрации на стороне пользователя
- List-Unsubscribe: — ссылки для автоматической отписки данного получателя от этой рассылки (благодаря этому полю в интерфейсах многих крупных почтовых провайдеров появляется кнопка “Отписаться” в меню письма)
- DKIM-Signature: — цифровая электронная подпись отправляющего сервера (1 или 2, создается нашим сервером в момент отправки письма на почтовый сервер получателя, помимо самой сигнатуры содержит идентификатор ключа, имя домена и список подписываемых полей письма)
- Return-Path: — технический адрес отправителя (сюда мы ставим технический адрес отправителя в нашем или вашем домене, в зависимости от варианта подключения, на который будем ловить ошибки доставки и жалобы на спам)
- Received: — информация о сервере, с которого было принято письмо (строка добавляется каждым почтовым сервером и сервисом, через которые путешествует письмо до почтового ящика получателя)
- Authentication-Results: — строка может добавляться принимающим почтовым сервером для записи результатов проверок DKIM/SPF/DMARC.

Почтовые клиенты могут по-разному визуализировать информацию заголовков письма для удобства прочтения получателем.
Например, в Gmail под именем отправителя можно увидеть дополнительную информацию — “mailed-by:” и “signed-by:”, формируемую из полей Return-Path: и DKIM-Signature:
Все почтовые сервисы игнорируют при визуализации поле “Sender:”. Исключение — почтовые сервисы и продукты Microsoft, там поле “Sender:” имеет более высокий приоритет и при его наличии показывается как “Отправитель” вместо значения из поля “From:”.
Что увидят ваши подписчики в зависимости от варианта подключения вашего домена к нашему сервису?
Допустим, у вас есть домен с названием stopfake.org. Вы хотите отправлять письма от имени почтового ящика info в этом домене. Тогда в заголовке будет
From: [email protected].
В обычных (типовых) условиях письмо формируется так:
- в заголовке поле From: получает ваш адрес info@stopfake.
 org,
org, - поле To: — адрес получателя,
- в полях Sender: и Return-Path: — наш технический адрес, на который ловятся ошибки доставки и который служит для обработки некоторых жалоб на спам.
Письмо подписывается DKIM’ом нашего домена.
Шаблон заголовка:
Mail From (envelope): [email protected]
From: [email protected]
Sender: [email protected]
Return-Path: [email protected]
где ХХХ — адрес получателя письма, VERP-кодированный. Это делается для того, чтобы увеличить шансы нашего сервиса на определение получателя письма при разборе писем-уведомлений об ошибках доставки и жалоб на спам.
Это базовый вариант. Он подключается всем по умолчанию.
В Gmail будет видна такая информация:
mailed-by: esputnik.com,
signed-by: esputnik.com.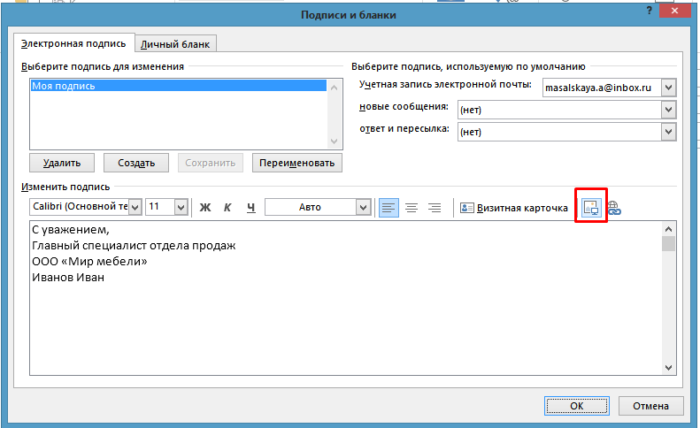
Мы рекомендуем при работе с нашим сервисом по базовому варианту подключения добавить в строку SPF вашего домена нашу вставку “include:spf2.esputnik.com”.
Например, так:
stopfake.org. IN TXT «v=spf1 +a +mx include:spf2.esputnik.com -all»
Когда вы настроите свою электронную подпись, письма начнут подписываться ключом вашего домена.
Мы предлагаем 3 варианта подключения электронной подписи:
1. Вариант “Полный”
Популярный вариант, но имеет сложности настройки победить которые может не каждый. Возможно, вам понадобится помощь технического специалиста.
Письмо формируется так:
- в заголовке поле From: получает ваш адрес [email protected],
- поле To: — адрес получателя,
- поле Sender: отсутствует,
- в поле Return-Path: — технический адрес в вашем домене, на который ловятся ошибки доставки и который служит для обработки некоторых жалоб на спам.

Письма, приходящие на технический адрес, указываемый в поле Return-Path:, вы автоматически пересылаете на наш сервис для обработки результатов доставки.
Письмо подписывается DKIM’ами нашего и вашего доменов.
Шаблон заголовка:
Mail From (envelope): [email protected]
From: [email protected]
Return-Path: [email protected]
В Gmail будет видна такая информация:
mailed-by: yourdomain.com,
signed-by: yourdomain.com.
Чтобы подключить этот вариант, необходимо зайти в аккаунте в Настройки → Верификация домена → Сложная конфигурация сервера.
В DNS вам надо будет внести:
yourdomain.com. IN TXT “v=spf1 include:spf2.esputnik.com ~all”
esputnik._domainkey.yourdomain.com. IN CNAME dkim.esputnik.com.
Обратите внимание:
- Вместо yourdomain.
 com надо использовать ваше собственное название домена.
com надо использовать ваше собственное название домена. - Если для вашего домена уже установлена SPF-запись, вам надо дополнить ее нашей вставкой “include:spf2.esputnik.com”, а не создавать вторую запись.
Помимо этого, вам надо настроить автоматическую пересылку всех писем, приходящих на ящик bounce+* в вашем домене, на наш адрес [email protected].
Символ “звездочка” подразумевает, что на его месте может быть любое количество любых допустимых символов.
Проще всего подобную переадресацию можно настроить, если почта вашего домена находится на серверах Google или Яндекс — эти сервисы откидывают суффикс, следующий за знаком “плюс” в строке адреса. В этом случае вам надо просто создать почтовый ящик «bounce» и настроить пересылку всех приходящих на него писем на адрес [email protected].
Если ваша почта находится на каком-либо сервисе, не поддерживающем откидывание суффикса после символа “плюс”, возможен другой вариант настройки переадресации.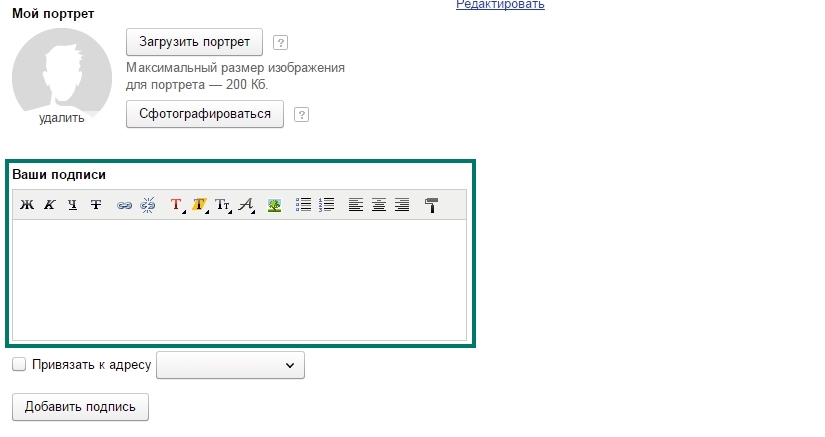 Настройте ящик, куда будет складываться вся почта, приходящая на ваш домен для всех несуществующих ящиков. В этом ящике настройте фильтр — если письмо пришло на адрес, начинающийся на “bounce+”, отправляйте его на [email protected], иначе — удаляйте.
Настройте ящик, куда будет складываться вся почта, приходящая на ваш домен для всех несуществующих ящиков. В этом ящике настройте фильтр — если письмо пришло на адрес, начинающийся на “bounce+”, отправляйте его на [email protected], иначе — удаляйте.
Также рекомендуем настроить пересылку копий писем, приходящих на адрес abuse в вашем домене, на наш адрес [email protected]. Тогда мы сможем оперативно реагировать на жалобы.
Если ни один из этих вариантов пересылки почты вы по какой-то причине не можете реализовать, вам придется выбрать другой вариант подключения вашего домена к нашему сервису.
2. Вариант “Полный+”
Этот вариант лучший для подключения.
Письмо формируется так:
- в заголовке поле From: получает ваш адрес [email protected],
- поле To: — адрес получателя,
- поле Sender: отсутствует,
- в поле Return-Path: — технический адрес в вашем поддомене (например, sub.
 yourdomain.com), на который ловятся ошибки доставки и который служит для обработки некоторых жалоб на спам.
yourdomain.com), на который ловятся ошибки доставки и который служит для обработки некоторых жалоб на спам.
Письма, приходящие на технический адрес в поддомене вашего домена, указываемый в поле Return-Path:, принимает наш сервис обработки результатов доставки.
Письмо подписывается DKIM’ами нашего и вашего доменов.
Шаблон заголовка:
Mail From (envelope): [email protected]
From: [email protected]
Return-Path: [email protected]
В Gmail будет видна такая информация:
mailed-by: sub.yourdomain.com,
signed-by: yourdomain.com.
Чтобы подключить этот вариант, необходимо зайти в аккаунте Настройки → Верификация домена.
Выберете какое-то еще не задействованное имя для поддомена в вашем домене. Например, e, email, promo, mailer или любое другое. Для наглядности будем считать, что вы выбрали имя sub.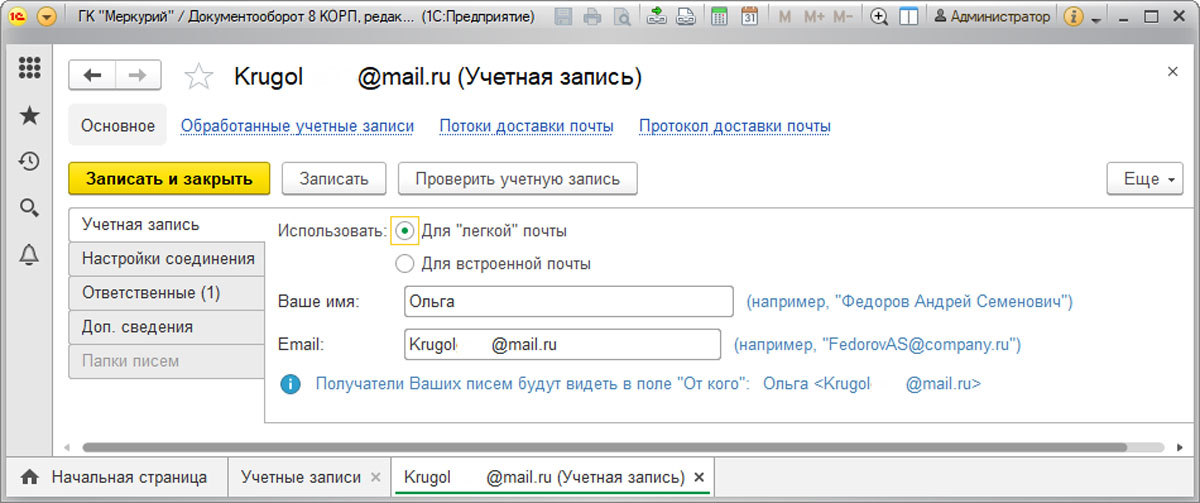
В DNS вам надо будет внести:
yourdomain.com. IN TXT “v=spf1 include:spf2.esputnik.com ~all”
sub.yourdomain.com. IN TXT “v=spf1 include:spf2.esputnik.com ~all”
sub.yourdomain.com. IN MX 10 trap.esputnik.com.
esputnik._domainkey.yourdomain.com. IN CNAME dkim.esputnik.com.
Обратите внимание:
- Вместо yourdomain.com надо использовать ваше собственное название домена.
- Если для вашего домена уже установлена SPF-запись, вам надо дополнить ее нашей вставкой “include:spf2.esputnik.com”, а не создавать вторую запись.
- MX-запись для выбранного поддомена должна быть единственной.
Вариант «Полный+» — самый лучший по доставляемости
и по независимости вашей репутации от репутаций других наших клиентов. Если ваш IT-специалист, способен обеспечить необходимые настройки DNS, то мы рекомендуем пользоваться именно этим вариантом.
3. Специальный вариант: поддомен
Это вариант для тех, кому по какой-либо причине не подходят другие варианты подключения. По сути, это тот же вариант “Полный”, но на выделенном поддомене и с обработкой ответов на нашей стороне.
Вариант также подходит для случаев, когда надо отделить репутацию маркетинговых кампаний от транзакционных и других сообщений.
Письмо формируется так:
- в заголовке поле From: получает ваш адрес [email protected],
- поле To: — адрес получателя,
- поле Sender: отсутствует,
- в поле Return-Path: — технический адрес в вашем поддомене sub.yourdomain.com, на который ловятся ошибки доставки и который служит для обработки некоторых жалоб на спам.
Все письма, адресованные для вашего поддомена sub.yourdomain.com, принимает наш сервис, и он же занимается обработкой результатов.
Письмо подписывается DKIM’ами нашего домена и вашего поддомена.
Шаблон заголовка:
Mail From (envelope): [email protected]
From: [email protected]
Return-Path: [email protected]
В Gmail будет видна такая информация:
mailed-by: sub.yourdomain.com,
signed-by: sub.yourdomain.com.
Чтобы подключить этот вариант, необходимо зайти в аккаунте в Настройки → Верификация домена → Сложная конфигурация сервера.
Выберите какое-то еще не задействованное имя для поддомена в вашем домене. Например, e, email, promo, mailer или любое другое на вашу фантазию. Для наглядности будем считать, что вы выбрали имя sub.
В DNS вам надо будет внести:
sub.yourdomain.com. IN TXT “v=spf1 include:spf2.esputnik.com ~all”
sub.yourdomain.com. IN MX 10 trap. esputnik.com.
esputnik.com.
esputnik._domainkey.sub.yourdomain.com. IN CNAME dkim.esputnik.com.
Обратите внимание:
- Вместо yourdomain.com надо использовать ваше собственное название домена.
- MX-запись для выбранного поддомена должна быть единственной.
- В этом варианте вся почта для выбранного вами поддомена будет приходить на наши почтовые сервера и пересылаться на ваш адрес, который необходимо указать в поле для ответа.
ВАЖНО!
Ваш адрес, который вы указываете в поле для ответов, должен быть действующим, вы должны регулярно его просматривать и реагировать на приходящие на него письма. Получатели рассылок могут отвечать на письма, выражать свое желание отписаться от этой и будущих рассылок. Вы обязаны немедленно отписывать таких получателей.
С примерами как можно настроить цифровые подписи на популярных хостингах можно ознакомиться в статье.
Дополнительные настройки в DNS
Если объемы ваших рассылок высоки или мы увидим, что доставляемость существенно снижается, возможно вам придется добавить еще некоторые дополнительные настройки в DNS, чтобы наша служба поддержки могла более детально отслеживать ошибки доставки и жалобы на ваши рассылки.
Чаще всего мы просим добавить ключи авторизации для постмастеров крупных почтовых служб.
Проверка правильности настроек
Чтобы убедиться, что все элементы электронной подписи настроены верно, вы можете воспользоваться встроенным инструментом проверки в личном кабинете eSputnik.
Согласно стандарту, информация DNS может распространяться между серверами с большой задержкой — до 48 часов. Поэтому рекомендуем вам заранее вносить нужные записи в DNS.
Доступность опубликованных вами записей DNS почтовым серверам можно проверить любым сервисом, позволяющим осуществлять запросы в DNS. Например, https://dnsquery.org/
Для проверки правильности формирования вашей записи SPF и удовлетворения существующих ограничений стандарта рекомендуем хороший бесплатный онлайн-инструмент: https://vamsoft.com/support/tools/spf-policy-tester
Проверка настроек в процессе работы
eSputnik регулярно проверяет, всё ли в порядке с вашими настройками DNS.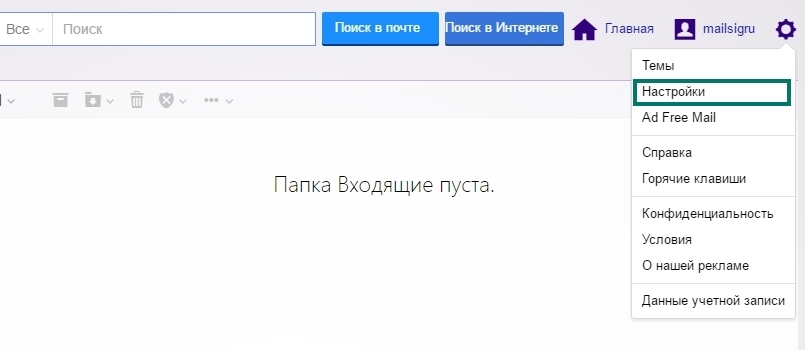 Так что снижение репутации ваших емейл рассылок из-за случайно сбитых настроек практически исключено.
Так что снижение репутации ваших емейл рассылок из-за случайно сбитых настроек практически исключено.
Если настройки “ломаются”, мы сообщим вам об этом в письме. Пока проблема не будет устранена, подписывание ключом вашего домена будет приостановлено.
Для варианта подключения “Полный” существует еще одна регулярная проверка — проверка исправности механизма переадресации. В случае обнаружения проблем в его работе, подписывание ключом вашего домена также будет приостановлено.
Пожалуйста, внимательно читайте письма, автоматически формируемые нашим сервисом для вас. Если вы получили хотя бы одно письмо с сообщением о какой-либо проблеме, не откладывайте ее решение на потом, сразу обратитесь в нашу службу поддержки за помощью.
Протестируйте на реальных рассылках
Регистрациявыпуск и установка в MS Outlook 2013
Электронная цифровая подпись (ЭЦП) подтверждает, что e-mail адрес, который подписан ею, действительно принадлежит лицу, отправившему этот E-mail.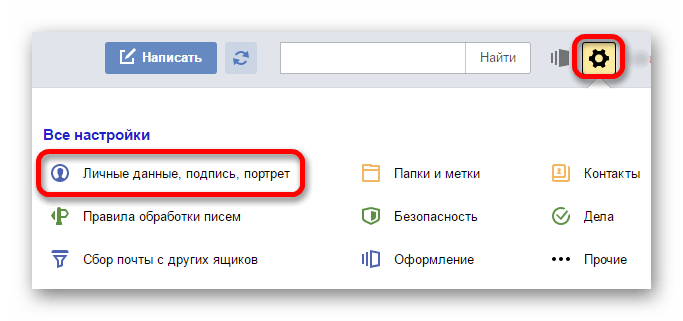 Также ЭЦП позволяет зашифровать отосланный e-mail, чтобы в процессе передачи оно не смогло быть прочитанным третьими лицами.
Также ЭЦП позволяет зашифровать отосланный e-mail, чтобы в процессе передачи оно не смогло быть прочитанным третьими лицами.
Это отдельная технология, и предоставляемые нами SSL-сертификаты не предполагают наличие цифровой подписи писем. Да, они шифруют сообщение, но не идентифицируют его владельца. Заказать и выпустить подобный сертификат можно с помощью доверенного Центра Сертификации Comodo бесплатно на странице.На странице заказа необходимо указать:
- имя;
- фамилию;
- страну;
- email.
Важно! Сам сертификат (цифровая подпись — SSL) будет выпущен на e-mail адрес, указанный при заказе.
Также, можно выбрать длину RSA-ключа и пароль для отзыва сертификата (пароль необходимо запомнить).
После завершения оформления заказа на указанный e-mail будет отправлено письмо со специальный ссылкой, при переходе по которой становится возможным установить сертификат в браузер, который является браузером по-умолчанию для вашей операционной системы.
В общем случае сертификат необходимо установить в браузер, экспортировать его из браузера на локальный компьютер и установить на почтовый клиент.
Мы рассмотрим установку сертификата посредством Google Chrome.
По открытии письма от Центра Сертификации, после нажатия кнопки «Click and Install Comodo E-mail Certificate», сертификат (цифровая подпись) будет установлен в Ваш браузер. Если данная операция успешна, вы увидите нижеприведенный рисунок.
После установки SSL в браузер его можно экспортировать на Ваш персональный компьютер. Для этого необходимо выполнить следующие инструкции:
- Перейдите в Меню — Настройки — Показать дополнительные настройки — HTTP/SSL — Управление сертификатами.
- На вкладке «Личные» выберите ваш сертификат, который необходимо экспортировать и нажмите кнопку «Экспорт».
- Следуйте по пунктам открывшегося «Мастера импорта сертификатов».
- При запросе выберите «Да, экспортировать приватный ключ».

- Оставьте триггер на «Файл обмена личной информцией (*.pfx)» и поставьте галочку на «Включить по возможности все сертификаты в путь сертификации».
- Нажмите «Далее».
- Назначьте пароль для защиты RSA-ключа вашего сертификата.
- Назначьте вашему сертификату имя с расширением .pfx и выберите, куда его сохранить на ваш компьютер.
- Вы увидите окно подтверждения с созданными вами настройками. Если что-либо захотите изменить, нажмите «Назад», в противном случае — «Готово» для экспорта сертификата.
- По окончанию сертификат и приватный ключ будут сохранены в указанном вами .pfx-файле.
- Теперь сертификат можно экспортировать в другие браузеры и почтовые клиенты.
После того, как сертификат был скачан на локальный компьютер, запустите его и выберите, для какого пользователя Вашей ОС он будет доступен:
- текущий пользователь;
- локальный компьютер (все его пользователи):
Выберите в Вашей системе недавно экспортированный из браузера на локальный ПК сертификат:
На следующем этапе выберите пароль для закрытого ключа (его необходимо запомнить):
На последнем шаге выберите хранилище для Вашего сертификата.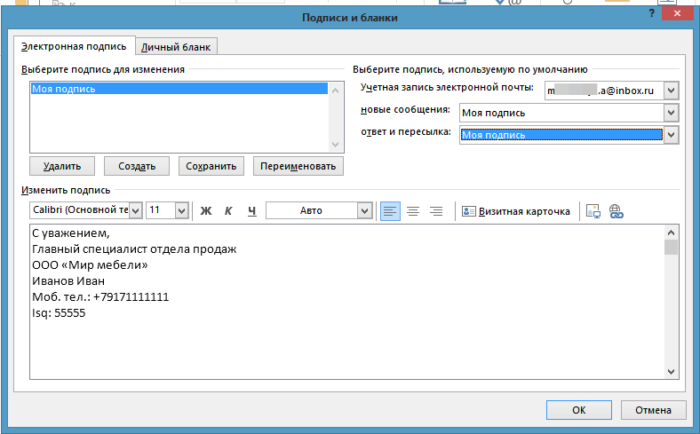 Можно выбрать автоматический вариант и сертификат будет помещен в «Личные сертификаты»:
Можно выбрать автоматический вариант и сертификат будет помещен в «Личные сертификаты»:
Установка сертификата на почтовый клиент Microsoft Outlook 2013
Откройте почтовый клиент MS Outlook 2013 и перейдите в Файл — Параметры. Откроется главное окно настроек Outlook:
Перейдите в последний раздел «Центр Управления Безопасностью» и нажмите на кнопку «Параметры Центра управления безопасностью»:
Перейдите в раздел «Защита электронной почты» и поставьте галочки напротив «Добавлять цифровую подпись к исходящим сообщениям» и «Отправлять подписанные сообщения открытым текстом»:
Затем перейдите в диалоговое окно установки цифровой подписи по нажатию кнопки «Параметры». Сертификат уже должен быть подставлен в соответствующие поля, поскольку мы его установили на локальный компьютер (либо учетную запись текущего пользователя). Если это не произошло, то для полей «Сертификат подписи» и «Сертификат шифрования» выберите сертификат, который мы установили на компьютер согласно рисунку:
По окончанию нажимаем «OK».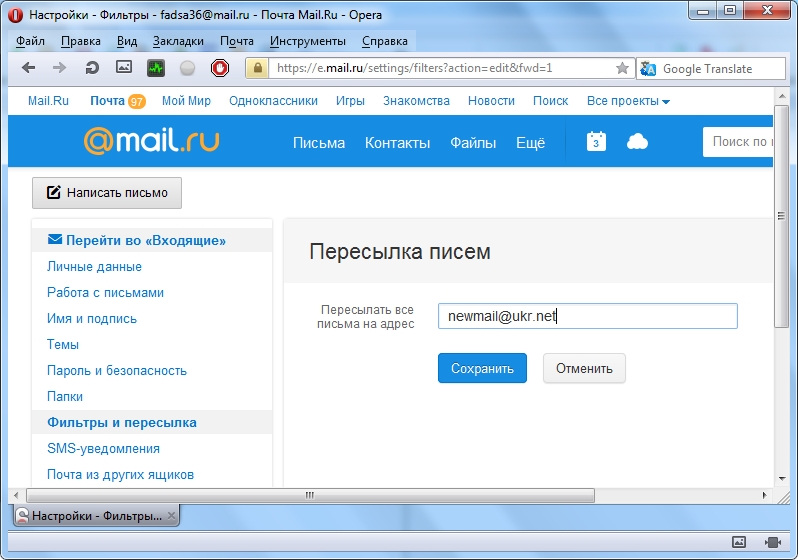
Поздравляем, электронная цифровая подпись (SSL) установлена для вашего e-mail в почтовый клиент MS Outlook 2013. Теперь ваши письма будут помечены специальным символом в списке исходящих писем и ваши получатели также будут видеть это и знать, что данное письмо было отправлено именно вами.
Как создавать подписи электронной почты для Mac
Если в вашей организации есть пользователи Mac, убедитесь, что они используют высококачественные подписи электронной почты при отправке из Apple Mail (также известной как Mac Mail). Можно создать несколько подписей Mac для использования в Apple Mail, которые затем можно использовать в корпоративной электронной почте.
Прочтите наше пошаговое руководство о том, как создавать подписи электронной почты для компьютеров Mac.
- Перейти на домашнюю страницу на вашем Mac. Выберите значок «Почта» в заголовке, чтобы открыть Apple Mail.
- Нажмите Настройки . Когда откроется новое окно, выберите Signatures .
- В столбце слева вы увидите список учетных записей электронной почты, связанных с Apple Mail. Выберите учетную запись, для которой вы хотите использовать свою подпись электронной почты.Если вы выберете Все подписи при создании подписи, вам нужно будет перетащить новую подпись в учетную запись электронной почты, прежде чем ее можно будет использовать.
- Щелкните значок плюса (+).
- Введите имя подписи в средней колонке. Мы рекомендуем использовать имя, которое вы можете легко идентифицировать.
- Начните создавать свою подпись Mac в правом столбце (предварительный просмотр). Здесь вы создаете, форматируете и предварительно просматриваете дизайн подписи электронной почты.

- Чтобы добавить изображение, похожее на логотип вашей компании, сначала загрузите файл на свой Mac. Затем перетащите изображение в раздел предварительного просмотра и измените его размер по мере необходимости.
- Чтобы изменить тип и цвет шрифта в подписи, выделите текст, который хотите обновить. Затем нажмите Формат в верхней части экрана. Show Fonts дает вам все шрифты, которые вы можете использовать, а Show Colors выделяет доступные цвета.
- Чтобы добавить гиперссылку, щелкните параметр Изменить в заголовке. Используйте функцию Добавить ссылку , чтобы связать URL-адрес с определенным словом/словами, выделенными в вашей подписи.
- Если вы хотите, чтобы ваша подпись отображалась после любого текста в сообщениях электронной почты, на которые вы отвечаете или пересылаете, снимите флажок «Размещать подпись над текстом в кавычках». Это можно найти в окне настроек.

- После завершения подписи закройте окно, в котором вы работали.Все изменения будут сохранены автоматически.
- Когда вы составляете сообщение в Apple Mail, рядом с панелью информации об отправителе появляется возможность выбрать новую подпись электронной почты Mac.
Добавление подписи к сообщениям электронной почты Mac
Чтобы автоматически добавлять свою подпись в электронные письма, отправляемые с вашего Mac, выполните следующие действия:
- Выберите Почта > Настройки > Подписи .
- Выберите соответствующую учетную запись электронной почты в левом столбце.
- Щелкните пункт Choose Signature во всплывающем меню.
- Выберите подпись, которую хотите использовать (если вы создали более одной).
Создание подписей электронной почты для компьютеров Mac на самом деле не так уж сложно, если это делается только для одного пользователя. Если у вас несколько пользователей Mac, становится сложнее обеспечить, чтобы все использовали единый дизайн.
Если у вас несколько пользователей Mac, становится сложнее обеспечить, чтобы все использовали единый дизайн.
Все сотрудники должны будут использовать один и тот же шаблон подписи, и этим становится трудно управлять, когда вы полагаетесь на то, что каждый сотрудник самостоятельно обновляет свою подпись вручную.Затем вам, возможно, придется положиться на свой ИТ-отдел, чтобы либо посетить рабочее место каждого пользователя, либо попытаться реализовать какой-то сложный обходной путь, который не гарантирует правильную работу. Вы также можете обнаружить, что любые изображения, используемые в вашей подписи Mac, будут отображаться в виде вложений в папке «Входящие» получателя, поскольку они будут встроены в дизайн. Затем эту небольшую задачу становится гораздо труднее решить; тот, который требует стороннего инструмента для эффективного управления.
Используя решение для управления подписями электронной почты, вы сможете не только с легкостью централизованно управлять подписями всех пользователей Mac, но и обеспечить их согласованность на любом устройстве с доступом в Интернет.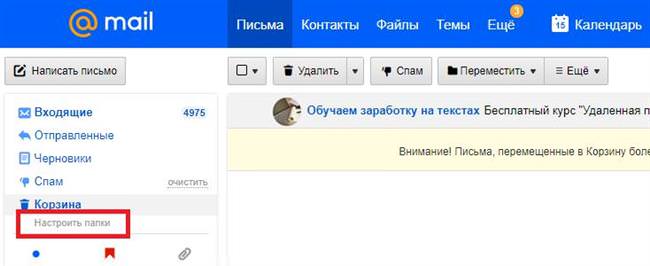
Управление электронной подписью стало проще!
Если вы ищете способ облегчить управление подписями электронной почты, мы здесь, чтобы помочь! Exclaimer Cloud упрощает процесс обновления подписей для каждого пользователя в вашей организации. Узнайте больше или начните бесплатную пробную версию сегодня!
Узнать больше Начать бесплатную пробную версию
Рекомендуем прочитать
Прочитайте наши 10 лучших советов по управлению подписями электронной почты
Узнайте больше о преимуществах использования программного обеспечения для подписи электронной почты
Добавьте подпись Mac Mail и настройте ее до совершенства за 2 минуты
Как сделать профессиональную подпись Mac Mail
В среднем работник получает более 120 электронных писем в день.Тем не менее, электронный маркетинг по-прежнему остается одним из самых недооцененных маркетинговых инструментов.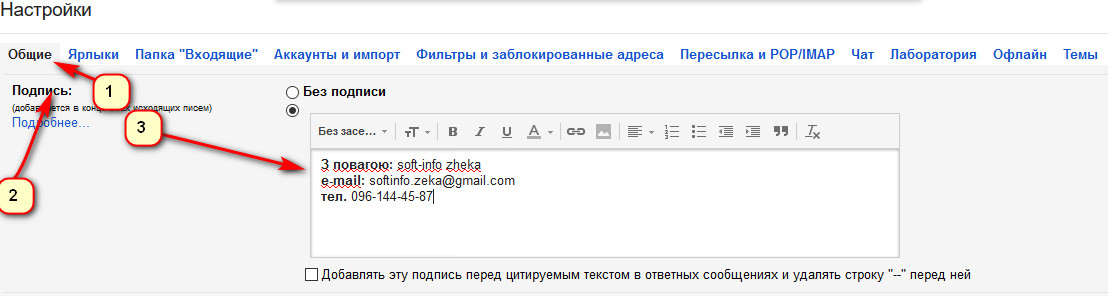 Это позор, поскольку наше внутреннее исследование показывает, что наличие (профессиональной) подписи повышает уровень ответов на электронные письма и вовлеченность более чем на 20%.
Это позор, поскольку наше внутреннее исследование показывает, что наличие (профессиональной) подписи повышает уровень ответов на электронные письма и вовлеченность более чем на 20%.
Создание профессиональной великолепной подписи для Mac Mail довольно просто. Давайте посмотрим, что вам нужно сделать, чтобы получить привлекательный результат и повысить свою вовлеченность.
Что должна включать в себя профессиональная подпись Apple Mail:
- Наше имя и должность
- Название вашей компании и логотип
- Ваше высококачественное фото
- Цвета вашего бренда
- Иконки социальных сетей
- Предложение с призывом к действию (кнопка, баннер, видео, ссылка)
Узнайте больше о том, как создавать потрясающие призывы к действию в электронной подписи >
Как стимулировать более активное взаимодействие с нисходящими потоками с помощью ссылок в социальных сетях
Подключите свои каналы социальных сетей к подписи электронной почты, используя значки, кнопки или простые ссылки. Используйте четкие призывы к действию, такие как «Свяжитесь со мной в LinkedIn» или «Подпишитесь на меня в Instagram», чтобы люди действительно кликали. Ссылайтесь только на ваши активные социальные сети, где вы действительно собираетесь взаимодействовать со своими потенциальными клиентами.
Используйте четкие призывы к действию, такие как «Свяжитесь со мной в LinkedIn» или «Подпишитесь на меня в Instagram», чтобы люди действительно кликали. Ссылайтесь только на ваши активные социальные сети, где вы действительно собираетесь взаимодействовать со своими потенциальными клиентами.
Подключение ваших социальных сетей к подписи электронной почты — это быстрый и удобный способ увеличить количество подписчиков, влияние и узнаваемость бренда. Создать подпись Mac Mail с помощью социальных сетей с помощью WiseStamp очень просто, и она выглядит великолепно (посмотрите пример ниже).
Что нельзя делать в подписи Mac Mail
При попытке создать идеальную подпись Mac иногда возникает тенденция переборщить с дизайном и функциями. Постарайтесь сопротивляться этому желанию, если вы столкнетесь с этим, и вы получите более чистую, красивую и эффективную подпись электронной почты.
Обратите внимание на эти 3 распространенные ошибки:
1) Не используйте слишком много цветов
Добавление цвета в подпись электронной почты — отличная идея. Но добавить слишком много цветов? Это плохая идея. Подпись в электронном письме должна отражать цвета вашего логотипа. Если у вас его нет, придерживайтесь эмпирического правила — максимум 2 цвета — один основной, один дополнительный.
Но добавить слишком много цветов? Это плохая идея. Подпись в электронном письме должна отражать цвета вашего логотипа. Если у вас его нет, придерживайтесь эмпирического правила — максимум 2 цвета — один основной, один дополнительный.
2) Не перегружайте свою подпись вызовами
actionРазумно добавить такие кнопки, как «Подпишитесь на нас в Facebook», которые побуждают получателей электронной почты к действию. Однако не добавляйте в подпись более двух призывов к действию, это перегрузит и запутает ваших читателей.
Когда вы хотите, чтобы люди действовали, меньше значит больше . Вы хотите направить своих читателей электронной почты на наиболее ценные действия (у вас не должно быть более 1 или 2 таких действий). Итак, решите, будет ли это ссылка на «Подпишитесь на нашу рассылку», «Подпишитесь на нас на Facebook» или «Купите нашу распродажу», и это лишь несколько примеров.
3) Не используйте неразборчивые шрифты или слишком много шрифтов
Некоторые шрифты плохо читаются, например курсивные или декорированные шрифты. Их использование заставит людей не захотеть читать текст вашей подписи и, возможно, вызовет раздражение у тех, кто его увидит.Продолжайте использовать четкие шрифты, понятные 10-летнему ребенку.
Их использование заставит людей не захотеть читать текст вашей подписи и, возможно, вызовет раздражение у тех, кто его увидит.Продолжайте использовать четкие шрифты, понятные 10-летнему ребенку.
Некоторые шрифты несовместимы с большинством браузеров и почтовых приложений. Вы когда-нибудь получали электронное письмо с кучей странных символов на тарабарщине? Вероятно, это связано с тем, что отправитель электронного письма не использовал безопасный веб-шрифт. Веб-безопасный шрифт — это тот, который будет работать на всех устройствах и платформах (Apple, ПК, iOS, Droid и т. д.).
Мы рекомендуем выбрать один из следующих безопасных веб-шрифтов:
Другая проблема связана с использованием слишком большого количества шрифтов.Не смешивайте типы шрифтов, даже если каждый из них веб-безопасен. Это отвлекает и выглядит менее профессионально. 1 подпись 1 шрифт — вот ваш девиз.
Как добавить подпись электронной почты в Apple Mail: полное руководство
Автор Kamil
Опубликовано 18 июня 2021 г.:max_bytes(150000):strip_icc()/change-signature-in-gmail-1-5b61ab7946e0fb00504358fc.jpg)
Комментарии | Оставить ответ
ОБНОВЛЕНИЕ. Эта статья была обновлена 13 сентября 2021 года.
Создание и добавление подписи электронной почты в Apple Mail (или Mac Mail, какое имя вам больше нравится) должно быть максимально простым.Так ли это? Если у вас когда-либо возникали проблемы с настройкой подписи электронной почты в Apple Mail, это руководство для вас. Я покажу вам, как создать подпись электронной почты с помощью бесплатного генератора подписи электронной почты и как добавить ее в собственный почтовый клиент Apple.
Как добавить HTML-подпись электронной почты в Apple Mail — простой способ
ОБНОВЛЕНИЕ: Мы обновили наш бесплатный генератор подписи электронной почты, добавив специальную опцию для Apple Mail. Больше нет необходимости просматривать файловую систему или вставлять HTML-код непосредственно в текстовые файлы.Пожалуйста.
Чтобы настроить профессиональную подпись электронной почты в Apple Mail, следуйте этой краткой инструкции:
- Прежде чем начать, небольшое предупреждение.
 Если возможно, не используйте генератор подписи электронной почты с браузером Safari. Я не хочу показывать пальцем, но этот браузер имеет тенденцию добавлять ненужное форматирование к подписям. Так что, если вы не хотите создать легкую атмосферу Пикассо с абстрактным форматированием подписи, используйте другой браузер или действуйте на свой страх и риск.
Если возможно, не используйте генератор подписи электронной почты с браузером Safari. Я не хочу показывать пальцем, но этот браузер имеет тенденцию добавлять ненужное форматирование к подписям. Так что, если вы не хотите создать легкую атмосферу Пикассо с абстрактным форматированием подписи, используйте другой браузер или действуйте на свой страх и риск. - Перейдите к генератору подписей, выберите Apple Mail и следуйте интуитивно понятному интерфейсу, чтобы создать собственную подпись электронной почты. В случае сомнений вы всегда можете обратиться к руководству пользователя. Когда предварительный просмотр подписи электронной почты справа выглядит великолепно, нажмите Применить подпись .
- Далее, Скопируйте свою подпись в буфер обмена.
- Старт Apple Mail .
- Затем перейдите на Почта > Настройки > Подписи .

- Прежде чем продолжить, переключитесь с Все подписи на свою учетную запись электронной почты (1), добавьте новую подпись электронной почты с помощью кнопки + (2) и снимите флажок Всегда совпадать с моим шрифтом сообщения по умолчанию вариант (3). Если вы этого не сделаете, подпись, вероятно, не получится правильной. Затем вставьте скопированную ранее подпись (4) и (необязательно) выберите ее как подпись по умолчанию (5). Обратите внимание, что на этом этапе подпись не будет выглядеть правильно в редакторе Apple Mail — не беспокойтесь об этом.
- Когда вы составляете новое электронное письмо, подпись должна быть там со всем форматированием и изображениями, отображаемыми правильно (даже если они отсутствовали в редакторе подписи).
Это было не так уж сложно, не так ли?
Теперь у вас есть профессиональная подпись электронной почты в вашем почтовом клиенте Apple. Но что, если вы хотите, чтобы все в вашей компании получили одинаковую подпись? Вы можете промыть и повторить всю процедуру для всех, но на выполнение такой задачи у вас может уйти много времени.Особенно, если некоторые пользователи используют более одного почтового клиента. Вот почему я оставил лучший метод напоследок.
Но что, если вы хотите, чтобы все в вашей компании получили одинаковую подпись? Вы можете промыть и повторить всю процедуру для всех, но на выполнение такой задачи у вас может уйти много времени.Особенно, если некоторые пользователи используют более одного почтового клиента. Вот почему я оставил лучший метод напоследок.
Управление подписями электронной почты в масштабах всей организации (самый простой способ)
Если ваша компания использует Microsoft 365 или Exchange Server в качестве платформы электронной почты, вы можете управлять подписями электронной почты для всех, разумным способом. Независимо от того, какие почтовые клиенты используются, независимо от того, сколько пользователей, вы можете развернуть подписи для всех за считанные минуты. Будь то Apple Mail, Outlook для iOS или любой другой клиент, используемый на любом другом устройстве, инструменты управления подписями электронной почты позволяют мгновенно обновлять подписи в вашей компании.
- Подписи электронной почты CodeTwo для Office 365 — решение №1 для подписи электронной почты для клиентов Microsoft 365.
 С помощью этой гибкой веб-службы подписи электронной почты вы можете легко управлять своими подписями Microsoft 365 с любого устройства. Его можно интегрировать с инструментами веб-аналитики, инструментами опроса CSAT и решениями для планирования встреч, и он первым среди конкурентов использует новейшие технологии, помогающие вам эффективно управлять своим брендом.
С помощью этой гибкой веб-службы подписи электронной почты вы можете легко управлять своими подписями Microsoft 365 с любого устройства. Его можно интегрировать с инструментами веб-аналитики, инструментами опроса CSAT и решениями для планирования встреч, и он первым среди конкурентов использует новейшие технологии, помогающие вам эффективно управлять своим брендом. - CodeTwo Exchange Rules — лучшее решение для подписи, если вы используете Exchange Server.Он позволяет превратить простую подпись электронной почты в эффективный маркетинговый канал.
А если вы хотите делать гораздо больше, чем просто управлять подписями электронной почты, он включает вариант Pro, который дает вам полный контроль над потоком почты.
Подробнее
Создайте подпись для своей электронной почты
Подписи в электронных письмах, как правило, важны в бизнес-сценариях. Они придают письмам профессионализм, а также позволяют получателям узнать о вашей организации, вашей должности и так далее. В настоящее время подписи электронной почты также имеют ссылки на страницы вашей организации в социальных сетях и помогают вам оставаться на связи со своими клиентами и клиентами даже за пределами электронной почты. Вы можете добавить свою должность, сведения об организации и контактные данные. Вы даже можете вставить свой корпоративный логотип в качестве изображения в свою подпись.
В настоящее время подписи электронной почты также имеют ссылки на страницы вашей организации в социальных сетях и помогают вам оставаться на связи со своими клиентами и клиентами даже за пределами электронной почты. Вы можете добавить свою должность, сведения об организации и контактные данные. Вы даже можете вставить свой корпоративный логотип в качестве изображения в свою подпись.
Zoho Mail поддерживает несколько подписей и настраивает их в соответствии с используемым адресом электронной почты/псевдонимом электронной почты. Вы можете создавать и использовать подписи Rich Text в Zoho Mail. Кроме того, вы можете вставить отформатированный HTML в подпись, используя опцию «Вставить HTML» в редакторе.
Создание и добавление подписей
- Вход в Zoho Mail
- Нажмите значок Настройки .
- Перейти к Подписи
- Нажмите значок + , чтобы создать новую подпись.
- Появится всплывающее окно «Добавить подпись».

- Укажите имя для подписи
- Введите сведения о подписи и отформатируйте ее по своему усмотрению.
- Вы можете вставлять изображения (например, логотипы) в свою подпись, вставлять скопированные изображения, а также при необходимости делать на них гиперссылки.Обратитесь сюда за инструкциями.
- Нажмите Сохранить .
Вам необходимо связать подпись с адресом отправителя, чтобы подпись отображалась автоматически при составлении электронного письма. Вы можете использовать опцию « Associate Mail Address », чтобы связать адрес отправителя при создании подписи, или щелкнуть значок + в существующей подписи, чтобы связать ее с требуемым адресом отправителя. Повторите шаги с разными заголовками, чтобы добавить несколько подписей.
Примечание:
Если администратор вашей организации настроил подпись для вашей учетной записи, вы не сможете изменить подпись.Вы также не сможете связать новую подпись с адресом электронной почты, связанным с подписью, назначенной администратором.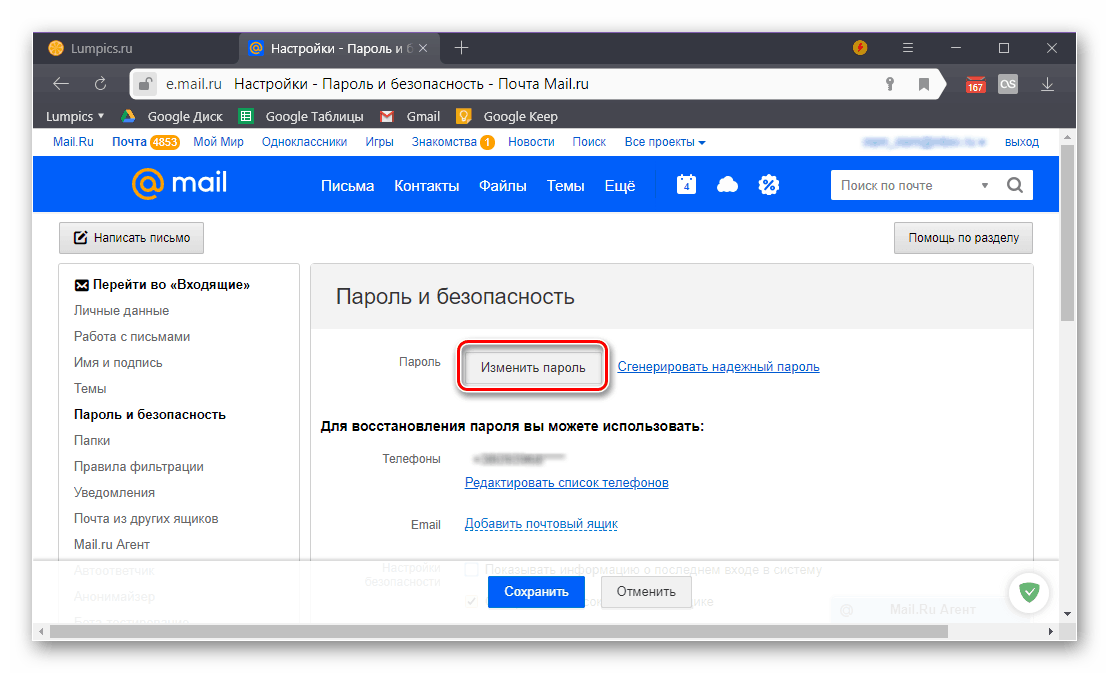 Подпись, назначенная администратором, отмечена значком замка. Посетите эту страницу справки, чтобы узнать больше.
Подпись, назначенная администратором, отмечена значком замка. Посетите эту страницу справки, чтобы узнать больше.
Настройка подписей по умолчанию
В только что созданной подписи щелкните значок +. Здесь перечислены адреса электронной почты, связанные с вашей учетной записью. Вы можете выбрать адрес электронной почты, с которым вы хотите настроить эту подпись.
Вы можете вручную изменить подпись при составлении электронного письма, используя значок Подпись или опцию Вставить подпись.Выбранная подпись заменит подпись по умолчанию только для этого конкретного электронного письма.
Подпись в ответах
Вы можете не включать подписи при ответе на электронные письма. Перейдите на страницу настроек подписи и включите переключатель Подпись в ответах в правом верхнем углу, если вы хотите включать подписи при ответе на электронные письма. Подпись не будет включена в ответы, если переключатель отключен.
При ответе на электронное письмо вы можете выбрать место для вставки подписи в электронном письме.Его можно поместить либо внизу компоновщика письма (под цитируемым текстом), либо под только что созданным ответом (над цитируемым текстом).
Вставка изображений
Вы также можете вставлять изображения в свои подписи. Щелкните параметр Вставить изображение , чтобы просмотреть и вставить необходимое изображение. Используя параметры «Вставить изображение», вы также можете выбрать, как вы хотите отображать изображение в подписи. Обратитесь к этой странице за подробными инструкциями по вставке изображений.
Как составить красивую подпись для электронной почты [+ Профессиональные примеры]
Средний офисный работник отправляет 40 электронных писем в день. Это 40 возможностей рекламировать себя и свой бизнес в тех отдельных электронных письмах, которые вы отправляете каждый божий день.
Многие люди относятся к своим электронным подписям как к чему-то второстепенному, что действительно упускает возможность.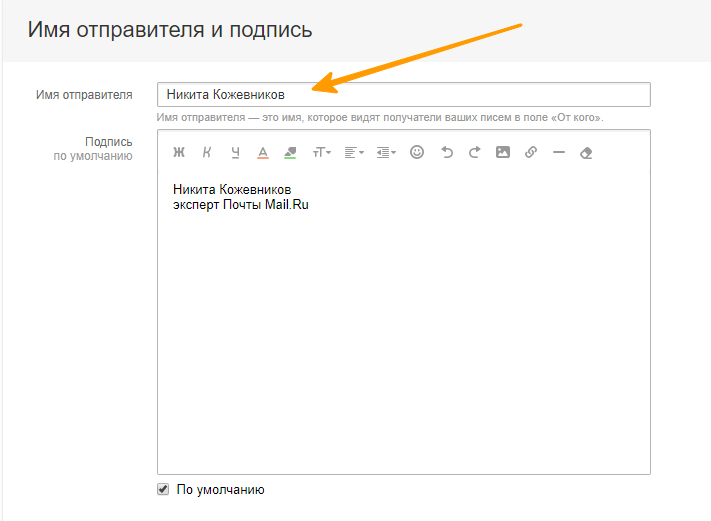 Эти подписи дают вам возможность прояснить, кто вы, облегчить людям доступ к вам и предоставить людям место, где можно узнать больше — о вас, о вашем бизнесе или о чем-то, чем вы занимаетесь. работа над.
Эти подписи дают вам возможность прояснить, кто вы, облегчить людям доступ к вам и предоставить людям место, где можно узнать больше — о вас, о вашем бизнесе или о чем-то, чем вы занимаетесь. работа над.
Таким образом, если вы просто указываете свое имя и пару пунктов контактной информации в своей подписи, вы не используете в полной мере возможность связаться и взаимодействовать с людьми, которым вы отправляете электронное письмо. (Хотя вы тоже не хотите перебарщивать. Переполнение вашей подписи ссылками и информацией — это просто спам и самореклама.)
Посмотрите наше видео-пошаговое руководство по использованию нашего генератора подписи электронной почты, чтобы получить дополнительные советы и рекомендации.
Так что же должно быть в вашей подписи? Многое из этого будет зависеть от личных предпочтений, бренда и культуры вашей организации и даже отрасли, в которой вы работаете. Тем не менее, вот несколько советов по созданию собственного:
Тем не менее, вот несколько советов по созданию собственного:
Что включать в подпись электронной почты
- Имя и фамилия
- Информация о членстве (например, должность и отдел)
- Дополнительная контактная информация
- Иконки социальных сетей
- Призыв к действию
- Ссылки для бронирования
- Заявление об отказе от ответственности или юридические требования
- Фото или логотип
- Местоимения
1. Имя и фамилия
Как и в обычной почте, ваше имя всегда должно быть указано, чтобы получатель вашего сообщения знал, от кого оно было отправлено.Это проявляется в подписи электронной почты, часто в виде первой строки текста.
2. Информация о членстве (например, должность и отдел)
Рядом с вашим именем должна быть информация о вашей принадлежности. Ваша принадлежность может включать вашу должность, вашу компанию или организацию и/или даже ваш отдел. Конечно, ваше имя в конечном итоге должно быть самостоятельным, поскольку вы строите отношения с получателем, но предоставление этой информации дает больше контекста разговора и вашей роли в нем.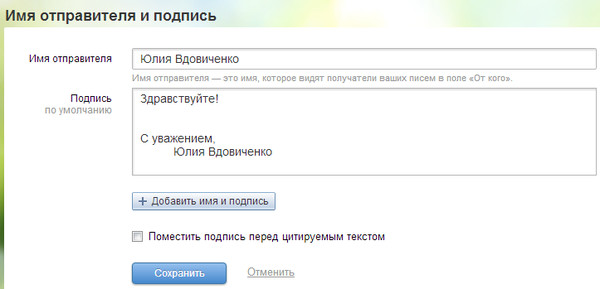 Кроме того, присоединение к более крупной организации повышает доверие к вам, особенно если это узнаваемая организация. Это поможет вам привлечь внимание ваших читателей, чтобы они серьезно отнеслись к вашему сообщению.
Кроме того, присоединение к более крупной организации повышает доверие к вам, особенно если это узнаваемая организация. Это поможет вам привлечь внимание ваших читателей, чтобы они серьезно отнеслись к вашему сообщению.
3. Дополнительная контактная информация
Дополнительная контактная информация также важна, чтобы получатель знал, как еще с вами связаться. Вторичная информация может включать телефон, факс или любой другой способ связи, который вы хотите подчеркнуть. В ситуациях, когда вы не хотите отказываться от своей прямой линии, вы можете воспользоваться этой возможностью для продвижения своего личного веб-сайта — пассивный способ открыть линии связи, не перегружая себя аутрич-работой, если вы этого не хотите.
4. Значки социальных сетей
Ваше присутствие в социальных сетях является важной частью вашего личного бренда, потому что оно помогает вам завоевать новых поклонников и показать людям, что вам небезразлично. Вы можете многое сказать о человеке по тому, что он публикует и как изображает себя.
Вот почему рекомендуется включать ссылки на свои страницы в социальных сетях в подпись электронной почты. Это не только укрепляет ваш личный бренд, но и помогает людям находить новые способы связаться с вами и следить за вами.
Еще лучше? Это может помочь привлечь трафик к вашему онлайн-контенту, если вы публикуете ссылки на этот контент в социальных сетях. Поэтому, если вы включаете социальные значки в свою подпись, убедитесь, что вы постоянно обновляете свои социальные профили и наполняете их интересным и актуальным контентом. (Другими словами, если вы не писали твиты в течение шести месяцев, вы можете не использовать Twitter.)
Зачем использовать иконки социальных сетей вместо простых текстовых ссылок? Потому что значки более легко узнаваемы для людей, просматривающих вашу подпись, и они будут выделяться на фоне остального текста.Согласно исследованию NeoMam Studios, визуальные эффекты, показанные в цвете, повышают готовность человека читать остальную часть контента на 80%. Это огромное преимущество. Кроме того, значки значительно экономят место в месте, где вы можете упаковать много информации.
Это огромное преимущество. Кроме того, значки значительно экономят место в месте, где вы можете упаковать много информации.
Даже если вы присутствуете во многих социальных сетях, попробуйте ограничить количество значков пятью или шестью. Сосредоточьтесь на учетных записях, которые наиболее важны для развития вашего бизнеса или создания личного бренда.
Если вы включаете много значков социальных сетей, постарайтесь, по крайней мере, сократить другой контент, если это возможно, чтобы ваш дизайн не был слишком загружен.Посмотрите приведенный ниже пример, созданный с помощью генератора электронной подписи HubSpot.
5. Призыв к действию
Одна из самых умных вещей, которые вы можете сделать в своей подписи электронной почты, — это включить призыв к действию. Лучшие призывы к действию подписи электронной почты просты, актуальны, ненавязчивы и соответствуют стилю вашей электронной почты, что делает их более похожими на постскриптум, а не на рекламное предложение. Выберите призыв к действию, соответствующий одной из ваших текущих бизнес-целей, и обновляйте его при изменении этих целей.
Выберите призыв к действию, соответствующий одной из ваших текущих бизнес-целей, и обновляйте его при изменении этих целей.
Пример
Вот отличный пример от Челси Хунерсен, бывшего менеджера по социальным сетям HubSpot.Она меняет свой текстовый призыв к действию в зависимости от своих текущих целей в социальных сетях. Несколько месяцев назад она использовала его, чтобы привлечь людей к аккаунту HubSpot в Твиттере.
После того, как она создала уникальный канал Slack для специалистов по входящему маркетингу, она изменила свой призыв к действию в электронной почте, чтобы вместо этого направлять людей туда.
Ссылки на видео могут быть особенно заметны, потому что в некоторых почтовых клиентах, таких как Gmail, миниатюра видео будет отображаться под вашей подписью. Вот пример того, как это выглядит от нашей собственной Эмили Макинтайр:
.6.Ссылки для бронирования
Если вы обнаружите, что переписываетесь по электронной почте с коллегами и клиентами, которые хотят записаться на встречу с вами, упростите им задачу, включив ссылку для бронирования вашего календаря прямо в подпись вашего электронного письма. Вот пример от нашего собственного Брайана Лоури, ниже.
Вот пример от нашего собственного Брайана Лоури, ниже.
Пример
Существует множество инструментов, которые помогают людям назначать встречи. Брайан из приведенного выше примера использует общедоступную персональную ссылку для бронирования HubSpot. Если вы являетесь клиентом отдела продаж HubSpot, вы можете поделиться своей персонализированной ссылкой на встречу со всеми, с кем вы хотите договориться о встрече, и позволить им выбрать время из доступного вам времени.Если вы хотите, вы можете сделать так, чтобы HubSpot CRM автоматически создавал новую контактную запись для всех, кто заказывает встречу, если она еще не существует.
Если вы не являетесь клиентом HubSpot, у вас есть отличный инструмент для проведения собраний — Calendly, который является бесплатным для базовой версии и позволяет интегрировать календарь Google или Office 365. Если вы ищете альтернативу Calendly, YouCanBook.me — это еще один инструмент бронирования, который стоит 7 долларов США за календарь в месяц.
7. Заявление об отказе от ответственности или юридические требования
В некоторых отраслях, таких как юриспруденция, финансы и страхование, существуют особые правила использования электронной почты и этикета для защиты личной информации от передачи.По этой причине вы можете изучить, какие правила действуют в вашей отрасли, и включить в свою подпись заявление об отказе от ответственности в отношении передачи электронной почты. Mail-Signatures предлагает несколько примеров отказа от ответственности по электронной почте, в том числе этот:
» Содержание этого письма является конфиденциальным и предназначено только для получателя, указанного в сообщении. Категорически запрещается делиться какой-либо частью этого сообщения с какой-либо третьей стороной без письменного согласия отправителя. Если вы получили это сообщение ошибка, пожалуйста, ответьте на это сообщение и удалите его, чтобы мы могли гарантировать, что такая ошибка не повторится в будущем. »
8.
 Фото или логотип
Фото или логотипИзображение — отличный выбор, чтобы оживить вашу электронную подпись. Если вам нужен индивидуальный подход, чтобы получатели, которых вы никогда не встречали, могли ассоциировать ваше имя с вашим лицом, рассмотрите возможность использования профессиональной фотографии в своей подписи. Кроме того, вы можете использовать логотип компании, чтобы повысить узнаваемость бренда в электронном письме.
9. Местоимения
Хотя это не так часто встречается в подписях электронной почты и, конечно же, не является обязательным, добавление предпочтительных местоимений в вашу подпись полезно, особенно при отправке писем людям, которых вы никогда не встречали.Это также устраняет двусмысленность, если ваше имя воспринимается как гендерно-нейтральное.
Теперь, когда вы знаете, какие элементы следует включить, как должна выглядеть отличная подпись электронной почты? Вот несколько полезных и профессиональных советов по созданию подписей, включая несколько замечательных примеров. Вы также можете использовать бесплатный генератор подписи электронной почты HubSpot, чтобы создать свой собственный профессиональный шаблон подписи электронной почты и легко добавить его в свой почтовый клиент.
Вы также можете использовать бесплатный генератор подписи электронной почты HubSpot, чтобы создать свой собственный профессиональный шаблон подписи электронной почты и легко добавить его в свой почтовый клиент.
Как написать подпись электронной почты
- Подчеркните свое имя, принадлежность и дополнительную контактную информацию.
- Цвета должны быть простыми и последовательными.
- Использовать иерархию проекта.
- Сделать ссылки отслеживаемыми.
- Используйте разделители пространства.
- Включите международный префикс в свой контактный номер.
- Сделайте свой дизайн удобным для мобильных устройств.
1. Подчеркните свое имя, принадлежность и дополнительную контактную информацию.
Как вы могли догадаться, ваше имя стоит первым. Однако внимательно следя за своим именем, вы должны указать свою принадлежность и то, где еще люди могут связаться с вами.
Ваша принадлежность может означать вашу должность, вашу компанию, вашу школу или подобную организацию, которую вы считаете важной для своих получателей. Конечно, ваше имя в конечном итоге должно быть самостоятельным, но использование более популярного названия бренда — и даже его логотипа — гарантирует, что вы привлечете внимание своих читателей, и они серьезно отнесутся к вашему сообщению.
Конечно, ваше имя в конечном итоге должно быть самостоятельным, но использование более популярного названия бренда — и даже его логотипа — гарантирует, что вы привлечете внимание своих читателей, и они серьезно отнесутся к вашему сообщению.
Дополнительная контактная информация тоже важна. Возможно, вы не хотите рекламировать свой личный номер телефона, но вы можете воспользоваться этой возможностью для продвижения своего личного веб-сайта — пассивный способ открыть каналы связи, не забивая себя рекламой, которая вам не нужна.
Пример
Вот пример электронной подписи, которая прекрасно сочетается со всеми тремя вещами, описанными выше. Имя и фамилия Кевина сопровождаются его принадлежностью к Университету Коннектикута. Он также продвигает свой личный веб-сайт, чтобы его получатели могли увидеть его работы и связаться с ним для получения дополнительной информации.
Хотите создать подпись, как показано ниже? Используйте генератор подписи электронной почты HubSpot.
2. Цвета должны быть простыми и последовательными.
Брендинг наиболее эффективен, когда он последователен, включая вашу электронную подпись. Добавление цвета к вашей подписи электронной почты — приятный штрих, который поможет ей выделиться среди остальной части вашего электронного письма. Но если вы решите использовать цвет, обязательно используйте один или два в дополнение к темному тексту.
Пример
Используйте тонкие блики, чтобы они соответствовали вашему логотипу или фирменному стилю, как это делает Бриттани Ходак в своей электронной подписи ниже. Обратите внимание, что ее значки в социальных сетях имеют тот же синий оттенок, что и логотип ZinePak.
3. Используйте иерархию дизайна.
Хороший дизайн — это представление информации в легко усваиваемой форме. Поскольку ваша электронная подпись, скорее всего, представляет собой скорее список информации, чем убедительную историю, вам следует использовать иерархию, чтобы направлять взгляды читателей на то, что им следует прочитать в первую очередь.
Пример
Увеличьте шрифт своего имени до более крупного шрифта, чтобы оно привлекало наибольшее внимание, как в резюме. Затем выделите информацию полужирным шрифтом и раскрасьте ее в зависимости от важности, чтобы вы могли помочь людям логически ориентироваться в дизайне, как в примере ниже.
Изображение предоставлено Envato
4. Сделайте ссылки отслеживаемыми.
Итак, вы помещаете несколько ссылок в свою подпись электронной почты, включая CTA и значки социальных сетей. Но кто-нибудь на самом деле нажимает на них?
Чтобы выяснить, действительно ли ссылки в вашей подписи привлекают клики и оказывают влияние, вам нужно сделать эти ссылки отслеживаемыми — так же, как и любые другие ссылки в ваших электронных письмах.
Следуйте этим инструкциям, чтобы легко создать ссылку для отслеживания, которая поможет вам связать трафик на ваш веб-сайт с вашей подписью электронной почты.Время от времени вы можете менять формат своей подписи или формулировку внутри подписи, чтобы увидеть, что вызывает наибольшее количество кликов.
5. Используйте разделители пространства.
Несмотря на то, что вы никогда не захотите забивать свою подпись электронной почты слишком большим количеством информации, есть способы разместить много текста в такой компактной области, как эта, без ущерба для дизайна.
Это полезно для разделения различных типов информации, таких как ваше имя и контактная информация, ваш логотип, любые призывы к действию, которые у вас есть, или даже заявление об отказе от ответственности.
Пример
Использование разделителей пространства в вашем дизайне, как в примере ниже, — отличный способ сделать это. Вы также можете использовать глифы-разделители, которые представляют собой символ вертикальной черты (например, |.)
.Изображение предоставлено Venngage
6. Включите международный префикс в свой контактный номер.
Если вы работаете с людьми по всему миру, не забывайте префикс кода вашей страны, когда вы указываете свой контактный номер телефона. Многие люди упускают из виду это, если они сами не привыкли набирать международные префиксы, но вашим международным коллегам и клиентам действительно полезно иметь его прямо там.Вот список кодов стран, если вы не знаете свой.
Многие люди упускают из виду это, если они сами не привыкли набирать международные префиксы, но вашим международным коллегам и клиентам действительно полезно иметь его прямо там.Вот список кодов стран, если вы не знаете свой.
Пример
Вот пример от Кита Смита, ранее работавшего в Brandwatch, компании, которая имеет офисы как в США, так и в Европе и работает с международными клиентами. Код страны США помогает людям из других стран связаться с ним по телефону.
7. Сделайте свой дизайн удобным для мобильных устройств.
По данным Litmus, в июне 2018 года на iMobile от Apple приходилось 46% всех открытых электронных писем.Мало того, мобильные пользователи проверяют свою электронную почту в три раза чаще, чем обычные пользователи.
Чем больше людей читают электронную почту на мобильных устройствах, тем больше вы хотите, чтобы мобильные пользователи всегда были в центре внимания при написании электронных писем, включая вашу электронную подпись.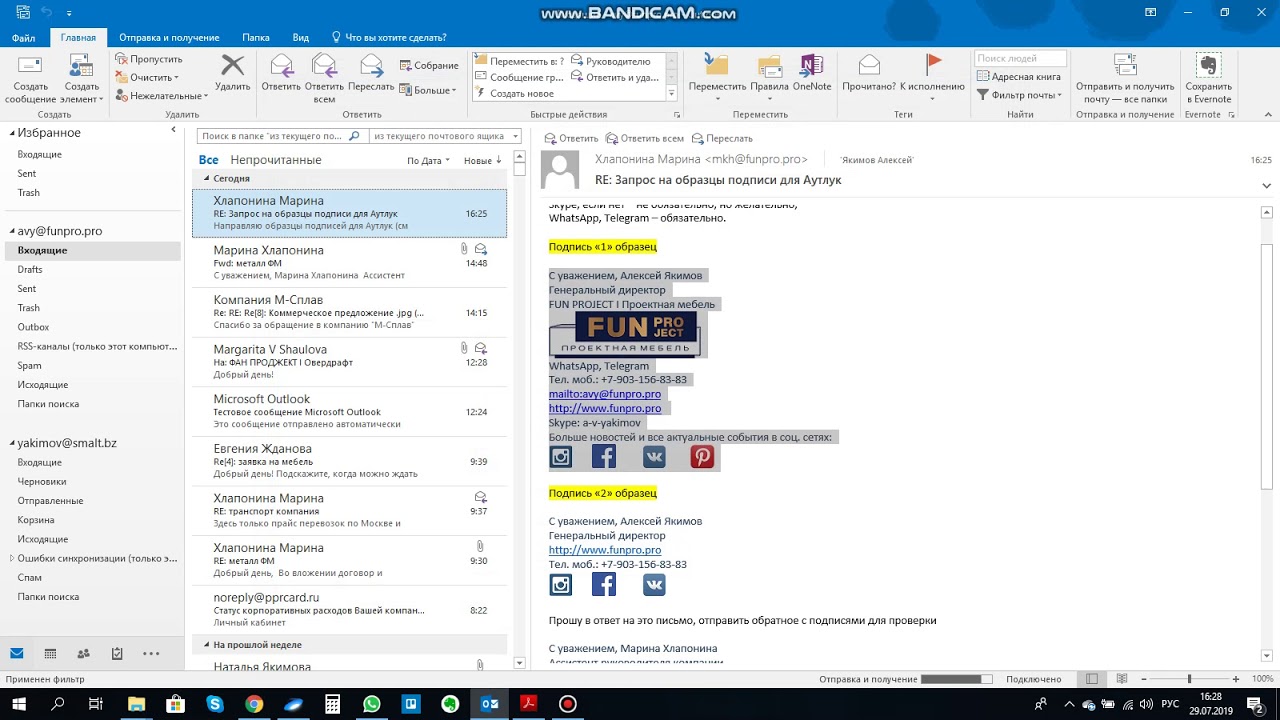
Один из основных способов сделать вашу электронную подпись удобной для мобильных устройств — сделать дизайн вашей подписи удобным для чтения и интерактивным для мобильных пользователей. Вот где масштаб становится действительно важным. Убедитесь, что ваш текст достаточно велик, чтобы его можно было читать на небольших мобильных экранах, а ваши ссылки и кнопки достаточно велики и расположены на достаточном расстоянии друг от друга, чтобы люди могли нажимать на них пальцами.
Пример
Посмотрите на приведенный ниже пример и обратите внимание, сколько места есть между различными интерактивными элементами, такими как значки социальных сетей. Они отлично подходят для касания пальцем экрана мобильного телефона, чтобы пользователи случайно не коснулись значка Facebook, когда собирались перейти в Twitter.
Изображение предоставлено: Canva
Наконец, как и в случае с любой частью электронного письма, убедитесь, что ваша подпись выглядит так, как вы думаете, проверив ее с помощью различных почтовых клиентов. Например, Microsoft Outlook не распознает фоновые изображения, поэтому избегайте их использования. Другие почтовые клиенты вообще не загружают изображения по умолчанию.
Например, Microsoft Outlook не распознает фоновые изображения, поэтому избегайте их использования. Другие почтовые клиенты вообще не загружают изображения по умолчанию.
Вооружившись этими передовыми методами подписи электронной почты, вы можете создать свою собственную подпись, которая соответствует вашему бренду и придаст вашим электронным письмам дополнительный штрих профессионализма.
Примечание редактора: этот пост был первоначально опубликован в июне 2019 г. и был обновлен для полноты картины.
10 примеров подписи электронной почты + лучшие генераторы подписи
Трудно произвести неизгладимое впечатление.Сделать это в конце письма еще сложнее. Вот где ваша подпись электронной почты может вступить в игру.
Вероятно, поэтому многие из нас в конечном итоге ищут примеры профессиональных подписей электронной почты каждый раз, когда меняют работу, получают повышение или закрадываются подозрения, что наша текущая подпись не на должном уровне.
Надежная подпись электронной почты привлекает внимание, но является профессиональной. Он не кричащий, но и не пресный.
Повысьте производительность электронной почтыПрограммное обеспечение, которое поможет вам написать лучшую электронную почту — каждый разПопробуйте Yesware бесплатно
Имея это в виду, мы собрали некоторые из лучших примеров подписи деловой электронной почты (плюс шаблоны), чтобы вы могли точно увидеть, что вы должны и не должны включать в свою.
Мы также поделимся лучшими бесплатными генераторами подписей электронной почты, чтобы вы могли быстро создать свою собственную уникальную подпись (для Gmail, Outlook, Apple Mail и других почтовых клиентов).
10 Примеры и шаблоны подписи электронной почты 1.) Простота Подпись электронной почты Совет. Ограничьте подпись электронной почты тремя или четырьмя строками текста.
Не заморачивайся. Все, что вам действительно нужно, это:
Ваше имя
Должность (необязательно), Компания (ссылка на веб-сайт)
Номер телефона
Просто, правда? Вот пример того, как это может выглядеть:
Когда у вас будет базовый формат, рассмотрите возможность добавления одного или двух из следующих параметров, чтобы персонализировать свою подпись.
2.) Простой примерКак и в приведенном выше примере, вот еще одна упрощенная подпись для профессионалов, которые хотят, чтобы их подпись была четкой и простой. Основные ингредиенты, которые пользователи включают в себя: имя, должность, логотип компании, контактная информация, ссылки на веб-сайт / социальные сети.
Пример шаблона подписи электронной почты:
3.Имя
Позиция | Название компании
Телефон
Веб-сайт
 ) Простая, но фирменная электронная подпись
) Простая, но фирменная электронная подпись Вот еще один простой пример, но он более адаптирован к бренду.
Это может быть так же просто, как добавить цвета вашего бренда к вашей подписи, чтобы оживить ее.
Вот шаблон:
4.) Профили в социальных сетях, демонстрирующие ваш профессиональный брендИмя | Позиция
Контактная информация
Логотип компании
Торговые представители могут захотеть включить свои профили в LinkedIn, в то время как соискатели могут утверждать, что они более активны в Twitter.
В этом примере подписи электронной почты используется множество различных каналов социальных сетей, чтобы помочь связаться с потенциальными кандидатами на продажу, поэтому, естественно, имеет смысл включить их всех в качестве точек контакта.
Вот шаблон:
5.Логотип компании | Имя
Должность, Компания
Номер рабочего телефона
[Значок ссылается на соответствующий профиль в социальной сети]
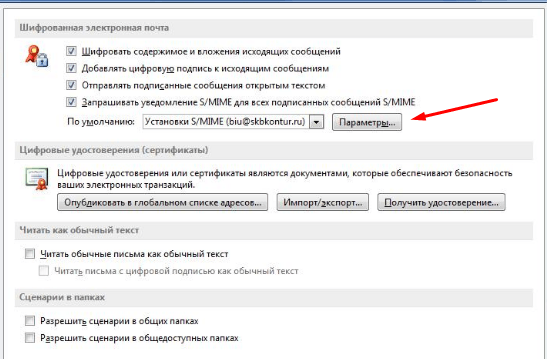 ) Звездный контент, демонстрирующий ваш опыт
) Звездный контент, демонстрирующий ваш опыт У вас есть продукт, о котором вы хотите рассказать миру? Сообщение в блоге, в котором мастерски описано, что вы можете предложить? Поделитесь этим в своей подписи, как это делает Аарон Росс в своем:
.Шаблон:
Имя
Экспертиза
Содержание
Создавайте идеальные электронные письмаВсегда держите под рукой лучшие средства обмена сообщениямиПопробуйте бесплатно Yesware
6.) Электронная подпись с контактной информацией и социальными сетямиЕсли у вас есть различные формы контактной информации, а также различные каналы социальных сетей, эта электронная подпись для вас.
Шаблон подписи электронной почты:
7.Имя
Экспертиза
Телефон
Мобильный
Веб-сайт
Электронная почта
Адрес
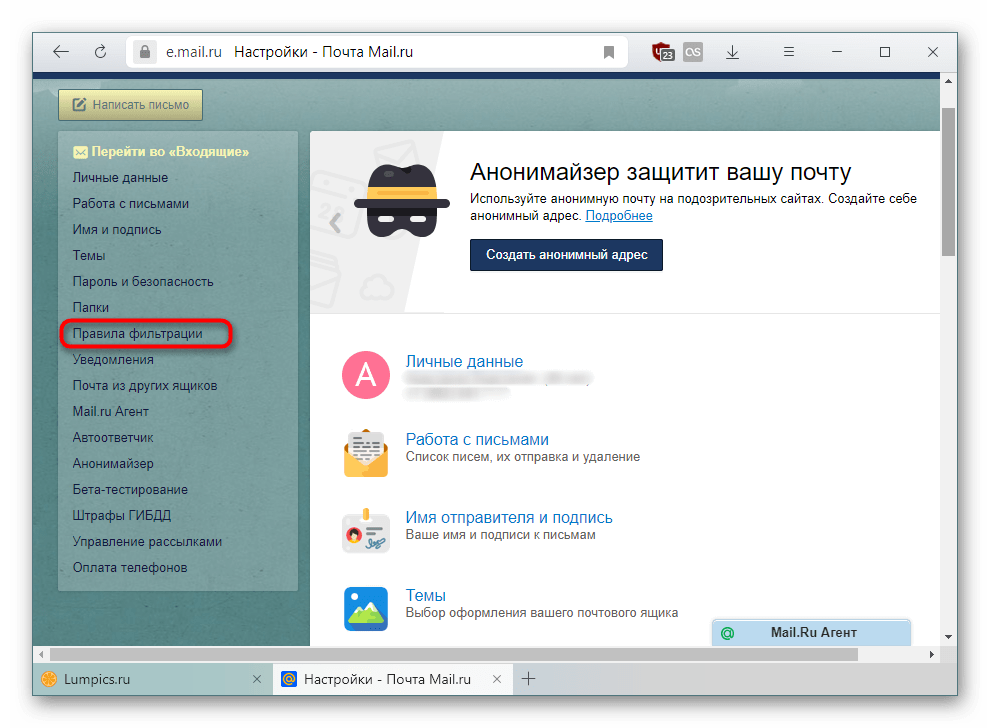 ) Выделение четкого CTA (призыва к действию)
) Выделение четкого CTA (призыва к действию) Это строка текста, предлагающая получателю принять меры.Действия, которые вы от них ожидаете, могут быть любыми: запланировать демонстрацию, посетить мероприятие, загрузить рекламные материалы и т. д.
Например, вот как автор контента побуждает людей посещать ее блог в последней строке своей подписи.
Шаблон:
Имя
Позиция
Компания | Адрес
Призыв к действию
Совет: Вы можете использовать отслеживание электронной почты для измерения эффективности ваших призывов к действию, тестирования вариантов одной и той же ссылки или лид-магнита, чтобы увидеть, на что больше всего реагируют ваши потенциальные клиенты.
Предостережение: перечисление всех возможных номеров телефонов, адресов электронной почты или социальных сетей, к которым вы принадлежите, является излишним.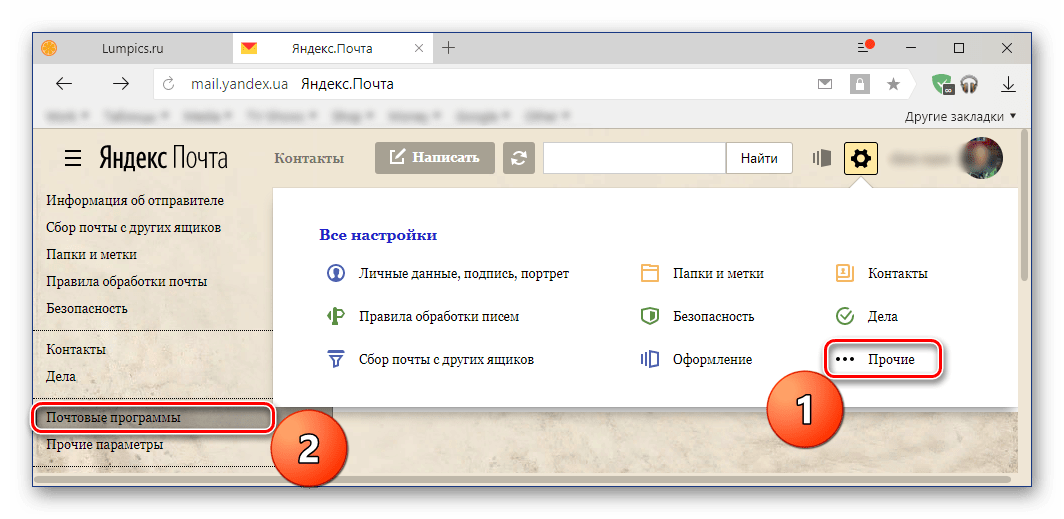 На самом деле, чем на большее количество страниц вы ссылаетесь, тем меньше вероятность того, что ваш получатель нажмет на любую из них — явление, известное как парадокс выбора.
На самом деле, чем на большее количество страниц вы ссылаетесь, тем меньше вероятность того, что ваш получатель нажмет на любую из них — явление, известное как парадокс выбора.
Вот пример переполненной подписи электронной почты из The New York Times (вымышленная).
Это 15 строк текста. Представьте, как больно было бы читать на мобильном устройстве.
8.) Привлекательность изображенияЛюди запоминают изображения лучше, чем текст. Но есть определенный вид изображения, который может сделать вашу электронную подпись особенно запоминающейся.
Видишь красивый горный склон внизу?
Ты, наверное, забудешь.
Скорее всего, вы это запомните.
Это потому, что исследования показывают, что самые запоминающиеся фотографии — это те, на которых изображены люди.Психологи также обнаружили, что цветные изображения лучше запоминаются, чем черно-белые.
Итог: Если вы хотите выделиться из толпы, подумайте о том, чтобы написать свое имя лицом.
Вот шаблон:
9.) Контактная информация + адрес компанииИзображение | Имя
Должность, Название компании
Номер телефона | Веб-сайт | СТА
Социальные сети
Некоторые специалисты предпочитают указывать в подписи адрес своей компании в дополнение к контактной информации.
Вот пример:
Пример шаблона подписи электронной почты:
10.) Совет по подписи электронной почты: Попробуйте «Отправлено с моего iPhone»Имя
Позиция | Компания
Электронная почта
Телефон
Веб-сайт
Адрес компании
Группа исследователей из Стэнфорда недавно изучила воспринимаемую достоверность электронных писем с ошибками, отправленных с подписью «Отправлено с моего iPhone» (и без нее).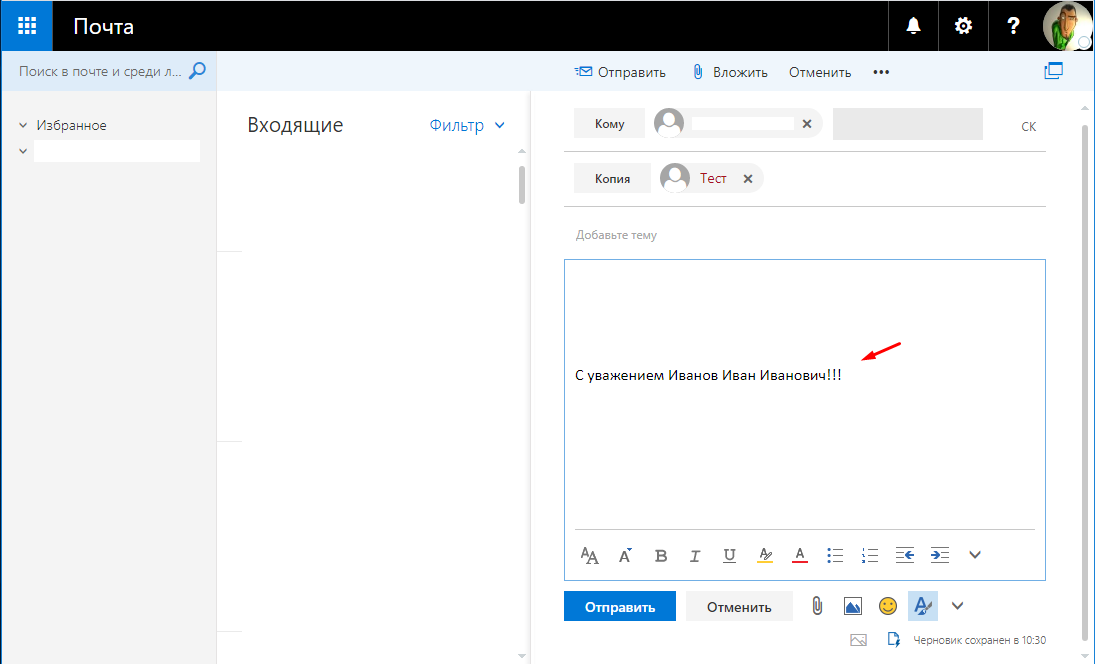 Один большой вывод: использование стандартной подписи iPhone может помочь улучшить ваш имидж.
Один большой вывод: использование стандартной подписи iPhone может помочь улучшить ваш имидж.
Исследователи обнаружили, что когда в электронных письмах используются правильные грамматика, орфография и пунктуация, отправитель воспринимается как очень надежный — независимо от того, пишет ли он со своего телефона или компьютера.
Однако участники исследования приписывали большее доверие человеку, написавшему небрежное электронное письмо с подписью «Отправлено с моего iPhone». Они были более снисходительны к ошибкам, как показано на диаграмме ниже:
Так действительно ли это 19-символьное заявление об отказе от ответственности позволяет отказаться от написания подробных ответов? Наш совет: знайте свою аудиторию.На каждого человека, готового смотреть в другую сторону, найдется другой, который увидит в этом раздражающую форму скромного хвастовства.
Итог: Не бойтесь использовать мобильную подпись электронной почты, если вы в пути, и это сделает вашу жизнь проще. Если вы не чувствуете стандартное сообщение «Отправлено с моего iPhone» или используете другое мобильное устройство, вы всегда можете создать свою собственную подпись, которая следует той же общей логике: Извинения/Местоположение/Статус [Связь] с [Моего ] [Устройство] .
Если вы не чувствуете стандартное сообщение «Отправлено с моего iPhone» или используете другое мобильное устройство, вы всегда можете создать свою собственную подпись, которая следует той же общей логике: Извинения/Местоположение/Статус [Связь] с [Моего ] [Устройство] .
Нужно вдохновение? Вот некоторые из наших любимых креативных примеров мобильной электронной почты (h/t The Atlantic ):
- Отправлено с телефона. Регулярно срывался автокорректором. Но уткнись.
- *Краткости и ошибкам помогает мой любимый iPhone*
- С моего смартфона, прошу простить за глупые ошибки.
- айфон. iОпечатки. я прошу прощения.
- [Имя] отправил сообщение. iPhone прислал опечатки.
- Пожалуйста, извините за tpyos, так как это было отправлено с моего iPhone.
- Отправлено с моего iPhone. Простите за краткость, опечатки и отсутствие нюансов.
- Отправлено с мобильного устройства, все ошибки возникли самостоятельно.

Избавьтесь от догадокУзнавайте, когда получатели читают ваши электронные письма, нажимают на ссылки и просматривают вложенияПопробуйте Yesware бесплатно
Бесплатные генераторы электронной подписиХорошая новость заключается в том, что вам не нужно следовать всем этим советам и самостоятельно придумывать новую подпись для электронной почты. Для этого есть приложение.
Вот четыре, на которые, как мы думаем, вам стоит взглянуть.
Совет для профессионалов: ознакомьтесь со списком лучших программ для подписи электронной почты от G2Crowd.
1. WiseStampWiseStamp — это бесплатный генератор подписей электронной почты, который интегрируется с вашим почтовым клиентом и автоматически загружает красиво оформленные персонализированные подписи электронной почты в окно создания сообщения.
Этот генератор подписей позволяет легко добавлять в подпись фотографии, живую RSS-ленту, которая извлекает ваш последний контент из блога или социальных сетей и многое другое. Вот пример их электронной подписи, которая нам особенно нравится:
Вот пример их электронной подписи, которая нам особенно нравится:
Если вы ищете что-то более уникальное, обратите внимание на Newoldstamp. Вы можете выбирать между множеством профессиональных шаблонов подписи электронной почты, которые состоят из разных цветов, форматов и позволяют включать фотографию и кнопки социальных сетей. Вы можете предварительно просмотреть свою подпись и внести все необходимые изменения перед созданием окончательного HTML-кода.
Нам очень понравился их дизайн Autumn Feeling:
3.htmlsig Чтобы получить аккуратную простую подпись электронной почты с достаточным количеством информации и без лишних излишеств, попробуйте htmlsig.com. Вы также можете управлять своими подписями на панели инструментов и отслеживать статистику, а также делиться подписями с членами команды.
С помощью signal.email дизайнеры и агентства могут создавать красивые, настраиваемые подписи электронной почты. Начните с шаблона, меняйте цвета, шрифты, интервалы, добавляйте любое количество полей и меняйте их порядок.Физические лица могут создать личную подпись бесплатно.
5. LeadFuzeLeadFuze — это поисковая система для потенциальных клиентов, но у них также есть бесплатный генератор подписи электронной почты.
Вы можете выбрать различные макеты шаблонов, но что действительно удобно, так это то, что, когда вы закончите, вы можете создать общий URL-адрес для отправки другим членам вашей команды, чтобы они могли заполнить свою собственную информацию, чтобы вся ваша команда могла легко совпадать подписи.
Как создать подпись электронной почты в Microsoft Outlook и GmailИщете дополнительные советы и руководства по электронной почте по созданию собственной подписи?
Вот практические руководства по созданию подписей электронной почты от предпочитаемого поставщика услуг электронной почты.
Как настроить автоматическую подпись электронной почты в Microsoft Outlook
Никто не любит терять время.
Я получаю электронные письма от слишком многих компаний, у которых нет ни подписи, ни номера телефона, из-за чего мне трудно перезвонить им. В моей прошлой компании финансовый директор постоянно ставил свою подпись в электронных письмах.
Это пустая трата времени. К счастью, есть лучший способ.
Вот простые инструкции о том, как добавить автоматическую подпись в Outlook, чтобы в каждом электронном письме была ваша контактная информация.Вы даже можете создавать разные подписи для оригинальных писем и более короткие подписи для ответов.
- Создайте новое сообщение электронной почты.
- На вкладке Сообщение в группе Включить выберите Подпись > Подписи .
- В разделе Выберите подпись для редактирования выберите Новая и в диалоговом окне Новая подпись введите имя для подписи.

- В разделе Выберите подпись по умолчанию установите следующие параметры подписи:
- В списке Учетная запись электронной почты выберите учетную запись электронной почты, которую необходимо связать с подписью.Вы можете иметь разные подписи для каждой учетной записи электронной почты.
- В списке Новые сообщения выберите подпись, которую вы хотите автоматически добавлять ко всем новым сообщениям электронной почты. Если вы не хотите автоматически подписывать новые сообщения электронной почты, примите параметр по умолчанию (нет) .
- В списке Ответы/пересылка выберите подпись, которую вы хотите добавлять автоматически (автоподпись) при ответе или пересылке сообщений. В противном случае примите параметр по умолчанию (нет) .
- В разделе Изменить подпись введите подпись и выберите OK .

Примечания: Вы можете создать блок подписи, как показано на скриншоте. Добавьте дополнительную информацию, например должность или должность и номер телефона, под своим именем (подписью).
Внешний вид любого добавляемого текста можно изменить с помощью мини-панели инструментов форматирования над текстовым полем. Вы также можете добавить значки социальных сетей и ссылки.Дополнительные сведения см. в разделе Вставка гиперссылок на Facebook и Twitter в подпись электронной почты.
После того как вы создадите свою подпись, Outlook не добавит ее в сообщение, которое вы открыли на шаге 1, даже если вы выбрали применение подписи ко всем новым сообщениям. Вам придется добавить подпись вручную к этому сообщению.
Важно: Если у вас есть учетная запись Microsoft Office 365 и вы используете Outlook и Outlook в Интернете или Outlook в Интернете для бизнеса, вам необходимо создать подпись в каждом из них.Чтобы создать и использовать подписи электронной почты в Outlook Web App, см.









 В рамках письма создайте шаблон для вашей подписи, выделите содержимое и нажмите «CTRL+C».
В рамках письма создайте шаблон для вашей подписи, выделите содержимое и нажмите «CTRL+C».


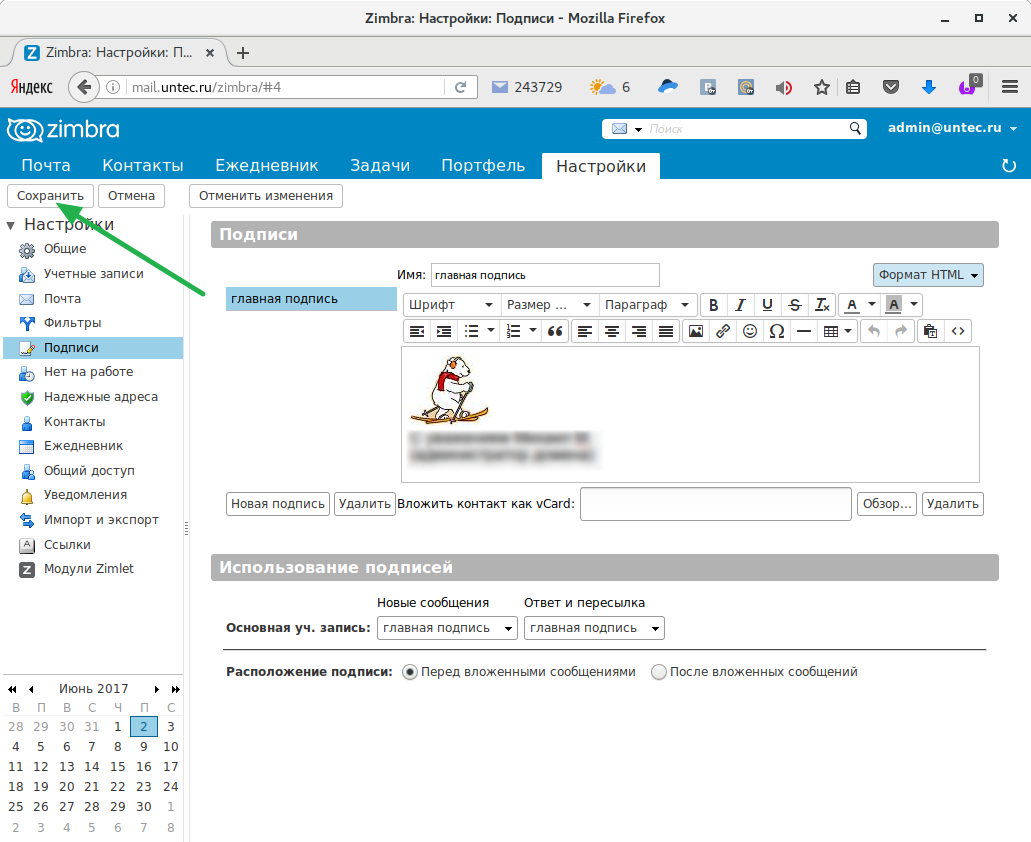 org,
org, 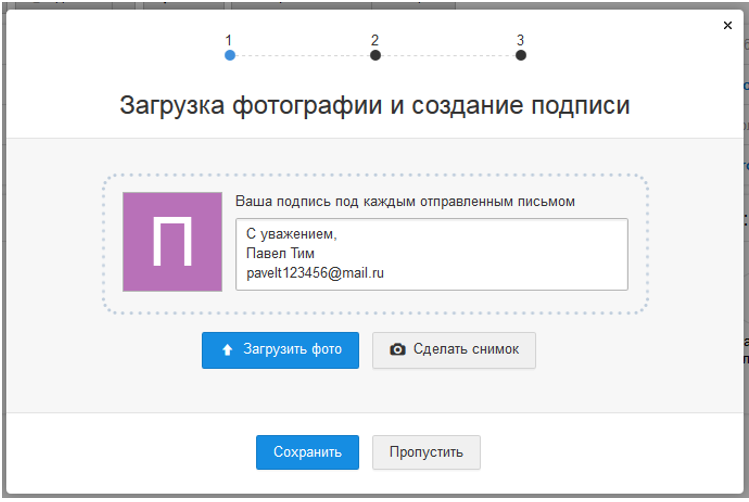
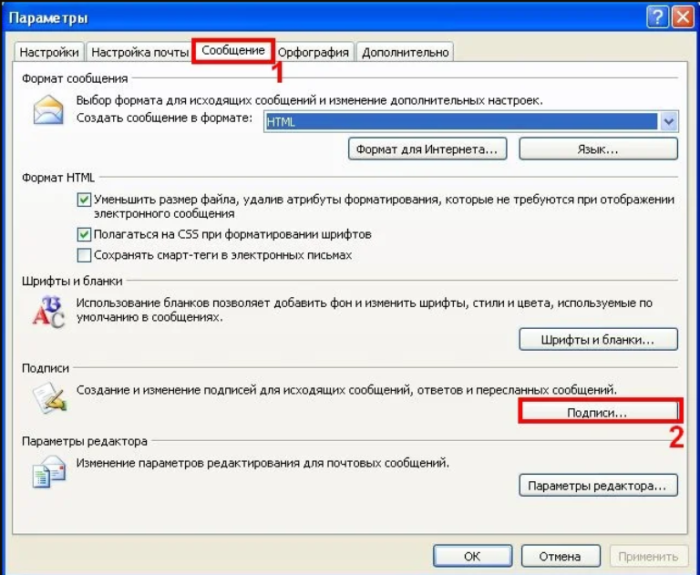 com надо использовать ваше собственное название домена.
com надо использовать ваше собственное название домена. yourdomain.com), на который ловятся ошибки доставки и который служит для обработки некоторых жалоб на спам.
yourdomain.com), на который ловятся ошибки доставки и который служит для обработки некоторых жалоб на спам. 
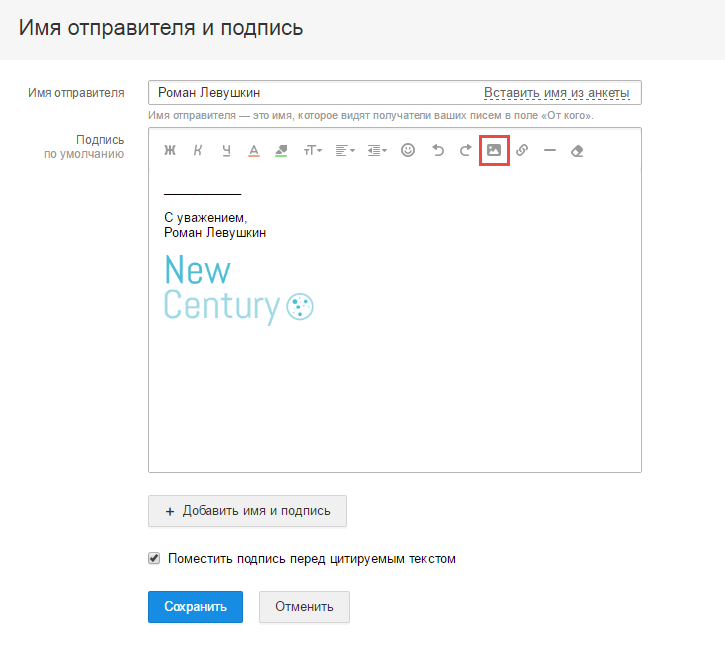
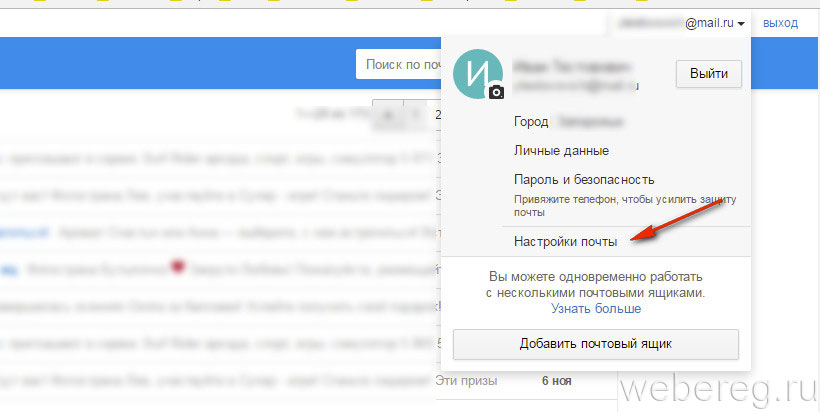
 Если возможно, не используйте генератор подписи электронной почты с браузером Safari. Я не хочу показывать пальцем, но этот браузер имеет тенденцию добавлять ненужное форматирование к подписям. Так что, если вы не хотите создать легкую атмосферу Пикассо с абстрактным форматированием подписи, используйте другой браузер или действуйте на свой страх и риск.
Если возможно, не используйте генератор подписи электронной почты с браузером Safari. Я не хочу показывать пальцем, но этот браузер имеет тенденцию добавлять ненужное форматирование к подписям. Так что, если вы не хотите создать легкую атмосферу Пикассо с абстрактным форматированием подписи, используйте другой браузер или действуйте на свой страх и риск.
 С помощью этой гибкой веб-службы подписи электронной почты вы можете легко управлять своими подписями Microsoft 365 с любого устройства. Его можно интегрировать с инструментами веб-аналитики, инструментами опроса CSAT и решениями для планирования встреч, и он первым среди конкурентов использует новейшие технологии, помогающие вам эффективно управлять своим брендом.
С помощью этой гибкой веб-службы подписи электронной почты вы можете легко управлять своими подписями Microsoft 365 с любого устройства. Его можно интегрировать с инструментами веб-аналитики, инструментами опроса CSAT и решениями для планирования встреч, и он первым среди конкурентов использует новейшие технологии, помогающие вам эффективно управлять своим брендом.