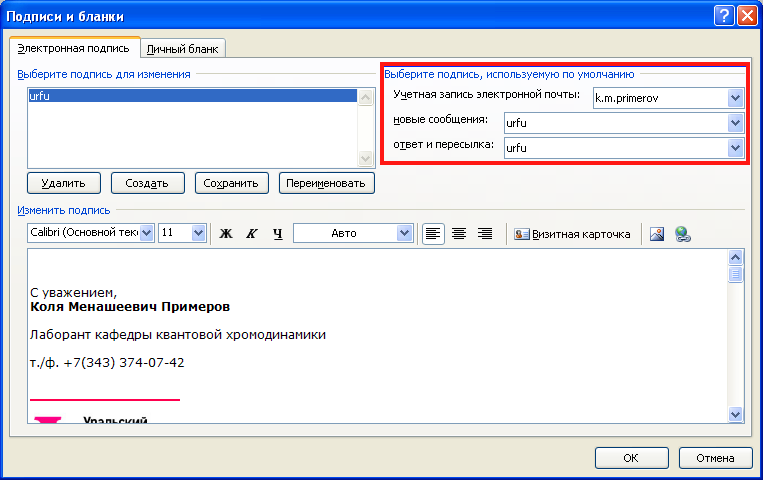Подписи | Справка Thunderbird
«Подписи» это блоки текста, которые автоматически добавляется к каждому сообщению, которое вы посылаете (включая как новые сообщения так и ответы на входящие сообщения). Они обычно используются для предоставления дополнительной контактной информации, юридических условий или какой-либо другой шаблонной информации, которая имеет отношение к каждой электронной почте. Эта статья объясняет, как настроить и использовать подписи в Thunderbird.
Оглавление
- 1 О Подписях
- 2 Подпись в виде обычного текста
- 3 HTML подписи
- 4 Подписи хранимые в файлах
- 4.1 Включение файлов изображений в подписи
- 5 Использование vCards
- 6 Положение Подписи
Подпись электронной почты может быть похожа на эту:
John Doe
Minion
The Big Example Organization
Подписи создаются в разделе Параметры Учетной записи Thunderbird.
Если у вас несколько учетных записей электронной почты, необходимо настроить подписи отдельно для каждой учетной записи.
Чтобы настроить обычную текстовую подпись, введите текст, который нужно приложить к каждому исходящему сообщению в поле текст Подписи. Текстовые подписи работают с сообщениями, отформатированными как в HTML, так и как текст.
…отображается в следующем виде…
Для использования HTML форматирования в вашей подписи, установите Использовать HTML и отформатируйте текст Подписи с помощью нужной HTML разметки. Если вы отправляете сообщения в текстовом (а не HTML) формате, текстовые символы будут вставлены вместо HTML-разметки.
…отображается в следующем виде…
Кроме того, вы можете загрузить файл, содержащий вашу подпись. Установите Вставлять подпись из файла и затем нажмите Выбрать… для выбора файла. Файл может содержать либо простой или HTML-форматированный текст. Если у вас есть подпись в HTML-формате, получатель сообщения должен иметь возможность просматривать сообщения в формате HTML в его программе электронной почты. Если он отключил эту возможность, подпись будет отображаться в текстовом формате, а изображения отображаться не будут.
Установите Вставлять подпись из файла и затем нажмите Выбрать… для выбора файла. Файл может содержать либо простой или HTML-форматированный текст. Если у вас есть подпись в HTML-формате, получатель сообщения должен иметь возможность просматривать сообщения в формате HTML в его программе электронной почты. Если он отключил эту возможность, подпись будет отображаться в текстовом формате, а изображения отображаться не будут.
Одним из способов создания файла подписи является использование средства составления сообщения Thunderbird. В качестве примера, создайте новое HTML-форматированное сообщение в Thunderbird (Файл | Создать | Сообщение). Убедитесь, что отображается панель инструментов форматирования.
(Если она не отображается, то вы составляете сообщение, отформатированное как текст, а не HTML. Для перехода в HTML, выберите Настройки | Формат Доставки | Форматированный текст (HTML).)
- Создайте и отформатируйте подпись, как вам того хотелось бы.
 Обратите внимание, что многочисленные функции форматирования доступны из меню Вставить и Формат.
Обратите внимание, что многочисленные функции форматирования доступны из меню Вставить и Формат.
- Щёлкните Файл | Сохранить как | Файл. Убедитесь в том, что выбрано «HTML-файлы», а затем укажите имя файла и щёлкните Сохранить.
- Закройте окно сообщения и отбросьте сообщение без сохранения.
- Откройте Параметры учетной записи и выберите учетную запись электронной почты в панели слева.
- Установите Вставлять подпись из файла, щёлкните Выбрать и перейдите к созданному вами файлу.
Включение файлов изображений в подписи
Чтобы включить файл изображения с локального компьютера в подпись, следуйте приведенным выше шагам для создания HTML подписи. Однако, когда вы составляете содержимое подписи, используйте пункт меню Вставить | Изображение, чтобы указать нужное изображение.
В дополнение к выбору файла изображения, используйте этот диалог для настройки других параметров изображения, таких как размер, ссылка URL, его позиция по отношению к тексту и т. д.
д.
Вы также можете указать изображение, расположенное на веб-сервере, как часть вашего вложения. Просто укажите URL изображения в поле, где вы могли бы указать имя файла. Если вы установите «Вложить это изображение в сообщение«, изображение будет включено как вложение. Если вы не вложите изображение, получатели сообщения должны будут иметь подключение к Интернету для просмотра изображения. Кроме того, имейте в виду, что по соображениям безопасности многие люди настраивают свои почтовые программы, чтобы блокировать удаленное содержимое, что не допускает отображение изображения, если оно не было прикреплено к сообщению.
vCard это стандартный формат файлов для электронных визитных карточек. vCard могут содержать имя и адрес, номера телефонов, адреса электронной почты, URL-адреса, логотипы, фотографии и т.д. Если входящее сообщение имеет vCard в виде вложения, Thunderbird отображает содержимое vCard в качестве подписи. Thunderbird может быть настроен на прикрепление вашей vCard к исходящим сообщениям (автоматически или для каждого сообщения). Прочтите статью Как использовать электронную визитную карточку (vCard) для получения инструкций.
Прочтите статью Как использовать электронную визитную карточку (vCard) для получения инструкций.
Когда вы отвечаете на сообщения, по умолчанию ваша подпись появится под цитируемым текстом в конце сообщения. Чтобы изменить это поведение, выберите ИнструментыПравка | Параметры учетной записи | <Имя учетной записи> | Составление и Адресация. Измените стиль ответа на «поместить курсор перед цитируемым текстом». Затем измените настройку для «и ставить мою подпись» на «после моего ответа (перед цитируемым текстом)».
Этот параметр может быть настроен для каждой учетной записи и для каждого дополнительного адреса.
Поделитесь этой статьёй: http://mzl.la/1ApHkv3
Эти прекрасные люди помогли написать эту статью:
Unghost, Harry
Станьте волонтёром
Растите и делитесь опытом с другими. Отвечайте на вопросы и улучшайте нашу базу знаний.
Подробнее
Как сделать подпись в Яндекс Почте: изменить, настроить
Как сделать подпись в Яндекс Почте и добавить ее к письму? Поверьте, вам понравится этот процесс – вы сможете не просто указать нужную информацию, но даже самовыразиться, создавая уникальную визитку!
Создание и настройка
Подпись в Яндекс Почте – это отличный способ наглядно показать, кто вы есть и рассказать о себе. Такая своеобразная визитная карточка! Вы можете создать и настроить несколько таких визиток – для личной переписки, для рабочих писем, для других целей.
Такая своеобразная визитная карточка! Вы можете создать и настроить несколько таких визиток – для личной переписки, для рабочих писем, для других целей.
Поверьте, это очень удобный инструмент, которым не стоит пренебрегать. Тем более, что визитка будет добавляться в ваше исходящее автоматически, вам ничего не придется делать – только выбирать, какой вариант вы хотите использовать.
Скорее узнайте, как загрузить видео на Яндекс Диск, а потом поделиться с друзьями.
Готовы узнать, как создать подпись в Яндекс Почте? Здесь нет ничего сложного, заходите в свой почтовый ящик, авторизуйтесь и приступайте:
- Найдите наверху справа иконку в виде шестеренки;
- В открывшемся меню кликните по кнопке «Все настройки»;
- Через панель слева перейдите к вкладке «Информация об отправителе».
Здесь мы будем работать над тем, как добавить подпись в Яндекс Почте. В верхней части страницы ваша личная и контактная информация (ФИО, номер телефона).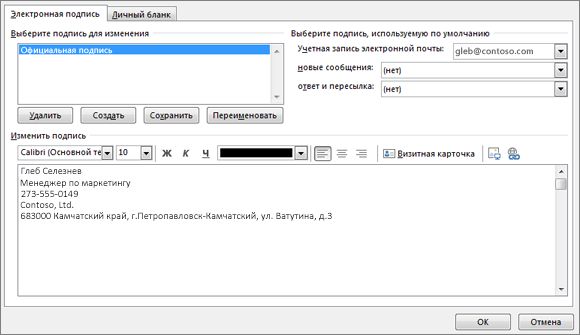 Переместитесь чуть ниже, чтобы увидеть нужный раздел настроек.
Переместитесь чуть ниже, чтобы увидеть нужный раздел настроек.
Нашли небольшое окошко? Начинайте вписывать туда текст, который должен сказать о вас всю нужную информацию. Обязательно укажите ваше имя и контактный номер телефона, если вы создаете рабочую визитку – упомяните название компании и свою должность.
Как правило, многие добавляют фразы «С уважением…» или «Искренне ваш…».
Пока вы придумываете подходящие формулировки, мы расскажем, как настроить подпись в Яндекс Почте. Обратите внимание на верхнюю панель окошка для ввода текста – вы можете воспользоваться самыми разными функциями.
1. Форматирование шрифта
Выбирайте, какой вариант вам нравится больше:
- Подчеркнутый
- Зачеркнутый
- Полужирный
- Курсив
Разумеется, можно выделить лишь несколько слов – а можно и весь текст целиком.
2. Изменение шрифта
К вашим услугам шестнадцать разных вариантов написания – среди них привычные Arial и Times New Roman, Helvetica и Comic Sans и другие.
3. Добавление ссылки
Вставьте URL-адрес и добавьте текст, чтобы сделать удобную гиперссылку, которая будет отображаться в каждом письме.
4. Загрузка изображения
Просто добавьте ссылку на картинку, которая будет отображаться в вашей визитке. Как правило, используются личные логотипы или лого компаний.
5. Изменение цвета
Вы можете выбрать как цвет фона, так и цвет текста – к вашим услугам огромная палитра самых разных оттенков.
6. Добавление цитаты
Только не увлекайтесь! Выделите самое главное, чтобы структурировать текст в вашей визитной карточке.
7. Создание списка
Если возникла такая необходимость, можно добавить как маркированный, так и нумерованный список.
8. Выравнивание текста
Здесь все понятно – расположите всю визитку (или отдельные блоки) по центру, справа или слева.
9. Использование смайликов
Вы можете добавить один или несколько эмодзи – во встроенной коллекции тридцать разных иконок (от улыбок до злобных рожиц).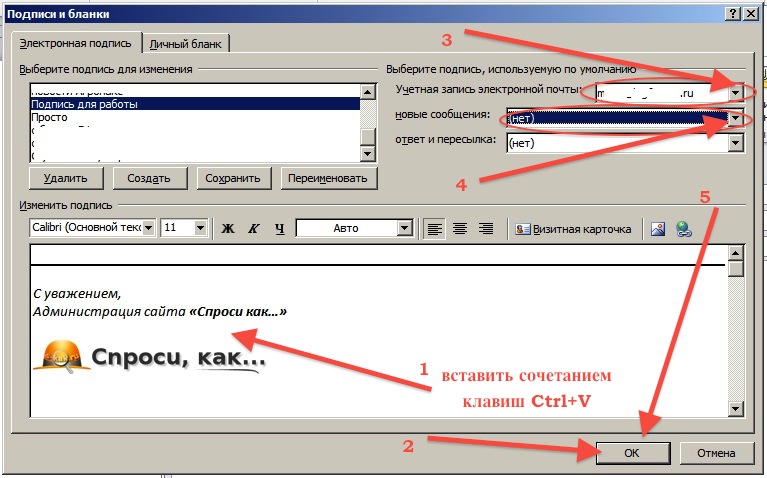
Согласитесь, инструментарий более чем богатый – можно создать настоящую презентацию. Где настроить подпись в Яндекс Почте вы уже знаете, так за чем же дело стало?
Узнайте, как настроить переадресацию в Яндекс Почте.
Сразу после того, как вы закончите настройку, можно переходить к более технической части. Если вы хотите прикрепить визитку к конкретному адресу:
- Поставьте галочку в окошке напротив «Привязать к адресу»;
- Рядом появится меню – выберите нужный электронный почтовый ящик.
Теперь выбирайте, как вы хотите поставить подпись в Яндекс Почте:
- Сразу после ответа;
- После всего текста письма.
Как только вы определитесь, жмите на значок «Добавить». Все, ваша визитная карточка сохранена – вы увидите ее на экране справа!
Управление шаблонами
Как вы уже знаете, вы можете сохранить сразу несколько визитных карточек – и пользоваться ими при необходимости. Если же у вас возникнет желание что-то переделать, обязательно прочитайте, как изменить подпись в Яндекс Почте.
Сначала заходим в настройки так, как рассказано выше. Находим сохраненный вариант:
- Наведите курсор на нужную визитку;
- Справа наверху появится иконка в виде карандаша – нажмите;
- Внесите в открывшееся окно все необходимые изменения;
- После того, как закончите, жмите «Сохранить».
Вот как поменять подпись в Яндекс Почте – вы можете изменить текст, добавить/убрать символы, информацию, контактные данные. Можно поменять форматирование или привязку к конкретному адресу.
Если вы захотите полностью удалить шаблон – просто нажмите на иконку корзины (не забудьте подтвердить действие).
Рассказали вам о том, как создать и как сменить подпись в Яндекс Почте . Обязательно сделайте себе несколько карточек для всех случаев жизни – это обязательная часть общения по электронной почте.
Создание и добавление подписи электронной почты в Outlook
Office для бизнеса Office 365 для малого бизнеса Администратор Microsoft 365 Outlook в Интернете Новый Outlook для Windows Outlook в Интернете для Exchange Server 2016 Outlook в Интернете для Exchange Server 2019 Дополнительно. ..Меньше
..Меньше
Создайте подпись для ваших сообщений электронной почты, которую вы можете добавлять автоматически ко всем исходящим сообщениям или вручную к определенным.
Создать подпись электронной почты
Перейти к Настройки > Просмотреть все настройки Outlook > Написать и ответить .
В разделе Подпись электронной почты введите свою подпись и используйте доступные параметры форматирования, чтобы изменить ее внешний вид.
Примечание. Вы можете иметь только одну подпись для каждой учетной записи.
- org/ListItem»>
Если вы хотите, чтобы ваша подпись отображалась внизу всех новых сообщений электронной почты, которые вы создаете, установите флажок Автоматически включать мою подпись в новые сообщения Я составляю .
Если вы хотите, чтобы ваша подпись отображалась в сообщениях, которые вы пересылаете или на которые отвечаете, выберите Автоматически включать мою подпись в сообщения, которые я пересылаю или на которые отвечаю 9флажок 0012.
Если вы не выберете эти параметры, вы можете вручную добавить свою подпись к выбранному сообщению. Дополнительные сведения см. в разделе Добавление подписи вручную к новому сообщению ниже.

Выберите Сохранить , когда закончите.
Примечание: Вы всегда можете вернуться на страницу Написать и ответить и установить или снять флажок для автоматического включения вашей подписи.
Добавление подписи к новому сообщению вручную
Если вы создали подпись, но не выбрали автоматическое добавление ее ко всем исходящим сообщениям, вы можете добавить ее позже, когда будете писать сообщение электронной почты.
Зайдите в свой почтовый ящик и выберите Новое сообщение .

Введите сообщение и выберите > Вставить подпись в нижней части панели создания сообщения.
Когда ваше сообщение электронной почты будет готово, выберите Отправить .
Создание или изменение подписи электронной почты
Перейдите к Настройки > Аккаунты > Подписи .
org/ListItem»>Добавляйте и редактируйте любой текст для своей подписи. Вы также можете добавить изображения или изменить форматирование.
Выберите Сохранить , когда закончите.
В разделе Подпись электронной почты выберите Новая подпись.
Или выберите имя подписи из выпадающего меню, если вы хотите его отредактировать.
В поле редактирования подписи электронной почты вы можете выбрать, какую подпись или (без подписи) вы хотите автоматически отображать для Новые сообщения или Ответы/пересылки .
Вручную добавьте свою подпись к сообщению
Если вы создали подпись, но не выбрали автоматическое добавление ее ко всем исходящим сообщениям, вы можете добавить ее позже, когда будете писать сообщение электронной почты.
Зайдите в свой почтовый ящик и выберите Новая почта .
Введите сообщение, затем выберите «Подпись» и выберите подпись, которую хотите добавить.
Когда ваше сообщение будет готово, выберите Отправить .
Как изменить подпись в Outlook
Используя подписи в Microsoft Outlook, вы можете убедиться, что ваши электронные письма всегда правильно закрываются. После того, как вы настроили подпись, вы можете изменить ее. Возможно, вы изменили имя или хотели бы включить закрытие, связанное с праздником.
После того, как вы настроили подпись, вы можете изменить ее. Возможно, вы изменили имя или хотели бы включить закрытие, связанное с праздником.
Содержание
- Как изменить подпись в Outlook в Windows
- Как изменить подпись в Outlook на Mac
- Как изменить подпись в Outlook в Интернете
Вы можете легко изменить подпись в Outlook для Windows, Mac или в Интернете.
Сложность
Средняя
Продолжительность
10 минут
Что вам нужно
Как изменить подпись в Outlook для Windows
Вы можете изменить свою подпись в Outlook для Windows всего за несколько минут.
Шаг 1: Откройте Outlook и нажмите Новый адрес электронной почты на вкладке Главная.
Шаг 2: В открывшемся окне создания сообщения перейдите на вкладку Сообщение .
Шаг 3: Выберите стрелку под пунктом Подписи и выберите Подписи .
Шаг 4: В следующем всплывающем окне выберите подпись в верхнем левом углу, которую вы хотите отредактировать.
Шаг 5: Внесите изменения непосредственно в поле редактора, в котором отображается текущая подпись.
Шаг 6: Нажмите Сохранить , чтобы сохранить изменения.
При желании вы можете настроить подпись для новых сообщений, ответов и переадресаций в правом верхнем углу.
Шаг 7: По завершении нажмите OK , чтобы закрыть окно.
Как изменить подпись в Outlook на Mac
Изменение подписи в Outlook на Mac одинаково независимо от того, используете ли вы классическую или новую версию Outlook.
Шаг 1: Откройте Outlook и выберите Outlook > Настройки в строке меню.
Шаг 2: Выберите Подписи .
Шаг 3: С левой стороны выберите подпись, которую хотите изменить, и нажмите Изменить внизу.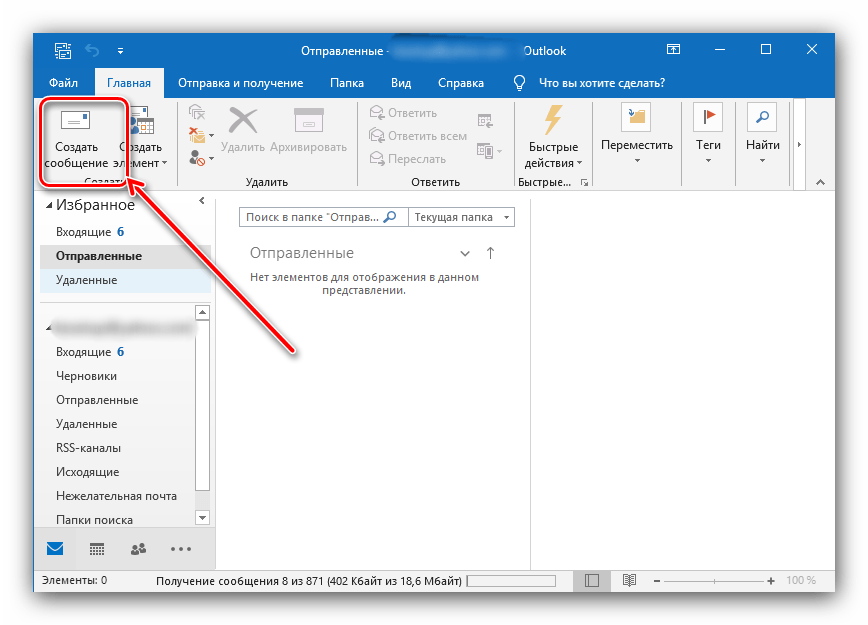
Шаг 4: Появится небольшое окно с существующей подписью. Внесите изменения и нажмите кнопку Сохранить в левом верхнем углу.
Затем вы можете закрыть всплывающее окно.
Шаг 5: Вы увидите свои изменения в правой части окна Подпись ниже Предварительный просмотр подписи .
При необходимости вы также можете настроить подпись, которую вы используете для новых сообщений, ответов и переадресаций внизу. Выберите учетную запись, если у вас их несколько, а затем выберите подпись для каждого типа сообщения.
Шаг 6: Когда вы закончите, нажмите X в левом верхнем углу, чтобы закрыть настройки Outlook.
Как изменить подпись в Outlook в Интернете
Если вы предпочитаете продуктивно работать с Outlook в Интернете, редактировать подпись там так же просто, как в Windows и Mac.
Шаг 1: Посетите Outlook.com в веб-браузере и войдите в систему.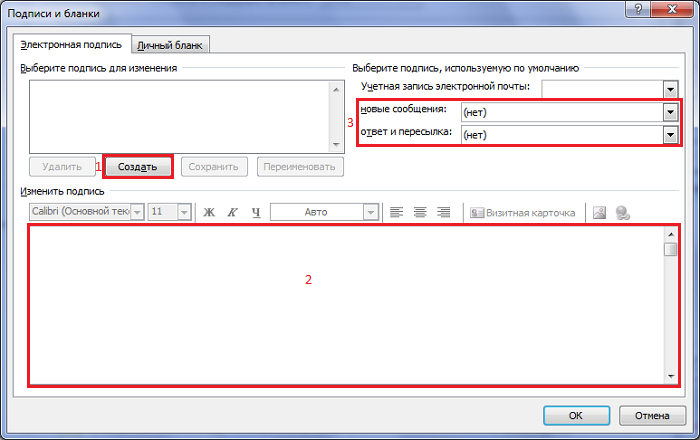
Шаг 2: Щелкните значок шестеренки в правом верхнем углу. Затем прокрутите до нижней части отображаемой боковой панели и выберите Просмотреть все настройки Outlook .
Шаг 3: Во всплывающем окне выберите Mail в крайнем левом углу, а затем Написать и ответить вправо.
Шаг 4: Выберите подпись, которую вы хотите изменить, в раскрывающемся списке, если у вас их несколько.
Шаг 5: Внесите изменения непосредственно в поле редактора, в котором отображается текущая подпись.
При необходимости настройте подписи по умолчанию внизу для новых сообщений, ответов и переадресаций.
Шаг 6: По завершении нажмите Сохранить .
Шаг 7: Нажмите X в правом верхнем углу, чтобы закрыть окно настроек.
Изучение того, как изменить подпись в Outlook, означает, что вы можете вносить эти изменения быстро, легко и в любое время.

 Обратите внимание, что многочисленные функции форматирования доступны из меню Вставить и Формат.
Обратите внимание, что многочисленные функции форматирования доступны из меню Вставить и Формат.