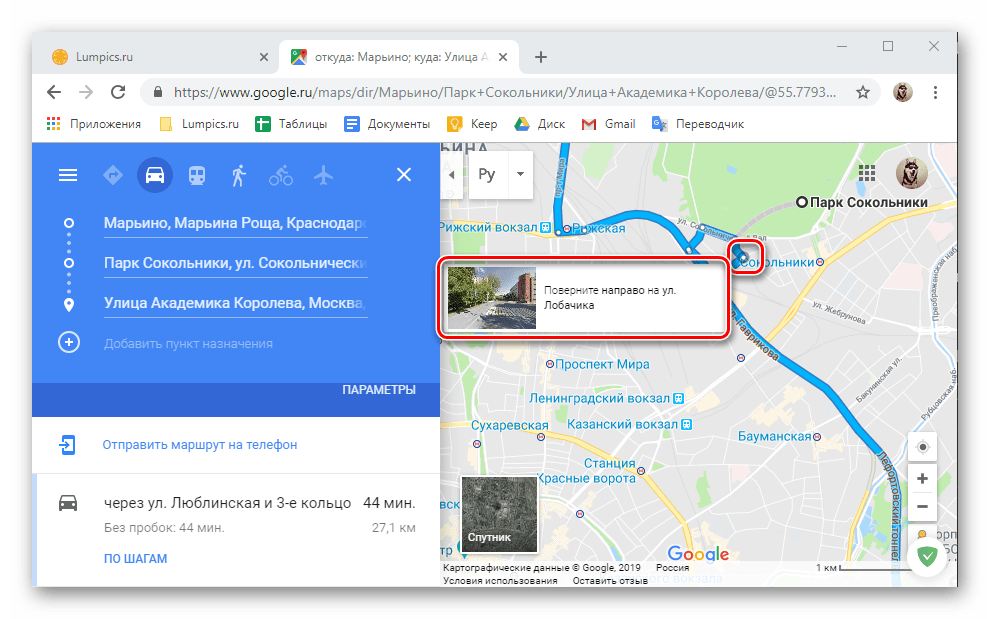Как добавить организацию на карту Гугл (Google maps)
Сегодня пользователи часто ищут интересующее их заведение или компанию на Гугл Картах, поэтому все локальные организации стремятся отметить там свое месторасположение. Вас все еще нельзя найти на Картах в Гугл? Мы расскажем, как это исправить.
Как разместить в Google maps свою компанию?
Чтобы попасть на карту, сперва придется зарегистрироваться в сервисе «Мой бизнес». После этого у вас появится информационная плашка о компании, которая будет показываться пользователям справа от основной ленты в ответ на поисковый запрос. После регистрации вы сможете:
- сообщать о новой продукции, времени работы, стоимости и запланированных акциях;
- добавлять маршруты к вашей фирме в Гугле;
- анализировать численность посетителей, которые просмотрели данные о компании;
- своевременно отвечать на комментарии клиентов;
- контролировать репутацию благодаря оценкам клиентов.
Как поставить метку на карте Гугл?
Сначала регистрируемся в Гугл мой бизнес.
- Сначала кликайте на «Добавить», создайте аккаунт в системе или войдите в свой существующий гугл-аккаунт.
- Укажите название компании, территорию (например, делаем ремонты в Киевской области), максимально точно выберите категорию деятельности.
- Укажите контактный телефон (при этом вы можете прорекламировать себя даже в том случае, если у вас нет своего сайта).
- Подтвердите информацию об аккаунте Google Мой Бизнес. Через определенное время (7 дней или полмесяца после оформления заявки) на электронную почту придет форма Google, которую нужно подтвердить. В некоторых случаях вы можете подтвердить информацию по Google Search Console или телефону. Система сама выбирает способ подтверждения в зависимости от типа бизнеса. Если через месяц письмо о подтверждении так и не пришло, можно обратиться в поддержку.
- Не забудьте указать как можно больше актуальных данные на странице «Информация». Укажите категории, в которых вы работаете, описание фирмы, время работы и способ оплаты.
 Не забудьте опубликовать побольше фото и видео.
Не забудьте опубликовать побольше фото и видео.
Чем более полными будут данные о вашей фирме, тем больше шансов, что посетители увидят ее в Google. Поиск на Google Картах – один из самых эффективных способов локального SEO-продвижения. Ваша компания появится на Гугл карте после того, как будет зарегистрирована в Мой Бизнес. Уникальность карт и сервиса «Мой бизнес» заключается в нескольких важных достоинствах, которые он дарит местным компаниям.
- Большинство небольших фирм и частных предпринимателей, которые работают в своем городе, не имеют возможности вкладывать деньги в создание сайтов, контента и запускать дорогие рекламные кампании. Многие небольшие кафе и магазины тоже не хотят тратиться на свой сайт, но им трудно конкурировать с заведениями, которых пользователь может найти через смартфон. Гугл-карты и «Мой Бизнес» – это уникальный способ рассказать о себе местной аудитории, не потратив ни копейки.
- Очень часто люди ищут «ближайшее ко мне заведение» при помощи смартфона.
 Если ваш бар, салон красоты и даже ларек для ремонта обуви будет в Гугл мой бизнес, пользователь быстро найдет его на картах. Как известно, для решения рутинных задач все мы чаще всего пользуемся методом наименьшего сопротивления. Поэтому если человек увидит на карте неподалеку от себя ваш бар или салон красоты, то велика вероятность, что он не пойдет искать дальше.
Если ваш бар, салон красоты и даже ларек для ремонта обуви будет в Гугл мой бизнес, пользователь быстро найдет его на картах. Как известно, для решения рутинных задач все мы чаще всего пользуемся методом наименьшего сопротивления. Поэтому если человек увидит на карте неподалеку от себя ваш бар или салон красоты, то велика вероятность, что он не пойдет искать дальше.
Если для вас актуален вопрос, как добавить метку на карту Google, обращайтесь к специалистам компании “LuxSite”. Блок с результатами из Google Мой Бизнес в локальном поиске позволит вам получить бесплатный локальный трафик. Ранжирование в сервисе Гугл мой бизнес проходит по своим особым правилам, то есть чтобы попасть на верхние позиции, вам нужно правильно оптимизировать страницу в этом сервисе. Специалисты “LuxSite” создадут и оформят карточку вашей компании в Гугл Мой Бизнес и сделают эффективное локальное SEO-продвижение. Вы бесплатно получите качественный трафик из локального поиска и поиска по картам. Узнайте детали у наших менеджеров – оставляйте заявку или звоните по телефонам.
самая подробная инструкция — OKOCRM
Добавить организацию на Google-карты несложно. Для этого нужен аккаунт в Гугле и 15 минут времени.
Учетная запись будет использоваться для входа в профиль, поэтому лучше обратите внимание, какой аккаунт вы используете для регистрации в Гугл Бизнес. Если у вас небольшая фирма, можете использовать и личный профиль Gmail. А если регистрируете крупное предприятие, где маркетолог может уволиться, лучше завести отдельную учетную запись.
Шаг 1. Регистрируем аккаунт в Гугле
Если аккаунт уже есть — переходите к следующему шагу. Если нет — переходим по ссылке и заполняем регистрационную форму. В ней обязательно указываем:
- имя и фамилию
- логин и пароль
- дату рождения и номер телефона
- пол
- резервный адрес почты
- принимаем политику конфиденциальности
Готово!
Первая страница регистрационной формы Гугл-аккаунта. Указывайте в ней обязательно реальные данные. Если вдруг потеряете пароль, техподдержка Гугл попросит показать паспорт в подтверждение права на аккаунт. Если данные не совпадут, аккаунт не восстановят.
Если вдруг потеряете пароль, техподдержка Гугл попросит показать паспорт в подтверждение права на аккаунт. Если данные не совпадут, аккаунт не восстановят.
Шаг 2. Создаем страницу в Мой Бизнес
Для этого логинимся под новым профилем и переходом в сервис Мой Бизнес. Тут же жмем кнопку «Начать». Сервис перебрасывает нас на страницу регистрации и сначала предлагает найти свою компанию поиске — вдруг мы прошли регистрацию, а потом об этом забыли.
Вводим название своей компании и смотрим, что выдает сервис. Если не находим ничего сходного, жмем «Добавьте компанию в Google» и следуем инструкциям.
1. Название и виды деятельности. Указываем наименование организации и вид ее деятельности. Лучше указывать сразу настоящее название — как указано в ЕГРЮЛ, без фантазийных коммерческих обозначений.
Вид деятельности — правильнее всего указать основной ОКВЭД. Это такой код вида бизнеса, который вы указали в заявлении на регистрации. Например, «розничная торговля продуктами питания» или «деятельность ресторанов и кафе». Когда вы начнете вводить название, появится выпадающий список — выбирайте варианты из него.
Например, «розничная торговля продуктами питания» или «деятельность ресторанов и кафе». Когда вы начнете вводить название, появится выпадающий список — выбирайте варианты из него.
Название компании нужно указывать правильно сразу. А вид деятельности потом можно будет изменить или добавить новых — на этапе создания профиля можно указать любой.
2. Добавить местоположение. Нажимаем «да», если хотим, чтобы наше местоположение отображалось на карте. Если физического адреса у бизнеса не существует и не планируется, можно нажать «нет». Но мы не советуем — тогда нам будут недоступны Гугл-карты, добавить организацию не сможем. Если офиса действительно нет, укажите хотя бы домашний адрес — так тоже делают.
Укажите «да», если у вас есть местоположение, открытое для клиентов. Укажите «нет», если не планируете отображать офис на картах.
3. Указать адрес. Добавляем страну, название улицы и номер дома (при выборе из выпадающего списка сервис заполнит остальные строки автоматически), город, область и индекс.
На основании адреса, указанного в этом поле, сервис будет добавлять наш офис на карту. Не стоит указывать вымышленные адреса. Позже, если Гугл захочет проверить реальность адреса или клиенты не найдут его на карте, будут проблемы — профиль могут заблокировать.
4. Повторно проверить регистрацию. Система еще раз предложит проверить регистрацию на картах — вдруг мы зарегистрировались и забыли. Она сама найдет сходные заявленному названию варианты и выдаст их списком. Если нашей организации в нем точно нет, выбираем «Ничего не подходит» и жмем «Далее».
Если в списке все же нашлась наша организация, ставим напротив нее галочку. Система дает подсказки, как улучшить профиль, вместо того чтоб ысоздавать новый.
5. Выездные услуги. Если у компании есть доставка или обслуживание по адресу клиента, об этому нужно указать в профиле. Тогда система предложит вписать еще и территорию обслуживания — чтобы клиенты знали, в каком радиусе вы работаете.
Если у вас есть доставка или выездное обслуживание, не забывайте об этом указать в профиле компании. Клиентам важно знать про такие фишки. Возможно, это станет решающим фактором при выборе среди конкурентов.
6. Территории оказания выездных услуг. Начинайте вводить территорию, на которой работаете на выезде, и сервис предложит варианты — выбирайте из выпадающего списка. Эта информация будет добавлена в профиль вашей организации. Позже можно изменить свой выбор и добавить недостающие территории.
Предприниматель может указать одну или сразу несколько территорий. Сервис разрешает указать в качестве территорий целые административные единицы, включая страну, область, республику, конкретный населенный пункт или район в нем. Указать улицу уже нельзя.
7. Контактная информация. Система предлагает указать номер телефона и урл сайта, если он есть. Сайт указывать не обязательно — есть специальная кнопка «Мне не нужен сайт». Если сайта пока нет, но хочется его создать — попробуйте бесплатный сайт от Гугла.
Если у вас нет сайта, Гугл предложит создать небольшую страничку бесплатно. Сайт автоматически создается и обновляется на основе данных из сервиса. Вы просто заполняете свой профиль, а Гугл наполняет этой информацией специальный шаблон.
8. Выбираем способ подтверждения. Есть несколько вариантов подтверждения: по телефону, по почте или через e-mail. Система сама решает, какие варианты нам предложить. Чаще всего альтернатив нет и единственный способ подтверждения — это отправка кода по почте, как в примере ниже. Единственное, что остается — вписать контактное лицо и ждать открытку с кодом. Если система не предложила альтернатив, изменить способ не получится.
Представители Google говорят, что открытка с подтверждением приходит за 26 дней. Должна приходить. Но на деле срок часто проходит, а открытки все нет. Остается только ждать — техподдержка разводит руками. Мол, письмо отправлено, ждите.
9. Заполнить график работы. Чтобы у клиентов была актуальная информация, укажите основные часы работы компании или сообщите о ее закрытии. Чтобы указать часы работы в праздники, на время каникул или других событий, установите измененный график — это можно сделать позже в настройках. Пока достаточно указать рабочие дни и время работы.
Заполнить график работы. Чтобы у клиентов была актуальная информация, укажите основные часы работы компании или сообщите о ее закрытии. Чтобы указать часы работы в праздники, на время каникул или других событий, установите измененный график — это можно сделать позже в настройках. Пока достаточно указать рабочие дни и время работы.
График может изменяться в зависимости от дня недели. Некоторые дни могут быть совсем нерабочими. Позже этот график работы отобразится в профиле предприятия. Если вы не хотите публиковать график, просто пропустите этот шаг. К нему всегда можно вернуться повторно.
10. Прием сообщений. У Google есть функционал приема сообщений через профиль компании в системе. Если поставить галочку «Принимать сообщения», пользователи смогут писать вам прямо в поиске. Удобно — лишний канал связи с клиентами.
Если пользователи присылают сообщение, уведомление об это придет на почту профиля или в приложение на смартфон, если его установите.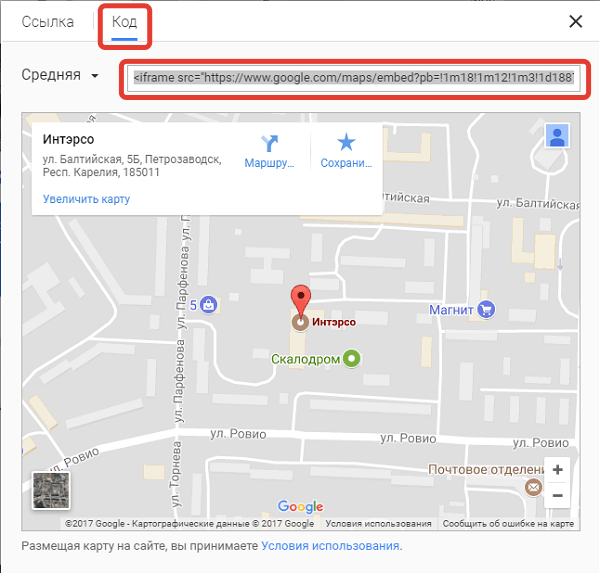 Сможете мгновенно дать обратную связь и ответить на вопросы.
Сможете мгновенно дать обратную связь и ответить на вопросы.
11. Даем краткое описание предприятию. Добавьте краткое описание своей организации. Расскажите только о бизнесе, коротко и по существу, без частных подробностей, фамилий и имен сотрудников — только то, что будет полезно узнать клиентам.
| Стоит указать: | Не стоит: |
|
|
Пример правильно написанного описания
Наше кафе расположено практически в центре города. Жители района выбирают его, чтобы провести время с друзьями или заказать свежую пиццу с доставкой на дом. Мы искренне рады улыбкам наших клиентов! Круглый год мы подаем 35 видов домашнего, взбитого вручную мороженого и сорбета, а с полудня и до закрытия готовим нью-йоркскую пиццу. Заходите к нам!
Заходите к нам!
Полный список рекомендаций и данных, которые нельзя вставлять в описание, ищите в правилах размещения сведений о компании.
Коротко и по существу опишите что делаете, для кого делаете и почему стоит выбрать именно вас. Только полезная информация — думайте о клиентах.
12. Добавляем фотографии. Покажите клиентам, как вы работаете и что можете предложить. Если у вас магазин — добавьте фотографии красивых полок, разнообразия ассортимента и лица услужливых продавцов. Если у вас кафе — покажите меню, фотографии кухни, персонал за работой и фотографии аппетитных блюд, которые получают довольные посетители. Не забывайте сфотографировать фасад здания и главный вход — чтобы клиентам было проще найти вход.
Вот какие фотографии рекомендует делать Гугл:
- Фотографии фасада с разных ракурсов — помогут клиентам найти ваше заведение (3 шт.)
- Фотографии интерьера — демонстрируют дизайн помещения и передают атмосферу заведения (3 шт.
 )
) - Качественные снимки типичных или популярных товаров — дадут представление о вашей продукции (3 шт.)
- Фотографии сотрудников за работой помогут клиентам сразу понять, чем занимается ваша организация (3 шт)
- Фотографии коллектива или отдельных работников – неформальное знакомство с предприятием (3 шт)
- Фото зон общего пользования — помогают пользователям решить, подходит ли им ваше заведение (по 1 на зону)
Все добавленные фотографии будут отображаться в поиске, на картах и в других сервисах поисковой системы. Чем больше качественных фотографий, тем лучше.
13. Получаем бонус. Всем, кто прошел регистрацию, система предлагает бонус — 3000 ₽ ра рекламу в контексте. Не стоит отказываться от такой щедрости, если планируете пользоваться рекламными инструментами.
Правда, Гугл не дурак. В обмен на бонсу он попросит заполнить платежные данные в сервисе Рекламы — чтобы списывать деньги, когда закончатся бонусные 3000 ₽. Хитро придумано.
Готово! Теперь у вас создана страничка в Мой бизнес. Можем редактировать данные, добавлять фотографии, менять виды деятельности и прочие данные. Можем делать что угодно — пока не получим код подтверждения, данные все равно будут скрыты от пользователей.
Шаг 3. Получаем подтверждение и вводим код
Говорят, что в доковидные времена письмо доходило за 2 недели. Сегодня срок увеличен до 26 дней. Но мы слышали истории про 2–3 месяца и даже больше. Делать нечего — придется ждать, сколько бы времени ни прошло. Угадывать не стоит: если указать 5 раз неправильный код, пройти подтверждение не получится.
После того как вы запросите открытку с кодом подтверждения, пожалуйста:
- не изменяйте название, адрес и категорию организации — чтобы это сделать, потребуется новый код, который вы будете ждать столько же
- не запрашивайте новый код, иначе ранее запрошенный код станет теперь недействителен
Итак, когда письмо придет по почте, вы получите вот такую «открытку».
Кажется, все серьезно: внутри слой краски и рифленый рисунок, чтобы нельзя было увидеть содержимое. Но наделе дешевая печать выдает себя при увеличении. А если поставить конверт напротив источника света, на просвете увидим тот самый секретный код не открывая конверта. Б — безопасность.
Когда письмо пришло, снова заходим в кабинет «Мой бизнес» и следуем инструкции.
- В левом блоке с разделами меню ищем раздел «Пройти проверку»Этот раздел доступен и до прихода письма. Но вводить наугад не стоит
- Вводим 5-значный код. Внимательно и без ошибок. Вряд ли хватит терпения ждать повторное письмо
Готово! Аккаунту предоставлено право управлять данными о компании.
Как разместить компанию на Google Картах и собирать статистику — БЛОГ ADVENTUM
Рассказываем, как создать профиль компании и получить бесплатный источник клиентов.
Google Мой бизнес — это сервис, с помощью которого вы продвигаете компанию на Google Картах и в поиске. Особенно он помогает компаниям с физической точкой: магазинам, парикмахерским, гостиницам, офисам, складам. Клиент видит карточку компании, основную информацию и местоположение:
Особенно он помогает компаниям с физической точкой: магазинам, парикмахерским, гостиницам, офисам, складам. Клиент видит карточку компании, основную информацию и местоположение:
Карточка компании отображается не только на Картах, но и в поиске.
Размещение по брендовому запросуНе обязательно вводить название компании — запрос можно сформулировать своими словами:
Тематическая выдачаПреимущества размещения в Google Мой бизнес:
- Бесплатный канал для привлечения клиентов: вы не платите за размещение, клиентам легко найти вас на карте.
- Можете отвечать на отзывы.
- Улучшать рейтинг и выделяться на фоне конкурентов.
- Анализировать активность клиентов: переходы на сайт, запросы, действия.
- Улучшать локальную выдачу, чтобы привлекать клиентов рядом с компанией.
- Клиенты могут позвонить или перейти на сайт в один клик.

Вы легко разместите компанию на Google Картах без помощи маркетологов. Для этого нужно:
- Создать профиль компании.
- Подтвердить право на владение.
- Заполнить профиль: добавить адрес, телефон, часы работы, меню, адрес сайта, фотографии.
Рассказываем, как это сделать.
Создать профиль компании
Вам потребуется почта на gmail и 20 минут времени.
1. Зайдите в Google Мой бизнес и начните вводить название компании. Если компания уже отмечена на Картах, вы ее увидите:
Если компания есть на Картах, выберите ее и подтвердите право на владение.
Если компании нет на Картах, введите ее название и продолжайте заполнять профиль:
2. Укажите деятельность — это поможет клиентам чаще находить вас. Чем точнее деятельность, тем проще клиенту найти вас:
Вы можете дополнить или изменить виды деятельности после создания профиля3. Чтобы указать адрес, выберите «Да» и введите адрес, город, область и индекс:
Google покажет примерное местоположение компании на картах. Чтобы уточнить местоположение, передвиньте точку на карте и нажмите «Далее»:
Чтобы уточнить местоположение, передвиньте точку на карте и нажмите «Далее»:
4. Если у вас есть доставка, укажите город или район. Если доставки нет, пропустите этот шаг:
5. Укажите телефон и сайт, чтобы клиенты смогли с вами связаться. Выберите «Мне не нужен сайт», если его пока нет.
Сайт можно добавить позже (Google Мой бизнес → «Сведения» → «Сайт»)Готово — вы создали профиль компании:
Вы создали профиль компании. Теперь вы можете менять контактную информацию: сайт, телефон, время работы. Но вы пока не можете анализировать статистику и отвечать на отзывы.
Чтобы получить полный контроль над профилем компании, его нужно подтвердить.
Подтвердить право на компанию
Вы можете сделать это несколькими способами:
- по почте;
- телефону;
- электронной почте;
- «мгновенно».
Подтверждения по телефону, электронной почте или «мгновенно» занимают 5 минут. К сожалению, эти способы не всегда доступны, поэтому приходится подтверждать по почте и ждать бумажное письмо — на это уходит 14 дней.
1. Зайдите в Google Мой бизнес → «Управление адресами» → «Адреса» и нажмите «Подтвердить»:
2. Выберите «Отправка кода почтой» и укажите контактное лицо — это может быть сотрудник или директор:
Если вам доступно подтверждения по телефону или электронной почте, вы увидите их на этом этапе3. Через 14 дней вам придет бумажное письмо из Google с PIN-кодом. Максимальный срок, когда придет письмо, — 26 дней:
В коде может быть 5 или 6 символов, никому его не сообщайтеУкажите код на странице с подтверждением компании. После того как вы подтвердите данные, компания появится на Google Картах, а вы сможете управлять профилем:
После того как вы подтвердите профиль компании, вы сможете анализировать статистику и отвечать на отзывы.
Заполнить профиль
Рассмотрим, как подробно заполнить профиль компании, чтобы клиенты ее быстрее находили. Вы можете заполнить профиль на вкладке «Сведения»:
1. Категории описывают деятельность компании. Убедитесь, что у компании правильно указана основная категория. Если хотите, можете добавить несколько дополнительных:
Убедитесь, что у компании правильно указана основная категория. Если хотите, можете добавить несколько дополнительных:
2. Вы можете добавить или изменить адрес компании.
Если адреса нет, оставьте поле пустым3. Укажите часы работы, чтобы клиенты сразу видели, когда компания работает.
Если не работаете по праздникам, уточните часы работы на вкладке «Измененный график»4. Разместите телефоны компании:
5. Укажите ссылку на сайт, прайс-лист и страницу для записи клиентов. Если сайта нет, оставьте поле пустым:
Некоторые кнопки отличаются у разных бизнесов. Например, у гостиниц есть «Номера и цены»6. Перечислите услуги и цены в профиле компании:
Google предлагает названия услуг в зависимости от бизнеса. Например, компания по ремонту сантехники увидит «Установку кранов» или «Ремонт туалета». Вы можете добавлять свои услуги7. Укажите атрибуты — дополнительную информацию о компании. Например, есть ли оплата картой или вход для инвалидов-колясочников:
8. Опишите информацию о компании:
Опишите информацию о компании:
9. Добавьте иллюстрации: обложку, логотип, видео, фотографии интерьера и сотрудников.
Требования к фото:
- У логотипа может быть любой размер.
- Фотографии: желательно соблюдать пропорции 16:9.
- Размер: до 5 Мб.
Требования к видео:
- Продолжительность: до 30 секунд.
- Размер: до 100 Мб.
- Разрешение: 720p или выше.
Для некоторых видов бизнеса Google сделал отдельные рекомендации:
Анализировать статистику
Google Мой бизнес показывает статистику по активности пользователей. Основная сводка доступна на «Главной» странице, подробная — на вкладке «Статистика»:
1. Вы видите, как находят компанию, — по названию, категории или услуге:
2. Видите поисковые запросы клиентов:
3. Видите, откуда клиенты чаще приходят — из поиска или Карт:
4. Анализируйте действия клиентов: видите переходы на сайт, звонки и проложенные маршруты:
5. Узнаете, как активно пользователи смотрят фотографии:
Узнаете, как активно пользователи смотрят фотографии:
6. На вкладке «Отзывы» сможете общаться с клиентами:
Google: как работать с отзывами
Google Мой бизнес помогает рассказать о своей компании: вы бесплатно создаете профиль компании и продвигаете ее на Google Картах и в поиске. Клиентам проще находить вашу компанию, уточнять информацию и прокладывать до вас маршрут.
После того как вы создали профиль компании, вы сможете передавать данные оттуда в объявления Google Рекламы, но об этом — в следующий раз.
Управлять профилем компании вы также можете с мобильного приложения:
Как добавить компанию на карты Google: пошаговая инструкция
Размещение бизнеса на «Картах Google» – одна из возможностей бесплатного продвижения в интернете.
В рамках спецпроекта с ПУМБ «Клуб любителей денег» MC Today подготовил инструкцию для тех, кто хочет разместить свой бизнес на «Картах Google». В этом нам помогли интернет-маркетолог Netpeak Богдан Бородин и интернет-маркетолог школы английского языка «Первый кембриджский образовательный центр» и центра тестирования Grade Education Center Вера Новикова.
Партнер проекта
ПУМБ
Зачем размещать компанию на «Картах Google»
«Карты Google» – лучшие друзья любого офлайн-бизнеса. Стоит добавить точку на карте, и клиенты будут быстрее вас находить, смогут проложить маршрут к вам и прямо в поиске узнают ответы на многие вопросы, например, о вашем графике работы.
Кроме того, размещение компании на «Картах Google» – часть комплексной работы по продвижению, в которую входят также SEO и реклама.
Иногда Google показывает разные результаты поиска в зависимости от текущего местоположения пользователя – эти запросы называются геозависимыми.
Если у вас есть точка на «Картах Google», она будет приоритетной в такой выдаче. «Бывает так, что компании нет на первой странице органической выдачи, но она есть в блоке с картами, и пользователи охотно кликают по ним», – говорит Богдан Бородин.
Кроме того, точка на карте помогает сформировать доверие у клиентов. На странице поиска под названием компании появляется блок с ценами, адресом и отзывами.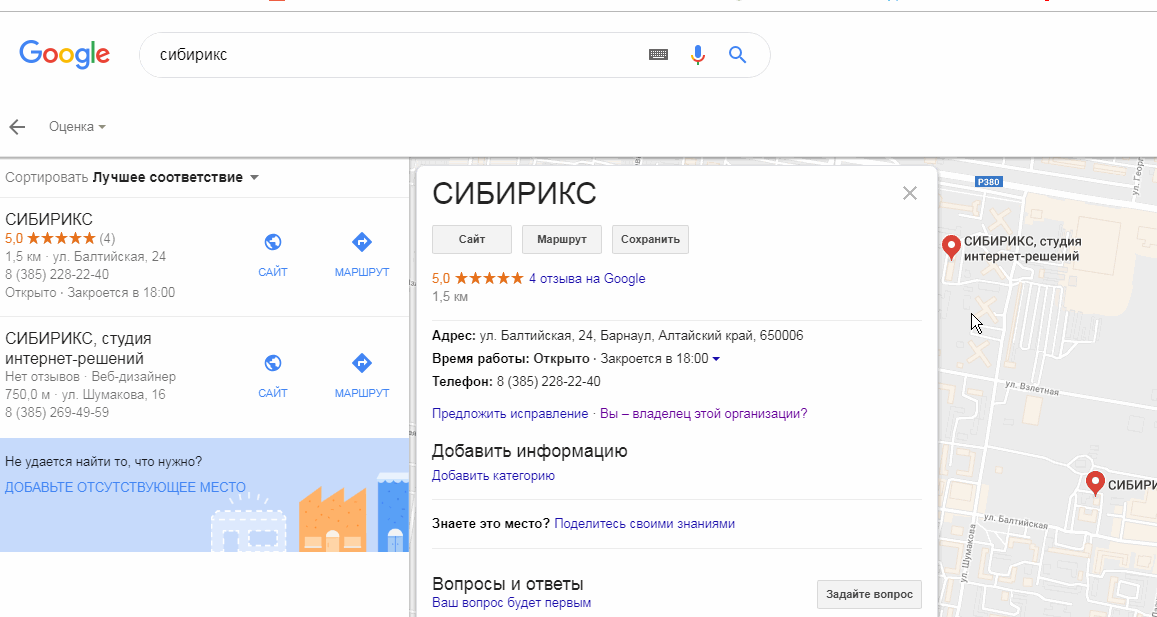
По словам специалиста из Netpeak, это важный момент на пути формирования доверия, особенно если клиент впервые видит описание компании.
Расширения в рекламной выдаче Google
Вера Новикова добавляет, что размещение на «Картах Google» увеличивает узнаваемость бренда и дает возможность получать рейтинг и отзывы.
Точка на картах нужна и для рекламы в Google. Она используется как одно из расширений при рекламной выдаче. Под расширением имеется в виду информация, которую вы видите в выдаче Google под каждой ссылкой: адрес, телефоны, график работы.
«Реклама с разрешением занимает больше места в выдаче, особенно в мобильной версии, то есть она более заметна», – подчеркивает Новикова.
Как добавить бизнес на «Карты Google»
Регистрация происходит через сервис «Google мой бизнес». Нужно пройти стандартную процедуру: заполнить анкету, загрузить фото, пройти верификацию. Верификация может быть по телефону или по обычной бумажной почте. Как именно – выбирает Google.
Как именно – выбирает Google.
«Для нас он выбрал второй вариант. Письмо приходит по физическому адресу, в нем код. Код вносится в систему, после этого точка и владелец верифицируются», – рассказывает интернет-маркетолог.
Скриншот страницы «Первого кембриджского образовательного центра» в сервисе «Google мой бизнес»
Следующий этап после верификации – заполнение данных о компании. Важно внести данные максимально полно: название (по совету справки «Google мой бизнес» туда лучше не прописывать ключевые слова), адрес, график работы, выходные, телефоны, ссылка на сайт, описание, чем занимается компания, дата открытия. Стоит загрузить фото офиса и сотрудников, логотип.
Что нужно делать, когда точка на «Картах Google» появилась
Мотивировать писать отзывы. Это один из критериев, на которые ориентируется алгоритм Google при выдаче на картах. Если кто-то напишет неадекватный отзыв, его можно оспорить.
В сервисе «Google мой бизнес» под каждым отзывом есть кнопка «Пожаловаться». Там есть варианты причин жалобы: спам, неподобающее содержание и так далее.
Там есть варианты причин жалобы: спам, неподобающее содержание и так далее.
Богдан Бородин говорит, что не стоит пугаться плохих отзывов и низкого рейтинга. Важно, чтобы компания реагировала на отзывы, показывала свою объективность, сообщала о готовности уладить ситуацию и действительно это делала.
«Для стороннего пользователя важно понимать, что компания не бросает своих клиентов», – утверждает Бородин.
Размещение «Первого кембриджского образовательного центра» и Grade Education Center на картах принесло результаты.
«Трафик на сайт идет, люди просматривают карты и прокладывают маршрут, студенты пишут отзывы. “Карты Google” для нас – еще одна точка соприкосновения со студентами и теми, кто принимает решение пойти учиться», – отмечает Вера Новикова.
Добавление на «Карты Google» – теперь за 7 минут
С июля 2018 года клиенты микро- и малого бизнеса ПУМБ могут добавить свою компанию на «Карты Google» всего за 7 минут. Ровно столько времени займет регистрация и верификация в сервисе «Google мой бизнес». После этого пользователи получат права на управление всеми данными о себе в поиске и на карте.
После этого пользователи получат права на управление всеми данными о себе в поиске и на карте.
С этой услугой ждать бумажного письма неделями больше не нужно.
Партнер проекта
ПУМБ
Как и зачем добавлять свою компанию на Гугл Карты
Компания Google уже давно стоит у штурвала глобальных направлений в самых разных сферах общества, в том числе и экономики. Ведение бизнеса тоже сюда входит, поэтому некоторые инструменты компании так или иначе участвуют в развитии и работе бизнеса. К примеру, Google Maps, который на удивление оказывает огромное влияние на мелких предпринимателей. Давайте разберемся, почему этот инструмент полезен и как заставить его работать на свой бизнес.
Польза от Гугл Карт
Как бы наивно и просто не выглядел этот сервис, он несет в себе нечто большее, чем просто изображение местности с пометками в реальном времени о каких-то конкретных местах. Его функционал позволяют узнавать точные адреса и телефоны, а также любую доступную информацию, указанную в источнике.
Если говорить о компаниях и бизнесменах, то на «Картах» указывается информация о магазинах, офисах и других заведениях, имеющих прямое отношение к какому-либо бизнесу. По статистике, именно эта информация является источником львиной доли клиентской базы, в то время как около 70% всех потенциальных клиентов пользуются поисковиком для поиска товаров и услуг. Эти данные взяты не из воздуха, а являются заявлением самих Google, которые на этой основе даже создали другое приложение для бизнеса.
Помимо этого в системе есть возможность оставлять «живые» отзывы, которые могут видеть все желающие. Другими словами, это отличная второстепенная реклама, которая позволит рассказывать о своих преимуществах без каких-либо вложений в пиар-компанию. Перспектива более чем заманчивая, учитывая, что можно также заказать отзывы о вашем бизнесе на Гугл Картах от реальных пользователей например, здесь , если репутация на данный момент хромает.
Вот почему стоит внести точку своего бизнеса на просторы карт от гугла, ведь это полезно и буквально ничего не стоит для бизнесменов и предпринимателей. Поэтому теперь нужно поговорить о внесении своего бизнеса на Google Maps.
Поэтому теперь нужно поговорить о внесении своего бизнеса на Google Maps.
Добавление компании на «Карты»
Эта процедура не сложная и займет на все про все не более 10 минут. Для начала стоит зарегистрироваться в сервисе «Google Мой бизнес» и указать при этом всю необходимую информацию. Разумеется данные должны быть подлинные, чтобы вы смогли пройти проверку. В их список входит:
- Наименование компании;
- Точный адрес;
- Область работы;
- Сфера обслуживания;
- Контактные данные.
После этого можно будет полноправно пользоваться преимуществами и функциями сервиса.
Однако не стоит забывать о проверке, которую сотрудники Google в скором времени после регистрации реализуют через отправку письма на физический адрес. В том случае, если письма не будет по истечению двух недель, рекомендуется обратиться в поддержку «Моего бизнеса» для выяснения подробностей.
На правах рекламы
Как добавить организацию на Google карты — подробная инструкция
Google карты – это популярное приложение, которое помогает легко ориентироваться на местности и находить ранее неизвестные кафе, рестораны, магазины. Организации, попадающие в Гугл карты, всегда получают прирост посетителей. Разберем, как добавить организацию в Google карты.
Организации, попадающие в Гугл карты, всегда получают прирост посетителей. Разберем, как добавить организацию в Google карты.
Зачем нужно добавлять организацию в Google карты
Компания появится в результатах поиска, если потенциальный клиент поинтересуется заведением, похожих по роду деятельности с вашей организацией. Туристы в 90% случаев используют онлайн-карты для поиска ресторанов поблизости, и это также увеличит приток клиентов.
Удобство для клиента также важно. Если он захочет просмотреть время работы, основную информацию, адрес или другие данные о заведении, человек скорее зайдет в интернет, чем пойдет на улицу.
Проект Google Бизнес
Google Бизнес – это сервис, предоставляющий удобную систему редактирования страниц организации. С его помощью можно создать карточку бизнеса с основной информацией и адресами заведений. Сервис помогает зарегистрировать организацию в Гугл картах.
Процедура добавления организации в карты Google
Через Google Бизнес можно в Гугл карты добавить организацию бесплатно.
Краткая последовательность действий:
- Сначала потребуется создать (если его нет) аккаунт Google. Для этого заходим на любой из их сервисов и нажимаем «Зарегистрироваться». Заполняем все поля и универсальный аккаунт готов.
- Заходим на сайт сервиса Google Бизнес и нажимаем «Начать».
- В открывшимся окне потребуется заполнить несколько полей с основной информацией. Нужно добавить адрес в Гугл картах, а также контактную информацию и род деятельности компании. Пункт в конце обязателен для компаний, доставляющих свои товары по почте или выезжающих на дом к клиенту.
- Проверяем информацию еще раз и нажимаем «Отправить».
- Компанию можно изменить после всех действий в ее окне.
Важно! Информация появляется в системе только после полной идентификации.
Стоит проверить информацию несколько раз до ее отправки. Все данные будут показаны потенциальному клиенту, и неправильный адрес сможет запутать покупателей. Письмо-подтверждение придет в почтовое отделение, привязанное к указанному индексу.
Письмо-подтверждение придет в почтовое отделение, привязанное к указанному индексу.
Особенности вывода в ТОП информации о компании
Главное, чтобы организация в описании соответствовала всем ключевым словам, по которым ее можно найти. Стоит добавить в описание время работы, род деятельности и другие полезные данные, помогающие вывести компанию в топ поисковых запросов.
Когда организация появится на карте
Как добавить место в Гугл карты, если оно не появляется даже после заполнения полей?
Нужно дождаться письма с кодом подтверждения, отправленного на указанный адрес в почтовое отделение, соответствующее индексу. Оно приходит в течение 14 дней. Для подтверждения нужно зайти на страницу заведения и написать туда код, и информация об организации будет опубликована в Гугл картах.
Проектирование карты для совместного использования с сервисами ArcGIS Online, Google Maps или Bing Maps—Справка
При построении кэша карты можно выбрать соответствие размеров листа и масштабов, используемых ArcGIS Online, Google Maps или Bing Maps. Выбор размеров листа сообразно с масштабами этих картографических онлайн-сервисов позволит эффективно выполнять наложения в клиентских приложениях. Если вы планируете накладывать ваш картографический сервис на ArcGIS Online, Google Maps или Bing Maps, при создании своей карты следуйте указанному технологическому процессу.
Выбор размеров листа сообразно с масштабами этих картографических онлайн-сервисов позволит эффективно выполнять наложения в клиентских приложениях. Если вы планируете накладывать ваш картографический сервис на ArcGIS Online, Google Maps или Bing Maps, при создании своей карты следуйте указанному технологическому процессу.
Создайте карту
Изначально вы создадите карту в ArcMap, добавляя данные и присваивая им соответствующие символы. При разработке карты рекомендуется использовать систему координат WGS 1984 Web Mercator (auxiliary sphere), т. е. ту же систему координат, которая используется ArcGIS Online, Google Maps и Bing Maps.
Смена системы координат на WGS 1984 Web Mercator (auxiliary sphere)
Чтобы сменить систему координат, выполните следующие шаги:
- Щелкните правой кнопкой на имени фрейма данных (по умолчанию это Слои (Layers)) в таблице содержания и выберите Свойства (Properties).
- Щелкните закладку Система координат (Coordinate System).

- Щелкните Системы координат проекции (Projected Coordinate Systems) > Мировая (World) > ,WGS 1984 Web Mercator (auxiliary sphere).
- Нажмите кнопку ОК.
Если система координат не изменена во время проектирования карты, она автоматически будет изменена при попытке создания кэша карты с помощью схемы разбивки на листы ArcGIS Online/Bing Maps/Google Maps.
Прежние версии:
В более ранних версиях ArcGIS рекомендовалось использовать систему координат проекции WGS 1984 Web Mercator. Координатная система WGS 1984 Web Mercator (auxiliary sphere) — это эквивалентная система координат, которая упрощает преобразование данных, требуемое для некоторых наборов данных.
Проектирование карты в масштабах, используемых в ArcGIS Online, Google Maps и Bing Maps
Пользователи вашего картографического сервиса захотят посмотреть карту в масштабах, используемых ArcGIS Online, Google Maps и Bing Maps. В этом случае, следует проектировать вашу карту в этих масштабах. Но как узнать, какие это масштабы?
Но как узнать, какие это масштабы?
Можно загрузить масштабы в ниспадающий список масштабов ArcMap, выполнив следующие действия:
- В ArcMap откройте свой документ карты.
- На панели инструментов Стандартные (Standard) щелкните ниспадающий список масштабов и выберите Настроить этот список (Customize This List).
- Щелкните Загрузить (Load) и выберите ArcGIS Online/Bing Maps/Google Maps.
- Чтобы применить ваши изменения, нажмите OK. Теперь вы можете увидеть набор масштабов этих популярных картографических сервисов и легко можете переключаться между ними, используя ниспадающий список.
Вам нужно только спроектировать карту таким образом, чтобы она отображалась верно в масштабах, в которых она будет кэшироваться. Если вы не планируете кэшировать свою карту при большом увеличении, такие масштабы не нужно прорабатывать.
В своих слоях установите такой диапазон масштабов, чтобы при каждом масштабе было видно нужное количество правильно оформленных данных и надписей. Настраивая диапазон масштабов, избегайте включения и выключения слоев на масштабах, при которых вы проектируете карту (или вблизи от них).
Настраивая диапазон масштабов, избегайте включения и выключения слоев на масштабах, при которых вы проектируете карту (или вблизи от них).
Возможно, вам понадобится скопировать ваши слои таким образом, чтобы вы могли разметить их по-разному в зависимости от масштабов. Таблица содержания ArcMap может содержать несколько копий слоя, каждый со своей разметкой и диапазоном масштабов. Чтобы скопировать слой, щелкните его правой кнопкой мыши в таблице содержания и выберите Копировать (Copy). Затем щелкните правой кнопкой мыши на имени фрейма данных и выберите Вставить слои (Paste Layer(s)).
Задание схемы листов кэша карты и публикация карты в качестве картографического сервиса
После того, как вы закончили создание документа карты, необходимо опубликовать его в качестве картографического сервиса на вашем сайте ArcGIS for Server. При этом для сервиса выполняется настройка свойств в диалоговом окне Редактор сервисов (Service Editor). В этом диалоговом окне доступна закладка Кэширование (Caching), на которой можно задать свойства для кэша карты.
При настройке свойств кэша необходимо выбрать схему разбивки на листы ArcGIS Online/Bing Maps/Google Maps. Также возможна настройка множества других параметров кэша.
Можно автоматически выполнить построение кэша во время публикации сервиса или самостоятельно создать его позднее. Необязательно выполнять построение кэша для всех масштабов схемы разбивки на листы, особенно в том случае, если для покрытия карты в самых больших масштабах потребуется слишком большое количество листов. Тем не менее, удалять масштабы из схемы разбивки на листы нельзя.
Инструкции по началу работы с кэшированием см. в разделе Создание кэша карты.
Отзыв по этому разделу?Создание организаций и управление ими | Документация по диспетчеру ресурсов | Облако Google
Ресурс «Организация» является корневым узлом в
Иерархия ресурсов Google Cloud
и является иерархическим суперузлом проектов. На этой странице объясняется, как
приобретать и управлять ресурсом Организации.
Прежде чем начать
Читать обзор ресурса Организации.
Получение ресурса Организации
Ресурс организации доступен для клиентов Google Workspace и Cloud Identity:
После того как вы создали учетную запись Google Workspace или Cloud Identity и связали ее с домен, ресурс вашей организации будет автоматически создан для вас.Ресурс будет предоставляется в разное время в зависимости от статуса вашей учетной записи:
- Если вы новичок в Google Cloud и еще не создали проект, организация ресурс будет создан для вас, когда вы войдете в консоль Google Cloud и примете условия.
Если вы являетесь существующим пользователем Google Cloud, ресурс организации будет быть создан для вас, когда вы создаете новый проект или учетную запись выставления счетов.Любые созданные вами проекты ранее будет указано в разделе «Нет организации», и это нормально.
 Организация
ресурс появится, и новый проект, который вы создали, будет автоматически связан с ним.
Организация
ресурс появится, и новый проект, который вы создали, будет автоматически связан с ним.Вам нужно будет переместить все проекты, которые вы создали в разделе «Нет организации», в новый ресурс организации. Инструкции по перемещению проектов см. Миграция проектов в организацию.
Созданный ресурс организации будет связан с вашим Google Workspace или Учетная запись Cloud Identity с созданным проектом или платежной учетной записью, установленной в качестве дочернего ресурса.Все проекты и платежные аккаунты, созданные в вашем домене Google Workspace или Cloud Identity. будут детьми этой Организации.
Каждый аккаунт Google Workspace или Cloud Identity связан только с одной организацией. Организация связана только с одним доменом, который устанавливается, когда ресурс Организация создано.
При создании ресурса организации мы сообщаем о его доступности
суперадминистраторы Google Workspace или Cloud Identity. Эти
Учетные записи суперадминистраторов следует использовать с осторожностью, потому что они имеют большой контроль
над вашей организацией и всеми ресурсами под ней. По этой причине мы
не рекомендуется использовать учетные записи суперадминистратора Google Workspace или Cloud Identity.
для повседневного управления вашей организацией. Для получения дополнительной информации об использовании
Учетные записи суперадминистратора Google Workspace или Cloud Identity в Google Cloud,
см. Рекомендации суперадминистратора.
Эти
Учетные записи суперадминистраторов следует использовать с осторожностью, потому что они имеют большой контроль
над вашей организацией и всеми ресурсами под ней. По этой причине мы
не рекомендуется использовать учетные записи суперадминистратора Google Workspace или Cloud Identity.
для повседневного управления вашей организацией. Для получения дополнительной информации об использовании
Учетные записи суперадминистратора Google Workspace или Cloud Identity в Google Cloud,
см. Рекомендации суперадминистратора.
Для активного внедрения ресурса Организации, Google Workspace или
Суперадминистраторам Cloud Identity необходимо назначить
Администратор организации
( ролей/менеджер ресурсов.организацияАдминистратор ) Роль управления идентификацией и доступом (IAM) к
пользователя или группы. Инструкции по настройке организации см.
Настройка вашей организации.
- При создании организации все пользователи в вашем домене автоматически
предоставил Project Creator (
roles/resourcemanager.) и Создатель платежного аккаунта ( projectCreator
projectCreator roles/billing.creator) Роли IAM на уровне организации. Это позволит пользователям в вашем домене продолжить создание проектов без сбоев. - Администратор организации решит, когда они хотят начать активно использовать организацию. Затем они могут изменить значение по умолчанию разрешения и применять более ограничительные политики по мере необходимости.
- Если организация доступна и у вас нет IAM разрешения на его просмотр, вы по-прежнему можете создавать проекты и платежные аккаунты. Они автоматически создаются в ресурсе Организация, даже если вы не вижу.
Получение идентификатора вашей организации
Идентификатор организации является уникальным идентификатором организации и
автоматически создается при создании ресурса вашей организации.Организация
Идентификаторы форматируются как десятичные числа и не могут иметь ведущих нулей.
Вы можете получить идентификатор своей организации с помощью облачной консоли,
инструмент gcloud или API Resource Manager.
консоль
Чтобы получить идентификатор вашей организации с помощью Cloud Console:
- Перейдите в облачную консоль:
Перейти к облачной консоли
- В верхней части страницы щелкните раскрывающийся список выбора проекта.
- В появившемся окне Select from щелкните организацию раскрывающемся списке, а затем выберите нужную организацию.
- Справа нажмите Еще , затем нажмите Настройки .
На странице настроек отображается идентификатор вашей организации.
gcloud
Чтобы найти идентификатор вашей организации, выполните следующую команду:
список организаций gcloud
Здесь будут перечислены все организации, к которым вы принадлежите, и их
соответствующие идентификаторы организаций.
API
Чтобы найти идентификатор своей организации с помощью API Resource Manager, вызовите организация.поиск() метод с фильтром domain:[company.com] . Ответ будет содержать
метаданные ресурса организации, в том числе идентификатор организации.
Настройка вашей организации
Если вы являетесь клиентом Google Workspace или Cloud Identity, организация ресурс предоставляется вам автоматически.
Суперадминистраторы Google Workspace или Cloud Identity являются первыми пользователей, которые могут получить доступ к организации после ее создания. Все остальные пользователи или группы сможет использовать Google Cloud, как и раньше.Они смогут увидеть Ресурс организации, но они смогут изменить его только после правильного установлены разрешения.
Суперадминистраторы Google Workspace или Cloud Identity и
Google Cloud Администратор организации — ключевые роли во время установки
процесса и для управления жизненным циклом ресурса Организации. Две роли
обычно назначаются разным пользователям или группам, хотя это зависит от
организационная структура и потребности.
Две роли
обычно назначаются разным пользователям или группам, хотя это зависит от
организационная структура и потребности.
Обязанности суперадминистратора Google Workspace или Cloud Identity, в контекст настройки организации Google Cloud:
- Назначение роли Администратора организации некоторым пользователям
- Быть контактным лицом в случае проблем с восстановлением
- Управление жизненным циклом Google Workspace или Cloud Identity учетная запись и ресурс организации, как описано в разделе Удаление ресурса организации
Администратор организации после назначения может назначать роли управления идентификацией и доступом другим пользователям.Обязанности роли администратора организации являются:
- Определение политик IAM и назначение ролей IAM другим пользователям.
- Увидев структуру Иерархия ресурсов
Следуя принципу наименьших привилегий, эта роль не включает
разрешение на выполнение других действий, таких как создание папок или проектов. К
получить эти разрешения, администратор организации должен назначить дополнительные
роли на свой счет.
К
получить эти разрешения, администратор организации должен назначить дополнительные
роли на свой счет.
Наличие двух разных ролей обеспечивает разделение обязанностей между Суперадминистраторы Google Workspace или Cloud Identity и Администратор организации Google Cloud.Это часто является требованием, так как двумя продуктами Google обычно управляет различные отделы в организации заказчика.
Чтобы начать активно использовать ресурс организации, выполните следующие действия, чтобы добавить администратор организации:
Добавление администратора организации
Консоль
Чтобы добавить администратора организации:
Войдите в Google Cloud Console как Google Workspace или Суперадминистратор Cloud Identity и перейдите к Страница IAM и администратора :
Откройте страницу IAM и администратора
Выберите организацию, которую хотите изменить:
Щелкните раскрывающийся список проектов в верхней части страницы.

В диалоговом окне Select from щелкните раскрывающийся список организации, и выберите организацию, в которую вы хотите добавить Организацию админ.
В появившемся списке щелкните организацию, чтобы открыть ее Страница разрешений IAM .
Нажмите Добавить , а затем введите адрес электронной почты одного или нескольких пользователей, которых вы хотите установить в качестве администраторов организации.
В раскрывающемся списке Выберите роль выберите Менеджер ресурсов > Администратор организации , а затем нажмите Сохранить .
Администратор организации может делать следующее:
Получите полный контроль над организацией. Разделение обязанности между Google Workspace или Cloud Identity суперадминистратор и администратор Google Cloud учредил.
Делегирование ответственности за критически важные функции путем назначения соответствующие роли IAM.

Как объяснялось в разделе «Получение ресурса организации», при создании
всем пользователям в домене предоставлены права Создателя проекта и Создателя платежного аккаунта.
роли на уровне организации по умолчанию.Это гарантирует отсутствие нарушений
вызывается у пользователей Google Cloud при создании ресурса организации. Как Администратор организации берет на себя управление, они могут захотеть удалить эти
разрешения на уровне организации, чтобы начать блокировать доступ с большей точностью
степень детализации (например, на уровне папки или проекта). Обратите внимание, что, поскольку
Политики IAM наследуются вниз по иерархии,
роль Создателя проекта, назначенная всему домену
( domain:mycompany.com ) на уровне организации подразумевает, что каждый пользователь
в домене могут создавать проекты в любом месте иерархии.
Создание проектов в вашей организации
Консоль
Вы можете создать проект в организации, используя
Cloud Console после включения ресурса организации для вашего
домен.
Для создания нового проекта в организации:
- Перейдите на страницу Управление ресурсами в Cloud Console.
Перейти на страницу управления ресурсами - В раскрывающемся списке Выберите организацию в верхней части страницы выберите организации, в которой вы хотите создать проект.Если вы являетесь пользователем бесплатной пробной версии, пропустите это шаг, так как этот список не отображается.
- Щелкните Создать проект .
- В появившемся окне New Project введите имя проекта и выберите расчетный счет, если применимо. Название проекта может содержать только буквы, цифры, одиночные кавычки, дефисы, пробелы или восклицательные знаки и должны содержать от 4 до 30 символов.
- Введите родительскую организацию или папку в поле Location .Этот ресурс
будет иерархическим родителем нового проекта.

- Когда вы закончите вводить сведения о новом проекте, нажмите Создать .
API
Вы можете создать новый проект в организации,
создание проект и установка его родительского поля на id организации организация.
В следующем фрагменте кода показано, как создать проект в организация:
...
проект = crm.projects().create(
тело = {
'project_id': flags.projectId,
'имя': 'Мой новый проект',
'родитель': {
'тип': 'организация',
'идентификатор': flags.organizationId
}
}).выполнять()
...
Просмотр проектов в организации
Пользователи могут только просматривать и перечислять проекты, к которым у них есть доступ через IAM
роли. Администратор организации может просматривать и перечислять все проекты в
организация.
Администратор организации может просматривать и перечислять все проекты в
организация.
Консоль
Чтобы просмотреть все проекты в организации с помощью Cloud Console:
Перейдите в Google Cloud Console:
Перейти к Google Cloud Console
Щелкните раскрывающийся список Организация в верхней части страницы.
Выберите свою организацию.
Щелкните раскрывающийся список Project в верхней части страницы и щелкните Посмотреть больше проектов . Все проекты в организации перечислены на страница.
Параметр Нет организации в раскрывающемся списке Организация содержит следующие проекты:
- Проекты, которые еще не принадлежат Организации.
- Проекты, к которым у пользователя есть доступ, но они находятся в организации
к которым пользователь не имеет доступа.

gcloud
Чтобы просмотреть все проекты в организации, выполните следующую команду:
список проектов gcloud --filter 'parent.id=[ORGANIZATION_ID] AND \
parent.type=организация'
API
Используйте проектов.список() метод для перечисления всех проектов в родительском ресурсе, как показано на
следующий фрагмент кода:
...
filter = 'parent.type:organization parent.id:%s' % flags.organizationId
проекты = крм.проекты (). список (фильтр = фильтр). выполнить ()
...
Удаление ресурса организации
Ресурс организации привязан к вашему Google Workspace или Cloud Identity. Счет.
Если вы предпочитаете не использовать ресурс Организация, мы рекомендуем восстановление IAM-политики Организации в исходное состояние с помощью следующие шаги:
- Добавьте свой домен к ролям
Создатель проектаиСоздатель платежной учетной записи.
- Удалите все остальные записи в политике IAM Организации.
Это позволит вашим пользователям продолжать создавать проекты и платежные аккаунты. позволяя суперадминистраторам Google Workspace или Cloud Identity восстановить центральное администрирование позже.
Если вы удалите свой Google Workspace учетной записи, она удалит вашу организацию и все ресурсы, связанные с это . Поэтому, если вы хотите удалить свою организацию, вы можете сделать это, удаление вашей учетной записи Google Workspace.За Облачная идентификация пользователей, отмените все другие службы Google, а затем удалите свою учетную запись Google. Этот потенциально очень разрушительное действие, которое невозможно полностью обратить вспять, поэтому рекомендуется выполнять это действие только в том случае, если вы уверены, что ресурсы в активном использовании.
Попробуйте сами
Если вы новичок в Google Cloud, создайте учетную запись, чтобы оценить, как наши
продукты работают в реальных сценариях. Новые клиенты также получают $300 в
бесплатные кредиты для запуска, тестирования и развертывания рабочих нагрузок.
Новые клиенты также получают $300 в
бесплатные кредиты для запуска, тестирования и развертывания рабочих нагрузок.
Добавьте свой бизнес в Google: пошаговое руководство
- Когда вы добавляете компанию в Google, это может помочь привлечь новых клиентов и потоки дохода.
- Вы можете настроить свою страницу Google Business, добавив часы работы, фотографии, услуги и многое другое.

- Когда вы добавляете местоположение или зону обслуживания для своей компании, она становится доступной для поиска на Картах Google.
- Посетите библиотеку технических справочников Insider, чтобы узнать больше .
Добавление вашей компании в Google — будь то ресторан, открытый для публики, или парикмахерская, работающая у вас дома, — это важный шаг на пути к привлечению клиентов, налаживанию связей и, в конечном счете, к развитию успешного бизнеса.
Это также придает вашему бизнесу вид легитимности и делает его доступным для поиска через Google Maps.
Вот как добавить свою компанию в Google и настроить бизнес-страницу.
Как добавить компанию в Google Обратите внимание, что точная последовательность шагов может различаться в зависимости от того, какой выбор вы делаете на каждой странице, и от того, какую бизнес-страницу вы создаете.
1. Перейдите на сайт Google «Мой бизнес» и войдите в свою учетную запись. Или создайте учетную запись Google для своего бизнеса, посетив страницу входа в Google и выбрав Создать учетную запись .
2. На главной странице My Business , нажмите Управление сейчас и на следующем экране введите название своей компании в строку поиска. В раскрывающемся списке под строкой поиска выберите Создать компанию с этим названием.
Нажмите «Создать компанию с этим названием».» Грейс Элиза Гудвин/Инсайдер
Примечание: Если название и адрес вашей компании уже отображаются в раскрывающемся списке, это означает, что ваша компания уже была указана в списке, и вам нужно заявить о ней как о своей.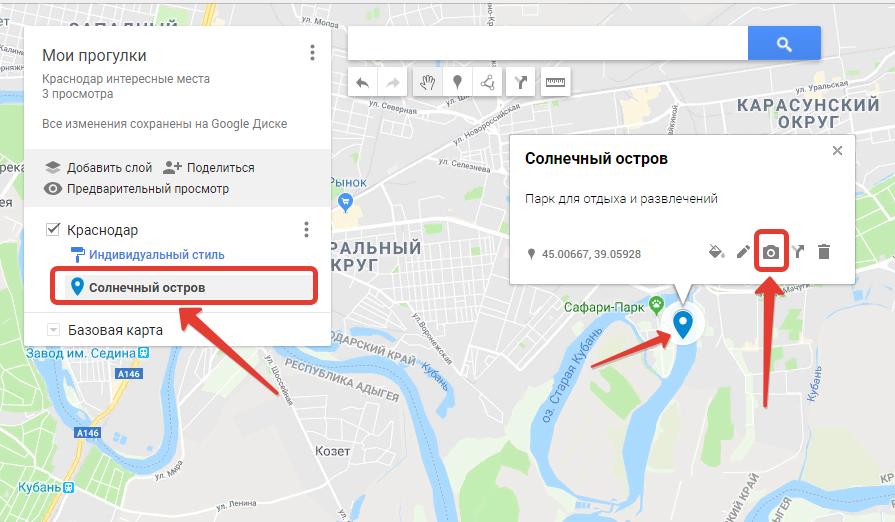 В этом случае выберите этот вариант и следуйте инструкциям. подсказки, чтобы заявить о своем бизнесе.
В этом случае выберите этот вариант и следуйте инструкциям. подсказки, чтобы заявить о своем бизнесе.
3. На следующей странице введите Название вашей компании и Бизнес-категорию (например, ресторан, розничная торговля, парикмахерская и т. д.).). Затем выберите Next . Позже вы сможете добавить дополнительные категории.
Введите название своей компании, выберите категорию и нажмите «Далее». Грейс Элиза Гудвин/Инсайдер 4. Далее вам нужно выбрать, хотите ли вы, чтобы местоположение вашей компании отображалось на Картах Google. Если вы добавляете ресторан или другой бизнес, открытый для публики, быть на Картах Google невероятно полезно. Но если вы просто добавляете небольшой бизнес из своего дома, сохранение конфиденциальности этого места может быть хорошей идеей. Выберите Да или Нет и нажмите Далее .
Если вы добавляете ресторан или другой бизнес, открытый для публики, быть на Картах Google невероятно полезно. Но если вы просто добавляете небольшой бизнес из своего дома, сохранение конфиденциальности этого места может быть хорошей идеей. Выберите Да или Нет и нажмите Далее .
5. Если вы решили добавить свою компанию на Карты Google, на следующем экране вам будет предложено ввести адрес вашей компании. Если вы решили сохранить свое точное местоположение в тайне, то на следующем экране вам будет предложено ввести зону обслуживания. Заполните соответствующую информацию и выберите Next .
Заполните соответствующую информацию и выберите Next .
6. Введите номер телефона и веб-сайт, связанный с вашей компанией, и нажмите Далее .
Введите контактную информацию для вашего бизнеса.Грейс Элиза Гудвин/Инсайдер Подсказка: Если у вас еще нет веб-сайта, вы можете выбрать Получить бесплатный веб-сайт на основе вашей информации , чтобы Google автоматически создал для вас веб-сайт.
7. На следующей странице выберите, хотите ли вы, чтобы Google Business присылал вам обновления и рекомендации для вашего бизнеса, и нажмите Далее .
8. Если вы решили не указывать служебный адрес, вам потребуется ввести свой личный почтовый адрес, чтобы подтвердить свой служебный адрес. Этот адрес не будет виден публике. Введите свой адрес и нажмите Далее или выберите Подтвердить позже .
9. Щелкните раскрывающийся список, чтобы выбрать метод подтверждения вашей компании. В зависимости от типа вашего бизнеса вам могут быть доступны только некоторые способы проверки. Например, вы можете увидеть Открытка по почте , указанную как единственный доступный метод.
Вот все способы подтверждения вашей личности в Google:
- По почте. Google отправит открытку с проверочным штифтом, который вы затем будете использовать для подтверждения в Интернете.

- По телефону. Google позвонит вам и предоставит код подтверждения по телефону. Это доступно только для определенных предприятий.
- По электронной почте. Google отправит вам код по электронной почте. Опять же, это доступно только для определенных предприятий.
- Массовая проверка. Если у вашей компании более 10 местоположений, вам нужно будет отправить дополнительную форму, чтобы проверить их все сразу. Для этого, когда вы нажимаете «Пройти проверку», затем нажмите «Цепь» и введите всю свою информацию. Затем Google обработает запрос в течение недели.
- Мгновенно . Если у вас есть учетная запись Google Search Console и веб-сайт вашей компании подтвержден через Search Console, вы можете подтвердить свою учетную запись мгновенно. Некоторым категориям бизнеса это запрещено.
10. Далее вам будет предложено настроить страницу Google My Business. Вы можете добавить свои услуги и часы работы, установить разрешения на обмен сообщениями, написать описание компании, загрузить фотографии и запросить рекламный кредит в размере 100 долларов США через Google Ads.
Вы можете добавить свои услуги и часы работы, установить разрешения на обмен сообщениями, написать описание компании, загрузить фотографии и запросить рекламный кредит в размере 100 долларов США через Google Ads.
11. После того, как вы введете всю необходимую информацию для настройки своего бизнеса, вы попадете на страницу своей учетной записи Google My Business, где вы сможете добавить дополнительную информацию, например логотип компании и соруководителей.
На главной странице Google My Business вы можете добавить дополнительную информацию, пригласить соруководителей и многое другое. Грейс Элиза Гудвин/Инсайдер
Грейс Элиза Гудвин/ИнсайдерСожалеем, но у вас нет доступа к Google Maps. Для получения доступа обратитесь к администратору вашей организации. | Форум поддержки Firefox
Привет, Билл. Документация относится ко всем возможным политикам, но, поскольку у вас нет активного фильтра веб-сайтов, вы можете его игнорировать.
Рассматривали ли вы надстройку, связанную с этой проблемой? Если вы еще этого не сделали, вы можете протестировать в безопасном режиме Firefox. В безопасном режиме Firefox временно деактивирует расширения, аппаратное ускорение, любые файлы userChrome.css/userContent.css и некоторые другие расширенные функции, чтобы помочь вам оценить, являются ли они причиной проблемы.
Если Firefox не запущен: Удерживайте нажатой клавишу Shift при запуске Firefox. (На Mac удерживайте клавишу option/alt вместо клавиши Shift. )
)
Если Firefox запущен: Вы можете перезапустить Firefox в безопасном режиме одним из следующих способов:
- Кнопка меню «3 полосы» > «?» Кнопка «Справка» > «Перезагрузить с отключенными надстройками»
- (строка меню) Меню «Справка» > «Перезапустить с отключенными надстройками»
и ОК перезапуск.
Оба сценария: Должно появиться небольшое диалоговое окно. Нажмите «Запустить в безопасном режиме» (, а не «Обновить»).
Есть улучшения?
Привет, Билл. Документация относится ко всем возможным политикам, но, поскольку у вас нет активного фильтра веб-сайтов, вы можете его игнорировать.Рассматривали ли вы, может ли надстройка быть вовлечена в эту проблему? Если вы еще этого не сделали, вы можете протестировать в безопасном режиме Firefox. В безопасном режиме Firefox временно деактивирует расширения, аппаратное ускорение, любые файлы userChrome.css/userContent.css и некоторые другие расширенные функции, чтобы помочь вам оценить, являются ли они причиной проблемы. »Если Firefox не запущен:» Удерживайте нажатой клавишу Shift при запуске Firefox. (На Mac удерживайте клавишу option/alt вместо клавиши Shift.) »Если запущен Firefox:» Вы можете перезапустить Firefox в безопасном режиме одним из следующих способов: * Кнопка меню «3-bar» > «?» Кнопка «Справка» > «Перезагрузить с отключенными надстройками»
* (строка меню) Меню «Справка» > «Перезагрузить с отключенными надстройками» и OK перезагрузка. »Оба сценария:» Должно появиться небольшое диалоговое окно. Нажмите «Запустить в безопасном режиме» («Не обновлять»). Есть улучшения?
»Если Firefox не запущен:» Удерживайте нажатой клавишу Shift при запуске Firefox. (На Mac удерживайте клавишу option/alt вместо клавиши Shift.) »Если запущен Firefox:» Вы можете перезапустить Firefox в безопасном режиме одним из следующих способов: * Кнопка меню «3-bar» > «?» Кнопка «Справка» > «Перезагрузить с отключенными надстройками»
* (строка меню) Меню «Справка» > «Перезагрузить с отключенными надстройками» и OK перезагрузка. »Оба сценария:» Должно появиться небольшое диалоговое окно. Нажмите «Запустить в безопасном режиме» («Не обновлять»). Есть улучшения?
Карты Google · GitHub
Карты Google · GitHubЗакреплено
Maps SDK для библиотеки служебных программ Android
Ява 3.
 3к
1,5к
3к
1,5кGoogle Maps SDK для библиотеки утилит iOS
Цель-C 615 344
Клиентская библиотека Python для веб-служб Google Maps API
питон 3.5к 1,1к
Клиентская библиотека Java для веб-служб API Карт Google
Ява 1,5к 882
Клиентская библиотека Node.
 js для веб-служб Google Maps API
js для веб-служб Google Maps APIМашинопись 2.5к 583
Клиентская библиотека Go для веб-служб Google Maps API
Идти 546 191
Репозитории
- Ява 2 Апач-2.0 1 0 2 Обновлено 26 января 2022 г.
- JavaScript
4
Апач-2.
 0
1
23
2
Обновлено 26 января 2022 г.
0
1
23
2
Обновлено 26 января 2022 г. - js-образцы
Общественный
Примеры для Google Maps JavaScript v3 API
Звездный жаворонок 477 653 9 8 Обновлено 26 января 2022 г. - Котлин 64 Апач-2.0 11 1 2 Обновлено 26 января 2022 г.
- js-markermanager
Общественный
Диспетчер маркеров — это интерфейс между картой и пользователем, предназначенный для управления добавлением и удалением множества точек при изменении окна просмотра.
Машинопись 5 Апач-2.0 0 0 0 Обновлено 26 января 2022 г.
- js-три
Общественный
Добавьте объекты ThreeJS на Google Maps.
Машинопись 26 Апач-2.0 1 10 1 Обновлено 26 января 2022 г. - js-api-загрузчик
Общественный
Динамически загружайте скрипт Google Maps JavaScript API.
Машинопись 133 Апач-2. 0
28
8
3
Обновлено 26 января 2022 г.
0
28
8
3
Обновлено 26 января 2022 г. - Машинопись 2 Апач-2.0 0 0 0 Обновлено 26 января 2022 г.
Положения и условия | WP Google Карты
Обновленные условия для WP Google Maps
Фон:
Пользователь : Организация, агент или другой конечный пользователь внутри организации или за ее пределами, действующий с согласия или одобрения организации или члена организации.
Наш продукт : все имущество и продукты, созданные, доставленные и переданные Code Cabin PTY Ltd (далее Code Cabin) и представителями бренда, включая, помимо прочего, WP Google Maps .
Подписка на поддержку и обновление : Доступ к уровню поддержки 1–4, небольшая работа по настройке и все новые версии обновлений, включая обновления функций, улучшенную стабильность и дополнительные функции.
О WP Google Maps
- WP Google Maps — это подключаемый модуль Google Maps на основе WordPress, который бесплатно доступен пользователю на WordPress.орг. Пользователь может приобрести Premium Add-on на странице http://www.wpgmaps.com/purchase-professional-version/.
- Общие положения и условия приведены ниже; Положения и условия, относящиеся к покупке Нашего продукта и относящиеся к нему, находятся на странице покупки каждого продукта.
- Наша политика конфиденциальности.
- Некоммерческие организации могут связаться с нами здесь.

- Пользователь может подписаться на нашу рассылку и получать уведомления обо всех новых выпусках и основных обновлениях здесь.
- В зависимости от выбранного пакета/пакета, наш продукт будет работать на ограниченном количестве сайтов, все они управляются и управляются из одной серверной части WordPress.
- В зависимости от выбранного Пакета/Набора, Наш Продукт позволяет использовать ограниченное количество маркеров карты на сайте Пользователя.
- Количество маркеров ограничено доступными пользователю ресурсами.
Покупки
- Покупки являются разовыми, если не указано иное.Пользователь получает Наш Продукт на неопределенный срок с сопутствующей бесплатной и бессрочной Подпиской на Поддержку и Обновления. Наш Продукт будет продолжать функционировать даже после истечения срока действия Подписки на поддержку и обновление, если только в CMS WordPress не будут внесены серьезные изменения (вне нашего контроля).

- При покупке надстройки Pro Пользователь получает ссылку для скачивания. Эта ссылка действительна только в течение шести дней, после чего новую можно запросить здесь .
- Если пользователь после первоначальной покупки хочет приобрести более продвинутые дополнительные продукты, такие как версии Pro или Developer, они рассматриваются как отдельные пакеты продуктов и не включаются в упомянутую первоначальную разовую покупку.
Общий
- Принимая наши Условия, Пользователь подтверждает, что он прочитал, понял и принял содержание.
- Все пользователи обязаны соблюдать настоящие Условия.
Использование продукта и доступ к нему
- Пользователь несет ответственность за соблюдение настоящих Условий и правил организацией и их расширениями. Пользователь несет ответственность за обеспечение того, чтобы использование Нашего Продукта в его сфере / отрасли / магазине соответствовало всем применимым законам и постановлениям Государства, а также всем без исключения политикам конфиденциальности, соглашениям и обязательствам, заключенным с партнерами, агентами или физическими лицами.
 внутри или вне организации.
внутри или вне организации. - Пользователь заявляет, что, соглашаясь с настоящими Условиями, он понимает, что он не может изменять, адаптировать или взламывать или иными способами пытаться получить или получить несанкционированный доступ к премиальным функциям Нашего Продукта, если он/она не заплатил за такой апгрейд. Однако Пользователь может получить доступ и изменить код, представленный в нашем базовом плагине.
- Пользователь заявляет, что, принимая настоящие Условия, он понимает риск, связанный с передачей данных.
- Все продукты и услуги, предоставляемые Code Cabin и представителями бренда, предназначены исключительно для коммерческого использования и должны использоваться только в соответствии с их назначением, пригодностью и сопутствующим или общим применением.
- Положения и условия, изложенные ниже, будут регулировать использование и доступ Пользователя к Нашему Продукту и его функциям в соответствии с объемом доступа, предоставляемого бесплатному или приобретенному пакету/набору.
 Используя Наш Продукт, Пользователь подтверждает свое согласие с нашими Условиями и положениями об использовании и покупке продукта.Все организации и их расширения (агенты) считаются Пользователями и, соответственно, обязаны соблюдать приведенные ниже Условия.
Используя Наш Продукт, Пользователь подтверждает свое согласие с нашими Условиями и положениями об использовании и покупке продукта.Все организации и их расширения (агенты) считаются Пользователями и, соответственно, обязаны соблюдать приведенные ниже Условия. - Пользователь будет иметь ограниченный доступ к приобретенному или опробованному продукту в зависимости от периода доступного использования, указанного индивидуально для каждого продукта/бренда. Пользователь будет иметь ограниченный доступ к продукту, используемому в его самой базовой и бесплатной версии, с учетом периода доступного использования, указанного индивидуально для каждого продукта/бренда. Code Cabin и представители бренда могут в любое время приостановить использование Нашего Продукта для сторонних целей обслуживания клиентов.Используя Наш Продукт, Пользователь подтверждает, что Code Cabin и представители бренда могут ограничить использование Нашего Продукта для предоставления внешних услуг, поддержки или аутсорсинга.
 Code Cabin и представители бренда оставляют за собой право немедленно заблокировать дальнейшее использование бесплатного или приобретенного продукта, если Пользователь не соблюдает эти правила.
Code Cabin и представители бренда оставляют за собой право немедленно заблокировать дальнейшее использование бесплатного или приобретенного продукта, если Пользователь не соблюдает эти правила. - Пользователь несет полную ответственность за все содержимое, фразы и записи, добавленные в сеть в связи с использованием Нашего Продукта.
- Пользователи утверждают, что в соответствии с настоящими Условиями он понимает, что лицензирование, сублицензирование, продажа, перепродажа, сдача в аренду, передача, уступка, распространение или иное коммерческое использование нашего Продукта без ведома и согласия Code Cabin и представителей бренда, запрещено.
- Пользователь не может использовать Наш Продукт незаконным образом, включая, помимо прочего, нарушение конфиденциальности, массовую рассылку или рассылку спама юридическим и физическим лицам, отправку несанкционированных или нежелательных сообщений, а также передачу или хранение контента, нарушающего права интеллектуальной собственности другого лица.
 права. Code Cabin и представители бренда оставляют за собой право прекратить предоставление всех функций и услуг и отделить Наш Продукт от любой связи с такими сторонами/экземплярами.
права. Code Cabin и представители бренда оставляют за собой право прекратить предоставление всех функций и услуг и отделить Наш Продукт от любой связи с такими сторонами/экземплярами. - Code Cabin и представители бренда оставляют за собой право прекратить использование продукта, поддержку, доступ к функциям и покупку, если это необходимо.
Покупки
- Code Cabin и представители бренда обязуются обеспечить немедленное использование и доступ к Приобретенному продукту, если этому не препятствуют обстоятельства, разумно не зависящие от нас, но которые могут быть повышены до каналов поддержки.
- Если не указано иное, все расходы, связанные с использованием и доступом к Нашему Продукту, подлежат уплате в полном объеме с момента начала использования и доступа к Нашему Продукту.
- После первоначальной покупки пользователи получают бесплатную поддержку в отношении Нашего продукта в течение определенного периода времени после дня первоначальной покупки.

- Code Cabin и представители бренда оставляют за собой право отказать в оказании поддержки сайтам, включая, помимо прочего, сайты для взрослых или сайты с рейтингом R, а также любые другие организации или платформы, продвигающие, присоединяющиеся к ним или каким-либо образом передающие сообщения таких сайтов, сайтов. с политическим или социальным влиянием; включая, помимо прочего, такие категории, как разжигание ненависти, насмешки, терроризм, геноцид или любые сайты, аффилированные с ними или продвигающие их; сайты, которые посягают на Конституцию Южной Африки, или любые другие сайты, от которых мы считаем разумным отказаться.
- Все покупки, указанные для каждого отдельного продукта, регулируются Условиями покупки. В случае «однократно» Пользователь получает Наш Продукт бессрочно и без ограничений в рамках ограниченного использования функционала.
- После первоначальной покупки пользователи получают бесплатные обновления для Нашего продукта в течение определенного периода времени после дня первоначальной покупки.
 Code Cabin и представители бренда оставляют за собой право определять периодичность таких обновлений, а также то, какие из разрабатываемых продуктов будут включены в этот вышеупомянутый пакет.
Code Cabin и представители бренда оставляют за собой право определять периодичность таких обновлений, а также то, какие из разрабатываемых продуктов будут включены в этот вышеупомянутый пакет. - Пользователи могут обновиться до более высоких пакетов продуктов, если они того пожелают. Понижение версии пакета продукта может привести к потере контента, функций или емкости, за что Code Cabin и представители бренда не несут никакой ответственности.
Отказ в покупке
- Code Cabin и представители бренда оставляют за собой право отказать в покупке Нашего продукта по исключительной или необходимой причине.
Политика возврата
- Code Cabin и представители бренда обязуются возместить Пользователю, если он не будет удовлетворен Нашим Продуктом, при условии, что возврат будет запрошен в течение 30 дней после первоначальной покупки Нашего Продукта.Любые несоответствия с Политикой возврата средств дают Code Cabin и представителям бренда возможность отклонить запрос на возврат средств.

- При покупке Нашего Продукта Пользователь соглашается сначала разрешить Code Cabin и представителям бренда помочь в обеспечении бесперебойной работы и использования Нашего Продукта, прежде чем запрашивать возмещение.
Отказ в возмещении
- Code Cabin и представители бренда оставляют за собой право отклонять запросы на возврат средств, не соответствующие нашей Политике возврата средств, изложенной выше, или по любым причинам, которые Code Cabin и представители бренда сочтут необходимыми.
- Пользователи заявляют, что если и когда возмещение будет предоставлено, они удалят любой обзор или комментарий, негативно влияющие на продукт, который они больше не могут использовать или к которому они больше не имеют доступа, и что отказ от этого дает Code Cabin и представителям бренда полное право сдерживать или отказывать в возмещении уже предоставленного .
Конфиденциальность
- Code Cabin и представители бренда обязуются, за исключением случаев, указанных выше, Пользователь будет иметь бесплатный и непрерывный доступ к своему бесплатному или платному продукту в течение определенного периода времени для каждого отдельного бренда.

- Code Cabin и представители бренда не несут ответственности за ущерб, ошибки, сбои или кражу информации вследствие взлома или иного несанкционированного входа на сайт и/или онлайн-профиль Пользователя.
- Code Cabin и представители бренда обязуются защищать любую личную информацию и детали, касающиеся покупок продуктов. Вся используемая, раскрываемая и защищаемая информация описана в нашей Политике конфиденциальности.
Права интеллектуальной собственности
- Code Cabin и представители бренда имеют безвозмездную, международную, передаваемую, сублицензируемую, независимую, безотзывную и бессрочную лицензию на реализацию, использование, изменение, коммерческое использование и/или включение в любой из Наших продуктов любых предложений, предложений, функций. запросы, рекомендации, отзывы или отзывы, полученные от Пользователя.
- Права на использование и доступ к Нашему Продукту в соответствии с настоящими Условиями не передают никаких дополнительных прав в Условиях любой Интеллектуальной Собственности, связанной с ним.

- Пользователь не может претендовать на интеллектуальную или исключительную собственность на любую из наших тем или продуктов, измененных или неизмененных.
Обновления программного обеспечения
Пользователь будет получать автоматические уведомления об обновлениях на своей панели управления WordPress.Если Пользователь не может обновить Наш Продукт через свою панель управления WordPress, копию последней версии можно получить здесь.
- Code Cabin и представители бренда имеют полное право решать, какие функции, выпуски и обновления относятся к каким пакетам, являются ли они частью бесплатных обновлений или платных выпусков, независимо от прошлых или предполагаемых тенденций и тенденций.
Уведомление об отказе от ответственности
- Все продукты и услуги Code Cabin и представителей бренда предоставляются «как есть» и «по мере доступности», без каких-либо гарантий или гарантий.
 Code Cabin прямо отказывается от любых и всех гарантий, явных или подразумеваемых.
Code Cabin прямо отказывается от любых и всех гарантий, явных или подразумеваемых. - Пользователь признает, что мы, как представители Code Cabin и бренда, не гарантируем, что Наш Продукт будет бесперебойным, неизменным, своевременным, зашифрованным, безопасным, без ошибок, без ошибок или без вирусов, троянов или другого вредоносного программного обеспечения. Никакая информация, предложение или совет, полученные Пользователем от нас или через Наш Продукт, не создают никаких гарантий, прямо не указанных в настоящих Условиях.
Ограничение ответственности
- Несмотря на любые Положения и условия, указанные выше и ниже, совокупная ответственность Code Cabin и представителей бренда перед Пользователем или третьей стороной, вытекающая из настоящих Положений и условий или иным образом в связи с использованием Нашего продукта: Code Cabin и Представители бренда ни в коем случае не должны превышать плату за Наш Продукт, уплачиваемую Пользователем во время покупки, будь то ежегодно или ежемесячно, в течение индивидуального периода подписки каждой покупки, право на использование и доступ к которому получает Пользователь.

- Ни при каких обстоятельствах и по юридическим причинам ни одна из сторон настоящих Условий, ни их директора, сотрудники, агенты или другие конечные пользователи внутри или за пределами организации или аффилированных лиц / партнеров / партнеров не будут нести ответственность перед другой стороной или любым третьему лицу за любой косвенный, двусмысленный, случайный, специальный / примерный, косвенный или другой подобный ущерб. Вышеупомянутое включает упущенную выгоду и продажи, потерянные данные или информацию, время простоя, прерывание деятельности или любые убытки, понесенные такой стороной или третьей стороной, будь то по контракту, деликту (противоправному действию), халатности или иным образом.Независимо от того, была ли такая сторона уведомлена о возможности/вероятности или могла разумно предвидеть такие убытки.
- Code Cabin и представители бренда не несут ответственности за сбои или ошибки на веб-сайте Пользователя или в другом онлайн-профиле из-за конфликтов или ситуаций, находящихся вне нашего разумного контроля.

- Code Cabin и представители бренда не гарантируют совместимость Нашего Продукта с программным обеспечением других производителей.
- Пользователь несет ответственность за обеспечение того, чтобы надлежащее стабильное сетевое соединение поддерживало установку и использование Нашего Продукта.
- В некоторых юрисдикциях не допускается исключение подразумеваемых гарантий или ограничение ответственности. В таких юрисдикциях ответственность Code Cabin и представителей бренда будет ограничена в максимальной степени, разрешенной законом.
- Любые претензии или возмещение ущерба, которые Пользователь желает предъявить Code Cabin и представителям бренда, могут быть предъявлены последним упомянутым сторонам, а не сотрудникам, директорам, агентам или другим конечным пользователям, внутренним или внешним, Code Cabin.
Возмещение ущерба
- Используя Наш Продукт, Пользователь подтверждает, что он соглашается защищать, возмещать ущерб (защищать от юридической ответственности) и ограждать от ответственности представителей Code Cabin и бренда, ее сотрудников, директоров, должностных лиц, агентов и конечных пользователей, как внутри, так и за пределами Code Cabin за любые убытки, затраты, обязательства и расходы, понесенные в связи с использованием или доступом к Нашему Продукту.

Невымогательство
- Пользователь заявляет, что он признает недопустимость вымогательства, вмешательства или попыток переманить у Code Cabin и представителей бренда клиента или пользователя и соглашается уплатить штраф за каждого уговоренного, без ограничения максимальной ответственности Пользователя.
Стороны закупки
- Стороны, участвующие в покупке, использовании и доступе к Нашему Продукту, являются независимыми. Настоящие Условия не создают партнерства, аффилированности, ассоциации, франшизы, агентства, фидуциарных или трудовых отношений между любой из упомянутых сторон.
- Положения и условия нашего продукта остаются в силе после прекращения использования и доступа к нашему продукту, будь то в связи с возвратом средств, истечением срока подписки или другими причинами, указанными Code Cabin и представителями бренда.
Поправки к Условиям
- Code Cabin и представители бренда оставляют за собой право вносить поправки в любое из вышеуказанных положений и условий по мере необходимости.
 Пользователь подтверждает свое знание наших Условий на регулярной основе и, таким образом, соблюдает их. Наша неспособность обеспечить соблюдение в любое время какого-либо положения настоящих Условий и положений не означает отказ от этого положения или любого другого положения Условий и положений.
Пользователь подтверждает свое знание наших Условий на регулярной основе и, таким образом, соблюдает их. Наша неспособность обеспечить соблюдение в любое время какого-либо положения настоящих Условий и положений не означает отказ от этого положения или любого другого положения Условий и положений. - Если какие-либо положения настоящих Условий будут признаны судом недействительными, такие положения должны быть изменены и впоследствии истолкованы таким образом, чтобы наилучшим образом выполнить первоначальное, теперь замененное положение в максимально возможной степени, разрешенной законом. Остальные положения остаются в силе.
Эта статья была вам полезна?
Выберите вариантИнструкции кажутся устаревшимиВнимательно следили за статьей, но не получили ожидаемого результатаНедостаточно исходной информацииИнструкции недостаточно ясныОтправить
Создать учетную запись—Справка ArcGIS Online | Документация
Всем членам организации ArcGIS требуется учетная запись организации ArcGIS. Учетная запись организации ArcGIS позволяет вам просматривать настроенный организацией вид веб-сайта. Это также дает вам доступ к официальным данным организации и другому геопространственному контенту, который вы можете использовать для создания карт и приложений. Как член организации вы также можете делиться своей работой с другими членами вашей организации, участвовать в группах и сохранять свою работу.
Учетная запись организации ArcGIS позволяет вам просматривать настроенный организацией вид веб-сайта. Это также дает вам доступ к официальным данным организации и другому геопространственному контенту, который вы можете использовать для создания карт и приложений. Как член организации вы также можете делиться своей работой с другими членами вашей организации, участвовать в группах и сохранять свою работу.
Если вы не являетесь членом организации ArcGIS Online, вы можете создать общедоступную учетную запись с именем для входа в ArcGIS или создать общедоступную учетную запись с социальным входом для доступа к ArcGIS Online.Общедоступная учетная запись ArcGIS — это бесплатная учетная запись для личного некоммерческого использования. Создав учетную запись, вы можете использовать ее для входа в ArcGIS Online.
Создание учетной записи организации
Вы становитесь членом организации ArcGIS, когда вас добавляют или приглашают присоединиться к организации. Как участнику вам потребуется учетная запись организации ArcGIS, чтобы войти в систему и получить доступ к настроенному веб-сайту ArcGIS вашей организации. Администратор может либо создать для вас учетную запись, либо разрешить вам создать собственную учетную запись.
Администратор может либо создать для вас учетную запись, либо разрешить вам создать собственную учетную запись.
Если администратор создаст вашу учетную запись, вы получите приглашение по электронной почте с инструкциями по входу в свою учетную запись. Если вместо этого ваш администратор предложит вам присоединиться к созданной вами новой учетной записи, вы получите приглашение по электронной почте с инструкциями по созданию собственной учетной записи организации.
Создайте общедоступную учетную запись, используя учетную запись ArcGIS
Общедоступная учетная запись ArcGIS — это бесплатная учетная запись, доступная для отдельных лиц для создания и публикации ресурсов с ограничениями на использование.Выполните следующие шаги, чтобы создать общедоступную учетную запись ArcGIS с помощью входа в ArcGIS:
- На веб-сайте щелкните ссылку «Вход» в верхней части сайта или перейдите на страницу входа непосредственно с https://www.arcgis.
 com. /home/signin.html.
com. /home/signin.html. - Щелкните Создать учетную запись.
- В разделе Создать бесплатную общедоступную учетную запись щелкните Создать общедоступную учетную запись ArcGIS.
- Введите свое имя, фамилию и адрес электронной почты.Повторно введите свой адрес электронной почты для подтверждения.
- Ознакомьтесь с условиями использования и политикой конфиденциальности ArcGIS Online. Установите флажки, чтобы согласиться с условиями и политикой, и нажмите «Далее».
ArcGIS Online отправляет вам электронное письмо со ссылкой для продолжения создания вашей учетной записи.
- Откройте электронное письмо и щелкните предоставленную ссылку или скопируйте ее в адресную строку браузера и нажмите Enter.
- Укажите имя пользователя, содержащее от 6 до 128 буквенно-цифровых символов.Вы также можете использовать следующие специальные символы: .
 (точка), _ (подчеркивание), — (дефис) и @ (при знаке). Другие специальные символы, не буквенно-цифровые символы и пробелы не допускаются. Ваше имя пользователя не может совпадать с вашим паролем.
(точка), _ (подчеркивание), — (дефис) и @ (при знаке). Другие специальные символы, не буквенно-цифровые символы и пробелы не допускаются. Ваше имя пользователя не может совпадать с вашим паролем.Следующие символы не допускаются в начале или конце вашего имени пользователя: . (точка), _ (подчеркивание), — (дефис) и @ (при знаке).
- Укажите пароль, который содержит не менее восьми символов и не менее одной буквы и одной цифры.Ваш пароль чувствителен к регистру. Ваш пароль не может совпадать с вашим именем пользователя.
Ненадежные пароли не принимаются. Пароль считается ненадежным, если он является широко используемым паролем, например password1, или содержит повторяющиеся или последовательные символы, например, aaaabbbb или 1234abcd.
- Повторно введите пароль для подтверждения.
- Выберите секретный вопрос и введите ответ. Эта информация используется для подтверждения вашей личности в случае, если вы забудете свой пароль.

- Щелкните Создать учетную запись.
Вы автоматически вошли на сайт.
Создайте общедоступную учетную запись с помощью входа в социальную сеть
Общедоступная учетная запись ArcGIS — это бесплатная учетная запись, которая доступна для отдельных лиц для создания и обмена ресурсами с ограничениями на использование. Вы можете создать общедоступную учетную запись ArcGIS, используя свою учетную запись GitHub, Facebook, Google или Apple. После создания общедоступной учетной записи вы можете входить в ArcGIS и другие сайты Esri, такие как Esri Community и ArcGIS StoryMaps, используя учетную запись через социальную сеть.
- На веб-сайте щелкните ссылку «Вход» в правом верхнем углу или перейдите на страницу входа непосредственно с https://www.arcgis.com/home/signin.html.
- Щелкните Создать учетную запись.
- В разделе Создать бесплатную общедоступную учетную запись щелкните Создать общедоступную учетную запись ArcGIS.

- Щелкните логотип GitHub, Facebook, Google или Apple.
Чтобы войти в ArcGIS, создать общедоступную учетную запись ArcGIS или присоединиться к организации ArcGIS, используя учетную запись Apple, в вашей учетной записи Apple должна быть включена многофакторная аутентификация (MFA).
- Следуйте инструкциям, чтобы войти в свою учетную запись социальной сети, если это необходимо.
Совет:
ArcGIS Online может запросить у вас адрес электронной почты, если не может получить его из вашей социальной сети. Ваш адрес электронной почты используется для уведомления вас об изменениях в вашей учетной записи.
- При необходимости введите новое имя пользователя для вашей общедоступной учетной записи ArcGIS.
- Ознакомьтесь с условиями использования и политикой конфиденциальности и установите флажки, чтобы принять условия и политику.
- Щелкните Создать учетную запись.

Вы автоматически вошли на сайт.
Отзыв по этой теме?
Как создать организационную диаграмму в Google Docs
Вы, наверное, уже знаете, что организационные диаграммы — отличный способ визуализировать роли и структуры отчетности и привести сотрудников в соответствие с общей бизнес-стратегией.Но организационные диаграммы не имеют такого большого влияния, если каждый не может получить доступ и просмотреть документ. Google Docs позволяет легко обмениваться информацией в вашей организации, но когда дело доходит до создания организационных диаграмм, это менее интуитивно понятно и требует использования Google Sheets.
Вместо этого используйте Lucidchart, онлайн-визуальное рабочее пространство, чтобы интегрироваться с G Suite и автоматизировать большую часть создания организационной диаграммы. Следуйте нашему удобному руководству, чтобы узнать, как создать организационную диаграмму с помощью Google Sheets и надстройки Lucidchart для Google Docs.
Используйте Lucidchart для автоматического добавления организационной диаграммы
Используйте Google Sheets для ручного создания и добавления организационной диаграммы
Не тратьте зря время создания организационной диаграммы в Google Таблицах — вместо этого используйте интеграцию Lucidchart с G Suite, чтобы вставить свою диаграмму непосредственно в Документы Google. Интуитивно понятные функции построения диаграмм, обширные библиотеки форм и ассортимент шаблонов, доступных в Lucidchart, позволяют быстро и легко добавить профессиональную организационную диаграмму.Lucidchart даже интегрируется с такими платформами, как BambooHR, поэтому вы можете включить всю информацию о своих сотрудниках в свои организационные диаграммы.
Если вам нужна дополнительная помощь, ознакомьтесь с нашим пошаговым руководством , чтобы узнать, как создать организационную диаграмму.
Еще не пользуетесь Lucidchart? Начните пробную версию прямо сейчас.
Как установить надстройку Lucidchart для Google Doc
Сначала вам нужно загрузить надстройку Lucidchart для Google Doc. Это просто! Просто выполните следующие действия:
- Откройте новый документ Google.
- Выберите «Дополнения» > «Получить дополнения».
- Найдите и выберите Lucidchart.
- Дайте Lucidchart доступ к Google Docs.
- Войдите в систему, используя свои учетные данные Lucidchart, и вы готовы начать!
Как вставить свою организационную диаграмму с помощью надстройки Lucidchart
Вставьте изображение своей организационной диаграммы с высоким разрешением прямо в свой Документ Google с помощью надстройки Lucidchart.
- Откройте документ Google.
- Перейти в «Дополнения.”
- Перейдите в «Диаграммы Lucidchart» > «Вставить диаграмму».

- Найдите диаграмму, которую хотите вставить.
- Нажмите кнопку «+» в углу изображения. Появится предварительный просмотр.
- Нажмите «Вставить». Затем ваша организационная диаграмма появится в вашем Google Doc.
Создайте новую организационную диаграмму в Документах Google с помощью надстройки
Если вы еще не создали организационную диаграмму, вы сможете сделать это, открыв редактор Lucidchart из надстройки .
- Откройте документ Google.
- Выберите «Дополнения» > «Диаграммы Lucidchart» > «Вставить диаграмму».
- Щелкните значок оранжевой кнопки «+» в нижней части панели.
- Выберите предложенный шаблон для настройки или пустой документ во всплывающем окне.
- Создайте свою организационную диаграмму в редакторе Lucidchart. Узнайте, как можно импортировать данные о сотрудниках, чтобы автоматизировать этот процесс.
- Вернитесь в свой документ Google и выберите только что созданную организационную диаграмму.

- Нажмите «+» в углу изображения.
- Нажмите «Вставить», чтобы добавить свою организационную диаграмму в документ Google.
Как обновить организационную диаграмму с помощью надстройки Lucidchart
С помощью надстройки Lucidchart вы можете быстро обновлять диаграммы в своем Документе Google без необходимости повторной вставки всей диаграммы.
- Откройте документ Google.
- Перейти в «Дополнения».
- Перейдите в раздел Диаграмма Lucidchart > Обновить вставленные диаграммы. Все ваши схемы обновлены!
Для получения дополнительной помощи по установке надстройки Lucidchart посетите Справочный центр или просмотрите видеоруководство ниже.
Вариант № 2. Используйте Google Sheets для добавления организационной диаграммы в Документы Google
Многие пользователи создают диаграммы непосредственно в Документах Google с помощью Google Drawings, но из-за сложности организационных диаграмм вам потребуется использовать Вместо Google Таблиц.
Создайте таблицу Google для создания организационной диаграммы
- Откройте таблицу Google.
- Добавьте «Имя сотрудника» в столбец A.
- Добавьте «Имя менеджера» в столбец B.
- Введите имена сотрудников, которые должны быть включены в организационную схему, в столбец A.
- Введите соответствующего руководителя для каждого сотрудника в столбце B.
- Выберите и выделите оба столбца.
- Выберите Вставка > Диаграмма. Появится боковая панель.
- Нажмите «Тип диаграммы».
- Прокрутите, чтобы найти и выбрать «Организационная структура». Организационная диаграмма появится в вашем листе Google.
Вставьте организационную диаграмму в Google Docs
После того, как вы создали свою организационную диаграмму в Google Sheet, вы можете добавить ее в свой Google Doc.Вот как это делается:
- Откройте документ Google.

- Поместите курсор туда, куда вы хотите добавить организационную диаграмму.
- В меню выберите «Вставка» > «Диаграмма» > «Из листов».
- Выберите файл организационной диаграммы, который вы создали ранее в Google Таблицах.
- Нажмите «Ссылка на электронную таблицу», если вы хотите, чтобы ваша организационная диаграмма всегда отражала исходную таблицу Google.
- Нажмите «Импорт».
Почему вам следует выбрать Lucidchart для создания организационной диаграммы для Документов Google
Вам не нужно выбирать между Lucidchart и Документами Google, когда дело доходит до создания организационной диаграммы.Используйте Google для слов. Используйте Lucidchart для визуализации.
Благодаря сочетанию этих продуктов вы можете мгновенно получить всю свою организацию на одной странице. Кроме того, когда вы используете Lucidchart, вы можете сделать больше, чем просто показать иерархию вашей организации:
- Выберите из обширного набора шаблонов организационной диаграммы.


 Не забудьте опубликовать побольше фото и видео.
Не забудьте опубликовать побольше фото и видео. Если ваш бар, салон красоты и даже ларек для ремонта обуви будет в Гугл мой бизнес, пользователь быстро найдет его на картах. Как известно, для решения рутинных задач все мы чаще всего пользуемся методом наименьшего сопротивления. Поэтому если человек увидит на карте неподалеку от себя ваш бар или салон красоты, то велика вероятность, что он не пойдет искать дальше.
Если ваш бар, салон красоты и даже ларек для ремонта обуви будет в Гугл мой бизнес, пользователь быстро найдет его на картах. Как известно, для решения рутинных задач все мы чаще всего пользуемся методом наименьшего сопротивления. Поэтому если человек увидит на карте неподалеку от себя ваш бар или салон красоты, то велика вероятность, что он не пойдет искать дальше. )
)

 Организация
ресурс появится, и новый проект, который вы создали, будет автоматически связан с ним.
Организация
ресурс появится, и новый проект, который вы создали, будет автоматически связан с ним. projectCreator
projectCreator 






 3к
1,5к
3к
1,5к js для веб-служб Google Maps API
js для веб-служб Google Maps API 0
1
23
2
Обновлено 26 января 2022 г.
0
1
23
2
Обновлено 26 января 2022 г.
 0
28
8
3
Обновлено 26 января 2022 г.
0
28
8
3
Обновлено 26 января 2022 г.

 внутри или вне организации.
внутри или вне организации. Используя Наш Продукт, Пользователь подтверждает свое согласие с нашими Условиями и положениями об использовании и покупке продукта.Все организации и их расширения (агенты) считаются Пользователями и, соответственно, обязаны соблюдать приведенные ниже Условия.
Используя Наш Продукт, Пользователь подтверждает свое согласие с нашими Условиями и положениями об использовании и покупке продукта.Все организации и их расширения (агенты) считаются Пользователями и, соответственно, обязаны соблюдать приведенные ниже Условия. Code Cabin и представители бренда оставляют за собой право немедленно заблокировать дальнейшее использование бесплатного или приобретенного продукта, если Пользователь не соблюдает эти правила.
Code Cabin и представители бренда оставляют за собой право немедленно заблокировать дальнейшее использование бесплатного или приобретенного продукта, если Пользователь не соблюдает эти правила. права. Code Cabin и представители бренда оставляют за собой право прекратить предоставление всех функций и услуг и отделить Наш Продукт от любой связи с такими сторонами/экземплярами.
права. Code Cabin и представители бренда оставляют за собой право прекратить предоставление всех функций и услуг и отделить Наш Продукт от любой связи с такими сторонами/экземплярами.
 Code Cabin и представители бренда оставляют за собой право определять периодичность таких обновлений, а также то, какие из разрабатываемых продуктов будут включены в этот вышеупомянутый пакет.
Code Cabin и представители бренда оставляют за собой право определять периодичность таких обновлений, а также то, какие из разрабатываемых продуктов будут включены в этот вышеупомянутый пакет.


 Code Cabin прямо отказывается от любых и всех гарантий, явных или подразумеваемых.
Code Cabin прямо отказывается от любых и всех гарантий, явных или подразумеваемых.


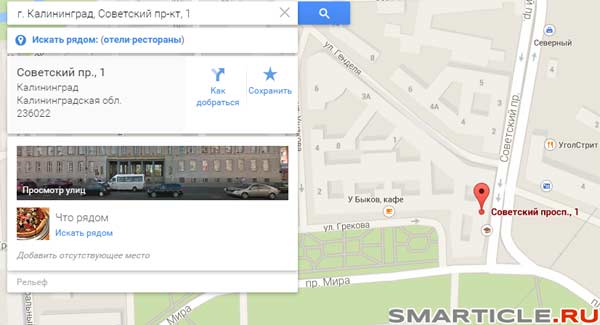 Пользователь подтверждает свое знание наших Условий на регулярной основе и, таким образом, соблюдает их. Наша неспособность обеспечить соблюдение в любое время какого-либо положения настоящих Условий и положений не означает отказ от этого положения или любого другого положения Условий и положений.
Пользователь подтверждает свое знание наших Условий на регулярной основе и, таким образом, соблюдает их. Наша неспособность обеспечить соблюдение в любое время какого-либо положения настоящих Условий и положений не означает отказ от этого положения или любого другого положения Условий и положений. com. /home/signin.html.
com. /home/signin.html. (точка), _ (подчеркивание), — (дефис) и @ (при знаке). Другие специальные символы, не буквенно-цифровые символы и пробелы не допускаются. Ваше имя пользователя не может совпадать с вашим паролем.
(точка), _ (подчеркивание), — (дефис) и @ (при знаке). Другие специальные символы, не буквенно-цифровые символы и пробелы не допускаются. Ваше имя пользователя не может совпадать с вашим паролем.