Добавление водяного знака в фотографию с помощью приложения PowerPoint
PowerPoint
Создание слайдов
Водяные знаки
Водяные знаки
Добавление водяного знака в фотографию с помощью приложения PowerPoint
PowerPoint для Microsoft 365 PowerPoint 2021 PowerPoint 2019 PowerPoint 2016 PowerPoint 2013 PowerPoint 2010 Еще…Меньше
Если вы хотите пометить фотографии своим именем или другим опознавательных знаками, вы можете добавить водяной знак.
Добавление водяного знака к фотографии с помощью PowerPoint включает три основные задачи: добавление водяного знака, ее форматирование, чтобы она выглядела прозрачной, а затем группировка и сохранение фотографии.
После того как вы настроили водяной знак для первой фотографии, вы можете быстро пометить другие фотографии, отменить группировку водяного знака и изменить фотографию.
-
Добавление водяного знака
-
Форматирование водяного знака
-
Сохранение фотографии с водяным знаком
-
Быстрое добавление водяного знака на другую фотографию
Добавление водяного знака
- org/ListItem»>
Откройте новый пустой PowerPoint слайд.
-
На вкладке Вставка в группе Изображения нажмите кнопку Рисунки.
-
Перейдите к фотографии, на которую вы хотите добавить водяной знак, щелкните ее и нажмите кнопку Вставить.
-
- org/ListItem»>
Вы выберите водяной знак и перетащите его в нужное место.
-
Вы выберите текст внутри водяного знака и введите нужный текст.
Форматирование водяного знака
-
Щелкните подложку, чтобы выделить ее.
-
На вкладке Средства рисования нажмите кнопку запуска диалогового окна Стили WordArt .
- org/ListItem»>
В области Формат фигуры на вкладке Заливка текста & Контур нажмите кнопку Заливка текста, выберите нужный цвет и установите ползунок Прозрачность на 80 процентов.
-
Нажмите кнопку Контур текста, выберите нужный цвет контура и установите для ползунок Прозрачность 75 процентов.
-
И любые другие эффекты на вкладке Текстовые эффекты, например тень или объемный эффект.
Сохранение фотографии с водяным знаком
- org/ItemList»>
-
Нажмите CTRL+A, чтобы выбрать wordArt и фотографию, а затем перейдите на
вкладку Средства работы с рисунками . -
В группе Упорядока нажмите кнопку Группировать и выберите группировать.
-
Щелкните фотографию правой кнопкой мыши , выберите сохранить как рисунок и сохраните фотографию с водяным знаком под новым именем.
Быстрое добавление водяного знака на другую фотографию
-
В PowerPoint выберите фотографию с водяном знаком.
-
На вкладке Средства работы с рисунками в группе Упорядоканажмите кнопку Группировать и выберите разгруппировать.
-
Выберите только рисунок и нажмите кнопку DELETE.
-
На вкладке
Вставка в группе Изображения нажмите кнопку Рисунки.
-
Перейдите к новому рисунку, щелкните его и нажмите кнопку Вставить.
Примечание: Если вы не видите водяной знак, нажмите кнопку Назад в группе Упорядоставить на вкладке Средства работы с рисунками.
-
Нажмите CTRL+A, чтобы выбрать wordArt и фотографию, а затем выберите группировать в группеУпорядока .
-
Щелкните фотографию правой кнопкой мыши , выберите сохранить как рисунок и сохраните фотографию с водяным знаком под новым именем.

К началу страницы
-
Добавление водяного знака
-
Форматирование водяного знака
-
Сохранение фотографии с водяным знаком
-
Быстрое добавление водяного знака на другую фотографию
Добавление водяного знака
- org/ItemList»>
-
Откройте новый пустой PowerPoint файл.
-
-
Перейдите к фотографии, на которую вы хотите добавить водяной знак, щелкните ее и нажмите кнопку Вставить.
-
На вкладке Вставка в группе Текст нажмите кнопку WordArt и выберите нужный стиль текста.

-
Вы выберите водяной знак и перетащите его в нужное место.
-
Вы выберите текст внутри водяного знака и введите нужный текст.
Форматирование водяного знака
-
Щелкните подложку, чтобы выделить ее.
- org/ListItem»>
На вкладке Средства рисования нажмите кнопку запуска диалогового окна Стили WordArt .
-
Нажмите кнопку Заливка текста, выберите нужный цвет и установите ползунок Прозрачность на 80 процентов.
-
Нажмите кнопку Контур текста, выберите нужный цвет контура и установите для ползунок Прозрачность 75 процентов.
-
И другие нужные эффекты, например тень или объемный эффект, а затем нажмите кнопку ОК.

Сохранение фотографии с водяным знаком
-
Нажмите CTRL+A, чтобы выбрать wordArt и фотографию, а затем перейдите на вкладку Средства работы с рисунками .
-
В группе Упорядока нажмите кнопку Группировать и выберите группировать.
-
Щелкните фотографию правой кнопкой мыши , выберите сохранить как рисунок и сохраните фотографию с водяным знаком под новым именем.

Быстрое добавление водяного знака на другую фотографию
-
В PowerPoint выберите фотографию с водяном знаком.
-
На вкладке Средства работы с рисунками в группе Упорядоканажмите кнопку Группировать и выберите разгруппировать.
-
Выберите только рисунок и нажмите кнопку DELETE.

-
На вкладке Вставка в группе Изображения нажмите кнопку Рисунок.
-
Перейдите к новому рисунку, щелкните его и нажмите кнопку Вставить.
Примечание: Если вы не видите водяной знак, нажмите кнопку Назад в группе Упорядоставить на вкладке Средства работы с рисунками.
-
Нажмите CTRL+A, чтобы выбрать wordArt и фотографию, а затем выберите группировать в группеУпорядока .

-
Щелкните фотографию правой кнопкой мыши , выберите сохранить как рисунок и сохраните фотографию с водяным знаком под новым именем.
К началу страницы
Добавление фонового рисунка на слайды презентации
Удаление или изменение текущей темы
Правило третей в фотографии — где и как разместить водяной знак
Natalia Shpitula
Обновлено
Loading. ..
..
Содержание:
- Водяной знак: что это такое, примеры, лучшее место для размещения
- Что такое правило третей и как им пользоваться?
- Как разместить водяной знак на фото?
Как только цифровая фотография попала в интернет, встал вопрос о том, как защитить изображения от кражи. В сообществе фотографов золотым стандартом стало оставлять на изображениях узнаваемую “подпись” — водяной знак, который будет указывать на авторство.
Если изображение все-таки попадет на сторонний ресурс, водяной знак сыграет маркетинговую роль: поможет потенциальным клиентам идентифицировать автора и связаться с ним.
В этой статье мы расскажем, как используя правило третей правильно разместить водяной знак на фото и защитить свою работу от кражи.
Водяной знак: что это такое, примеры, лучшее место для размещения
Водяной знак (от англ. “watermark») – это символ или надпись на иллюстративном материале (фотографиях, изображениях, pdf-документах), которая указывает на авторство или владельца этого изображения. Обычно водяной знак делают полупрозрачным, чтобы не портить изображение под ним.
Обычно водяной знак делают полупрозрачным, чтобы не портить изображение под ним.
Фотографы чаще всего используют минималистичные водяные знаки.
В ТОП-5 входят:
- имя и фамилия автора или правообладателя, набранные одним из стандартных шрифтов;
- использование графического логотипа;
- текстовый логотип: надпись, содержащая фамилию автора и адрес сайта, на котором размещено портфолио и способы связи;
- комбинированный логотип, состоящий из иконки и название компании;
- подпись автора.
Приложив усилия для создания удачного кадра, стоит позаботиться о его защите от несанкционированного использования. Самый простой способ — создать информативный, запоминающийся, но не подавляющий основное изображение водяной знак.
А чтоб снимок оставался привлекательным и эстетически, и коммерчески, важно соблюдать баланс размера и точки размещения вотермарка. Слишком мелкий неконтрастный водяной знак сводит на нет всю цель, большой текстурный – «перекрикивает» фото под ним, забирая фокус на себя.
Оптимальным будет соотношение от 1:10 до 1:7. Например, для фото 1080 х 1080 px будет достаточно водяного знака шириной 108-150 px.
Тем не менее рекомендуем ориентироваться на собственные ощущения. Если вотермарк сразу бросается в глаза, как инородный фокус, стоит его уменьшить или добавить прозрачности. В идеале, водяной знак должен быть заметен только тем, кто ищет информацию об авторе намеренно.
Лучше всего размещать длинные текстовые водяные знаки вертикально – иначе взгляд сразу же зацепится за текст. Графические водяные знаки обычно размещают горизонтально в одном из нижних углов фотографии.
Начинающим специалистам при размещении вотермарка рекомендуем ориентироваться на правило третей. Этот универсальный композиционный прием поможет подготовить качественное коммерческое изображение с водяным знаком.
Как сделать брендированный водяной знак?
Создайте логотип в онлайн-сервисе Logaster за несколько минут, и используйте его в качестве подписи для своих фотографий.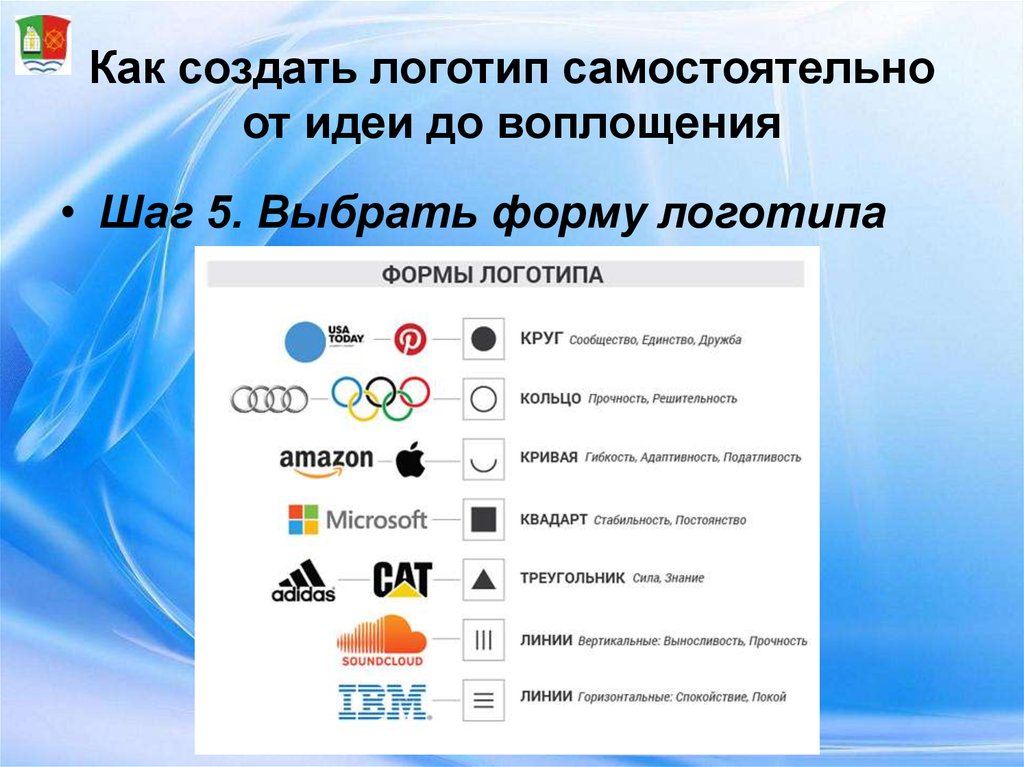
Что такое правило третей и как им пользоваться?
Правило третей – это «золотой стандарт», который помогает создать идеально сбалансированные снимки. Скорее всего, в меню камеры или смартфона вы видели настройку, которая выводит на экран сетку из 4 пересекающихся линий. Это правило третей в действии.
Три горизонтальные и три вертикальные линии делят поле снимка на 9 равных прямоугольников и создают четыре точки пересечения. Эти точки называют еще «точками интереса» — к ним тяготеет взгляд человека при взгляде на изображение. То есть, разместив ключевые элементы фото в этих точках, вы выстроите снимок в соответствии с реальным восприятием человеческого зрения.
Источник — Denis Kudryavtzew
Разместив объекты сверху, снизу, слева или справа от центра фотографии, вы получите идеально сбалансированный снимок с выстроенной композицией!
Горизонтальные линии помогут выстроить пропорции неба и ландшафта, неба и моря, дороги и полей за ней – всего, что размещено горизонтально относительно фотографа. Вертикальные линии сориентируют во взаимном размещении строений, деревьев, людей.
Вертикальные линии сориентируют во взаимном размещении строений, деревьев, людей.
Важно помнить, что водяной знак не является элементом композиции фото, поэтому уравновешивать его с другими частями изображения не стоит. Размещая вотермарк в одной из четырех фокусных точек или на линиях, создающих баланс, вы рискуете превратить водяной знак из маркетингового инструмента в основную достопримечательность.
Чтобы не испортить фотографию, рекомендуем нарушать правило третей и размещать логотип, подпись или адрес сайта вне точек пересечения и линий разделения. Так вы сохраните композицию изображения и дадите возможность наблюдателям насладиться магией кадра.
Как разместить водяной знак на фото?
С помощью Adobe PhotoshopДля начала работы нужно:
- логотип на прозрачном фоне в формате .png или .svg;
- фото, которое нужно брендировать;
- графический редактор Adobe Photoshop.
Если нанести логотип на фото нужно один раз, будет достаточно открыть в редакторе 2 вкладки одновременно – для изображения и для лого – и перетащить логотип на фотографию. По желанию можно изменить размер и уровень прозрачности водяного знака.
По желанию можно изменить размер и уровень прозрачности водяного знака.
Чтобы каждый раз не искать файл с логотипом, вы можете создать из него кисть и добавлять водяной знак на любое изображение в один клик.
Для этого откройте файл с логотипом и создайте еще один новый файл «Файл» — «Создать». Выберите свойства нового файла: размер чуть больше вашего логотипа, разрешение 300 dpi и прозрачный фон. Нажмите «Ок».
Вернитесь к файлу с логотипом, скопируйте слой с помощью команды «Ctrl+C», а потом вставьте в только что созданный файл с помощью команды «Ctrl+V». Отцентрируйте лого, по необходимости измените размер, уменьшите прозрачность или добавьте текст.
В верхнем меню выберите «Редактировать» — «Определить кисть». Назовите кисть понятным для вас именем и сохраните ее.
Теперь достаточно зайти в панель с кистями, выбрать свой логотип и нанести на любое изображение в один клик.
С помощью сервиса Watermark
Это способ для тех, кто не умеет работать в графическом редакторе или не хочет устанавливать Фотошоп ради возможности наложения на фото водяного знака.
На сайте есть возможность добавить водяной знак бесплатно на пять фотографий. Если нужно обработать больше изображений, купите платный пакет за $6,99 и работайте с неограниченным количеством файлов одновременно!
Нажмите на зеленую кнопку «Enter» по центру сайта, далее выберите способ загрузки изображения для нанесения лого – с компьютера, из облачного хранилища, с Facebook.
Когда фото загрузится, наведите на него курсор и выберите «Edit» — «Watermark» — «Logo».
Выберите логотип на компьютере, дождитесь загрузки на сервер.
Дальше вы можете:
- вращать и центрировать лого;
- убирать фон и устанавливать прозрачность от 0% до 100%;
- оставлять один водяной знак или замостить ним все изображение;
- добавить линии любого цвета по диагонали изображения для лучшей защиты.
Когда водяной знак готов, нажмите «Apply». Система спросит, хотите ли вы сохранить этот водяной знак для дальнейшего использования («Save as Template» (Сохранить как шаблон), «Skip» (пропустить)). Закончив обработку, нажмите «Finish» и выберите следующее действие с файлом – «Скачать на компьютер» или «Экспортировать на e-mail», облачные хранилища или «Flickr».
Закончив обработку, нажмите «Finish» и выберите следующее действие с файлом – «Скачать на компьютер» или «Экспортировать на e-mail», облачные хранилища или «Flickr».
Существуют и другие онлайн редакторы, с помощью которых можно брендировать коммерческие изображения. Но если вы хотите получить изображения с водяным знаком быстро и бесплатно, лучшего способа, чем Adobe Photoshop, нет.
В целом, единого мнения по поводу того,использовать вотермарк или нет. Это, безусловно, хороший способ брендировать визуальный контент или оставлять узнаваемую подпись, но надеяться на то, что водяной знак защитит вас от кражи авторских материалов, не стоит.
Скачать изображение через исходный код сайта можно всегда, но распространение иллюстраций с водяным знаком может послужить рекламой для автора или правообладателя. Если распространение нежелательно, вотермарк станет подтверждением ваших прав и даст возможность обратится к владельцу стороннего сервиса с просьбой об удалении изображения.
В случае отсутствия реакции пишите официальное письмо хостеру о том, что у него размещен сайт, нарушающий авторские права. Не помешает отправить жалобу и в Google — заполните простую форму, чтобы поисковая система удалила спорный контент или закрыла доступ к нему.
Но если вы решите использовать вотермарк, найдите оптимальный цвет, размер и расположение – это сделает водяной знак помощником, это сделает водяной знак вашим помощником и не превратит во врага для сторонних наблюдателей.
лучших приложений для iPhone для добавления логотипа на фотографии — PhotoMarksApp.com
Добавление логотипа на фотографии может быть полезным по-разному.
Прежде всего, это отличный способ защитить вашу оригинальную фотографию. Вставляя свой логотип в изображения, вы даете понять, что они представляют собой вашу интеллектуальную собственность, и любое несанкционированное использование представляет собой нарушение авторских прав.
В то же время размещение водяного знака на ваших изображениях может значительно повысить эффективность маркетинговой стратегии вашего бизнеса. Логотип показывает профессионализм и помогает завоевать доверие. Это может помочь вам расширить свою видимость в Интернете, привлечь внимание к вашему бизнесу и привлечь потенциальных клиентов.
Логотип показывает профессионализм и помогает завоевать доверие. Это может помочь вам расширить свою видимость в Интернете, привлечь внимание к вашему бизнесу и привлечь потенциальных клиентов.
Теперь, когда мы установили основные причины, по которым вам следует вставлять логотип в свои фотографии, вот как вы можете выполнить эту задачу прямо с вашего iPhone.
PhotoMarks
PhotoMarks представляет собой простое в использовании решение для добавления логотипа к фотографиям на iPhone. Приложение поставляется с интуитивно понятным интерфейсом и дает вам возможность добавлять настраиваемый текст об авторских правах и товарных знаках, а также водяные знаки логотипа на ваши изображения. Среди прочего, вы можете свободно размещать выбранный водяной знак, изменять его размер и поворачивать по своему усмотрению, регулировать прозрачность или применять эффект обводки или тени.
PhotoMarks позволяет загружать изображения непосредственно из Фото, работать как в портретном, так и в ландшафтном режиме, а также предлагает поддержку отмены и повтора. Приложение поставляется с функцией пакетной обработки, если вы имеете дело с несколькими изображениями, требующими водяных знаков. Еще одним средством повышения производительности является возможность сохранять текущие настройки в виде профилей и загружать их в будущих сеансах. Вы можете сохранить новые фотографии на своем iPhone или напрямую поделиться ими в социальных сетях.
Приложение поставляется с функцией пакетной обработки, если вы имеете дело с несколькими изображениями, требующими водяных знаков. Еще одним средством повышения производительности является возможность сохранять текущие настройки в виде профилей и загружать их в будущих сеансах. Вы можете сохранить новые фотографии на своем iPhone или напрямую поделиться ими в социальных сетях.
- Цена: Бесплатно (подписка: $9,99 в год)
- Требования : iOS 12.0 или более поздняя версия
- Загрузка в App Store
Водяной знак на фото чтобы охватить несколько сценариев, когда речь идет о защите ваших фотографий и видео. Если у вас уже есть логотип, вы можете импортировать его в приложение и быстро применить к своим изображениям. С другой стороны, если у вас нет водяного знака, вы можете создать его. В этом смысле вы можете либо создать водяной знак с нуля, выбрав из более чем 1000 графических элементов, или настроить готовые шаблоны со своей собственной информацией.

Водяной знак Фотография позволяет использовать различные элементы в качестве водяного знака. К ним относятся логотип, уведомление об авторских правах, ваша подпись и другие элементы дизайна. Независимо от того, что вы используете, вы можете вносить различные коррективы в свой водяной знак. Они варьируются от изменения его местоположения на фотографии до настройки размера и уровня непрозрачности. Приложение предлагает полезные опции для сохранения вашего логотипа для последующего использования и для одновременного нанесения водяных знаков на несколько изображений для повышения эффективности.
- Цена: бесплатно (подписка: 39 долларов США).99/год)
- Требования : iOS 13.0 или более поздней версии
- Скачать в App Store
LogoLicious
Программа LogoLicious предназначена для максимально быстрого нанесения водяных знаков. Все, что вам нужно сделать, это импортировать существующий логотип с вашего iPhone в приложение, перетащить его на изображение и начать его настройку. Для этого вы можете выбрать предпочтительное размещение, масштаб и поворот, установить выравнивание или изменить прозрачность.
Для этого вы можете выбрать предпочтительное размещение, масштаб и поворот, установить выравнивание или изменить прозрачность.
LogoLicious обеспечивает поддержку файлов логотипов PNG, GIF или JPG и дает вам возможность вставлять несколько логотипов в ваши изображения. Вы также можете добавить к своим фотографиям классический текст, защитную крестообразную сетку или современные элементы, такие как хэштег, ваш идентификатор или URL-адрес. Приложение позволяет сохранять настройки в качестве шаблона и сохранять изображения в различных разрешениях. Стоит отметить, что LogoLicious предлагает 100% без рекламы.
- Цена : Бесплатно (Полная версия: 1,9 доллара США)9)
- Требования : iOS 10.2 или более поздней версии
- Загрузить в App Store
Добавить водяной знак
Добавить водяной знак и фото и видео) . Приложение довольно простое в использовании и дает вам возможность легко создать новый логотип. Конечно, если он у вас уже есть, есть возможность загрузить его в приложение и быстро применить к своим изображениям.
Помимо логотипа, функция «Добавить водяной знак» позволяет вставить текст для защиты вашего контента, а также вашу подпись. Приложение предлагает различные параметры настройки, включая настройку прозрачности и положения вашего водяного знака. Вы можете свободно настроить положение своего логотипа, но не в пакетном режиме. Чтобы ускорить процесс редактирования, приложение позволяет создавать шаблоны и управлять ими по своему усмотрению.
- Цена : Бесплатно (версия Pro: 9,99 долл. США)
- Требования : iOS 14.0 или новее
- Скачать в App Store
Водяной знак+
Водяной знак+ предоставляет в ваше распоряжение различные элементы водяного знака. Это означает, что вы можете продвигать свою оригинальную фотографию, используя текстовый водяной знак, свою подпись или, возможно, современный QR-код. Конечно, вы также можете использовать логотип. Вы можете импортировать его, если он уже создан, или создать его самостоятельно, используя функцию создания логотипа в приложении.
Водяной знак+ позволяет различными способами настроить наносимый водяной знак. Интересным вариантом является тот факт, что вы можете выбрать полноэкранный водяной знак, если хотите убедиться, что никто не украдет ваши изображения. Вы можете обработать одну или несколько фотографий одновременно и сохранить недавно использованные водяные знаки. Приложение также позволяет вам ставить водяные знаки на видео и даже поставляется с видеоредактором, позволяющим вносить различные изменения в ваши клипы.
- Цена: Бесплатно (Подписка: 3,99 долл. США в месяц)
- Требования : iOS 12.0 или более поздней версии
- Скачать в App Store
Cursive Logo
Cursive Logo не является стандартным приложением с водяными знаками для iPhone . Этот не предоставляет пользователям столько возможностей и функций защиты, сколько другие. Вместо этого он фокусируется на одноименном курсивном логотипе, то есть на вашей личной подписи. Подпись, внешний вид которой полностью настраивается.
Подпись, внешний вид которой полностью настраивается.
Процесс очень прост: импортируйте фотографии из своей библиотеки, выберите один из многочисленных доступных типов подписей и начните настраивать его в соответствии с вашими требованиями. Вы можете выбрать один из различных стилей и цветов шрифта, настроить размер и поворот или свободно изменить местоположение. Стоит отметить, что приложение поддерживает портретный, альбомный и квадратный форматы.
- Цена: Бесплатно (версия Pro: 4,99 долл. США)
- Требования: iOS 11.0 или более поздней версии
- Скачать в App Store
Logext
Logext — это наше последнее предложение по добавлению водяных знаков на фотографии на iPhone. Это приложение было разработано, чтобы помочь вам быстро и легко разметить ваши фотографии. Вы можете помечать изображения логотипом вашего бренда, штампом об авторских правах или торговой марке, а также простым текстом, содержащим ваши личные данные.
В то же время Logext помогает создавать привлекательные материалы для публикации в социальных сетях. В этом смысле приложение предоставляет в ваше распоряжение широкий спектр наклеек, от распродаж и скидок для вашего бизнеса до фитнеса и путешествий. После того, как вы закончите создавать свои изображения, вы можете сохранить их в нескольких разрешениях, в зависимости от требований к размеру каждой платформы социальных сетей.
- Цена: Бесплатно (покупки в приложении: 0,99 доллара США)
- Требования: iOS 12.0 или более поздняя версия
- Скачать в App Store
Хотите добавить логотип на фото и сделать его профессиональным? Хороший! Вы находитесь в правильном месте! С помощью приложения Cut Paste Photos Pro вы можете легко добавить логотип на фотографию и получить фантастические результаты. В этой статье мы покажем вам четыре совета, как это сделать. Итак, пристегнитесь и приготовьтесь к потрясающему уроку!
Итак, пристегнитесь и приготовьтесь к потрясающему уроку!
Какие преимущества вы получаете, добавляя логотип на фотографии?
Ну, большинство фотографий, размещенных людьми в Интернете, не имеют опознавательных знаков, указывающих на того, кто сделал снимок, или указывающих на него. Это позор, потому что есть так много прекрасно сделанных фотографий, которые просто раздаются и в конечном итоге теряются в миксе.
Допустим, вы не очень хотите быть профессиональным фотографом. По-прежнему полезно добавить логотип к фотографии, чтобы сообщить людям, что вы ее сделали. Это также один из способов защитить себя от нарушения авторских прав. Вы же не хотите, чтобы люди просто использовали ваши фотографии без вашего разрешения?
Добавьте логотип к фотографии, чтобы другие люди не предъявляли претензии к вашей работе! Вы приложили все усилия, чтобы убедиться, что все ракурсы правильные, освещение хорошее, а фокус четко находится на переднем плане. Было бы несправедливо, если бы кто-то другой пришел и взял на себя ответственность за это, даже не признав, что это сделали вы. Это просто неправильно.
Было бы несправедливо, если бы кто-то другой пришел и взял на себя ответственность за это, даже не признав, что это сделали вы. Это просто неправильно.
Вы можете предотвратить это, добавив логотип на фотографию. Простого логотипа, водяного знака или текста должно быть достаточно, чтобы показать, что вы являетесь владельцем фотографии, и убедить людей не заявлять о ней как о своей.
Итак, давайте узнаем, как это делать. Мы начнем с обрезки изображений, потому что мы будем делать много этого.
Но сначала, вот краткое руководство о том, как обрезать ваши изображенияПоскольку сначала нам нужно заняться кадрированием, в этой статье мы обсудим, как это сделать. Это хорошо, потому что кадрирование фотографий — отличный способ улучшить композицию вашего изображения.
Это одна из самых основных вещей, которые вы можете сделать с помощью приложения Cut Paste Photos Pro.
Вот краткое руководство о том, как это сделать:
- Запустите приложение Cut Paste Photos Pro.

- У вас будет два варианта: «Сделать фото» или «Выбрать из библиотеки».
- Если вы выбрали «Сделать фото», вы можете сфотографировать изображение и загрузить его в свою библиотеку.
- Если вы выбрали «Выбрать из библиотеки», откроется ваша галерея «Все фотографии», где вы сможете выбрать изображение, которое хотите отредактировать.
- Кроме того, вы можете передавать изображения, сделанные с помощью других устройств, на ваше мобильное устройство, чтобы они были включены в вашу внутреннюю библиотеку
- Коснитесь изображения, которое хотите отредактировать, и подождите, пока оно загрузится. », «Свободная рука», «Быстрый выбор» и «Ластик».
- Форма обрезки предоставит вам основные формы для обрезки изображения. Основные формы — квадраты, круги, треугольники, звезды, сердца или шестиугольники. Эти фигуры можно отрегулировать до нужного размера, чтобы включить все изображение, которое вы хотите обрезать.
- Free Hand предлагает варианты «Обычный» и «Лупа».
 Для опции FreeHand все, что вам нужно сделать, это обвести контур изображения, которое вы хотите обрезать.
Для опции FreeHand все, что вам нужно сделать, это обвести контур изображения, которое вы хотите обрезать. - Параметр «Обычный» позволяет просматривать изображение как есть, пока вы выбираете изображение для вырезания
- Параметр «Лупа» увеличивает непосредственно область, в которой кончик пальца находится на экране
- Быстрый выбор позволяет автоматически выбирать сплошное изображение .
- Ластик позволяет стирать целые разделы.
- После того, как вы выбрали всю область, которую хотите вырезать, нажмите «Вырезать выделение», при этом останется содержимое выбранной области. изображение или изображение за периметром того, что вы изначально выбрали.
- Нажмите «Далее» в правом верхнем углу экрана.
- Когда вы будете удовлетворены, нажмите «Готово». Это сохранит ваш проект как готовое изображение.
Узнайте больше о том, как обрезать изображения, здесь:
Как использовать Cut Paste Photos Professional Image Cropper
Хорошо, теперь добавим вашу личную печать на ваши изображения!
Добавьте текст к изображениям, чтобы они выглядели более профессионально Это, пожалуй, самый простой способ добавить логотип к фотографии в этой статье. Почему? Потому что приложение Cut Paste Photos Pro позволяет добавлять тексты к вашим фотографиям.
Почему? Потому что приложение Cut Paste Photos Pro позволяет добавлять тексты к вашим фотографиям.
Хотите научиться?
Вот краткое руководство:
- Запустите приложение Cut Paste Photos Pro.
- Нажмите «Текст». Вы найдете это в нижней части экрана. Это запустит текстовое поле.
- Введите текст, который хотите добавить.
- Выберите шрифт, который хотите использовать.
- Выберите цвет шрифта, который хотите использовать.
- Выберите выравнивание текста. Вы можете разместить его справа, слева или по центру.
- Нажмите «Готово», когда закончите. Вы найдете эту опцию в правом верхнем углу экрана. Это сохранит вашу работу.
Всё!
Готово!
На самом деле это нечто большее, чем просто случайное добавление букв на вашу фотографию. Узнайте больше здесь:
Вот как мы добавляем текст на обрезанные изображения
Добавьте изображение логотипа, чтобы оно выглядело более официальноА что, если вы хотите добавить логотип к фотографии, которая является изображением? Да! Вы также можете сделать это!
Почему бы не создать настоящий логотип при добавлении логотипа к фотографиям? Это один из способов действительно выделить свой бренд! Вы можете создать логотип с помощью любого доступного приложения для создания логотипов или создать его с нуля с помощью Photoshop или Paint. Кроме того, вы можете обрезать изображения, чтобы создать логотип, полученный из тех частей, которые вы хотите включить.
Кроме того, вы можете обрезать изображения, чтобы создать логотип, полученный из тех частей, которые вы хотите включить.
Наконец, когда вы добавляете логотип на фотографию, вы сразу же делаете ее более профессиональной. Попробуй это. Большинство профи так делают.
Вот краткое руководство:
- Запустите приложение Cut Paste Photos Pro.
- Нажмите на изображение, на которое хотите добавить логотип.
- Найдите логотип, который вы хотите добавить к этому изображению, и наложите его.
- Выберите выравнивание изображения. Вы можете разместить его справа, слева или по центру.
- Нажмите «Готово», когда закончите. Вы найдете эту опцию в правом верхнем углу экрана. Это сохранит вашу работу.
Вот и все!
Готово!
Добавьте водяной знак, как профессионалы Вы уже знаете, что большинство профессиональных фотографов добавляют логотип к фотографии, чтобы люди знали, кто сделал снимок.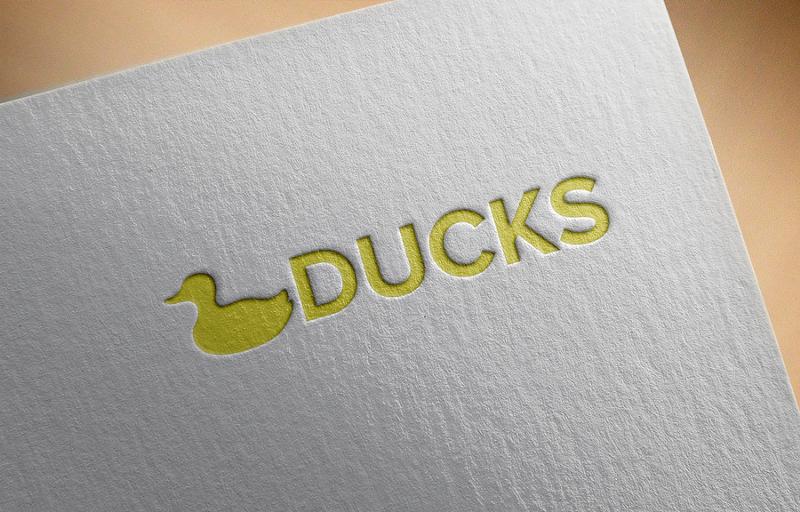 Еще один способ показать право собственности на фотографию — добавить водяной знак. Это менее навязчивый способ показать свой бренд, когда люди просматривают ваши фотографии.
Еще один способ показать право собственности на фотографию — добавить водяной знак. Это менее навязчивый способ показать свой бренд, когда люди просматривают ваши фотографии.
Водяные знаки — это, по сути, просто ваш логотип, встроенный в фотографию, но не слишком бросающийся в глаза. Люди будут знать, что это ваше, но ваш бренд не будет таким вопиющим.
Вот краткое руководство:
- Запустите приложение Cut Paste Photos Pro.
- Выберите изображение, на которое вы хотите добавить водяной знак.
- Настройка прозрачности
- Выберите выравнивание. Вы можете разместить его справа, слева или по центру.
- Нажмите «Готово», когда закончите. Вы найдете эту опцию в правом верхнем углу экрана. Это сохранит вашу работу.
Вы можете найти больше полезных советов здесь:
10 лучших инструментов для редактирования фотографий In Cut Paste Photos
Вы также можете использовать эмодзи, чтобы ваши фотографии выглядели более профессионально Еще одна вещь, которую вы можете сделать, чтобы добавить логотип photo — использовать легко доступные смайлики, которые есть в приложении Cut Paste Photos Pro. Это довольно простая операция, так как все, что вам нужно сделать, это выполнить ее несколькими движениями пальца.
Это довольно простая операция, так как все, что вам нужно сделать, это выполнить ее несколькими движениями пальца.
Еще раз, вот краткое руководство о том, как добавить логотип на фотографию, выполнив это
- Запустите приложение Cut Paste Photos Pro.
- Нажмите «Наклейки». Вы найдете это в нижней части экрана. Это запустит раздел стикеров.
- Выберите смайлик, который хотите добавить.
- Отрегулируйте размер эмодзи, чтобы не загораживать объект изображения.
- Выберите выравнивание стикера. Вы можете разместить его справа, слева или по центру.
- Когда закончите, нажмите «Готово». Вы найдете эту опцию в правом верхнем углу экрана. Это сохранит вашу работу.
Вот и все!
Готово!
Хотите узнать больше о добавлении эмодзи, не жертвуя своим профессиональным качеством? Прочтите эту статью:
Сколько забавных наклеек с эмодзи я должен наклеить на свои фотографии?
Хотите узнать больше? У нас есть дополнительные руководства, чтобы вы могли больше узнать о приложении Cut Paste Photos Pro. Это приложение очень простое в использовании! Дополнительные знания о том, как правильно его использовать, только помогут вам создавать более потрясающие изображения! Это всегда хорошо для вас и всех остальных, верно?
Это приложение очень простое в использовании! Дополнительные знания о том, как правильно его использовать, только помогут вам создавать более потрясающие изображения! Это всегда хорошо для вас и всех остальных, верно?
Когда вы добавляете логотип на фото, вы сразу повышаете ценность изображения, размещая на нем свой штамп. Это может помочь вам во многих отношениях. Во-первых, это может быть частью вашего растущего портфолио. Это также может показать, что вы являетесь владельцем изображения после того, как вы опубликуете его для широкой публики.
Последнее и самое главное при добавлении логотипа на фото — убедиться, что он подходит ко всему изображению в целом. Это потребует критического взгляда, чтобы определить, соответствует ли логотип готовому продукту.
Так что сделайте свои изображения более профессиональными, добавив логотип к фотографии с помощью приложения Cut Paste Photos Pro. Загрузите приложение Cut Paste Photos Pro прямо сейчас!
Связанные вопросы Какие еще инструменты в Cut Paste Photos Pro производят на профессиональном уровне? Помимо редактирования видео и фотографий, вы также можете использовать Cut Paste Photos Pro в профессиональном смысле для сканирования документов. Вот еще одна забавная вещь, которую вы можете сделать с отсканированными документами: вы можете добавить логотип к фотографии, потому что технически это изображение всего листа бумаги. При этом вы можете размещать свои маркеры либо в качестве заголовка, изображения, чтобы разбить текст, либо в качестве цифровой подписи, чтобы сделать его официальным.
Вот еще одна забавная вещь, которую вы можете сделать с отсканированными документами: вы можете добавить логотип к фотографии, потому что технически это изображение всего листа бумаги. При этом вы можете размещать свои маркеры либо в качестве заголовка, изображения, чтобы разбить текст, либо в качестве цифровой подписи, чтобы сделать его официальным.
Чтобы узнать больше о возможностях сканирования документов приложения Cut Paste Photo Pro, прочитайте это:
Приложение Cut Paste Photos Pro в качестве сканера документов
Насколько полезен инструмент «Объект»?На самом деле это один из самых полезных инструментов в приложении Cut Paste Photos Pro. Инструмент объекта повышает уровень манипуляций, которые вы можете выполнять в этом приложении. Под ним открывается множество инструментов, которые помогут вам повысить привлекательность ваших фотографий. С большим количеством инструментов в ваших руках ваши возможности по настройке изображения практически безграничны!
Редактируйте как профессионал с помощью инструментов для работы с объектами
Что еще я могу сделать, чтобы мои фотографии выглядели более профессионально? Гораздо больше, чем вы могли себе представить! Приложение Cut Paste Photos Pro — это универсальный инструмент, с помощью которого можно редактировать фотографии любым удобным для вас способом.






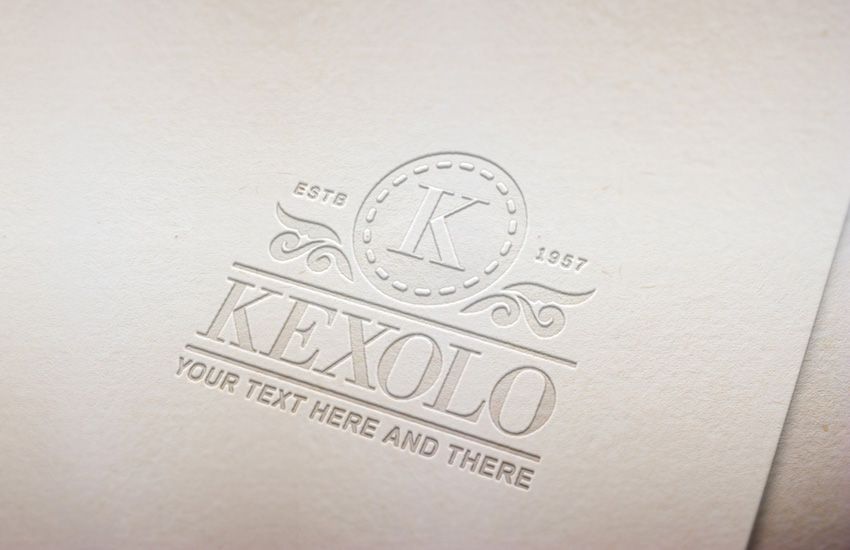


 Для опции FreeHand все, что вам нужно сделать, это обвести контур изображения, которое вы хотите обрезать.
Для опции FreeHand все, что вам нужно сделать, это обвести контур изображения, которое вы хотите обрезать.