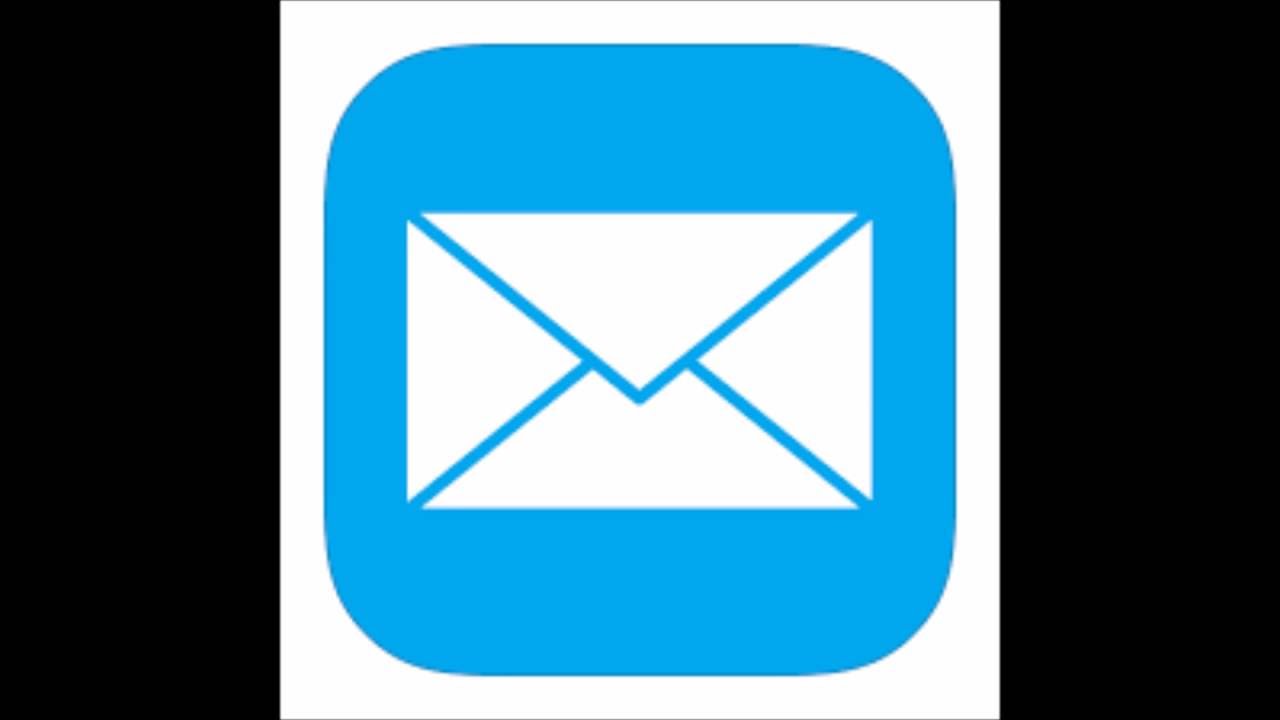Как добавить фото отправителя к письму . Блог о email маркетинге и рассылках eSputnik
Как установить аватарку отправителя в email-рассылке
Чтобы подружиться и расположить к себе клиентов, приходится придумывать всё новые способы. Красочное оформление емейл-рассылки в фирменном стиле компании – это здорово, но есть способ повысить вашу узнаваемость даже до открытия письма – корпоративный логотип рядом с электронным адресом.
В этой статье рассмотрим, как настроить аватар для почты в следующих сервисах:
-
Gmail;
-
Rambler;
-
Mail.ru;
-
Yandex.Mail.
Как отображается аватарка в письме у получателей рассылки
Эта фотография – то самое первое впечатление, которое вы производите на клиента. Не нужно стараться впихнуть туда как можно больше информации: её всё равно не прочтут. Достаточно узнаваемого логотипа или иконки. Следует отметить, что иконка привязывается к адресу отправителя и отображается у получателей с таким же доменом и почтовиком. Например, фото установленное в Gmail, увидят только клиенты с ящиком на Gmail и т. д.
Следует отметить, что иконка привязывается к адресу отправителя и отображается у получателей с таким же доменом и почтовиком. Например, фото установленное в Gmail, увидят только клиенты с ящиком на Gmail и т. д.
Пример того, как письмо с одинаковым отправителем отображается в разных почтовых системах:
mail.ru
Gmail
Мы рассмотрим варианты, как добавить фото отправителя в каждом из почтовиков.
Как настроить аватарку для почты
Ничего сложного в этом нет. Вы затратите больше времени на поиск красивого снимка, если не хотите использовать логотип бренда.
Настройка аватара в почте Gmail
Ранее мы писали о том, как массово отправлять письма через Gmail. Читайте подробности в этой статье.
Профессиональные рассылки легко и быстро
ПопробоватьДля рассылок с корпоративного адреса нужно завести его как дополнительный в аккаунт Google. Детальнее о том, как это сделать, написано в инструкции.
Для того чтобы загрузить аватар отправителя в Gmail, нажмите на автоматически созданный логотип в правом верхнем углу, а далее – на иконку с фотоаппаратом.
Пара простых действий способны повысить уровень узнаваемости вашего бренда или придать ему человеческое лицо.
Жёстких требований к изображениям нет. Система автоматически кадрирует аватар до соотношения сторон 1:1. Есть возможность добавить и GIF-анимацию, однако доступна она только для пользователей Google Workspace (бывший G Suite).
Если вы ранее добавляли иконку в сервисы Google, тогда у вас будет возможность ее вернуть: она хранится в папке “Ваши фотографии”. Чтобы туда попасть, нужно опять-таки нажать на изображение профиля.
Больше всего вопросов возникает, когда хочется удалить фотографию из аккаунта и показывать пользователю стандартную иконку. Для этого нужно перейти в настройки профиля и в разделе “Основная информация” – во вкладку “Фото профиля”.
Далее воспользуйтесь кнопкой “Удалить”.
Не спешите радоваться: изменения могут вступить в силу через 48 часов. Если по каким-то обстоятельствам через 2 дня этого не произошло, рекомендую просмотреть справочник Google – возможно, там найдётся ответ, в чём причина.
Настройка аватара в почте Rambler
Загрузить аватар для электронной почты Rambler можно всего в два действия:
-
Перейдите в настройки аккаунта. Для этого нужно нажать на логин в правом верхнем углу и выбрать пункт “Мой профиль”.
-
Нажмите на значок фотоаппарата и подберите нужное фото.
Фото не должно весить более 1 Мб.
Настройка аватара в Mail.ru
Для добавления аватара в почтовом сервисе Mail.ru необходимо воспользоваться “Постмастером”.
Если вы никогда до этого не пользовались “Постмастером” от Mail.ru, тогда на главной странице подключите ваш домен электронной почты. Это текст, который находится после знака “@”, в нашем случае – esputnik.![]()
Далее нужно подтвердить, что вы являетесь владельцем домена. Сервис предложит для этого три способа с пошаговой инструкцией.
Если у вас уже есть домены в “Постмастере” Mail.ru, то можно подключить новый в разделе “Добавить домен”.
Когда добавите, перейдите во вкладку “Настройки”, в раздел “Настройки аватара”. Возле вашего домена будет кнопка “Изменить аватар”.
При клике на эту кнопку у вас откроется окно добавления аватара. Выберите изображение в формате PNG и с размером 180х180px. Нажмите “Подтвердить”.
Готово! Ваше изображение ушло на модерацию. Этот процесс обычно занимает от 10 минут до нескольких дней.
Если вы хотите узнать про постмастеры Mail.ru и Google больше, тогда вам будет полезна наша статья.
Настройка аватара в Яндекс.Почте
Как настроить портрет для личного почтового ящика, читайте в инструкции.
Добавить аватарку отправителя для корпоративного адреса через “Яндекс” возможности нет.![]() Почтовик рекомендует использовать для этого другой бесплатный инструмент – Gravatar.
Почтовик рекомендует использовать для этого другой бесплатный инструмент – Gravatar.
Этот сервис подставляет фото не только как аватарку отправителя, но и везде, где вы авторизуетесь под этим адресом. С помощью Gravatar можно добавить изображения также к аккаунтам Gmail, Mail.ru и другим.
Как установить аватарку:
-
Авторизуйтесь в сервисе Gravatar через аккаунт WordPress, Google или Apple. Если учётной записи на WordPress у вас нет, то можете создать её в окне входа в систему.
-
Добавьте email-адрес отправителя. Для этого перейдите в раздел “Мои граватары” и воспользуйтесь кнопкой Add email address.
-
Укажите необходимый email и нажмите кнопку “Добавить”.
-
Далее вам на почту придет письмо с подтверждением емейл-адреса. После подтверждения вернитесь в раздел “Мои граватары”, кликните по нужному адресу и по кнопке Add a new image.

Изображение должно весить не больше 1 МБ. После загрузки оно может проходить модерацию в течение нескольких недель, однако у меня изменения произошли сразу.
Last post
В принципе, это всё, что я хотела рассказать. Желаю вам только эффективных и красивых email-рассылок.
До новой встречи!;)
Вращающийся 3D Логотип почты Gmail
Кол-во кадров
Самый большой размер высокого качества
128×128
Категория
Тип
3-х мерный, В градациях серого
Купить исходник
MAX
Изменяемый SVG (вектор)
Не доступен
Цена
Free
Исходный файл в формате 3DS Max включен в покупку
Редактировать
Вращающийся 3D Логотип почты Gmail. Конверт для письма стал логотипом известного почтового сервиса Gmail, принадлежащей одной из крупнейших мировых интернет-компаний Google. И многим может понадобиться логотип Gmail. Если вы принадлежите к их числу, то индикатор загрузки Логотип Gmail, представленный в виде вращающегося 3D логотипа Gmail, должен понравиться вам своей оригинальностью. Этот эффектный привлекательный логотип будет хорошо смотреться как иконка, как анимированная картинка, как индикатор загрузки. Мы можем даже предложить больше — целую тематическую серию 3D логотипов известных сетевых сервисов и популярных социальных сетей. Ищите 3D логотипы на нашем сайте.
Конверт для письма стал логотипом известного почтового сервиса Gmail, принадлежащей одной из крупнейших мировых интернет-компаний Google. И многим может понадобиться логотип Gmail. Если вы принадлежите к их числу, то индикатор загрузки Логотип Gmail, представленный в виде вращающегося 3D логотипа Gmail, должен понравиться вам своей оригинальностью. Этот эффектный привлекательный логотип будет хорошо смотреться как иконка, как анимированная картинка, как индикатор загрузки. Мы можем даже предложить больше — целую тематическую серию 3D логотипов известных сетевых сервисов и популярных социальных сетей. Ищите 3D логотипы на нашем сайте.
«Почта Mail.Ru» поменяла логотип и концепцию
| Поделиться«Почта Mail. Ru» серьезно переработала интерфейс и логотип. В одной вкладке браузера теперь можно писать несколько писем, работать можно в трех колонках одновременно. Также была анонсирована новая концепция развития «Почты» под названием EGO, в которой упор сделан на умные функции и практическое применение.
Ru» серьезно переработала интерфейс и логотип. В одной вкладке браузера теперь можно писать несколько писем, работать можно в трех колонках одновременно. Также была анонсирована новая концепция развития «Почты» под названием EGO, в которой упор сделан на умные функции и практическое применение.
Ребрендинг «Почты Mail.Ru»
Mail.Ru представила новый интерфейс и логотип «Почты Mail.Ru». Компания напоминает в официальном сообщении, что в 2018 г. «Почте» исполняется 20 лет. Презентация прошла на пресс-мероприятии в офисе Mail.Ru Group.
Новый интерфейс позволяет работать в режиме трех колонок. Также появилась возможность писать одновременно несколько писем в одной вкладке браузера, при этом их можно сворачивать в нижнюю часть экрана. Компания поясняет, что в разработке интерфейса были учтены самые современные тенденции в дизайне, акцент делался на быстроту и адаптивность.
Что касается нового логотипа, то его от прежней версии отличают большая яркость и динамика, считает Mail.![]() Ru.
Ru.
Новая концепция развития «Почты»
Упомянутые нововведения являются частью новой концепции развития «Почты Mail.Ru», получившей название EGO. Концепция была вызвана к жизни тем, что способ использования электронной почты значительно изменился за последние годы, в частности, произошла ее персонализация. Компания называет EGO самым масштабным продуктовым обновлением за последние несколько лет.
Новый логотип «Почты Mail.Ru»
Анна Артамонова, вице-президент Mail.Ru Group и директор бизнес-юнита «Почта и портал», отмечает, что 20 лет назад по интернету в основном общались и искали в нем информацию, но сейчас он проник во все сферы жизни — через него можно совершать покупки, организовывать поездки и т. д. Почта, уступившая свою роль в развлекательном общении мессенджерам, стала главным электронным ID в интернете и нашла множество практических применений.
Умная почта
Mail.Ru полагает, что современная электронная почта должна быть умной, то есть помогать пользователю обрабатывать поток корреспонденции.![]() В связи с этим была впервые представлена технология умной группировки Smart Groups. Она создает во входящих сообщениях смарт-треды, при этом уведомления из соцсетей и информационные рассылки сворачиваются, благодаря чему ящик визуально выглядит чище. На виду остаются только самые важные письма, например, с информацией о транзакциях или полученные от других пользователей.
В связи с этим была впервые представлена технология умной группировки Smart Groups. Она создает во входящих сообщениях смарт-треды, при этом уведомления из соцсетей и информационные рассылки сворачиваются, благодаря чему ящик визуально выглядит чище. На виду остаются только самые важные письма, например, с информацией о транзакциях или полученные от других пользователей.
Также была введена группировка писем из интернет-магазинов по номеру заказа — теперь все письма, касающиеся одной и той же покупки, можно найти в одном месте. Функция находится на стадии пилотного тестирования для писем от AliExpress. В будущем ее планируется распространить на другие интернет-магазины.
Механизм сортировки писем выделяет уведомления от соцсетей и информационные рассылки
В «Почте» уже работает функция Smart Reply, которую компания называет первым сервисом умных ответы на русском языке. Функция анализирует содержание письма и предлагает пользователю на выбор три подходящих ответа.
«Железо как сервис» на площадке заказчика: нюансы выбора
техникаТакже «Почта Mail. Ru» отдельно выделяет письма с данными о транзакциях от различных сервисов и сортирует их по 6 категориям: путешествия, заказы, финансы, билеты, регистрации и штрафы. Чтобы пользователю было легче ориентироваться, у каждой категории есть своя иконка. По категориям можно осуществлять поиск — например, найти все письма о покупках.
Ru» отдельно выделяет письма с данными о транзакциях от различных сервисов и сортирует их по 6 категориям: путешествия, заказы, финансы, билеты, регистрации и штрафы. Чтобы пользователю было легче ориентироваться, у каждой категории есть своя иконка. По категориям можно осуществлять поиск — например, найти все письма о покупках.
Также была добавлена функция управление почтовыми рассылками, которая дает возможность просмотреть список рассылок и быстро отписаться от ненужных.
Решение практических задач
Чтобы расширить круг практических задач, которые пользователь может решать с помощью электронной почты, в «Почту Mail.Ru» была добавлена возможность пополнения мобильного счета непосредственно из письма. Когда баланс на счете становится меньше установленной пользователем отметки, на почту приходит сообщение об этом с кнопкой быстрой оплаты. Кнопку быстрой оплаты вскоре смогут вставлять в письма и партнеры Mail.Ru, эта функция тестируется сейчас в «Ростелекоме», ivi и «Литрес».
Умная почта предлагает на выбор три варианта ответа на письмо
Также «Почта» начнет показывать дополнительную информацию, сопутствующую письму — например, уведомит о переносе авиарейса. Кроме того, вскоре заработает система рекомендованных действий, которая будет предлагать пользователю такие действия, как распечатать посадочный талон или заказать такси в аэропорт.
Система безопасности
Что касается безопасности, то ее будет обеспечивать новая система Marshal, предназначенная для предотвращения попыток несанкционированного доступа. Система анализирует действия пользователя с помощью алгоритмов машинного обучения. Если пользователь совершает нехарактерные для него действия, система расценивает это как попытку взлома и блокирует доступ.
Какие сервисы помогают автоматизировать процедуры финансового законодательства
БизнесАнтифишинговая система «Почты Mail.Ru» теперь будет не только анализировать текст письма, но и содержащийся в нем логотип компании.
Валерия Шмырова
Организации федеральной почтовой связи РФ
С 2003 г. Федеральная служба почтовой связи РФ (ФСПС России) была преобразована в Федеральное государственное унитарное предприятия (ФГУП) «Почта России», а с 1 октября 2019 года — в Акционерное общество (АО) «Почта России». Символика бывшей Федеральной службы почтовой связи РФ (ФСПС России)Эмблема организаций федеральной почтовой связи Российской Федерации представляет собой прямоугольник ярко-синего цвета, на котором помещено изображение двуглавого орла желтого (золотистого) цвета, увенчанного тремя коронами, соединенными между собой лентой. В лапах орла изображены два почтовых рожка (духовой инструмент), между которыми размещены направленные вверх и вниз стрелы белого (серебристого) цвета.Внизу эмблемы располагаются слова «ПОЧТА РОССИИ», выполненные буквами желтого (золотистого) цвета и расположенные под изображением двуглавого орла. 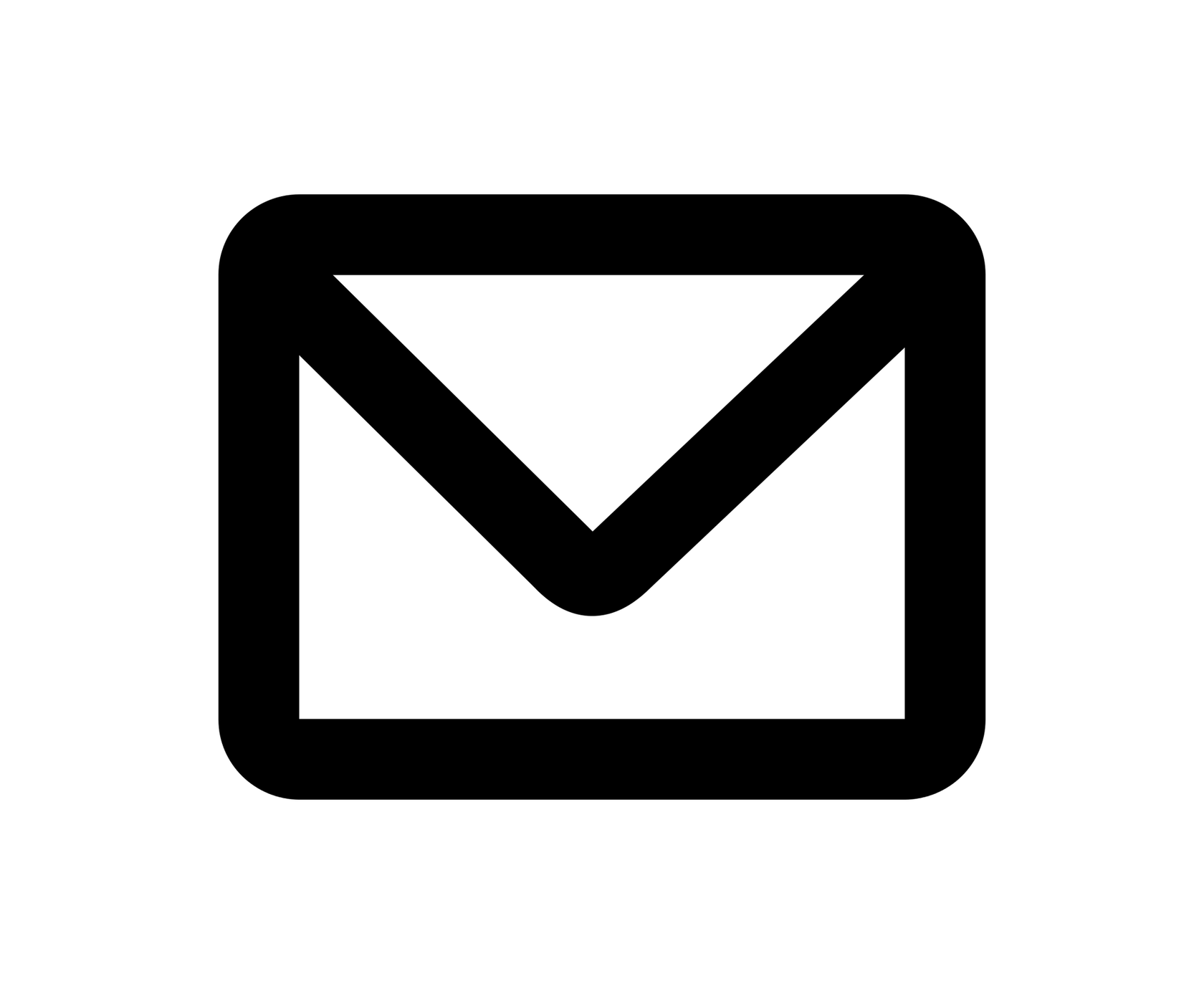 Высота букв составляет 1/8 высоты изображения орла, буквы располагаются от изображения на расстоянии 1/15 его высоты. Высота букв составляет 1/8 высоты изображения орла, буквы располагаются от изображения на расстоянии 1/15 его высоты. Высота эмблемы составляет 1,2 ее ширины. Допускается воспроизведение эмблемы в одноцветном варианте, а также без слов «ПОЧТА РОССИИ»: Флаг организаций федеральной почтовой связи Российской Федерации представляет собой прямоугольное двустороннее полотнище белого цвета. В крыже изображается Государственный флаг Российской Федерации. В нижнем правом углу флага воспроизводится часть эмблемы организаций федеральной почтовой связи Российской Федерации (изображение орла).Ширина флага составляет 2/3 его длины. Длина и ширина изображения Государственного флага Российской Федерации составляет 1/2 длины и ширины флага организаций федеральной почтовой связи Российской Федерации. Высота изображения орла составляет 3/5 ширины флага, ширина изображения орла составляет 1/3 длины флага. Изображение орла расположено на расстоянии 1/20 ширины флага от нижнего и от правого краев флага.  На обратной стороне флага воспроизводится его лицевая сторона в зеркальном отображении. Эмблема и флаг утверждены Указом Президента Российской Федерации от 17 марта 1997 года № 240. Символика АО «Почта России»До 2019 г. — ФГУП «Почта России». С 2006 г. Почта России использует логотип, разработанный на основе эмблемы организаций федеральной почтовой связи РФ, утвержденной в 1997 г. Основным элементом дизайна логотипа стал расположенный слева синий квадрат с надписью «ПОЧТА РОССИИ». А изображение двуглавого орла с почтовыми атрибутами размещено в белом, с синей каймой, квадрате справа. Логотип «Почты России»:ВЕКТОРНЫЕ ИЗОБРАЖЕНИЯ: |
VK / У Mail.Ru новый логотип
Почта и портал Mail.Ru представили свой новый визуальный стиль. Для оформления были выбраны более яркие и сочные цвета, а логотип получил лаконичный и адаптивный дизайн. Оформление сервисов стало эмоциональнее и современнее.
Почта, Облако и другие продукты портала Mail.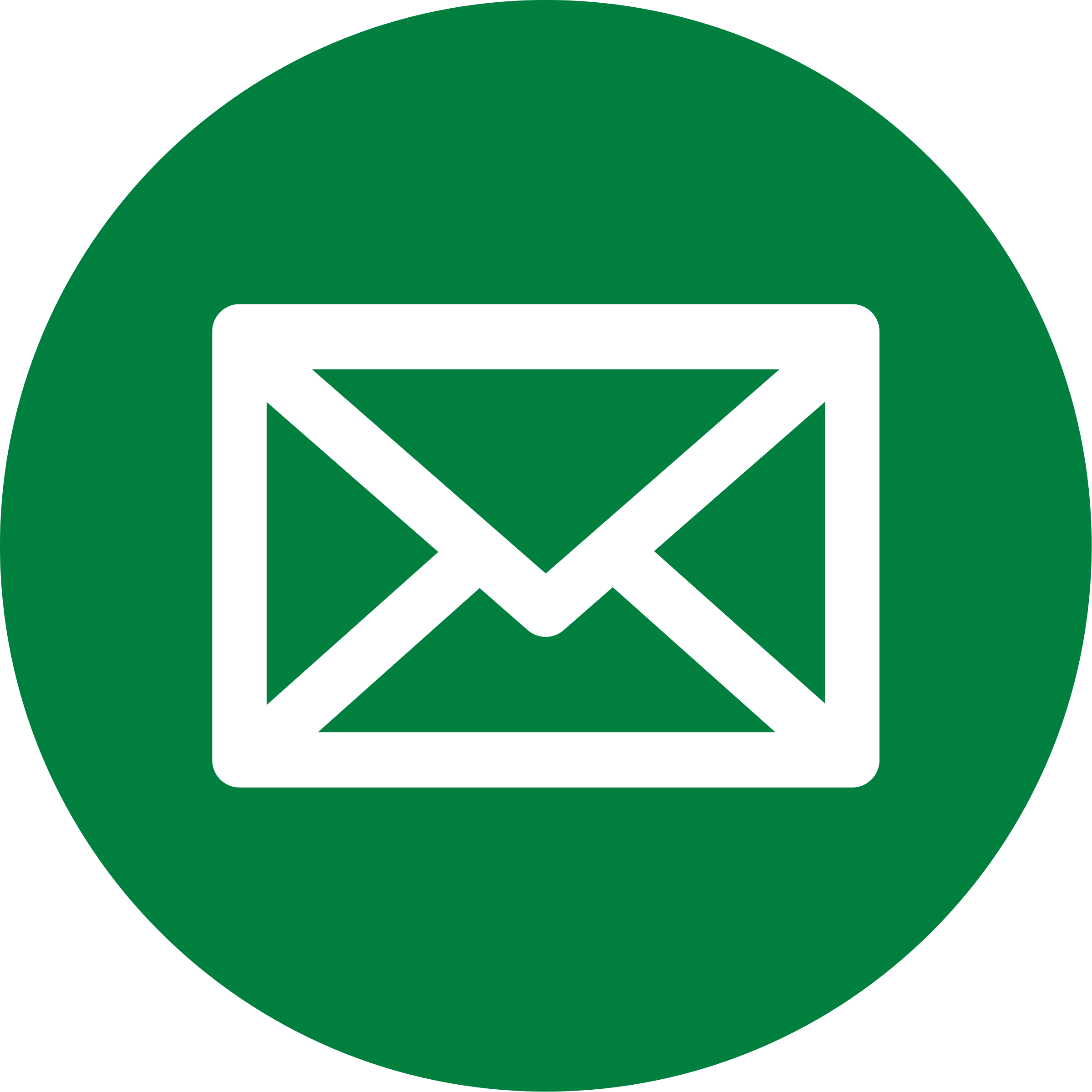 Ru постоянно расширяют набор функций и сервисов для решения повседневных задач пользователей. Оформление и дизайн должны соответствовать технологическим изменениям. Новый визуальный язык поможет Mail.Ru усиливать акцент на качественных улучшениях и говорить с пользователями в одинаковой тональности.
Ru постоянно расширяют набор функций и сервисов для решения повседневных задач пользователей. Оформление и дизайн должны соответствовать технологическим изменениям. Новый визуальный язык поможет Mail.Ru усиливать акцент на качественных улучшениях и говорить с пользователями в одинаковой тональности.
«Знак “@” — самый известный элемент дизайна Почты и портала Mail.Ru. Мы использовали эту сильную сторону и сделали знак простым, понятным и современным. Мы отказались от лишних элементов, избавились от частицы “.ru” в логотипе, которая не влияет на узнаваемость бренда. Без неё становится проще основной логотип и значительно облегчается написание названий проектов, входящих в портал: “Mail Новости” или “Mail Облако”. Кроме того, логотип стал адаптивным: в зависимости от ситуации можно использовать и сокращенное написание названий проектов: “@новости”, и полное “@mail новости”», — комментирует Юрий Ветров, директор по дизайну Mail.Ru.
Составляющие нового дизайна — форма, композиция, акценты, шрифты и другие компоненты — складываются в цельный образ и соответствуют общей стратегии Mail.![]() Ru: делать умные, полезные и безопасные сервисы.
Ru: делать умные, полезные и безопасные сервисы.
«Ежемесячно продуктами Почты и портала Mail.Ru пользуются миллионы пользователей, которые читают письма, узнают новости, доверяют свои фотографии и решают сотни других задач. Для нас важно, чтобы наши сервисы отвечали потребностям пользователей и помогали им в достижении целей в удобной, современной и понятной визуальной среде», — комментирует Анна Артамонова, вице-президент Mail.Ru Group, директор бизнес-юнита Почта и портал.
Обновление визуального стиля — лишь один из этапов запланированных изменений, который поддерживает общую стратегию развития продуктов. Подробнее о новом визуальном языке можно узнать по ссылке: new.mail.ru/design.
Настройка почты на хостинге – Помощь
Как создать почту для домена на хостинге
Перед тем как создать почту в панели управления веб-хостингом, убедитесь в том, что у вас заказан хостинг. Если нет — закажите его по инструкции.
Шаг 1. Указать ресурсные записи
- Если вы используете DNS-серверы ns1.
 hosting.reg.ru и ns2.hosting.reg.ru, ресурсные записи, которые нужны для работы почты, будут созданы автоматически. Переходите к шагу 2.
hosting.reg.ru и ns2.hosting.reg.ru, ресурсные записи, которые нужны для работы почты, будут созданы автоматически. Переходите к шагу 2. - Если вы используете другие DNS-серверы, добавьте указанные в таблице ресурсные записи по инструкции:
| Имя | Тип записи | Значение | Приоритет |
|---|---|---|---|
| domain.ru | MX | mx1.hosting.reg.ru. | 10 |
| domain.ru | MX | mx2.hosting.reg.ru. | 15 |
| domain.ru | TXT | v=spf1 a mx include:_spf.hosting.reg.ru ip4:123.123.123.123 ~all | |
| mail.domain.ru | A | 123.123.123.123 |
Где:
- domain.ru — доменное имя;
- 123.123.123.123 — IP-адрес сервера.
Готово. После изменения ресурсных записей подождите 4-12 часов. Затем вы можете переходить к созданию почтового ящика.
Шаг 2. Создать почтовый ящик на хостинге
Чтобы создать почтовый ящик на web хостинге, перейдите в панель управления и выполните шаги инструкции в зависимости от выбранной панели.
ISPmanager
- 1.
Перейдите в раздел «Почтовые домены» и нажмите Создать:
Обратите внимание! Если внешний вид вашей панели управления отличается от представленного в инструкции, в левом нижнем углу кликните «Старый интерфейс».
- 2.
В поле «Имя» укажите домен и нажмите Ok:
- 3.
В разделе «Почтовые ящики» нажмите Создать:
- 4.
Заполните поля:
- Имя — укажите имя почтового ящика, исключив домен и символ @;
- Домен — ваш домен;
- Пароль — придумайте и пропишите надежный пароль. Чтобы сгенерировать пароль автоматически, нажмите на значок «куб».
Затем нажмите Ok:
cPanel
- 1. Добавьте домен в панели управления.
- 2.
Перейдите в раздел Почта — Почтовые учетные записи:
- 3.

Нажмите Создать:
- 4.
Заполните поля:
- Домен — выберите нужный домен из выпадающего списка;
- Имя пользователя — имя вашего почтового ящика перед символом @;
- Пароль — нажмите на значок «глаз», чтобы видеть символы, которые вводите. Укажите пароль или сгенерируйте его с помощью кнопки «Создать»;
- Место в хранилище — выберите «Без ограничений» или укажите максимальный объём, который могут занимать письма в почтовом ящике.
Затем нажмите Создать:
Plesk
- 1.
Добавьте домен в панели управления.
Обратите внимание! Если внешний вид вашей панели управления отличается от представленного в инструкции, перейдите в раздел «Сайты и домены» и в правом верхнем углу измените вид на «Активный».
- 2.
Перейдите в раздел Почта и выберите Создать адрес электронной почты:
- 3.

Заполните поля:
- Адрес электронной почты — введите имя почтового ящика до символа @ и выберите нужный домен из выпадающего списка;
- Пароль — нажмите Показать и введите пароль. Если вам нужно его сгенерировать, нажмите на кнопку Создать;
- Подтверждение пароля — введите пароль ещё раз;
- Почтовый ящик — выберите Размер по умолчанию или укажите объём, который могут занимать письма в этом почтовом ящике.
Затем нажмите ОК:
Готово, вы создали почтовый ящик. Изменения вступят в силу в течение 1 часа.
Как только почтовый ящик будет создан, можно переходить к работе с почтой. Для этого используйте почтовый клиент.
Как войти в почтовый ящик
Для работы с почтой на хостинге существует специальный почтовый клиент. Почтовый клиент — это программа, которая упрощает работу с письмами (отправку, обработку, перенаправление). Клиент работает только через браузер. Так что дополнительное программное обеспечение устанавливать не нужно — просто зайдите на сайт и авторизуйтесь. Для этого:
Клиент работает только через браузер. Так что дополнительное программное обеспечение устанавливать не нужно — просто зайдите на сайт и авторизуйтесь. Для этого:
- 1. Перейдите в Личный кабинет.
- 2.
Нажмите на услугу хостинга:
- 3.
В карточке услуги нажмите на раздел Почта:
- 4.
Заполните поля:
- Имя пользователя — название почтового ящика, который вы создали;
- Пароль — пароль от этого почтового ящика.
Затем нажмите Войти:
Если вы используете кириллический домен, его нужно указать в формате Punycode. Перевести домен в этот формат можно при помощи сервиса Whois. Части до и после символа @ нужно переводить отдельно.
Как сменить пароль почтового ящика
При необходимости вы можете сменить пароль почтового ящика. Перейдите в панель управления и выполните шаги инструкции в зависимости от выбранной панели.![]()
ISPmanager
- 1.
Перейдите в раздел Почтовые ящики, выделите нужный ящик и нажмите Изменить:
Обратите внимание! Если внешний вид вашей панели управления отличается от представленного в инструкции, в левом нижнем углу кликните «Старый интерфейс».
- 2.
Укажите новый пароль и нажмите Ok:
cPanel
- 1.
В разделе «Почта» нажмите Почтовые учетные записи:
- 2.
Справа от нужного почтового ящика нажмите Управлять:
- 3.
Нажмите на значок «глаз», чтобы показать пароль. Далее укажите новый пароль или сгенерируйте его с помощью кнопки «Создать». Затем кликните Обновить настройки почты:
Plesk
- 1.
В разделе Почта нажмите по адресу вашей электронной почты:
Обратите внимание! Если внешний вид вашей панели управления отличается от представленного в инструкции, перейдите в раздел «Сайты и домены» и в правом верхнем углу измените вид на «Активный».

- 2.
Заполните поля:
- Пароль — введите новый пароль или сгенерируйте его с помощью кнопки «Создать»;
- Подтверждение пароля — введите новый пароль ещё раз.
Затем нажмите ОК:
Готово, пароль от почтового ящика изменён.
Ограничения на количество отправляемых писем
Обратите внимание
На пробной услуге хостинга есть ограничение: можно отправить только 10 писем в сутки. Остальные функции доступны так же, как и при использовании платного хостинга.
На виртуальном хостинге существуют следующие ограничения на отправку писем:
- Максимальное число адресатов одного письма — 50;
- Максимальный размер письма — 50 мегабайт.
Максимальное число писем, отправленных в течение 24 часов:
При достижении лимита вы не сможете отправлять сообщения до начала следующего дня.
Важно! Ограничение накладывается на весь аккаунт — это суммарное количество отправляемых писем со всех почтовых ящиков, а также с использованием функции phpmail.![]()
SPF-запись
SPF-запись показывает, каким серверам можно отправлять сообщения от имени этого домена. Эта запись защитит от злоумышленников, которые рассылают спам от имени чужих доменов. Чтобы настроить защиту от спама, нужно добавить TXT-запись и в ее значение вставить SPF-запись. Если вы планируете отправлять сообщения с нескольких серверов, то в SPF-записи укажите IP-адреса всех серверов:
| Имя | Тип записи | Значение |
|---|---|---|
| domain.ru | TXT | v=spf1 a mx include:_spf.hosting.reg.ru ip4:123.123.123.123 ip4:321.321.321.321 ~all |
Где 123.123.123.123 и 321.321.321.321 — IP-адреса серверов.
Узнать больше о ключах SPF-записи можно в статье Что такое ресурсные записи DNS.
Если вам не удается подключиться к серверу почты, возможные пути решения описаны в статье Неудачное соединение с IMAP сервером, почта не подключается к серверу.
Была ли эта статья полезной?
Да Нет
Пользователи, считающие этот материал полезным: 35 из 55Яндекс 360 для бизнеса — Яндекс 360 для бизнеса. Справка
Яндекс 360 для бизнеса — это набор сервисов для работы, который включает корпоративные версии Яндекс.Почты, Яндекс.Диска и другие приложения.
Сервисы Яндекс 360 для бизнеса обеспечивают безопасность при обработке персональных данных в соответствии с требованиями федерального закона № 152-ФЗ «О персональных данных».
Примечание. Яндекс 360 для бизнеса — новое название Почты 360 для бизнеса.
Почта для бизнеса Корпоративная электронная почта от Яндекса на вашем домене:
Подробнее о возможностях Почты читайте в Справке. | |
Диск для бизнеса Облачное хранилище файлов для вашей компании. Диск для бизнеса работает так же, как личный Яндекс.Диск. Пользователи могут загрузить файлы на Диск и делиться ими с другими сотрудниками компании или открыть публичный доступ к файлам по ссылке. При подключении платных тарифов пользователям доступно больше места на Диске, Диск без рекламы, расширенная история изменений и приоритетная поддержка. Подробнее о возможностях Диска читайте в Справке. | |
Рассылки Сервис для массовой отправки писем вашим клиентам и подписчикам (бета-версия). Подробнее о работе с сервисом читайте в разделе Рассылки. | |
Сервисы для совместной работы Пользователям Яндекс 360 для бизнеса доступны: |
Официальная избирательная почта — Графические указания и логотипы
Логотип официальной избирательной почты — это уникальный зарегистрированный товарный знак, предназначенный исключительно для использования в оформлении официальной избирательной почты. Почтовая служба США® создала этот логотип в сотрудничестве с Объединенным комитетом по связям с официальными лицами, проводящими выборы, чтобы помочь федеральным, государственным и местным органам власти выполнять свои обязанности в соответствии с Законом о национальной регистрации избирателей 1993 года. Дизайн логотипа представляет собой интерпретацию звезд и полос американского флага и слова «Официальная предвыборная почта», четко видимые над обозначением — «Уполномочено почтовой службой США».
Дизайн логотипа представляет собой интерпретацию звезд и полос американского флага и слова «Официальная предвыборная почта», четко видимые над обозначением — «Уполномочено почтовой службой США».
Это руководство предназначено для предоставления информации о надлежащем использовании логотипа официальной предвыборной почты в соответствии с правилами и положениями Postal Service™, а также для обеспечения эффективной и экономичной обработки почты, содержащей этот логотип. Правильное использование логотипа должностными лицами избирательных комиссий помогает сохранить цель и доверие к этому символу.
Логотип официальной предвыборной почты должен использоваться на любом почтовом отправлении, созданном должностным лицом избирательной комиссии, которое направляется гражданину США или от него с целью участия в процессе голосования. Сюда входят материалы для голосования, регистрационные карточки избирателей, заочные заявления, уведомления об избирательных участках и письма с ответами избирателям. Логотип должен использоваться на всех классах почты и всех категориях обработки; однако он не предназначен для повышения качества обслуживания или замены почтовых расходов.
Логотип должен использоваться на всех классах почты и всех категориях обработки; однако он не предназначен для повышения качества обслуживания или замены почтовых расходов.
Когда на почтовом отправлении появляется логотип официальной предвыборной почты, избиратели признают эту почту важной и отличной от партийно-политических рассылок. Кроме того, логотип служит для идентификации официальной избирательной почты для работников почтовой службы и отличает ее от тысяч других почтовых отправлений, которые обрабатываются ежедневно.
Поскольку этот логотип является зарегистрированным товарным знаком, важно, чтобы сотрудники избирательных комиссий:
Хостинг электронной почты | Безопасная деловая электронная почта для вашей организации
Что такое хостинг электронной почты?
Хостинг электронной почты — это служба, которая запускает почтовые серверы и предоставляет службу электронной почты для
лица и
предприятия. Это позволяет пользователям отправлять и получать электронные письма, используя электронную почту на основе собственного домена.
Счета. Услуга хостинга электронной почты обеспечивает безопасный доступ к вашим сохраненным данным, а также
предоставляет антиспамовые и антивирусные фильтры.
Это позволяет пользователям отправлять и получать электронные письма, используя электронную почту на основе собственного домена.
Счета. Услуга хостинга электронной почты обеспечивает безопасный доступ к вашим сохраненным данным, а также
предоставляет антиспамовые и антивирусные фильтры.
Каковы преимущества использования службы хостинга электронной почты по сравнению с личными почтовыми серверами?
Управлять собственными почтовыми серверами и защищать их от спама и DDOS-атак сложно и
кропотливый.Когда вы настраиваете свой домен с хостом электронной почты, они позаботятся об этих сложных
задачи, как только первоначальная настройка будет выполнена. Широкие возможности настройки, делегирование
Хост электронной почты для запуска электронной почты вашего домена поможет вам сосредоточиться на своем бизнесе, а не на работе
вокруг серверов.
Как мне перейти от моего существующего провайдера?
Zoho Mail предлагает интуитивно понятные инструменты миграции, а также специальную поддержку миграции 24/7, чтобы гарантировать плавная миграция без потерь с существующего поставщика услуг электронной почты.Mail также поддерживает Календарь и Синхронизация контактов и перенос файлов PST.
Что такое корпоративная электронная почта?
Деловая электронная почта — это учетная запись электронной почты, которую вы используете явно для работы или
профессиональные коммуникации. Деловая электронная почта создана исключительно для команд и организаций.
которые управляют деловыми коммуникациями. Он настроен с использованием личного домена, используемого организацией, и
повышает авторитет и профессионализм бренда.Такие функции, как групповые адреса электронной почты, глобальные
списки адресов делают совместную работу более эффективной.![]()
Чем деловая электронная почта отличается от личной?
Личная электронная почта предназначена для обмена сообщениями один на один с друзьями и членами семьи. Его также можно использовать для регистрация в личных сервисах и личных аккаунтах в социальных сетях. Деловая электронная почта лучше всего подходит для управление деловыми коммуникациями и профессиональными контактами.Деловая электронная почта обычно поставляется с групповые псевдонимы, более высокое хранилище, а также специфические для бизнеса функции и интеграции, включая поддержка миграции и панель управления.
Как создать рабочий адрес электронной почты в Zoho?
Корпоративная учетная запись электронной почты — это адрес электронной почты на основе личного домена, где ваш домен
интернет-идентификация для вашего бренда и бизнеса. Вы можете настроить свой домен с помощью Zoho для
создайте рабочий адрес электронной почты для вашего профессионального общения.
Gmail получает новый логотип, почтовый конверт исчез
Новый логотип Gmail теперь представляет собой букву M, состоящую из фирменной четырехцветной комбинации Google.
Gmail получает новый логотип, почтовый конверт исчез
ОСОБЕННОСТИ
- Компания Google обновила свой логотип Gmail, который представлял собой бело-красный конверт.
- Новый логотип Gmail теперь представляет собой букву М, состоящую из четырех цветов: синего, красного, зеленого и желтого.
- Новый логотип хорошо сочетается со всеми другими логотипами платформ Google, таких как Chrome, Google Maps и Google Photos.
Если вы используете Gmail для обмена всей своей ежедневной почтой, вы бы заметили его логотип, который похож на конверт белого цвета с красными краями. Google заменил его чем-то более ярким, что хорошо сочетается с другими продуктами Google.
Новый логотип Gmail теперь представляет собой букву М, состоящую из четырех цветов: синего, красного, зеленого и желтого. Это та самая четырехцветная комбинация, которая используется для всех других логотипов платформ Google, включая Chrome, Google Maps, Google Photos, Play Store и другие.
Это та самая четырехцветная комбинация, которая используется для всех других логотипов платформ Google, включая Chrome, Google Maps, Google Photos, Play Store и другие.
В новом логотипе Gmail первая строка буквы M окрашена в синий цвет, дырка в центре заполнена красным, а вторая строка выполнена в зеленом цвете. Но, как упоминалось ранее, пользователи также увидят немного желтого цвета на правом плече буквы M.
Google также обновил свои логотипы Calendar, Docs, Meet и Sheets, чтобы они соответствовали новому дизайну Gmail. Новые логотипы являются частью более крупной переделки программного обеспечения Google G Suite, которое теперь называется Google Workspace.
Google Workspace был представлен для объединения инструментов повышения производительности труда Google, таких как Gmail, Meet и Chat.Новое рабочее пространство объединяет программный пакет для решения задач удаленной работы. «Google Workspace предоставляет людям знакомый, полностью интегрированный пользовательский интерфейс, который помогает всем добиться успеха в этой новой реальности, независимо от того, находитесь ли вы в офисе, работаете дома, на передовой или общаетесь с клиентами», — отмечается в блоге Google.
Далее в сообщении говорится: «В ближайшие месяцы мы также предоставим этот новый опыт потребителям, чтобы помочь им в таких вещах, как создание группы по соседству, управление семейным бюджетом или планирование праздника с использованием интегрированных инструментов, таких как Gmail, Чат, встречи, документы и задачи.»
Щелкните здесь, чтобы просмотреть полное освещение пандемии коронавируса на IndiaToday.in. Люди отправляли письма много веков назад. Но сейчас практически любая почта отправляется электронным способом. Мы можем видеть этот значок почты в любом почтовом клиенте, в меню сообщений нашего телефона и на почтовых отделениях. Этот знак является популярным компьютерным символом, который люди писали с тех времен, когда была разработана кодировка Unicode.
2
| Писать | ✐ | ✎ | ✎ | ✏ | |
|---|---|---|---|---|---|
| ✑ | ✒ | ✍ | |||
| ✉ | ⌨ | ||||
| Почта эмодзи | 📨 | ✉ | ✉ | 📪 | |
| 📩 | 📮 | 📫 | |||
| 📧 | 📁 | 📂 |
Что означает почтовый знак
Почта — это система для перевозки писем и других материальных объектов: письменные документы, обычно вложенные в конверты, а также небольшие посылки доставляются в пункты назначения по всему миру. Все, что отправляется через почтовую систему, называется почтой или почтой. Почтовая служба может быть частной или государственной, хотя многие правительства накладывают ограничения на частные системы. С середины 19 века национальные почтовые системы обычно устанавливались как государственные монополии с предоплатой за товар. Подтверждение оплаты часто представляет собой клейкие почтовые марки, но почтовые счетчики также используются для массовых рассылок.
Почтовые службы часто имеют другие функции, кроме перевозки писем.В некоторых странах служба почтового телеграфа и телефона (PTT) контролирует почтовую систему, а также имеет полномочия над телефонными и телеграфными системами. Почтовые системы некоторых стран позволяют открывать сберегательные счета и обрабатывать заявки на паспорта.
Все, что отправляется через почтовую систему, называется почтой или почтой. Почтовая служба может быть частной или государственной, хотя многие правительства накладывают ограничения на частные системы. С середины 19 века национальные почтовые системы обычно устанавливались как государственные монополии с предоплатой за товар. Подтверждение оплаты часто представляет собой клейкие почтовые марки, но почтовые счетчики также используются для массовых рассылок.
Почтовые службы часто имеют другие функции, кроме перевозки писем.В некоторых странах служба почтового телеграфа и телефона (PTT) контролирует почтовую систему, а также имеет полномочия над телефонными и телеграфными системами. Почтовые системы некоторых стран позволяют открывать сберегательные счета и обрабатывать заявки на паспорта.
Как ввести символ электронной почты
Выберите свою систему и узнайте.
ОкнаСостояния сдвига
Настройте раскладку клавиатуры в Windows, чтобы вы могли вводить все дополнительные символы так же просто, как и любой другой текст.![]() Настройка занимает около 5-10 минут, но вы будете печатать как босс.
Используя эту технику, вы можете назначить символ электронной почты и любые другие текстовые символы на клавиатуру.
Настройка занимает около 5-10 минут, но вы будете печатать как босс.
Используя эту технику, вы можете назначить символ электронной почты и любые другие текстовые символы на клавиатуру.
Карта символов
CharMap позволяет просматривать и использовать все символы и символы, доступные во всех шрифтах (некоторые примеры шрифтов: «Arial», «Times New Roman», «Webdings»), установленных на вашем компьютере. Вы можете ввести символ электронной почты, используя его.
МакЭмодзи на iOS (iPhone, iPad и iPod touch)
Простой и красивый способ узнать, как добавить виртуальную клавиатуру для символов Emoji, видимых в виде маленьких картинок.Сама клавиатура предустановлена на вашем устройстве iOS, поэтому вам не нужно ничего скачивать или покупать.Палитра символов
Палитра символов позволяет просматривать и использовать все символы и символы, включая электронную почту, доступные для всех шрифтов (некоторые примеры шрифтов: «Arial», «Times New Roman», «Webdings»), установленных на вашем компьютере.
линукс
С клавиатуры
Карта персонажей
Карта символов позволяет просматривать и использовать все символы и символы, доступные во всех шрифтах (некоторые примеры шрифтов: «Arial», «Times New Roman», «Webdings»), установленных на вашем компьютере.Это также может помочь вам найти коды Unicode для ввода символов с клавиатуры.
HTML-кодНиже приведен список объектов HTML и JavaScript для символа электронной почты. В Javascript вы должны писать как = «этот символ \u2669», если вы хотите включить специальный символ в строку.
Где находится значок «Почта» панели управления?
Первым шагом для исправления профиля является открытие профиля вне Outlook. Для этого вам нужно «открыть Панель управления, Почта», но Windows скрывает значок Почты в группе панели управления, и многие пользователи не могут ее найти.По этой причине мы рекомендуем пользователям открыть панель управления и ввести «Почта» в поле поиска или переключиться на классический вид или вид со значками.
Примечание. Если вы используете 32-разрядную версию Outlook 2010 или 2013 в 64-разрядной версии Windows, значок Почты будет помечен как «Почта (32-разрядная версия)». В Outlook 2013 и более поздних версиях версия Outlook добавляется к имени апплета в следующем формате: «Почта (Microsoft Outlook 2016) (32-разрядная версия)». В Outlook 265 это просто «Почта (Microsoft Outlook)».
Все сборки: Начните вводить панель управления в поле поиска Cortana или в поле поиска в Настройки .(Он должен появиться до того, как вы закончите набирать «control».)
Либо измените представление на большие или маленькие значки (1) и найдите приложение «Почта», либо введите mail в поле поиска (2) и дайте Windows Найди это. Дважды щелкните Почту, чтобы открыть ее.
При использовании классического рабочего стола нажмите клавиши Windows, затем введите « mail » в поле поиска. Выберите «Настройки» (под полем поиска), затем нажмите «Почта».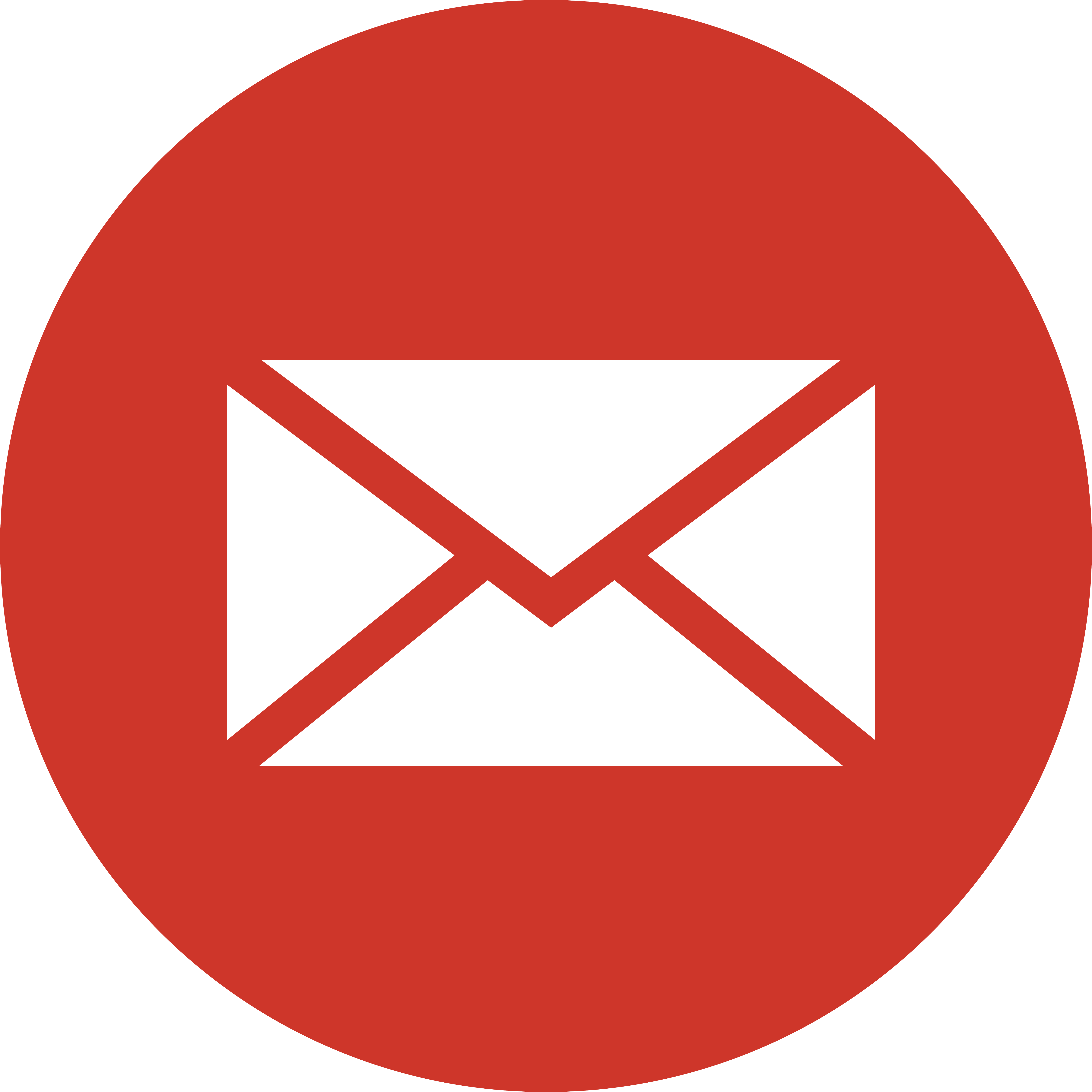
На сенсорном экране проведите пальцем сбоку, чтобы вызвать чудо-кнопки, выберите чудо-кнопку поиска и введите почту в поле поиска.Выберите «Настройки» (под полем поиска), затем нажмите «Почта».
Вы также можете ввести Панель управления в поле поиска, чтобы открыть панель управления, которая очень похожа на Windows 7.
Windows 8.1 со всеми установленными обновлениями имеет панель управления в контекстном меню, вызываемом правой кнопкой мыши. Как видно на снимке экрана Windows 10 выше, просто щелкните правой кнопкой мыши кнопку «Пуск» и выберите Панель управления , чтобы открыть ее.
В Windows 7 вы можете найти Почту (или Почту (32-разрядную версию)) одним из трех способов:
- Поиск почты (1)
- Переключиться на представление значков (2) и найти его
- Искать категория «Учетные записи пользователей и семейная безопасность» (3)
Я предпочитаю использовать поиск, отчасти потому, что он работает во всех версиях Windows. Я могу ввести «Почта» в поле поиска меню «Пуск», и если его нет в списке результатов в меню «Пуск» Windows, я могу щелкнуть заголовок панели управления, чтобы найти его.
Я могу ввести «Почта» в поле поиска меню «Пуск», и если его нет в списке результатов в меню «Пуск» Windows, я могу щелкнуть заголовок панели управления, чтобы найти его.
Примечание. Когда вы вводите «Почта» в поле поиска меню «Пуск», если апплет «Почта» не появляется, щелкните заголовок «Панель управления», чтобы ограничить поиск панелью управления.
После двойного щелчка на апплете Mail вы увидите следующий диалог.
- Выберите «Учетные записи электронной почты», чтобы просмотреть конфигурацию учетной записи для вашего профиля (или профиля по умолчанию, если у вас более одного профиля).)
- Кнопка Файл данных используется для изменения личного файла (*.pst), который вы используете с вашей учетной записью, или для добавления дополнительных файлов PST.
- Используйте Показать профили для создания дополнительных профилей или для управления несколькими профилями.
При выборе Показать профили вы увидите следующее диалоговое окно. Отсюда вы можете добавлять, редактировать или удалять профили (1). Если вы используете несколько профилей, вы можете настроить Outlook так, чтобы вы могли выбирать, какой профиль вы хотите загрузить (2).
Отсюда вы можете добавлять, редактировать или удалять профили (1). Если вы используете несколько профилей, вы можете настроить Outlook так, чтобы вы могли выбирать, какой профиль вы хотите загрузить (2).
Если вы подозреваете, что ваш профиль поврежден или поврежден, или вам сказали создать новый профиль, чтобы проверить, устранены ли ваши проблемы, не копируйте профиль .Это скопирует проблемы в новый профиль. Используйте Добавить и создайте новый профиль. Если вам просто нужно сделать вторую копию профиля по какой-либо другой причине, вы можете использовать Копировать.
В Vista вы можете либо выполнить поиск Mail в меню «Пуск», как в Windows 7, либо открыть панель управления и использовать поле поиска, просмотреть категорию «Учетные записи пользователей» или переключиться на классический вид.
- Поиск почты (1)
- Переключение из категории в классический вид (2)
- Нажмите «Учетные записи пользователей» (3), а затем «Почта»
В Windows XP приложение «Почта» находится в группе «Учетные записи пользователей».![]() и вы можете найти его одним из двух способов:
и вы можете найти его одним из двух способов:
- Переключиться с категории на классический вид (1)
- Нажмите «Учетные записи пользователей» (2), а затем «Почта»
Где находится значок «Почта» панели управления? Последнее изменение: 7 ноября 2021 г., Дайан Поремски
Логотип Royal Mail, история, значение, символ, PNG
Королевская почта Логотип PNGНазвание «Королевская почта» появилось не просто так: когда-то она действительно была королевской почтовой службой, пока Карл I не сделал ее доступной для публики.Это произошло в 1635 году, почти через 120 лет после того, как первый человек стал почтмейстером при дворе Генриха VIII. В 21 веке национальный почтовый оператор, большую часть времени действовавший как государственная корпорация, стал частным. Изменение его структуры связано с законом, принятым в 2011 году.
Значение и история
Эволюция логотипа Royal MailЧто такое Royal Mail?
Основная почтовая служба Великобритании.
Он появился в 1516 году и был создан по решению короля Генриха VIII.В настоящее время он вырос до национального и международного оператора с 15 000 офисов по всей стране.
Королевская почта имеет огромное количество логотипов за свою более чем 500-летнюю историю. Это одно из главных наследий компании, ведь классический дизайн прошел сквозь века. Существенных отличий между вариантами разных эпох нет, что делает бренд по-настоящему узнаваемым. Единственным исключением является короткий период между 2001 и 2002 годами, когда использовалось название Consignia.
1974 – 1989
В 1974 году появилась эмблема в виде красного прямоугольника с тремя элементами. Правую половину занимала желтая надпись «Royal Mail». В верхнем левом углу находилась корона святого Эдуарда, символизирующая суверенитет правителя. А прямо под ним была аббревиатура «EIIR». Тем, кто не знает о существовании Royal Cypher, это может показаться простым набором букв. Это аббревиатура имени королевы Елизаветы II. Компания всегда использовала инициалы правящего монарха для украшения своих почтовых ящиков. Эта традиция в какой-то момент перекочевала в логотипы.
Компания всегда использовала инициалы правящего монарха для украшения своих почтовых ящиков. Эта традиция в какой-то момент перекочевала в логотипы.
1989 – 2001
Конец 1980-х внес новые изменения в фирменный стиль. Владельцы Royal Mail решили больше не использовать аббревиатуру «EIIR» из-за спора о титуле нынешней королевы. Дело в том, что Елизавета I занимала престол только в Королевстве Англии, а в Шотландии ее не было. Поэтому шотландские националисты требовали называть первой нынешнюю Елизавету и громили почтовые ящики с инициалами «ЭИИР».
Название почтовой службы вынесено в отдельный красный прямоугольник, расположенный горизонтально. Он пересекался с горизонтальным белым четырехугольником, обрамленным красной рамкой. Корона занимала почетное место наверху.
2001 – 2002
Это был короткий период, когда компания называлась Consignia. Логотип содержал ее новое имя синего цвета и узор из трех полумесяцев. Одна изогнутая линия была зеленой, вторая — темно-красной, а третья — синей.![]()
2002 – сегодня
В 2002 году прошел ребрендинг, который вернул все на свои места.Почтовая служба вернула узнаваемое название Royal Mail и свой традиционный логотип из двух прямоугольников и короны. Этот вариант ничем не отличается от того, что было в 1989-2001 годах.
Шрифт и цвета эмблемы
Объединяющим элементом всех логотипов Royal Mail является корона. Выясняется, что она названа в честь Сент-Эдвардса и использовалась с 13 века для формальной процедуры принятия власти монархом. Более того, вы можете увидеть его в Доме драгоценностей, где он сейчас хранится, и на гербе Соединенного Королевства, в Королевском шифре, на символе британской армии и других национальных геральдических символах.
Надпись «Royal Mail» написана без засечек, и это все, что можно сказать о шрифте, так как у него нет конкретного названия. Каждая буква состоит из двух параллельных строк, что означает, что это модифицированный шрифт, разработанный специально для почтовой службы.
Темно-красный цвет, который сейчас используется в большом количестве, соответствует палитре Главпочтамта, принятой во время Второй мировой войны. Помимо него логотип имеет разные оттенки желтого и серого, хотя есть и белые детали.Отдельные элементы короны украшены градиентом.
Как добавить логотип в подпись электронной почты [Gmail, Yahoo и Outlook]
Талисманыне должны прятаться под трибунами, как и ваш логотип. Логотип — это эмблема вашего бренда, и он должен занимать видное место во всех ваших деловых коммуникациях. Чем больше вы используете свой логотип, тем более последовательный образ запомнят ваши клиенты.
С учетом сказанного, электронная почта — идеальное место для привлечения внимания к вашему логотипу.Если вы отправляете много писем, представьте, сколько раз клиент увидит ваш логотип в длинной цепочке писем.
Индивидуальная подпись с логотипом поднимает доверие к вам на ступеньку выше и привлекает внимание к вашему бизнесу. Чтобы заявить о себе своими сообщениями, узнайте, как добавить логотип в подпись электронной почты на популярных платформах.
Чтобы заявить о себе своими сообщениями, узнайте, как добавить логотип в подпись электронной почты на популярных платформах.
Как добавить логотип в подпись Gmail
Способ 1: загрузить изображение
- Подготовьте изображение логотипа на своем компьютере или на Google Диске.В Gmail самый простой способ — загрузить изображение и изменить его размер в интерфейсе.
- Перейдите на веб-сайт Gmail и выберите учетную запись, в которую вы хотите внести изменения. Откройте меню «Настройки», щелкнув значок шестеренки в правом верхнем углу. На вкладке «Общие» прокрутите вниз до раздела «Подпись». Если эта функция в настоящее время отключена, активируйте ее и выберите нужную учетную запись электронной почты из раскрывающегося списка.
- Обновите свою подпись или создайте ее, добавив текст и ссылки, относящиеся к вашему бизнесу.Думайте о своей подписи как о визитной карточке, где вы можете поделиться контактными данными, названиями должностей и лозунгами.

- Когда вы будете готовы добавить логотип, нажмите кнопку Вставить изображение . Значок имеет вид квадрата, обрамляющего силуэт горы. Если логотип находится на вашем компьютере, перейдите в папку, в которой вы сохранили свое изображение, и выберите его. В противном случае перейдите на вкладку Google Диск и выберите свое изображение из сохраненных файлов.
- Нажмите на загруженное изображение , если вас не устраивает размер.Появляется возможность выбрать маленький, средний или большой размер. Вы также можете вернуться к исходному размеру.
- Имейте в виду, что логотип появится именно там, где вы поместите курсор. Поэкспериментируйте с расположением, чтобы решить, хотите ли вы разместить логотип рядом, над или под текстом. Когда вы закончите, прокрутите страницу вниз и сохраните изменения .
Способ 2: ссылка на изображение
- Скопируйте ссылку на свое изображение.
 Если изображение вашего логотипа хранится на вашем веб-сервере, вы можете напрямую ссылаться на URL-адрес изображения.Выполните шаги с 1 по 3 в методе загрузки, затем нажмите кнопку «Вставить изображение».
Если изображение вашего логотипа хранится на вашем веб-сервере, вы можете напрямую ссылаться на URL-адрес изображения.Выполните шаги с 1 по 3 в методе загрузки, затем нажмите кнопку «Вставить изображение». - В меню Вставить изображение выберите вкладку Веб-адрес (URL). Вставьте URL-адрес изображения в соответствующее поле. Должен появиться предварительный просмотр, чтобы вы могли убедиться, что это правильное изображение. Если вы удовлетворены, нажмите «Выбрать», чтобы вставить свой логотип.
- Отсюда вы можете выполнить шаги 5 и 6 из предыдущего метода, чтобы изменить размер и положение вашего логотипа.Если вам нравится готовая подпись, прокрутите страницу вниз, чтобы сохранить изменения.
Как добавить логотип в вашу подпись Yahoo
- Подготовьте изображение , которое вы хотите использовать, загрузив его на сервер своего веб-сайта или другую платформу для хранения фотографий. Откройте изображение в браузере.
 В Yahoo вы можете легко вставить изображение логотипа прямо в редактор подписи. Поскольку вы не можете изменить размер логотипа в редакторе, рекомендуется создать изображение именно того размера, который вы хотите использовать.
В Yahoo вы можете легко вставить изображение логотипа прямо в редактор подписи. Поскольку вы не можете изменить размер логотипа в редакторе, рекомендуется создать изображение именно того размера, который вы хотите использовать. - Войдите в свою учетную запись электронной почты Yahoo . В правом верхнем углу выберите значок шестеренки и откройте меню «Настройки». Щелкните вкладку «Учетные записи» на левой боковой панели.
- Выберите нужную учетную запись электронной почты из списка адресов электронной почты. Теперь вы должны увидеть несколько полей ввода, позволяющих редактировать данные электронной почты.
- Прокрутите вниз до раздела Подпись . Если ваша подпись отключена, установите флажок, чтобы добавить новую подпись к своим электронным письмам.
- Используйте текстовый редактор для заполнения любой деловой информации, которую вы хотите включить в свою подпись.
- Перейдите на вкладку, содержащую ваше изображение, и щелкните правой кнопкой мыши изображение , чтобы открыть раскрывающееся меню.
 Скопируйте изображение.
Скопируйте изображение. - Вернитесь на вкладку Yahoo и поместите курсор в Редактор подписи . Нажмите сочетание клавиш Ctrl + V, чтобы вставить изображение в поле.
- Нажмите кнопку Сохранить в нижнем левом углу, чтобы завершить изменения.
Как добавить логотип в подпись Outlook.com
- Загрузите изображение онлайн на сервер вашего веб-сайта или любой другой сайт, который вы предпочитаете для хранения фотографий. Заранее измените размер файла, так как изображение будет выглядеть точно так же, как и в подписи.
- Войдите в свою учетную запись Outlook в Интернете. Щелкните значок шестеренки в правой части панели инструментов и выберите Настройки . Сначала вы можете увидеть меню быстрых настроек. Если это так, прокрутите вниз и выберите вариант, чтобы просмотреть полное меню.
- Щелкните вкладку Почта , а затем выберите вложенную вкладку Персонализация .
 Теперь у вас есть возможность создать или отредактировать подпись. Если эта функция не включена, установите два флажка под редактором, чтобы автоматически добавлять подпись к новым сообщениям, ответам и пересылаемым сообщениям.
Теперь у вас есть возможность создать или отредактировать подпись. Если эта функция не включена, установите два флажка под редактором, чтобы автоматически добавлять подпись к новым сообщениям, ответам и пересылаемым сообщениям. - Вставьте тексты или ссылки, которые вы хотите в свою подпись. Когда вы будете готовы добавить логотип, откройте изображение в новой вкладке.Щелкните изображение правой кнопкой мыши и выберите Копировать изображение из выпадающего списка.
- Вернитесь в редактор Подпись и поместите курсор в то место, где вы хотите вставить логотип. Нажмите Ctrl + V на клавиатуре, чтобы вставить изображение. Вы также можете щелкнуть правой кнопкой мыши непосредственно в редакторе и выбрать «Вставить» в раскрывающемся меню.
- Вы можете перемещать текст и изображения так, как вам нравится, чтобы получить желаемый макет.Когда вы закончите, нажмите кнопку Сохранить в правом верхнем углу.

Индивидуальная подпись — это еще одна возможность втиснуть свой брендинг и призыв к действию в каждое электронное письмо. Клиенты видят в вас серьезного профессионала, и у потенциальных клиентов есть причина узнать о вас больше.
Соедините изображение логотипа с контактной информацией и отличным слоганом или URL вашего блога, чтобы читатели были мотивированы к действию.
Наш бесплатный конструктор логотипов предлагает тысячи дизайнов логотипов.Просмотрите, чтобы найти идеальный вариант для вашего бизнеса!
Начало работы
.




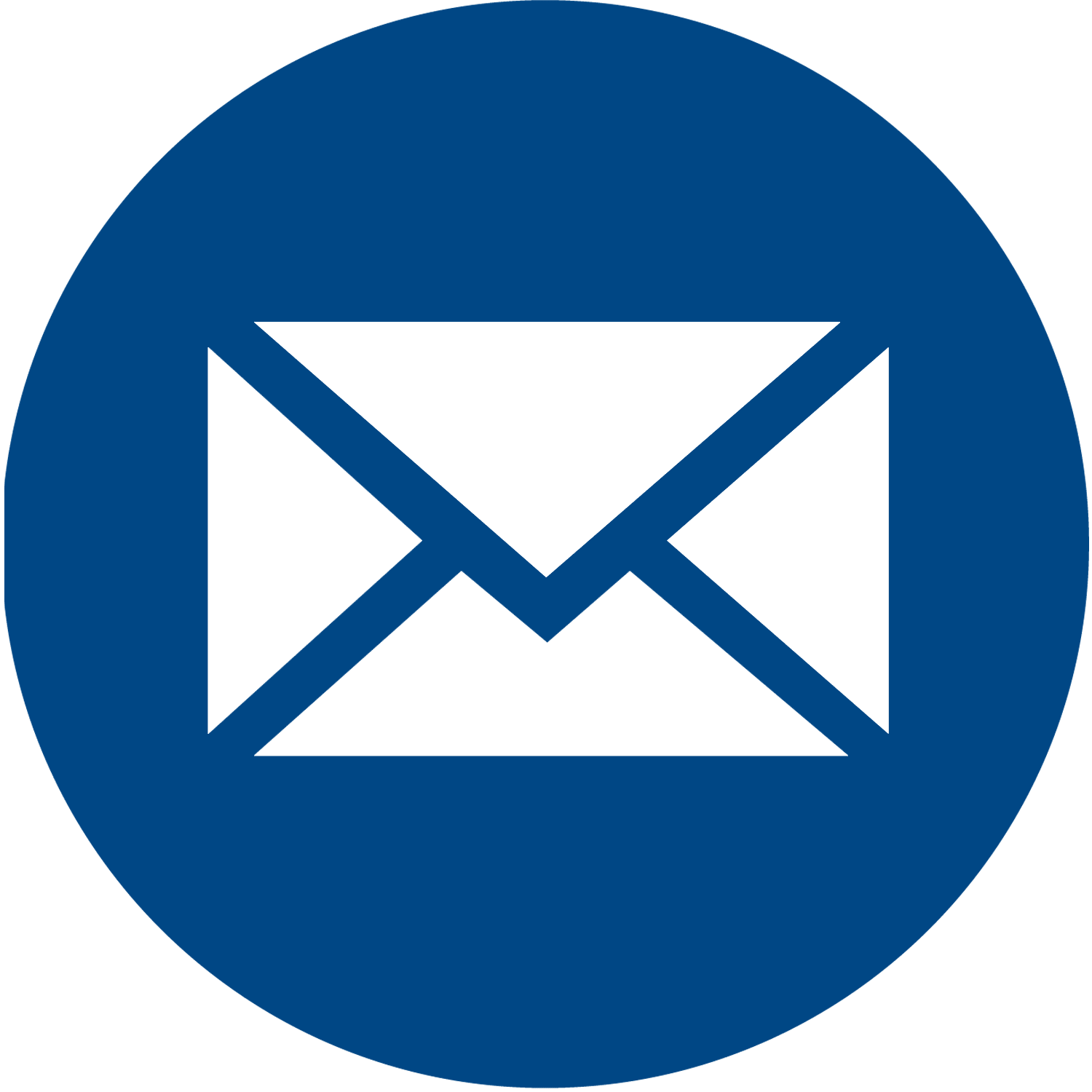
 Почты — фильтр спама, автоматическая проверка писем на вирусы, защита от взлома и другие возможности.
Почты — фильтр спама, автоматическая проверка писем на вирусы, защита от взлома и другие возможности. Используйте его, чтобы рассказать о новостях и предложениях вашей компании.
Используйте его, чтобы рассказать о новостях и предложениях вашей компании. Он появился в 1516 году и был создан по решению короля Генриха VIII.В настоящее время он вырос до национального и международного оператора с 15 000 офисов по всей стране.
Он появился в 1516 году и был создан по решению короля Генриха VIII.В настоящее время он вырос до национального и международного оператора с 15 000 офисов по всей стране. В Yahoo вы можете легко вставить изображение логотипа прямо в редактор подписи. Поскольку вы не можете изменить размер логотипа в редакторе, рекомендуется создать изображение именно того размера, который вы хотите использовать.
В Yahoo вы можете легко вставить изображение логотипа прямо в редактор подписи. Поскольку вы не можете изменить размер логотипа в редакторе, рекомендуется создать изображение именно того размера, который вы хотите использовать. Скопируйте изображение.
Скопируйте изображение. Теперь у вас есть возможность создать или отредактировать подпись. Если эта функция не включена, установите два флажка под редактором, чтобы автоматически добавлять подпись к новым сообщениям, ответам и пересылаемым сообщениям.
Теперь у вас есть возможность создать или отредактировать подпись. Если эта функция не включена, установите два флажка под редактором, чтобы автоматически добавлять подпись к новым сообщениям, ответам и пересылаемым сообщениям.