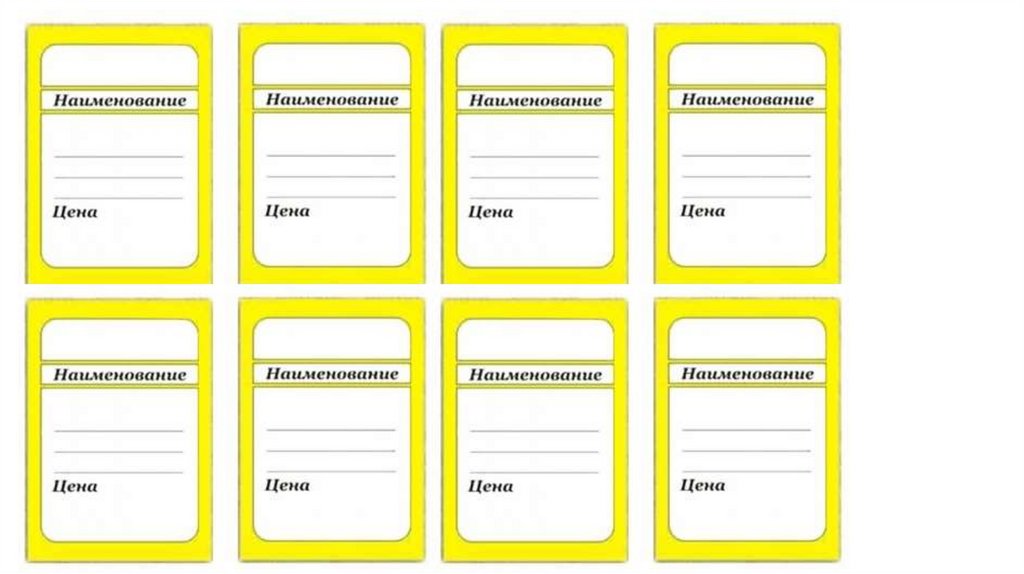Печать на ценниках, обязательна ли? — Правовед.RU
Непринятие отказа от части исковых требований в суде первой инстанции под предлогом изменения основания и предмета иска (при отсутствии изменения предмета иска), без вынесения определения об этом и без удаления в совещательную комнату. Основание для отмены решения в апелляции по ч. 4 ст. 173, ч. 1 ст. 224, п. 7 ч. 4 ст. 330 ГПК РФ, как нарушения прав истца по ч. 1 ст. 39 ГПК РФ? Повторять ли в апелляции частичный отказ от иска (ч. 1 ст. 326.1 ГПК РФ)?
Я истец. Оплатил ответчику СНТ по договору подключения к инженерным сетям за подключение моего жилого дома к магистральному водопроводу в 2013 году. Акта об оказании услуг по договору не подписывалось, но факт оказания услуг в суде не оспаривается. Годами оплачивал в СНТ за воду и электроэнергию. В 2018 поругался с СНТ, в 2019 году СНТ отключило меня от магистрального водопровода — я обустроил собственную скважину, в 2022 году подал в суд на возмещение убытков на постройку скважины по ФЗ о ЗПП, 15 ГК РФ.
 1 и ч. 7 Постановления Правительства РФ от 06.05.2011 N 354 «О предоставлении коммунальных услуг собственникам и пользователям помещений в многоквартирных домах и жилых домов», ч. 1 ст. 28 ФЗ о ЗПП).
Суд на месте отказал в принятии уточненных требований, содержащих частичный отказ от иска, без вынесения об этом определения (ч. 4 ст. 173 ГПК РФ), без удаления в совещательную комнату (ч. 1 ст. 224 ГПК РФ, п. 7 ч. 4 ст. 330 ГПК РФ), обосновал отказ необходимостью обращения с новым иском в общем порядке, без указания каких-либо иных мотивов. В итоговом решении факт непринятия частичного отказа от иска не отражен, он указан лишь в протоколе судебного заседания.
Вопросы:
1. Должен ли был суд выносить определение о непринятии отказа от части исковых требований (формально в ч. 4 ст. 173 ГПК РФ указано только про непринятие отказа от иска целиком, но, как я понимаю, частичный отказ от иска — это же все равно отказ от иска?). Если да, то нужна судебная практика по этому вопросу.
1 и ч. 7 Постановления Правительства РФ от 06.05.2011 N 354 «О предоставлении коммунальных услуг собственникам и пользователям помещений в многоквартирных домах и жилых домов», ч. 1 ст. 28 ФЗ о ЗПП).
Суд на месте отказал в принятии уточненных требований, содержащих частичный отказ от иска, без вынесения об этом определения (ч. 4 ст. 173 ГПК РФ), без удаления в совещательную комнату (ч. 1 ст. 224 ГПК РФ, п. 7 ч. 4 ст. 330 ГПК РФ), обосновал отказ необходимостью обращения с новым иском в общем порядке, без указания каких-либо иных мотивов. В итоговом решении факт непринятия частичного отказа от иска не отражен, он указан лишь в протоколе судебного заседания.
Вопросы:
1. Должен ли был суд выносить определение о непринятии отказа от части исковых требований (формально в ч. 4 ст. 173 ГПК РФ указано только про непринятие отказа от иска целиком, но, как я понимаю, частичный отказ от иска — это же все равно отказ от иска?). Если да, то нужна судебная практика по этому вопросу.
 Нужна судебная практика о том, что недопустимо отказывать истцу в праве изменить основание иска без изменения предмета иска.
5. Если бы суд вынес определение о неприняти отказа от иска, я бы подавал частную жалобу на определение. Что делать, если суд не вынес такое определение — примерно понятно, писать доводы в апелляционной жалобе на итоговое решение. Вопрос по срокам: по частной жалобе — 15 дней, по апелляционной — месяц. Логически понимаю, что раз нет определения, то идет месяц. Но не будет ли пропуск 15 дней поводом для того, чтобы в апелляции не учесть мои доводы по поводу незаконности непринятия частичного отказа от иска (по причине отсутствия изменения предмета иска)? И второй вопрос — 15 дней календарные или рабочие (ч. 3 ст. 107 ГПК РФ гласит, что нерабочие не включаются, но на сайте правоведа почему-то часто видел ответы юристов, что 15 дней — календарные).
5. Буду подавать жалобу в облсуд. Вопрос: стоит ли повторно в облсуд подавать заявление о частичном отказе от иска (ч.
Нужна судебная практика о том, что недопустимо отказывать истцу в праве изменить основание иска без изменения предмета иска.
5. Если бы суд вынес определение о неприняти отказа от иска, я бы подавал частную жалобу на определение. Что делать, если суд не вынес такое определение — примерно понятно, писать доводы в апелляционной жалобе на итоговое решение. Вопрос по срокам: по частной жалобе — 15 дней, по апелляционной — месяц. Логически понимаю, что раз нет определения, то идет месяц. Но не будет ли пропуск 15 дней поводом для того, чтобы в апелляции не учесть мои доводы по поводу незаконности непринятия частичного отказа от иска (по причине отсутствия изменения предмета иска)? И второй вопрос — 15 дней календарные или рабочие (ч. 3 ст. 107 ГПК РФ гласит, что нерабочие не включаются, но на сайте правоведа почему-то часто видел ответы юристов, что 15 дней — календарные).
5. Буду подавать жалобу в облсуд. Вопрос: стоит ли повторно в облсуд подавать заявление о частичном отказе от иска (ч.

Справочный центр Эвотора
- Включить учёт алкоголя
- ЕГАИС. Возврат поставщику
- ЕГАИС. Вскрыть тару с алкоголем
- ЕГАИС. Перезапросить ТТН
- ЕГАИС. Приёмка ТТН
- ЕГАИС. Сменить регистр алкоголя
- ЕГАИС. Списать алкоголь
- Напечатать ценники или этикетки
- Начать учёт
- Переместить товар
- Принять маркированные товары
- Провести переоценку товаров
- Разделить составной товар
- Редактировать товар на Эвоторе
- Списать марку товара
- Списывать пиво автоматически через «Управление ассортиментом»
«Управление ассортиментом» поможет обновить товарные ценники и распечатать их. Для этого в приложении есть форма «Ценники». Попасть в неё можно из списка товаров или документов «Переоценка» и «Поступление товара». В этой статье рассказываем, как работать с ценниками — от выбора товара до печати. В конце статьи есть несколько примеров ценников.
Для этого в приложении есть форма «Ценники». Попасть в неё можно из списка товаров или документов «Переоценка» и «Поступление товара». В этой статье рассказываем, как работать с ценниками — от выбора товара до печати. В конце статьи есть несколько примеров ценников.
Минимальные требования:
- установленное приложение «Управление ассортиментом».
В этой статье:
- Выберите товары
- Отредактируйте информацию о товарах
- Настройте формат ценников
- Напечатайте ценники
- Завершите работу с ценниками
- Примеры ценников
Шаг 1. Выберите товары
Перед печатью ценников выберите товары, для которых они нужны. Это можно сделать тремя способами: с вкладки «Товары», из документов «Поступление товаров» и «Переоценка» или вручную через строку поиска.
На вкладке Товары
- Перейдите на вкладку Товары. Убедитесь, что выбран нужный магазин.

- Отметьте галочками товары, которым нужен ценник. Чтобы выделить несколько позиций подряд, отметьте верхнюю, зажмите на клавиатуре Shift и отметьте нижнюю позицию.
- Наведите курсор на Ценники вверху справа. Выберите, сколько ценников создать:
- Добавить по 1 ценнику для позиций — для каждой позиции система создаст по одному ценнику;
- Добавить ценники по остатку для позиций — для каждой позиции система создаст столько ценников, сколько осталось единиц товара. Для отрицательных значений будет добавлено 0 ценников.
Из документа
- Перейдите в Документы → Товарный учёт.
- Выберите нужный документ с типом «Переоценка» или «Поступление товара».
 Дважды кликните на нём.
Дважды кликните на нём. - В окне редактирования документа наведите курсор на Ценники. Выберите, сколько ценников создать:
- Добавить по 1 ценнику для выделенных позиций — только для выделенных позиций система создаст по одному ценнику;
- Добавить по 1 ценнику для позиций документа — для каждой позиции в документе система создаст по одному ценнику;
- Добавить ценники по количеству для выделенных позиций — только для выделенных позиций система создаст столько ценников, сколько единиц товара указано в документе;
- Добавить ценники по количеству для позиций документа — для каждой позиции в документе система создаст столько ценников, сколько единиц товара указано в документе.
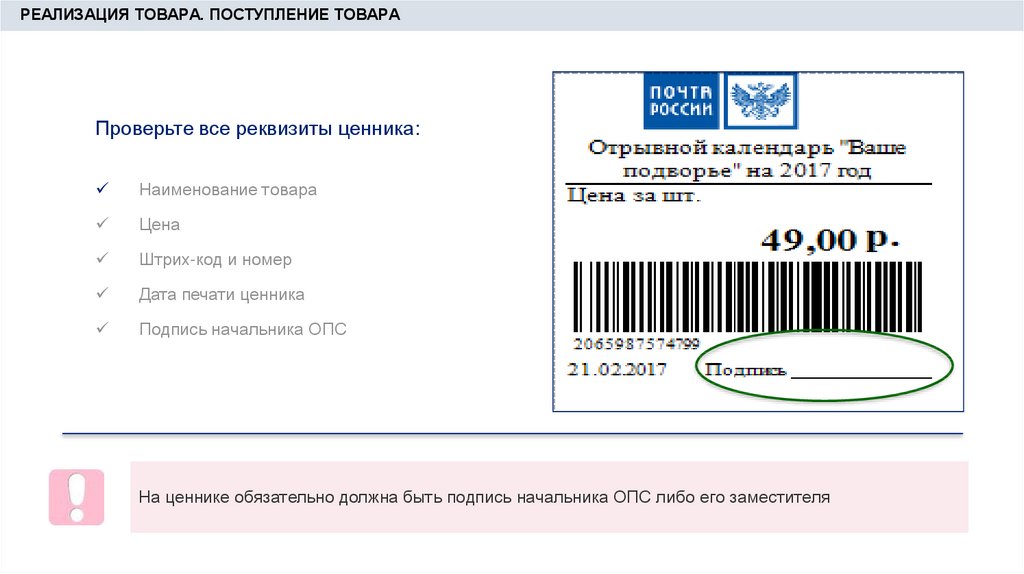
Вручную
- Перейдите на вкладку Товары или Документы.
- Откройте окно работы с ценниками:
- Если вы в товарах — нажмите Ценники в правом верхнем углу;
- Если вы в документах — выберите любой документ с типом «Переоценка» или «Поступление товара». Дважды кликните на нём. Нажмите Ценники в правом верхнем углу.
- выберите Группу товаров, если нужны ценники для всех товаров из группы;
- начните вводить название в строке Подбор товара. Выберите позицию из предложенных;
- если у вас есть сканер, нажмите на Подбор товара и отсканируйте штрих-код товара.

Шаг 2. Отредактируйте информацию о товарах
Если требуется, отредактируйте позиции в таблице на вкладке Товары. Внесённые тут изменения влияют только на содержимое ценника. В товароучётной системе информация не изменится.
Вы можете редактировать:
- Наименование — название позиции в чеке. Например, если у товара слишком длинное название, вы можете указать для ценника короткое;
- Кол-во — сколько ценников нужно распечатать для этой позиции;
- Старая цена — предыдущая цена на товар. На ценнике она перечёркнута и рядом расположена текущая цена;
- Описание — дополнительная информация о товаре. Например, будущие акции и скидки на товар.
Шаг 3. Настройте формат ценников
Вы сами выбираете, как выглядит ценник. Для этого на форме «Ценники» разверните вкладку Формат ценника.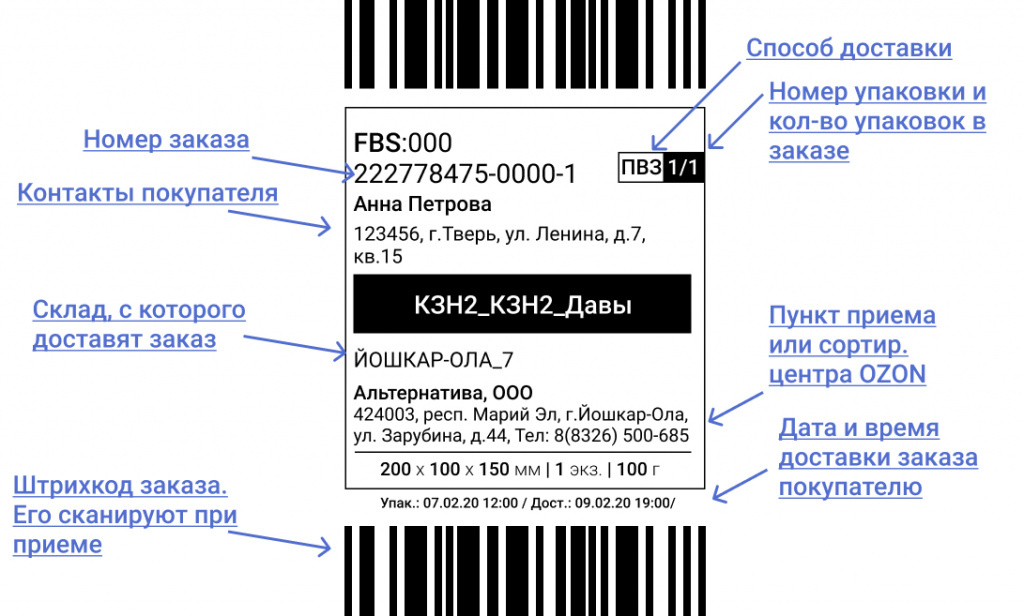 Выберите отображаемые поля, используя переключатели. В правой части окна показана Схема будущего ценника. На ценник можно поместить:
Выберите отображаемые поля, используя переключатели. В правой части окна показана Схема будущего ценника. На ценник можно поместить:
- Верхнее и Нижнее поле — произвольный текст вверху и внизу ценника. Если используете, впишите нужный текст в поле справа от переключателя;
- Наименование и Описание товара из таблицы на вкладке Товары;
- Цена из карточки товара;
- Старая цена — произвольная цена из таблицы на вкладке Товары;
- Подсветка цены — выделить цену товара цветом;
- Штрихкод товара. Его Артикул или Код.
Сохранить несколько форматов
Чтобы не настраивать формат ценника каждый раз, сохраните до трёх наборов полей:
- На вкладке Формат ценника Выберите отображаемые поля.

- В левой части формы нажмите на . Разные наборы полей сохраняйте под разными номерами.
- Чтобы загрузить сохранённый набор, нажмите на нужную цифру слева от . Система сама поставит все переключатели полей в нужное положение.
Ценники со скидкой
Используйте поле Старая цена для привлечения внимания покупателей к акциям и скидкам на товары. На ценнике старая цена перечеркнута, а новая указана рядом. Чтобы сделать ценник со скидкой:
- Перейдите на вкладку Формат ценника → Выберите отображаемые поля → включите Старая цена.
- Если нужно, включите цветовую Подсветку цены.
- Убедитесь, что на схеме справа есть две цены.
- Перейдите на вкладку Товары и укажите для всех позиций Старую цену.
Шаг 4. Напечатайте ценники
Настройки печати
Настройте размещение ценников на листе при печати. Для этого на форме «Ценники» разверните вкладку Формат печати. Укажите размер листа, отступы и размер ценников. В правой части окна показана Схема размещения ценников на листе.
Для этого на форме «Ценники» разверните вкладку Формат печати. Укажите размер листа, отступы и размер ценников. В правой части окна показана Схема размещения ценников на листе.
Советы:
- для этикеток — выберите режим Лента, укажите размер этикетки и внутренний отступ. Отступ, как правило, делают 1 мм;
- для ценников — выберите режим А4, укажите высоту ценников, внутренний отступ и сколько ценников поместить по ширине листа.
Распечатать ценники
- Убедитесь, что верно настроили печать.
- Нажмите Скачать PDF в верхней части окна. Кнопка недоступна, если не добавлены товары.
- Дождитесь завершения загрузки файла. Если загрузка не началась, проверьте настройки интернет-браузера. Он может блокировать многократное скачивание файлов с одного сайта.
- Откройте скачанный PDF и проверьте полученный результат.

- Отправьте PDF на печать на обычный принтер или принтер этикеток.
Разворот ценников (книжный или альбомный) и качество печати зависит от настроек принтера, а не товароучетной системы.
Шаг 5. Завершите работу с ценниками
После печати ценников надо вручную очистить список товаров. Если вы забыли, система уточнит, что надо сделать с текущим списком: Не закрывать, Очистить или Сохранить для использования позже. Если вы сохранили список товаров, то в следующий раз новый товар будет добавлен к сохранённому списку.
Готово, вы настроили и распечатали ценники! Не забудьте посмотреть примеры в
следующем разделе этой статьи.
Примеры ценников
Пример 1
Активные поля на ценнике:
- Верхнее поле;
- Наименование;
- Цена;
- Штрихкод;
- Код;
- Нижнее поле.

Пример 2
Активные поля на ценнике:
- Верхнее поле;
- Наименование;
- Описание;
- Цена;
- Старая цена;
- Подсветка цены;
- Штрихкод.
Пример 3
Активные поля на ценнике:
- Верхнее поле;
- Штрихкод;
- Нижнее поле.
Почему создание собственных ценников поможет вашему магазину выделиться
Владение собственным магазином и управление им связано с уникальным набором соображений и решений, которые вы должны принимать в отношении работы магазина. Одно из этих решений должно касаться дизайна ваших ценников и того, следует ли вам делать свои собственные. Наличие уникально разработанных ценников с названием и логотипом вашей компании — это небольшая, но важная деталь, которую не должны упускать из виду ни специализированные магазины, ни магазины для мам и пап, ни комиссионные магазины.
Вот пять веских причин, по которым создание собственных ценников может действительно помочь вашему магазину выделиться:
— Покупатели оценят простоту и ясность совершения покупок в вашем магазине
Отсутствие ценников на ваших товарах создаст головную боль как для покупателя, так и для вас. Покупателям придется спрашивать, сколько стоит товар, и большинству не нравится выполнять этот дополнительный шаг. Наличие цен только на полках также может сбивать с толку, поэтому убедитесь, что каждый из ваших пользовательских ценников прикреплен к товару, который они предназначены для обозначения.
— Клиенты оценят ваш профессионализм и внимание к деталям
Написанные от руки ценники могут помочь устранить любую путаницу и прояснить ситуацию для ваших клиентов, но это также признак непрофессионализма. Когда покупатели увидят, что ваш магазин привержен качеству и деталям, распечатав ценники, у них останется хорошее впечатление о вашем магазине. Индивидуальные этикетки с номерами и произведут еще лучшее впечатление.
Индивидуальные этикетки с номерами и произведут еще лучшее впечатление.
— Вы можете свободно играть с сезонными/тематическими дизайнами
Печать ваших собственных ценников даст вам гораздо больше свободы, когда дело доходит до изменения дизайна по мере смены сезонов или если в вашем магазине проводится особая тема или событие. Это небольшое прикосновение, но оно, вероятно, оценят многие ваши покупатели. Это поможет сохранить ваш магазин свежим и актуальным, особенно если эти изменения связаны с дизайном вашего более крупного магазина и оформлением магазина.
— Ваши товары будут намного лучше выделяться в сознании покупателей
Прикрепление индивидуального ценника к вашим товарам придаст каждому изделию чуть больше глубины и характера. Большинство покупателей сегодня так привыкли к тому, что могут покупать аналогичные непатентованные товары в разных магазинах.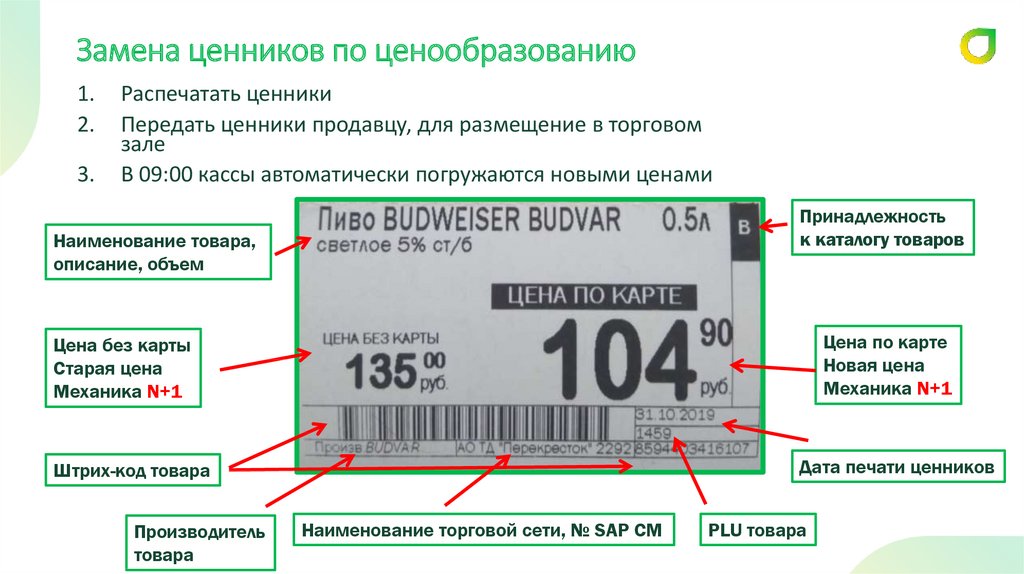 Видя, что ваш товар уникален вплоть до его индивидуальной цены, вы поможете ему выделиться, что повысит вероятность того, что покупатели его купят.
Видя, что ваш товар уникален вплоть до его индивидуальной цены, вы поможете ему выделиться, что повысит вероятность того, что покупатели его купят.
— Покупателям будет легче запомнить ваш магазин
Изготовление собственных ценников поможет покупателям запомнить ваш магазин за его уникальность и внимание к деталям, а также поможет им запомнить название вашего магазина. Добавление таких небольших личных штрихов к вашим товарам — отличный способ привлечь клиентов и заставить их рассказать другим о вашем магазине, помогая развивать ваш бизнес из уст в уста.
Tweet
Печать ценников
Liberty печатает большое количество ценников и ценников. Для заказа ценников и ценников обращайтесь в Resaleworld. Для просмотра некоторых доступных форматов ценников и этикеток см. раздел «Форматы ценников и этикеток».
При печати тегов и этикеток для одной учетной записи вы можете распечатать один ценник, все ценники для товаров, введенных сегодня, ценники для определенного диапазона номеров товаров и т. д. В качестве альтернативы вы можете выбрать печать тегов в пакете все сразу, используя процедуру массовой печати тегов.
д. В качестве альтернативы вы можете выбрать печать тегов в пакете все сразу, используя процедуру массовой печати тегов.
Прежде чем приступить к печати ценников, убедитесь, что нужные ценники установлены в принтере ярлыков и принтер включен. Если вы используете цветные бирки, печатайте на той стороне ценника, которая является белой или преимущественно белой. Не печатайте на полноцветной стороне. Печать на цветной стороне бирки может быть трудночитаемой, а считыватели штрих-кода могут не прочитать штрих-код.
1. В Liberty Inventory найдите учетную запись.
2. Существует несколько способов запуска процесса печати бирки.
a. Щелкните Задача > Печать > Печать ценников.
b. Щелкните правой кнопкой мыши элемент и выберите «Печать» > «Повторная печать тега».
в. В элементе нажмите кнопку «Печать тегов» слева.
d. Во время ввода элемента нажмите кнопку «Печать тегов» слева.
В диалоговом окне «Печать ценников» отобразится
● Принтер тегов : позволяет выбирать между разными принтерами, если у вас установлено несколько принтеров.
● Запомнить выбор принтера: Используйте этот выбор, чтобы установить принтер тегов по умолчанию.
●Формат тега. В раскрывающемся списке Формат тега можно выбрать стиль тега, который вы хотите напечатать. Обратите внимание: чтобы выбрать типы тегов, которые вы будете использовать, выберите «Настройка» > «Параметры» > «Выбранный стиль тега».
● Формат тега по умолчанию. Поскольку существует множество вариантов формата тега, и вы, вероятно, будете печатать один и тот же формат тега на одном и том же принтере в 99 % случаев, флажок Формат тега по умолчанию позволяет указать, какой формат тега будет использоваться по умолчанию. . Выбор формата тега по умолчанию ускорит процесс печати тегов, поскольку избавляет от необходимости выбирать формат тега каждый раз, когда вы печатаете теги.
● Начало отправки. Поля «Начало отправки» («От» и «По») относятся к дате начала отправки товаров. Теги не будут напечатаны для товаров, дата которых выходит за пределы введенного диапазона.
●Номер товара: поля «Номер товара» («От» и «До конца») используются для указания номеров товаров, для которых необходимо распечатать теги. Теги не будут напечатаны для товаров, номер которых выходит за пределы введенного диапазона.
Примечание. В полях «Откуда» и «По номеру позиции» нет ограничений по количеству символов.
● Только без печати. Установите флажок «Только без печати», чтобы печатать бирки только для товаров, на которых ранее бирка не была напечатана.
●Фильтровать текущего пользователя: эта опция может оказаться полезной для магазинов, получающих большое количество товаров от одного клиента и использующих несколько рабочих станций для входа в инвентарь клиента. Эта опция предназначена для обработки ситуации, когда для ввода элементов от конкретного клиента используется более одной рабочей станции. В результате больше магазинов не используют эту опцию.
Пример: Клиент приносит 100 товаров. 50 элементов отправляются на рабочую станцию № 1, где Эд вводит элементы под своим идентификатором пользователя ED. Остальные 50 элементов отправляются на рабочую станцию № 2, где Дженн вводит элементы под своим идентификатором пользователя Jenn.
Остальные 50 элементов отправляются на рабочую станцию № 2, где Дженн вводит элементы под своим идентификатором пользователя Jenn.
Элементы вводятся одновременно на обеих рабочих станциях. По мере добавления предметов получается, что Эд на АРМ №1 вводит первый и второй элемент, Дженн на АРМ №2 — третий, четвертый и пятый, Эд на №1 — шестой, Дженн на №2 — седьмой и т. д.
Когда все позиции введены, необходимо распечатать ценники. Если все ценники печатаются одной партией, то Эд и Дженн должны выяснить, какие ценники использовать на какой рабочей станции. Это отнимает много времени и утомительно, поэтому Эд придумывает мышеловку получше.
Если установить флажок «Фильтровать для текущего пользователя», на принтере ценников рабочей станции №1 будут напечатаны только элементы, введенные Эдом. Дженн также нажимает «Фильтровать текущего пользователя» и получает тот же результат, когда только те элементы, которые она ввела, имеют бирки, напечатанные на принтере ценников рабочей станции №2.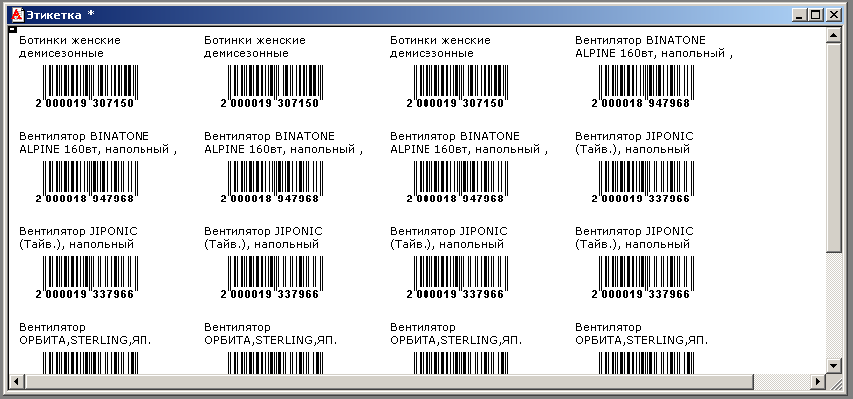
Обратите внимание: чтобы это работало, Эд и Дженн должны войти в систему под своим собственным идентификатором пользователя. Для получения дополнительной информации об идентификаторах пользователей, паролях и безопасности в целом см. раздел «Настройка доступа сотрудников к Liberty».
●Только доступные элементы: Будут напечатаны только элементы со статусом «Доступно».
● Печатать только товары, полученные сегодня. Если вы печатаете теги только для товаров, полученных сегодня, нажатие кнопки «Печать только товаров, полученных сегодня» избавит вас от необходимости вводить текущую дату в полях «От» и «По».
Совет: Вы, вероятно, обнаружите, что использование метода указания диапазона дат получения, в отличие от указания номера первого и последнего элемента для печати тегов, является самым простым методом установки диапазона тегов для печати.
3.Нажмите кнопку OK, чтобы распечатать теги.
Совет: по завершении ввода предметов оставайтесь на экране ввода предметов.



 Дважды кликните на нём.
Дважды кликните на нём.