Открыть ООО быстро, срочное открытие ООО за один день, недорого в Москве
Задать вопросВозможно ли открыть ООО за один день, если сроки рассмотрения поданных документов налоговой составляют в среднем не менее недели (5 рабочих дней)? Мы, являясь компанией с многолетним опытом, ответим на этот вопрос – определенно, да.
Все дело в том, что популярным решением для бизнеса уже давно является продажа готовых компаний. Полностью собранный и прошедший регистрацию пакет документов на фирму позволяет начать финансово-хозяйственную деятельность ООО сразу же после подписания договора купли-продажи, т.е. получить Общество в течение нескольких часов.
И в нашем каталоге вы найдете:
- ООО без расчетного счета,
- ООО с расчетным счетом (несколько вариантов с различными банками),
- ООО с юридическим адресом в аренду,
- компании с лицензиями или допусками СРО.
Мы гарантируем качество предоставляемой документации, а также минимальные сроки оформления купли-продажи в нашем офисе с нотариальным заверением сделки.
Документы для открытия
Для быстрого оформления готовой компании на себя вам необходим по сути лишь один документ – паспорт. Используя ваши личные данные мы подготовим договор купли-продажи, который позволит получить полные права на ООО и в дальнейшем без проблем внести изменения в ЕГРЮЛ.
На саму же компанию от нас в зависимости от выбранного вами ООО из каталога вы получите:
- Свидетельство о регистрации,
- ИНН,
- Устав Общества,
- Протокол или Решение о создании,
- Уведомления о постановке на учет в Фондах,
- Письмо с кодами статистики,
- Печать организации,
- Данные генерального директора (в том числе контактные для быстрой связи),
- Договор аренды юридического адреса,
- Банковские документы и карту для снятия наличных,
- Лицензии или допуски СРО.
При этом у нас вы можете выбрать как ООО с нулевыми оборотами, так и компанию с историей.
Гарантии
Обратившись к нам, вы можете открыть ООО срочно в Москве полностью законно. Мы гарантируем юридическую грамотность проводимой нами процедуры: опыта и знаний наших сотрудников достаточно для того, чтобы выполнить свою работу за один день и в вашем присутствии.
Так для каждого пакета документов мы предоставляем гарантии на:
- безошибочно оформленные регистрационные бумаги,
- Устав, составленный с учетом специфики фирмы и соблюдения интересов ее владельцев,
- юридический адрес, строго прошедший проверку перед его арендой (по нему не будет зарегистрировано других компаний, мы сотрудничаем с собственниками напрямую),
- почтовое и секретарское обслуживание вашей фирмы по юр.адресу,
- помощь в прохождении выездных налоговых проверок при необходимости,
- качество лицензий и допусков саморегулируемых организаций,
- доступность руководства готовой фирмы (номинального директора).
Кроме того, сама сделка будет оформлена с обязательным нотариальным заверением. Услуги нотариуса будут предоставлены вам в нашем офисе без необходимости поездок и траты времени.
Услуги нотариуса будут предоставлены вам в нашем офисе без необходимости поездок и траты времени.
Еще одним бонусом для наших клиентов станет и доступная цена срочного открытия ООО. Все, указанные в каталоге цены, уже включают в себя регистрационные расходы и оплату услуг нотариуса, поэтому вам не придется оплачивать что-либо дополнительно при сотрудничестве с нами.
Задать появившиеся у вас вопросы вы можете по телефону или в режиме онлайн с помощью сервисов нашего сайта. Также для жителей удаленной регионов мы предлагаем свои услуги посредством курьерских и почтовых служб: все документы (оригиналы и копии) будут отправлены вам после оплаты.
Появились вопросы?
Регистрация ООО онлайн бесплатно — Откройте фирму с помощью сервиса
Документы для ООО за 5 минут. Бесплатно.
Подготовьте пакет документов для регистрации ООО с помощью удобного конструктора за 5 минут.
- Подготовить
Без ошибок
Тысячи успешных регистраций ООО
и ИП каждый месяц с помощью dokia. ru
ru
Бесплатно
Без пошлин за регистрацию и дополнительных трат
No SPAM
Никаких нежелательных звонков и попадания в спам-базы
Как это работает?
Подготовить пакет документов для регистрации ООО в нашем сервисе очень легко:
Шаг 1
Заполните документы
Подготовить пакет документов для регистрации ООО в нашем сервисе очень легко:
Шаг 2
Предоставьте документы в налоговую
Сервис Dokia разработан юристами. Поэтому, наши документы всегда принимает налоговая.
Шаг 3
Поздравляем! Вы зарегистрировали ООО.
Развивайте бизнес, а с юридическими вопросами всегда готовы помочь юристы Dokia.
ООО можно регистрировать по-разному
Существуют различные способы регистрации ООО. Но только у одного из них нет минусов.
- Быстро и просто
- Документы без ошибок
- Кешбэк госпошлины
- Защита номера от спама
Самостоятельно
4 000 ₽
- Быстро и просто
- Документы без ошибок
- Кешбэк госпошлины
-
Вместе с Dokia
0 ₽
- Быстро и просто
- Документы без ошибок
- Кешбэк госпошлины
- Защита номера от спама
Открыть ООО
«Под ключ» в юр. фирме
фирме
7 000 ₽
- Быстро и просто
- Документы без ошибок
- Кешбэк госпошлины
- Защита номера от спама
Наши партнеры
Крупнейшие банки России предлагаю лучшие условия по открытию счетов для наших пользователей
Набирает сообщение. ..
..
Это нормально, что после регистрации юрлица у меня за 5 часов 60 пропущенных звонков?
Набирает сообщение…
Нет, не нормально.
Набирает сообщение…
С dokia.ru вы можете выбрать от какого банка вы хотите получить предложение об открытии счета. Или отказаться от звонков вообще.
Набирает сообщение…
Отлично! Теперь открываю новый бизнес только с dokia!
No SPAM – No stress
Мы против спама, поэтому используем защиту ваших номеров от нежелательных звонков
Во всех документах подаваемых в ФНС мы указываем подменный номер — вы защищены от нежелательных звонков и сообщений, а также попадания в спам-базы мошенников.
- Полезные звонки, в том числе из государственных ведомств будут переадресованы на ваш реальный номер
- Вы защищены от нежелательного общения: звонков, СМС, рассылок сообщений в мессенджерах
13 декабря 2021
617
ОСНО: общая система налогообложения
Статьи
04 января 2023
800
Образец заполнения формы Р11001 с одним учредителем
Образцы документов
02 января 2023
6 126
Учредительные документы юридического лица
Статьи
13 сентября 2022
2 235
Регистрация юридического лица в 2022 году: пошаговая инструкция
Инструкции
18 декабря 2021
1 225
Регистрация ИП самостоятельно: документы и пошаговая инструкция
Инструкции
03 декабря 2021
4 188
Открыть ООО самостоятельно: пошаговая инструкция
Инструкции
05 декабря 2021
2 203
Регистрация ООО по месту жительства в квартире
Статьи
19 февраля 2021
1 233
Что лучше открыть ИП или ООО в 2022 году
Статьи
24 декабря 2021
967
Госпошлина за регистрацию ООО в 2022 году — размер и как оплатить
Статьи
Пресса о нас
Word: Создание и открытие документов
Урок 3: Создание и открытие документов
/en/word/understanding-onedrive/content/
Введение
Файлы Word называются документами . Всякий раз, когда вы начинаете новый проект в Word, вам нужно создать новый документ , который может быть пустым или созданным на основе шаблона. Вам также необходимо знать, как открыть существующий документ .
Всякий раз, когда вы начинаете новый проект в Word, вам нужно создать новый документ , который может быть пустым или созданным на основе шаблона. Вам также необходимо знать, как открыть существующий документ .
Посмотрите видео ниже, чтобы узнать больше о создании и открытии документов в Word.
Чтобы создать новый пустой документ:
Когда вы начинаете новый проект в Word, вам часто нужно начать с нового пустого документа.
- Выберите вкладку Файл для доступа к представлению Backstage .
- Выберите Новый , затем нажмите Пустой документ .
- Появится новый пустой документ.
Чтобы создать новый документ из шаблона:
Шаблон — это готовый документ , который можно использовать для быстрого создания нового документа. Шаблоны часто включают пользовательских форматов и дизайнов , поэтому они могут сэкономить вам много времени и усилий при запуске нового проекта.
Шаблоны часто включают пользовательских форматов и дизайнов , поэтому они могут сэкономить вам много времени и усилий при запуске нового проекта.
- Щелкните вкладку Файл , чтобы открыть Представление Backstage , затем выберите Новый .
- Несколько шаблонов появятся под опцией Пустой документ . Вы также можете использовать строку поиска, чтобы найти что-то более конкретное. В нашем примере мы будем искать 9Шаблон флаера 0009 .
- Когда вы найдете то, что вам нравится, выберите шаблон для предварительного просмотра.
- Появится предварительный просмотр шаблона. Нажмите Создать , чтобы использовать выбранный шаблон.
- Появится новый документ с выбранным шаблоном .
Вы также можете просматривать шаблоны по категориям после выполнения поиска.
Чтобы открыть существующий документ:
Помимо создания новых документов, вам часто потребуется открыть ранее сохраненный документ. Чтобы узнать больше о сохранении документов, посетите наш урок «Сохранение документов и обмен ими».
Чтобы узнать больше о сохранении документов, посетите наш урок «Сохранение документов и обмен ими».
- Перейдите к представлению Backstage , затем щелкните Открыть .
- Выберите Этот компьютер , затем нажмите Обзор . Вы также можете выбрать OneDrive , чтобы открывать файлы, хранящиеся на вашем OneDrive.
- Появится диалоговое окно Открыть . Найдите и выберите документ , затем нажмите Открыть .
- Появится выбранный документ.
Большинство функций Microsoft Office, включая Word, предназначены для сохранения документов и обмена ими онлайн . Это делается с помощью OneDrive , который представляет собой онлайн-хранилище для ваших документов и файлов. Если вы хотите использовать OneDrive, убедитесь, что вы вошли в Word со своей учетной записью Microsoft. Просмотрите наш урок «Понимание OneDrive», чтобы узнать больше.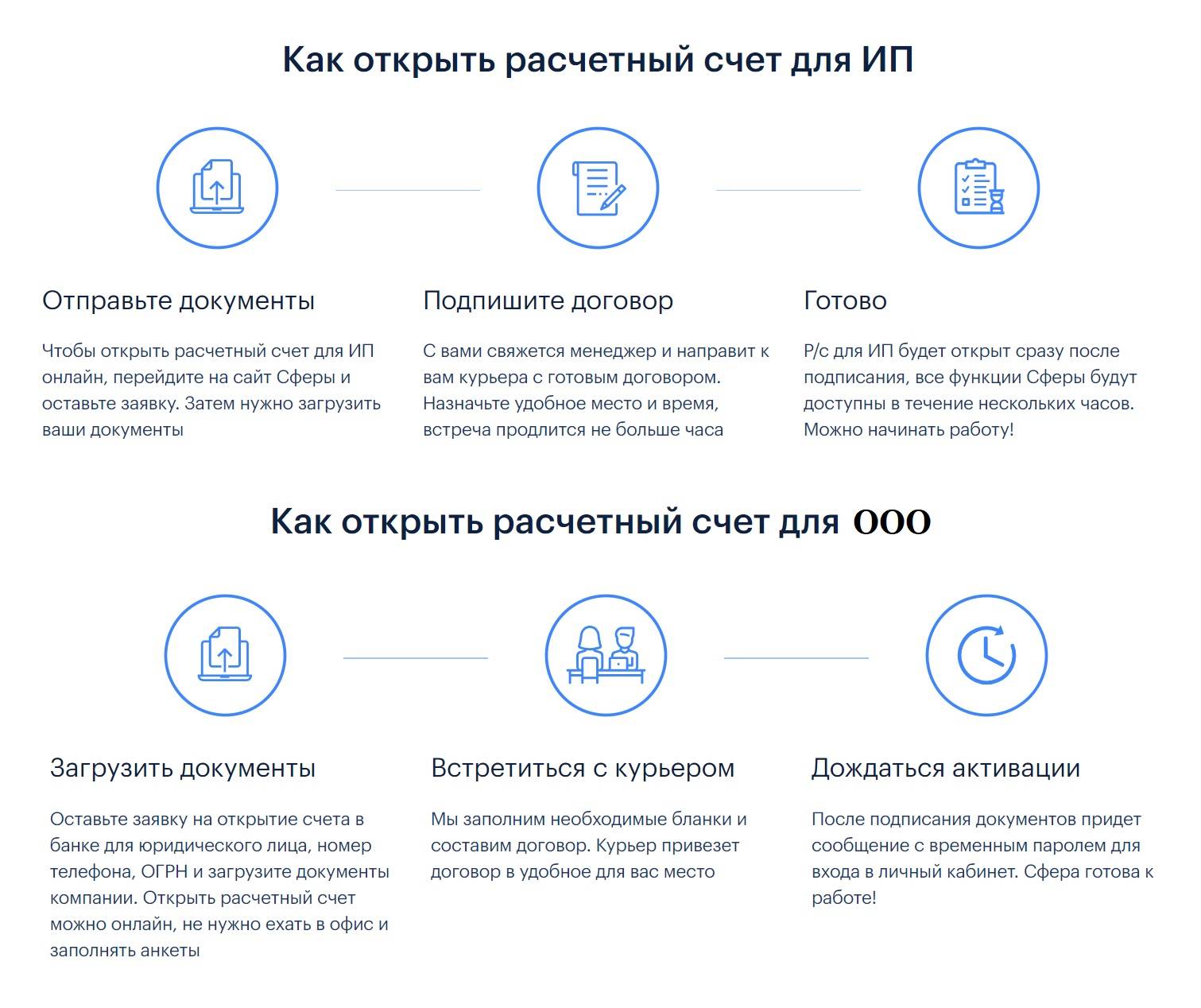
Чтобы закрепить документ:
Если вы часто работаете с одним и тем же документом , вы можете закрепить его в представлении Backstage для быстрого доступа.
- Перейти к Представление Backstage , щелкните Открыть , затем выберите Последние .
- Появится список недавно отредактированных документов. Наведите указатель мыши на документ , который вы хотите закрепить, затем щелкните значок канцелярской кнопки .
- Документ останется в списке последних документов, пока не будет откреплен. Чтобы открепить документ, щелкните значок канцелярской кнопки еще раз.
Режим совместимости
Иногда вам может понадобиться работать с документами, которые были созданы в более ранних версиях Microsoft Word, таких как Word 2010 или Word 2007. Когда вы открываете эти типы документов, они отображаются в Режим совместимости .
Режим совместимости отключает определенные функции, поэтому вы сможете получить доступ только к командам, найденным в программе, которая использовалась для создания документа. Например, если вы открываете документ, созданный в Word 2007, вы можете использовать только те вкладки и команды, которые есть в Word 2007.
На изображении ниже вы можете увидеть, как режим совместимости может влиять на доступные команды. Поскольку документ слева находится в режиме совместимости, в нем отображаются только те команды, которые были доступны в Word 2007.
Чтобы выйти из режима совместимости, вам необходимо преобразовать документ в текущий тип версии. Однако, если вы сотрудничаете с другими людьми, у которых есть доступ только к более ранней версии Word, лучше оставить документ в режиме совместимости, чтобы формат не изменился.
Вы можете просмотреть эту страницу поддержки от Microsoft, чтобы узнать больше о том, какие функции отключены в режиме совместимости.
Чтобы преобразовать документ:
Если вам нужен доступ к новым функциям, вы можете преобразовать документ в текущий формат файла.
- Щелкните вкладку Файл , чтобы получить доступ к представлению Backstage, затем найдите и выберите команду Преобразовать .
- Появится диалоговое окно. Нажмите OK , чтобы подтвердить обновление файла.
- Документ будет преобразован в самый новый тип файла.
Преобразование файла может привести к некоторым изменениям в исходном макете документа.
Вызов!
- Откройте наш практический документ.
- Обратите внимание, что документ открывается в режиме совместимости . Конвертировать в текущий формат файла. Если появится диалоговое окно с вопросом, хотите ли вы закрыть и снова открыть файл, чтобы увидеть новые функции, выберите Да .

- В представлении Backstage закрепите файл или папку.
/en/word/saving-and-share-documents/content/
Используйте Word для открытия или сохранения документа в формате OpenDocument Text (.odt)
Вы можете открывать и сохранять файлы в формате OpenDocument Text (. odt) формат файла, используемый некоторыми текстовыми редакторами.
Открыть текстовый файл OpenDocument в Word
Перейдите на вкладку Файл .
org/ListItem»>Нажмите Просмотрите ,
Чтобы просмотреть только файлы, сохраненные в формате OpenDocument, щелкните список типов файлов рядом с Имя файла и щелкните Текст OpenDocument .
Щелкните файл, который хотите открыть, а затем щелкните Открыть .
Совет: Чтобы открыть файл, вы также можете дважды щелкнуть его после того, как найдете его.
Щелкните Открыть .
Примечание. При открытии текстового файла OpenDocument в Word его форматирование может отличаться от исходного, в котором он был создан. Это связано с различиями между приложениями, использующими формат OpenDocument.
При открытии текстового файла OpenDocument в Word его форматирование может отличаться от исходного, в котором он был создан. Это связано с различиями между приложениями, использующими формат OpenDocument.
Верх страницы
Сохранение документа Word в формате OpenDocument Text
Важно: Если вы хотите сохранить версию файла Word, необходимо сначала сохранить файл как документ Word, например, в формате файла .docx, а затем снова сохранить его в формате OpenDocument Text (.odt) формат.
Перейдите на вкладку Файл .
org/ListItem»>Щелкните Browse , а затем выберите место, где вы хотите сохранить файл.
В списке Сохранить как тип выберите OpenDocument Text .
Дайте имя файлу и сохраните его.
Нажмите Сохранить как .
Верх страницы
Узнайте больше о формате OpenDocument
При открытии или сохранении документов в формате OpenDocument Text (. odt) форматирование может быть потеряно. Это связано с различными функциями и параметрами, такими как форматирование, которые поддерживаются текстовыми приложениями OpenDocument и Word. Дополнительные сведения о различиях между форматом OpenDocument Text и форматом Word см. в разделе Различия между форматом OpenDocument Text (.odt) и форматом Word (.docx).
odt) форматирование может быть потеряно. Это связано с различными функциями и параметрами, такими как форматирование, которые поддерживаются текстовыми приложениями OpenDocument и Word. Дополнительные сведения о различиях между форматом OpenDocument Text и форматом Word см. в разделе Различия между форматом OpenDocument Text (.odt) и форматом Word (.docx).
Советы
Перед отправкой файла кому-либо еще вы можете закрыть файл и снова открыть его, чтобы посмотреть, как он выглядит в формате OpenDocument Text (.odt).
При совместной работе над документом, совместно используемым Word и другим приложением для обработки текстов, таким как Google Docs или OpenOffice.
 org Writer, думайте о написании (слова) и форматировании (внешнем виде) как о разных задачах. Завершите как можно большую часть письма, не применяя форматирование к тексту, и сохраните форматирование до конца. Это позволяет вам сосредоточиться на письме, сводя к минимуму потери форматирования при переключении между форматом OpenDocument Text и форматом Word.
org Writer, думайте о написании (слова) и форматировании (внешнем виде) как о разных задачах. Завершите как можно большую часть письма, не применяя форматирование к тексту, и сохраните форматирование до конца. Это позволяет вам сосредоточиться на письме, сводя к минимуму потери форматирования при переключении между форматом OpenDocument Text и форматом Word.
Верх страницы
Открыть текстовый файл OpenDocument в Word
Перейдите на вкладку Файл .
Щелкните Открыть , а затем щелкните местоположение файла; например, щелкните Компьютер .

Нажмите Просмотрите ,
Чтобы просмотреть только файлы, сохраненные в формате OpenDocument, щелкните список типов файлов рядом с полем Имя файла , а затем щелкните Текст OpenDocument .
Щелкните файл, который хотите открыть, а затем щелкните Открыть .
Совет: Чтобы открыть файл, вы также можете дважды щелкнуть его после того, как найдете его.
Примечание. При открытии текстового файла OpenDocument в Word его форматирование может отличаться от исходного, в котором он был создан. Это связано с различиями между приложениями, использующими формат OpenDocument.
Это связано с различиями между приложениями, использующими формат OpenDocument.
Верх страницы
Сохранение документа Word в формате OpenDocument Text
Важно: Если вы хотите сохранить версию файла Word, необходимо сначала сохранить файл как документ Word, например, в формате файла .docx, а затем снова сохранить его в формате OpenDocument Text (.odt) формат.
Перейдите на вкладку Файл .
Нажмите Сохранить как .
org/ListItem»>В списке Сохранить как тип выберите OpenDocument Text .
Дайте имя файлу и сохраните его.
Щелкните Browse , а затем выберите место, где вы хотите сохранить файл.
Верх страницы
Узнайте больше о формате OpenDocument
При открытии или сохранении документов в формате OpenDocument Text (.odt) форматирование может быть потеряно. Это связано с различными функциями и параметрами, такими как форматирование, которые поддерживаются текстовыми приложениями OpenDocument и Word. Дополнительные сведения о различиях между форматом OpenDocument Text и форматом Word см. в разделе Различия между форматом OpenDocument Text (.odt) и форматом Word (.docx).
Дополнительные сведения о различиях между форматом OpenDocument Text и форматом Word см. в разделе Различия между форматом OpenDocument Text (.odt) и форматом Word (.docx).
Советы
Перед отправкой файла кому-либо еще вы можете закрыть файл и снова открыть его, чтобы посмотреть, как он выглядит в формате OpenDocument Text (.odt).
При совместной работе над документом, совместно используемым Word и другим приложением для обработки текстов, таким как Google Docs или OpenOffice.org Writer, думайте о написании (слова) и форматировании (внешнем виде) как о разных задачах.
 Завершите как можно большую часть письма, не применяя форматирование к тексту, и сохраните форматирование до конца. Это позволяет вам сосредоточиться на письме, сводя к минимуму потери форматирования при переключении между форматом OpenDocument Text и форматом Word.
Завершите как можно большую часть письма, не применяя форматирование к тексту, и сохраните форматирование до конца. Это позволяет вам сосредоточиться на письме, сводя к минимуму потери форматирования при переключении между форматом OpenDocument Text и форматом Word.
Верх страницы
Открыть текстовый файл OpenDocument в Word
Перейдите на вкладку Файл .
Щелкните Открыть .
org/ListItem»>Щелкните файл, который хотите открыть, а затем щелкните Открыть .
Совет: : Чтобы открыть файл, вы также можете дважды щелкнуть его после того, как найдете его.
Чтобы просмотреть только файлы, сохраненные в формате OpenDocument, в списке File of type щелкните OpenDocument Text .
Примечание. При открытии текстового файла OpenDocument в Word его форматирование может отличаться от исходного, в котором он был создан. Это связано с различиями между приложениями, использующими формат OpenDocument.
Верх страницы
Сохранение документа Word в формате OpenDocument Text
Важно: Если вы хотите сохранить версию файла Word, необходимо сначала сохранить файл как документ Word, например, в формате файла . docx, а затем снова сохранить его в формате OpenDocument Text (.odt) формат.
docx, а затем снова сохранить его в формате OpenDocument Text (.odt) формат.
Нажмите на файл таб.
Нажмите Сохранить как .
В списке Сохранить как тип выберите OpenDocument Text .
Назовите и сохраните файл.
Верх страницы
Узнайте больше о формате OpenDocument
При открытии или сохранении документов в формате OpenDocument Text (. odt) форматирование может быть потеряно. Это связано с различными функциями и параметрами, такими как форматирование, которые поддерживаются текстовыми приложениями OpenDocument и Word. Дополнительные сведения о различиях между форматом OpenDocument Text и форматом Word см. в разделе Различия между форматом OpenDocument Text (.odt) и форматом Word (.docx).
odt) форматирование может быть потеряно. Это связано с различными функциями и параметрами, такими как форматирование, которые поддерживаются текстовыми приложениями OpenDocument и Word. Дополнительные сведения о различиях между форматом OpenDocument Text и форматом Word см. в разделе Различия между форматом OpenDocument Text (.odt) и форматом Word (.docx).
Советы
Перед отправкой файла кому-либо еще вы можете закрыть файл и снова открыть его, чтобы посмотреть, как он выглядит в формате OpenDocument Text (.odt).
При совместной работе над документом, совместно используемым Word и другим приложением для обработки текстов, таким как Google Docs или OpenOffice.
 org Writer, думайте о написании (слова) и форматировании (внешнем виде) как о разных задачах. Завершите как можно большую часть письма, не применяя форматирование к тексту, и сохраните форматирование до конца. Это позволяет вам сосредоточиться на письме, сводя к минимуму потери форматирования при переключении между форматом OpenDocument Text и форматом Word.
org Writer, думайте о написании (слова) и форматировании (внешнем виде) как о разных задачах. Завершите как можно большую часть письма, не применяя форматирование к тексту, и сохраните форматирование до конца. Это позволяет вам сосредоточиться на письме, сводя к минимуму потери форматирования при переключении между форматом OpenDocument Text и форматом Word.
Верх страницы
Важно: Office 2007 больше не поддерживается . Перейдите на Microsoft 365, чтобы работать где угодно с любого устройства и продолжать получать поддержку.
Обновите сейчас
Прежде чем использовать эти процедуры, необходимо установить пакет обновления 2 (SP2) для системы Microsoft Office 2007.
Открыть текстовый файл OpenDocument в Word
Нажмите кнопку Microsoft Office , а затем нажмите Открыть .
В списке Тип файла щелкните OpenDocument Text .
Щелкните файл, который хотите открыть, а затем щелкните Открыть .
Примечание. При открытии текстового файла OpenDocument в Word 2007 его форматирование может отличаться от исходного, в котором он был создан. Это связано с различиями между приложениями, использующими формат OpenDocument.
Верх страницы
Сохранение документа Word в формате OpenDocument Text
Важно: Если вы хотите сохранить версию файла Word, необходимо сначала сохранить файл как документ Word, например, в формате файла . docx, а затем снова сохранить его в формате OpenDocument Text (.odt) формат.
docx, а затем снова сохранить его в формате OpenDocument Text (.odt) формат.
Нажмите кнопку Microsoft Office и нажмите Сохранить как .
Нажмите Текст OpenDocument .
Верх страницы
Узнайте больше о формате OpenDocument
При открытии или сохранении документов в формате OpenDocument Text (.odt) форматирование может быть потеряно. Это связано с различными функциями и параметрами, такими как форматирование, которые поддерживаются текстовыми приложениями OpenDocument и Word 2007. Дополнительные сведения о различиях между форматом OpenDocument Text и форматом Word 2007 см. в разделе Различия между форматом электронной таблицы OpenDocument (ODS) и форматом Excel для Windows (XLSX).
Дополнительные сведения о различиях между форматом OpenDocument Text и форматом Word 2007 см. в разделе Различия между форматом электронной таблицы OpenDocument (ODS) и форматом Excel для Windows (XLSX).
Советы
Перед отправкой файла кому-либо еще вы можете закрыть файл и снова открыть его, чтобы посмотреть, как он выглядит в формате OpenDocument Text (.odt).
При совместной работе над документом, совместно используемым Word и другим приложением для обработки текстов, таким как Google Docs или OpenOffice.org Writer, думайте о написании (слова) и форматировании (внешнем виде) как о разных задачах.



 org Writer, думайте о написании (слова) и форматировании (внешнем виде) как о разных задачах. Завершите как можно большую часть письма, не применяя форматирование к тексту, и сохраните форматирование до конца. Это позволяет вам сосредоточиться на письме, сводя к минимуму потери форматирования при переключении между форматом OpenDocument Text и форматом Word.
org Writer, думайте о написании (слова) и форматировании (внешнем виде) как о разных задачах. Завершите как можно большую часть письма, не применяя форматирование к тексту, и сохраните форматирование до конца. Это позволяет вам сосредоточиться на письме, сводя к минимуму потери форматирования при переключении между форматом OpenDocument Text и форматом Word.
 Завершите как можно большую часть письма, не применяя форматирование к тексту, и сохраните форматирование до конца. Это позволяет вам сосредоточиться на письме, сводя к минимуму потери форматирования при переключении между форматом OpenDocument Text и форматом Word.
Завершите как можно большую часть письма, не применяя форматирование к тексту, и сохраните форматирование до конца. Это позволяет вам сосредоточиться на письме, сводя к минимуму потери форматирования при переключении между форматом OpenDocument Text и форматом Word. org Writer, думайте о написании (слова) и форматировании (внешнем виде) как о разных задачах. Завершите как можно большую часть письма, не применяя форматирование к тексту, и сохраните форматирование до конца. Это позволяет вам сосредоточиться на письме, сводя к минимуму потери форматирования при переключении между форматом OpenDocument Text и форматом Word.
org Writer, думайте о написании (слова) и форматировании (внешнем виде) как о разных задачах. Завершите как можно большую часть письма, не применяя форматирование к тексту, и сохраните форматирование до конца. Это позволяет вам сосредоточиться на письме, сводя к минимуму потери форматирования при переключении между форматом OpenDocument Text и форматом Word.