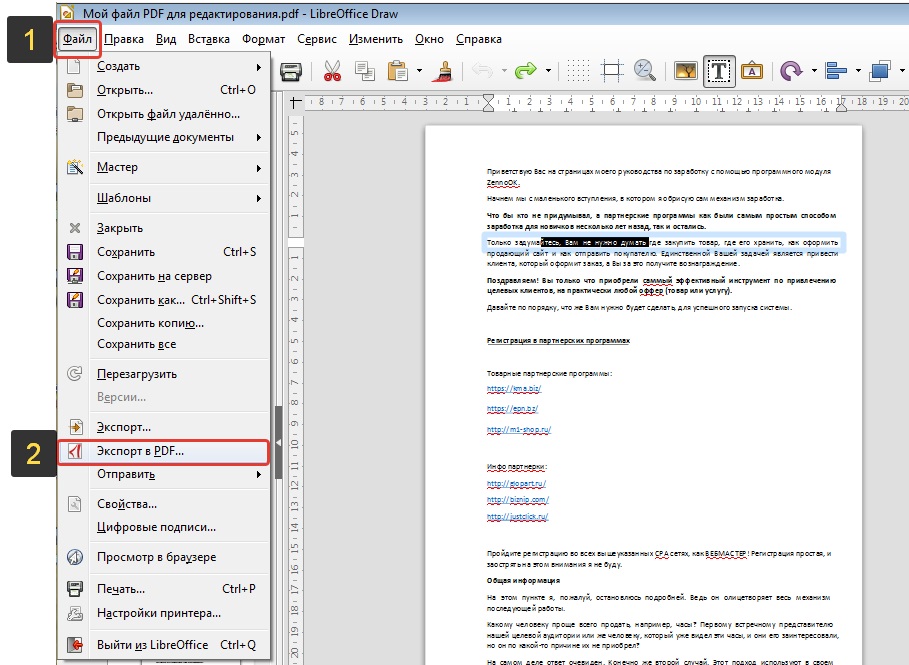Что такое PDF и как его сделать?
Что такое Adobe PDF
Формат переносимых документов (PDF) представляет собой универсальный файловый формат, который позволяет сохранить шрифты, изображения и сам макет исходного документа независимо от того, на какой из множества платформ и в каком из множества приложений такой документ создавался. Формат Adobe PDF считается признанным общемировым стандартом в области тиражирования и обмена надежно защищенными электронными документами и бланками. Файлы Adobe PDF имеют небольшой размер, и они самодостаточны; они допускают совместную работу, просмотр и печать с помощью бесплатной программы Adobe Reader®.
Отлично себя оправдывает использование формата Adobe PDF в издательском и печатном деле. Благодаря способности Adobe PDF сохранить совмещенный (композитный) макет, можно создавать компактные и надежные файлы, которые сотрудники типографии могут просматривать, редактировать, сортировать и получать с них пробные оттиски.
Сохраняя документ в формате PDF, можно создать файл, соответствующий стандарту PDF/X. Формат PDF/X (формат обмена переносимыми документами) является разновидностью Adobe PDF, которая не допускает использования многих вариантов и сочетаний данных о цветности, шрифтов и треппинга, которые могут вызвать осложнения при печати. Документ PDF/X следует создавать в случае, когда PDF-файлы используются как цифровые оригиналы при допечатной подготовке изданий — как на этапе создания макета, так и для целей фотовывода (если программное обеспечение и выводящие устройства способны работать с форматом PDF/X).
О стандартах PDF/X. Стандарты PDF/X утверждены Международной организацией по стандартизации (ISO).
Формат PDF/X-1a (2001 и 2003).
PDF/X−1a — это стандартный формат файлов, специально предназначенный для обмена готовыми к печати документами в виде электронных данных, при котором отправителю и получателю не требуется дополнительной договоренности для обработки информации и получения требуемых результатов в тираже. Фактически он является цифровым эквивалентом цветоделенных фотоформ.
Формат PDF/X-1a гарантирует, что:
- все шрифты встроены
- изображения встроены
- определены параметры MediaBox и TrimBox или ArtBox
- цвета представлены в формате CMYK, в формате смесевых цветов или в обоих форматах сразу
- назначение вывода задано посредством описания условий печати или указания ICC профиля.

Примечание: назначение вывода определяет тип печатного процесса, к которому готовится файл, например, тип печатной машины, используемые краски и бумага.
PDF-файлы, соответствующие стандарту PDF/X-1a, могут быть открыты в Acrobat 4.0 и Acrobat Reader 4.0, а также в их более поздних версиях.
Набор PDF/X-1a предусматривает использование формата PDF 1.3, снижение разрешения цветных изображений и изображений в градациях серого до 300 ppi, а монохромных — до 1200 ppi, встраивание всех шрифтов в виде подмножеств символов, отсутствие встроенных цветовых профилей, а также сводит прозрачные области в соответствии с параметром «Высокое разрешение».
При использовании PDF/X−1a совместимых файлов вам больше не придется волноваться, что вас могут попросить предоставить недостающие шрифты или изображения. Вам больше никогда не придется сталкиваться с преобразованием изображения из RGB в CMYK без предварительного просмотра результатов. Решения о том, должен ли при печати файлов использоваться треппинг, будут приниматься на основании надежной информации. И, наконец, в типографии будут знать, что файл правильно подготовлен для печатной машины, на которой он будет печататься.
Решения о том, должен ли при печати файлов использоваться треппинг, будут приниматься на основании надежной информации. И, наконец, в типографии будут знать, что файл правильно подготовлен для печатной машины, на которой он будет печататься.
РАЗМЕРЫ (PAGE BOXES) В PDF
MediaBox, CropBox, BleedBox, TrimBox и ArtBox — что это такое? Тот кто хотя бы раз сталкивался с форматом PDF более плотно, наверняка сталкивался с этими определениями. В то же время, как показал опыт, мало кто знает что это и зачем это нужно.
Формат PDF удобен тем что точно передаёт в одном файле содержание и внешний вид документа, будь то просто текст или сложная комбинированная (векторная и растровая) графика. Среди прочих параметров, в нём хранится и размер документа (страницы). Однако этот размер не так однозначен, как может показаться на первый взгляд, поскольку существует до 5!!! различных вариантов описания этого размера. Эти варианты описания называются page boxes. Переводом «page box» на русский, с максимальным сохранением смысла в контексте допечатной подготовки, будет что-то вроде граница страницы, область документа, граница документа и т.п.
Переводом «page box» на русский, с максимальным сохранением смысла в контексте допечатной подготовки, будет что-то вроде граница страницы, область документа, граница документа и т.п.
MediaBox — используется для определения ширины и высоты страницы. Media box определяет размер материала (например, бумаги) на котором производится печать, media box это самый большой бокс документа, остальные боксы могут быть такими же или меньше, но ни в коем случае не могут быть больше чем media box.
CropBox — видимая область страницы в Acrobat’е, которая содержит в себе какую-либо информацию. Crop box — прямоугольник минимального размера в который поместились бы все видимые объекты (текст, картинки, линии, номера страниц, колонтитулы и т.п.) документа. Размер crop box может быть таким же или меньше чем media box. Acrobat использует этот размер для отображения и печати документов. Иными словами, когда Вы открываете файл в Acrobat’е, то все, что вы видите в данный момент отображается в виде Crop box.
BleedBox — определяет размер документа вместе с вылетами. Вылеты — часть изображения которая обрезается после печати, нужна для того чтобы компенсировать погрешность процесса порезки. На рисунке до подрезки bleed box — 76х106 мм, а после подрезки в обрезной размер (TrimBox) — 70х100 мм.
TrimBox — определяет размер изделия (так называемый, обрезной размер). Это конечный размер после подрезки. TrimBox так же может сопровождаться метками реза (техническими элементами файла).
ArtBox — используется редко, определяет художественную часть изделия, важную его часть. Если говорить дословно — ту самую часть где по замыслу автора из изделия должен доноситься арт, креатив и т.п.
Как сделать PDF для печати?
Перед конвертацией в PDF все изображения должны быть переведены в CMYK. Если есть элементы, которые печатаются отдельными прогонами (пантоны), им должны быть назначены соответствующие цвета по палитрам Pantone Solid Coated/Uncoated.
- Corel Draw (на примере X4, английская версия)
File > Publish to PDF > указать название файла только латинскими символами > Settings > Compability: PDF/x-1a > Закладка Prepress поставить флажок на Bleed Limit и указать значение 5 мм > Закладка Objects поставить флажок на Export all Text as curves > Нажать ОК и сохранить файл.
- Adobe Illustator (на примере CS4, английская версия)
File > Save As > указать название файла только латинскими символами, в выпадающем списке «тип файла» выбрать Adobe PDF. Сохранить > в поле Adobe PDF выбрать пункт PDF/X-1a:2001 > в закладке Marks and Bleeds в разделе Bleeds выставить все значения по 5 мм (top, bottom, left, right) > Save PDF
- Adobe Photoshop (на примере CS4, английская версия)
File > Save As > указать название файла только латинскими символами, в выпадающем списке «тип файла» выбрать Photoshop PDF.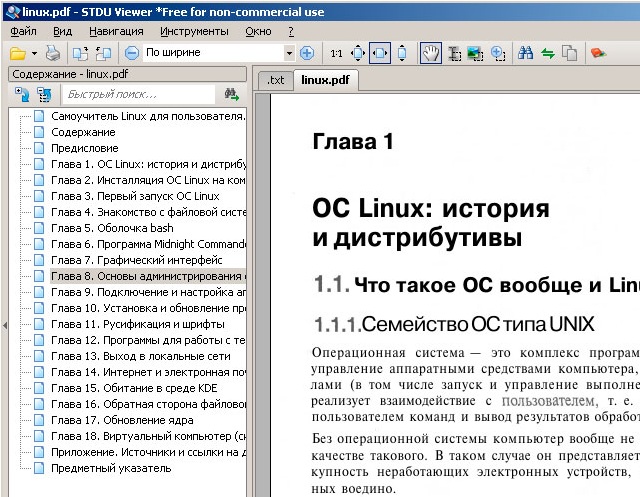 Сохранить > в поле Adobe PDF Preset выбрать пункт PDF/X-1a:2001 > в закладке Output, в разделе Color, Color Conversion: No Color Conversion, Profile Inclusion Policy: Don’t Include Profile > Save PDF
Сохранить > в поле Adobe PDF Preset выбрать пункт PDF/X-1a:2001 > в закладке Output, в разделе Color, Color Conversion: No Color Conversion, Profile Inclusion Policy: Don’t Include Profile > Save PDF
- Adobe InDesign (на примере CS4, английская версия)
File > Export… > указать название файла только латинскими символами, в выпадающем списке «тип файла» выбрать Adobe PDF. Сохранить > в поле Adobe PDF Preset выбрать пункт PDF/X-1a:2001 > в закладке General, установить диапазон печати All, флажок Spreads должен быть снят > в закладке Marks and Bleeds, в разделе Bleeds выставить все значения по 5 мм (top, bottom, left, right) > в закладке Output, в разделе Color, Color Conversion: No Color Conversion, Profile Inclusion Policy: Don’t Include Profile > Export
- QuarkXPress (на примере 8.0, английская версия)
File > Export > Layout as PDF > указать название файла только латинскими символами. Options > в поле PDF Style выбрать пункт PDF/X-1a:2001 > в закладке Pages, флажок Spreads должен быть снят > в закладке Bleed: Bleed Type – Symmetric, Amount 5 мм > OК > Сохранить.
Options > в поле PDF Style выбрать пункт PDF/X-1a:2001 > в закладке Pages, флажок Spreads должен быть снят > в закладке Bleed: Bleed Type – Symmetric, Amount 5 мм > OК > Сохранить.
- MS Office (на примере 2007).
Приложения MS Office не предназначены для подготовки файлов к высококачественной печати, поэтому даже конвертация макета в PDF не всегда избавляет от проблем. Гарантией того, что в готовом изделии Вы увидите то же, что и на мониторе, является только подписанная цветопроба. Минимизировать ошибки поможет сохранение документа в PDF. Сохранить как > Adobe PDF > Adobe PDF Conversion Options > поставить флажок на Make PDF/A-1а: 2005 compliant file > Ok > указать название файла только латинскими символами > Сохранить файл
Экспорт в Word, PDF или другой формат в Pages на Mac
Чтобы сохранить копию документа Pages в другом формате, требуется экспортировать его, выбрав новый формат. Это удобно, когда Вам нужно отправить документ людям, которые используют другое ПО. Если Вы вносите изменения в экспортированный документ, это не влияет на оригинал.
Это удобно, когда Вам нужно отправить документ людям, которые используют другое ПО. Если Вы вносите изменения в экспортированный документ, это не влияет на оригинал.
Пометки и изменения, добавленные с помощью смарт-аннотаций, не отображаются в документах, экспортированных в форматах Word, EPUB или Pages ’09. Можно экспортировать документ в формате PDF со смарт-аннотациями и комментариями либо без них.
Примечание. Если для исходного файла задан пароль, он действует также для копий, экспортированных в форматы PDF, Word и Pages ’09, но его можно изменить или удалить.
Сохранение копии документа Pages в другом формате
Откройте документ, затем выберите «Файл» > «Экспортировать в» > [формат файла] (меню «Файл» расположено у верхнего края экрана).
Укажите настройки экспорта.
PDF. Эти файлы можно открывать и в некоторых случаях редактировать с помощью таких приложений, как «Просмотр» и Adobe Acrobat.
 Нажмите всплывающее меню «Качество изображения», затем выберите подходящий вариант (чем выше выбранное качество изображений, тем больше будет размер файла). Если Вы добавили текстовое описание к своим изображениям, рисункам, аудио или видео для озвучивания с помощью VoiceOver или других вспомогательных технологий, они экспортируются автоматически. Чтобы включить смарт-аннотации или комментарии, установите соответствующий флажок. Чтобы включить теги универсального доступа для таблиц с большим объемом данных, нажмите «Дополнительные параметры», затем выберите «Вкл.».
Нажмите всплывающее меню «Качество изображения», затем выберите подходящий вариант (чем выше выбранное качество изображений, тем больше будет размер файла). Если Вы добавили текстовое описание к своим изображениям, рисункам, аудио или видео для озвучивания с помощью VoiceOver или других вспомогательных технологий, они экспортируются автоматически. Чтобы включить смарт-аннотации или комментарии, установите соответствующий флажок. Чтобы включить теги универсального доступа для таблиц с большим объемом данных, нажмите «Дополнительные параметры», затем выберите «Вкл.».Word. Если необходимо, чтобы файл был совместим с более старой версией Microsoft Word (1997–2004), нажмите «Дополнительные параметры», затем выберите «.doc» во всплывающем меню.
EPUB. Используйте этот формат, чтобы сделать документ доступным для чтения в приложениях для чтения электронных книг (например, Apple Books). Введите имя автора и название, затем выберите обложку.
Если Вы работаете с текстовым документом, выберите тип макета.
 Фиксированный макет позволяет сохранить форматирование Вашего документа. Этот вариант лучше всего подходит для документов с несколькими колонками текста или большим количеством изображений. Макет с плавающей версткой изменяется в зависимости от размеров экрана и ориентации устройства, а также позволяет пользователю менять размер шрифта. Этот вариант лучше всего подходит для документов с большим количеством текста.
Фиксированный макет позволяет сохранить форматирование Вашего документа. Этот вариант лучше всего подходит для документов с несколькими колонками текста или большим количеством изображений. Макет с плавающей версткой изменяется в зависимости от размеров экрана и ориентации устройства, а также позволяет пользователю менять размер шрифта. Этот вариант лучше всего подходит для документов с большим количеством текста.Для задания дополнительных параметров нажмите стрелку раскрытия рядом с пунктом «Дополнительные параметры», выберите категорию, укажите язык документа, выберите режим просмотра (одна или две страницы одновременно), а также включите или отключите оглавление и встраивание шрифтов.
Простой текст (TXT). Основной текст экспортируется без форматирования. Текстовые блоки, фигуры, изображения, линии, таблицы и диаграммы не экспортируются. Документы с макетом страницы нельзя экспортировать в формате TXT.
Совет. Чтобы узнать, является документ текстовым или документом с макетом страницы, нажмите в панели инструментов.
 Если вверху боковой панели есть вкладка «Закладки», это текстовый документ.
Если вверху боковой панели есть вкладка «Закладки», это текстовый документ.Форматированный текст (RTF). Основной текст и таблицы экспортируются как текст и таблицы в расширенном текстовом формате (RTF). Если документ содержит текстовые блоки, фигуры, линии и диаграммы, которые можно экспортировать, они экспортируются как изображения, а сам документ экспортируется в формате RTFD. Файлы RTFD могут не поддерживаться другими приложениями и не открываться в них. Документы с макетом страницы нельзя экспортировать в форматах RTF или RTFD.
Pages ’09. Файлы этого формата можно открывать в Pages версий от 4.0 до 4.3 включительно на компьютере Mac.
Если пароль является доступным параметром, выполните одно из указанных ниже действий.
Установка пароля. Установите флажок «Требовать пароль для открытия», затем введите пароль. Требование пароля применяется только к экспортированной копии.
Сохранение исходного пароля документа.
 Убедитесь, что флажок «Требовать пароль для открытия» установлен.
Убедитесь, что флажок «Требовать пароль для открытия» установлен.Использование другого пароля для экспортированной копии. Установите флажок «Требовать пароль для открытия», нажмите «Сменить пароль», затем задайте новый пароль.
Экспорт копии без защиты паролем. Снимите флажок «Требовать пароль для открытия».
Нажмите «Далее», затем введите имя документа (без расширения файла, например .pdf или .epub, — оно будет добавлено к имени документа автоматически).
Введите один или несколько тегов (необязательно).
Чтобы указать место для сохранения экспортированной копии презентации, нажмите всплывающее меню «Где», выберите место, затем нажмите «Экспортировать».
Экспорт книги или другого документа в формате EPUB
Чтобы документ можно было открывать в приложениях для чтения электронных книг (например, Apple Books), его можно экспортировать в формате EPUB.
Откройте документ, затем выберите «Файл» > «Экспортировать в» > «EPUB» (меню «Файл» расположено в верхней части экрана).
Укажите необходимую информацию.
Заголовок и автор. Введите заголовок и имя автора, которые будут видеть читатели при просмотре Вашей публикации.
Обложка. Используйте первую страницу документа либо выберите файл PDF или файл изображения.
Макет. Для текстового документа можно использовать «Фиксированный макет», чтобы сохранить макет страницы, или «С плавающей версткой», чтобы читатели могли настраивать размер и стиль шрифта (при этом может измениться количество содержимого, видимого на каждой странице). Для документов с макетом страницы можно использовать только фиксированный макет.
Категория и язык. Нажмите «Дополнительные параметры», затем назначьте категорию документу EPUB и укажите язык документа.
Режим просмотра. Нажмите «Дополнительные параметры», затем выберите «Одна страница», чтобы показывать только одну страницу, или «Две страницы», чтобы показывать разворот на две страницы.

Использовать оглавление. Нажмите «Дополнительные параметры», затем выберите «Использовать оглавление», чтобы включить созданное оглавление в документ.
Встроенные шрифты. Нажмите «Дополнительные параметры» и установите этот флажок, чтобы включить в документ EPUB шрифты TrueType и OpenType.
Нажмите «Далее», затем введите название документа.
Расширение файла .epub автоматически добавляется к имени документа.
Введите один или несколько тегов (необязательно).
Чтобы указать место для сохранения документа, нажмите всплывающее меню «Где», выберите место, затем нажмите «Экспорт».
Чтобы сделать свою книгу доступной для покупки или загрузки из Apple Books, можно опубликовать ее в Apple Books непосредственно из приложения Pages. Файл EPUB создается в процессе публикации: заранее экспортировать книгу в формат EPUB не нужно.
Smallpdf.com — бесплатное решение всех PDF-проблем
Smallpdf. com — бесплатное решение всех PDF-проблем
com — бесплатное решение всех PDF-проблемНачните бесплатный пробный период
Разблокируйте функции Pro и делайте свою работу быстрее.
«; break; case «emailVerification»: e.innerHTML = «Подтвердите свой адрес эл. почты
Без подтвержденного адреса вы не сможете пользоваться всеми функциями Smallpdf
«; break; case «selfSort»: e.innerHTML = «Помогите нам помочь вам!
Ответьте на 3 быстрых вопроса, чтобы мы могли повысить эффективность Smallpdf для вас.
«; break; case «ie11Offboard»: e.innerHTML = «Окончание поддержки IE11
Мы прекратили поддержку Internet Explorer. Пожалуйста, используйте другой браузер.
«; break; case «alipayNotSupported»: e.innerHTML = «Alipay больше не поддерживается
Обновите способ оплаты и продолжайте пользоваться Smallpdf Pro
«; break; } } }Бесплатная пробная версия
«; break; } } }Все инструменты, которые вам понадобятся для повышения продуктивности и эффективности работы с документами.
Попробовать бесплатно
«; break; } } }Самые популярные PDF-инструменты
21 инструмент для бесплатной конвертации, сжатия и редактирования PDF. Попробуйте прямо сейчас!
PDF в Word
Конвертировать файлы PDF в редактируемые документы Word
JPG в PDF
Конвертация изображений JPG, PNG, BMP, GIF и TIFF в PDF
Подписать PDF
Создание подписи, подпись документов PDF и отправка запросов на подпись другим пользователям
Сжать PDF
Уменьшение размера файла PDF без потери качества
Не усложняйте простых задач
Smallpdf — это первый и единственный верный выбор среди PDF-программ. У нас есть все инструменты, которые вам потребуются для работы с цифровыми документами и управления процессом от начала до конца.
Работайте прямо в своих файлах
Вы сможете не только просматривать PDF-документы. Выделяйте и добавляйте в свои документы текст, изображения, формы и рукописные заметки. Вы можете подключить 20 других инструментов, чтобы усовершенствовать свои файлы.
Вы можете подключить 20 других инструментов, чтобы усовершенствовать свои файлы.
Цифровое подписание стало проще
Заполняйте формы, подписывайте договоры и заключайте сделки всего за несколько простых шагов. Вы также можете запрашивать электронные подписи и отслеживать, что происходит с вашим документом на каждом этапе.
Создайте идеальный документ
Файл слишком велик? Сожмите его. Нужен особый формат? Конвертируйте его. Надоел беспорядок? Объединяйте и разделяйте файлы или удаляйте лишние страницы. В Smallpdf есть все.
Все инструменты для управления документами в одном месте
Больше не нужно работать в нескольких приложениях сразу! Экономьте время благодаря хранению, управлению и передаче файлов между устройствами — и все это с нашей веб-платформы!
Попробовать бесплатно»; break; } } }Установите мобильную версию
Создавайте PDF-сканы, систематизируйте документы и передавайте файлы со всех своих подключенных устройств с помощью мобильного приложения Smallpdf — в любое время и в любом месте.
Вы в хорошей компании!
Тарифы и цены
Получите неограниченный доступ к инструментам Smallpdf для себя и своей команды, выбрав оптимальный тариф.
…/месяцза пользователя в год.
…/месяцза пользователя в год.
Почему выбирают Smallpdf?
Нам доверяют люди
Благодаря нашим услугам более миллиарда пользователей упростили себе работу с цифровыми документами.
Нам доверяют компании
Мы предлагаем одну из самых высококлассных PDF-программ среди ПО для B2B, представленных на крупных платформах: Capterra, G2 и TrustPilot.
Нам доверяют наши партнеры
Откройте для себя бонусные функции расширения Smallpdf для Chrome, Google Workspace и приложения Dropbox — совершенно бесплатно!
Клиентская поддержка 24/7
Круглосуточная клиентская поддержка окажет вам всю необходимую помощь.
256-битное шифрование TLS
Мы используем 256-битное шифрование TLS для безопасной передачи информации.

Стандарты безопасности
Ваша безопасность для нас важнее всего. Smallpdf соответствует требованиям ISO 27001, GDPR и CCPA.
Попробуйте Smallpdf бесплатно
Начните 7-дневный бесплатный период и получите неограниченный доступ ко всем инструментам Smallpdf для конвертации, сжатия, электронного подписания и многого другого.
Попробовать бесплатно
«; break; } } }Мы делаем PDF проще.
© 2021 Smallpdf AG — Made withfor the people of the internet.Форматирование документов со специальными возможностями доступа
Сведения о документах со специальными возможностями доступа
Содержимое, созданное в Blackboard с помощью редактора содержимого, автоматически форматируется в файлы HTML с соблюдением стандартов обеспечения доступности. С помощью редактора содержимого или других средств среды Learn вы можете создать ссылку или извлечь содержимое из других источников. Содержимое, добавляемое в виде вложения или связанного файла, не форматируется в автоматическом режиме. Открыв доступ к вложениям и связанным файлам, убедитесь, что все ваши учащиеся могут прочесть их и взаимодействовать с ними. Если документ форматирован с помощью стилей и тегов, он будет доступен вашим пользователям, использующим специальные возможности, например программы чтения с экрана.
Содержимое, добавляемое в виде вложения или связанного файла, не форматируется в автоматическом режиме. Открыв доступ к вложениям и связанным файлам, убедитесь, что все ваши учащиеся могут прочесть их и взаимодействовать с ними. Если документ форматирован с помощью стилей и тегов, он будет доступен вашим пользователям, использующим специальные возможности, например программы чтения с экрана.
Структура документов со специальными возможностями доступа создается на основании элементов стиля или тегов. Эта структура обеспечивает иерархию информации. Самые важные сведения определены в документе в виде верхнего уровня, а дополнительные — как более низкие уровни. Отображаемые в документе иллюстрации, графики и таблицы имеют специальные теги, использование которых зависит от типа информации, которую нужно передать.
Программы чтения с экрана используют теги, чтобы передать пользователям иерархию информации в документе таким образом, чтобы они смогли понять, как организован материал.![]() Теги также позволяют предоставить пользователям другую информацию, например описания визуального содержимого и организации табличных данных.
Теги также позволяют предоставить пользователям другую информацию, например описания визуального содержимого и организации табличных данных.
Формирование структуры документа с помощью стилей и тегов в процессе написания — самый быстрый и надежный способ создания документов со специальными возможностями доступа. Практически в каждом случае стили и теги добавляются в таких приложениях, как Microsoft© Word, когда пользователь сохраняет документ в другом формате, например Adobe PDF или HTML.
Использование документов в Blackboard Learn
Во многих областях Learn разрешено добавление документов, например страниц содержимого, заданий и тестов. Любые файлы, распространяемые в классе, форматируйте с помощью стилей и тегов. Это обеспечит полное участие всех ваших учащихся независимо от используемой ими технологии чтения документов.
Поощряйте своих учащихся форматировать документы для обмена в группах, заданий и презентаций группы с помощью стилей и тегов.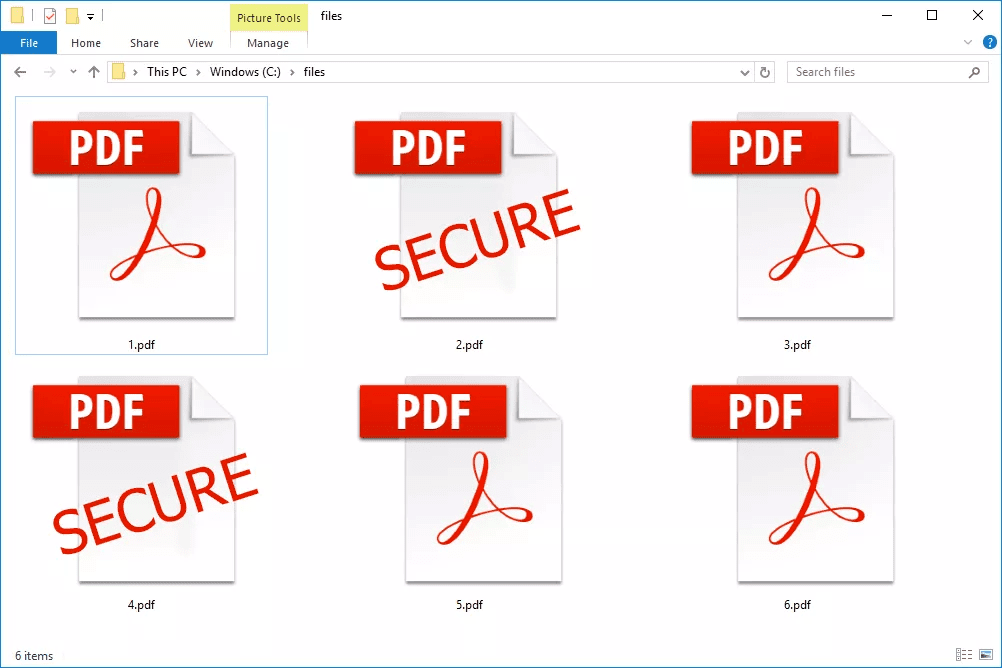 Популяризация применения специальных возможностей доступа среди учащихся повышает уровень их информированности и достижений, повышает вероятность завершения курса и удовлетворенность.
Популяризация применения специальных возможностей доступа среди учащихся повышает уровень их информированности и достижений, повышает вероятность завершения курса и удовлетворенность.
Добавление специальных возможностей доступа к документам Microsoft
© WordИспользование заголовков
Создайте согласованную структуру заголовков в Word с помощью стилей. Это не означает простое изменение размера шрифта или выделение текста жирным шрифтом. Задайте стили документа или используйте один из готовых шаблонов, поставляемых в редакторе Word компанией Microsoft. Чтобы изменить блок текста в Word 2007 и 2010, выделите его и выберите соответствующий стиль на панели инструментов. Версии Word немного отличаются способами доступа к стилям и их настройками, поэтому точные инструкции см. в справке к своей версии программы.
Старайтесь не использовать больше одного заголовка 1 <h2> на странице. Тег <h2> определяет верхний уровень информации в структуре документа. Заголовок верхнего уровня используется для названий глав, основных заголовков и других разделов, представляющих информацию верхнего уровня. Используйте заголовок 2 <h3> и более низких уровней, чтобы обозначить подуровни информации в документе.
Заголовок верхнего уровня используется для названий глав, основных заголовков и других разделов, представляющих информацию верхнего уровня. Используйте заголовок 2 <h3> и более низких уровней, чтобы обозначить подуровни информации в документе.
Добавляйте теги заголовков последовательно и по возможности включайте каждый уровень в иерархию, чтобы отобразить структуру документа. Убедитесь, что за заголовком h2 идет заголовок h3, а затем h4 и h5. Не переходите от h2 к h5 только с целью форматирования. Вместо этого измените свои стили для каждого заголовка, чтобы изменить его вид.
Замещающий текст для изображений
Чтобы предоставлять пользователям сведения об изображениях, программы чтения с экрана используют замещающий текст. В большинстве версий Word щелкните правой кнопкой мыши изображение и выберите пункт Формат рисунка… В диалоговом окне выберите параметр Замещающий текст и введите требуемый замещающий текст. Будьте точны и лаконичны, чтобы пользователи сразу поняли, что описывается. В разных версиях Word немного отличаются способы ввода замещающего текста, поэтому используйте справку в своей версии программы для получения точных инструкций.
В разных версиях Word немного отличаются способы ввода замещающего текста, поэтому используйте справку в своей версии программы для получения точных инструкций.
В Word 2010 имеется два поля для текста: Заголовок и Описание. В поле Описаниевведите требуемый замещающий текст для того, чтобы при конвертировании документов Word в форматы PDF или HTML замещающий текста конвертировался в новый формат. Заголовки не конвертируются в другие форматы, поэтому в новом формате вам придется ввести его еще раз.
Таблицы данных
В документах со специальными возможностями доступа таблицы никогда не используются для структурирования страницы, поскольку программам чтения с экрана сложно распознать архитектуру информации и того, что представляется. Таблицы используются только для представления данных. Чтобы программы чтения с экрана могли интерпретировать данные в таблице и правильно представить пользователям их организацию, эти программы должны различать ячейки строки заголовка и ячейки с данными. В меню Свойства таблицы… программы Word вы можете указать, что строка повторяется вверху каждой страницы. При сохранении в формате PDF первая строка будет определяться как заголовок таблицы. При сохранении файла Word в формате HTML заголовки таблиц поддерживаться не будут. Вместо этого ячейки будут помечены как <thead>. Ячейки с данными помечаются как <tbody>.
В меню Свойства таблицы… программы Word вы можете указать, что строка повторяется вверху каждой страницы. При сохранении в формате PDF первая строка будет определяться как заголовок таблицы. При сохранении файла Word в формате HTML заголовки таблиц поддерживаться не будут. Вместо этого ячейки будут помечены как <thead>. Ячейки с данными помечаются как <tbody>.
При конвертировании из формата Word в формат HTML можно изменить документ HTML с помощью текстового редактора или другого приложения, например Adobe Dreamweaver, чтобы добавить определенные теги таблиц. Используйте тег <th> для заголовков таблиц, <tr> — для начала новой строки и <td> — для ячеек с данными. См. пример ниже. К сожалению, в программе Word не существует способа пометить эти отдельные элементы.
<thead>
<tr>
<th>Column Header 1</th>
<th>Column Header 2</th>
</tr>
</thead>
<tbody>
<tr>
<td>table data in column 1</td>
<td>table data in column 2</td>
</tr>
</tbody>
Ссылки
Создать ссылку в программе Word просто: для этого достаточно вставить на странице полный URL-адрес. При нажатии пробела или клавиши ВВОД программа Word создает ссылку автоматически. Замените текст ссылки описательным названием, поскольку программа чтения может не распознать автоматически созданный URL-адрес. Если вы создаете документ Word, который может быть распечатан или прочтен в электронном виде, рассмотрите возможность включения в текст URL-адреса и описательной ссылки.
При нажатии пробела или клавиши ВВОД программа Word создает ссылку автоматически. Замените текст ссылки описательным названием, поскольку программа чтения может не распознать автоматически созданный URL-адрес. Если вы создаете документ Word, который может быть распечатан или прочтен в электронном виде, рассмотрите возможность включения в текст URL-адреса и описательной ссылки.
Проверка читаемости в Windows Word 2010
Word 2010 в ОС Windows имеет встроенную проверку читаемости. Это хорошее средство, которое поможет определить и устранить проблемы с обеспечением специальных возможностей. Откройте средство проверки читаемости, последовательно выбрав Файлы > Сведения > Поиск проблем > Проверка читаемости.
Обеспечение специальных возможностей в документах PDF
Формат PDF (формат переносимых документов) — это открытый стандарт для форматирования документов. При создании файлов в формате PDF они выглядят одинаково, как при печати, так и в электронном виде. При открытии общего доступа к файлу в формате PDF практически каждый пользователь сможет прочесть его, воспользовавшись бесплатным программным обеспечением Adobe Reader® или мобильным приложением Adobe Reader.
При открытии общего доступа к файлу в формате PDF практически каждый пользователь сможет прочесть его, воспользовавшись бесплатным программным обеспечением Adobe Reader® или мобильным приложением Adobe Reader.
Большинство файлов в формате PDF получены путем преобразования из таких программ, как Microsoft © Word. Многие программы и подключаемые модули способны создавать файлы в формате PDF, однако единицы могут создавать PDF-файлы с тегами. Теги PDF обеспечивают скрытую структуру и текстовое представление содержимого PDF таким образом, что оно может быть считано программой для чтения с экрана. Теги PDF похожи на теги HTML и стили в программе Word.
Adobe Acrobat — это исходное приложение для создания документов в формате PDF и преобразования документов других форматов в формат PDF. Существует очень много программ разработки документов и конвертеров в формат PDF, поэтому мы не будем рассматривать их все в этой теме. Если вы преобразуете файла Word в файл формата PDF и создали файл Word со специальными возможностями доступа с помощью тегов оглавления, замещающего текста для графических объектов и т. д., программа Office 2010 может создать файлы в формате PDF с помощью собственных средств. Чтобы создавать файлы в формате PDF из файлов Word, вы можете также загрузить и установить надстройку Adobe, называемую PDFMaker. Если используются более ранние версии Office, наличие надстройки для создания файлов в формате PDF с тегами является обязательным.
д., программа Office 2010 может создать файлы в формате PDF с помощью собственных средств. Чтобы создавать файлы в формате PDF из файлов Word, вы можете также загрузить и установить надстройку Adobe, называемую PDFMaker. Если используются более ранние версии Office, наличие надстройки для создания файлов в формате PDF с тегами является обязательным.
Если вы пользуетесь надстройкой Adobe, выберите пункт Сохранить как Adobe PDF в меню Файл. В диалоговом окне PDFMaker выберите Включить специальные возможности доступа и переформатирование для файлов Adobe PDF с тегами на вкладке Настройки. Если вы используете сохранение собственными средствами, выберите Сохранить как PDF. Прежде чем сохранить файл, щелкните Параметры, затем выберите Теги структуры документа для улучшения восприятия.
Программа Adobe Acrobat X и более поздних версий имеет средство проверки читаемости, которое сканирует файл в формате PDF и предупреждает о наличии любых проблем. Средство проверки читаемости помогает устранять любые проблемы. Используя программу Acrobat TouchUp Reading Order Table Editor, вы также можете исправлять кодировку таблиц. Дополнительные сведения об использовании Adobe Acrobat для создания файлов со специальными возможностями можно найти на веб-сайте Adobe.com по запросу «специальные возможности».
Используя программу Acrobat TouchUp Reading Order Table Editor, вы также можете исправлять кодировку таблиц. Дополнительные сведения об использовании Adobe Acrobat для создания файлов со специальными возможностями можно найти на веб-сайте Adobe.com по запросу «специальные возможности».
Местоположение файлов | Введите расположение для файла .pdf или файла печати или нажмите кнопку Обзор…, чтобы перейти к требуемой папке. По умолчанию используется папка \Plotfiles внутри папки модели. |
Включить в имя файла метку редакции | Добавляет в имя файла чертежа номер или метку последней редакции напечатанного чертежа. По умолчанию используется номер редакции. Если вы хотите всегда использовать метку редакции, установите расширенный параметр XS_SHOW_REVISION_MARK_ON_DRAWING_LIST в значение TRUE. |
Открыть папку по завершении | Позволяет автоматически открыть папку с файлом .pdf или файлом печати в проводнике Windows после создания отпечатка. |
Открыть папку по завершении | Позволяет автоматически открыть файл .pdf после его создания. |
Вывод в один файл | Выбранные чертежи печатаются в один файл . pdf. pdf.Если этот флажок не установлен, каждый чертеж будет печататься в отдельный файл .pdf. |
Имя файла | Введите имя для файла PDF. При печати в один файл имя файла является обязательным. |
Расширение файла | Укажите расширение для файла печати. По умолчанию это plt. |
Префикс файла Суффикс файла | Введите префикс и/или суффикс для имени файла. При вводе префикса или суффикса предварительное имя файла печати под полями Префикс файла и Суффикс файла сразу же изменится соответствующим образом. Имя файла печати также можно определять с помощью нескольких переключателей в расширенных параметрах, предназначенных для настройки имен файлов печати. Эти переключатели не подходят для одного файла .pdf, содержащего несколько чертежей. |
По размеру листа | Чертеж подгоняется под лист бумаги конкретного формата. |
Масштаб | Распечатка приводится к конкретному масштабу. Если чертеж не помещается на листе выбранного формата, значение в поле Масштаб станет красного цвета. |
| Центрировать чертеж на бумаге | Чертеж центрируется на листе (или листах). |
Печать на нескольких листах | Чертеж печатается на нескольких листах, с указанием направления печати листов. Выберите Слева направо, сверху вниз или Снизу вверх, справа налево. Если установлен флажок Печать на нескольких листах, выберите конкретный формат бумаги. |
Формат бумаги | Задайте формат бумаги или укажите, что следует использовать автоматически выбранный формат. При использовании варианта Авто Tekla Structures выбирает формат бумаги, на котором после подгонки отмасштабированной распечатки к запечатываемой области листа остается минимум пустого места. Часто принтеры не могут печатать на всей площади листа, поэтому на листе остаются поля. На форматы бумаги и форматы чертежей влияют два файла конфигурации: PaperSizesForDrawings.dat и DrawingSizes.dat. Дополнительные сведения см. в разделе Файлы конфигурации, используемые при печати. |
Ориентация | Задайте ориентацию или укажите, что следует использовать автоматически выбранную ориентацию. При выборе варианта Авто автоматически выбирается ориентация, при которой на листе остается минимум пустого места. |
Цвет | Выберите цветовую схему печати: Цветной, Черно-белый или Оттенки серого. |
Число копий | Задайте число копий файла печати или бумажных распечаток. |
Разобрать по копиям | Позволяет разобрать листы по копиям, если вы печатаете несколько копий. |
Внедрить шрифты | Позволяет внедрить шрифты в файл . Это гарантирует их воспроизведение на компьютере, на котором они не установлены, однако размер файла при этом увеличивается. В некоторых случаях шрифты могут быть внедрены автоматически. При использовании нелатинских шрифтов рекомендуется всегда внедрять шрифты; в противном случае файлы .pdf могут отображаться некорректно. |
Выбрать область | Позволяет выбрать на открытом чертеже прямоугольную область и напечатать только эту область. Этот можно сделать только при наличии открытого чертежа. При использовании этого варианта все остальные настройки в диалоговом окне остаются доступными, позволяя изменить, например, ориентацию, толщины линий и формат бумаги. |
Показать весь чертеж | После выбора области с помощью кнопки Выбрать область появляется кнопка Показать весь чертеж, с помощью которой можно снова отобразить чертеж полностью. |
Фишинг: приманка — онлайновый PDF
Рассмотрим очередную уловку злоумышленников, охотящихся за учетными данными от корпоративной почты. Их излюбленный метод — прислать письмо, имитирующее какой-нибудь онлайновый сервис, и заставить жертву ввести пароль для доступа. В качестве наживки начал встречаться онлайновый файл PDF, якобы хранящийся на сайте Adobe. Для наглядности мы сами создали такой файл и теперь сравним фишинговое письмо и «онлайновый PDF» с настоящими, чтобы понять, какие признаки могут выдать фальшивку.
Фишинговое письмо якобы от Adobe PDF Online
Первое, что бросается в глаза — это сообщение, что с вами поделились файлом с использованием «безопасного Adobe PDF online». И тут сразу должен возникнуть вопрос: действительно ли такой сервис существует? Простейший поиск показывает, что Adobe действительно предоставляет сервис хранения PDF-файлов в онлайне, действительно позволяет поделиться зашифрованным файлом, вот только название «Adobe PDF online» не встречается — везде либо «Adobe Acrobat online», либо «Adobe Document Cloud». Я попросил коллегу отправить мне на почту файл, чтобы сравнить извещения.
Я попросил коллегу отправить мне на почту файл, чтобы сравнить извещения.
Фишинговое извещение слева, а настоящее — справа
Итак, предположим, что вы не знаете, как выглядит настоящее извещение от онлайновых сервисов Adobe, и пойдем по порядку перечислять признаки, которые должны настораживать:
- Отправитель. Не то чтобы это было прямо стопроцентным красным флагом, но логика подсказывает, что если извещение — от онлайнового сервиса, то это должно быть отражено и в графе «отправитель». А если оно пришло от конкретного человека, то почему выглядит как извещение от сервиса? Да, исключения бывают. И все же — подозрительно.
- Тема письма (Subject). Тема письма вписывается отправляющей стороной. Как часто, отправляя письмо, скажем, Леониду, вы ставите темой что-то вроде «[email protected] получил PDF файл»? Это нелогично. Тоже еще не криминал, но настораживать должно.
- Название сервиса. Понятно, что вы не можете держать в голове названия всех онлайновых сервисов.
 Но вы когда-нибудь раньше слышали об «secure Adobe PDF online»? Если это незнакомый сервис, проверьте в поисковике, существует ли такой.
Но вы когда-нибудь раньше слышали об «secure Adobe PDF online»? Если это незнакомый сервис, проверьте в поисковике, существует ли такой. - Гиперссылка/кнопка. Прежде чем кликать на кнопки «скачать» или «открыть», подведите к ним мышку и присмотритесь к гиперссылке. Она ведет на сайт Adobe? Если нет, то это явный фишинг.
- Футер письма. Если это извещение от Adobe, то почему в нем написано, как Microsoft уважает вашу приватность? Вот это уже однозначно признак подделки.
- Слова «please read our Privacy Statement» без гиперссылки под ними. Это тоже верный признак фальшивки. Ни одна уважающая себя компания не допустит такой ошибки.
Сайт фальшивого сервиса, имитирующего Adobe Document Cloud
Допустим, письмо не вызвало у вас подозрений (мало ли, возможно, однажды злоумышленники научатся делать убедительные подделки). Давайте перейдем к сайту. Он выглядит как размытый интерфейс программы Adobe Acrobat Reader DC, поверх которого открыто окно аутентификации. Мы опять же предполагаем, что получатель не знает, как выглядит настоящий сайт онлайновых сервисов Adobe, и тем более не представляет, как устроен запрос пароля.
Мы опять же предполагаем, что получатель не знает, как выглядит настоящий сайт онлайновых сервисов Adobe, и тем более не представляет, как устроен запрос пароля.
Запрос пароля на фишинговом сайте (сверху) и на настоящем сайте Adobe
Давайте посмотрим, что может настораживать здесь? Ну кроме того, что размытие — вообще достаточно невнятный способ защиты данных, особенно когда часть надписей можно распознать через него невооруженным взглядом.
- Адресная строка. Сайт сервиса компании Adobe должен располагаться в домене Adobe. Все иные варианты — признак фишинга.
- Название файла. Сквозь размытие явно видно, что файл называется EMInvoice_R6817-2.pdf. В то же время в окне аутентификации написано Wire Transfer Receipt.pdf. Достаточно подозрительная нестыковка.
- Путаница в терминах. В размытом документе написано Invoice, а в названии файла receipt. Это два разных документа: первый — запрос на оплату, а второй — ее подтверждение.
- Версия программы.
 Опять же, сквозь размытие видно, что там написано Adobe Acrobat Reader DC, в то время как в окне аутентификации стоит название Adobe Reader XI. Но это мелочь. Человек, который редко пользуется PDF, может и не знать, что XI — предыдущая версия.
Опять же, сквозь размытие видно, что там написано Adobe Acrobat Reader DC, в то время как в окне аутентификации стоит название Adobe Reader XI. Но это мелочь. Человек, который редко пользуется PDF, может и не знать, что XI — предыдущая версия. - Технология AdobeDoc Security. Вообще говоря, вы можете не иметь ни малейшего представления о названиях технологий Adobe. Но у слова AdobeDoc стоит знак зарегистрированной торговой марки. Стоит проверить, есть ли такая. Как и следовало ожидать, она встречается только в обсуждениях фишинга.
- Запрос пароля от электронной почты. Это выглядит просто нелепо и смешно. Зачем бы легальному сервису Adobe понадобился пароль от вашей почты? С чем он его будет сравнивать? Или это отправитель откуда-то узнал ваш пароль и зашифровал с его помощью файл? Запрос пароля от вашей корпоративной почты на каком-либо стороннем ресурсе — это явный признак фишинга, никогда не вводите его.
Как уберечься от угона корпоративной почты
Для того чтобы сотрудники компании не стали жертвой фишинга, необходимо:
Какой программой открыть файл PDF
PDF — один из самых распространённых форматов для документаций, электронных книг и инструкций. В формате PDF можно сохранять информацию в любом виде, и она будет отображаться везде одинаково, т.е. форматирование и разметка документа всегда будет одинаковой. Этим формат PDF и заслужил своё признание.
В формате PDF можно сохранять информацию в любом виде, и она будет отображаться везде одинаково, т.е. форматирование и разметка документа всегда будет одинаковой. Этим формат PDF и заслужил своё признание.
Для начала сразу хочу прояснить, что программы, о которых пойдёт речь, открывают файлы PDF только ДЛЯ ПРОСМОТРА, т.е. что-то поменять в документе с их помощью НЕВОЗМОЖНО. Некоторые программы позволяют лишь добавлять новые объекты в документ или видоизменять текст, но не содержание. Формат PDF сам по себе довольно специфичный, и даже с помощью редакторов, процесс его редактирования совсем не похож на работу с Word-документом.
Вы можете посмотреть видео или читать статью:
В самом простом случае, прочитать файл можно в любом современном браузере: Google Chrome, Firefox, Opera, Internet Explorer, Edge. Функционал будет ограничен: только просмотр контента и печать. Для этого достаточно перенести файл на пустую вкладку браузера. Но если так файл PDF не открывается, то попробуйте установить одну из программ.
Безкомпромисный Acrobat
Чтобы не иметь никаких проблем с отображением PDF-файлов, лучше всего установить программу самого разработчика формата – Adobe Acrobat Reader.
Скачать Acrobat Reader
Только выберите язык программы «Русский», если страница загрузки сама не правильно определила. Процесс установки тривиален, нажимайте всё время «Далее».
У Adobe есть полный пакет для работы с пдф-документами, в том числе создания и редактирования – Adobe Acrobat Standard, но он платный.
Acrobat Reader предоставляет хороший набор возможностей и гибкость в настройке для удобства пользования. Она полностью бесплатна, как для домашнего использования, так и для коммерческого, входит в мой список самых нужных программ для компьютера. При первом запуске надо будет подтвердить использование бесплатной лицензии. Скорей всего, вам даже не придётся лезть в настройки, потому что по умолчанию программа прекрасно работает.
В последних версиях Adobe Reader появилась всё же ма-а-аленькая возможность изменить файл. Это инструменты выделения текста и вставки комментариев. Название «Выделение текста» наверное не очень удачный русский перевод, т.к. больше подходит «Подсветка текста». Чтобы подсветить текст нажимаем на значок в панели инструментов и выделяем текст, а значок добавления комментариев находится сразу слева.
Это инструменты выделения текста и вставки комментариев. Название «Выделение текста» наверное не очень удачный русский перевод, т.к. больше подходит «Подсветка текста». Чтобы подсветить текст нажимаем на значок в панели инструментов и выделяем текст, а значок добавления комментариев находится сразу слева.
По умолчанию, текст выделяется жёлтым цветом. Поменять цвет выделения можно только после выделения цветом по умолчанию. Для этого кликаем два раза по выделению и в окошке кликаем по значку и выбираем «Свойства». Оттуда же можно удалить подсветку и добавить или изменить комментарий.
Альтернативные программы для PDF
Acrobat Reader, естественно, далеко не единственная программа для просмотра PDF. Разработчики умудрились сделать обычный просмотрщик сравнительно тяжеловесным продуктом. В основном проблем нет, но программа долго устанавливается и иногда подтормаживает.
Foxit Reader
Программа отличается легковесностью и простым интерфейсом. Как следствие, Foxit Reader быстро запускается и менее требователен к ресурсам компьютера.
Как следствие, Foxit Reader быстро запускается и менее требователен к ресурсам компьютера.
Скачать Foxit Reader
Особое внимание уделено безопасности, а именно, при первом запуске предлагается установить безопасный режим, в котором не открываются вложения в документе и не запускаются скрипты. Foxit Reader позволяет выделять текст, вставлять комментарии, графические объекты, мультимедиа файлы (видео и аудио), но редактировать текст можно только в платном пакете Foxit PDF Editor.
Однако, со временем Foxit Reader тоже потяжелел, поэтому советую запускать его портативную версию.
Foxit Reader Portable
Портативные версии отличаются тем, что они легче, а установка очень быстрая или не требуется вовсе. При первом запуске вылезет окошко с двумя кнопками, выбирайте «Not Now». Чтобы программа стала на русском языке, нужно пройти в меню
И перезапустить программу кнопкой «Restart Now».
Самая лёгкая — Sumatra PDF
Это уже проект с открытым исходным кодом, программа самая лёгкая и совсем не требовательна к ресурсам. Умеет открывать не только PDF, но и CHM, XPS, DjVu, CBZ и CBR файлы.
Умеет открывать не только PDF, но и CHM, XPS, DjVu, CBZ и CBR файлы.
Скачать Sumatra PDF
Доступно две версии: для установки и портативная (работает без установки). Так как Sumatra PDF и так очень лёгкая, то советую скачивать полную версию, так вы сразу сможете установить программу для открытия всех файлов PDF по умолчанию.
Настроек у программы практически нет, всё легко и просто.
Преобразование ваших документов в PDF
Советы по созданию файлов PDF в заявках Grants.Gov
- PDF — это стандартный формат для обмена данными, и можно преобразовать многие распространенные форматы файлов (Microsoft Word, Corel WordPerfect и т. Д.) В PDF, используя широкий спектр приложений для создания PDF-файлов, иногда называемых дистилляторами. Фактически, преобразование PDF встроено в Microsoft Office с 2007 года. Некоторые сторонние преобразователи PDF бесплатны, многие довольно недороги, а некоторые лучше, чем другие.
 Если вы используете одно из этих приложений, обязательно проверьте результаты — убедитесь, что вы и другие пользователи можете открывать и просматривать полученные PDF-файлы с помощью бесплатного программного обеспечения Adobe Acrobat Reader.
Если вы используете одно из этих приложений, обязательно проверьте результаты — убедитесь, что вы и другие пользователи можете открывать и просматривать полученные PDF-файлы с помощью бесплатного программного обеспечения Adobe Acrobat Reader.
- Если вы что-то сканируете для создания PDF-файла, не сканируйте его с более высоким разрешением, чем вам нужно. Рецензенты и участники дискуссии обычно читают приложения NEH в режиме онлайн, поэтому изображение или буква, отсканированные с разрешением 100 dpi (точек или пикселей на дюйм), будут четко отображаться на мониторе компьютера или планшете.Изображение, отсканированное с более высоким разрешением (300+ dpi), приведет к гораздо большему размеру файла, но обычно не дает более качественного изображения при просмотре на мониторе или планшете. Кроме того, эти большие файлы могут вызвать проблемы при просмотре или загрузке вашего приложения. Это справедливо как для фотографий, рисунков и чертежей, так и для писем, резюме и т.
 Д. Короче говоря, избегайте высокого разрешения при сканировании чего-либо, чтобы преобразовать его в PDF.
Д. Короче говоря, избегайте высокого разрешения при сканировании чего-либо, чтобы преобразовать его в PDF.
- Если сканировать текст — эл.г. письмо, резюме или биографию — не сканируйте его как изображение, даже изображение с относительно низким разрешением. Текст следует сканировать как текст с помощью приложения оптического распознавания символов (OCR), поскольку текстовые данные намного компактнее, чем данные изображения. Сканирование текста с помощью программного обеспечения OCR позволяет редактировать текст после того, как он был отсканирован, и позволяет вам (и тем, кто читает ваше приложение) искать текст в документе. Ничего из этого нельзя сделать, если вы отсканируете текст и сохраните его как изображение.
- Если вы конвертируете изображения в PDF (фотографии, архитектурные чертежи, карты и т. Д.), Убедитесь, что они не больше, чем должны быть. Как упоминалось выше, приложения обычно читаются онлайн, поэтому нет необходимости, чтобы ваши изображения были больше, чем они будут отображаться на мониторе компьютера или планшете.
 А большие изображения могут вызвать проблемы при просмотре или загрузке вашего приложения. Если ваше изображение должно быть просмотрено с очень высоким разрешением, сделайте его доступным в Интернете и вставьте ссылку на него в файл PDF, а не включайте его в свое приложение (см. Следующий маркированный элемент).
А большие изображения могут вызвать проблемы при просмотре или загрузке вашего приложения. Если ваше изображение должно быть просмотрено с очень высоким разрешением, сделайте его доступным в Интернете и вставьте ссылку на него в файл PDF, а не включайте его в свое приложение (см. Следующий маркированный элемент).
- Если вам нужно включить в приложение большие медиафайлы — изображения с высоким разрешением, видео- или звуковые файлы или яркие многоцветные отчеты — рассмотрите возможность встраивания ссылок на эти ресурсы в свои файлы PDF, а не их включения в свое приложение. . Конечно, это означает, что эти ресурсы должны быть доступны через Интернет — на вашем веб-сайте или в другом месте, доступном с помощью веб-браузера. Тогда ваш PDF-файл будет содержать ссылки на эти ресурсы, а не на сами ресурсы.Поскольку заявки обычно просматриваются в Интернете, ресурсы будут легко доступны для рецензентов и участников группы, когда они прочитают вашу заявку.
- Программное обеспечение, необходимое для просмотра и печати файлов PDF (Adobe Acrobat Reader), находится в свободном доступе, но не у всех есть самая последняя версия этого программного обеспечения.
 А стандарт PDF с годами развивался — новые функции добавляются с каждой версией. Помните эти факты при создании файлов PDF. Не создавайте PDF-файлы, которые можно прочитать только с помощью самых последних версий бесплатного Acrobat Reader.Более совершенные приложения для создания PDF-файлов позволяют указать версию PDF-файла, создаваемую программой. Текущая версия — 1.7 (поддерживается Acrobat Reader 10.x и выше).
А стандарт PDF с годами развивался — новые функции добавляются с каждой версией. Помните эти факты при создании файлов PDF. Не создавайте PDF-файлы, которые можно прочитать только с помощью самых последних версий бесплатного Acrobat Reader.Более совершенные приложения для создания PDF-файлов позволяют указать версию PDF-файла, создаваемую программой. Текущая версия — 1.7 (поддерживается Acrobat Reader 10.x и выше).
- Не включайте какие-либо средства защиты в ваши файлы PDF. Убедитесь, что файлы не предназначены только для чтения, не зашифрованы и не защищены паролем.
- Не прикрепляйте портфолио PDF к заявке на grants.gov. Это функция, добавленная в стандарт PDF с версии 1.6, и он позволяет вам включать или прикреплять дочерние файлы PDF в родительский файл. Это может быть удобный способ объединения файлов, но портфолио вызывает проблемы у многих программ чтения PDF-файлов. Если вы хотите объединить два или более PDF-файлов в один файл, используйте функцию «Объединить файлы в один PDF-файл» в Acrobat и выберите «Один файл PDF», а не «Портфолио» в качестве вывода.

PDF находится в окончательном снижении. Что займет его место?
Благодаря новым веб-технологиям и платформам цифрового повествования есть несколько причин для публикации вашего контента в формате PDF.
Скромный PDF получил большой успех. Созданный Adobe в начале 1990-х годов PDF-файл был выпущен публично в 1993 году.
Для справки, вот как выглядел Интернет в то время.
С тех пор PDF стал одним из самых популярных форматов документов в мире, который используется во всем: от государственного законодательства, трудовых договоров и ипотечных кредитов до научных публикаций, годовых отчетов и маркетинговых материалов.
Почему PDF-файл был так популярен?
Магия PDF-файлов заключается в том, что он дает производителям контента — от маркетологов, обеспечивающих обеспечение, до юристов, составляющих контракты, — чувство контроля.![]() Это гарантирует (по крайней мере, теоретически), что контент будет потребляться именно так, как задумал производитель.
Это гарантирует (по крайней мере, теоретически), что контент будет потребляться именно так, как задумал производитель.
Это было сочтено особенно важным для документов, содержащих некоторый вид риска, таких как предложения, контракты, отчеты, а также контент для маркетинга и продаж.
Но PDF всегда имел серьезные ограничения, в том числе доступность, поиск и тот факт, что их было трудно читать на телефонах. Несмотря на эти ограничения, PDF процветал — но только потому, что у него не было реальных конкурентов.
PDF-файл был популярен, потому что до сих пор не было лучшего варианта.
Интернет изменился
С появлением более мощных веб-браузеров, высокоскоростного Интернета и платформ цифрового повествования многие из причин популярности PDF-файлов утратили свою актуальность.
Теперь организации могут создавать потрясающий цифровой контент прямо в браузере, оптимизировать его для поиска и публиковать в Интернете без необходимости написания строчки кода.
Именно эта новая реальность позволяет Oxfam публиковать свой годовой отчет о воздействии в виде красивой цифровой истории.
Как конвертировать PDF-файлы в другие форматы?
Как конвертировать
PDF в TXT ПреобразованиеPDF в текст (TXT) очень просто.Нет никакой необходимости вводить текст вручную. Adobe Acrobat может мгновенно преобразовать PDF в простой текст и позаботиться об оптическом распознавании символов за вас. Вы можете редактировать текст, вносить дальнейшие изменения или копировать и вставлять текст в любые внешние приложения.
Выполните следующие действия:
1. Откройте Adobe Acrobat, перейдите в Инструменты , и , затем Экспорт PDF.
2. Выберите Другие форматы и , затем Текст (простой).
3.Выберите PDF-файл, который вы хотите преобразовать, а затем нажмите кнопку Export .
4. Выберите папку, в которой вы хотите сохранить файл.
5. После преобразования текст должен открыться в Блокноте или в приложении для просмотра текста по умолчанию.
Как конвертировать TXT в PDF
Текстовый документ не имеет форматирования, такого как курсив, ссылки и маркеры. Если вам нужен текст для сложных целей, вы можете преобразовать его в стандартный формат, например PDF.
Самый простой способ преобразовать текстовый файл в PDF — создать файл PDF с помощью Adobe Acrobat.
Выполните следующие действия:
- Откройте Adobe Acrobat.
- Щелкните Файл > Создать > PDF из файла.
- Выберите текстовый файл (TXT), который вы хотите преобразовать в PDF.
- Сохраните PDF-файл, и все!
Как конвертировать RTF в PDF
- Откройте свой текстовый редактор
- Открыть файл
- Нажмите «Выбрать файл» и «Печать».

- Выберите Adobe PDF в качестве принтера в диалоговом окне «Печать».
- Нажмите Печать
Rich Text Format (RTF) — это проприетарный формат файлов документов, созданный в конце 1980-х годов компанией Microsoft.Целью было создание стандарта файлов, чтобы пользователи могли обмениваться документами Microsoft между Mac и Windows. Большинство текстовых редакторов могут читать и писать некоторые версии RTF, однако это не идеальный процесс.
Вместо того, чтобы бороться с документами RTF, может быть проще отправить их в формате PDF.
На всякий случай
Автоматическое преобразование отправленных форм Jotform в документы PDF ! Создайте шаблон PDF, который автоматически заполняется данными отправки каждой формы.
Как преобразовать PDF в ODT Текстовый документ OpenDocument (.odt) — это файлы, созданные бесплатным текстовым процессором OpenOffice Writer. Файлы ODT очень похожи на популярный формат файлов DOCX, используемый в Microsoft Word.
Файлы ODT очень похожи на популярный формат файлов DOCX, используемый в Microsoft Word.
Если вы хотите, чтобы PDF-файл открывался в OpenOffice Writer, вам необходимо преобразовать PDF-файл в ODT или в любой формат документа, поддерживаемый OpenOffice Writer. В этом руководстве мы рассмотрим преобразование PDF в ODT.
Прямое преобразование PDF в ODT с помощью Adobe Acrobat невозможно.Лучший способ — преобразовать PDF в документ Word, а затем сохранить документ Word в формате OpenDocument.
Выполните следующие действия:
- Откройте Adobe Acrobat, и , затем перейдите в Инструменты > Экспорт PDF.
- Выберите формат Microsoft Word , а затем выберите файл PDF.
- Нажмите кнопку Экспорт , а затем выберите папку назначения.
- После конвертации файл должен автоматически открыться в Microsoft Word.Если нет, откройте преобразованный файл в Microsoft Word и сохраните его как OpenDocument (ODT).

OpenDocument Text (ODT) — это формат по умолчанию для OpenOffice.org и LibreOffice. Если вы хотите поделиться своим файлом, убедитесь, что он легко доступен на любом устройстве, а также обеспечьте безопасность содержания, подумайте о преобразовании его в PDF.
Вы можете конвертировать ODT в PDF за секунды с помощью Microsoft Word. Выполните эти три простых шага:
- Откройте файл OpenDocument Text (.odt) в Microsoft Word.
- Перейти к Файл > Экспорт > Создать PDF / XPS документ > Создать PDF / XPS.
- Выберите папку назначения и нажмите кнопку Опубликовать .
Файл автоматически откроется в программе просмотра PDF по умолчанию. Вот наглядное пособие:
Как конвертировать PDF в HTML Как отобразить содержимое PDF-файла во всех браузерах без каких-либо проблем с совместимостью? Вы можете просто встроить PDF-файл на свой веб-сайт или преобразовать PDF-файл в HTML. Хотя последний вариант может не дать наилучшего результата, вы можете настроить HTML.
Хотя последний вариант может не дать наилучшего результата, вы можете настроить HTML.
Например, если вы хотите преобразовать брошюру в формате PDF в веб-сайт, но у вас нет хороших навыков дизайна или разработки, преобразование PDF в HTML может быть самым быстрым решением.
Мы рекомендуем использовать приложение Adobe Acrobat для преобразования PDF в HTML. Помимо гибкости и функциональности, вы получите наилучшие результаты при работе с приложением, создавшим PDF-файл.
Чтобы преобразовать PDF в HTML с помощью Adobe Acrobat, выполните следующие действия:
- Загрузите PDF-файл в Adobe Acrobat, и перейдите в Tools.
- Выберите Экспорт PDF, , затем веб-страницу HTML.
- Нажмите кнопку Экспорт , а затем выберите место назначения файла.
4. Просмотрите преобразованный HTML.
Как конвертировать HTML в PDF Преобразование HTML из веб-страницы в файл PDF легко с Adobe Acrobat. Результат похож на исходную веб-страницу. Макет, форматирование, изображения и ссылки, включая стили CSS, теги HTML5 и даже формы JavaScript, сохраняются. Если HTML содержит форму, форма в преобразованном PDF будет доступна для отправки и будет работать так же, как на веб-странице.
Результат похож на исходную веб-страницу. Макет, форматирование, изображения и ссылки, включая стили CSS, теги HTML5 и даже формы JavaScript, сохраняются. Если HTML содержит форму, форма в преобразованном PDF будет доступна для отправки и будет работать так же, как на веб-странице.
Выполните следующие действия:
- Откройте Adobe Acrobat, и перейдите на вкладку Инструменты .
- Выберите Create PDF, Web Page, , а затем введите URL-адрес веб-сайта, который вы хотите преобразовать в PDF.
- Нажмите кнопку Create .
Как преобразовать
PDF в XPS XPS (XML Paper Specification) — это альтернативный формат файла для PDF (Portable Document Format), разработанный Microsoft. Как и PDF, формат файла XPS также часто используется для окончательных документов, которые необходимо отправить. Примерами являются контракты, финансовые отчеты, налоговые декларации, резюме, листовки и другие юридические документы.
Если вам нужен менее дорогой формат файла, совместимый с Microsoft Office, подумайте об использовании XPS вместо PDF.Если у вас есть Microsoft Office 2010 или новее, вы уже можете открыть файл PDF непосредственно в Microsoft Word и экспортировать его в формат XPS. Выполните следующие шаги:
- Откройте Microsoft Word и перейдите к Файл > Открыть. Найдите файл PDF, который нужно преобразовать в XPS.
- После загрузки PDF-файла в Microsoft Word перейдите к Файл > Экспорт > Создать документ PDF / XPS > Создать PDF / XPS.
- Выберите папку, в которой вы хотите сохранить файл, а затем измените формат на XPS Document. Вы можете переименовать файл, если хотите. Нажмите кнопку Опубликовать , чтобы сохранить файл XPS.
Как конвертировать
XPS в PDFЕсли вы предпочитаете PDF, а не XPS, выполните следующие действия, чтобы преобразовать XPS в PDF:
- Откройте Microsoft Word и перейдите к Файл > Открыть.
 Найдите файл XPS, который нужно преобразовать в PDF.
Найдите файл XPS, который нужно преобразовать в PDF. - После этого перейдите в Файл > Печать > Microsoft Print to PDF.
- Введите имя для своего PDF-файла, а затем нажмите кнопку Печать , чтобы сохранить PDF-файл.
Как конвертировать
PDF в DjVu Формат файлаDjVu имеет передовую технологию сжатия, предназначенную для отсканированных изображений, аналогичную PDF. Файл DjVu может содержать сжатые изображения отсканированных документов, цифровых документов и фотографий с очень высоким разрешением.
К сожалению, формат DjVu не так широко поддерживается, как PDF. Adobe Acrobat не выполняет экспорт напрямую в этот формат файла.Самый простой и удобный способ конвертировать PDF в DjVu — использовать онлайн-конвертер, предназначенный для преобразования PDF в DjVu и наоборот.
Руководство довольно простое. Вот шаги:
- Перейдите на https://www.
 djvu-pdf.com/.
djvu-pdf.com/. - Выберите PDF-файл для преобразования в DjVu. Преобразование начнется автоматически и после этого перенаправит вас на страницу загрузки.
- Щелкните ссылку для загрузки, чтобы загрузить файл DjVu.
Как конвертировать
DjVu в PDFЕсли вы встретите файлы DjVu и хотите сделать их более полезными, вы можете преобразовать их в PDF.PDF более широко известен и поддерживается, чем DjVu, поэтому создавать и редактировать PDF-файлы проще.
Чтобы быстро преобразовать PDF в Djvu, вы можете попробовать один из тех же инструментов онлайн-конвертера, которые перечислены в руководстве PDF в DjVu. Однако следующий процесс работает лучше и сохраняет форматирование и качество файла.
- Загрузите и установите легкое приложение Djvu Viewer с открытым исходным кодом, WinDjView.
- После установки откройте WinDjView и перейдите в Файл > Открыть. Найдите файл DjVu, который нужно преобразовать в PDF.

- Затем перейдите к File > Print, и , затем выберите любой принтер PDF в списке принтеров, например, Microsoft Print to PDF. ( Если у вас не установлен принтер, вы можете установить эту бесплатную программу Foxit PDF Reader, которая добавляет принтер в список.) Нажмите кнопку Печать , чтобы сохранить файл DjVu как PDF.
| Описание | PDF / A — это семейство стандартов ISO для ограниченных форм PDF (см. PDF_family), предназначенных для длительного хранения страничных документов, для которых PDF уже используется на практике.Стандарты PDF / A разрабатываются и поддерживаются рабочей группой в составе представителей правительства, промышленности и научных кругов при активной поддержке со стороны Adobe Systems Incorporated. Рабочая группа — это РГ 5 Технического комитета ISO / TC 171, Приложения для управления документами, Подкомитет SC 2, Вопросы приложений [ISO TC171 / SC2 / WG5]. PDF / A-1, первый стандарт PDF / A [ISO 19005-1: 2005], был основан на PDF версии 1.4 (см. PDF-1-4) и опубликован в 2005 году. PDF / A-2, как определено в ISO 19005-2: 2011, расширяет возможности PDF / A-1 и основан на PDF версии 1.7 (как определено в ISO 32000-1, см. PDF-1-7). Одна из новых возможностей заключалась в том, чтобы разрешить встраивание вложений, совместимых с PDF / A. В PDF / A-3 к своему предшественнику (PDF / A-2) добавлена одна очень важная функция, позволяющая встраивать файл или файлы в любом формате.Многие сторонники высказывают намерение, чтобы встроенные файлы не считались частью полезной нагрузки архивов. Однако появляются случаи использования, когда встроенные файлы, вероятно, требуют сохранения в архивных учреждениях. Основное различие между PDF / A-1 и PDF / A-2 состоит в том, что они основаны на разных хронологических версиях PDF. Основной целью формата PDF / A является представление электронных документов способом, который сохраняет их статический внешний вид с течением времени, независимо от инструментов и систем, используемых для создания, хранения или визуализации файлов. С этой целью PDF / A пытается максимизировать независимость устройства, автономность и самодокументирование. Ограничения для PDF / A-1, PDF / A-2 и PDF / A-3 включают:
Первые три стандарта PDF / A определяют схожие уровни соответствия.В стандартах ISO 19005-1, 19005-2 или 19005-3 (для PDF / A-1, PDF / A-2 и PDF / A-3, соответственно) уровень соответствия A удовлетворяет всем требованиям стандарта; уровень B и уровень U являются более низкими уровнями соответствия, по-прежнему удовлетворяющими требованиям в отношении внешнего вида электронных документов, но менее требовательными в отношении представления структурных или семантических свойств. Например, уровень соответствия B — это уровень, обычно используемый для файлов PDF / A, созданных из отсканированных страниц. Хотя эта терминология не используется в стандартах ISO, Ассоциация PDF в своем документе 2013 года PDF / A in a Nutshell 2.0 ввел термины Accessible , Basic и \fdd.xsd» xmlns:xsi=»http://www.w3.org/2001/XMLSchema-instance»> Unicode для описания трех уровней соответствия. Однако файл PDF / A, соответствующий уровню A, не обязательно соответствует стандарту PDF Enhancement for Accessibility (PDF / UA, ISO 14289-1: 2014). PDF / A-4 основан на PDF 2.0 и существенно отличается от своих предшественников в нескольких других отношениях. Он отбрасывает три уровня соответствия (A, B, U) и вводит два функциональных профиля, расширяющих основную спецификацию PDF / A-4.Приложение A определяет PDF / A-4f , профиль, который позволяет встраивать файлы в любом другом формате и действует как преемник стандарта PDF / A-3. Приложение B определяет PDF / A-4e , предназначенный для технической документации и действующий как преемник стандарта PDF / E-1. PDF / A-4e поддерживает Rich Media и 3D-аннотации, а также встроенные файлы. PDF / A-4 также снимает одно из перечисленных выше ограничений. Теперь Javascript можно сохранить в файле, например, для хранения информации о значениях интерактивной формы или
логики, но должны храниться во встроенном файловом потоке и не выполняться подтверждающим средством просмотра без явных действий со стороны пользователя.В общем, PDF / A-4 стремится сохранить больше информации в
файл (не требуя его удаления при преобразовании в архивный формат) и ложится большей нагрузкой на
соответствующие средства просмотра, чтобы гарантировать, что такая информация не изменит внешний вид файла, отображаемого или напечатанного. Однако требования, связанные с представлением логической структуры в более ранних версиях PDF / A, были отброшены и заменены рекомендацией следовать указаниям в семействе стандартов PDF / UA.Многие изменения в PDF / A-4 были вызваны проблемами, с которыми столкнулись коммерческие поставщики, разрабатывающие продукты и услуги для архивирования файлов PDF в различных контекстах и рабочих процессах. |
|---|
Экспорт файла PDF — документация Inkscape Beginners ‘Guide 1.0
Формат файла PDF — это векторный формат, который также может содержать растровые изображения. Inkscape может сохранять прямо в PDF. Для этого сделайте, и выберите Portable Document Format (* .pdf) из списка доступных форматы файлов внизу.
Осторожно
Никогда не сохраняйте только в формате PDF, всегда сохраняйте файл SVG, потому что Формат файла PDF поддерживает набор функций, отличный от формата файла SVG. и вы можете потерять данные в процессе.
Затем диалоговое окно позволит вам установить следующие параметры:
- Ограничить версией PDF: текущий выбор — 1,4 или 1,5. Если лица, которые получат от вас PDF-файл, не требуют конкретной версии, вы можете оставить значение по умолчанию 1.5.
- Параметры вывода текста: если ваш текст должен быть доступен для поиска в PDF, а лицензия шрифта позволяет вам встраивать шрифт, выберите «Встраивать шрифты».
 Когда текст в основном декоративный (как в логотипе), лучше преобразовать текст в пути. Если вы пишете диссертацию или другой научный документ и знаете, как работать с LaTeX, вы можете использовать третью опцию Пропустить текст в PDF и создать файл LaTeX.
Когда текст в основном декоративный (как в логотипе), лучше преобразовать текст в пути. Если вы пишете диссертацию или другой научный документ и знаете, как работать с LaTeX, вы можете использовать третью опцию Пропустить текст в PDF и создать файл LaTeX. - Растрировать эффекты фильтра: размытия, тени и любые другие фильтры нельзя использовать в PDF. Этот параметр указывает Inkscape сделать «фотографию» любых объектов / областей на чертеже, имеющих фильтр. Таким образом, рисунок в PDF-файле будет по-прежнему выглядеть так же.Если вы не выберете этот параметр, отфильтрованные объекты будут выглядеть в PDF-файле по-другому.
- Разрешение для растеризации (dpi): чем выше значение, тем более детализированными будут «фотографии» отфильтрованных объектов. Общие значения: 96 точек на дюйм для отображения на экране и 300 или 600 точек на дюйм для печати.
- Размер выходной страницы: позволяет выбрать, какую часть чертежа экспортировать в PDF.
- Bleed / margin: увеличивает размер экспортируемой области за счет добавления поля выбранной ширины.

- Ограничить экспорт объектом с идентификатором: экспортировать только указанный объект
Диалог экспорта PDF предлагает множество опций. Обычно настройки по умолчанию работают нормально. Однако, когда PDF-файл предназначен для печати (в отличие от отображения на экране), рекомендуется установить значение dpi (разрешение) для отфильтрованных объектов не менее 300.
Подсказки
- Inkscape также может открывать файлы PDF для редактирования. Старайтесь избегать повторных поездок через разные форматы файлов, потому что каждое преобразование теряет данные или добавляет ненужные данные.
- Обратите внимание, что для создания идеальных PDF-файлов для печати лучше обратитесь к специальному программному обеспечению для настольных издательских систем, например Scribus, которое также может импортировать файлы SVG.
Как разрешить набор текста в PDF | Малый бизнес
Ли Джонсон Обновлено 23 декабря 2020 г.
Есть много ситуаций, когда вам может понадобиться ввести текст в PDF, но Adobe создала формат файла, позволяющий легко делиться между платформами, а не редактировать. Однако с выпуском Windows 10 и версий Microsoft Word, начиная с 2013 года, процесс редактирования PDF-файла и возможность набора текста стали намного проще.Вы также можете использовать Adobe Acrobat в качестве наполнителя PDF-файлов и сохранять файлы в формате, который позволяет легко заполнять и редактировать формы. Это дает вам несколько различных вариантов, позволяющих печатать в PDF-файле.
Однако с выпуском Windows 10 и версий Microsoft Word, начиная с 2013 года, процесс редактирования PDF-файла и возможность набора текста стали намного проще.Вы также можете использовать Adobe Acrobat в качестве наполнителя PDF-файлов и сохранять файлы в формате, который позволяет легко заполнять и редактировать формы. Это дает вам несколько различных вариантов, позволяющих печатать в PDF-файле.
Используйте редактор PDF Word
Самый простой способ печатать в PDF — использовать встроенные функции Microsoft Word, которые присутствуют во всех версиях Word, начиная с 2013 года. Microsoft отмечает, что гораздо эффективнее, если PDF-файл будет в основном текстовым, потому что Word преобразует его в редактируемый формат.Все, что вам нужно сделать, это открыть Word, перейти в «Файл» и «Открыть», а затем найти PDF-файл. Word объясняет, что PDF-файл копируется и конвертируется, поэтому оригинал остается нетронутым, и вы выбираете «ОК».
После завершения процесса — это может занять минуту или около того — вы можете вводить текст, как обычно в любом другом документе Word. Вы также можете сохранить документ как редактируемый PDF-файл, используя раскрывающееся меню после выбора «Сохранить как».
Вы также можете сохранить документ как редактируемый PDF-файл, используя раскрывающееся меню после выбора «Сохранить как».
Microsoft Edge PDF Filler
Еще один простой способ для пользователей Windows 10 — использовать Edge.Хотя он не стал популярным в качестве браузера, одним из огромных преимуществ является то, что Edge имеет встроенную поддержку PDF-файлов, и вы можете заполнять формы с его помощью. Microsoft объясняет, что это возможно, и процесс настолько прост, что его почти не нужно объяснять. Откройте PDF-файл с помощью Edge (щелкните правой кнопкой мыши и выберите «Открыть с помощью», если он не установлен по умолчанию), а затем вы можете автоматически заполнить любые поля формы. Вам тоже ничего не нужно делать; просто выберите поле и начните печатать.
Вы можете сохранить заполненную версию, выбрав значок дискеты на панели инструментов.
Использование Adobe Acrobat
По словам Adobe, вы также можете использовать Adobe Acrobat для заполнения уже интерактивных форм. Как и в случае с Microsoft Word и Edge, процесс включает в себя ввод того, что вы хотите, в поля, предназначенные для ввода. Значок руки или инструмент выбора превращаются в текстовый курсор при наведении курсора на раздел, позволяющий вводить текст. Вы щелкаете по месту и начинаете печатать, чтобы ввести свой текст.
Как и в случае с Microsoft Word и Edge, процесс включает в себя ввод того, что вы хотите, в поля, предназначенные для ввода. Значок руки или инструмент выбора превращаются в текстовый курсор при наведении курсора на раздел, позволяющий вводить текст. Вы щелкаете по месту и начинаете печатать, чтобы ввести свой текст.
Если у вас «плоская» форма — одна без полей автоматически включается — выберите параметр «Заполнить и подписать» в Acrobat или Acrobat Reader.Выберите значок на панели инструментов, который выглядит как перо, рисующее волнистую линию, чтобы открыть инструменты. Вам будет предложено выбрать, заполняете ли вы форму самостоятельно или кто-то другой; выбирайте соответственно.
Если вы подписываете себя, вы перейдете к документу, и ваш курсор станет текстовым курсором. Чтобы ввести текст в любом месте документа, щелкните, чтобы создать текстовое поле. Вы также можете использовать параметры вверху, чтобы добавить метки «x», галочки, линии, круги и точки, а также подписи.
Преобразование PDF в форму
Если вам нужно ввести текст в PDF, вы можете использовать Adobe Acrobat Pro для создания формы из обычного документа, как объясняет Adobe. Откройте документ, как обычно, и выберите «Инструменты» и «Подготовить форму». Выберите «Один файл», если вы конвертируете существующий документ в интерактивную форму. Вы также можете отсканировать документ или создать его с нуля. Установите флажок «Этот документ требует подписей», если он есть, а затем выберите «Начать».
Adobe автоматически добавляет интерактивные элементы в документ, но вы можете сделать это вручную или изменить существующие, используя параметры на панели инструментов вверху.Вариант включает добавление переключателей, текстовых полей, раскрывающихся списков и многого другого.
Проверка PDF-файлов на доступность | Доступные технологии
По возможности всегда лучше начинать с доступного исходного документа (например, в Microsoft Word) и экспортировать в доступный PDF-файл. Таким образом, если документ будет отредактирован позже, специальные возможности документа останутся нетронутыми; и когда документ снова экспортируется в PDF, специальные возможности снова будут переданы в PDF.
Таким образом, если документ будет отредактирован позже, специальные возможности документа останутся нетронутыми; и когда документ снова экспортируется в PDF, специальные возможности снова будут переданы в PDF.
Однако, если исходный исходный документ недоступен, специальные возможности можно добавить в PDF с помощью Adobe Acrobat Pro DC.
Обратитесь к следующему контрольному списку, чтобы проверить доступность PDF-файла. Для выполнения каждого из пунктов этого контрольного списка вам понадобится Adobe Acrobat Pro DC. Контрольный список специально применим к Acrobat Pro DC.
УчебникWebAIM по доступности PDF является отличным дополнением к текущему контрольному списку.
ПРИМЕЧАНИЕ. Изменение PDF-файлов может привести к непредсказуемым результатам.Экономьте часто! (Рекомендуется сохранить несколько версий.)
Шаг 1. Есть ли в документе текст?
Как проверить: Попробуйте выделить текст с помощью мыши или выделите весь текст с помощью «Правка»> «Выделить все» в меню Acrobat.
Если № , это файл изображения и недоступен. Преобразуйте в текст с помощью «Просмотр»> «Инструменты»> «Распознать текст».
Шаг 2. Помечен ли документ?
Как проверить: Перейдите в Свойства файла (Ctrl + D в Windows, Command + D в Mac).В нижнем левом углу диалогового окна «Свойства документа» см. Поле «PDF с тегами».
Если номер , этот документ необходимо пометить. Теги обеспечивают структуру, на которой строится доступность. Добавьте теги, выбрав «Просмотр»> «Инструменты»> «Универсальный доступ»> «Добавить теги в документ».
Шаг 3. Проверьте наличие старых ошибок.
Как проверить: Запустите средство проверки доступности, встроенное в Acrobat Pro. Выберите «Инструменты»> «Универсальный доступ»> «Полная проверка», затем прочтите отчет и следуйте инструкциям.
В отчете перечислены элементы в различных категориях, таких как «Документ», «Содержимое страницы» и т. Д. Каждому элементу предшествует значок, указывающий, что элемент прошел успешно, не прошел либо требует проверки вручную. Щелкните правой кнопкой мыши любой элемент, чтобы просмотреть список вариантов решения проблемы или узнать о ней больше.
Д. Каждому элементу предшествует значок, указывающий, что элемент прошел успешно, не прошел либо требует проверки вручную. Щелкните правой кнопкой мыши любой элемент, чтобы просмотреть список вариантов решения проблемы или узнать о ней больше.
Это последний шаг в нашем контрольном списке, а не первый шаг, потому что некоторые документы генерируют десятки ошибок, которые можно легко исправить с помощью первых двух шагов. Таким образом, средство проверки доступности будет сообщать о меньшем количестве проблем, и с ним будет легче работать.
Посетите веб-сайт Adobe для получения дополнительных сведений о рабочем процессе восстановления для Acrobat DC.
.

 Нажмите всплывающее меню «Качество изображения», затем выберите подходящий вариант (чем выше выбранное качество изображений, тем больше будет размер файла). Если Вы добавили текстовое описание к своим изображениям, рисункам, аудио или видео для озвучивания с помощью VoiceOver или других вспомогательных технологий, они экспортируются автоматически. Чтобы включить смарт-аннотации или комментарии, установите соответствующий флажок. Чтобы включить теги универсального доступа для таблиц с большим объемом данных, нажмите «Дополнительные параметры», затем выберите «Вкл.».
Нажмите всплывающее меню «Качество изображения», затем выберите подходящий вариант (чем выше выбранное качество изображений, тем больше будет размер файла). Если Вы добавили текстовое описание к своим изображениям, рисункам, аудио или видео для озвучивания с помощью VoiceOver или других вспомогательных технологий, они экспортируются автоматически. Чтобы включить смарт-аннотации или комментарии, установите соответствующий флажок. Чтобы включить теги универсального доступа для таблиц с большим объемом данных, нажмите «Дополнительные параметры», затем выберите «Вкл.». Фиксированный макет позволяет сохранить форматирование Вашего документа. Этот вариант лучше всего подходит для документов с несколькими колонками текста или большим количеством изображений. Макет с плавающей версткой изменяется в зависимости от размеров экрана и ориентации устройства, а также позволяет пользователю менять размер шрифта. Этот вариант лучше всего подходит для документов с большим количеством текста.
Фиксированный макет позволяет сохранить форматирование Вашего документа. Этот вариант лучше всего подходит для документов с несколькими колонками текста или большим количеством изображений. Макет с плавающей версткой изменяется в зависимости от размеров экрана и ориентации устройства, а также позволяет пользователю менять размер шрифта. Этот вариант лучше всего подходит для документов с большим количеством текста. Если вверху боковой панели есть вкладка «Закладки», это текстовый документ.
Если вверху боковой панели есть вкладка «Закладки», это текстовый документ. Убедитесь, что флажок «Требовать пароль для открытия» установлен.
Убедитесь, что флажок «Требовать пароль для открытия» установлен.
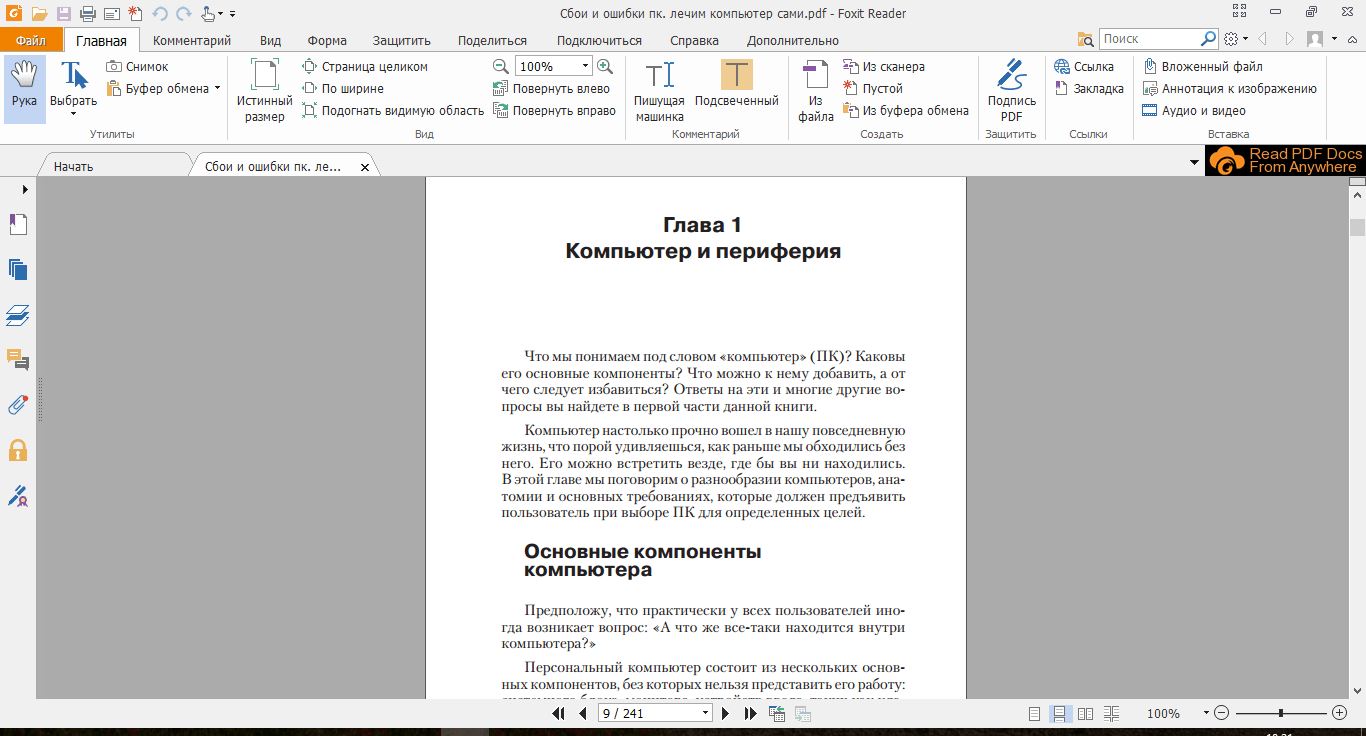

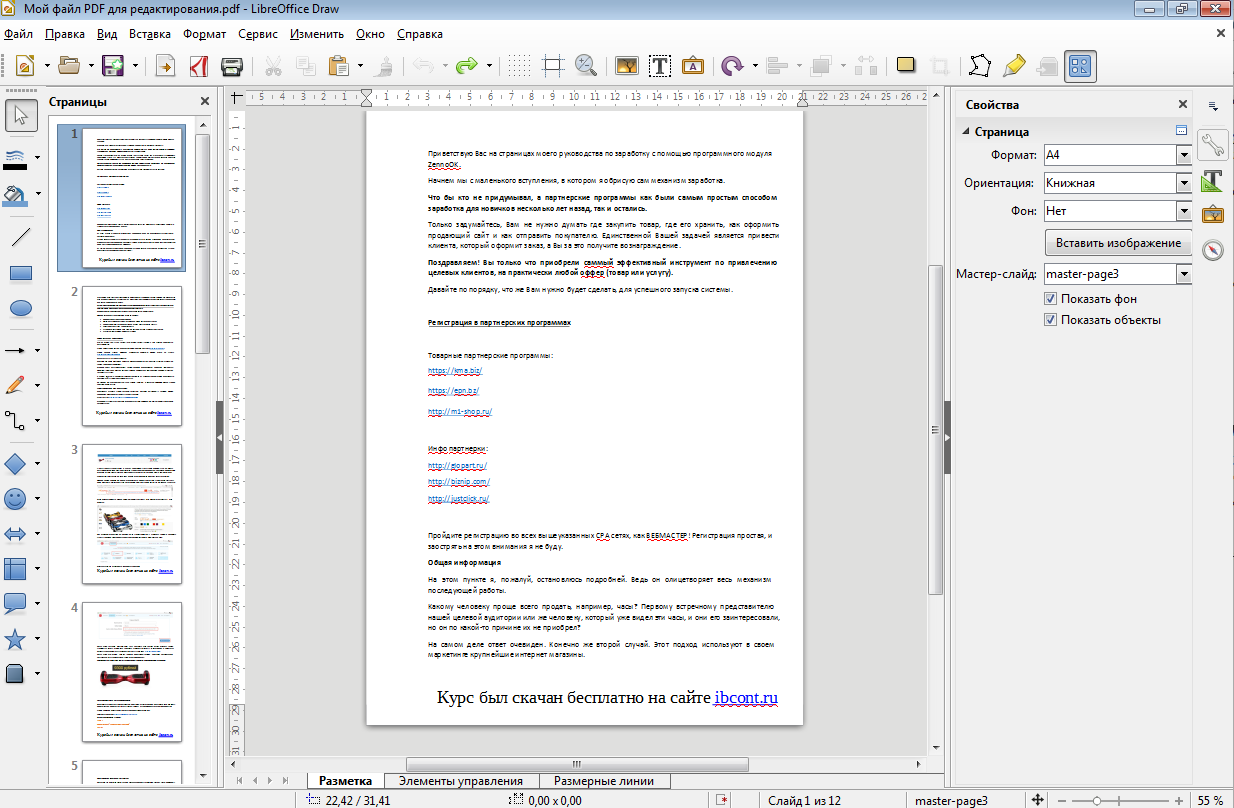
 Запечатываемая область определяется для выбранного принтера при установке переключателя способа печати в положение Принтер или Файл печати. Для файлов .pdf принтер неизвестен, поэтому распечатка имеет размер целого листа. Однако при печати файла .pdf возникает аналогичная проблема, и содержимое чертежа подгоняется к запечатываемой области используемого принтера. На рисунке ниже запечатываемая область имеет белый фон, а непечатаемое поле показано серым цветом.
Запечатываемая область определяется для выбранного принтера при установке переключателя способа печати в положение Принтер или Файл печати. Для файлов .pdf принтер неизвестен, поэтому распечатка имеет размер целого листа. Однако при печати файла .pdf возникает аналогичная проблема, и содержимое чертежа подгоняется к запечатываемой области используемого принтера. На рисунке ниже запечатываемая область имеет белый фон, а непечатаемое поле показано серым цветом.
 pdf.
pdf.
 Но вы когда-нибудь раньше слышали об «secure Adobe PDF online»? Если это незнакомый сервис, проверьте в поисковике, существует ли такой.
Но вы когда-нибудь раньше слышали об «secure Adobe PDF online»? Если это незнакомый сервис, проверьте в поисковике, существует ли такой.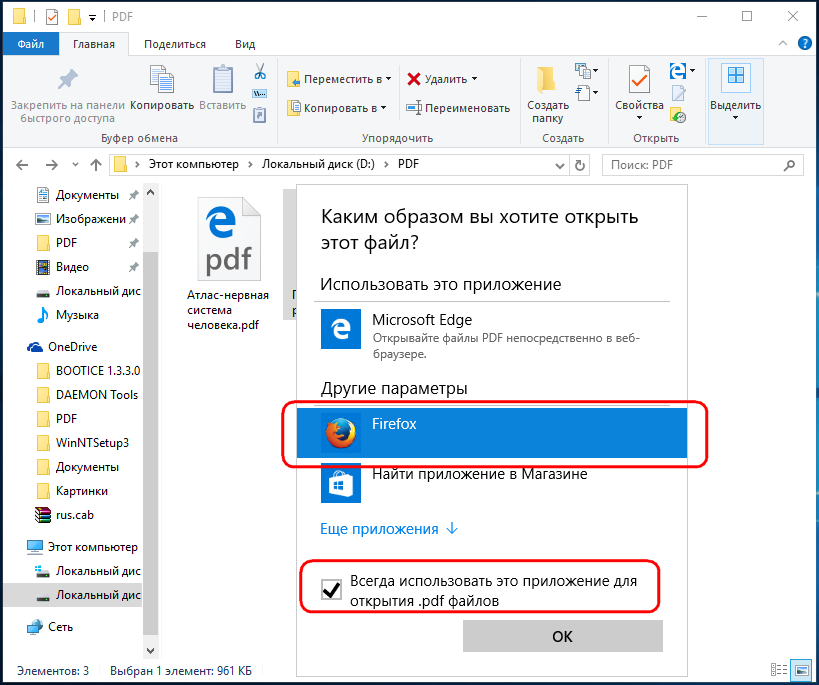 Опять же, сквозь размытие видно, что там написано Adobe Acrobat Reader DC, в то время как в окне аутентификации стоит название Adobe Reader XI. Но это мелочь. Человек, который редко пользуется PDF, может и не знать, что XI — предыдущая версия.
Опять же, сквозь размытие видно, что там написано Adobe Acrobat Reader DC, в то время как в окне аутентификации стоит название Adobe Reader XI. Но это мелочь. Человек, который редко пользуется PDF, может и не знать, что XI — предыдущая версия. Если вы используете одно из этих приложений, обязательно проверьте результаты — убедитесь, что вы и другие пользователи можете открывать и просматривать полученные PDF-файлы с помощью бесплатного программного обеспечения Adobe Acrobat Reader.
Если вы используете одно из этих приложений, обязательно проверьте результаты — убедитесь, что вы и другие пользователи можете открывать и просматривать полученные PDF-файлы с помощью бесплатного программного обеспечения Adobe Acrobat Reader. Д. Короче говоря, избегайте высокого разрешения при сканировании чего-либо, чтобы преобразовать его в PDF.
Д. Короче говоря, избегайте высокого разрешения при сканировании чего-либо, чтобы преобразовать его в PDF. А большие изображения могут вызвать проблемы при просмотре или загрузке вашего приложения. Если ваше изображение должно быть просмотрено с очень высоким разрешением, сделайте его доступным в Интернете и вставьте ссылку на него в файл PDF, а не включайте его в свое приложение (см. Следующий маркированный элемент).
А большие изображения могут вызвать проблемы при просмотре или загрузке вашего приложения. Если ваше изображение должно быть просмотрено с очень высоким разрешением, сделайте его доступным в Интернете и вставьте ссылку на него в файл PDF, а не включайте его в свое приложение (см. Следующий маркированный элемент).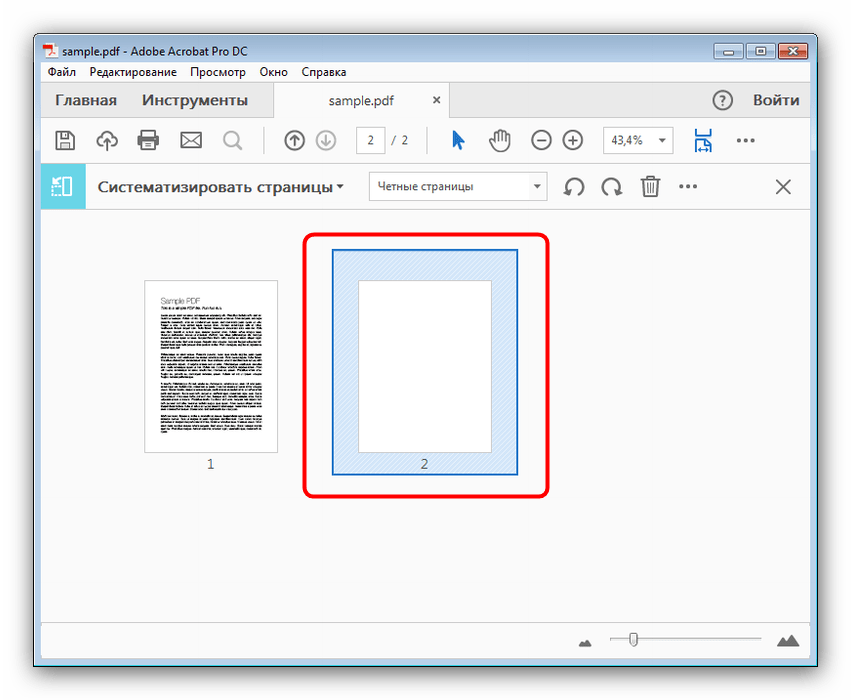 А стандарт PDF с годами развивался — новые функции добавляются с каждой версией. Помните эти факты при создании файлов PDF. Не создавайте PDF-файлы, которые можно прочитать только с помощью самых последних версий бесплатного Acrobat Reader.Более совершенные приложения для создания PDF-файлов позволяют указать версию PDF-файла, создаваемую программой. Текущая версия — 1.7 (поддерживается Acrobat Reader 10.x и выше).
А стандарт PDF с годами развивался — новые функции добавляются с каждой версией. Помните эти факты при создании файлов PDF. Не создавайте PDF-файлы, которые можно прочитать только с помощью самых последних версий бесплатного Acrobat Reader.Более совершенные приложения для создания PDF-файлов позволяют указать версию PDF-файла, создаваемую программой. Текущая версия — 1.7 (поддерживается Acrobat Reader 10.x и выше).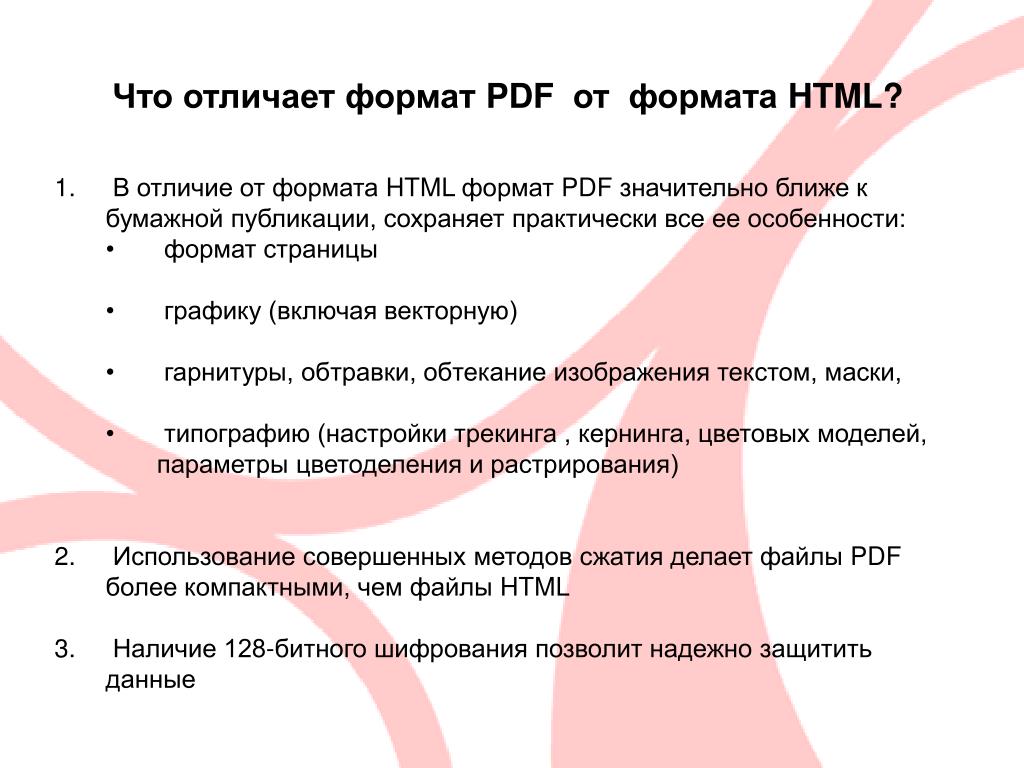


 Найдите файл XPS, который нужно преобразовать в PDF.
Найдите файл XPS, который нужно преобразовать в PDF. djvu-pdf.com/.
djvu-pdf.com/.
 Эта группа работает в сотрудничестве с: ISO / TC130, Графические технологии; ISO / TC42, Фотография; и ISO / TC46 / SC11, Информация и документация, Архивы / записи
управление.
Эта группа работает в сотрудничестве с: ISO / TC130, Графические технологии; ISO / TC42, Фотография; и ISO / TC46 / SC11, Информация и документация, Архивы / записи
управление. Новая версия PDF / A на основе PDF 2.0 находится в стадии разработки как PDF / A-4. Планы были описаны в презентации 2017 года «Будущее PDF / A и валидации», в которой используется название PDF / A-Next.
Новая версия PDF / A на основе PDF 2.0 находится в стадии разработки как PDF / A-4. Планы были описаны в презентации 2017 года «Будущее PDF / A и валидации», в которой используется название PDF / A-Next.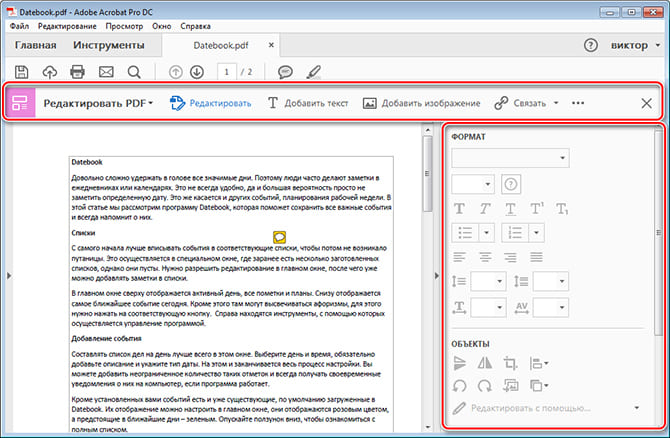


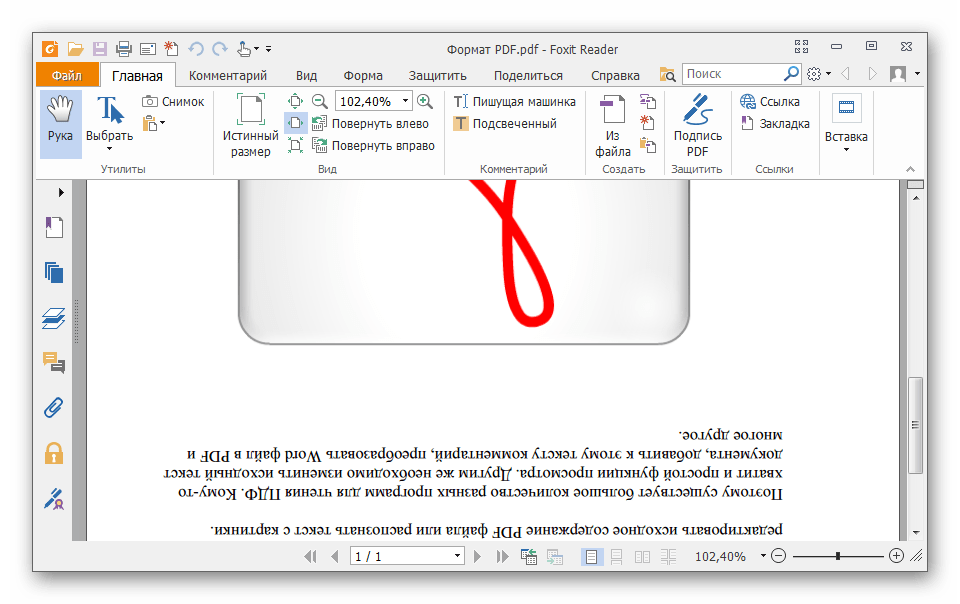 Когда текст в основном декоративный (как в логотипе), лучше преобразовать текст в пути. Если вы пишете диссертацию или другой научный документ и знаете, как работать с LaTeX, вы можете использовать третью опцию Пропустить текст в PDF и создать файл LaTeX.
Когда текст в основном декоративный (как в логотипе), лучше преобразовать текст в пути. Если вы пишете диссертацию или другой научный документ и знаете, как работать с LaTeX, вы можете использовать третью опцию Пропустить текст в PDF и создать файл LaTeX.