Водяной знак на фото онлайн или в программе
Водяной знак добавляют на фото, обычно, для защиты авторских прав или для передачи нужной информации, добавленной на изображение. Водяной знак (Watermark) указывает на автора или владельца изображения (фотографии, картинки, иллюстрации), или отображает дополнительную информацию (телефонный номер, адрес на местности, название сайта, логотип и т. д.).
В первом случае, с помощью водяного знака выполняется функция защиты фотографии от копирования, или watermark создается для популяризации имени автора изображения. В других случаях, функция водяного знака служит для подачи необходимой информации, например, номер телефона, адрес отеля или другого места.
Наиболее часто водяной знак размещают в нижнем правом углу изображения, хотя встречаются и другие варианты размещения: по центру фотографий или картинок, вверху или внизу, в разных углах. Размещение по центру понижает ценность изображения, потому что этим искажается внешний вид фото.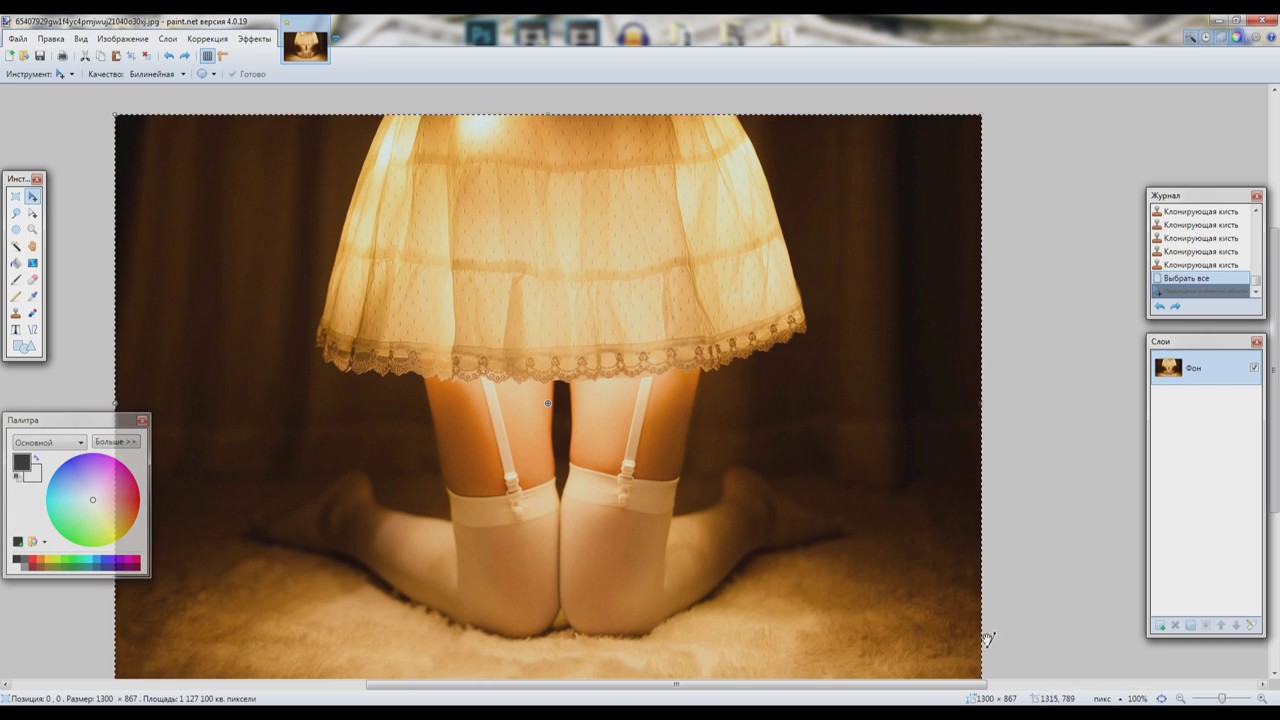 Понятно, что это делается с целью защиты от копирования и воровства.
Понятно, что это делается с целью защиты от копирования и воровства.
В большинстве случаев, водяной знак выполняется полупрозрачным и незаметным, отсюда пошло его название. При других обстоятельствах, в зависимости от поставленных задач, водяной знак делают наоборот довольно заметным.
В качестве водяного знака используется определенный текст или заранее подготовленное изображение (логотип, картинка), которые размещаются в нужном месте на фотографии или на другом изображении. Для водяных знаков лучше использовать изображения в формате «PNG» с альфа-каналом (прозрачностью).
Основные причины, которые побуждают пользователей нанести водяной знак на фото:
- Защита от копирования — предотвращение воровства изображений в интернете из-за того, что водяной знак указывает на владельца фотографии или другой картинки.
- Повышение узнаваемости — с помощью водяного знака происходит бесплатное продвижение владельца фото, например, если это изображение стало вирусным. Данный способ наиболее распространен в Instagram.

- Реклама компании — нанесение водяного знака с логотипом компании служит для бесплатного продвижения бренда и повышения узнаваемости.
У изображений с водяными знаками имеются свои недостатки:
- Ухудшение внешнего вида — часто водяные знаки размещают по центру изображения, а это сильно портит общее эстетическое впечатление от изображения.
- Водяной знак не является юридической защитой, если наносимые знаки не защищены авторскими правами.
- В большинстве случаев, водяной знак можно стереть с помощью графического редактора.
Существуют, так называемые, цифровые водяные знаки, которые не видно на изображении без соответствующей программы. Совершенно незаметный цифровой код вставляется в мультимедиа файлы, что позволяет легко идентифицировать фотографии или другие файлы. Эту технологию используют, в основном, крупные компании.
В этой статье мы рассмотрим, как сделать водяной знак на фото разными способами: с помощью бесплатных программ на компьютере, или как нанести водяной знак на фото онлайн. Водяные знаки умеют создавать графические редакторы. В основном, это платные программы, поэтому мы не будем их использовать в этом руководстве.
Водяные знаки умеют создавать графические редакторы. В основном, это платные программы, поэтому мы не будем их использовать в этом руководстве.
Как добавить водяной знак на фото в Paint
Начнем с самого простого способа: вставки текста в изображение, выполняемого при помощи встроенного приложения Paint, входящего в любую версию операционной системы Windows. Пользователь может написать текст на фотографии и разместить его в нужном месте на изображении. Этот текстовый водяной знак не будет полупрозрачным.
Выполните следующие шаги:
- Откройте нужную фотографию в программе Paint.
- В области «Инструменты» нажмите на кнопку «Текст».
- Выделите область на изображении, куда нужно поместить текстовый водяной знак.
- В области «Шрифт» выберите один из предложенных шрифтов, размер и вид шрифта.
- В области «Фон» выберите фон, отображаемый под текстом: «Непрозрачный» или «Прозрачный».
- В области «Цвета» подберите подходящий цвет.
- Напишите текст для водяного знака.

- Войдите в меню «Файл».
- В контекстном меню нажмите на «Сохранить как», выберите нужный формат для сохранения изображения.
- Сохраните фотографию на компьютере.
Как поставить водяной знак на фото в IrfanView
Сейчас мы воспользуемся бесплатной программой IrfanView для вставки водяного знака в фотографию. В программе IrfanView можно добавить текст на изображение или водяной знак, представляющий из себя другое изображение, подготовленное заранее.
Выполните следующие действия:
- Откройте фото в программе IrfanView.
- Войдите в меню «Правка», выберите «Добавить водяной знак…».
- В окне «Добавление водяного знака» выберите значения для смещения от начала отсчёта (от краев изображения), месторасположение водяного знака («Начало отсчёта»), добавьте графический/текстовый файл для водяного знака, уровень прозрачности.
- Нажмите на кнопку «Предварительный просмотр» для просмотра фото с водяным знаком, если параметры подошли, нажмите на кнопку «ОК».

В одно изображение, при необходимости, можно добавить несколько водяных знаков. На этом изображении видно, что водяные знаки нанесены на фото, программа IrfanView выполнила эту задачу.
- В меню «Файл» нажмите на пункт «Сохранить как…», выберите место для сохранения фотографии на компьютере.
Подобным способом нанесите текст на изображение в программе IrfanView.
Водяной знак на фотографии в XnView
В бесплатном графическом просмотрщике изображений XnView, имеется функция для добавления водяных знаков на изображения.
Пройдите шаги:
- Откройте фотографию в программе XnView.
- В меню «Изображение» выберите «Добавить текст…» или «Добавить водяной знак…», в зависимости от того, что вы будете использовать в качестве водяного знака (горизонтальный текст или готовую картинку).
- В окне «Водяной знак» добавьте графический файл с ПК, установите уровень непрозрачности, выберите расположение водяного знака на изображении, поставьте флажок в пункте Просмотр».

- Нажмите на кнопку «ОК».
- В меню «Файл» нажмите на пункт контекстного меню «Сохранить как…», а затем в открывшемся окне выберите подходящий формат и место для сохранения фото.
Вам также может быть интересно:
Нанесение водяных знаков на фото в FastStone Image Viewer
Рассмотрим работу по вставке водяных знаков в изображения с помощью бесплатной программе FastStone Image Viewer.
Проделайте следующее:
- Войдите в меню «Файл», откройте нужное изображение в окне программы FastStone Image Viewer.
- В меню «Правка» нажмите на пункт «Рисование».
- В окне «Рисование» нажмите на кнопку «Подогнать» (самая нижняя на боковой панели), для приведения соответствия отображения фото с размерами окна программы.
- Нажмите на кнопку «Водяной знак» для вставки подготовленного изображения, или «Текст» для создания надписи.
- Выделите область на изображении, а затем напишите нужный текст.
 Для текста подберите подходящий шрифт, размер, толщину, цвет.
Для текста подберите подходящий шрифт, размер, толщину, цвет. - На нижней панели снимите галку в пункт «Фон» для того, чтобы сделать прозрачный фон. Отрегулируйте на шкале уровень прозрачности текста, настройте уровень тени.
- Сохраните изображение на компьютере.
Водяной знак на фото онлайн на сервисе Watermark.ws
Сервис Watermark.ws выполняет нанесение водяных знаков на фото онлайн. Этот сервис работает на английском языке.
Для того, чтобы наложить водяной знак на фото онлайн, необходимо пройти по шагам:
- Зайдите на страницу сайта watermark.ws, нажмите на зеленую кнопку «Enter».
- На следующей странице выберите один из вариантов для добавления фото на сервис:
- Select from Computer — выбор файла на компьютере.
- Import from Cloud — импорт изображений из облачных хранилищ и сервисов: Facebook, Dropbox, Instagram, Google Drive, Google Photos, OneDrive, Box, Evernote, Flickr.
- Import from Facebook — добавление изображения из социальной сети Фейсбук.

- На открывшейся странице подведите курсор мыши к добавленному изображению, нажмите на зеленую кнопку «Edit».
- На странице редактора изображение откроется на весь экран. На нижней панели нажмите на кнопку «Watermark», выберите «Text» или «Logo».
Если вы выбрали «Logo», необходимо загрузить изображение с компьютера, которое будет использовано в качестве водяного знака. После выбора «Text», откроется специальная панель, на которой добавляются стили для текстового водяного знака. В инструментах представлен большой выбор шрифтов и вариантов нанесения водяного знака на фото.
- Выберите подходящие настройки, нажмите на кнопку «Finish».
Нажмите на кнопку «Download» для загрузки изображения на ПК, или на кнопку «Export», чтобы отправить изображение по электронной почте или загрузить в облачное хранилище.
Для отправки или скачивания изображения, потребуется зарегистрироваться на сервисе Watermark.ws.
Как добавить водяной знак на фото онлайн на Watermarktool
Пользователь может сделать водяные знаки на фото онлайн на сервисе Watermarktool. com. Сервис бесплатно работает с файлами размером до 200 КБ на английском языке.
com. Сервис бесплатно работает с файлами размером до 200 КБ на английском языке.
Наложение водяного знака на фото онлайн проходит в следующем порядке:
- Войдите на главную страницу сервиса watermarktool.com.
- В первом шаге можно добавить до 5 файлов, размером не более 200 КБ, а затем нажать на кнопку «Upload».
- Во втором шаге необходимо подобрать нужные настройки для водяного знака, а потом нажать на кнопку «Generate».
- В следующем окне отобразятся оригинальное изображение и картинка с водяным знаком. Если требуется изменить отображение, нажмите на кнопку «Modify Watermark», для возвращения к настройкам параметров водяного знака.
- Щелкните правой кнопкой мыши по изображению с водяным знаком, выберите в контекстном меню пункт для сохранения изображения на компьютер.
Наложение водяного знака в графическом редакторе Canva
В Canva доступны веб-версия редактора, а также приложения для Android и iOS.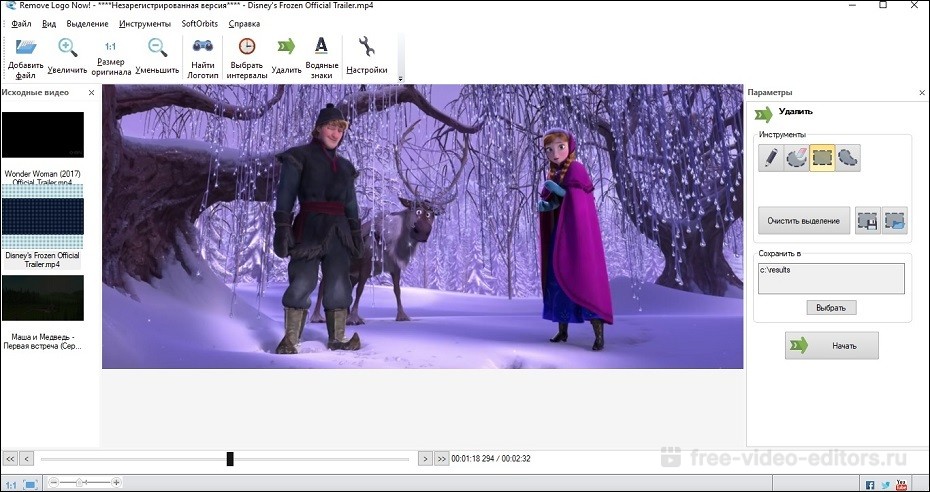 Все кроссплатформенные действия в пределах одного аккаунта синхронизируются.
Все кроссплатформенные действия в пределах одного аккаунта синхронизируются.
Для русскоязычных пользователей создана полноценная версия на русском языке. Бесплатная подписка не содержит ограничений по количеству создаваемых/скачиваемых/публикуемых файлов и страниц, по размеру и весу фотоматериала, и не накладывает маркировку.
Присутствует двусторонняя интеграция с облачными хранилищами Google Drive, OneDrive, Dropbox, социальными сетями Facebook, LinkedIn, Pinterest и другими проектами.
Пройдите шаги:
- Ознакомьтесь с кратким описанием инструмента на странице https://www.canva.com/ru_ru/sozdat/vodyanoj-znak-na-foto/. Нажмите на кнопку «Создать водяной знак для фото».
- Если у вас уже есть аккаунт Canva, откроется редактор логотипов, где можно создать текстовый, графический или текстово-графический водяной знак на основе готовых макетов или с нуля. Если аккаунта нет, регистрация займет 15 секунд.
- Нажмите на «Файл» → «Создать дизайн» → «Настраиваемые размеры» (или выберите одну из существующих категорий), и укажите необходимый размер.

- В автоматически открывшейся новой вкладке загрузите фотографии — «Загрузки» (в бесплатной версии пользователю доступен в совокупности 1 ГБ для собственных файлов и дизайнов, которые можно загружать и удалять снова и снова по мере необходимости), либо подключитесь к своему хранилищу на Google Drive или Dropbox (из них можно перетаскивать имеющийся материал напрямую на полотно редактора, а готовые файлы сохранять напрямую из Canva в любое из этих облачных хранилищ, а также OneDrive).
- Выделите и скопируйте на полотно с настраиваемым размером созданный водяной знак.
- С помощью кнопки «Копировать» можете создать десятки, сотни заготовок (копий) полотна с водяным знаком, на которые останется только перетянуть нужные фотографии.
На каждом полотне в зависимости от содержания и цветовой гаммы фотографии водяной знак можно откорректировать: изменить цвет, размер объекта, прозрачность, расположение и так далее. При выборе цвета текста обратите внимание на подсказку «Цвета с фото». Она поможет подобрать правильные оттенки, которые в сочетании с уменьшенной прозрачностью дадут наилучший, более эстетичный результат.
Она поможет подобрать правильные оттенки, которые в сочетании с уменьшенной прозрачностью дадут наилучший, более эстетичный результат.
- Все или отдельные страницы можно скачать одним архивом в формате JPG, PNG или PDF (доступны варианты с разрешением для стандартного электронного файла и для печати высокого качества — dpi 300). Напрямую в облачные хранилища можно сохранять каждую страницу по отдельности.
Работать над фотографиями можно командой. В бесплатной версии Canva — до 30 человек. Также доступна опция предоставления права на просмотр и/или редактирование файлов. Если у водяного знака несколько концепций, для ускорения работы повторите шаги 3-7 для каждой из них.
Выводы статьи
Для нанесения водяного знака на фотографию или на другое изображение, пользователь может использовать программу или онлайн сервис. Водяной знак служит для защиты от копирования, или для целей повышения узнаваемости и популяризации владельца оригинального изображения.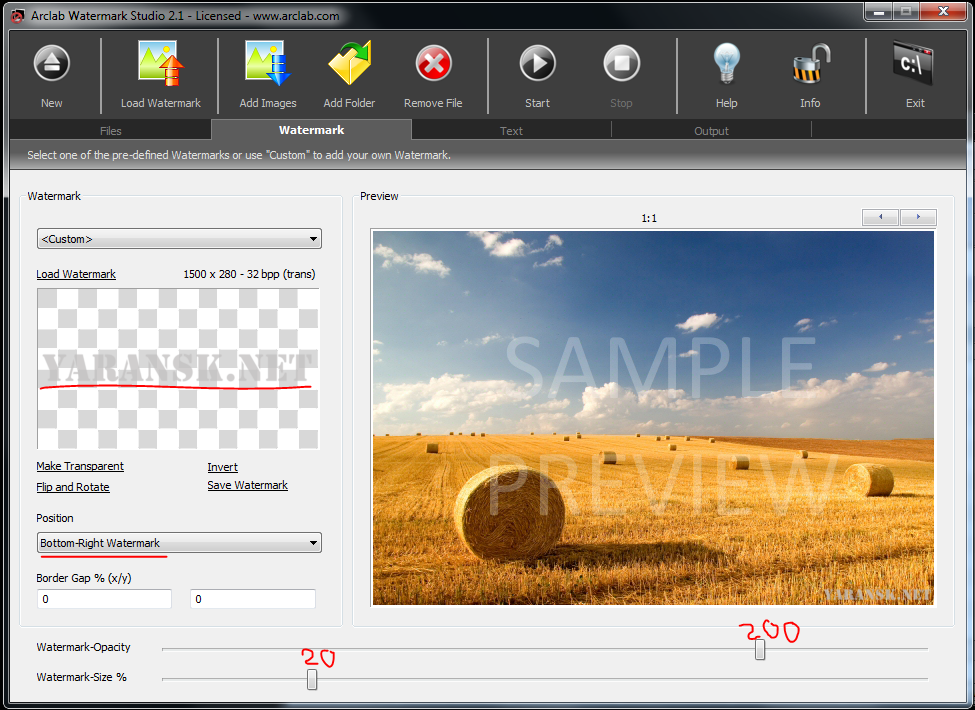 В качестве водяных знаков используют текст или другое изображение, которые наносят на фото в нужном месте.
В качестве водяных знаков используют текст или другое изображение, которые наносят на фото в нужном месте.
Похожие публикации:
Водяной знак для фото (вотермарк)
Во времена Ренессанса художники жили беззаботно. Авторская подпись была залогом подлинности любого творчества. Количество подделок было минимальным. К сожалению, эти дни прошли. Сегодня воровство картин — обыденная вещь. Однако не все так печально. Способы предотвратить кражу все-таки есть!
Водяной знак — специальная отметка на материалах (иллюстрации, фотографии, документы и т. д.). Она указывает на автора или владельца. Как правило, эта подпись делается полупрозрачной и едва заметной. Такой ход позволяет защитить авторские права.
Зачем нужен водяной знак. Его минусы и плюсы
Водяной знак используется для предотвращения копирования или вставки изображений на другие ресурсы. Специальная надпись также помогает популяризировать владельца контента. Отдельные фотографы и иллюстраторы с годами становились известными именно благодаря водяным знакам. Среди преимуществ специальной отметки следующее:
Среди преимуществ специальной отметки следующее:
- Защита от кражи контента. Авторские права в суде нелегко отстоять. Поэтому владельцы контента используют свои собственные методы борьбы с интернет-ворами. Один из них — нанесение водяных знаков. Это предотвратит копирование и вставку содержимого на сайты конкурентов.
- Бесплатное продвижение. Ярким примером, когда водяные знаки были использованы для личного продвижения, являются фотографии блогеров Instagram.
- Фирменный стиль. Логотипы брендов размещены почти на всех видах контента. Это обязательное условие, которое давно принимается по умолчанию.
Есть и недостатки — подпись портит картинку. Водяные знаки пытаются сделать как можно более невидимыми. Но даже маленькие символы на фотографии отталкивают людей. Однако основной целью является не эстетика.
Примеры правильных и неправильных водяных знаков
Общее правило для всех водяных знаков состоит в том, что они не должны быть сильно видны.
Где должен размещаться водяной знак
Старайтесь не ставить отметки в углах фотографии. Иногда от такой надписи легко избавиться, отредактировав или просто вырезав часть фотографии с вашим логотипом. Поместите метку в центре или в таком месте, чтобы она перекрывала хотя бы часть основного изображения товара на картинке.
Способы добавить водяной знак на картинку
Есть минимум 2 способа нанести водяные знаки на изображение. Самый простой — используя стандартный графический редактор. Это идеально, если у вас нет большого количества продуктов.
Топ-5 бесплатных онлайн-сервисов
Вы можете показать другим, что конкретное изображение принадлежит вам, используя специальные сервисы. Водяные знаки, которые выбираются фотографами для указания авторства, можно создать с помощью таких инструментов:
- WaterMarquee. Один из лучших функционалов для нанесения водяных знаков. Есть платный и бесплатный варианты сервиса. Демоверсия позволяет изучить редактор и понять его превосходства.
- PicMarkr. Полезный инструмент для создания водяных знаков на фотографиях для интернета. Вы можете применить изображение тремя щелчками мыши.
 Можно отправить несколько фотографий.
Можно отправить несколько фотографий. - Watermarktool. Мощный функционал онлайн-маркировки. В основном используется владельцами магазинов.
- Watermark.ws. Хороший инструмент, который вы можете использовать для создания водяных знаков на онлайн-изображениях.
- Simwebsol. Является самым простым в использовании. Он предлагает выбор оттенков, размеров и типов шрифтов. Форматы загрузки изображения разные.
Подведение итогов
Нанесение логотипа в виде водяного знака все еще остается важным процессом для людей, которые имеют дело с графикой. Выбор онлайн-сервиса или услуг профессионального дизайнера для создания такой маркировки зависит от сферы деятельности пользователей. Если приоритетом является простота работы и практически немедленный результат, предпочтение отдается онлайн-ресурсам. Это не требует загрузки программного обеспечения на компьютер.
Как сделать водяной знак на фото: 3 простых способа
Автор Сергей Смирнов На чтение 4 мин. Обновлено
Обновлено
Иногда становится крайне необходимо защитить свои фотографии или картинки от воровства и распространения их на других ресурсах, которые обычно “воришки” выдают как за свои.
100% защиты не существует, но сделать водяной знак – это все же лучше, чем ничего. По крайней мере большинство людей не захотят брать такие “меченые” фотографии и не будут размещать их у себя на сайтах или в соцсетях.
Рассмотрим 3 простых способа нанесения водяного знака на фото без фотошопа и дополнительных программ. 2 из них будут онлайн.
Способ №1
Водянойзнак.рф
1. Загрузите фото, которое нужно защитить водяным знаком.
2. Нажмите на редактирование. Выберите, что Вы хотите нанести текст или логотип. С текстом все понятно. Для примера, я выберу логотип.
3. Загрузите заранее подготовленный логотип, желательно с прозрачным фоном (формат png).
4. Отрегулируйте прозрачность и размер логотипа.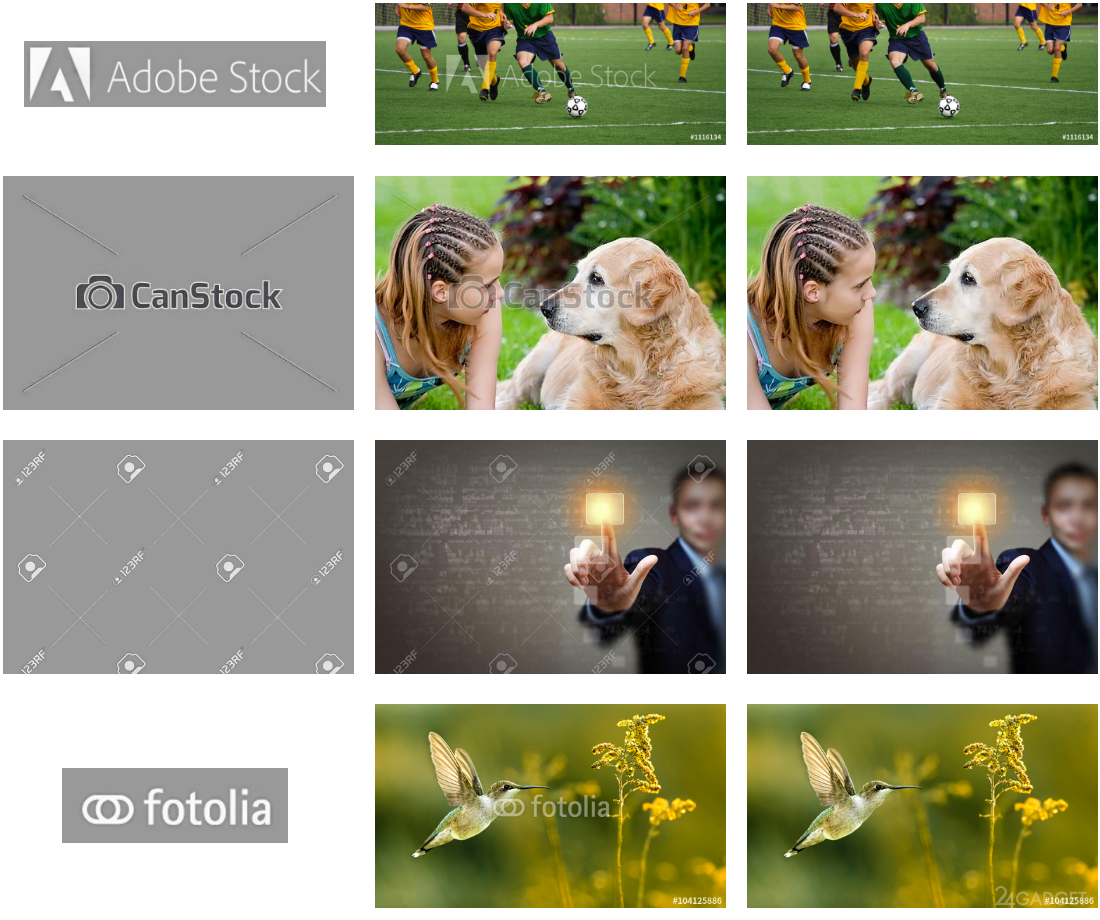 Переместите его в нужное место, если нужно, то можете его размножить.
Переместите его в нужное место, если нужно, то можете его размножить.
5. После того, как все будет готово, нажмите кнопку сохранить и скачайте готовую фотографию.
Способ №2
Wwatermark.ws
В принципе первого способа будет вполне достаточно, но бывают случаи, когда сайт не работает и нужна достойная альтернатива.
На помощь придет второй онлайн-сервис. Есть только один минус у него – он на английском языке.
Но суть везде одна и та же. Загрузил, отредактировал и сохранил. Его я выбрал из – за понятного и удобного интерфейса.
1. Нажмите на кнопку, как показано на картинке и загрузите фотографию, которую нужно обработать.
2. Наведите курсор на фото и нажмите “Edit”.
3. Внизу экрана располагается панель с инструментами. Там можно обрезать фото, наложить фильтры или развернуть картинку.
Нас интересует кнопка “Watermark”. Нажмите на нее и выберите, что нужно наложить, текст или лого. Для примера я выберу вначале текст, а затем добавлю еще и лого.
4. Напишите нужный Вам текст или просто скопируйте адрес своего сайта и вставьте в поле ввода.
Перед Вами откроется новая панель инструментов для работы с текстом.
- Цвет текста (в моем примере он черный)
- Фон текста (в моем примере фон желтый)
- Прозрачность (чем меньше значение, тем меньше видимость водяного знака на фото)
- Расстояние между строк
- Возможность размножить водяной знак по всей фотографии
- Размер
- Обводка текста другим цветом
- Тень
- Расстояние между букв
- Линии
- Отменить
- Применить
- Возможность поставить значок торговой марки
- Можно развернуть текст, подчеркнуть или выделить его жирным
5. Если больше ничего не требуется, то нажмите кнопку “Apply” и сохраните картинку. К этой фотке я еще добавлю логотип. Нажмите еще раз кнопку “Watermark” и выберите лого.
6. Загрузите свою картинку нажав “Import logo”.
7. Отредактируйте размер, прозрачность, расположение водяного знака и нажмите на кнопку “Apply”. Можете сохранить шаблон, а можете пропустить.
Затем нажмите на зеленую кнопку “Finish”. Подождите пару секунд и нажмите в верхнем правом углу зеленую кнопку “Download – скачать”.
Способ №3
Если по каким-то причинам, Вам неудобно делать водяные знаки онлайн, то можно воспользоваться простой, легкой и бесплатной программой для Windows (подходит для любых версий).
FastStone Image Viewer
Эту программу можно использовать не только для создания водяных знаков, но и для просмотра и редактирования фотографий. Программа понимает все форматы и очень проста в настройках.
Также она будет полезна тем, кому нужно наложить свой знак сразу же на несколько фотографий. Например, Вы можете нажать пару кликов и сотни фото будут с Вашим логотипом.
Как это сделать, смотрите вот эту короткую видео – инструкцию:
Виды водяных знаков
Можно разделить водяные знаки на 2 вида. Первый вид – это нанесения текста на изображение. Второй вид – это нанесение логотипа на изображение.
Минус текста. Выглядит просто, скучно и иногда даже портит весь вид фотографии.
Плюс текста. Быстрота и простота нанесения на фото.
Минус изображения. Картинку для водяного знака придется заказывать у дизайнера (нужны деньги). Либо придется искать подходящую по теме в интернете. Либо рисовать самому (нужно время).
Плюсы картинки. Выглядит красиво и профессионально.
В заключении
Таких трех способов будет достаточно, чтобы выполнить нужную задачу. Добавьте мою инструкцию в закладки, чтобы она была у Вас всегда под рукой в нужный момент.
Если Вы знаете еще бесплатные сервисы по созданию и добавлению водяных знаков, то поделитесь ими пожалуйста в комментариях! Я с удовольствием добавлю их в свой список.
Что такое водяной знак и как его используют
Если не отстаивать свои авторские права, вашим контентом будут нагло пользоваться. Можно ли защитить авторство водяным знаком? Для какого типа изображений он подходит?
Что такое водяной знак. Зачем нужен водяной знак
Водяные знаки прошли путь от первых итальянских водяных знаков на купюрах и документах 1281 года до Интернета сегодня. С появлением первых авторских изображений люди стремились сохранить свое имя на них.
Водяной знак — это знак на изображении (фотографиях, иллюстрациях, документах и так далее), который указывает на авторство или владельца этого изображения. Как правило, он должен быть полупрозрачным и еле заметным, поэтому он и называется водяным.
Водяной знак (англ. Watermark) используют для того, чтобы не допускать копипаста изображений сторонними ресурсами, которые не указывают ссылку на источник.
Другое преимущество watermark — они помогают популяризировать владельца контента. Многие фотографы и иллюстраторы в течение нескольких лет приобрели популярность именно благодаря водяным знакам. Достаточно паре снимков стать вирусными — и узнаваемость вам обеспечена. Но стоит ли сейчас добавлять watermarks на изображения? Давайте разберемся.
Плюсы и минусы водяных знаков
Авторы стали реже использовать водяные знаки, хотя, на первый взгляд, в них есть толк.
- Защита от воровства. Поскольку защита авторских прав в суде — дело нелегкое, владельцы контента используют свои методы борьбы с Интернет-ворами. Один из таких — водяные знаки. Если водяной знак расположен на изображении так, что его сложно или вовсе невозможно замаскировать, это предотвратит копипаст вашего контента.
- Бесплатное продвижение. Яркий пример водяных знаков для личного продвижения — фотографии Instagram-блогеров. На многих можно увидеть значки или простые подписи со ссылкой на аккаунт. Большое количество фотографов и моделей стали популярны во многом благодаря такому бесплатному пиару.
- Брендинг компании. На рекламных изображениях почти всегда можно увидеть водяные знаки. Логотипы бренда размещаются на любом типе контента, поэтому watermarks — необходимость для компаний.
Но помимо преимуществ есть и недостатки. Например:
- Портят общий вид изображения. Если это фотография, основная цель которой — эстетика, то эта эстетика будет заметно подпорчена водяным знаком. Watermarks должны быть максимально незаметными, хотя даже крошечные символы на фото отталкивают людей.
- Временные затраты. Если вы выпускаете множество изображений, то придется потратить дополнительное время на добавление водяных знаков. Можно упростить этот процесс с помощью онлайн-сервисов и плагинов, но и они занимают некоторое время. Чтобы сделать быстро водяной знак, Word или Photoshop будет недостаточно.
- Легко стереть. Водяной знак остановит при массовом копипасте, но бывалых нарушителей авторского права это не потревожит. Водяные знаки стираются в редакторах без потери качества изображения. Если небольшие знаки стоят в углу, фотографии просто обрезаются.
- Юридической защиты нет. Если вам придется отстаивать авторские права в суде, водяные знаки не помогут. Они не несут никакой реальной физической защиты, если ваши изображения и логотипы не защищены авторским правом.
- Не так популярно. Серьезные издания точно не будут воровать ваш контент — они хорошо знакомы с законодательством. И в последнее время даже небольшие сайты используют ссылки на источник, поэтому необходимость прикреплять водяные знаки уже существенно отпала.
{«0»:{«lid»:»1573230077755″,»ls»:»10″,»loff»:»»,»li_type»:»em»,»li_name»:»email»,»li_ph»:»Email»,»li_req»:»y»,»li_nm»:»email»},»1″:{«lid»:»1596820612019″,»ls»:»20″,»loff»:»»,»li_type»:»hd»,»li_name»:»country_code»,»li_nm»:»country_code»}}
Истории бизнеса и полезные фишки
Способы нанесения водяных знаков
Есть несколько способов ставить водяные знаки на фото. Классический, но не самый простой и быстрый — Adobe Photoshop. Если вы часто пользуетесь фотошопом и редактируете в нем изображения, на которых будут водяные знаки, вам подойдет этот способ.
Как добавить водяной знак в Фотошопе
Для начала нужно узнать, как сделать водяной знак. Берете ваш логотип или подпись и добавляете ему максимальной прозрачности так, чтобы логотип можно было увидеть, не напрягая глаза.
Далее открываете любое изображение и пробуете нанести водяной знак. Открываете изображение, добавляете второй слой и наносите на него ваш полупрозрачный логотип. Выберите оптимальный размер водяного знака и его расположение.
Важно, чтобы все watermarks были однотипными.
Чтобы автоматически наносить водяной знак в Фотошопе, используйте команду «Экшен». Она сохраняет параметры вашего водяного знака и добавляет его на любые фотографии.
Онлайн-сервисы и плагины для нанесения водяных знаков
Как добавить водяной знак онлайн? Среди самых удобных сервисов для нанесения водяных знаков можно выделить несколько. Например, Watermark.ws.
Заходите на сайт и нажимаете «Get Started» (Приступить).
Загружаете изображение, на которое хотите поместить водяной знак. Затем кликаете Watermark и выбираете, в каком виде вы хотите его разместить — готовым логотипом или текстом.
Наносите водяной знак, сохраняете изображение и… готово! Вы можете также сохранить watermark как шаблон (Template).
По такому же типу работают и другие онлайн-сервисы — быстро и просто. Выбирайте любой и наносите водяные знаки.
- Batch watermark images online
- WaterMarquee
- PicMarkr
- Watermarktool
Как добавить водяной знак на видео
Вирусные видео распространяются быстро и не требуют особых эстетических качеств в плане оформления. Поэтому водяной знак на видео может принести его автору популярность. Если у вас нет заставки с указанием авторства, обязательно добавляйте watermarks.
Водяной знак на видео можно наложить также с помощью приложений. Например, VisualWatermark. Для этого вам потребуется быстрая установка приложения на ваш ПК.
На ОС Windows есть Windows Movie Maker, с помощью которого также можно добавить watermarks. Для этого загрузите видео в программу и выберите функцию «Подзаголовок».
Еще программы для добавления водяных знаков на видео:
- WMark
- Avidemux
- Watermark Hameleon
Как добавить водяной знак на файл PDF
С помощью онлайн сервисов можно добавить водяной знак на PDF файл. С IlovePDF сделать это просто:
Загрузите логотип или поместите текстовый водяной знак.
Сохраните на диск. Готово!
Этих основных методов хватит, чтобы быстро и эффективно наносить водяные знаки на фото. Вы также можете использовать мобильные приложения, например, чтобы сделать водяной знак на фото в Инстаграм, если вы хотите ограничиться использованием смартфона.
Как добавить водяной знак на фото: самые удобные и эффективные способы
Добавление водяного знака на цифровые фотографии помогает защитить их от кражи и последующего использования на сторонних интернет-ресурсах. Существует сразу несколько способов его нанесения — как с помощью специальных программ, так и онлайн-сервисов. Чтобы выбрать самый эффективный и удобный вариант, следует рассмотреть все имеющиеся возможности.
Водяной знак представляет собой полупрозрачный элемент в виде надписи или эмблемы, который наносится на цифровые фотографии с целью защиты авторских прав. Его применяют многие фотографы, иллюстраторы и владельцы сайтов.
Водяной знак выполняет сразу несколько полезных функций:
- предотвращение кражи и копипаста авторского фото-контента;
- бесплатное продвижение — благодаря надписи с именем и ссылкой на аккаунт в социальных сетях многие фотографы и другие творческие личности довольно быстро приобретают известность;
- брендинг компаний — размещение фирменного логотипа на рекламных изображениях помогает сделать компанию узнаваемой и повысить ее популярность.
Для добавления водяного знака на цифровую фотографию можно использовать несколько надежных и проверенных способов. Чтобы выбрать самый подходящий, простой и удобный, следует разобраться с особенностями и возможностями, а также с вероятными недостатками каждого из доступных вариантов.
Онлайн-сервис Водяной знак.рф позволяет создавать водяные знаки для фотографий и других изображений абсолютно бесплатно, поэтому каждый желающий может воспользоваться им в любое удобное время. Данный сервис, разработанный в 2014 году в Тюмени, доступен с любого совместимого устройства из любой точки земного шара.
Преимуществами онлайн-сервиса Водяной знак.рф являются:
- простой и интуитивно понятный пользовательский интерфейс;
- отсутствие платы за использование;
- возможность одновременной загрузки до 20 фотографий;
- возможность загрузки, как готового логотипа, так и внесения текста в специальном окне;
- простое редактирование, включающее в себя возможность выбора цвета и размера шрифта, а также корректировки угла его наклона и степени прозрачности.
Единственным недостатком этого онлайн сервиса можно назвать небольшое количество доступных шрифтов. Однако он несущественный, так как можно предложить желаемый шрифт через форму обратной связи.
Для начала работы с онлайн-сервисом Водяной знак.рф не требуется регистрация. Чтобы добавить собственный логотип или надпись на фотоснимок, необходимо выполнить следующие действия:
- Нажать на кнопку «Изображения» и загрузить со своего персонального компьютера нужное фото. Размер файла при этом не должен превышать 50 мегабайт.
- После загрузки фотографии нажать на кнопку «Редактирование».
- В соответствующем поле ввести необходимый текст или загрузить готовый логотип.
- Для текстовой надписи выбрать тип шрифта. Используя соответствующие «ползунки» установить необходимый размер и степень прозрачности, а также угол наклона надписи.
- Для логотипа необходимо выбрать размер и прозрачность. Это можно сделать путем перемещения соответствующих «ползунков».
- Сохранить полученный результат на компьютер, нажав на соответствующую кнопку. По желанию можно сохранять изображения по-отдельности в формате JPG или все вместе, запакованные в ZIP-архив.
Существует еще несколько сервисов для добавления логотипов и водяных знаков на изображения. Принцип действия у них практически одинаков.
Watermark — англоязычный онлайн-сервис, отличающийся простым и понятным пользовательским интерфейсом. На главной странице этого сайта необходимо загрузить фото, а затем сделать на нем надпись или установить готовый логотип, загруженный с персонального компьютера. Полученный результат можно сохранить в виде шаблона, чтобы использовать в дальнейшем как образец.
iStamp — Batch Watermark Photos — приложение для iPhone. Принцип его действия очень прост. Необходимо выбрать на мобильном устройстве одну или сразу несколько фотографий, добавить логотип или текстовую надпись, а затем сохранить полученный результат.
Adobe Photoshop и другие похожие программы позволяют создавать водяные знаки, не имея особых дизайнерских навыков. При работе с Adobe Photoshop потребуется расширение Adobe Watermark Pannel, обеспечивающее возможность одновременной установки водяных знаков на любое количество фотографий.
В данном случае необходимо:
- Выбрать необходимый водяной знак или логотип.
- Выбрать нужное количество фотографий для установки водяного знака.
- Отрегулировать размер, местоположение и прозрачность.
- Выбрать необходимое качество, размер и формат готового изображения.
Аналогичным функционалом обладает бесплатная программа FastStone Image Viewer. В ее главном окне необходимо выбрать вкладку «Эффекты», а затем пункт «Водяной знак». После этого можно будет выбрать его расположение, прозрачность, а также установить тень для более эффектного внешнего вида. Когда завершится редактирование, можно будет сохранить готовый результат на ПК.
Водяной знак на фотографии помогает защитить ее от кражи и несанкционированного использования на сторонних сайтах. Кроме того, он может использоваться для эффективного бесплатного продвижения фотографа, блогера или компании. Добавить уникальный логотип или водяной знак на фотографию можно с помощью специализированных онлайн-сервисов или популярных графических редакторов.
Как удалить водяной знак с фотографии: 5 простых способов
Не хотите, чтобы водяной знак мешал вашим прекрасным фотографиям? Нет проблем.
Если вы не хотите просто обрезать водяной знак, мы покажем вам, как удалить водяной знак с изображения с помощью Photoshop, GIMP, Paint.net, Pixlr X и Apowersoft Online Watermark Remover.
1. Как удалить водяной знак в Photoshop
Photoshop довольно умен, когда дело доходит до удаления водяных знаков с фотографий. Открыв фотографию, выберите инструмент Magic Wand Tool , который умело выделяет целые области, такие как буквы и логотипы водяных знаков. Вы также можете использовать Pen Tool или Lasso Tool, чтобы сделать свой выбор.
Наведите курсор на каждую букву или изображение – не забудьте удерживать Ctrl (Windows) или Cmd (Mac) при щелчке, чтобы выбрать несколько элементов водяного знака.
Это не будет идеальный выбор. Чтобы исправить это, выберите Select> Modify> Expand . В диалоговом окне выберите, на сколько пикселей нужно расширить выделение.
Так как инструмент Magic Wand Tool в нашем примере находится близко к краю водяного знака, мы смещаем выделение только на 2 пикселя вверх, но ваше может отличаться. Щелкните ОК для подтверждения.
Щелкните Правка> Заливка . Откроется новое окно, и в раскрывающемся списке « Содержание» выберите « Content-Aware» . Обязательно снимите флажок « Адаптация цвета» .
После нажатия ОК водяной знак должен почти полностью исчезнуть.
Если остались какие-то остатки, выберите инструмент Clone Stamp Tool . Обязательно измените размер инструмента так, чтобы вы «клонировали» достаточно области, но не слишком много.
Удерживая нажатой клавишу «Alt» или « Option», выберите область рядом с любой частью оставшегося водяного знака. Это будет образец этой области. Теперь, когда вы щелкаете (для естественного вида, не проводите пальцем и не перетаскивайте) по водяному знаку, инструмент «штампует» эту область, чтобы замаскировать контур водяного знака.
Связанный: Как создать водяной знак в Photoshop за 7 простых шагов
2. Как избавиться от водяных знаков в GIMP
Самый простой, но самый медленный способ избавиться от водяных знаков с помощью GIMP – это инструмент клонирования . Для начала откройте GIMP и выберите инструмент клонирования .
Этот инструмент работает аналогично инструменту Photoshop Clone Stamp Tool – вам нужно взять образец части изображения. На этот раз, удерживая Ctrl / Cmd , щелкните по той части водяного знака, которую хотите удалить. Это требует времени, но позволяет быть невероятно точным.
Однако вы можете сделать все это намного быстрее, загрузив и установив плагин GIMP Resynthesizer . Этот замечательный плагин GIMP предлагает множество вариантов редактирования изображений, в первую очередь версию инструмента Photoshop Content-Aware.
Чтобы установить его, извлеките файлы из ZIP-файла и скопируйте их все в папку плагина GIMP. Оттуда выберите инструмент свободного выбора или инструмент прямоугольного выбора .
Обведите водяной знак, который нужно удалить.
Как только он будет выделен, перейдите в Фильтры> Улучшение> Выделение исцеления . Установите ширину выборки контекста .
Как обычно, вам может потребоваться поэкспериментировать с этой фигурой, чтобы убедиться, что вы теряете только водяной знак, а не слишком большую часть изображения, кроме этого. Нажмите OK и позвольте плагину Resynthesize творить чудеса.
После завершения (это может занять минуту) используйте инструмент клонирования, чтобы взять образец и закрыть все оставшиеся пятна.
3. Как удалить водяной знак в Paint.net
Ваш метод удаления водяных знаков с помощью Paint.net довольно ограничен. В отличие от Photoshop, здесь нет быстрых и грязных инструментов Content-Aware; в отличие от GIMP, вы не можете скачать плагин, чтобы избавиться от них.
Вместо этого вы ограничены инструментом Clone Stamp Tool , поэтому выберите его на панели инструментов и установите размер.
Выберите область изображения рядом с водяным знаком, удерживайте Ctrl / Cmd и щелкните, чтобы создать образец. Теперь нажмите на водяной знак. Он должен исчезнуть и заменить собой образец фона.
Не забывайте по ходу выполнять выборку и клонирование, чтобы убедиться, что вы уловили любые изменения текстуры или освещения изображения. Как обычно, для более естественного вида (и большего контроля над удалением водяных знаков) лучше всего щелкнуть, чтобы удалить.
С некоторыми фотографиями можно также использовать инструмент Blur Tool, чтобы сгладить любые визуальные изгибы.
Связанный: Как вставить водяной знак в Microsoft Word (или удалить его)
4. Как удалить водяной знак с изображения с помощью Pixlr X
Pixlr X – это онлайн-программа для удаления водяных знаков, поэтому вам не придется загружать дополнительное программное обеспечение. Поскольку это бесплатно, у вас не так много возможностей – опять же, вам нужно использовать медленный и устойчивый инструмент Clone Stamp Tool .
Для этого нажмите Retouch на панели инструментов, затем выберите Clone Stamp Tool .
Оставьте Метод как Патч . Установите размер, убедившись, что он не слишком большой, так как это может повлиять на остальную часть фотографии. Удерживайте Ctrl / Cmd, чтобы выбрать исходную точку, затем щелкните водяной знак, чтобы постепенно его удалить.
5. Как удалить водяной знак с помощью Apowersoft Online Watermark Remover
Apowersoft имеет как онлайн-инструмент на основе браузера, так и приложение для удаления водяных знаков для сортировки ваших фотографий. Это не лучший вариант, так как он оставляет туманное пятно на том месте, где когда-то стоял водяной знак, но он прост в использовании.
При использовании настольного приложения установите метод удаления водяных знаков AI . Щелкните прямоугольник рядом со словом Инструменты .
Нарисуйте прямоугольник вокруг водяного знака. Щелкните « Преобразовать» – игнорируйте всплывающую рекламу бесплатных пробных версий и профессиональных подписок – и возьмите изображение, почти не содержащее водяных знаков, из папки загрузок.
Онлайн-версия Apowersoft аналогична. Мы обнаружили, что лучше всего он работает в Google Chrome, но не справились с другими браузерами.
Сначала загрузите изображение, а после его обработки установите для параметра Метод значение Исходный . Вы можете использовать ИИ , но результат не всегда так надежен.
Перетащите прямоугольник на свой водяной знак. Вам нужно потянуть за ручки в углу коробки, чтобы изменить размер и разместить водяной знак в пределах области. Нажмите « Стереть», и после еще одного раунда обработки вы сможете загрузить свое изображение.
Существует множество инструментов для удаления водяных знаков с ваших фотографий, но для достижения наилучших результатов выберите Photoshop (если у вас есть подписка Creative Cloud) или GIMP.
Оба программного обеспечения могут быстро и просто стереть ваши водяные знаки. Теперь расслабьтесь и наслаждайтесь своей новой фотографией без водяных знаков.
Связанный4 способа водяных знаков на ваших изображениях онлайн
Традиционный водяной знак — это изменение толщины бумаги, которое видно при определенных условиях. Водяные знаки использовались в целях безопасности в течение длительного времени. Они также использовались производителями бумаги как показатель качества.В эпоху цифровых технологий водяные знаки определяются по-другому. Есть в основном два типа, используемые для разных целей.
Видимые водяные знаки
Видимые водяные знаки — это просто фрагменты текста или изображений, которые накладываются на основное изображение либо в маркетинговых целях, либо для предотвращения несанкционированного копирования. Иногда эти водяные знаки также используются для цензуры.
На многих сайтах стоковой фотографии используются видимые водяные знаки, чтобы предотвратить кражу изображений, и разделывать изображения до такой степени, что их не стоит пытаться обмануть. Некоторые сайты показывают миниатюры без водяных знаков, а затем удивляют вас перекрестием в больших версиях.
Это делает местный, через которого я продаю изображения в Новой Зеландии, например mychillybin. (Chillybin — вещь, которую вы берете с собой на пляж, чтобы хранить прохладительные напитки)
Некоторым людям нравится добавлять информационные или раздражающие водяные знаки на изображения на сайтах обмена фотографиями, таких как Flickr. Лично я нахожу это таким же раздражающим, как люди, помечающие здания на городских улицах, но я понимаю мотивацию.
Невидимые водяные знаки
На первый взгляд это кажется явно абсурдным. Какой смысл в водяном знаке вы не видите? Но есть технология, которая может вставлять в изображение информацию, которую нельзя увидеть, но которую можно запросить с помощью подходящего программного обеспечения. Вы не можете таким образом предотвратить кражу ваших изображений, но вы можете доказать, что украденное изображение было вашим, что почти так же хорошо.
Я собираюсь придерживаться видимых водяных знаков сегодня.
Пометка ваших изображений
Итак, как вы можете добавить водяные знаки на ваши изображения? Легко.
Вы можете сделать это онлайн или с помощью приложения на вашем компьютере. Варианты онлайн, как правило, проще. Автономные из них имеют тенденцию быть более всеобъемлющими.
В Интернете одним из самых простых вариантов является PicMarkr.Загрузите до пяти ваших изображений с вашего ПК или сначала загрузите их с Flickr. Вы также можете изменить размер изображений, но если у вас есть способ сделать это, прежде чем загружать их, все будет гораздо быстрее.
PicMarkr может применять текстовые, графические или мозаичные водяные знаки.
Вставьте нужный текст, измените цвета и прозрачность шрифта, если это необходимо, и выберите угол изображения, на котором вы хотите разместить водяной знак. Буду очень признателен, если вы не поместите их в центр. Кстати, я придерживаюсь орфографии киви. Я надеюсь, что вы можете идти в ногу. 🙂
Нажмите продолжить.
Вы можете снова загрузить изображения или переместить их на Flickr.
Перейдите к изображению, которое вы хотите использовать для водяного знака. Смелее и проще, лучше.
Нажмите кнопку Загрузить.
Определите местоположение на изображении для водяного знака и нажмите «Продолжить».
Загрузите или перенесите результаты.
Я не хотел бы использовать это, если я не чувствовал себя ужасно параноиком, или у меня не было желания активно заниматься маркетингом.
Плиточные водяные знаки повторяются в виде рисунка по всему изображению. У вас снова есть выбор текста или изображения, и все это работает так же, как и варианты выше.
Альтернативные сайты, предоставляющие аналогичную функциональность, включают в себя:
Если вы предпочитаете применять плитки к своим изображениям в автономном режиме, есть несколько вариантов. Я обычно прибегаю к помощи своего друга IrfanView, но есть много вариантов, включая бесплатную профессиональную версию PicMarkr только для Windows.Вы можете легко применять текстовые водяные знаки таким образом, с гораздо большим контролем над шрифтом, размещением, цветом, выравниванием и прозрачностью.
Просто запустите Irfanview и найдите изображения, с которыми вы хотите иметь дело. Нажмите клавишу «b» на клавиатуре или выберите «Файл | Пакетное преобразование из меню. Выберите файлы, к которым вы хотите применить водяной знак, а затем нажмите кнопку «Дополнительно». Если вы видели мой пост о добавлении границ к изображениям
Пару недель назад, возможно, вы уже были здесь. На этот раз мы хотим взглянуть на опцию «Добавить наложение текста».
Как вы можете видеть, есть ряд опций, которые вы можете использовать, чтобы установить водяной знак точно так, как вы этого хотите. Давайте проработаем их быстро.
X-Coord и Y-Coord — это смещение в пикселях от начального угла. Поля, если хотите. Ширина и Высота — это размер обычно невидимого поля, внутри которого находится текст. Начальный угол такой же, как параметры выравнивания, которые мы установили в PicMarkr, за исключением того, что, к счастью, нет центральной опции.
Добавьте текст водяного знака в поле, добавив дату, время и символ авторского права, если требуется.
У Irfanview есть одна выдающаяся особенность, которая может быть вам полезна здесь. Он использует заполнители и может изменять водяной знак для каждого изображения. В качестве простого примера, вы можете поместить текст «$ N» в текстовое поле, и каждое изображение будет иметь водяной знак со своим собственным именем файла. Нажмите кнопку Справка для получения дополнительной информации.
Отрегулируйте размер шрифта, цвет и выравнивание по своему усмотрению, затем нажмите OK, чтобы вернуться на страницу расширенных настроек. Убедившись, что вы случайно не оставили все остальные параметры включенными, снова нажмите кнопку «ОК», чтобы вернуться на страницу «Пакетное преобразование».
Найдите минутку, чтобы обдумать выбранные вами варианты, убедитесь, что вы не перезаписываете то, что не следует делать, и нажмите «Начать пакет».
Это оно. Ты звезда.
Метаданные
Еще одна заметка. Другой способ пометить ваши изображения вашей информацией — использование метаданных. Вы не можете видеть это на самом изображении, но многие зрители могут показать вам информацию. Я расскажу об этом в другой день, обещаю.
Если бы кто-то украл ваши изображения, вы бы знали? Взгляните на TinEyeвидеть. Это не самый всеобъемлющий инструмент, но, например, когда я прошу его поискать мое самое популярное изображение на Flickr, он сообщает мне, что четыре других сайта (ни один из которых я авторизовал) используют изображение.
Что еще вы используете? А какие водяные знаки вы добавляете? Какие виды несанкционированных приключений были ваши изображения?
Как нанести водяной знак на фотографии | Watermarkly.com
Защитить фотографии с помощью Watermarkly так же просто, как 1-2-3. 1 — Выберите фотографии для водяных знаков. 2 — Создайте или выберите шаблон водяного знака. 3 — Загрузите фотографии с водяными знаками.
Что-то не понятно? Свяжитесь с нами, пожалуйста!
Шаг 1. Выбор фотографий для водяных знаков
Watermarkly поддерживает загрузку фотографий с вашего компьютера, Google Диска и Dropbox.
Выбор фотографий на компьютере
Перетащите фотографии или целые папки в окно Watermarkly или нажмите кнопку Выбрать изображения , выберите опцию «С моего компьютера», а затем выберите нужные фотографии / папки в диалоговом окне «Открыть файл».Чтобы выбрать все фотографии, содержащиеся в папке, нажмите Ctrl + A в Windows или Cmd + A на Mac.
Выбор фотографий с Google Диска
Нажмите кнопку Добавить изображения и выберите пункт меню «С Google Диска». Появится диалоговое окно с просьбой утвердить Watermarkly. Watermarkly запрашивает разрешение на чтение фотографий с вашего Google Диска. После того, как вы разрешите Watermarkly доступ к своим фотографиям, появится официальное средство выбора Google Диска. Вы можете выбрать одну или несколько фотографий, щелкнув их, удерживая нажатой клавишу Shift на клавиатуре.
Выбор фотографий из Dropbox
Нажмите кнопку Добавить изображения и выберите пункт меню Из Dropbox. Появится диалоговое окно с просьбой утвердить Watermarkly. Watermarkly запрашивает разрешение на чтение файлов из вашей учетной записи Dropbox. После того, как вы разрешите Watermarkly доступ к своим файлам, появится официальное средство выбора Dropbox. Вы можете выбрать одну или несколько фотографий, щелкнув их, удерживая нажатой клавишу Shift на клавиатуре.
Очистить выделение
Чтобы очистить выбранные изображения, нажмите кнопку «Очистить».
Что-то не понятно? Свяжитесь с нами, пожалуйста!
Шаг 2 — Создайте новый водяной знак
На этом шаге вы можете настроить водяной знак (макет, положение, непрозрачность и внешний вид) и придать ему индивидуальный вид. Вы можете добавить логотип ( Добавить логотип ), простой текст ( Добавить текст ) или их комбинацию ( Добавить группу , скоро).
Watermarkly помещает 10 встроенных шаблонов водяных знаков, которые помогут вам быстро создать свой собственный водяной знак.Шаблон водяного знака может содержать логотип и до трех строк текста. Вы можете добавить столько шаблонов водяных знаков, сколько требуется для создания вашего нового водяного знака.
Нажмите кнопку Добавить группу и выберите требуемый шаблон. Чтобы предоставить собственный логотип, выберите шаблон водяного знака с глифом «Логотип».
В зависимости от шаблона, который вы выбрали на предыдущем шаге, вы должны указать свой собственный логотип и текст (заголовок и / или подзаголовок, номер телефона и т. Д.).
Щелкните элемент водяного знака (логотип или текст), чтобы выделить его.Рядом с ним появятся параметры конфигурации.
Что-то не понятно? Свяжитесь с нами, пожалуйста!
Шаг 3 — Укажите параметры вывода и фотографии водяных знаков
Watermarkly предоставляет следующие параметры вывода:
Автоматическое масштабирование водяных знаков. При создании водяного знака Watermarkly автоматически изменяет размер и положение водяного знака для каждой фотографии в пакете. Это сделает водяной знак меньше для меньших изображений и больше для больших фотографий. Все делается автоматически.
Изменение размера фотографий. Выберите один из следующих методов изменения размера: Не изменять размер изображения, Подогнать ширину изображения (до указанного количества пикселей), Подогнать высоту изображения (к указанному количеству пикселей), Подогнать ширину и высоту (к указанному количеству пикселей) и процент. Не публикуйте фотографии в высоком разрешении в Интернете, чтобы их не украли.
Предварительный просмотр фотографий с водяными знаками
Предварительный просмотр Кнопка открывает экран, который позволяет вам настроить положение водяного знака для определенных фотографий в пакете.Вы можете просмотреть выбранные фотографии и посмотреть, как на них выглядит водяной знак. Если вам не нравится положение, щелкните водяной знак и перетащите его в нужное место. При необходимости вы также можете изменить размер водяного знака.
Когда вы будете довольны результатами, закройте диалоговое окно, щелкнув крестик в правом верхнем углу, а затем нажмите кнопку «Водяной знак», чтобы добавить к фотографиям водяные знаки.
Применение водяного знака
После того, как все необходимые настройки вывода заданы, нажмите кнопку Watermark Images , чтобы начать нанесение водяных знаков на ваши фотографии.
Обратите внимание, что ваши исходные фотографии не будут изменены . Они всегда останутся нетронутыми на вашем компьютере, в аккаунтах Google Drive или Dropbox.
Что-то не понятно? Свяжитесь с нами, пожалуйста!
Здесь вы можете найти инструкции по нанесению водяных знаков на фотографии или видео с помощью нашего настольного приложения для Windows и Mac.
WaterMarquee — водяные знаки бесплатно
Нам нравится использовать Water Marquee — это так просто и означает, что наши фотографии нельзя использовать где-либо еще без нашего ведома! Самое приятное, что профессиональная версия — это пожизненное членство
Марк Брандт
Директор по продажам
Top5grills.com
Это простой в использовании инструмент, доступный в базовой и профессиональной версиях, который позволяет добавлять водяные знаки к изображениям, обеспечивая им защиту IP, которой они заслуживают. Лучшее? Он работает в вашем веб-браузере. Хороший.
TheNextWeb.com
Если вы собираетесь публиковать свои фотографии в Интернете и ищете простой способ нанесения водяных знаков на изображения, обратите внимание на WaterMarquee. WaterMarquee — это онлайн-инструмент, который позволяет людям наносить водяные знаки на изображения для защиты своих авторских прав.Одна из лучших вещей заключается в том, что вам не нужно устанавливать какое-либо приложение для выполнения этой задачи. У вас также есть возможность добавить текст или изображение в качестве водяного знака.
MakeUseOf.com
Было время, когда установка водяных знаков была сложной. Вам приходилось использовать дорогостоящее программное обеспечение, такое как Photoshop, и изучать сложные вещи, такие как пакетная обработка. Теперь я нашел гораздо более простое и бесплатное решение. Watermarquee — это бесплатный онлайн-сервис для создания водяных знаков, простой и понятный, но эффективный.
PhotoAxe
Watermarquee — замечательный инструмент для создания водяных знаков! Мы обрабатываем много фотографий в нашей студии каждый день, и этот инструмент действительно полезен, когда мы делаем массовые изображения водяных знаков. Это позволяет нам легко и удобно добавлять водяной знак для профессиональной фотографии. Моя любимая часть в Watermarquee — это то, что мы можем наносить водяные знаки на изображения вдвое быстрее, чем мы обычно проводили с нашим предыдущим производителем водяных знаков онлайн.
Снято Джейком, Studio
Если вы только начинаете заниматься фотографией, мы определенно рекомендуем Watermarquee.Это потрясающий бесплатный онлайн-производитель водяных знаков, поэтому вам не нужно загружать и устанавливать какие-либо программы. Этот создатель водяных знаков предлагает нам гибкость в настройке и добавлении водяных знаков, бесплатно! Выбирайте бесплатные инструменты, эффективно используйте водяные знаки для фотографий и позволяйте делать массовые фотографии с водяными знаками!
PerfectRoom.com.au
Услуга виртуального ремонта 3D
Изображение водяного знака, добавьте водяной знак к изображению
Этот графический инструмент может добавлять водяной знак в различные файлы изображений, такие как JPG / JPEG, PNG, BMP, GIF, TIFF, он также может поддерживать форматы цифровых фотографий RAW цифровых фотоаппаратов, такие как Canon CR2, Nikon NEF, DNG и другие, для этих форматов формат выходного изображения является наиболее популярным форматом JPG.
Функции:
- Добавить текстовый водяной знак к изображениям.
- Добавление водяного знака изображения / логотипа к изображениям.
- Поддерживает форматы: JPG / JPEG, PNG, BMP, GIF, TIF / TIFF и другие.
- Поддерживает форматы RAW: WEBP, HEIC, PSD, DNG, CRW, CR2, NEF, NRW, PEF, RAF, ORF, MRW, ARW, SRF, SR2, SRW, X3F, DCR, RW2 и RAW.
Как использовать:
- Выберите файл изображения (например, * .jpg, * .jpeg, * .png, * .gif, * .bmp, * .tiff, * .tif, * .webp, * .heic, * .psd, * .xcf, *.pcx, * .wmf, * .dng, * .crw, * .cr2, * .nef, * .nrw, * .pef, * .raf, * .orf, * .mrw, * .arw, * .srf, * .sr2, * .srw, * .x3f, * .dcr, * .rw2, * .raw и другие).
- Выберите «Обычный текст» или «Изображение или логотип». Если вы выбрали «Обычный текст», введите текст и установите размер, стиль и цвет шрифта. Если вы выбрали «Изображение или логотип», выберите файл изображения JPG / JPEG, PNG или BMP, затем выберите желаемое значение непрозрачности и фон.
- Нажмите кнопку «Водяной знак», чтобы начать загрузку файлов.
- После завершения загрузки конвертер перенаправит веб-страницу, чтобы показать преобразованный результат.
Параметры обычного текста:
- «Обычный текст» может содержать только буквы, цифры и некоторые знаки препинания (az, AZ, 0–9, запятую, точку, подчеркивания, тире и пробелы)
- Максимальная длина текста составляет 30 знаков.
Параметры изображения или логотипа:
- «Изображение или логотип» могут поддерживать только изображения JPG / JPEG, PNG и BMP, максимальный размер файла составляет 10 МБ, ширина и длина изображения не должны превышать 600 x 600 ( ширина x высота).
- Используя параметр «Непрозрачность», вы можете управлять резкостью встроенного изображения, если значение равно 100%, оно непрозрачно, если значение 10%, оно близко к прозрачности.
- Используя параметр «Удалить фон», вы можете использовать форматы изображений, которые не поддерживают прозрачный фон (например, JPG и BMP), который становится прозрачным после встраивания.
Параметры положения:
- Поддерживаемые параметры «Положение» включают «Центр», «Плитка», «Вверху слева», «Вверху справа», «Вверху по центру», «Внизу справа», «Внизу справа», » Внизу посередине »,« Левая середина »и« Правая середина ».
- Параметры «Смещение по оси X» и «Смещение по оси Y» не поддерживают параметр положения «Мозаика».
Примечание:
- Если процесс загрузки файла занимает очень много времени, отсутствует ответ или очень медленно, попробуйте отменить, а затем отправьте еще раз.
- Этот инструмент не поддерживает зашифрованные или защищенные файлы изображений.
Выберите другие инструменты изображения в соответствии с вашими потребностями:
Как создать идеальный водяной знак для фотографий
В эту эпоху обмена фотографиями через Интернет и социальные сети может наступить время, когда вы обнаружите, что ваши фотографии используются без разрешения или прав.В большинстве случаев легко отследить владельца фотографии, но в большинстве случаев люди не прилагают для этого лишних усилий. Хотя оказаться в затруднительном положении для фотографа может быть неприятно, есть простое решение, позволяющее сохранить ваши фотографии в безопасности и отметить их, пока они делятся ими со всем миром: водяные знаки на фотографиях.
Водяной знак с фотографией — это не только хороший инструмент для защиты от краж, но и полезный инструмент, который помогает брендировать изображения и привлекать внимание к вашей работе.К счастью, с помощью инструмента «Водяной знак» BeFunky добавлять водяные знаки к фотографиям очень просто! Если вы новичок в мире водяных знаков, не бойтесь. Мы собираемся показать вам, как создать идеальный водяной знак и добавить его к любой фотографии, которую вы сохраняете в BeFunky!
Что делает водяной знак хорошим
Хороший водяной знак для фотографий — это просто, быстро интерпретируется и соответствует бренду вашего бизнеса.Подобно тому, как художник подписывает свой шедевр, водяной знак предназначен для того, чтобы отличать ваши фотографии от остальных. При создании водяного знака нужно идти по трем основным направлениям; это может быть ваш логотип, название компании или URL-адрес веб-сайта. Вот несколько разных примеров:
A Логотип
Если вы уже создали логотип для своего бизнеса, он станет идеальным водяным знаком для ваших фотографий.Просто разместите свой логотип там, где меньше всего отвлекает, отрегулируйте непрозрачность, и готово.
A Имя
Если ваше собственное имя или название компании более узнаваемо, чем ваш логотип, его можно использовать в качестве водяного знака.Все, что вам нужно сделать, это сохранить шрифт и цветовую схему бренда и сделать это своим знаком одобрения.
A URL веб-сайта
Если вы владелец блога или ваша компания больше ориентирована на Интернет, рассмотрите возможность использования URL-адреса вашего веб-сайта в качестве водяного знака.Таким образом, всякий раз, когда кто-то наткнется на ваше изображение и увидит ваш веб-адрес, будет легко вернуться к вашей работе по водяному знаку. Здравствуйте, посещаемость сайта увеличилась!
После того, как вы решили, какой дизайн водяного знака хотите создать, остальное очень просто.Мы покажем вам, как с помощью BeFunky создать водяной знак для фотографий, который вы сможете использовать на каждом сохраняемом изображении!
Как создать водяной знак в BeFunky
Чтобы создать водяной знак на фотографии, нам сначала нужно создать прозрачный фон для его дизайна.Для этого перейдите в редактор фотографий BeFunky и загрузите любое изображение.
Затем щелкните инструмент Background в меню Edit слева и посмотрите, как все изображение станет прозрачным фоном.Щелкните синюю галочку, чтобы применить ее.
Затем нам нужно уменьшить размер прозрачного фона до идеального размера водяного знака, около 200 пикселей в ширину.На вкладке «Правка» выберите инструмент Crop и введите 200 пикселей в поле Ширина и любой размер от 100 до 200 пикселей в поле Высота , в зависимости от формы вашего водяного знака. Поскольку наш холст будет квадратным, мы выбрали размер 200 x 200 пикселей, но если вы используете однострочный водяной знак, например имя или веб-адрес, лучше всего установить размер холста 200 x 100 пикселей. Когда вы закончите вводить текст, нажмите кнопку Enter на клавиатуре, чтобы изменить размер холста, затем нажмите синюю кнопку с галочкой, чтобы применить его.
Теперь, когда размер прозрачного холста идеален, самое время создать водяной знак. Вот несколько разных способов дизайна:
Создание водяного знака логотипа
Если у вас уже есть логотип, щелкните вкладку Image Manager и загрузите свой логотип, перетащив его на панель Image Manager или нажав кнопку «Компьютер» и найдя файл.Когда он будет загружен в Диспетчер изображений, он будет отображаться в виде эскиза. Просто щелкните миниатюру логотипа и выберите Добавить как слой , чтобы добавить его на прозрачный фон.
Используйте синие круги вокруг логотипа, чтобы изменить его размер так, чтобы он подходил к краям прозрачного холста, затем нажмите кнопку Flatten Layers в нижнем левом углу редактора фотографий.Наконец, нажмите кнопку Сохранить в верхней части Фоторедактора и выберите опцию .PNG , чтобы сохранить прозрачный фон.
Создание водяного знака с нуля
BeFunky имеет все необходимое для создания водяных знаков с нуля с помощью графики, текста и многого другого! Чтобы добавить текст для водяного знака, щелкните вкладку Текст и нажмите кнопку Добавить текст .Появится текстовое поле для ввода, затем вы можете использовать меню Text Properties (Свойства текста) , которое появляется, чтобы изменить шрифт, стиль, межбуквенный интервал, цвет и многое другое! Для этого водяного знака мы выбрали китайский символ «клецки», просто скопировали и вставили его в текстовое поле, но вы можете выбрать любой шрифт или формулировку, уникальную для вашей компании.
Затем вы можете добавить графику к водяному знаку, щелкнув вкладку Графика в меню слева.Щелкните Search Graphics и введите поисковый запрос, чтобы найти идеальную графику, которая будет дополнять дизайн вашего водяного знака. Хотя на панели Графика так много вариантов для кругов, мы хотели, чтобы наш дизайн включал круг, который не был идеально круглым, поэтому использование текстового инструмента и поиск шрифта с типом ‘O’, который мы хотели, был отличным вариантом. за это! Не стесняйтесь экспериментировать с комбинацией графики и текста, чтобы создать идеальный вид водяного знака.
Когда вы закончите проектирование, важно убедиться, что созданный вами логотип заполняет весь прозрачный холст с минимальным пространством вокруг границы.Чтобы быстро изменить размер элементов водяного знака, удерживайте клавишу COMMAND / CTRL на клавиатуре при выборе каждого слоя. Это позволит вам выбрать каждый объект в вашем дизайне. Затем перетащите синие круги вокруг своей группы объектов, чтобы увеличить размер и переместить водяной знак на прозрачный фон.
После того, как вы закончили создание водяного знака и изменили его размер, самое время сохранить его.
Нажмите кнопку Сохранить в верхней части Фоторедактора, выберите Компьютер , назовите файл водяного знака и обязательно выберите .PNG , чтобы ваш прозрачный фон оставался неизменным.
Как добавить водяные знаки к фотографиям
Когда вы закончите создание и сохраните водяной знак, следующим шагом будет его сохранение в BeFunky для добавления к вашим будущим фотографиям! Поскольку добавление водяного знака является последним шагом в рабочем процессе редактирования фотографий, инструмент «Водяной знак» находится в меню «Сохранить».
Чтобы поставить водяной знак на фотографию, перейдите в редактор фотографий BeFunky и загрузите изображение, на которое хотите нанести водяной знак. Затем нажмите кнопку Сохранить в верхней части Фоторедактора и выберите Компьютер в качестве места назначения файла.
Когда появится меню «Сохранить на компьютер», установите флажок рядом с Использовать водяной знак . Затем нажмите появившуюся кнопку Create Watermark Template .
A Редактор шаблонов водяных знаков Появится меню для добавления и настройки водяного знака. Просто щелкните раздел «Загрузить водяной знак» и выберите сохраненный файл водяного знака, добавьте имя шаблона и настройте Размещение, Непрозрачность, Размер и Отступ.Когда вы закончите настройку предустановок водяных знаков, нажмите Сохранить шаблон . Вы даже можете повторить процесс добавления водяных знаков в инструмент «Водяной знак» на всякий случай, если хотите создать несколько вариантов водяных знаков!
Теперь, когда ваши водяные знаки хранятся в BeFunky, вы можете добавить водяной знак к любой сохраненной фотографии, выбрав поле «Использовать водяной знак» в меню «Сохранить».Он работает для добавления водяных знаков к фотографиям по одному, или вы можете использовать инструмент «Водяной знак» для любых фотографий, которые вы сохраняете в сеансах пакетного редактирования.
BeFunky позволяет легко создавать, сохранять и использовать водяной знак на любой фотографии.Поскольку вы можете легко добавлять и хранить водяные знаки в одном месте, использование инструмента «Водяной знак» — это простой способ защитить ваши изображения и использовать хорошие методы брендинга. Щелкните ссылку ниже, чтобы начать создание водяных знаков для ваших изображений с использованием логотипа, имени или URL-адреса:
Упрощенное редактирование фотографий.
Как сделать водяной знак для ваших фотографий (шаг за шагом)
Использование водяных знаков на фотографиях помогает защитить их от нарушения авторских прав.
Теперь вы, наверное, задаетесь вопросом, как я могу бесплатно создать собственный водяной знак? Я покажу вам, как это сделать в Photoshop и Lightroom. И это проще, чем вы думаете.
Что такое водяной знак и зачем его использовать?
Водяной знак — это способ подписать ваши изображения в качестве владельца.Это также сдерживающий фактор нарушения авторских прав .
Водяной знак — это обычно логотип, штамп или подпись, наложенные на фотографию.
Фотографы используют водяные знаки на своих фотографиях, чтобы их было легко идентифицировать. Они также сообщают людям, что на изображение есть авторские права.
Если кто-то увидит вашу фотографию и захочет приобрести лицензию на ее использование, водяной знак упростит им связь с вами. А если кто-то намеренно удалит водяной знак, фотограф может получить дополнительные убытки в случае нарушения.
Большинство водяных знаков часто имеют определенную степень прозрачности. Вы также можете часто находить их в углах или внизу изображений, чтобы они выглядели менее отвлекающими. Вы также можете настроить параметры камеры и добавить информацию об авторских правах в данные EXIF.
Некоторые фотографы предпочитают добавлять водяной знак так же, как художник подписывает свои работы. Другие же предпочитают едва заметную строку текста или логотипа.
Как я могу создать свой собственный дизайн водяных знаков?
Создание хорошо продуманного водяного знака, который вы можете использовать постоянно, повысит узнаваемость ваших фотографий.Это часть вашего бренда и идентичности, поэтому вы не хотите часто ее менять.
Ввод вашего имени шрифтом Comic Sans или вашим любимым каллиграфическим шрифтом может оказаться бесполезным. Некоторым фотографам нравится использовать адрес своего веб-сайта или символ авторского права. Я использовал оба из них в прошлом.
Теперь мы покажем вам, как сделать водяной знак за несколько минут.
Самый простой способ — создать логотип с помощью приложения. На мой взгляд, проще всего использовать canva.com. Это не только бесплатно, но и предлагает множество вариантов шрифтов и дизайна.Просто найдите нужные элементы логотипа. Затем перетащите их на свое изображение, и все!
Если вы хотите опробовать платные сайты по созданию логотипов, brandmark.io станет для вас отличным вариантом.
Что вы добавляете к водяному знаку — дело личного вкуса. Обязательно приложите некоторые усилия к его дизайну, чтобы он хорошо смотрелся на вашем изображении. И самое главное, убедитесь, что это не отвлекает зрителя от ваших красивых фотографий.
Вы также можете загрузить свой логотип Canva в формате.PNG файл, если вы хотите добавить к изображениям с помощью Photoshop или Lightroom.
Как добавить водяной знак в Photoshop?
Теперь мы научим вас делать водяной знак в Photoshop.
Есть много разных способов сделать это. Но самый эффективный из них — создать собственную кисть с изображением водяного знака.
Создание пользовательской кисти для водяных знаков фотографии
После того, как вы создадите водяной знак в Adobe Illustrator или приложении для создания логотипов, вам нужно будет создать для него специальную кисть в Photoshop.
Сначала создайте новый документ той же формы, что и ваш водяной знак. Я сделал свой 900 пикселей на 900 пикселей и 300 пикселей на дюйм. Выберите белый фон.
Не делайте водяной знак слишком маленьким. Гораздо лучше уменьшить масштаб, чем увеличить. Если он слишком мал и вам нужно увеличить его, вы потеряете ясность и качество.
Anywhere от 500 до 1000 пикселей в ширину подойдет для большинства размеров изображений.
Перетащите свой логотип в новый документ или выберите инструмент «Текст», чтобы добавить текст.Вы можете использовать любой цвет. Если вы используете черный цвет, вы можете легко изменить его после создания собственной кисти.
Когда ваш дизайн будет на белом фоне, перейдите в Edit, затем выберите Define Brush Preset и назовите свою кисть. Теперь вы готовы добавлять водяные знаки на фотографии!
Так как же добавить водяной знак на фотографии с помощью специальной кисти? Это так же просто, как навести указатель мыши на изображение и щелкнуть левой кнопкой мыши на нужном месте.
Ваша новая кисть работает так же, как и любая кисть Photoshop.Вы можете изменить цвет или размер перед нанесением. Вы также можете изменить режим наложения и прозрачность, если хотите, чтобы водяной знак был полупрозрачным.
Поэкспериментируйте с различными настройками, чтобы почувствовать, что лучше всего выглядит на ваших фотографиях. Вы можете использовать ту же непрозрачность, режим наложения и цвет. Но вы также можете использовать вариации в зависимости от ваших предпочтений.
Сохраните свою новую кисть
Иногда бывает неприятно, когда вы не можете найти только что изготовленную кисть.Вот отличный способ быстро получить к нему доступ при добавлении водяных знаков на фотографии.
Сначала выберите кисть. Затем щелкните правой кнопкой мыши и перейдите к шестеренке настроек в правом верхнем углу. Щелкните левой кнопкой мыши по нему, а затем щелкните левой кнопкой мыши «Диспетчер предварительных настроек». В диспетчере предварительных настроек найдите новую настраиваемую кисть и перетащите ее в верхнюю часть списка папок кистей.
Сохраните новый набор и нажмите «Готово».
Теперь ваша настраиваемая кисть будет отображаться в начале параметров кисти каждый раз, когда вы создаете водяной знак.
Как добавить водяной знак в Lightroom?
Теперь мы знаем, как создать водяной знак в Photoshop. А что насчет Lightroom?
Если вы предпочитаете использовать Adobe Lightroom для нанесения водяных знаков на свои фотографии, процесс будет немного другим.
Вам не понадобится специальная кисть для Lightroom. Вместо этого вам нужно будет создать один или несколько наборов водяных знаков для добавления к фотографиям при их экспорте.
Добавление текстового водяного знака
По завершении редактирования фотографии или пакета фотографий откройте окно «Экспорт».Вы можете экспортировать свои фотографии в файлы JPEG, PSD или TIFF и добавить водяной знак. Lightroom не дает вам возможности добавлять водяной знак к файлам DNG или исходным файлам.
Выберите предпочтительные параметры экспорта, а затем установите флажок «Водяной знак» в нижней части диалогового окна экспорта. В раскрывающемся меню выберите «Изменить водяные знаки». Откроется новое окно с различными параметрами.
В правом верхнем углу вы увидите «Стиль водяного знака». Сначала выберите «Текст». В поле в левом нижнем углу окна введите текст, который будет отображаться на водяных знаках.
Чтобы сделать символ авторского права в системе Windows, просто нажмите клавишу Alt и введите число 0169. В системе Mac нажмите Option + G.
Вы можете работать с параметрами в этом окне, чтобы настроить внешний вид вашего простого текстового водяного знака. Вы можете контролировать шрифт, цвет, выравнивание и другие аспекты текста.
Опять же, экспериментируйте, чтобы определить, что вам нравится и что лучше всего соответствует стилю вашей фотографии.
Когда вы закончите создание водяного знака, нажмите «Сохранить» и присвойте новому пресету имя.Затем Lightroom добавит его в раскрывающийся список водяных знаков в окне «Экспорт».
Добавление водяного знака графического логотипа
Во многом так же, как вы создали свой текстовый водяной знак, вы также можете добавить свой логотип и сохранить его в качестве предустановки.
Для этого откройте окно «Экспорт» и выберите «Редактировать водяные знаки» в раскрывающемся меню в области параметров водяных знаков. Вверху справа выберите вариант стиля водяного знака «Графика».
Найдите логотип, который вы хотите установить в качестве водяного знака Lightroom.В разделе «Эффекты водяных знаков» у вас есть параметры непрозрачности, размера и положения.
Когда вы создаете графический водяной знак, нет возможности включить текст, который еще не является частью вашего логотипа.
Закончив создание логотипа, нажмите «Сохранить». Затем вы можете назвать свой новый набор настроек водяного знака.
Photoshop против Lightroom
Учитывая все обстоятельства, ваши возможности в Lightroom более ограничены. Photoshop более гибок при добавлении водяного знака фотографии к вашим изображениям.
С помощью Photoshop вы можете разместить водяной знак именно там, где вы хотите, чтобы он отображался на каждой фотографии. Я считаю, что проще манипулировать специальной кистью, чтобы получить внешний вид, который соответствует изображению.
Однако главное преимущество использования Lightroom для добавления водяного знака заключается в том, что его легко экспортировать в пакетном режиме. Пакетный экспорт означает, что положение и свойства вашего водяного знака будут одинаковыми для каждого сохраняемого изображения.
Но в конечном итоге все дело в предпочтениях.Взвесьте все «за» и «против» каждого набора для редактирования и определите, какой из них вам больше нравится.
Заключение
Размещение хорошо продуманного водяного знака на фотографиях может помочь укрепить ваш бренд и идентичность как фотографа. В то же время плохо спроектированный или неправильно размещенный водяной знак может отвлекать людей от вашей работы.
Найдите время, чтобы поэкспериментировать с водяными знаками на фотографиях. Найдите то, что работает для вас и делает все, что нужно для водяного знака.
Вы не хотите часто менять водяной знак, поскольку люди могут начать принимать ваши фотографии за чужие.
Посмотрите в Интернете на фотографов, которыми вы восхищаетесь, и посмотрите, как они добавляют водяные знаки к своим изображениям. Черпайте вдохновение у тех, кто уже делает это хорошо, и подумайте, как бы вы разработали свой.
Хотите узнать больше о редактировании изображений с помощью Lightroom? Почему бы не посетить наш курс «Легкое редактирование с помощью Lightroom» в следующий раз!
Водяной знак сразу несколько фотографий
Как создавать согласованные изображения для всех ваших социальных сетей
Сохранение визуального единообразия по всем каналам социальных сетей — это больше важнее, чем когда-либо.Использование последовательного и единообразного тона как для визуального, так и для голосового публикация и общение с вашей аудиторией имеют большое значение для повышения узнаваемости бренда.
Необходимо соблюдать пять основных правил, чтобы придать изображениям личную печать, поддерживая последовательность и узнаваемость бренда.
- Используйте согласованную цветовую палитру, чтобы придать своему бизнесу индивидуальность.
- Используйте не более двух или трех шрифтов.
- Используйте тот же логотип или водяные знаки бренда.
- Используйте фильтры изображений, чтобы придать похожий вид всем вашим фотографиям.
- Используйте наложения текста, чтобы заявить права на свои изображения.
Таким образом, чтобы создавать изображения для публикации в Instagram, Facebook и Twitter. Нам просто нужно использовать или создать шаблон и настроить наш дизайн на автоматическое массовое создание изображений.
1. Создайте дизайн из шаблона
Самый простой способ начать — с предыдущего дизайна.Скачать этот пост в instagram шаблон и загрузите его в свой аккаунт. Затем перейдите в инструмент редактора и измените текстовое сообщение и квадратный цвет для настройки шаблона.
2. Настройте каналы социальных сетей
Настроил шаблон, необходимый нам для создания конфигурации для Instagram, Facebook и Twitter. Нам просто нужно выбрать социальный канал из набора инструментов предустановок и сохранить каждый идеальный размер. дизайн.
3. Создайте многоканальные изображения
Теперь мы можем сгенерировать варианты выбранных изображений, просто нажав на кнопку «Создать». из карусели и загрузите все созданные варианты.
Начать редактирование5 лучших бесплатных программ для создания водяных знаков в 2021 году
Краткий обзор лучших программ для создания водяных знаков на рынке.
Зачем он вам?
Защита ваших фотографий от плагиата и явных кибер-воров является обязательной при использовании ваших изображений в Интернете.Включение метаданных об авторских правах в файлы изображений — это нормально, но их можно удалить с помощью компьютерного программного обеспечения, и на них нельзя полагаться для полной защиты вашей интеллектуальной собственности.
Отличным вариантом для защиты вашей работы является использование вашей собственной подписи или логотипа поверх ваших изображений, чтобы киберпиратам было сложнее украсть. Это называется водяными знаками. Водяные знаки предназначены для отпугивания воров, но не для отвлечения внимания от фотографии, поэтому большинство пользователей выбирают прозрачную графику, чтобы сделать их почти невидимыми.
Все, что вам нужно, — это бесплатный инструмент для создания водяных знаков, и именно поэтому мы собрали 5 лучших бесплатных программ для создания водяных знаков, доступных для систем Mac и Windows. Их легко использовать как для отдельных изображений, так и для группы. Первый шаг — загрузить их и быстро перейти к использованию собственного цифрового водяного знака. Давайте посмотрим на первого производителя водяных знаков для фотографии, который поддерживает последнюю версию macOS и Windows 7 и 10.
Ознакомьтесь с ними, прежде чем выбирать лучшее бесплатное программное обеспечение для водяных знаков
Добавление водяных знаков с помощью программного обеспечения для редактирования фотографий отлично подходит для защиты ваших неподвижных изображений. но они также полезны для брендинга ваших фотографий на видео.Таймлапсы и слайд-шоу, которые появляются на YouTube, легко повторно загружаются под другими названиями каналов, и, хотя информация EXIF может быть удалена, водяной знак все равно должен быть виден. Взгляните ниже, чтобы узнать, как добавить водяной знак с помощью наших 5 любимых и бесплатных программ для создания водяных знаков.
5 лучших бесплатных создателей водяных знаков для Windows и Mac
PhotoMarks
Мы начинаем работу с комплексного программного обеспечения для создания водяных знаков, которое не только кроссплатформенное на Windows и Mac, но также работает на мобильных устройствах (только iOS).Он может похвастаться пакетной обработкой водяных знаков, включая текстовые эффекты, такие как тень и обводка. Вы можете разместить несколько слоев водяных знаков на изображениях и даже экспортировать их с полным исходным разрешением, что означает без потери качества изображения. Программное обеспечение хорошо обновлено и хорошо просматривается в Интернете. Хотя бесплатная версия не ограничена, есть платная полная версия, которая поставляется с некоторыми удобными дополнительными инструментами.
Плюсы
- Можно экспортировать файл без потери качества
- Поддерживает пакетное редактирование
Минусы
- Для полной версии необходимо приобрести
- Интерфейс может показаться немного старовато-стильным
Arclab Watermark Studio
Arclab хорошо поработала над добавлением множества функций в свое программное обеспечение Watermark Studio с поддержкой нескольких слоев, а также добавлением возможности изменять размер и конвертировать типы файлов изображений (JPEG, PNG, TIFF и BMP) .Кроме того, в чересстрочном режиме выполняется экспорт в оптимизированные для Интернета размеры. Первые действия можно выполнить с одним изображением или в режиме пакетной обработки для нескольких фотографий.
Плюсы
- Возможность изменять размер и конвертировать файлы в некоторые форматы
- Множество отличных дизайнов водяных знаков
Минусы
- Пробная версия добавляет собственный водяной знак
- Управление пакетом файлов может быть затруднено
Программное обеспечение водяных знаков
Ключевой особенностью программного обеспечения водяных знаков является его способность добавлять QR-код в качестве водяного знака.Это особенно полезно для розничных пользователей, которые хотят перенаправлять посетителей на свой веб-сайт. Также поддерживаются водяные знаки EXIF, позволяющие пользователям вводить свои собственные метаданные EXIF на фотографии во время экспорта. У них также есть видеоверсия, называемая видео-водяными знаками. Обе версии доступны для бесплатного ознакомления и для покупки.
Плюсы
- Можно добавить QR-код в качестве водяного знака
- Поддерживает невидимые метки (EXIF)
Минусы
- Трудно добавить дополнительные гайды при необходимости (из-за названия программы)
- Полная версия не бесплатна
Format Factory
Format Factory — это многофункциональное программное обеспечение для обработки мультимедиа, которое может преобразовывать изображения, видео и аудио в файлы различных типов.Он также используется в качестве программного обеспечения для водяных знаков для фотографий и видео и будет особенно привлекательным для загрузки для тех, кто работает с видео, а также со статическими изображениями.
Плюсы
- Имеет множество полезных функций помимо создания водяных знаков
- Бесплатно
Минусы
- Только для Windows
- Возможна установка постороннего ПО
uMark
uMark предлагает хорошие функции наряду с возможностью размещать, изменять размер и изменять водяные знаки на ваших изображениях.Его простой пользовательский интерфейс упрощает пакетную обработку, а также может добавлять штрих-коды и QR-коды к фотографиям, а также добавлять рамки и тени, чтобы выделить фотографии. Он также поддерживает 8 языков для пользователей по всему миру.
Плюсы
- Может добавлять штрих-коды или QR-коды
- Поддерживает пакетную обработку
Минусы
- В бесплатной версии добавляет логотип uMark
- Может быть сложно работать с несколькими папками
Как мы выбрали победителя
У нас были строгие правила, которым нужно следовать для всего программного обеспечения для создания водяных знаков, рассматриваемого в этой статье.Программное обеспечение должно было быть простым в использовании, достаточно мощным, чтобы быстро обрабатывать командные файлы, и быть стабильным и свободным от ошибок. Ниже приводится краткое описание того, как мы выбрали победителя:
- Актуальные версии выпуска
- Совместимость с широким спектром систем, включая Windows и macOS
- Простой, но эффективный графический интерфейс пользователя
- Постоянно предоставлял хороший результат
- Стабильная работа, отсутствие сбоев или проблем при обработке больших файлов
- Возможность однократной и пакетной обработки
FAQ
- В любом программном обеспечении для водяных знаков, перечисленных выше, первым шагом является загрузка желаемых фотографий в программное обеспечение выбора.
- Затем выберите функцию водяного знака и введите желаемый текст или загрузите логотип / графику.
- Теперь измените водяной знак, изменив его размер, цвет, прозрачность и положение на фотографии. Вы можете расположить дизайн мозаикой, чтобы водяной знак отображался на всей фотографии.
- Когда вы будете довольны размещением, примените водяной знак ко всем загруженным фотографиям (если вы работаете в пакетном режиме).
- Экспортируйте изображения, обращая внимание на преобразование или изменение размера экспортированных фотографий для получения желаемого результата (т.е.е. размеры и форматы, оптимизированные для Интернета, для использования в Интернете).
Процесс добавления водяных знаков к видео аналогичен описанному выше параметру фото. Чтобы подробно изучить, как это сделать, и посмотреть видео, демонстрирующее, как это сделать в Movavi Video Editor Business, посмотрите здесь:
Как добавить водяной знак к видео
Водяной знак не обязательно доказательство права собственности, потому что любой может загрузить ваши изображения или видео и поставить на них свой водяной знак.


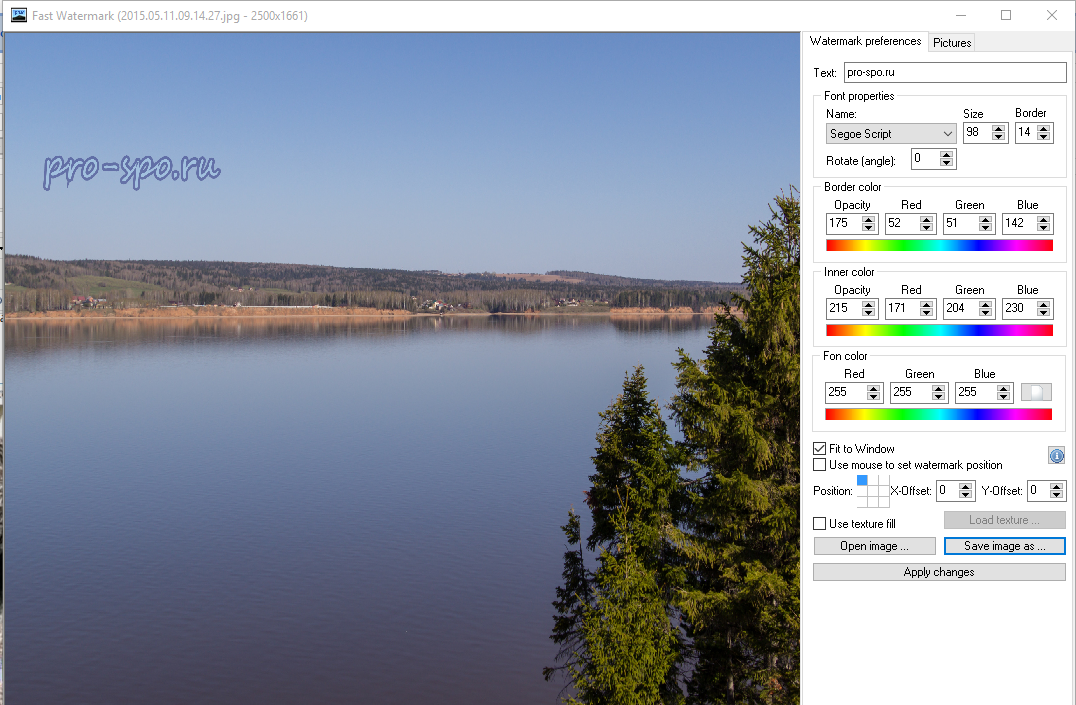


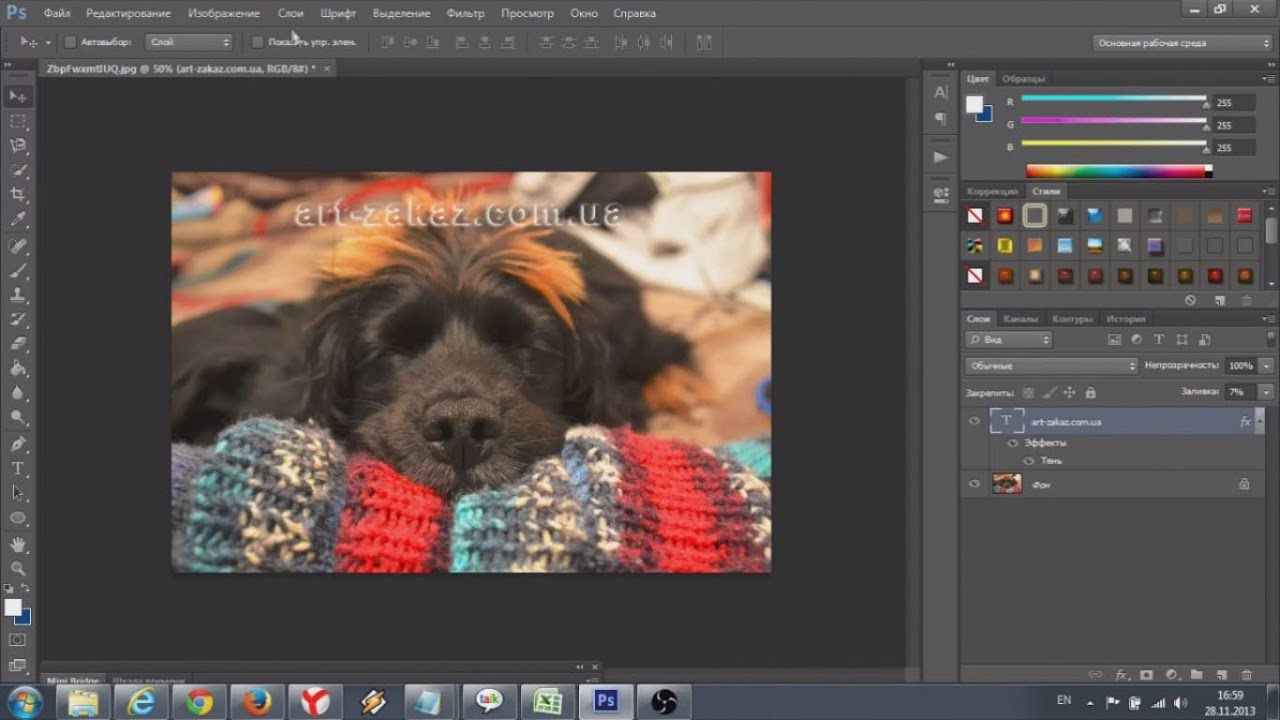 Для текста подберите подходящий шрифт, размер, толщину, цвет.
Для текста подберите подходящий шрифт, размер, толщину, цвет.
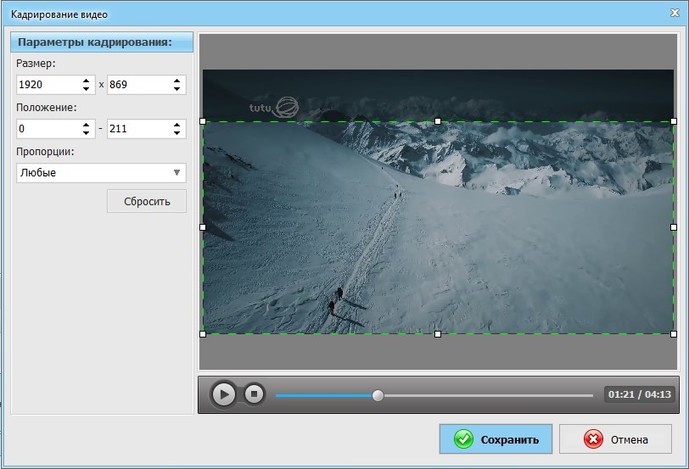
 Можно отправить несколько фотографий.
Можно отправить несколько фотографий.