Как создать сайт бесплатно самому с нуля на конструкторе Яндекс
Создаем свой сайт
Всем привет. Все знают о том, что Яндекс это самая популярная отечественная поисковая система. Однако, далеко не всем известно, что Яндекс предоставляет также бесплатный хостинг, на котором может создать свой собственный сайта каждый желающий. Этот сервис носит название Narod.ru, или просто «народ».
Внимание! Информация в статье устарела. Сервис Яндекс.Народ прекратил своё существование. На данный момент есть много альтернативных вариантов, которые позволяют создать сайт под любые нужды. Читайте подробный обзор в статье — лучшие конструкторы сайтов: сравнения характеристик, достоинства и недостатки. Выбирайте!
Создать сайт на Яндексе бесплатно ты можешь буквально за считанные минуты. Все что для этого необходимо, это зарегистрировать свой почтовый ящик. Твой логин от почтового ящика и станет в дальнейшем доменным именем твоего сайта.
Тем не менее, меня (думаю, и тебя тоже) сайты интересуют не сами по себе, а как возможность заработать в интернете, и, как оказалось, зарабатывать на сайтах на народе тоже можно. Яндекс позволяет вешать на «народные» сайты любую рекламу, в том числе и от злейшего конкурента Google. Можно также неплохо зарабатывать на партнерках и тизерной рекламе. Кроме того, Яндекс очень трепетно относиться к «своим» сайтам, и, зачастую, продвинуть их в выдаче Яндекса по некоммерческим запросам значительно легче, чем сайты на других платформах, в том числе и платных. Вот основные преимущества сайта на Народе:
Яндекс позволяет вешать на «народные» сайты любую рекламу, в том числе и от злейшего конкурента Google. Можно также неплохо зарабатывать на партнерках и тизерной рекламе. Кроме того, Яндекс очень трепетно относиться к «своим» сайтам, и, зачастую, продвинуть их в выдаче Яндекса по некоммерческим запросам значительно легче, чем сайты на других платформах, в том числе и платных. Вот основные преимущества сайта на Народе:
- Сайт на Яндексе можно создать быстро и легко. Если позволяет квалификация можно создать на html и css, если не позволяет, то можно воспользоваться конструктором сайтов, который предлагает Яндекс;
- Сайт создается абсолютно бесплатно;
- Сайты на народе хорошо индексируются;
- На сайты редко накладываются фильтры Яндекса, и еще реже они уходят в бан;
- При желании можно прикрутить к сайту домен второго уровня.
Что касается недостатков, то они, к сожалению, тоже есть. И тоже довольно весомы:
- Хостинг не поддерживает PHP и MySQL, поэтому на народе можно создавать только простые статические сайты, и нельзя использовать CMS;
- Ты не хозяин своего сайта, а всего лишь пользователь, и Яндекс в любой момент может закрыть твой сайт (впрочем, на моей памяти, такого не случалось).

Вывод: Яндекс Народ можно использовать для создания только простых сайтов «для души» или под баннерную рекламу и партнерские программы.
Создание сайта на Яндексе
Итак, прежде всего, необходимо выбрать красивое доменное имя для своего сайта и зарегистрироваться в почте Яндекса под соответствующим логином. После этого, нужно зайти на свой аккаунт и щелкнуть по ссылке «Народ».
Здесь тебе предложат создать свой сайт. Жмем на кнопку и переходим к выбору тематики будущего сайта.
На выбор:
- Коммерческий.
- Персональный
- Фан-сайт
- Нечто непонятное, со странным название Tabula Rasa. Вот это непонятное мы сейчас постараемся создать для примера.
Нажимаем далее и попадаем на страницу, где нам предложат выбрать название сайта.
После того, как мы определись с названием можно переходить на следующую страницу с выбором оформления сайта.
После того, как мы выбрали оформление сайта, нам предложат самостоятельно разместить на странице различные блоки сайта, такие как меню, поиск, текст, новости, контакты.
Раскидываем все туда, куда хотим и нажимаем опубликовать. Вот и все, теперь можно перейти на свой сайт и полюбоваться результатом.
Сайт создан, теперь необходимо наполнить его контентом. Подробнее на эту тему можно прочитать тут — написание статей для сайта. Ну а после того, как на сайте начнет появляться контент, можно приступать к продвижению сайта в Яндексе.
Думаю, дальше ты разберешься сам. Ну а если не разберешься, задавай свой вопрос в комментариях, буду рад помочь. И не забывай подписываться в RSS на обновления моего блога.
Похожие записи
Создаем свой сайт
Генератор html css шаблонов. Для чего он нужен?
Авторadmin
Всем привет! Сегодняшняя теме – генератор html css шаблонов для сайта. Думаю, это будет интересно не только новичкам, но и опытным вебмастерам, так как это позволяет не только обойти некоторые технические трудности при создании html шаблона будущего сайта, что, несомненно, важно для первых, но и сэкономить довольно много драгоценного времени, что ценят вторые.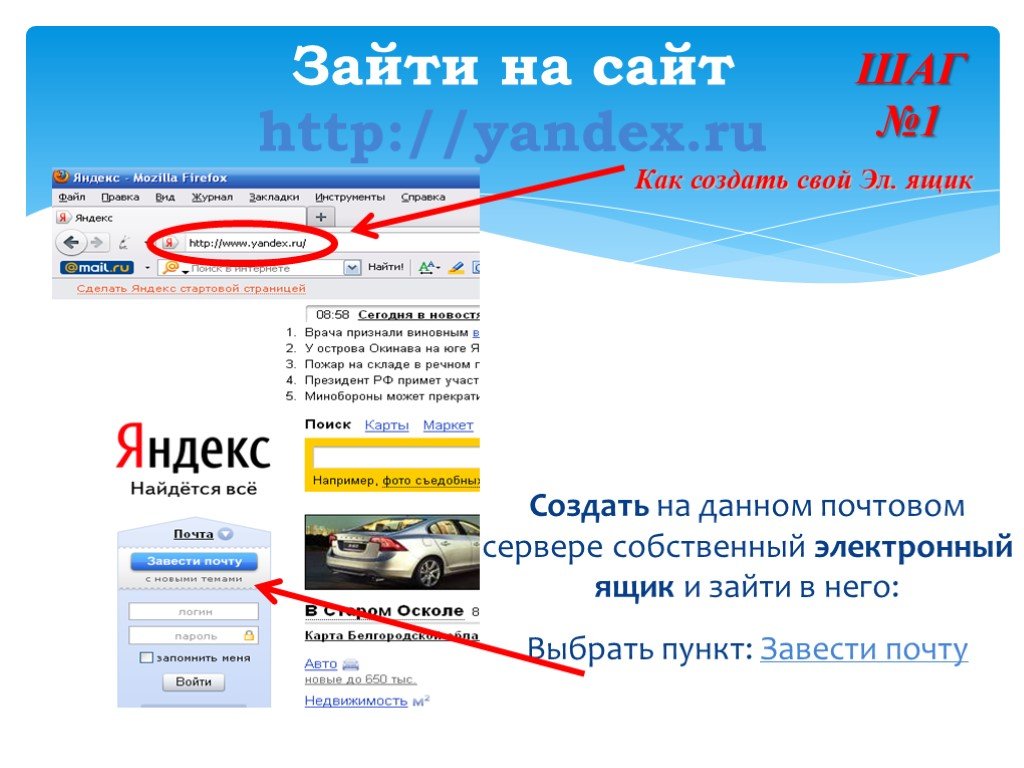 Итак, приступим…
Итак, приступим…
Читать далее Генератор html css шаблонов. Для чего он нужен?Продолжить
Создаем свой сайт
Как привязать домен к хостингу
Авторadmin
Всем привет! Прежде всего, нам нужно подобрать надежный хостинг. Кроме того, нам необходимо выбрать и зарегистрировать свободное доменное имя. Как только мы закончили с техническими деталями мы сможем связать одно с другим. Ничего сложного в этом нет. Привязка домена к хостингу. Шаг 1-й Сразу оговорюсь, что я пользуюсь хостингом beget, а потому все операции с…
Читать далее Как привязать домен к хостингуПродолжить
Что сделать, чтобы мой сайт видели поисковые системы — как добавить сайт в Яндекс или Google
- Как быстро проиндексировать сайт в Яндексе и Google
- Как добавить свой сайт в поисковик Google
- Как проверить, индексируется ли сайт
Неважно, что вы создаёте: интернет-магазин, корпоративный сайт, лендинг. Запустить его — только полдела. Дальше нужно заниматься продвижением. И первый шаг на пути к продвижению — выйти в топ поисковой выдачи. Для этого нужно сделать несколько настроек. Самыми популярными поисковыми системами являются Яндекс и Google, поэтому в этой статье мы расскажем, как проиндексировать сайт в Яндексе и добавить сайт в поиск Google.
Запустить его — только полдела. Дальше нужно заниматься продвижением. И первый шаг на пути к продвижению — выйти в топ поисковой выдачи. Для этого нужно сделать несколько настроек. Самыми популярными поисковыми системами являются Яндекс и Google, поэтому в этой статье мы расскажем, как проиндексировать сайт в Яндексе и добавить сайт в поиск Google.
Индексация сайта — это добавление веб-ресурса в базу поисковых систем. Поиску в Яндекс, Google, Рамблер, Yahoo, Mail, Bing нужно рассказать о существовании вашего сайта. Для попадания в топ выдачи нужно:
- наполнить страницы метатегами: description, title, ключевые слова,
- создать карту сайта (sitemap),
- связать гиперссылками разные сайты и страницы одного сайта между собой (перелинковка),
- указать в HTML-коде микроразметку для поисковых систем.
Поисковые системы изучают все описанные выше элементы и начинают отображать ресурс в поисковой выдаче. Ниже мы расскажем, как добавить сайт на индексацию в поисковики быстрее.
Как быстро проиндексировать сайт в Яндексе и Google
Чтобы не ждать, пока поисковики сами обратят внимание на веб-ресурс, сами сообщите им об этом. Делается это через панели
Как добавить сайт в поиск Яндекса
Как разместить сайт в Яндекс? Чтобы добавить сайт в поисковую систему Яндекс:
1. Перейдите на страницу Яндекс.Вебмастера.
2. Перейдите по ссылке Добавить сайт.
3. Введите доменное имя и нажмите Добавить:
Как добавить сайт в поисковик Яндекс бесплатно
4. Подтвердите права на сайт. Это можно сделать 3 способами:
- добавить HTML-файл в корневую папку сайта,
- добавить строчку кода (Метатег) в раздел «head» главной страницы вашего сайта,
- добавить TXT-записи.

Совет. Самый простой способ подтверждения прав ― добавить TXT-запись.
После подтверждения прав нажмите Проверить.
Яндекс Вебмастер: подтверждение прав на сайт
Готово, теперь ваш сайт проиндексируется в Yandex.
Как добавить свой сайт в поисковик Google
Как разместить сайт в Гугле:
1. Перейдите на страницу Google Search Console.
2. Введите адрес сайта в первом блоке и нажмите Продолжить:
3. Добавьте указанную TXT-запись в ресурсные записи домена и нажмите Подтвердить.
4. Если права подтверждены корректно, вы увидите уведомление. Нажмите Готово:
Готово, теперь вы знаете, как добавить сайт на индексацию в поисковики.
Обратите внимание! Описанные способы не гарантируют стопроцентное попадание в поисковую выдачу. Для лучшего результата выполните другие рекомендации от Яндекс и Google.
Как проверить, индексируется ли сайт
Узнать, были ли проиндексированы нужные вам страницы, можно несколькими способами:
- с помощью Яндекс.Webmaster и Google Search Console,
- с помощью команды site,
- с помощью сторонних сервисов.
Проверить с помощью Яндекс.Вебмастера и Google Search Console
Для проверки проиндексированных страниц в Яндекс.Вебмастере:
1. Авторизуйтесь в Яндекс.Вебмастер.
2. Перейдите во вкладку Индексирование ― Проверить статус URL.
3. В поле введите URL вручную или выберите из выпадающего списка.
Готово, вы узнаете статус страницы в ПС.
Для проверки проиндексированных страниц в Google Search Console:
1. Перейдите на главную страницу сервиса.
2. В верхней части экрана в поисковой строке введите доменное имя и нажмите Enter:
Готово, система покажет, был ли сайт проиндексирован поисковиком.
Проверить с помощью команды «site»
Чтобы проверить страницы на индексацию, необязательно быть зарегистрированным на сервисах Яндекс и Google. Можно использовать команду site, для этого:
1. Откройте поисковик Яндекс или Google и введите запрос
site:mysite.ru
Где mysite.ru ― интересующий вас домен.
2. Перед вами появятся все страницы, которые видит поисковая система.
Проверить с помощью сторонних сервисов
Можно воспользоваться сервисами, например serphunt.ru.
Для этого:
1. Введите ссылку на страницу, индексируемость которой хотите проверить. Обратите внимание! В поле можно ввести не более 50 ссылок.
2. Выберите, в каких поисковых системах нужно проверить страницу.
3. Нажмите Начать проверку:
Готово, вы увидите статус страницы.
Мы рассказали о том, как добавить сайт в Яндекс и Гугл. Этого достаточно для начала работы над продвижением сайта.
Привязать домен — Яндекс 360 для бизнеса. Справка
Чтобы использовать Яндекс.Почту для бизнеса, привяжите домен к своей компании. Домен — это имя вашей компании в Интернете. Вы можете создать почтовые ящики сотрудников на своем домене (например, [email protected] ).
Для подключения домена необходимо быть его владельцем. Если у вас нет домена, вы можете выбрать и зарегистрировать доменное имя у компании-регистратора.
После подключения домена вы сможете:
Создайте почтовые ящики для своих сотрудников.
Делегируйте свой домен серверам Яндекса.
Управление доменами.

Управление записями DNS для делегированных доменов.
- Привязать домен
- Подключить псевдонимы доменов
Примечание. Вы можете подключить каждый домен только к одной компании в Яндекс 360 для бизнеса или Яндекс.Коннекте. Чтобы перенести домен из одной компании в другую, отключите его от предыдущей компании и подключите к новой.
В Яндекс.Почте для бизнеса можно связать несколько доменов. Первый домен, который вы связываете со своей компанией, становится ее основным доменом. Вы также можете добавить псевдонимы доменов.
- Шаг 1. Добавьте домен
Войдите в учетную запись администратора компании.
Перейдите на страницу Домены.
Введите имя вашего домена (например,
example.com) и нажмите Добавить домен.Домен добавлен в список со статусом Не проверено.
- Шаг 2.
 Подтвердите, что вы являетесь владельцем домена.
Подтвердите, что вы являетесь владельцем домена. Рядом с именем домена щелкните Подтвердить домен. Проверка гарантирует, что никто другой не сможет связать домен без согласия владельца.
Выберите метод проверки домена:
Запись DNS. Вы можете использовать этот способ, если у вас есть доступ к панели управления доменом (DNS-зоне) на сайте вашего DNS-хостинг-провайдера (по умолчанию это ваш регистратор домена). Чтобы подтвердить домен, добавьте TXT-запись DNS, содержащую указанное значение.
Чтобы узнать, как добавлять записи TXT, см. запись SPF.
Примечание. Проверка домена с использованием записи DNS может занять до 72 часов.
Метатег. Вы можете использовать этот способ, если на вашем домене есть сайт и вы можете редактировать его страницы. Для подтверждения домена добавьте специальный тег в HTML-код главной страницы вашего сайта.
HTML-файл.
 Вы можете использовать этот метод, если в вашем домене есть сайт и у вас есть доступ к корневой директории сайта на сервере вашего хостинг-провайдера. Для подтверждения домена скачайте специальный HTML-файл и поместите его в корневой каталог вашего сайта.
Вы можете использовать этот метод, если в вашем домене есть сайт и у вас есть доступ к корневой директории сайта на сервере вашего хостинг-провайдера. Для подтверждения домена скачайте специальный HTML-файл и поместите его в корневой каталог вашего сайта.
Следуйте инструкциям на экране для выбранного метода проверки и нажмите Проверить домен.
Если проверка не удалась, повторите попытку позже. Проверка домена с использованием записи DNS может занять до 72 часов.
Чтобы изменить метод проверки домена, щелкните Проверить домен в сообщении об ошибке проверки.
Дождитесь подтверждения вашего домена.
Ограничение. Если это первый домен, который вы подключаете к своей компании, другие действия в Яндекс.Почте для бизнеса будут заблокированы до его проверки.
- Шаг 3. Настройте записи DNS вашего домена
Настройте записи DNS вашего домена, чтобы вы могли использовать Яндекс.
 Почту для бизнеса. Сделать это можно одним из следующих способов:
Почту для бизнеса. Сделать это можно одним из следующих способов:Если вы делегируете свой домен серверам Яндекса, все записи настраиваются автоматически.
Если вы не хотите делегировать свой домен серверам Яндекса, настройте DNS-записи для вашего домена на сайте вашей DNS-хостинговой компании. Эта компания обычно является вашим регистратором домена.
Record type Subdomain name Priority Value MX @10mx. yandex. сеть.
yandex. сеть. TXT (SPF) @N/A V = SPF1 REDIRECT = _SPF.YANDEX.NET3333333333333333333333333014 33333333333333333333014 333333333333.0147 Mail._DomainkeyN/A Скопируйте значение из настройки домена CNAME . . 
Чтобы узнать больше о настройках DNS, перейдите в разделы справки MX-запись, SPF-запись, DKIM-подпись, CNAME-запись.
Подождите, пока изменения вступят в силу. DNS-серверам может потребоваться до 72 часов для обмена обновленными данными о записях DNS.
Примечание. Вы можете добавлять домены-псевдонимы только после подключения основного домена.
Псевдоним домена — это альтернативное имя для вашего основного домена. Вы можете создавать учетные записи сотрудников и почтовые ящики только на своем основном домене. Как только вы привяжете псевдоним домена, у сотрудников будет дополнительный адрес, связанный с почтовым ящиком в основном домене:
Сотрудники с учетными записями, размещенными на вашем домене (выглядят как
[email protected]) получит дополнительный адрес электронной почты, размещенный в псевдониме домена. Однако это не означает, что они получают новый почтовый ящик. Нет возможности войти в Яндекс.Почту с логином на псевдониме домена.
Однако это не означает, что они получают новый почтовый ящик. Нет возможности войти в Яндекс.Почту с логином на псевдониме домена.Сотрудники могут выбрать адрес, с которого они хотят отправлять электронные письма. По умолчанию электронные письма отправляются с адреса в основном домене.
Электронные письма, отправленные на адрес в псевдониме домена, доставляются в почтовый ящик с тем же именем в основном домене. Например, допустим, вы связали домены
example.netиexample.com. Теперь электронные письма, отправленные на адреса[email protected]и[email protected], попадают в один и тот же почтовый ящик в основном домене.
Вы можете добавить псевдоним домена так же, как вы связали основной домен.
Связаться со службой поддержки
Настройка бесплатного почтового ящика от Яндекса для вашего собственного домена[2022]
Получение доменного имени для вашего бизнеса и настройка почтового ящика — одно из первых действий, которые мы делаем, чтобы начать онлайн-бизнес. В большинстве случаев, когда мы используем cPanel от поставщиков хостинга, таких как hostgator, bluehost или любых реселлеров, этот почтовый ящик поставляется бесплатно с cPanel. Но, когда у нас нет купленного или настроенного хостинга с доменным именем, нам нужно добавить внешний почтовый ящик к доменному имени.
Внешний почтовый ящик, прикрепленный к доменному имени, может обрабатывать все ваши учетные записи электронной почты для пользователей и может эффективно их обрабатывать. Некоторые из самых известных внешних почтовых ящиков включают почтовый ящик Google Apps или почтовый ящик Microsoft для домена. Хотя вышеупомянутые почтовые ящики наиболее популярны из-за своих функций, со временем они стали платными.
Недавно я провел небольшое исследование и обнаружил, что мы можем бесплатно настроить Почтовый ящик на внешнем доменном имени с помощью Яндекс.Почты для доменов.
Если вы знаете, как работает почтовый ящик и доменное имя, вы можете запустить процесс настройки отсюда: https://domain.yandex.com/ Также вам потребуется учетная запись Яндекса по умолчанию.
В случае, если вы новичок во всем этом, вам нужно знать, как можно настроить систему DNS вашего домена, а затем вы закончите со следующим руководством.
В этом примере установки я собираюсь настроить example.com с Яндекс.Почтой и добавить почтовый ящик для [email protected].
Эта настройка разделена на следующие части:
- настройка домена example.com с помощью Яндекс.
 Почты
Почты - Обновление записей DNS в домене example.com
- Настройка почтового ящика [email protected] в панели администратора Яндекс.Почты
Вот подробное руководство по настройке доменного имени в Яндекс.Почте:
1. Сначала зарегистрируйтесь и создайте учетную запись администратора в Яндексе отсюда.
2. После этого добавить доменное имя в Яндекс.Почту отсюда. В нашем случае мы добавим example.com
3. Теперь вам нужно подтвердить право собственности на домен, вы можете сделать это любым из 3 способов: загрузив файл на сервер корневого домена или добавив CNAME или добавив указанный формат электронной почты в сведения о вашем доменном имени. В нашем случае мы добавим CNAME, так как к доменному имени мы не привязывали никакого хостинга.
CNAME можно легко добавить для имени корневого домена. Этот параметр доступен в панели управления DNS для вашего корневого доменного имени. Вы можете обновить требуемый CNAME для корневого домена, а после сохранения настроек нажать кнопку «Подтвердить право собственности на домен».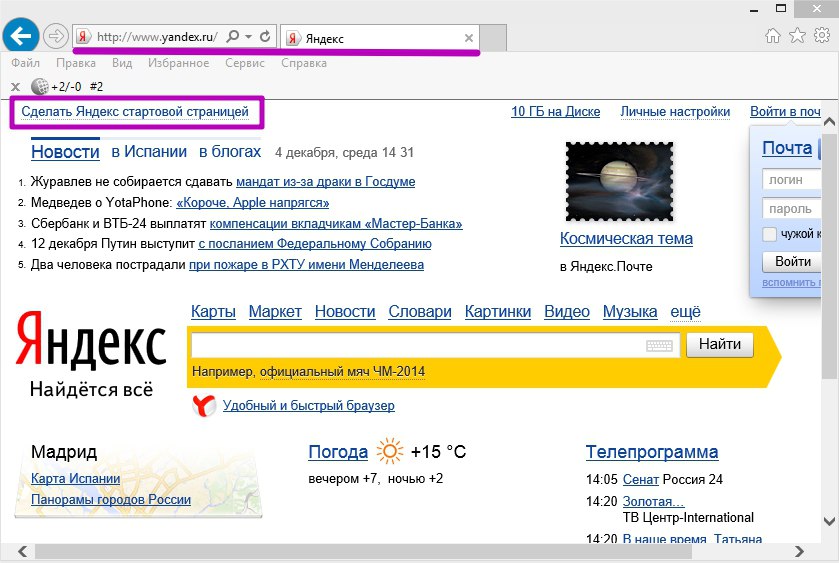

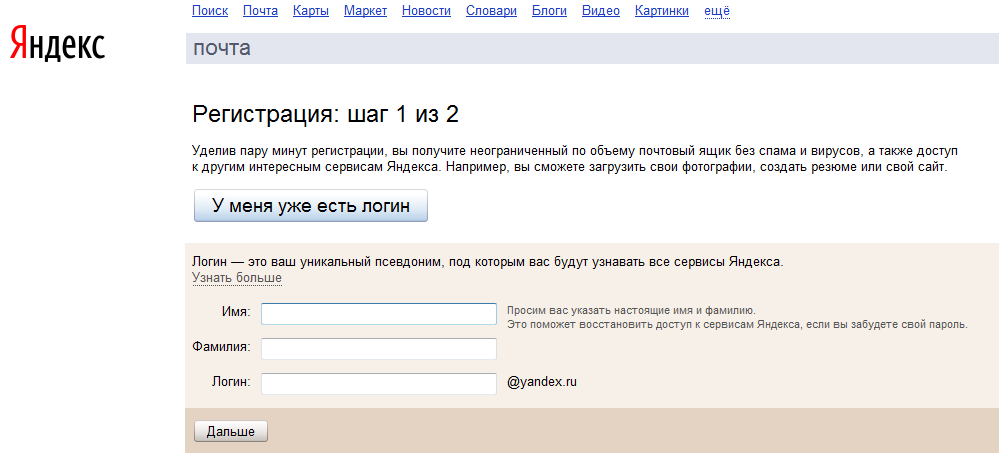
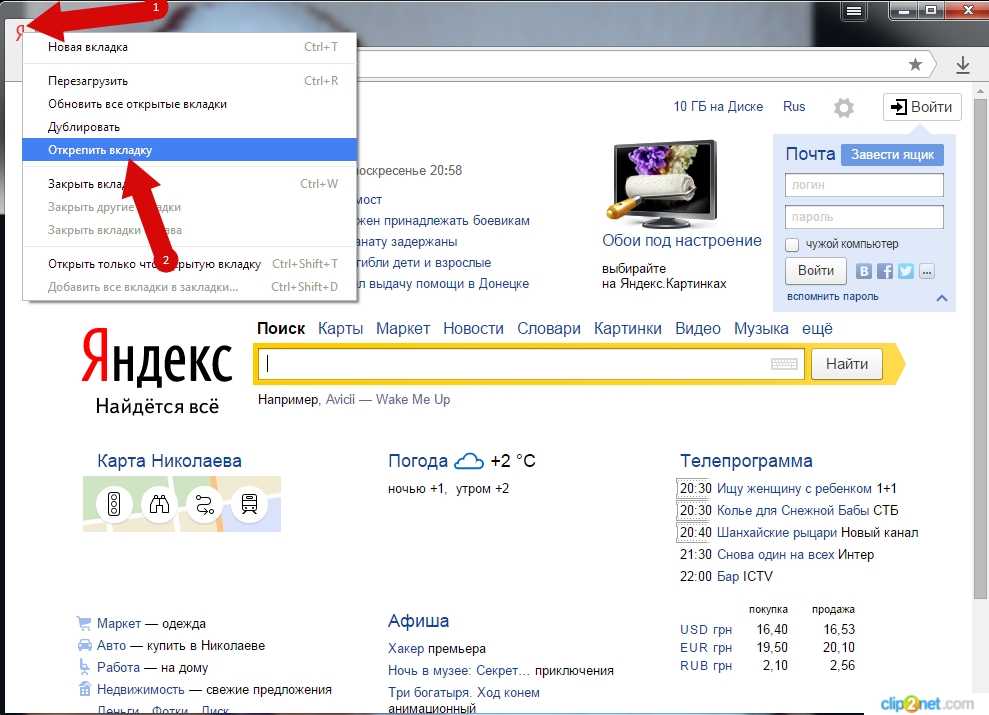

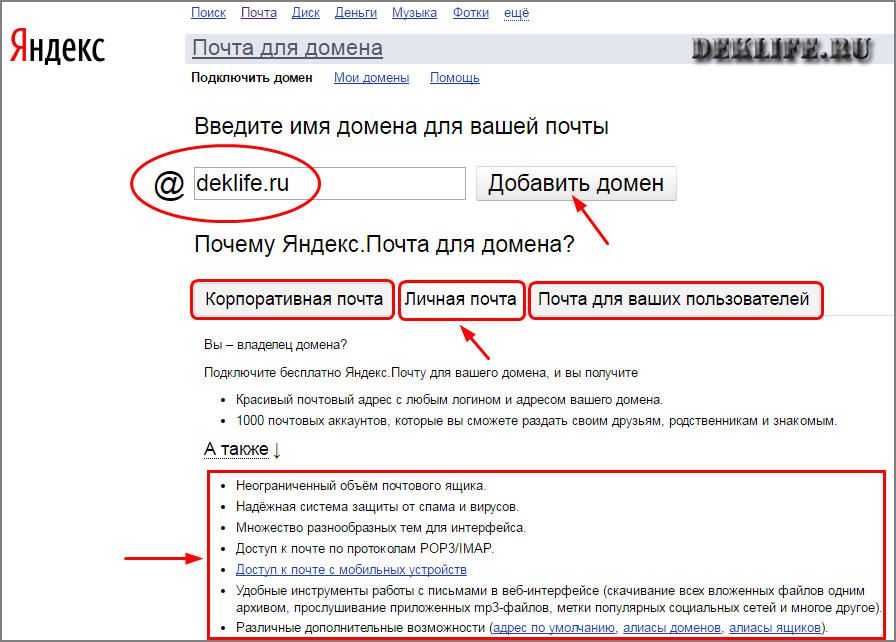 Подтвердите, что вы являетесь владельцем домена.
Подтвердите, что вы являетесь владельцем домена. Вы можете использовать этот метод, если в вашем домене есть сайт и у вас есть доступ к корневой директории сайта на сервере вашего хостинг-провайдера. Для подтверждения домена скачайте специальный HTML-файл и поместите его в корневой каталог вашего сайта.
Вы можете использовать этот метод, если в вашем домене есть сайт и у вас есть доступ к корневой директории сайта на сервере вашего хостинг-провайдера. Для подтверждения домена скачайте специальный HTML-файл и поместите его в корневой каталог вашего сайта.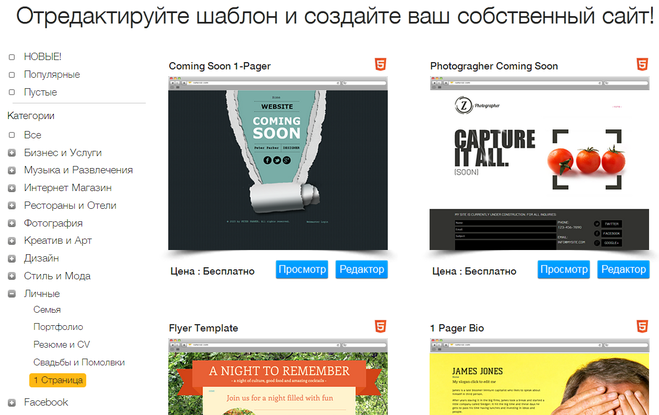 Почту для бизнеса. Сделать это можно одним из следующих способов:
Почту для бизнеса. Сделать это можно одним из следующих способов: yandex. сеть.
yandex. сеть. 
 Однако это не означает, что они получают новый почтовый ящик. Нет возможности войти в Яндекс.Почту с логином на псевдониме домена.
Однако это не означает, что они получают новый почтовый ящик. Нет возможности войти в Яндекс.Почту с логином на псевдониме домена. Почты
Почты