Создавайте иконки онлайн – Бесплатные иконки в редакторе для мобильных и десктопов
Графические дизайн-иконки пригодятся для самых разных дизайн-задач. Если вам нужно сделать иконку быстро, просто откройте онлайн-конструктор – там создать ее проще всего. В VistaCreate есть удобный конструктор иконок – в нем можно делать их бесплатно и под свои задачи. Создавать иконки еще никогда не было так просто!
Создать иконки
Выберите шаблон для редактирования
Показать больше
Создавайте иконки онлайн в VistaCreate – бесплатном конструкторе иконок для мобильных и десктопов
Выбрать VistaCreate – это как позвать в команду крутого дизайнера иконок. С этого момента забудьте о сложностях в создании иконок – теперь вы можете делать в разы больше крутых логотипов, инфографики и контента для сайтов! Онлайн-конструктор иконок – простое решение, благодаря которому наполнять свою контент-сетку будет по-настоящему просто.
Создавайте иконки бесплатно
 Ни одна страница, мобильная платформа или приложение без них не обходится. В VistaCreate вы можете создавать иконки онлайн своими руками – бесплатно и экономя массу времени.
Ни одна страница, мобильная платформа или приложение без них не обходится. В VistaCreate вы можете создавать иконки онлайн своими руками – бесплатно и экономя массу времени.Добавьте надписи
Конечно, можно перенести в дизайн просто иконку – и на этом остановиться. Но есть еще варианты. Например, добавить к иконке надпись. В VistaCreate есть коллекция иконок с текстом – шрифт к ним уже подобран, все максимально гармонично. Забудьте про сложности – просто выберите иконку и впишите свое сообщение.
Море бесплатных графических иконок
Вы можете не только использовать готовые логотипы в шаблонах, но и создавать свои – от иконок для кнопок на сайтах до разделителей для блогов. Хорошо, когда есть разные варианты! Создавайте иконки легко – всего несколькими кликами, используя контент из вкладки «Объекты» в VistaCreate.
Хорошо, когда есть разные варианты! Создавайте иконки легко – всего несколькими кликами, используя контент из вкладки «Объекты» в VistaCreate.Добавьте фон
Любой создатель иконок знает, что подход «чем меньше, тем лучше» – ключ к хорошему графическому дизайну. Иконка – это очень простой объект, и чтобы он заиграл по-новому, достаточно добавить фон. В конструкторе иконок VistaCreate сделать это по-настоящему просто.
Загружайте свой контент
Если не получается найти или создать ту иконку, которая нужна, добавьте свою! В шаблон можно перенести файлы в форматах jpeg, png, img – и очень быстро встроить их в дизайн-композицию, которую вы создали.

Загрузить и поделиться
Когда иконка будет готова, ее можно загружать. В конструкторе VistaCreate иконки можно сохранять в нужных вам форматах – просто выберите любой из списка. Да, создавать иконки в VistaCreate и правда очень просто.
Начать сейчас
Что важно знать про иконки для графического дизайна
Создавая иконки в онлайн-конструкторе, вы получаете вечный источник крутой графики. Иконки удобно использовать в информерах, премиум-контенте, рекламных баннерах и постах со скидками – а чтобы сделать их, нужен всего один онлайн-конструктор. И еще иконки не требуют перевода – они говорят со всем миром на одном понятном всем языке.
Выбрать стиль
Вы можете создавать иконки онлайн в любых стилях – в VistaCreate море вариантов.
 Выбирайте сдержанное ретро или дерзкий иллюстративный стиль – наши дизайнеры сделали иконки, которые идеально сочетаются с остальными объектами из библиотеки VistaCreate.
Выбирайте сдержанное ретро или дерзкий иллюстративный стиль – наши дизайнеры сделали иконки, которые идеально сочетаются с остальными объектами из библиотеки VistaCreate.Учитывать детали
Загружая в свой дизайн бесплатные графические иконки, не забывайте о гармоничности. Не нужно использовать минималистичные и детализированные иконки одновременно – иначе композиция получится шероховатой. Чтобы этого избежать, подбирайте иконки нужного стиля в разделе «Объекты» в VistaCreate.
Учитывайте детали
В бесплатном онлайн-конструкторе иконок VistaCreate есть все необходимые инструменты, чтобы идеально сбалансировать композицию. Все иконки уже в правильных размерах и пропорциях – и вам будет легко встроить их в свой дизайн.

Сбалансировать элементы
Еще раз посмотрите на иконки в своем дизайне. Они сочетаются с тем, что прописано в брендбуке? Если нет, сбалансируйте композицию, выбрав другие цвета и шрифт. Все вместе должно выглядеть цельно и считываться легко.
Как создать иконку
1
Выберите изображение
Выбрав шаблон, вы можете изменить в нем любой элемент. Если хотите оставить только иконку, просто наведите курсор на объект, который хотите убрать, кликните на него и нажмите «Удалить» – и готово.
2
Копировать и перевернуть
Иногда для создания классных иконок много не нужно.

3
Автоматизируйте процесс
Объедините несколько иконок в группу, чтобы передвигать их одновременно. Эта функция пригодится, если нужно переместить сразу несколько элементов или быстро сделать много копий этой группы.
4
Добавить энергию
Сочетайте бесплатные иконки с анимацией, гифками и даже видео в VistaCreate. Пусть ваш дизайн будет ярким и громким – и тогда он точно привлечет внимание и запомнится аудитории.

Частые вопросы
Можно ли повернуть иконки в VistaCreate?
Конечно. Если вы выбираете шаблон VistaCreate, в котором главный акцент – на иконке (например, в логотипах), вы можете повернуть ее на 360 градусов. И, конечно, еще ее можно передвинуть, увеличить или уменьшить.
Можно ли выбрать и повернуть несколько иконок сразу?
Иконки добавят динамики в мой дизайн?
Можно ли создавать иконки в VistaCreate, если я работаю на Android-устройстве?
Как создать значок или другое изображение
- Статья
- Чтение занимает 9 мин
Можно создать новый рисунок, точечный рисунок, значок, курсор или панель инструментов, а затем использовать Редактор изображений для настройки внешнего вида.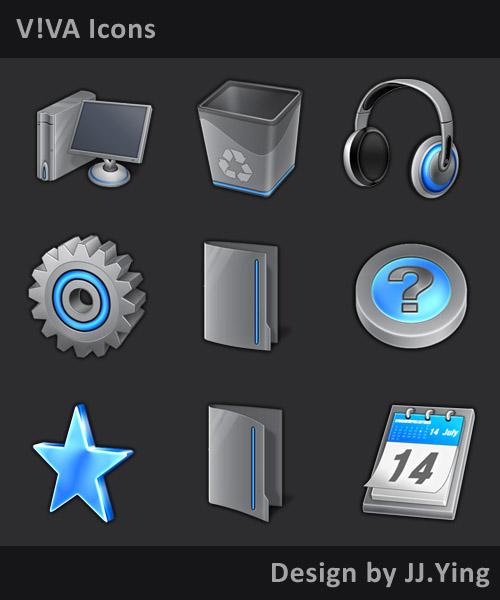
Значки и курсоры: ресурсы изображений для устройств отображения
Значки и курсоры представляют собой графические ресурсы, которые могут состоять из нескольких изображений разных размеров, использующих разные цветовые схемы, в зависимости от типа устройства отображения. курсор также имеет активную точку, расположение Windows, используемое для слежения за его положением. Значки и курсоры создаются и редактируются с помощью редактора изображений, как и точечные рисунки и другие изображения.
При создании нового значка или курсора Редактор изображений сначала создает изображение стандартного типа. Это изображение сначала заполняется цветом экрана (прозрачным). Если изображение является курсором, активная разкраска изначально находится в левом верхнем углу с координатами 0,0
По умолчанию Редактор изображений поддерживает создание дополнительных образов для устройств, показанных в следующей таблице. Вы можете создавать изображения для других устройств, вводя параметры ширины, высоты и подсчета цветов в диалоговое окно пользовательский образ .
Вы можете создавать изображения для других устройств, вводя параметры ширины, высоты и подсчета цветов в диалоговое окно пользовательский образ .
| Цвет | Ширина (в пикселях) | Высота (в пикселях) |
|---|---|---|
| Монохромный | 16 | 16 |
| Монохромный | 32 | 32 |
| Монохромный | 48 | 48 |
| Монохромный | 64 | 64 |
| Монохромный | 96 | 96 |
| 16 | 16 | 16 |
| 16 | 32 | 32 |
| 16 | 64 | 64 |
| 16 | 48 | 48 |
| 16 | 96 | 96 |
| 256 | 16 | 16 |
| 256 | 32 | 32 |
| 256 | 48 | 48 |
| 256 | 64 | 64 |
| 256 | 96 | 96 |
Создание образа устройства (значок или курсор)
При создании нового ресурса или значка курсора Редактор изображений сначала создает изображение в определенном стиле (32 × 32, 16 цветов для значков и 32 x 32, монохромный для курсоров).![]() Затем можно добавлять изображения различных размеров и стилей к начальному значку или курсору и при необходимости редактировать каждое дополнительное изображение для различных устройств вывода. Можно также изменить изображение с помощью операции вырезания и вставки из существующего типа изображения или из растрового изображения, созданного в графической программе.
Затем можно добавлять изображения различных размеров и стилей к начальному значку или курсору и при необходимости редактировать каждое дополнительное изображение для различных устройств вывода. Можно также изменить изображение с помощью операции вырезания и вставки из существующего типа изображения или из растрового изображения, созданного в графической программе.
При открытии значка или ресурса курсора в редакторе изображенийизображение, наиболее близко соответствующее текущему устройству вывода, открывается по умолчанию.
Примечание
Если в проекте еще нет RC-файла, см. раздел Создание нового файла описания ресурсов.
Диалоговое окно Создание < типа образа устройства > позволяет создать новый образ устройства указанного типа. Чтобы открыть диалоговое окно » Создание < образа устройства > «, последовательно выберите пункты изображение>создать типизображения. Включены следующие свойства: тип целевого образа и Пользовательский.
В свойстве тип целевого образа перечислены доступные типы изображений, в которых выбирается тип образа, который нужно открыть:
16 x 16, 16 цветов
32 x 32, 16 цветов
48 x 48, 16 цветов
64 x 64, 16 цветов
96 x 96, 16 цветов
16 x 16, 256 цветов
32 x 32, 256 цветов
48 x 48, 256 цветов
64 x 64, 256 цветов
96 x 96, 256 цветов
16 x 16, монохромная
32 x 32, монохромная
48 x 48, монохромная
64 x 64, монохромная
96 x 96, монохромная
Примечание
Все существующие образы не будут отображаться в этом списке.
Пользовательское свойство открывает диалоговое окно пользовательский образ , в котором можно создать новый образ с пользовательским размером и числом цветов.
Диалоговое окно пользовательский образ позволяет создать новый образ с пользовательским размером и числом цветов. Включены следующие свойства:
| Свойство | Описание |
|---|---|
| Width | Место для ввода ширины пользовательского изображения в пикселях (1-512, максимум 2048).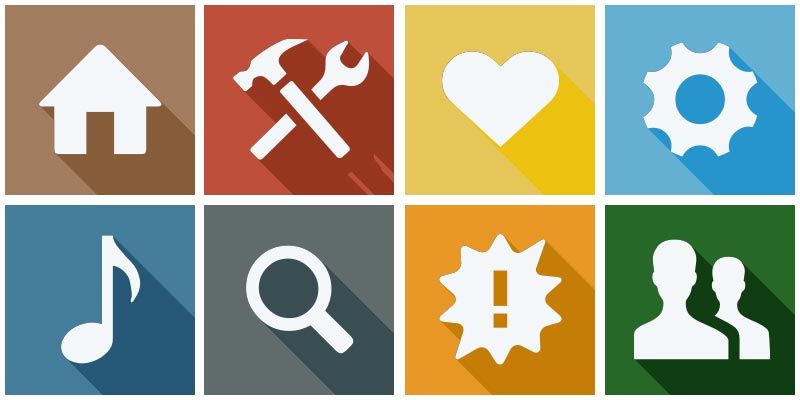 |
| Height | Место для ввода высоты пользовательского изображения в пикселях (1-512, ограничение в 2048). |
| Цвета | Поле для выбора количества цветов для пользовательского образа: 2, 16 или 256. |
Диалоговое окно Открытие < образа устройства > используется для открытия образов устройств в проектах C++. В нем перечислены существующие образы устройств в текущем ресурсе (изображения, которые являются частью текущего ресурса). Включается следующее свойство:
| Свойство | Описание |
|---|---|
| Текущие образы | Список изображений, содержащихся в ресурсе. Выберите тип образа, который необходимо открыть. |
Создание нового значка или курсора
В представление ресурсовщелкните правой кнопкой мыши RC -файл и выберите пункт Вставить ресурс.
 Если у вас уже есть ресурс изображения в RC -файле, например курсор, щелкните правой кнопкой мыши папку курсор и выберите команду Вставить курсор.
Если у вас уже есть ресурс изображения в RC -файле, например курсор, щелкните правой кнопкой мыши папку курсор и выберите команду Вставить курсор.В диалоговом окне Вставка ресурсавыберите значок или курсор и нажмите кнопку создать. Для значков это действие создает ресурс значка с размером 32 × 32, 16-цветным значком. Для курсоров создается изображение размером 32 × 32, монохромное (2-цветное).
Если рядом с типом ресурса Image в диалоговом окне Вставка ресурса отображается знак «плюс» ( + ), это означает, что доступны шаблоны панели инструментов. Щелкните знак «плюс», чтобы развернуть список шаблонов, выберите шаблон и нажмите кнопку создать.
Добавление изображения для другого устройства вывода
Перейдите в меню изображение>создать изображение устройстваили щелкните правой кнопкой мыши в области редактора изображений и выберите пункт создать изображение устройства.

Выберите тип образа, который требуется добавить. Можно также выбрать Пользовательский , чтобы создать значок, размер которого недоступен в списке по умолчанию.
Копирование образа устройства
Последовательно выберите пункты изображение>Открыть изображение устройства и выберите изображение из списка текущие изображения. Например, выберите версию значка 32 × 32, 16 цветов.
Копировать отображаемое в данный момент изображение значка (CTRL+C).
Откройте другое изображение значка в другом окне редактора изображений . Например, откройте 16-цветную версию значка.
Вставьте изображение значка (CTRL+V) из одного окна редактора изображений в другое. При копировании большего размера в меньший размер можно использовать маркеры значков для изменения размера изображения.

Удаление образа устройства
Пока изображение значка отображается в редакторе изображений, последовательно выберите пункты изображение>Удалить изображение устройства. При удалении последнего изображения значка в ресурсе также удаляется ресурс.
Примечание
При нажатии клавиши Del изображения и цвета, созданные на значке, удаляются, но значок остается, и теперь его можно переконструировать. Если нажать клавишу Del по ошибке, нажмите CTRL+Z , чтобы отменить действие.
Создание прозрачных или инвертированных областей в образах устройств
В редакторе изображенийисходный значок или изображение курсора имеет прозрачный атрибут. Хотя изображения значков и курсоров прямоугольные, многие не появляются, так как части изображения прозрачны, а базовое изображение на экране отображается с помощью значка или курсора. При перетаскивании значка части изображения могут отображаться в инвертированном цвете.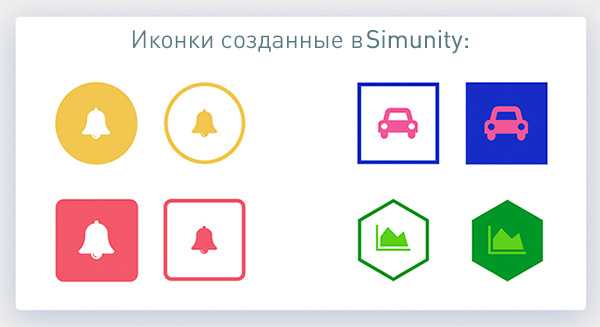 Этот результат создается путем настройки цвета экрана и инвертированного цвета в окне цвета.
Этот результат создается путем настройки цвета экрана и инвертированного цвета в окне цвета.
Экран и Инвертированные цвета, применяемые к значкам и курсорам, изменяют производное изображение или присваивают им регионы. Цвета указывают на части изображения, имеющие эти атрибуты. Цвета, представляющие атрибуты цвета экрана и инвертированного цвета, можно изменить при редактировании. Эти изменения не влияют на внешний вид значка или курсора в приложении.
Примечание
Отображаемые диалоговые окна и команды меню могут отличаться от описанных в справке в зависимости от текущих параметров или выпуска. чтобы изменить параметры, последовательно выберите пункты меню>импорт и экспорт Параметры. Дополнительные сведения см. в разделе Персонализация интегрированной среды разработки Visual Studio.
Создание прозрачных или инвертированных областей
В окне цвета выберите Цвет экрана Selector или Инверсный цвет.

Примените экран или инвертированный цвет к изображению с помощью инструмента рисования. Дополнительные сведения о средствах рисования см. в разделе Использование инструмента рисования.
Изменение экрана или инвертированного цвета
Выберите селектор цвета экрана или селектор инвертированного цвета .
Выберите цвет из палитры цвета в окне цвета .
Дополнительный цвет автоматически назначается для другого селектора.
Совет
Если дважды щелкнуть селектор » Цвет экрана » или » инвертированный цвет «, откроется диалоговое окно Селектор пользовательских цветов .
Использовать палитру 256-Color
При использовании редактора изображенийзначки и курсоры могут иметь большой размер (64 × 64) с палитрой типа «256-Color». После создания ресурса выбирается стиль изображения устройства.![]()
Создание значка или курсора 256-цвета
В представление ресурсовщелкните правой кнопкой мыши RC -файл и выберите пункт Вставить ресурс. Если у вас уже есть ресурс изображения в RC -файле, например курсор, щелкните правой кнопкой мыши папку курсор и выберите команду Вставить курсор.
В диалоговом окне Вставка ресурсавыберите значок или курсор и нажмите кнопку создать.
Последовательно выберите пункты меню изображение>создать изображение устройства и выбор стиля изображения 256-Color.
Выбор цвета из 256-цветовой палитры для крупных значков
Чтобы нарисовать выделенный фрагмент из 256-цветовой палитры, необходимо выбрать цвета в палитре цвета в окне цвета.
Выберите крупный значок или курсор или создайте новый крупный значок или курсор.

Выберите цвет из цвета 256, отображаемых в палитре цвета в окне цвета .
Выбранный цвет станет текущим цветом в палитре цвета в окне цвета .
Примечание
начальная палитра, используемая для изображений 256-color, соответствует палитре, возвращаемой
CreateHalftonePaletteWindows API. все значки, предназначенные для оболочки Windows, должны использовать эту палитру для предотвращения мерцания во время реализации палитры.
Установка активной точки курсора
активная точка курсора представляет собой точку, на которую Windows ссылается при отслеживании положения курсора. По умолчанию гиперобъект задается в левом верхнем углу курсора с координатами 0,0 . в свойстве Hotspot в окно свойств отображаются координаты активной точки.
На панели инструментов редактора изображенийвыберите инструмент Задать активную область .

Выберите пиксель, который требуется назначить в качестве горячей точки курсора.
В свойстве Hotspot в окне свойства отображаются новые координаты.
Создание и сохранение растрового изображения в формате .gif или JPEG
При создании точечного рисунка изображение создается в формате точечного рисунка (.bmp). Однако можно сохранить изображение в формате GIF или JPEG или в других графических форматах.
Примечание
Этот процесс не применяется к значкам и курсорам.
Перейдите в меню файл>Открыть, а затем выберите файл.
В диалоговом окне новый файлвыберите папку Visual C++ , а затем в поле шаблоны выберите файл точечного рисунка (.bmp) и нажмите кнопку Открыть.
Точечный рисунок откроется в редакторе изображений.
Внесите необходимые изменения в новый точечный рисунок.

Если растровое изображение все еще открыто в редакторе изображений, последовательно выберите пункты файл> менюСохранить имя файла.bmp как.
В диалоговом окне сохранить файл как введите имя, которое нужно присвоить файлу, и расширение, которое обозначает необходимый формат файла в поле имя файла . Например, myfile.gif.
Примечание
Необходимо создать или открыть точечный рисунок вне проекта, чтобы сохранить его как файл другого формата. Если создать или открыть его в проекте, команда Сохранить как будет недоступна. дополнительные сведения см. в разделе просмотр ресурсов в файле скрипта ресурсов за пределами Project (автономный).
Щелкните Сохранить.
Преобразование изображения из одного формата в другой
Вы можете открывать изображения в формате GIF или JPEG в редакторе изображений и сохранять их в виде растровых изображений.![]() Кроме того, можно открыть файл точечного рисунка и сохранить его в формате GIF или JPEG. Изображения, с которыми вы работаете, не должны быть частью проекта для редактирования в среде разработки (см. раздел Редактирование автономных образов).
Кроме того, можно открыть файл точечного рисунка и сохранить его в формате GIF или JPEG. Изображения, с которыми вы работаете, не должны быть частью проекта для редактирования в среде разработки (см. раздел Редактирование автономных образов).
Откройте изображение в редакторе изображений.
Последовательно выберите файл> менюСохранить имя файла как.
В диалоговом окне сохранить файл как в поле имя файла введите имя файла и расширение, которое обозначает нужный формат.
Щелкните Сохранить.
Добавление нового ресурса изображения в неуправляемый проект C++
В представление ресурсовщелкните правой кнопкой мыши RC -файл и выберите пункт Вставить ресурс. Если у вас уже есть ресурс изображения в RC -файле, например курсор, можно просто щелкнуть правой кнопкой мыши папку курсора и выбрать пункт Вставить курсор.

В диалоговом окне Вставка ресурсавыберите тип ресурса изображения, который вы хотите создать (например,точечный рисунок), а затем нажмите кнопку создать.
Если рядом с типом ресурса Image в диалоговом окне Вставка ресурса отображается знак «плюс» ( + ), это означает, что доступны шаблоны панели инструментов. Щелкните знак «плюс», чтобы развернуть список шаблонов, выберите шаблон и нажмите кнопку создать.
Добавление нового ресурса изображения в проект на языке программирования .NET
в Обозреватель решенийщелкните правой кнопкой мыши папку проекта (например, WindowsApplication1).
В контекстном меню выберите Добавить, а затем выберите Добавить новый элемент.
в области категории разверните папку локальные Project элементы , а затем выберите ресурсы.

В области шаблоны выберите тип ресурса, который вы хотите добавить в проект.
ресурс будет добавлен в проект в Обозреватель решений , а ресурс откроется в редакторе изображений. Теперь для изменения образа можно использовать все средства, доступные в редакторе изображений . Дополнительные сведения о добавлении изображений в управляемый проект см. в разделе Загрузка изображения во время разработки.
Требования
Нет
См. также раздел
Редактор изображений для значков
Как изменить изображение
Руководство. Использование инструмента рисования
Как работать с цветом
Сочетания клавиш
Design Icons Online — бесплатный редактор иконок для мобильных и настольных компьютеров
Иконки для графического дизайна — это решение для сотни творческих задач. Когда вам нужно быстро создать иконку, онлайн-конструктор значков — это именно тот инструмент, который вам нужен. Вот почему VistaCreate разработала бесплатное средство для создания иконок, подходящее для всех ваших нужд. Создавайте значки проще, чем когда-либо, с онлайн-конструктором значков VistaCreate.
Вот почему VistaCreate разработала бесплатное средство для создания иконок, подходящее для всех ваших нужд. Создавайте значки проще, чем когда-либо, с онлайн-конструктором значков VistaCreate.
Сделать иконки
Выберите шаблон для редактирования
Показать больше
Создавайте значки онлайн в VistaCreate — бесплатный редактор значков для мобильных и настольных компьютеров
Превратить VistaCreate в инструмент дизайна — это все равно, что иметь в команде своего собственного создателя значков. Отныне графические значки не будут проблемой, а значит, вы сможете делать еще больше логотипов, инфографики и веб-сайтов. Конструктор иконок онлайн — это ярлык, который позволяет вам легче, чем раньше, заполнить сетку социального контента.
Создайте свою собственную иконку бесплатно
Дизайн иконок — это хлеб с маслом для веб-дизайнеров.
 От них зависит каждая страница, мобильный канал и приложение. С VistaCreate вы можете просто создать иконку онлайн, зная, что вы получаете лучший дизайн иконки бесплатно и экономите массу времени.
От них зависит каждая страница, мобильный канал и приложение. С VistaCreate вы можете просто создать иконку онлайн, зная, что вы получаете лучший дизайн иконки бесплатно и экономите массу времени.Используйте текст по мере необходимости
Можно ли использовать только иконку онлайн, как есть? Вряд ли. Возможно, вы захотите добавить текст. К счастью, инструмент VistaCreate для онлайн-дизайна иконок имеет предустановленный текст соответствующим шрифтом. Забудьте о борьбе, теперь просто пишите, что вы хотите, когда вы делаете значок онлайн.
тонн бесплатных графических иконок
Помимо готовых шаблонов логотипов, вы можете использовать VistaCreate в качестве бесплатного онлайн-конструктора иконок для повседневных задач, таких как иконки-кнопки на веб-сайтах и разделители в блогах.
 Чтобы иметь еще больше возможностей, создайте иконку бесплатно всего в один клик из наших дизайнов раздела «Объекты».
Чтобы иметь еще больше возможностей, создайте иконку бесплатно всего в один клик из наших дизайнов раздела «Объекты».Добавить фон
Каждый создатель иконок знает, что философия «меньше значит больше» является ключом к графическому дизайну иконок. Поскольку иконка представляет собой простой объект, улучшение фона помогает добавить эмоций. Конструктор иконок VistaCreate позволяет вам сделать именно это.
Загрузить собственный контент
Если вы все еще не можете получить именно то, что хотите от бесплатных дизайнерских иконок, добавьте свои собственные! Шаблоны позволяют вам работать с вашими собственными файлами jpeg, png, img в любое время и легко согласовывать их с созданным вами контентом.

Скачать и поделиться
После того, как вы сделаете иконку онлайн, вам необходимо ее скачать. С помощью VistaCreate maker значок можно сохранить во всех предпочитаемых вами форматах — просто выберите из списка. Да, это так просто, когда вы создаете иконку онлайн вместе с нами.
Начать сейчас
Что нужно знать об иконках для графического дизайна
Как только вы создадите значок онлайн, вы почувствуете, что вас не остановить. Есть так много вещей, которые вы можете сделать с этим создателем иконок. Бесплатные рекламные ролики в Интернете, премиум-контент, привлекательная реклама скидок и все это только у одного производителя. Иконки не нуждаются в переводе, но говорят со всеми.![]()
Выберите стиль
Когда вы создаете значок в Интернете, на VistaCreate вам доступен свободный поток различных стилей. Вы можете выбрать иллюстративный или ретро-дизайн — все наши бесплатные иконки графического дизайна созданы профессиональными дизайнерами и идеально сочетаются с другими элементами из библиотеки VistaCreate.
Учитывайте детали
При загрузке бесплатных графических значков следите за уровнем детализации. Вы не хотите сочетать в своем дизайне детализированные значки с минималистичными. Результат будет выглядеть неравномерно. Чтобы избежать этого, попробуйте использовать VistaCreate Objects.
Не забывайте о весах
Когда вы работаете в онлайн-конструкторе значков VistaCreate, бесплатные инструменты помогут вам создать идеальный дизайн.
 В средстве создания иконок все элементы уже отмасштабированы, так что используйте его, чтобы получить правильный баланс.
В средстве создания иконок все элементы уже отмасштабированы, так что используйте его, чтобы получить правильный баланс.Баланс стихий
Взгляните на свой дизайн бесплатных иконок. Как вы хотите, чтобы ваш бренд выглядел рядом с ними? Исправьте баланс, подобрав шрифты и цвета. Все, что используется вместе, должно составлять цельную и легко читаемую картинку.
Как делать иконки
1
Выберите изображение
При выборе шаблона вы можете изменить в нем любой элемент. Если вы хотите оставить только значок, просто наведите курсор на элементы, которые хотите удалить, нажмите на них и нажмите «Удалить», чтобы очистить доску.

2
Копировать и отразить
Иногда создание отличных наборов иконок как раз об этом. С VistaCreate легко создавать несколько копий, а сетка поможет вам отразить и выровнять их.
3
Автоматизировать
Сгруппируйте сразу несколько значков, чтобы перемещать их одновременно. Это полезный инструмент для перемещения вашего дизайна и одновременного увеличения целых секторов вашего макета.
4
Украсить
Используйте анимацию, GIF-изображения и даже видео для работы с дизайном бесплатных иконок в шаблоне VistaCreate.
 Сделав впечатляющее заявление с самого начала, вы сможете произвести впечатление на свою аудиторию и привлечь внимание.
Сделав впечатляющее заявление с самого начала, вы сможете произвести впечатление на свою аудиторию и привлечь внимание.
Часто задаваемые вопросы
Можно ли поворачивать значки в VistaCreate?
Да, можете. Когда вы выбираете в VistaCreate шаблоны, ориентированные на значки, такие как логотипы, вы можете поворачивать их на 360 градусов по своему вкусу. Оттуда вы можете размещать и масштабировать их по своему усмотрению.
Можно ли одновременно выбрать несколько значков и повернуть их?
Добавят ли иконки динамику моему дизайну?
Могу ли я использовать свое Android-устройство для создания значков в редакторе VistaCreate Editor?
Icon Maker Online — бесплатный инструмент для создания иконок
Хотите создать новый логотип с нуля? Используйте онлайн-инструмент для создания значков Pixelied, чтобы изучить значки для своего бизнеса или приложения и придать своему бренду новое значение.![]()
Начало работы
Как создать значки за 4 шага
Наш конструктор значков позволяет вам экспериментировать с бесконечным количеством значков и иллюстраций, чтобы разработать совершенно новый значок или логотип. Создавайте значки с нуля с помощью конструктора значков Pixelied, чтобы мгновенно создавать свои собственные значки и использовать их для различных целей, чтобы резко увеличить свое присутствие в Интернете.
Шаг 1
Нажмите кнопку в разделе выше, чтобы перейти непосредственно к редактору значков.
Шаг 2
Изучите значки в нашей коллекции на левой боковой панели и выберите те, которые вы хотите включить в свой дизайн.
Шаг 3
Экспериментируйте с различными комбинациями и модификациями, чтобы создать свои уникальные значки.
Шаг 4
По завершении нажмите «Загрузить», чтобы сохранить дизайн значка на устройстве в выбранном формате файла.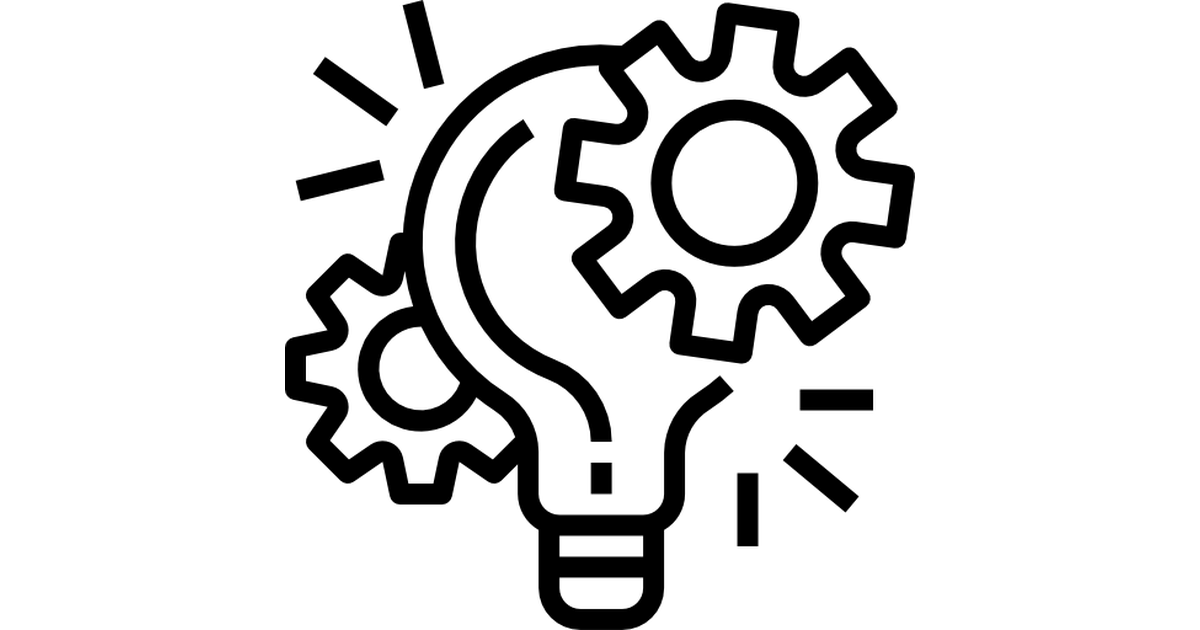
Начало работы
Бесплатный набор инструментов для простых и красивых изображений
Замените устаревшие значки и логотипы ваших онлайн-приложений или компаний новым набором значков и иллюстраций с помощью онлайн-инструмента Pixelied для создания значков. Наш удобный набор функций редактирования изображений позволяет вам применять несколько фильтров, эффектов и текста к вашим проектам и придавать им идеальное значение, чтобы передать подлинный голос вашего бренда. Начните свое путешествие по созданию логотипа и графическому дизайну вместе с нами и изучите все, что мы можем предложить!
Бесплатный онлайн-инструмент для создания иконок
Онлайн-редактор иконок Pixelied избавляет от необходимости загружать и устанавливать сложное программное обеспечение для создания иконок. Теперь вы можете просто открыть браузер и начать создавать забавные и значащие значки бесплатно!
Используйте наш удобный инструмент для создания иконок, чтобы мгновенно создавать логотипы, иллюстрации и векторные изображения, чтобы выполнить свою миссию по созданию онлайн-бренда и придать вашему бренду уникальный голос.![]()
Выберите из тысячи премиальных значков библиотеки
Просмотрите множество значков и иллюстраций для всех условий поиска в нашей библиотеке первоклассных значков под солнцем. Обширная коллекция значков Pixelied дает волю вашему творчеству, что приводит к уникальным, захватывающим визуальным результатам.
Просто найдите подходящие значки, используя соответствующие ключевые слова, просмотрите несколько вариантов, выберите понравившиеся и продолжайте комбинировать их всеми возможными способами, чтобы сделать из них лучший логотип или иллюстрацию.
Создание персонализированных значков для приложений и проектов
Использование тяжелого программного обеспечения для создания значков для создания упрощенных иллюстраций для приложения, проекта цифрового мультимедиа или интернет-бренда требует больших затрат и времени.![]()
Выберите все свои любимые значки для включения в свой дизайн, расположите их на холсте по своему усмотрению, измените их индивидуальные цвета, формы и размеры, чтобы создать персонализированные значки для вашего приложения или бизнес-проекта за считанные минуты с помощью Pixelied!
Экспорт вектора в несколько форматов высокого разрешения
Сохраняйте свои векторные значки и иллюстрации в нескольких популярных форматах файлов изображений, таких как PNG и SVG, после того, как вы разработали их в Pixelied, без ущерба для качества изображения.
Просто нажмите «Загрузить» и выберите нужный формат файла, чтобы мгновенно экспортировать свои дизайны и использовать их в качестве нового логотипа для вашего онлайн-бизнеса или заменить старые значки вашего приложения!
Конструктор значков с дополнительными настройками
Кадрирование
Удалите ненужные элементы с фотографий и улучшите композицию с помощью инструмента обрезки.![]()
Граница
Используйте толстые, красочные, соблазнительные рамки, чтобы привлечь внимание аудитории своими визуальными эффектами.
Тень
Внесите в свой дизайн трехмерные элементы, отбрасывая тени и создавая глубину.
Изменить размер
Сделайте свои потрясающие визуальные эффекты подходящими для онлайн-холста, отрегулировав их размер и разрешение с помощью инструмента изменения размера.
Flip
Отражайте объекты и элементы, чтобы застать зрителей врасплох с помощью инструмента Flip.
Вращать
Вращайте свои проекты влево и вправо, пока они не будут идеально ориентированы, чтобы рассказать свою историю с помощью инструмента поворота.
Больше, чем просто инструмент для создания значков
Универсальный онлайн-инструмент для редактирования фотографий Pixelied предлагает гораздо больше, чем просто инструмент для создания значков.![]() Изучите многочисленные функции ретуши изображений, фотофильтры и классные эффекты, которые дадут волю вашему творческому воображению. Присоединяйтесь к тысячам профессионалов в области цифровых технологий, которые ежедневно создают великолепный визуальный контент, используя интуитивно понятные шаблоны, чтобы произвести впечатление на онлайн-аудиторию и увеличить продажи с помощью Pixelied!
Изучите многочисленные функции ретуши изображений, фотофильтры и классные эффекты, которые дадут волю вашему творческому воображению. Присоединяйтесь к тысячам профессионалов в области цифровых технологий, которые ежедневно создают великолепный визуальный контент, используя интуитивно понятные шаблоны, чтобы произвести впечатление на онлайн-аудиторию и увеличить продажи с помощью Pixelied!
Начало работы
Что говорят наши пользователи
Pixelied на вес золота. Когда вы найдете такой редкий ресурс, как этот, вы сразу же спросите себя: «Как я жил без него?» Избегать Pixelied означает избегать экономии времени и эффективности. И все это без ущерба для качества дизайна? Рассчитывайте на меня!
Кайл Кортрайт
Основатель Logo Wave
Я никогда не думал, что создавать собственные логотипы и дизайны будет так просто. Тот факт, что я могу создавать такие потрясающие дизайны самостоятельно, — это то, что мне очень нравится в Pixelied.![]()
Элла Лусеро
Основатель Quaries
У меня была возможность использовать шаблоны Pixelied для публикаций моей компании в Linkedin и Facebook. Я должен честно сказать, что был впечатлен, а я не из тех, кого легко впечатлить! Расширенные функции редактирования и настройки экономят время, и, что самое приятное, они действительно просты в использовании.
Дэйв Саттон
Генеральный директор TopRight Transformational Marketing
Pixelied на вес золота. Когда вы найдете такой редкий ресурс, как этот, вы сразу же спросите себя: «Как я жил без него?» Избегать Pixelied означает избегать экономии времени и эффективности. И все это без ущерба для качества дизайна? Рассчитывайте на меня!
Кайл Кортрайт
Основатель Logo Wave
Я никогда не думал, что создавать собственные логотипы и дизайны будет так просто.![]() Тот факт, что я могу создавать такие потрясающие дизайны самостоятельно, — это то, что мне очень нравится в Pixelied.
Тот факт, что я могу создавать такие потрясающие дизайны самостоятельно, — это то, что мне очень нравится в Pixelied.
Элла Лусеро
Основатель Quaries
У меня была возможность использовать шаблоны Pixelied для публикаций моей компании в Linkedin и Facebook. Я должен честно сказать, что был впечатлен, а я не из тех, кого легко впечатлить! Расширенные функции редактирования и настройки экономят время, и, что самое приятное, они действительно просты в использовании.
Дэйв Саттон
Генеральный директор TopRight Transformational Marketing
Pixelied на вес золота. Когда вы найдете такой редкий ресурс, как этот, вы сразу же спросите себя: «Как я жил без него?» Избегать Pixelied означает избегать экономии времени и эффективности. И все это без ущерба для качества дизайна? Рассчитывайте на меня!
Кайл Кортрайт
Основатель Logo Wave
Часто задаваемые вопросы
Как я могу создавать свои собственные значки?
Чтобы создать значок, нажмите кнопку выше, чтобы начать.![]() Боковая панель значков откроется в левой части редактора. Ищите среди тысяч премиальных значков, используя определенные ключевые слова и теги. Добавьте выбранные значки на холст и настройте их цвет, размер, прозрачность и форму с помощью редактора. После того, как вы закончите, загрузите значок в нескольких форматах файлов.
Боковая панель значков откроется в левой части редактора. Ищите среди тысяч премиальных значков, используя определенные ключевые слова и теги. Добавьте выбранные значки на холст и настройте их цвет, размер, прозрачность и форму с помощью редактора. После того, как вы закончите, загрузите значок в нескольких форматах файлов.
Как создать собственные значки для iPhone?
Чтобы создать собственный значок для iPhone, установите рекомендуемые размеры 180 x 180 пикселей. Откройте боковую панель значков в левой части редактора. Затем выполните поиск среди тысяч премиальных значков, используя теги и ключевые слова. Добавьте значок на холст и настройте его форму, цвета, размер и ориентацию с помощью бесплатных инструментов редактирования векторов. После редактирования загрузите значок в нескольких форматах с высоким разрешением и опубликуйте его в магазине приложений.
Как создать свои собственные значки для Android?
Чтобы создать собственный значок для Android, установите рекомендуемые размеры 512 x 512 пикселей.![]() Откройте боковую панель значков в левой части редактора. Затем выполните поиск среди тысяч премиальных значков, используя теги и ключевые слова. Добавьте значок на холст и настройте его форму, цвета, размер и ориентацию с помощью бесплатных инструментов редактирования векторов. После редактирования загрузите значок в нескольких форматах с высоким разрешением и опубликуйте его в магазине Google Play.
Откройте боковую панель значков в левой части редактора. Затем выполните поиск среди тысяч премиальных значков, используя теги и ключевые слова. Добавьте значок на холст и настройте его форму, цвета, размер и ориентацию с помощью бесплатных инструментов редактирования векторов. После редактирования загрузите значок в нескольких форматах с высоким разрешением и опубликуйте его в магазине Google Play.
Какой онлайн инструмент для создания иконок самый лучший?
Pixelied — лучшее онлайн-приложение для создания собственных значков без использования Illustrator или специализированного программного обеспечения. Вы можете использовать это приложение для создания значков для вашего бренда, приложений для iOS и Android.
Легко ли пользоваться инструментом для создания значков?
Pixelied — это онлайн-инструмент для редактирования векторной графики, который прост в использовании и не требует технических навыков работы со сложными программами, такими как Photoshop или Gimp.

 Ни одна страница, мобильная платформа или приложение без них не обходится. В VistaCreate вы можете создавать иконки онлайн своими руками – бесплатно и экономя массу времени.
Ни одна страница, мобильная платформа или приложение без них не обходится. В VistaCreate вы можете создавать иконки онлайн своими руками – бесплатно и экономя массу времени.




 Чтобы иметь еще больше возможностей, создайте иконку бесплатно всего в один клик из наших дизайнов раздела «Объекты».
Чтобы иметь еще больше возможностей, создайте иконку бесплатно всего в один клик из наших дизайнов раздела «Объекты». В средстве создания иконок все элементы уже отмасштабированы, так что используйте его, чтобы получить правильный баланс.
В средстве создания иконок все элементы уже отмасштабированы, так что используйте его, чтобы получить правильный баланс.
 Сделав впечатляющее заявление с самого начала, вы сможете произвести впечатление на свою аудиторию и привлечь внимание.
Сделав впечатляющее заявление с самого начала, вы сможете произвести впечатление на свою аудиторию и привлечь внимание.