Как создать значок или другое изображение
- Статья
- Чтение занимает 9 мин
Оцените свои впечатления
Да Нет
Хотите оставить дополнительный отзыв?
Отзывы будут отправляться в корпорацию Майкрософт. Нажав кнопку «Отправить», вы разрешаете использовать свой отзыв для улучшения продуктов и служб Майкрософт.![]()
Отправить
Спасибо!
В этой статье
Можно создать новый рисунок, точечный рисунок, значок, курсор или панель инструментов, а затем использовать Редактор изображений для настройки внешнего вида. Можно также создать новое растровое изображение, созданное после шаблона ресурса.
Значки и курсоры: ресурсы изображений для устройств отображения
Значки и курсоры представляют собой графические ресурсы, которые могут состоять из нескольких изображений разных размеров, использующих разные цветовые схемы, в зависимости от типа устройства отображения. курсор также имеет активную точку, расположение Windows, используемое для слежения за его положением. Значки и курсоры создаются и редактируются с помощью редактора изображений, как и точечные рисунки и другие изображения.![]()
При создании нового значка или курсора Редактор изображений сначала создает изображение стандартного типа. Это изображение сначала заполняется цветом экрана (прозрачным). Если изображение является курсором, активная разкраска изначально находится в левом верхнем углу с координатами 0,0 .
По умолчанию Редактор изображений поддерживает создание дополнительных образов для устройств, показанных в следующей таблице. Вы можете создавать изображения для других устройств, вводя параметры ширины, высоты и подсчета цветов в диалоговое окно пользовательский образ .
| Color | Ширина (в пикселях) | Высота (в пикселях) |
|---|---|---|
| Монохромный | 16 | 16 |
| Монохромный | 32 | 32 |
| Монохромный | 48 | 48 |
| Монохромный | 64 | 64 |
| Монохромный | 96 | 96 |
| 16 | 16 | 16 |
| 16 | 32 | 32 |
| 16 | 64 | 64 |
| 16 | 48 | 48 |
| 16 | 96 | 96 |
| 256 | 16 | 16 |
| 256 | 32 | 32 |
| 256 | 48 | 48 |
| 256 | 64 | 64 |
| 256 | 96 | 96 |
Создание образа устройства (значок или курсор)
При создании нового ресурса или значка курсора Редактор изображений сначала создает изображение в определенном стиле (32 × 32, 16 цветов для значков и 32 x 32, монохромный для курсоров).
При открытии значка или ресурса курсора в редакторе изображенийизображение, наиболее близко соответствующее текущему устройству вывода, открывается по умолчанию.
Диалоговое окно Создание > типа образа устройства позволяет создать новый образ устройства указанного типа. Чтобы открыть диалоговое окно » Создание > образа устройства «, последовательно выберите пункты >>>изображения. Включены следующие свойства: тип целевого образа и Пользовательский.
В свойстве
16 x 16, 16 цветов
32 x 32, 16 цветов
48 x 48, 16 цветов
64 x 64, 16 цветов
96 x 96, 16 цветов
16 x 16, 256 цветов
32 x 32, 256 цветов
48 x 48, 256 цветов
64 x 64, 256 цветов
96 x 96, 256 цветов
16 x 16, монохромная
32 x 32, монохромная
48 x 48, монохромная
64 x 64, монохромная
96 x 96, монохромная
Примечание
Все существующие образы не будут отображаться в этом списке.
Пользовательское свойство открывает диалоговое окно пользовательский образ , в котором можно создать новый образ с пользовательским размером и числом цветов.
Диалоговое окно пользовательский образ позволяет создать новый образ с пользовательским размером и числом цветов. Включены следующие свойства:
| Свойство | Описание |
|---|---|
| Width | Место для ввода ширины пользовательского изображения в пикселях (1-512, максимум 2048). |
| Height | Место для ввода высоты пользовательского изображения в пикселях (1-512, ограничение в 2048). |
| Цвета | Поле для выбора количества цветов для пользовательского образа: 2, 16 или 256. |
Диалоговое окно Открытие > образа устройства используется для открытия образов устройств в проектах C++.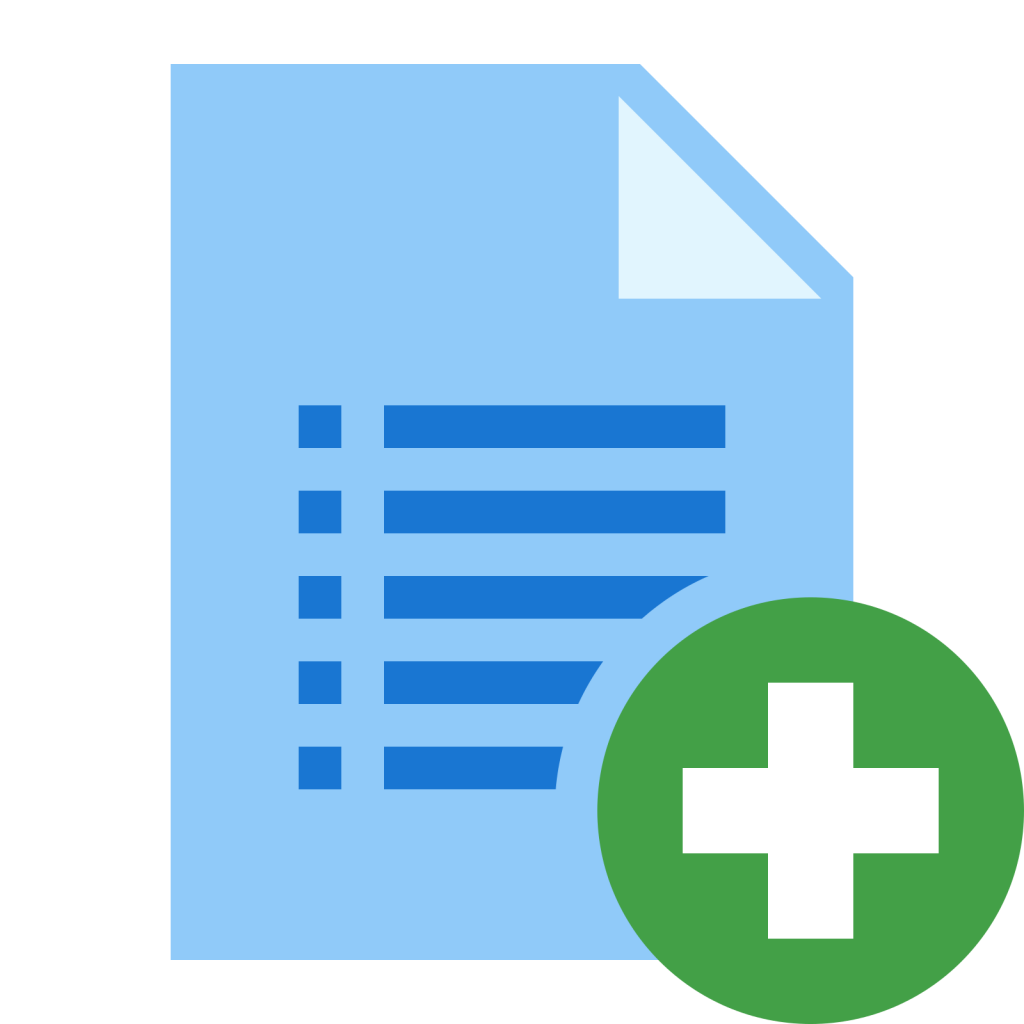 В нем перечислены существующие образы устройств в текущем ресурсе (изображения, которые являются частью текущего ресурса). Включается следующее свойство:
В нем перечислены существующие образы устройств в текущем ресурсе (изображения, которые являются частью текущего ресурса). Включается следующее свойство:
| Свойство | |
|---|---|
| Текущие образы | Список изображений, содержащихся в ресурсе. Выберите тип образа, который необходимо открыть. |
Создание нового значка или курсора
В представление ресурсовщелкните правой кнопкой мыши RC -файл и выберите пункт Вставить ресурс. Если у вас уже есть ресурс изображения в RC -файле, например курсор, щелкните правой кнопкой мыши папку курсор и выберите команду Вставить курсор.
В диалоговом окне Вставка ресурсавыберите значок или курсор и нажмите кнопку создать. Для значков это действие создает ресурс значка с размером 32 × 32, 16-цветным значком.
 Для курсоров создается изображение размером 32 × 32, монохромное (2-цветное).
Для курсоров создается изображение размером 32 × 32, монохромное (2-цветное).Если + рядом с типом ресурса Image в диалоговом окне + отображается знак «плюс» (), это означает, что доступны шаблоны панели инструментов. Щелкните знак «плюс», чтобы развернуть список шаблонов, выберите шаблон и нажмите кнопку создать.
Добавление изображения для другого устройства вывода
Перейдите в меню изображениесоздать изображение устройстваили щелкните правой кнопкой мыши в области редактора изображений и выберите пункт создать изображение устройства.
Выберите тип образа, который требуется добавить. Можно также выбрать Пользовательский , чтобы создать значок, размер которого недоступен в списке по умолчанию.
Копирование образа устройства
Последовательно выберите пункты изображениеОткрыть изображение устройства и выберите изображение из списка текущие изображения.

Копировать отображаемое в данный момент изображение значка (CTRLC).
Откройте другое изображение значка в другом окне редактора изображений . Например, откройте 16-цветную версию значка.
Вставьте изображение значка (CTRLV) из одного окна редактора изображений в другое. При копировании большего размера в меньший размер можно использовать маркеры значков для изменения размера изображения.
Удаление образа устройства
Пока изображение значка отображается в редакторе изображений, последовательно выберите пункты изображениеУдалить изображение устройства. При удалении последнего изображения значка в ресурсе также удаляется ресурс.
Примечание
При нажатии клавиши Del изображения и цвета, созданные на значке, удаляются, но значок остается, и теперь его можно переконструировать.![]() Если нажать клавишу Del по ошибке, нажмите CTRLZ , чтобы отменить действие.
Если нажать клавишу Del по ошибке, нажмите CTRLZ , чтобы отменить действие.
Создание прозрачных или инвертированных областей в образах устройств
В редакторе изображенийисходный значок или изображение курсора имеет прозрачный атрибут. Хотя изображения значков и курсоров прямоугольные, многие не появляются, так как части изображения прозрачны, а базовое изображение на экране отображается с помощью значка или курсора. При перетаскивании значка части изображения могут отображаться в инвертированном цвете. Этот результат создается путем настройки цвета экрана и инвертированного цвета в окне цвета.
Экран и Инвертированные цвета, применяемые к значкам и курсорам, изменяют производное изображение или присваивают им регионы. Цвета указывают на части изображения, имеющие эти атрибуты. Цвета, представляющие атрибуты цвета экрана и инвертированного цвета, можно изменить при редактировании. Эти изменения не влияют на внешний вид значка или курсора в приложении.![]()
Примечание
Отображаемые диалоговые окна и команды меню могут отличаться от описанных в справке в зависимости от текущих параметров или выпуска. чтобы изменить параметры, последовательно выберите пункты менюимпорт и экспорт Параметры. Дополнительные сведения см. в разделе Персонализация интегрированной среды разработки Visual Studio.
Создание прозрачных или инвертированных областей
В окне цвета выберите Цвет экрана Selector или Инверсный цвет.
Примените экран или инвертированный цвет к изображению с помощью инструмента рисования. Дополнительные сведения о средствах рисования см. в разделе Использование инструмента рисования.
Изменение экрана или инвертированного цвета
Выберите селектор цвета экрана или селектор инвертированного цвета .
Выберите цвет из палитры цвета в окне цвета .

Дополнительный цвет автоматически назначается для другого селектора.
Использовать палитру 256-Color
При использовании редактора изображенийзначки и курсоры могут иметь большой размер (64 × 64) с палитрой типа «256-Color». После создания ресурса выбирается стиль изображения устройства.
Создание значка или курсора 256-цвета
В представление ресурсовщелкните правой кнопкой мыши RC -файл и выберите пункт Вставить ресурс. Если у вас уже есть ресурс изображения в RC -файле, например курсор, щелкните правой кнопкой мыши папку курсор и выберите команду Вставить курсор.
В диалоговом окне Вставка ресурсавыберите значок или курсор и нажмите кнопку создать.
Последовательно выберите пункты меню изображениесоздать изображение устройства и выбор стиля изображения 256-Color.

Выбор цвета из 256-цветовой палитры для крупных значков
Чтобы нарисовать выделенный фрагмент из 256-цветовой палитры, необходимо выбрать цвета в палитре цвета в окне цвета.
Выберите крупный значок или курсор или создайте новый крупный значок или курсор.
Выберите цвет из цвета 256, отображаемых в палитре цвета в окне цвета .
Выбранный цвет станет текущим цветом в палитре цвета в окне цвета .
Примечание
начальная палитра, используемая для изображений 256-color, соответствует палитре, возвращаемой
CreateHalftonePaletteWindows API. все значки, предназначенные для оболочки Windows, должны использовать эту палитру для предотвращения мерцания во время реализации палитры.
Установка активной точки курсора
активная точка курсора представляет собой точку, на которую Windows ссылается при отслеживании положения курсора.![]() По умолчанию гиперобъект задается в левом верхнем углу курсора с координатами
По умолчанию гиперобъект задается в левом верхнем углу курсора с координатами 0,0 . В свойстве Hotspot в окно свойств отображаются координаты активной точки.
На панели инструментов редактора изображенийвыберите инструмент Задать активную область .
Выберите пиксель, который требуется назначить в качестве горячей точки курсора.
В свойстве Hotspot в окне свойства отображаются новые координаты.
Создание и сохранение растрового изображения в формате .gif или JPEG
При создании точечного рисунка изображение создается в формате точечного рисунка (.bmp). Однако можно сохранить изображение в формате GIF или JPEG или в других графических форматах.
Примечание
Этот процесс не применяется к значкам и курсорам.
Перейдите в меню файлОткрыть, а затем выберите файл.
В диалоговом окне новый файлвыберите папку Visual C++ , а затем в поле шаблоны выберите файл точечного рисунка (.
 bmp) и нажмите кнопку Открыть.
bmp) и нажмите кнопку Открыть.Точечный рисунок откроется в редакторе изображений.
Внесите необходимые изменения в новый точечный рисунок.
Если растровое изображение все еще открыто в редакторе изображений, последовательно выберите пункты файлменю Сохранить имя файла.bmp как.
В диалоговом окне сохранить файл как введите имя, которое нужно присвоить файлу, и расширение, которое обозначает необходимый формат файла в поле имя файла . Например, myfile.gif.
Нажмите кнопку Сохранить.
Преобразование изображения из одного формата в другой
Вы можете открывать изображения в формате GIF или JPEG в редакторе изображений и сохранять их в виде растровых изображений. Кроме того, можно открыть файл точечного рисунка и сохранить его в формате GIF или JPEG.![]() Изображения, с которыми вы работаете, не должны быть частью проекта для редактирования в среде разработки (см. раздел Редактирование автономных образов).
Изображения, с которыми вы работаете, не должны быть частью проекта для редактирования в среде разработки (см. раздел Редактирование автономных образов).
Откройте изображение в редакторе изображений.
Последовательно выберите файлменю Сохранить имя файла как.
В диалоговом окне сохранить файл как в поле имя файла введите имя файла и расширение, которое обозначает нужный формат.
Нажмите кнопку Сохранить.
Добавление нового ресурса изображения в неуправляемый проект C++
В представление ресурсовщелкните правой кнопкой мыши RC -файл и выберите пункт Вставить ресурс. Если у вас уже есть ресурс изображения в RC -файле, например курсор, можно просто щелкнуть правой кнопкой мыши папку курсора и выбрать пункт Вставить курсор.

В диалоговом окне Вставка ресурсавыберите тип ресурса изображения, который вы хотите создать (например,точечный рисунок), а затем нажмите кнопку создать.
Если + рядом с типом ресурса Image в диалоговом окне + отображается знак «плюс» (), это означает, что доступны шаблоны панели инструментов. Щелкните знак «плюс», чтобы развернуть список шаблонов, выберите шаблон и нажмите кнопку создать.
Добавление нового ресурса изображения в проект на языке программирования .NET
В Обозреватель решенийщелкните правой кнопкой мыши папку проекта (например, WindowsApplication1).
В контекстном меню выберите Добавить, а затем выберите Добавить новый элемент.
в области категории разверните папку локальные Project элементы , а затем выберите ресурсы.

В области шаблоны выберите тип ресурса, который вы хотите добавить в проект.
Ресурс будет добавлен в проект в Обозреватель решений , а ресурс откроется в редакторе изображений. Теперь для изменения образа можно использовать все средства, доступные в редакторе изображений . Дополнительные сведения о добавлении изображений в управляемый проект см. в разделе Загрузка изображения во время разработки.
Требования
None
См. также
Редактор изображений для значков
Как изменить изображение
Руководство. Использование инструмента рисования
Как работать с цветом
Сочетания клавиш
Использование значков—ArcGIS Dashboards | Документация
При настройке индикатора, заголовка или селекторов у вас есть возможность включить значок масштабируемой векторной графики (SVG). Добавление значка позволяет придать вашим элементам уникальную индивидуальность, привести операционную панель в соответствие с любыми конкретными стандартами брендинга или предоставить дополнительный контекст. Значки SVG представляют собой векторный формат изображений на основе XML и могут быть созданы в любом текстовом редакторе или с помощью программного обеспечения для рисования. При просмотре и настройке операционной панели пользовательские значки масштабируются в соответствии с размером элемента.
Значки SVG представляют собой векторный формат изображений на основе XML и могут быть созданы в любом текстовом редакторе или с помощью программного обеспечения для рисования. При просмотре и настройке операционной панели пользовательские значки масштабируются в соответствии с размером элемента.
ArcGIS Dashboards включает библиотеку значков SVG на выбор.
Вы также можете выбрать пользовательский значок SVG. При выборе значка перейдите на вкладку Пользовательский на экране Выбор значка. Например, используя следующий код SVG, вы можете создать значок SVG, который отображается в виде серии из трех стрелок против часовой стрелки. Их можно использовать для показа выполняющейся работы.
<?xml version="1.0" encoding="UTF-8"?>
<svg xmlns="http://www.w3.org/2000/svg">
<path d="M13.91 9a6.003 6.003 0 0 1-5.658 4.987l-.347-1.992c.032.001.063.005.095.005a3.996 3.996 0 0 0 3.858-3h-1.749l2.75-3.912L15.61 9zm-8.668 1.877l-.002.002a3.945 3.945 0 0 1-.688-4. 884l-1.809-.848a5.923 5.923 0 0 0 1.08 7.148L2.59 13.529l4.71.822-.82-4.711zm1.425-6.576l-.011-.067a3.97 3.97 0 0 1 4.575 1.43l1.194-1.697a5.941 5.941 0 0 0-6.119-1.718L6.018.607 2.64 3.994l4.33 2.03z" />
</svg>
884l-1.809-.848a5.923 5.923 0 0 0 1.08 7.148L2.59 13.529l4.71.822-.82-4.711zm1.425-6.576l-.011-.067a3.97 3.97 0 0 1 4.575 1.43l1.194-1.697a5.941 5.941 0 0 0-6.119-1.718L6.018.607 2.64 3.994l4.33 2.03z" />
</svg>На следующем изображении показано, как индикатор может выглядеть с пользовательским значком:
Подсказка:
Ниже приведены советы по созданию пользовательского значка:
- Для индикатора, если вы не задаете штриховку или заливку в SVG-коде, вы можете настроить их при создании индикатора на своей операционной панели.
- Изображения в формате SVG могут быть динамическими и интерактивными. Однако анимация на основе скриптов не поддерживается и удаляется на операционной панели.
Отзыв по этому разделу?
Перемещение приложений и создание папок на iPhone, iPad или iPod touch
Приложения, представленные на экране «Домой», можно упорядочить, разложить по папкам, а также переместить на другие страницы или экраны. Можно также изменить порядок расположения страниц.
Можно также изменить порядок расположения страниц.
Как упорядочить приложения
- Нажмите и удерживайте значок любого приложения на экране, затем нажмите «Изменить экран «Домой»» .
- Перетащите приложение в другое место, например на панель Dock в нижней части экрана.
- На iPhone X или более поздней модели нажмите «Готово», чтобы сохранить изменения. На iPhone 8 или более ранней модели нажмите кнопку «Домой».
Как поместить приложения в папку
Если приложений много, можно разложить их по папкам. Вот как использовать эту функцию:
Вот как использовать эту функцию:
- Чтобы создать папку, перетащите одно приложение на другое.
- Чтобы переименовать папку, коснитесь поля имени или кнопки «Закрыть» , затем введите новое имя.
- Перетащите приложения в папку. В одной папке может быть несколько страниц.
Как переместить приложение на другую страницу
Сначала на устройстве представлена только одна страница приложений. Чтобы создать новую страницу, нажмите и удерживайте приложение, пока оно не начнет покачиваться, а затем перетащите приложение к правому краю экрана. Примерно через секунду появится новая страница. Чтобы удалить страницу, переместите все приложения с нее на другой экран «Домой». При отсутствии приложений страница будет удалена.
Если на устройстве уже создано несколько страниц, яркая точка в ряду точек над панелью Dock укажет, на какой странице вы находитесь в данный момент.![]() Вы можете переместить приложение на другую страницу или создать новые страницы.
Вы можете переместить приложение на другую страницу или создать новые страницы.
Если слева или справа от яркой точки есть другие точки, можно перетащить приложение в правую часть экрана, чтобы переместить его на следующую страницу в соответствующем направлении. Или смахните влево, чтобы увидеть приложения на этой странице.
Если справа от яркой точки нет других точек, то при перетаскивании приложения в эту часть экрана будет создана новая страница.
Узнайте больше о приложениях на экране «Домой»
- Настройте экран «Домой», чтобы скрыть страницы с экрана, а затем используйте библиотеку приложений для поиска приложений.
- Сведения об удалении приложений, установленных на iPhone, iPad и iPod touch, см.
 в этой статье.
в этой статье.
Дата публикации:
⭐Изготовление значков с логотипом на заказ
⭐Изготовление значков с логотипом на заказ — каталог принтов и надписей, значок с логотипом компании в Москве от Printio.ruДрузья, поздравляем вас с Новым годом! ❤ 1 , 2, 3 и 7 января — выходной ❤ с 4 января — начинаем обрабатывать ваши заказы ❤ 10.01.22 — откроется шоурум (по новому адресу)
×Заказать значки с логотипом компании — прекрасный способ проявить себя как творческая личность, выделиться из серой толпы и заявить о себе. Кроме того значки на заказ незаменимы как рекламный носитель, элемент фирменного стиля, раздаточный материал, клубная символика или наградной знак. Вы можете купить значки с логотипом как в единственном числе в подарок, так и на оптовую партию — сделать это одинаково просто через наш онлайн-редактор. Вы можете создать свой эксклюзивный дизайн значка или загрузить готовое изображение.
Кроме того значки на заказ незаменимы как рекламный носитель, элемент фирменного стиля, раздаточный материал, клубная символика или наградной знак. Вы можете купить значки с логотипом как в единственном числе в подарок, так и на оптовую партию — сделать это одинаково просто через наш онлайн-редактор. Вы можете создать свой эксклюзивный дизайн значка или загрузить готовое изображение.
Почему нас выбирают
3 причины стать постоянным клиентом
Шьём свою одежду и отбираем только самых лучших поставщиков
Прямая печать — от 2х часов. Шелкография — от 1 дня
Без выходных и праздников, днём и ночью. Беремся за сложные и срочные заказы и всегда выполняем в срок
Другие приятные мелочи
- Собственное производство и свои дизайнеры
- Удобный графический редактор
- Личный кабинет со всеми сохранёнными дизайнами
- Гарантия и оперативная доставка
Cделаем всё возможное и законное, чтобы ваш логотип появился в этом списке
Не нашли, что искали?
Напишите нам, и мы постараемся помочь
Нажимая отправить вопрос, вы соглашаетесь с правилами пользования и политикой конфиденциальностиА вы знаете что вы можете выставить свои дизайны на продажу в наш магазин?
Тысячи людей каждый месяц заходят на Printio, чтобы купить себе уникальную вещь.
Вы можете начать получать доход от своих дизайнов или бренда прямо сейчас!
Узнать подробнееОдежда, обувь, аксессуары Принтио / Printio
г. Москва, ул. Малая Семеновская, 3с11
Телефон: +7 (495) 212-91-33
Мы работаем Пн-Пт — с 11.00 до 20.00
Как создать классную иконку для приложения Android и iOS | Дизайн, лого и бизнес
Современные люди проводят большую часть свободного времени в различных приложениях на смартфонах. Поэтому если вы решили создать свой продукт, следует выбрать привлекательную и интересную иконку для приложения. Как это сделать, расскажем в данной статье.
Создайте свой логотип онлайн. Более 50 тысяч брендов по всему миру уже используют логотипы от Турболого.
Создать логотип онлайнЧто такое иконка приложения?Иконкой мобильного приложения называют изображение, которое демонстрирует его пользователям.![]() Именно эта небольшая картинка позволяет распознать ваш продукт среди похожих приложений на рынке. Кроме того, иконка способна привлечь внимание клиентов к вашему проекту.
Именно эта небольшая картинка позволяет распознать ваш продукт среди похожих приложений на рынке. Кроме того, иконка способна привлечь внимание клиентов к вашему проекту.
Ошибочно думать, что иконка и логотип — одно и то же. Рассмотрим основные отличия данных составляющих фирменного стиля.
Иконка:
- Используется для демонстрации идеи и концепции приложения.
- Позволяет пользователю сформировать представление о содержании продукта, и сделать выбор: воспользоваться им или нет.
- Являются основной составляющей интерфейса приложения.
Логотип:
- Является главной частью фирменного стиля бренда и отражает основные сведения о компании.
- Используется всеми брендами, а не только разработчиками приложений.
Советы по дизайну иконок
Пользователи могут удалять приложение со смартфона не только по причине его ненадобности, но и из-за эстетической непривлекательности иконки.![]() Данный аспект следует учитывать при разработке изображения: любая деталь может оттолкнуть клиента. Мы собрали для вас 5 основных советов, которые помогут вам сделать эффективный дизайн иконки приложения.
Данный аспект следует учитывать при разработке изображения: любая деталь может оттолкнуть клиента. Мы собрали для вас 5 основных советов, которые помогут вам сделать эффективный дизайн иконки приложения.
1. Выбирайте простоту
Лаконичная иконка гораздо с большей вероятностью привлечет внимание пользователей. Простые и гармоничные изображения легко воспринимаются и при этом передают всю необходимую информацию о приложении.
- Уберите лишние детали с иконки. Более простой дизайн легко запомнится клиенту и вызовет доверительное отношение к компании. Также данный прием поможет иконке выглядеть разборчиво и качественно на любом носителе и в любом масштабе.
- Используйте фирменную символику компании. Это может быть логотип, если он выглядит выигрышно в виде иконки. Вдохновитесь примерами символики известных компаний (например, Instagram с камерой, Facebook с птицей, Pinterest с кнопкой).
2. Грамотно подберите цвета
Расцветка иконки имеет важное значение в ее привлекательности. Поэтому важно выбирать цветовую гамму изображения, опираясь на следующие советы:
Поэтому важно выбирать цветовую гамму изображения, опираясь на следующие советы:
- Используйте в расцветке иконки не более 3-х цветов. Это сделает картинку гармоничной и простой для восприятия. Данному совету придерживаются многие известные компании (например, YouTube, Pepsi и Amazon).
- Обратите внимание на расцветку известных логотипов. Особенно полезно посмотреть дизайны лого компаний, которые работают в вашей сфере. Это поможет определить правильный ориентир в выборе цветовой гаммы.
- Учитывайте популярность цветов. Исследования показывают, что компании-гиганты рынка чаще выбирают синий цвет в качестве основного оттенка лого. Второе место занимают белый и красный цвета.
- При выборе цветовой гаммы иконки отталкивайтесь от концепции фирмы. Расцветка фирменного знака должна соответствовать направлению работы компании и отражать ее сильные стороны.
- Посмотрите, как иконка выглядит на фонах разного цвета.
 Это поможет заранее определить, как лого будет смотреться на различных площадках.
Это поможет заранее определить, как лого будет смотреться на различных площадках.
3. Создайте гармоничный знак
Важно, чтобы иконка выглядела согласованно и целостно. Для этого учитывайте следующие аспекты выбора дизайна:
- Придерживайтесь единого стиля. Если в вашем логотипе используются определенные цвета, стили и шрифты, то их следует отразить и в иконке. Таким образом, создастся впечатление целостности бренда и приложения.
- При наличии нескольких приложений, желательно оформить их иконки в похожем стиле. Данный прием сделает продукты принадлежными к одному бренду. Кроме того, пользователи смогут проще найти другие продукты вашей компании.
- Отразите в иконке функциональность приложения. Например, если ваш продукт используется для прослушивания музыки, оптимально отразить в иконке элементы музыкальной тематики. Так сделали известные бренды Spotify и Яндекс. Музыка.
4. Избавьтесь от лишних элементов
Следует помнить, что иконка является значком, который будет отражаться в магазине в уменьшенном виде.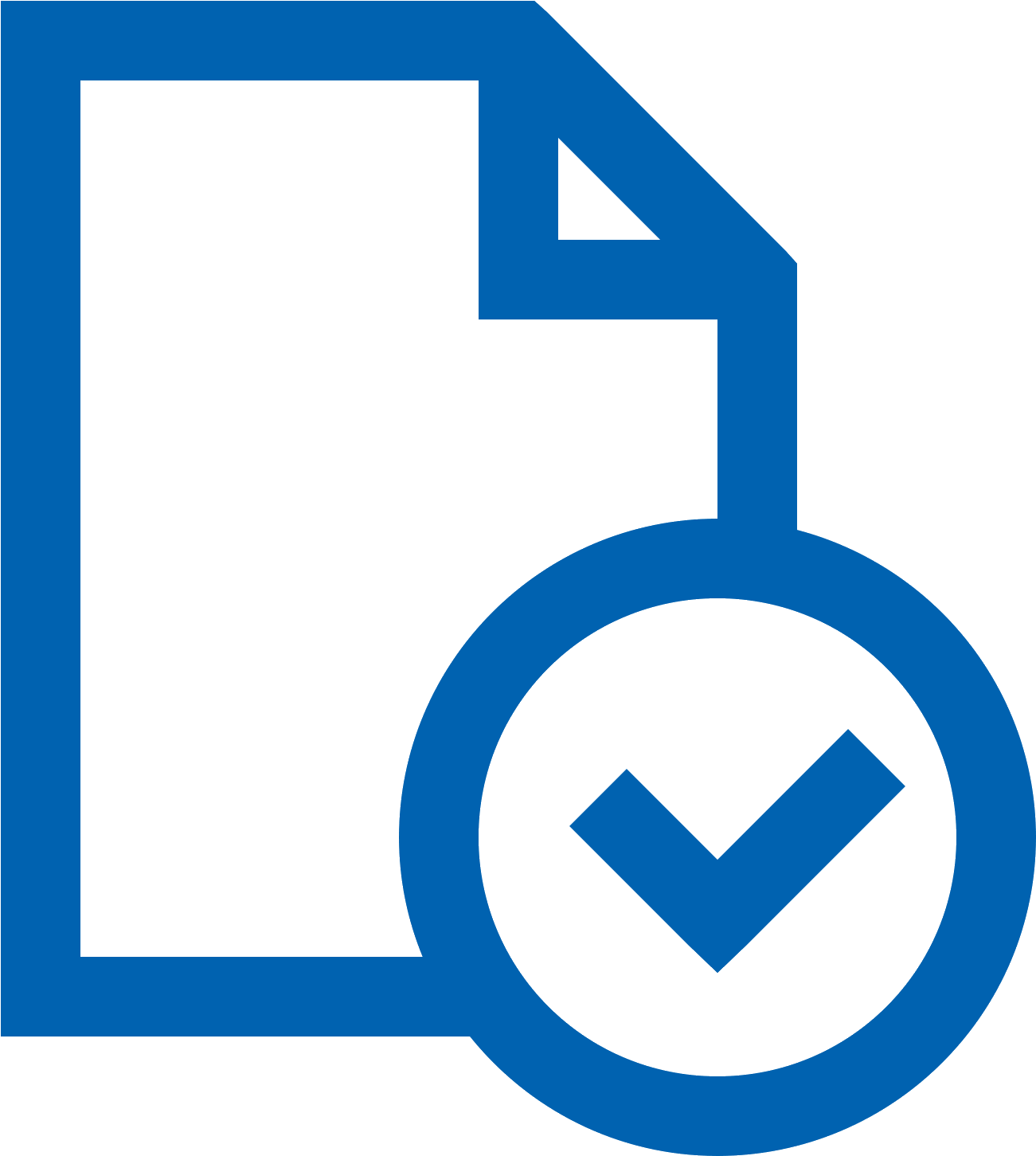 Поэтому следует по максимуму убрать из картинки лишние детали. Также возьмите во внимание следующие советы:
Поэтому следует по максимуму убрать из картинки лишние детали. Также возьмите во внимание следующие советы:
- Помните об особенностях восприятия человека. Люди гораздо быстрее воспримут картинку приложения, чем его название. Часто это играет решающую роль при выборе продукта. Поэтому старайтесь отразить главные сведения в виде образов на иконке.
- Старайтесь избегать слов в иконке. Поиграйте с ассоциациями, вдохновитесь конкурентами, сделайте наброски. Слова на иконке скорее всего будут нечитаемы и испортят впечатление о приложении.
5. Делайте ставку на уникальность
Обилие приложений создает постоянную конкуренцию компаний за клиентов. Именно иконка способна захватить внимание пользователя. Изображение, выбранное для вашего продукта, должно быть не только качественным и привлекательным, но и уникальным. Это позволит клиентам без труда идентифицировать ваше приложение среди сотни других.
- Проанализируйте иконки своих главных конкурентов.
 Ответьте на вопросы: какие цвета, образы и шрифты используют данные компании? Далее постарайтесь придумать что-то свое, отличное от увиденных идей. Это позволит вашему приложению выделиться.
Ответьте на вопросы: какие цвета, образы и шрифты используют данные компании? Далее постарайтесь придумать что-то свое, отличное от увиденных идей. Это позволит вашему приложению выделиться. - Проведите собственный анализ, чтобы определить, какие цвета и элементы привлекают вашу целевую аудиторию. Именно в тех направлениях и стоит двигаться при выборе дизайна иконки.
Как создать иконку приложения: 3 способа
Существует 3 основных способа получения иконки для вашего приложения. Первый — нарисовать иконку самостоятельно в графическом редакторе. Второй — создать в онлайн-генераторе. Третий — обратиться за помощью к профессиональным дизайнерам. Рассмотрим особенности каждого способа.
1. Сделать иконку в графическом редакторе
Данный способ подойдет тем, кто имеет опыт работы в программах Photoshop и Illustrator. Для создания иконки потребуется изучить интерфейс редакторов хотя бы на уровне начинающего пользователя.
Плюс такого варианта разработки иконки — отсутствие материальных затрат.![]() Однако при недостаточном опыте работы в графических редакторах и познаний в области дизайна сделать качественный продукт будет довольно сложно.
Однако при недостаточном опыте работы в графических редакторах и познаний в области дизайна сделать качественный продукт будет довольно сложно.
2. Разработать иконку в онлайн-сервисе
Создание иконки в онлайн-конструкторе логотипов — простой и доступный вариант. Вам не потребуется изучать никакие программы, а также разбираться в трендах дизайна иконок.
Вы можете использовать сервис Turbologo. Данный онлайн-конструктор логотипов поможет сделать уникальный логотип всего за 15 минут. Простой интерфейс и понятные инструкции позволят любому пользователю без труда разработать иконку. Также в сервисе доступна библиотека готовых шаблонов логотипов, разделенных по категориям. Вы точно сможете найти подходящий дизайн и переработать его под свои пожелания.
3. Заказать иконку у дизайнера
Если у вас нет опыта в разработке иконок приложений, вы можете обратиться к специалистам в данной сфере. Для этого потребуется потратить некоторый бюджет и время на поиск добросовестного дизайнера, но результат однозначно вас порадует.![]()
Подведем итоги
Для разработки иконки приложения необязательно иметь познания и опыт в сфере дизайна. Современные технологии позволяют получить иконку в тот же день. А представленные в статье советы помогут вам выбрать качественный и интересный дизайн для вашего приложения.
Продуктовый и графический дизайнер с опытом работы более 10 лет. Пишу о брендинге, дизайне логотипов и бизнесе.
Закладки — Яндекс.Карты. Справка
Вы можете создать список закладок ─ избранных мест на карте (магазинов, кинотеатров, домашнего и рабочего адресов и т. п.).
Закладки будут отображаться на Яндекс.Картах на всех устройствах, где вы пользуетесь ими: их списки автоматически синхронизируются (для этого надо авторизоваться в Яндексе).
Вы сможете просмотреть список и перейти к нужному объекту.
Найдите нужное место на карте: его можно либо найти поиском, либо выделить на карте (для этого нажмите на него правой кнопкой мыши, и в открывшемся меню выберите команду Что здесь?)
В карточке объекта под его названием нажмите значок (Сохранить).

Выберите список Избранное или создайте новый список.
В карточке значок Сохранить превратится в значок Сохранено: .
Объект будет отмечаться на карте значком выбранного списка.
Нажмите на свой портрет (если вы авторизованы), и в меню, которое откроется на панели в левой части экрана, под строкой поиска, выберите Закладки .
Нажмите на нужный список.
Примечание. Если вы не авторизованы, нажмите кнопку и авторизуйтесь. Подробнее см. раздел Вход на Яндекс.Перенести закладки в другой аккаунт нельзя.
Откройте список Закладки.
Введите нужный адрес в поле Добавить адрес в строке Дом (Работа) или нажмите на нужную точку на карте.
Нажмите кнопку Сохранить.
Закладки Дом и Работа всегда будут отображаться на карте.
- Откройте список Закладки.
- В списке закладок нажмите кнопку .
- Нажмите кнопку в нужной строке.
Введите нужный адрес в поле Добавить адрес в строке Дом (Работа) или нажмите на нужную точку на карте.

Нажмите кнопку Сохранить.
По умолчанию записи о сохраненных местах хранятся в списке Избранное. Чтобы создать дополнительный список (например, «музеи» или «театры»):
- Откройте список Закладки.
В списке закладок нажмите Создать список. Откроется поле ввода Новый список.
Введите название нового списка.
Нажмите Выбрать иконку.
Выберите цвет и иконку для списка. Такой же иконкой объект будет отмечаться на карте.
Нажмите Добавить описание. Введите описание для нового списка.
Нажмите кнопку Сохранить. К списку Закладки добавится новый список.
- Откройте список Закладки.
- Наведите указатель на значок в строке нужного списка.
- Нажмите кнопку .
В открывшемся окне введите новое название списка.
Нажмите кнопку Сохранить. Список будет сохранен под новым именем.
- Откройте список Закладки.

Откройте нужный список.
- Наведите указатель на значок в выбранной строке.
- Нажмите кнопку .
- В открывшемся окне либо выберите нужный список в перечне существующих списков, либо создайте новый список.
Закладка будет перенесена в выбранный список.
Удалить место из списка можно двумя способами:
- В списке Закладки:
Откройте нужный список.
- Наведите указатель на значок в выбранной строке.
- Нажмите кнопку .
- В открывшейся карточке объекта нажмите кнопку Сохранено:
(по наведению указателя она меняет название на Удалить).
Выбранный объект будет удален из списка Закладки.
- В Карточке объекта:
- Откройте карточку объекта.
- В карточке объекта нажмите кнопку Сохранено:
(по наведению указателя она меняет название на Удалить).
Выбранный объект будет удален из списка Закладки.
Ответы на популярные вопросы о Tinder
Ответы на популярные вопросы о Tinder | TinderЕсли хочешь узнать нас получше, то ты по адресу. Это краткий обзор Tinder.
Это краткий обзор Tinder.
Твой профиль и пары
Какое фото использовать для Tinder®?
Загружай в Tinder® фото только с собой! Не добавляй фото с друзьями, потому что все пришли посмотреть на тебя, а не на них. Фото с солнцезащитными очками тоже не подойдут, так как будут скрывать твое лицо. Лучшие фото — это четкие снимки с тобой. И не забудь улыбаться! Говорят, улыбка творит чудеса.
Что добавить в информацию о себе?
Описание профиля — это отражение тебя. Если не получается придумать хороший текст, попробуй сделать список того, что тебе нравится или хочется. Расскажи о своих увлечениях или о качествах человека, которого тебе хотелось бы встретить. Кое-что все-таки не стоит добавлять в профиль. Подробнее об этом можно узнать в наших Правилах сообщества.Как удалить человека из пар?
Если какой-то из лайков оказался ошибкой — не переживай. Ты можешь разорвать пару в любое время. Нажми на значок с синим щитом в профиле пары или вашем чате, чтобы разорвать пару.![]()
Что такое пары в Tinder®?
Если два пользователя ставят друг другу лайк, сделав свайп вправо, они образуют пару.
Что значит уведомление «Ты пропустил(а) пару»?
Если ты видишь уведомление «Ты пропустил(а) пару», это означает, что ты свайпнул(а) влево человека, который поставил тебе лайк.
Всё о том, как работает Tinder®
Tinder® — бесплатное приложение?
Приложение Tinder® можно скачать бесплатно в App Store и Google Play Store или зайти на сайт https://tinder.com и пользоваться веб-версией Tinder. Базовые функции позволяют создать профиль, ставить лайки (свайп вправо) и пропуски (свайп влево).Как работает Tinder®?
Tinder® использует технологию определения местоположения для показа профилей других пользователей на основе выбранных фильтров, таких как пол, расстояние, ориентация и т. д.
В Tinder® профили реальных людей?
В Tinder® используется технология верификации фотографий для подтверждения, что человек, с которым ты общаешься, реальный.![]() Подтвержденные профили отмечены значком с синей галочкой, и мы настоятельно рекомендуем тебе тоже пройти верификацию. Во-первых, профиль со значком выглядит круто, а во-вторых, это делает наше сообщество безопаснее.
Подтвержденные профили отмечены значком с синей галочкой, и мы настоятельно рекомендуем тебе тоже пройти верификацию. Во-первых, профиль со значком выглядит круто, а во-вторых, это делает наше сообщество безопаснее.
Можно ли пользоваться Tinder® на компьютере?
Если ты хочешь пользоваться Tinder с компьютера, зайди на сайт https://tinder.com. Там доступно большинство функций.Где работает Tinder®?
Tinder — это глобальная платформа для онлайн-знакомств, где ты можешь знакомиться и находить новых друзей в более 190 странах. Следующий вопрос…
Всё о функциях и подписках Tinder
Как работает Tinder Gold™?
Подписка Tinder Gold™ открывает доступ к списку всех, кто поставил тебе лайк. Экономь свое время — создавай пары автоматически, пропускай профили и просматривай их прямо в разделе «Лайкнули тебя».
Как работает буст в Tinder?
Использовав буст, ты становишься одним из топ-профилей в своей зоне поиска на 30 минут.![]() Когда захочешь, чтобы твой профиль получил в 10 раз больше просмотров, просто найди фиолетовый значок с молнией.
Когда захочешь, чтобы твой профиль получил в 10 раз больше просмотров, просто найди фиолетовый значок с молнией.
Как работают топ-профили в Tinder?
Мы сразу замечаем что-то хорошее, особенно если это прямо у нас перед глазами. В разделе топ-профилей пользователи могут ежедневно выбрать 1 из 10 подобранных человек, в то время как пользователи с платной подпиской получают персонализированную подборку из 10 пользователей, составленную специально для них.
Что входит в подписку Tinder Gold™?
В подписке Tinder Gold™ ты сможешь сразу просматривать тех, кто поставил тебе лайк, а также наслаждаться отсутствием рекламы, безлимитными лайками и функциями «Перемотка» и «Загранпаспорт». Еще тебе доступны 5 суперлайков в день и 1 буст в месяц.
Где в Tinder можно посмотреть суперлайки?
Чтобы узнать, кто поставил тебе суперлайк, ищи значок с синей звездой в профиле потенциальной пары. Если хочешь знакомиться быстрее, оформи Tinder Gold™ и просматривай всех, кто ставит тебе лайки.![]()
Какая подписка Tinder — лучшая?
Мы не любим обсуждать кто лучше, а кто хуже. Скажем лишь, что наша подписка Platinum открывает доступ ко всем возможностям. Благодаря премиум-функциям этой подписки люди, которым ты ставишь лайки, видят тебя в первую очередь. Это лучший способ стать заметнее и выделиться из толпы.
Кто поставил мне суперлайк в Tinder?
Если хочешь узнать, кто поставил суперлайк, начни свайпать пользователей. Когда увидишь профиль с синей звездой — это и есть тот самый человек.
Всё об отношениях и свиданиях
Tinder будет спонсором моей свадьбы?
Раньше Tinder действительно спонсировал свадьбы. Мы не можем ничего тебе обещать, но будем рады, если вдруг получится разделить это событие. Напиши нам на [email protected], и, возможно, ты сможешь получить подарки от Tinder. И не забудь рассказать вашу историю знакомства!Можно ли пойти на свидание с помощью Tinder?
Tinder — это самый простой способ знакомиться и находить новых друзей, ведь здесь уже образовано более 55 миллиардов пар.![]() В нашем приложении есть функции, которые выделят тебя из толпы и увеличат шансы создать пару, но только ты решаешь, когда сделать первый шаг.
В нашем приложении есть функции, которые выделят тебя из толпы и увеличат шансы создать пару, но только ты решаешь, когда сделать первый шаг.
Можно ли найти любовь в Tinder?
Если хочешь найти любовь, то ты по адресу. В Tinder возможно все что угодно, и это доказывают истории наших пользователей, которые нашли здесь друг друга и поженились.
НачатьЮридическая информация
Карьера
Социальные сети
Скачайте приложение!
© 2022 Match Group, LLC. Все права защищены.
TinderОткрывается в новом окне
Как создать значок или другое изображение
- Статья
- 10 минут на чтение
Пожалуйста, оцените свой опыт
да Нет
Любая дополнительная обратная связь?
Отзыв будет отправлен в Microsoft: при нажатии кнопки отправки ваш отзыв будет использован для улучшения продуктов и услуг Microsoft.![]() Политика конфиденциальности.
Политика конфиденциальности.
Представлять на рассмотрение
Спасибо.
В этой статье
Вы можете создать новое изображение, растровое изображение, значок, курсор или панель инструментов, а затем использовать Редактор изображений для настройки их внешнего вида. Вы также можете создать новое растровое изображение по образцу шаблона ресурса.
Значки и курсоры: ресурсы изображений для устройств отображения
Значки и курсоры — это графические ресурсы, которые могут содержать несколько изображений разных размеров и цветовых схем для разных типов устройств отображения.У курсора также есть горячая точка, место, которое Windows использует для отслеживания своего положения. И значки, и курсоры создаются и редактируются с помощью редактора изображений , как и растровые изображения и другие изображения.![]()
При создании нового значка или курсора Редактор изображений сначала создает изображение стандартного типа. Изображение изначально заливается экранным (прозрачным) цветом. Если изображение является курсором, горячая точка изначально является левым верхним углом с координатами 0,0 .
По умолчанию Image Editor поддерживает создание дополнительных образов для устройств, показанных в следующей таблице.Вы можете создавать изображения для других устройств, введя параметры ширины, высоты и количества цветов в диалоговом окне Custom Image .
| Цвет | Ширина (в пикселях) | Высота (в пикселях) |
|---|---|---|
| Монохромный | 16 | 16 |
| Монохромный | 32 | 32 |
| Монохромный | 48 | 48 |
| Монохромный | 64 | 64 |
| Монохромный | 96 | 96 |
| 16 | 16 | 16 |
| 16 | 32 | 32 |
| 16 | 64 | 64 |
| 16 | 48 | 48 |
| 16 | 96 | 96 |
| 256 | 16 | 16 |
| 256 | 32 | 32 |
| 256 | 48 | 48 |
| 256 | 64 | 64 |
| 256 | 96 | 96 |
Создать образ устройства (значок или курсор)
При создании нового ресурса значка или курсора Редактор изображений сначала создает изображение в определенном стиле (32 × 32, 16 цветов для значков и 32 × 32, монохромный для курсоров).![]() Затем вы можете добавлять изображения разных размеров и стилей к исходному значку или курсору и редактировать каждое дополнительное изображение по мере необходимости для разных устройств отображения. Вы также можете редактировать изображение, используя операцию вырезания и вставки из существующего типа изображения или из растрового изображения, созданного в графической программе.
Затем вы можете добавлять изображения разных размеров и стилей к исходному значку или курсору и редактировать каждое дополнительное изображение по мере необходимости для разных устройств отображения. Вы также можете редактировать изображение, используя операцию вырезания и вставки из существующего типа изображения или из растрового изображения, созданного в графической программе.
Когда вы открываете ресурс значка или курсора в редакторе изображений, по умолчанию открывается изображение, наиболее точно соответствующее текущему устройству отображения.
Диалоговое окно New
В свойстве Target Image Type перечислены доступные типы изображений, в которых вы выбираете тип изображения, которое хотите открыть:
16 x 16, 16 цветов
32 x 32, 16 цветов
48 x 48, 16 цветов
64 x 64, 16 цветов
96 x 96, 16 цветов
16 x 16, 256 цветов
32 x 32, 256 цветов
48 x 48, 256 цветов
64 x 64, 256 цветов
96 x 96, 256 цветов
16 x 16, монохромный
32 x 32, монохромный
48 x 48, монохромный
64 x 64, монохромный
96 x 96, монохромный
Примечание
Любые существующие изображения не будут отображаться в этом списке.![]()
Свойство Custom открывает диалоговое окно Custom Image , в котором можно создать новое изображение с пользовательским размером и количеством цветов.
Диалоговое окно Пользовательское изображение позволяет создать новое изображение с пользовательским размером и количеством цветов. Включены следующие свойства:
| Собственность | Описание |
|---|---|
| Ширина | Предоставляет место для ввода ширины пользовательского изображения в пикселях (от 1 до 512, максимальное значение — 2048). |
| Высота | Предоставляет место для ввода высоты пользовательского изображения в пикселях (от 1 до 512, максимальное значение — 2048). |
| Цвета | Предоставляет место для выбора количества цветов для пользовательского изображения: 2, 16 или 256. |
Используйте диалоговое окно Open ![]() В нем перечислены существующие образы устройств в текущем ресурсе (изображения, являющиеся частью текущего ресурса).Включено следующее имущество:
В нем перечислены существующие образы устройств в текущем ресурсе (изображения, являющиеся частью текущего ресурса).Включено следующее имущество:
| Собственность | Описание |
|---|---|
| Текущие изображения | Список изображений, включенных в ресурс. Выберите тип изображения, которое вы хотите открыть. |
Для создания нового значка или курсора
В представлении ресурсов щелкните правой кнопкой мыши файл .rc , затем выберите Вставить ресурс . Если у вас уже есть существующий ресурс изображения в вашем .rc , такой как курсор, вы можете щелкнуть правой кнопкой мыши папку Cursor и выбрать Insert Cursor .
В диалоговом окне «Вставить ресурс» выберите Значок или Курсор и выберите Новый . Для значков это действие создает ресурс значка с 16-цветным значком размером 32 × 32.
 Для курсоров создается монохромное (двухцветное) изображение размером 32 × 32.
Для курсоров создается монохромное (двухцветное) изображение размером 32 × 32.Если рядом с типом ресурса изображения в диалоговом окне Вставить ресурс отображается знак плюс ( + ), это означает, что доступны шаблоны панелей инструментов.Нажмите знак «плюс», чтобы развернуть список шаблонов, выберите шаблон и выберите Новый .
Добавление изображения для другого устройства отображения
Перейдите в меню Image > New Device Image или щелкните правой кнопкой мыши на панели Image Editor и выберите New Device Image .
Выберите тип изображения, которое вы хотите добавить. Вы также можете выбрать Пользовательский , чтобы создать значок, размер которого недоступен в списке по умолчанию.
Для копирования образа устройства
Перейдите в меню Изображение > Откройте изображение устройства и выберите изображение из текущего списка изображений.
 Например, выберите 16-цветную версию значка 32 × 32.
Например, выберите 16-цветную версию значка 32 × 32.Скопируйте текущее отображаемое изображение значка ( Ctrl + C ).
Откройте другое изображение значка в другом окне редактора изображений . Например, откройте 16-цветную версию значка 16 × 16.
Вставьте изображение значка ( Ctrl + V ) из одного окна Image Editor в другое. Если вы вставляете больший размер в меньший, вы можете использовать маркеры значков, чтобы изменить размер изображения.
Удаление образа устройства
Пока изображение значка отображается в редакторе изображений , перейдите в меню Изображение > Удалить изображение устройства . Когда вы удаляете последнее изображение значка в ресурсе, ресурс также удаляется.
Примечание
Когда вы нажимаете клавишу Del , изображения и цвета, которые вы нарисовали на значке, удаляются, но значок остается, и теперь вы можете изменить его дизайн.![]() Если вы нажмете Del по ошибке, нажмите Ctrl + Z , чтобы отменить действие.
Если вы нажмете Del по ошибке, нажмите Ctrl + Z , чтобы отменить действие.
Для создания прозрачных или инверсных областей в образах устройств
В редакторе изображений исходный значок или изображение курсора имеет атрибут прозрачности. Хотя изображения значков и курсоров имеют прямоугольную форму, многие из них не выглядят так, потому что части изображения прозрачны, а основное изображение на экране видно через значок или курсор.При перетаскивании значка части изображения могут иметь инвертированный цвет. Вы создаете этот эффект, устанавливая цвет экрана и инверсный цвет в окне «Цвета».
Экран и инвертированные цвета, которые вы применяете к значкам и курсорам, либо формируют и окрашивают производное изображение, либо назначают инверсные области. Цвета обозначают части изображения, которые имеют эти атрибуты. Вы можете изменить цвета, которые представляют атрибуты цвета экрана и обратного цвета при редактировании.![]() Эти изменения не влияют на внешний вид значка или курсора в вашем приложении.
Эти изменения не влияют на внешний вид значка или курсора в вашем приложении.
Примечание
Отображаемые диалоговые окна и команды меню могут отличаться от описанных в Справке в зависимости от ваших активных настроек или редакции. Чтобы изменить настройки, перейдите в меню Инструменты > Импорт и экспорт настроек . Дополнительные сведения см. в разделе Персонализация интегрированной среды разработки Visual Studio.
Для создания прозрачных или инверсных областей
В окне Colors выберите селектор Screen-Color или Inverse-Color .
Примените трафаретный или инвертированный цвет к изображению с помощью инструмента рисования. Дополнительные сведения об инструментах рисования см. в разделе Использование инструмента рисования.
Для изменения экрана или инвертирования цвета
Выберите либо селектор Screen-Color , либо селектор Inverse-Color .

Выберите цвет из палитры Colors в окне Colors .
Дополнительный цвет автоматически назначается другому селектору.
Используйте 256-цветную палитру
С помощью редактора изображений значки и курсоры могут иметь большой размер (64 × 64) с возможностью выбора из 256-цветной палитры. После создания ресурса выбирается стиль изображения устройства.
Чтобы создать 256-цветный значок или курсор
В представлении ресурсов щелкните правой кнопкой мыши файл .rc , затем выберите Вставить ресурс . Если у вас уже есть существующий ресурс изображения в вашем .rc , такой как курсор, вы можете щелкнуть правой кнопкой мыши папку Cursor и выбрать Insert Cursor .
В диалоговом окне «Вставить ресурс» выберите Значок или Курсор и выберите Новый .

Перейдите в меню Изображение > Новое изображение устройства и выберите нужный стиль 256-цветного изображения.
Для выбора цвета из 256-цветной палитры для больших значков
Чтобы рисовать выбором из 256-цветной палитры, необходимо выбрать цвета из палитры Colors в окне Colors.
Выберите большой значок или курсор или создайте новый большой значок или курсор.
Выберите цвет из 256 цветов, отображаемых в палитре Colors в окне Colors .
Выбранный цвет станет текущим цветом в палитре Colors в окне Colors .
Примечание
Исходная палитра, используемая для 256-цветных изображений, соответствует палитре, возвращаемой
CreateHalftonePaletteWindows API.Все значки, предназначенные для оболочки Windows, должны использовать эту палитру, чтобы предотвратить мерцание во время реализации палитры.
Для установки активной точки курсора
Горячая точка курсора — это точка, на которую Windows ссылается при отслеживании положения курсора. По умолчанию активная точка устанавливается в левый верхний угол курсора с координатами 0,0 . Свойство Hotspot в окне Properties показывает координаты горячей точки.
На панели инструментов редактора изображений выберите инструмент Set Hotspot .
Выберите пиксель, который вы хотите назначить активной точкой курсора.
Свойство Hotspot в окне Properties отображает новые координаты.
Для создания и сохранения растрового изображения в формате .gif или .jpeg
При создании растрового изображения изображение создается в растровом формате (.bmp). Однако вы можете сохранить изображение в формате GIF или JPEG или в других графических форматах.
Примечание
Этот процесс не применяется к значкам и курсорам.![]()
Перейдите в меню Файл > Откройте , затем выберите Файл .
В диалоговом окне New File выберите папку Visual C++ , затем выберите Bitmap File (.bmp) в поле Templates и выберите Open .
Растровое изображение открывается в редакторе изображений .
При необходимости внесите изменения в новое растровое изображение.
Когда растровое изображение все еще открыто в редакторе изображений , перейдите в меню Файл > Сохранить имя файла .бмп как .
В диалоговом окне Сохранить файл как введите имя, которое вы хотите присвоить файлу, и расширение, обозначающее нужный формат файла, в поле Имя файла . Например, myfile.gif .

Выбрать Сохранить .
Для преобразования изображения из одного формата в другой
Вы можете открывать изображения GIF или JPEG в редакторе изображений и сохранять их как растровые изображения. Кроме того, вы можете открыть растровый файл и сохранить его в формате GIF или JPEG.Изображения, с которыми вы работаете, не обязательно должны быть частью проекта для редактирования в среде разработки (см. Автономное редактирование изображений).
Откройте изображение в редакторе изображений .
Перейдите в меню Файл > Сохранить имя файла Как .
В диалоговом окне Сохранить файл как в поле Имя файла введите имя файла и расширение, обозначающее нужный формат.
Выбрать Сохранить .
Чтобы добавить новый ресурс изображения в неуправляемый проект C++
В представлении ресурсов щелкните правой кнопкой мыши файл .
 rc , затем выберите Вставить ресурс . Если у вас уже есть ресурс изображения в файле .rc , например курсор, вы можете просто щелкнуть правой кнопкой мыши папку Cursor и выбрать Insert Cursor .
rc , затем выберите Вставить ресурс . Если у вас уже есть ресурс изображения в файле .rc , например курсор, вы можете просто щелкнуть правой кнопкой мыши папку Cursor и выбрать Insert Cursor .В диалоговом окне «Вставить ресурс» выберите тип ресурса изображения, который вы хотите создать (например, Bitmap ), затем выберите New .
Если рядом с типом ресурса изображения в диалоговом окне Вставить ресурс отображается знак плюс ( + ), это означает, что доступны шаблоны панелей инструментов. Нажмите знак «плюс», чтобы развернуть список шаблонов, выберите шаблон и выберите Новый .
Чтобы добавить новый ресурс изображения в проект на языке программирования .NET
В обозревателе решений щелкните правой кнопкой мыши папку проекта (например, WindowsApplication1 ).

В контекстном меню выберите Добавить , затем выберите Добавить новый элемент .
На панели Категории разверните папку Локальные элементы проекта , затем выберите Ресурсы .
На панели Шаблоны выберите тип ресурса, который вы хотите добавить в свой проект.
Ресурс добавлен в ваш проект в обозревателе решений , и ресурс открывается в редакторе изображений.Теперь вы можете использовать все инструменты, доступные в редакторе изображений , для изменения изображения. Дополнительные сведения о добавлении изображений в управляемый проект см. в разделе Загрузка изображения во время разработки.
Требования
Нет
См. также
Редактор изображений для значков
Практическое руководство. Редактирование изображения
Практическое руководство.![]() Использование инструмента рисования
Использование инструмента рисования
Практическое руководство. Работа с цветом
Клавиши быстрого доступа
Как сделать значок веб-сайта в CorelDRAW
- Обучение
- Практические руководства
- Сделать значок веб-сайта
Значок веб-сайта, также известный как значок сайта, значок сайта или значок веб-сайта, представляет собой небольшое изображение или логотип на вкладке веб-сайта.Создание значков так же просто, как настройка страницы, добавление изображения и использование параметра «Экспорт» в CorelDRAW для создания файла .ICO. Веб-значки используются везде, от рабочего стола Windows до устройств iOS, OSX или Android, и все они имеют определенные требования.
1. Установите размер страницы
В зависимости от размера изображения будет определяться размер документа.![]() В диалоговом окне «Новый документ» ( Файл > Новый ) в поле Имя : введите имя файла как «4Sale» . Затем в раскрывающемся списке Предустановленное место назначения выберите Web . Вы заметите, что это изменило единицу измерения на пиксели и разрешение рендеринга на 96 dpi. В разделе «Размер» установите ширину на 130 и высоту на 130. Нажмите OK .
В диалоговом окне «Новый документ» ( Файл > Новый ) в поле Имя : введите имя файла как «4Sale» . Затем в раскрывающемся списке Предустановленное место назначения выберите Web . Вы заметите, что это изменило единицу измерения на пиксели и разрешение рендеринга на 96 dpi. В разделе «Размер» установите ширину на 130 и высоту на 130. Нажмите OK .
2.Добавление графических элементов
Из ( Файл > Импорт ) перейдите туда, где находится логотип, и импортируйте его. Разместите логотип на странице и увеличьте его размер до 128 x 128.
3. Экспортировать значок
При экспорте изображения, которое будет использоваться в качестве значка, рекомендуется использовать файл . ICO, хотя есть некоторые приложения, которые принимают другие форматы.Выберите дизайн и из ( Файл > Экспорт ) В раскрывающемся списке Сохранить как тип выберите ICO — Ресурс значка Windows 3.x/NT (*.ico;*.exe;*.dll Убедитесь, что установите флажок в параметре Selected only . Нажмите Export . Откроется диалоговое окно Convert to Bitmap . В диалоговом окне Convert to Bitmap примите значения по умолчанию и нажмите OK . Следующее открывающееся диалоговое окно — это Диалоговое окно «Преобразовать в палитру».Здесь вы можете выбрать тип палитры, который должен быть реализован при создании ico-файла.Убедитесь, что в раскрывающемся списке «Палитра» выбран вариант « Оптимизированный ». Это обеспечит наиболее плавные переходы между цветами.
ICO, хотя есть некоторые приложения, которые принимают другие форматы.Выберите дизайн и из ( Файл > Экспорт ) В раскрывающемся списке Сохранить как тип выберите ICO — Ресурс значка Windows 3.x/NT (*.ico;*.exe;*.dll Убедитесь, что установите флажок в параметре Selected only . Нажмите Export . Откроется диалоговое окно Convert to Bitmap . В диалоговом окне Convert to Bitmap примите значения по умолчанию и нажмите OK . Следующее открывающееся диалоговое окно — это Диалоговое окно «Преобразовать в палитру».Здесь вы можете выбрать тип палитры, который должен быть реализован при создании ico-файла.Убедитесь, что в раскрывающемся списке «Палитра» выбран вариант « Оптимизированный ». Это обеспечит наиболее плавные переходы между цветами.
CorelDRAW не просто создает значки веб-сайтов
Ознакомьтесь с некоторыми другими функциями графического дизайна в CorelDRAW Graphics Suite, такими как «Как сделать этикетку», «Как сделать флаер», «Как создать плакат» и другими! Создавайте высококачественные дизайны в веселом и простом в использовании программном обеспечении для графического дизайна и сделайте свою работу более заметной, чем когда-либо.![]()
EasyAppIcon — Создать значок мобильного приложения
EasyAppIcon помогает разработчику изменять размер и создавать собственные значки приложений Android, в том числе устаревшие и адаптивные значки приложений.Вы можете просто загрузить свое собственное изображение дизайна на передний план и выбрать цвет фона значка.
Инструкция по адаптивному значку
AndroidManifest.![]() xml
xml
Добавьте следующий код в файл AndroidManifest.xml в папке приложения.
Размер значка Android (старый и адаптивный значок)…
android:icon="@mipmap/ic_launcher"
android:roundIcon="@mipmap/ic_launcher_round"
…>
ic_launcher.png
Плотность | пикселей |
|---|---|
лдпи (0. | 36 x 36 пикселей |
тысяч точек на дюйм (базовый уровень) | 48 х 48 пикселей |
hdpi (1.5x) | 72 х 72 пикселей |
xhdpi (2x) | 96 х 96 пикселей |
xxhdpi (3x) | 144 x 144 пикселей |
xxxhdpi (4x) | 192 x 192 пикселей |
ic_launcher_round.![]() png
png
Плотность | пикселей |
|---|---|
тысяч точек на дюйм (базовый уровень) | 48 х 48 пикселей |
hdpi (1.5x) | 72 х 72 пикселей |
xhdpi (2x) | 96 х 96 пикселей |
xxhdpi (3x) | 144 x 144 пикселей |
xxxhdpi (4x) | 192 x 192 пикселей |
ic_launcher_foreground
Плотность | пикселей |
|---|---|
тысяч точек на дюйм (базовый уровень) | 108 x 108 пикселей |
hdpi (1. | 162 x 162 пикселей |
xhdpi (2x) | 216 x 216 пикселей |
xxhdpi (3x) | 324 x 324 пикселей |
xxxhdpi (4x) | 432 x 432 пикселей |
6 бесплатных инструментов для создания собственного шрифта для значков
Несмотря на то, что существует множество наборов шрифтов значков (таких как Font Awesome и Iconic), которые вы можете легко использовать в своих проектах пользовательского интерфейса, бывают случаи, когда вам может потребоваться создать собственный пользовательский шрифт значков .![]() Например, у вас могут быть разработанные вами значки, которые вы хотели бы преобразовать в набор шрифтов значков, или, возможно, вы хотели бы объединить значки из различных наборов шрифтов значков. К счастью, создание иконочных шрифтов довольно просто.
Например, у вас могут быть разработанные вами значки, которые вы хотели бы преобразовать в набор шрифтов значков, или, возможно, вы хотели бы объединить значки из различных наборов шрифтов значков. К счастью, создание иконочных шрифтов довольно просто.
Вот несколько бесплатных генераторов шрифтов значков , которые позволяют создавать собственные шрифты значков.
Fontello предлагает простую платформу, которую вы можете использовать для создания собственного иконочного шрифта. Чтобы создать свой иконочный шрифт, просто перетащите файлы SVG со своего компьютера и поместите их в область, расположенную под заголовком «Пользовательские значки».Вы также можете включить значки из бесплатных наборов значков, выбрав их в Fontello.
Приложение IcoMoon позволяет импортировать собственные значки, а также включать значки из набора значков IcoMoon и других бесплатных наборов значков. Общее количество иконок, доступных в приложении IcoMoon, исчисляется тысячами.
3. Icon Vault
Чтобы создать свой собственный шрифт значков с помощью Icon Vault, вам сначала необходимо загрузить их пакет шаблонов. Затем просто следуйте инструкциям, включенным в пакет шаблона.Когда вы закончите, загрузите свои значки в Icon Vault.
Pictonic Fontbuilder позволяет вам выбирать из бесплатных и платных значков Pictonic для создания собственного индивидуального шрифта значков Pictonic. Pictonic предлагает на выбор более 2700 иконок, и более 300 из них бесплатны. Для доступа к Pictonic Fontbuilder требуется регистрация учетной записи.
Когда вы зайдете в Glyphter, слева вы увидите сетку персонажей. В правой части экрана, называемой «полкой значков», вы найдете бесплатные значки и строку поиска.Просто перетащите значки, которые вы хотите использовать, с полки значков в одно из полей сетки.
Вы также можете загружать свои собственные файлы значков SVG, щелкая поля в сетке. Вы можете бесплатно иметь до 88 значков в своем иконочном шрифте. Если вам нужно больше иконок, вам нужно будет зарегистрировать премиум-аккаунт.
Если вам нужно больше иконок, вам нужно будет зарегистрировать премиум-аккаунт.
Чтобы создать собственный шрифт значков с помощью Fontastic, выберите значки из доступных бесплатных наборов значков (таких как Streamline Icons и Entypo) и/или загрузите свои собственные значки SVG.После того, как вы все настроите, перейдите на вкладку «Опубликовать», где у вас будет возможность разместить свой шрифт значка в облаке значков Fontastic или загрузить свой шрифт значка. Для доступа к генератору шрифтов значков Fontastic требуется регистрация учетной записи.
Читать далее
Адриенн Эрин — независимый писатель и дизайнер. Она является основателем Design Roast, блога, в котором есть полезные руководства, вдохновение и посты о том, как стать дизайнером-фрилансером. Подпишитесь на нее в Твиттере.
Как сделать значок для Windows 11/10
В этом посте мы покажем вам, как создать значок в Windows с помощью Microsoft Paint 3D или любого бесплатного программного обеспечения для создания значков или онлайн-инструментов. Вы даже можете преобразовать изображение в значок. Создавайте столько иконок, сколько хотите. Когда значки готовы, вы можете изменить значки для ярлыков на рабочем столе, папок и т. д.
Вы даже можете преобразовать изображение в значок. Создавайте столько иконок, сколько хотите. Когда значки готовы, вы можете изменить значки для ярлыков на рабочем столе, папок и т. д.
Что такое файл ICO?
Формат файла ICO используется в ОС Windows для изображения, которое можно использовать для значков.Они содержат небольшие изображения разного стандартного размера и глубины цвета.
Как сделать значок для Windows 11/10
Хотя некоторые параметры помогут вам создать значок с нуля, другие параметры, описанные в этом посте, могут напрямую преобразовать изображение в значок. Программное обеспечение и услуги для создания значков:
- Paint 3D.
- Преобразование ICO.
- Редактор X-Icon.
- Младший редактор иконок.
- Быстрый Any2Ico.
Давайте проверим, как с их помощью сделать иконку для Windows 10.
1] Paint 3D
Paint 3D — это встроенное приложение и один из лучших вариантов для создания значков для Windows 10.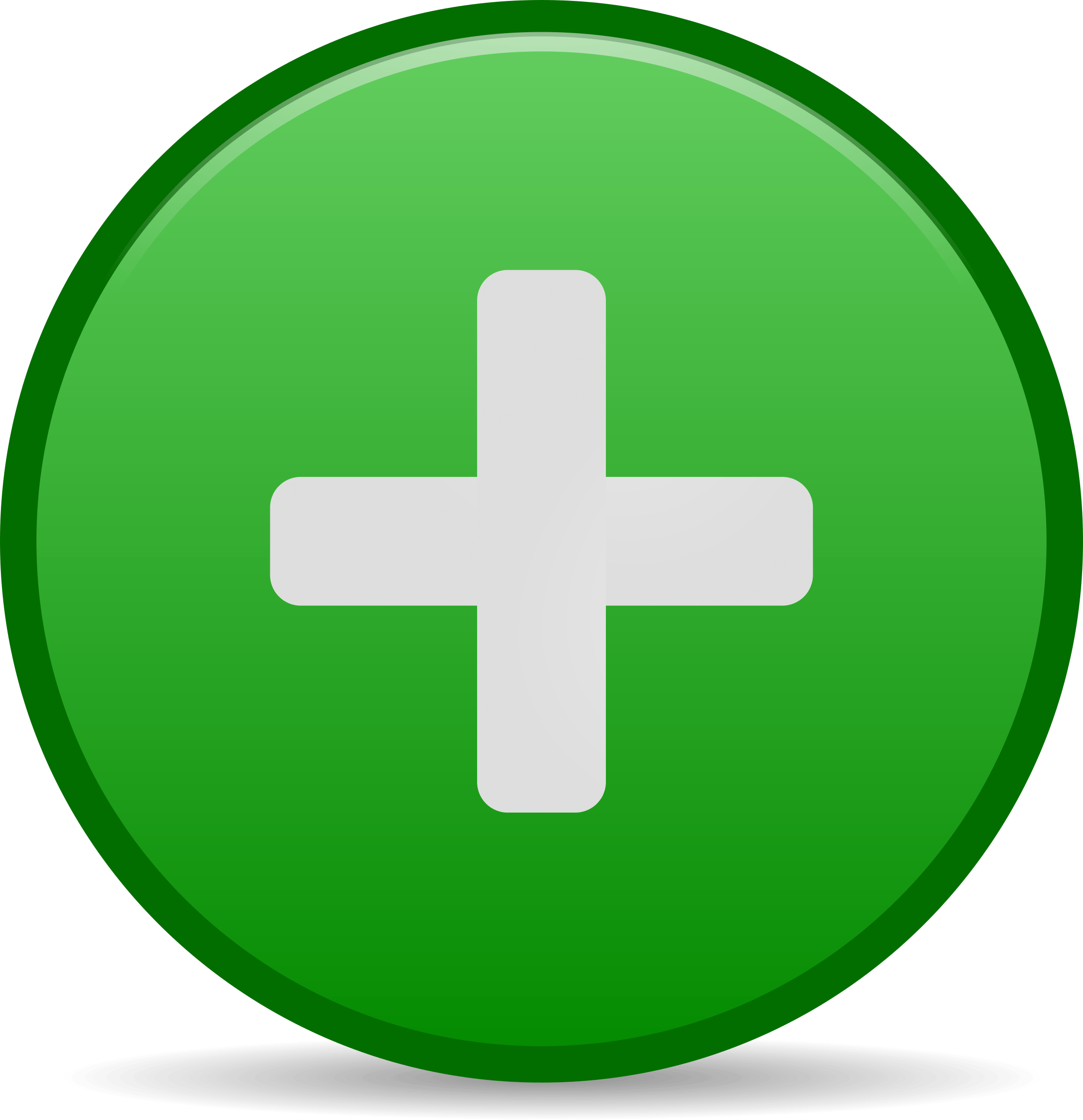 Больше всего мне нравится то, что он позволяет добавлять 3D-фигур для создания значка. Вы можете использовать его 3D-библиотеку , чтобы найти и вставить 3D-фигуры и создать красивую иконку. Кроме того, он имеет 2D-фигур , различные кисти , классные наклейки , текстовый инструмент и т. д. Помимо этих функций, также полезно удалить фоновое изображение в Windows 10, сохранить рисунок как GIF или видео, преобразование 2D-фигур в 3D-объекты и многое другое.
Больше всего мне нравится то, что он позволяет добавлять 3D-фигур для создания значка. Вы можете использовать его 3D-библиотеку , чтобы найти и вставить 3D-фигуры и создать красивую иконку. Кроме того, он имеет 2D-фигур , различные кисти , классные наклейки , текстовый инструмент и т. д. Помимо этих функций, также полезно удалить фоновое изображение в Windows 10, сохранить рисунок как GIF или видео, преобразование 2D-фигур в 3D-объекты и многое другое.
Чтобы создать значок с помощью Paint 3D в Windows 10, запустите его с помощью меню «Пуск» или окна поиска. После этого создайте новый проект с помощью меню . Когда проект создан, используйте доступные инструменты, видимые в верхней части его интерфейса. Вы также можете вставить изображение (PNG, JPG, ICO, BMP, TIFF и т. д.) с ПК и использовать инструменты рисования для создания значка.
Для каждого выбранного инструмента справа отображается несколько параметров. Например, если вы выбрали текстовый инструмент, вы можете использовать такие параметры, как добавление текста в 2D- или 3D-форме, изменение шрифта текста, цвета текста, заливка фона, выделение текста курсивом, жирным шрифтом, подчеркиванием и т. д.Аналогичным образом, если вы выбрали инструмент Кисти , то вы можете использовать Маркер , Каллиграфическое перо , Мелок , Пиксельное перо , Аэрозольный баллончик и т. д. Толщина и цвет для выбранного Опция также может быть установлена с помощью боковой панели.
Например, если вы выбрали текстовый инструмент, вы можете использовать такие параметры, как добавление текста в 2D- или 3D-форме, изменение шрифта текста, цвета текста, заливка фона, выделение текста курсивом, жирным шрифтом, подчеркиванием и т. д.Аналогичным образом, если вы выбрали инструмент Кисти , то вы можете использовать Маркер , Каллиграфическое перо , Мелок , Пиксельное перо , Аэрозольный баллончик и т. д. Толщина и цвет для выбранного Опция также может быть установлена с помощью боковой панели.
Просто выберите инструмент, и на правой боковой панели отобразятся параметры выбранного инструмента. Продемонстрируйте свое творчество и улучшите свою иконку.
Когда окончательный значок будет готов, используйте параметр Сохранить как в меню, а затем выберите параметр Изображение .Теперь задайте пользовательскую ширину и высоту для выходного значка. Вы также можете выбрать выходной формат: PNG , GIF , TIFF , JPG или BMP .
Вы также можете выбрать выходной формат: PNG , GIF , TIFF , JPG или BMP .
Это последний шаг. Нажмите кнопку Сохранить и сохраните значок в любую папку на вашем ПК.
2] Преобразование ICO
Преобразование ICO удобно, когда у вас уже есть изображение в формате PNG , BMP или JPG , которое вы хотите преобразовать в файл значка.Однако это не просто услуга конвертера иконок. Есть некоторые интересные функции, такие как обрезка изображения , использование различных форм (или стилей) и размера , чтобы получить значок. Все эти функции делают его хорошим сервисом для создания иконок.
Эта ссылка откроет его домашнюю страницу. Загрузите изображение поддерживаемого формата (до 50 МБ). Когда изображение загружено, обрежьте изображение до выбранной области или используйте все изображение целиком. После этого выберите доступные стили. Существует 10+ стилей, таких как форма сердца, квадратная, круглая и т. д.Выберите стили или просто игнорируйте их.
После этого выберите доступные стили. Существует 10+ стилей, таких как форма сердца, квадратная, круглая и т. д.Выберите стили или просто игнорируйте их.
Теперь вам нужно выбрать выходной формат — PNG или ICO . Кроме того, существует опция Custom Sizes , позволяющая выбрать любой из заданных размеров для файла значка. Он имеет 192*192 , 16*16 , 64*64 , 128*128 и другие размеры. Выберите размер.
Наконец, используйте кнопку Convert ICO . Вы получите zip-файл, который вы можете загрузить, чтобы сохранить значки, доступные в разных стилях.
3] X-Icon Editor
Служба X-Icon Editor предоставляет три способа создания значка. Вы можете импортировать существующее изображение и преобразовать изображение в значок, создать значок с нуля и создать значок вместе с загруженным изображением и инструментами для создания значков. Он содержит текст , карандаш , кисть , пипетку, линию , прямоугольник, круг и ластик инструменты. Вы можете создать значок четырех размеров: 32*32 , 24*24 , 16*16 и 64*64 .После этого вы можете по одной сохранять иконки в формате ICO.
Он содержит текст , карандаш , кисть , пипетку, линию , прямоугольник, круг и ластик инструменты. Вы можете создать значок четырех размеров: 32*32 , 24*24 , 16*16 и 64*64 .После этого вы можете по одной сохранять иконки в формате ICO.
Чтобы создать значок с помощью этого сервиса, откройте его домашнюю страницу. После этого импортируйте изображение или начните делать свою иконку с помощью доступных инструментов. Вы также можете изменить фон значка, используя любой из четырех доступных фонов. Предварительный просмотр значка виден в центральной части его интерфейса, чтобы помочь вам увидеть, насколько хорош результат. Когда вы все сделали, используйте кнопку Export , чтобы загрузить значок.
4] Junior Icon Editor
Программное обеспечение Junior Icon Editor имеет несколько интересных функций, которые делают его хорошим программным обеспечением для создания иконок.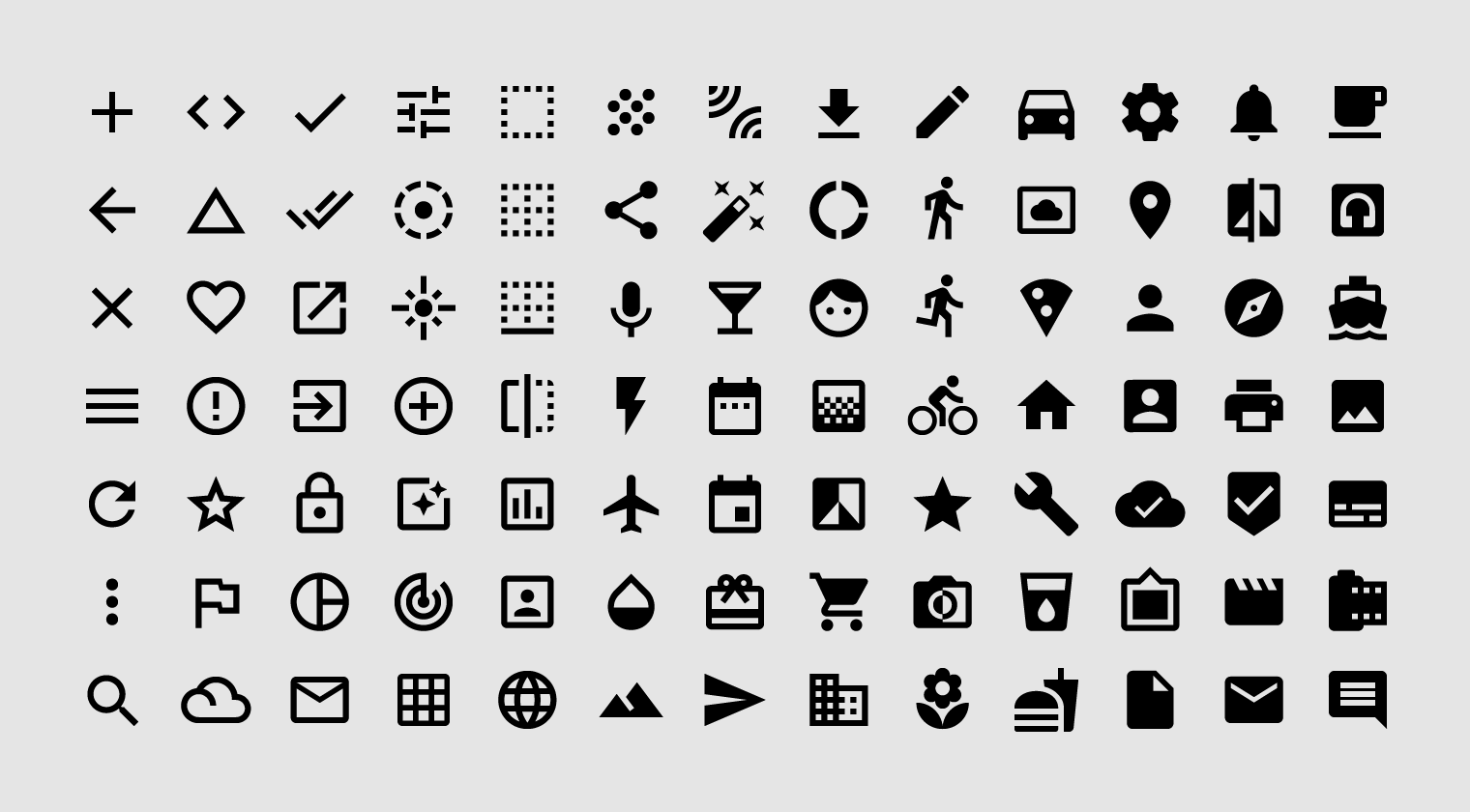 Вы можете открывать разные вкладки для создания отдельных значков в одном интерфейсе. Он также позволяет добавить существующее изображение и отредактировать его, чтобы создать значок или создать значок с самого начала. Он имеет палитру цветов , ластик, заполненный прямоугольник со скругленными углами , эллипс , прямоугольник, аэрограф , карандаш, текст, изогнутую линию и другие инструменты для создания значка. Вы также можете выбрать любой из ваших любимых цветов для создания значка.
Вы можете открывать разные вкладки для создания отдельных значков в одном интерфейсе. Он также позволяет добавить существующее изображение и отредактировать его, чтобы создать значок или создать значок с самого начала. Он имеет палитру цветов , ластик, заполненный прямоугольник со скругленными углами , эллипс , прямоугольник, аэрограф , карандаш, текст, изогнутую линию и другие инструменты для создания значка. Вы также можете выбрать любой из ваших любимых цветов для создания значка.
Чтобы создать значок, загрузите это программное обеспечение.После установки откройте его интерфейс и используйте меню File , чтобы открыть новый файл значка или вставить изображение. Он поддерживает изображения в формате ICO , PNG , XPM , BMP и PNG .
Когда новый файл будет создан, используйте меню Инструменты на левой боковой панели, чтобы начать создание значка.![]() Меню с правой стороны помогает выбрать цвета, установить непрозрачность фона, непрозрачность переднего плана и просмотреть значок. Проявите свое творчество и сделайте красивую иконку.Чтобы сохранить окончательный результат, используйте параметр Сохранить как в меню Файл .
Меню с правой стороны помогает выбрать цвета, установить непрозрачность фона, непрозрачность переднего плана и просмотреть значок. Проявите свое творчество и сделайте красивую иконку.Чтобы сохранить окончательный результат, используйте параметр Сохранить как в меню Файл .
5] Quick Any2Ico
Quick Any2Ico — еще одна хорошая программа для создания иконок. Вы можете добавить изображение JPG , PNG или BMP и преобразовать его в файл значка в формате ICO или PNG. Помимо этого, у него есть две уникальные особенности, которые делают его немного особенным. Он позволяет извлекать значок из открытого приложения и бинарных файлов (DLL, EXE и т.). Кроме того, если исходное изображение не выведено в квадрат для вывода, оно позволяет установить для изображения режим обрезки, растяжения или центрирования, чтобы у вас был лучший файл значка.
Ссылка для скачивания находится здесь.![]() Это портативное программное обеспечение , поэтому вам не нужно его устанавливать. Просто запустите его EXE, и его интерфейс откроется. Там у вас будет три варианта: добавить файл изображения, чтобы преобразовать его в значок, добавить двоичный файл или извлечь значок из окна приложения. Используйте любую опцию, чтобы добавить входное изображение.
Это портативное программное обеспечение , поэтому вам не нужно его устанавливать. Просто запустите его EXE, и его интерфейс откроется. Там у вас будет три варианта: добавить файл изображения, чтобы преобразовать его в значок, добавить двоичный файл или извлечь значок из окна приложения. Используйте любую опцию, чтобы добавить входное изображение.
Когда изображение извлекается из источника, выберите выходную папку.По умолчанию он сгенерирует иконку в формате ICO. Если вы хотите, вы можете изменить его на формат PNG, выбрав Сохранить как PNG вместо опции ICO . После этого выберите размер значка. 512*512 , 16*16 , 256*256 , 24*24 , 64*64 , и другие размеры доступны.
Это последний шаг. Нажмите Извлеките его! и он сохранит иконку в заданной вами папке.
Здесь я закрываю этот список, который показывает, как сделать значок для Windows 10.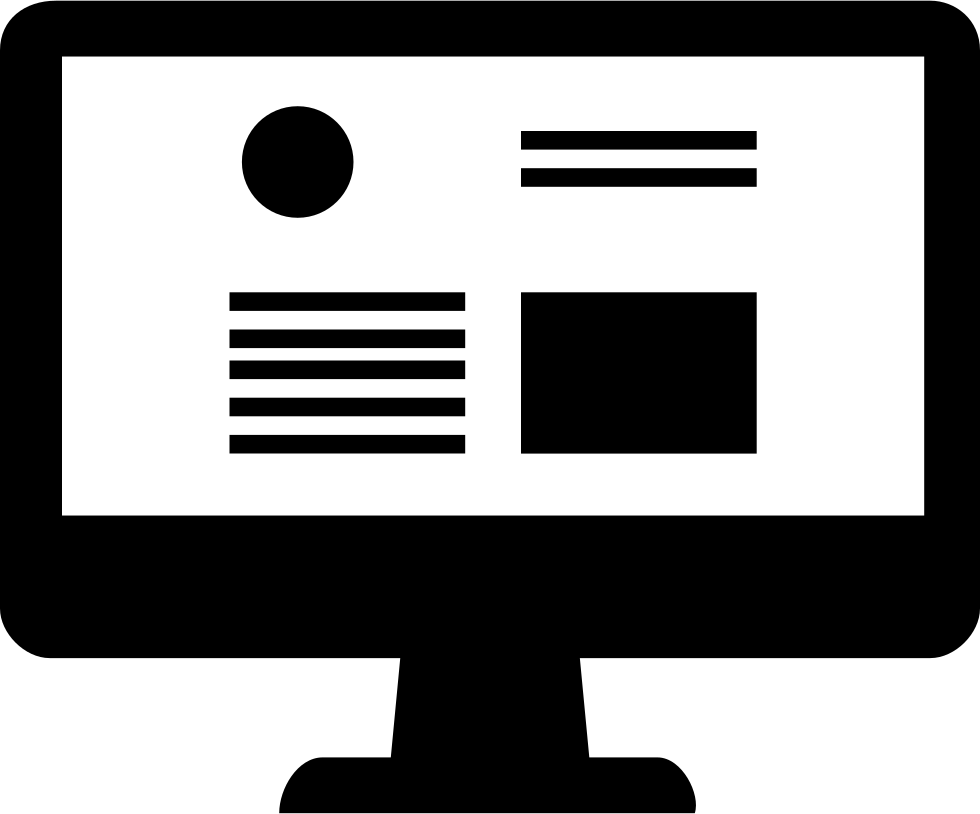 Самый лучший и быстрый способ — преобразовать изображение в иконку. Если вы хотите сделать иконку с самого начала, то Microsoft Paint 3D, пожалуй, лучший вариант.
Самый лучший и быстрый способ — преобразовать изображение в иконку. Если вы хотите сделать иконку с самого начала, то Microsoft Paint 3D, пожалуй, лучший вариант.
Как создать значки для Windows 10
Если вы хотите заменить значки для определенных приложений или файлов в вашей системе, это довольно легко сделать. Однако у вас могут возникнуть проблемы с поиском нужного значка, и простой файл ICO может не помочь. Если у вас нет технических навыков, необходимых для создания значков для Windows 10, у вас не обязательно есть варианты.Если у вас есть файл PNG или даже JPG, вы можете преобразовать его в файл значка, который будет работать в Windows 10.
PNG против JPG
Несмотря на то, что с помощью этого метода вы можете преобразовать файл PNG или JPG в файл ICO, между полученным файлом значка все же будет одно существенное различие. Разница связана с разницей между форматами файлов PNG и JPG. Файлы PNG поддерживают прозрачность, а файлы JPG и JPEG — нет. Это означает, что значки, созданные из файла JPEG, будут «залиты».![]()
Возьмем, к примеру, значок Chrome. Это не идеальный квадрат. Если у вас есть этот значок в формате JPG, вокруг него будет сплошная белая рамка. Когда вы преобразуете его в значок для Windows 10, белый цвет все равно будет виден. Однако если у вас есть значок Chrome в формате PNG и он прозрачный, значок тоже будет прозрачным.
Создание иконок
Существует множество инструментов для создания значков из изображений PNG и JPG/JPEG, но мы рекомендуем использовать IcoConvert.Он может изменять размер изображений, а также применять стиль формы. Мы настоятельно рекомендуем вам использовать изображение квадратной формы, иначе оно будет растянуто или сплющено. Если вы загружаете изображения для использования, убедитесь, что они не защищены авторскими правами.
Получив изображение, зайдите на IcoConvert и загрузите его. Вы можете пропустить шаги 2 и 3 и сразу перейти к шагу 4.
Убедитесь, что выбран параметр «ICO для Windows 7, Windows 8, Vista и XP».![]() Это сэкономит вам время, затрачиваемое на выбор размера изображения.Нажмите Преобразовать ICO, и изображение будет преобразовано в значок. Нажмите кнопку загрузки и сохраните файл на рабочий стол.
Это сэкономит вам время, затрачиваемое на выбор размера изображения.Нажмите Преобразовать ICO, и изображение будет преобразовано в значок. Нажмите кнопку загрузки и сохраните файл на рабочий стол.
Файлы значков будут отлично работать в Windows 10, даже если приложение не говорит об этом. Значок будет работать для всех размеров значков, которые требуются в Windows 10, однако качество будет зависеть от исходного файла, который вы загрузили. Если вы загрузили файл размером 8 × 8, он будет выглядеть неправильно, если вы используете его для плитки меню «Пуск».
Как создать свои собственные значки в Photoshop CC
В уроке на этой неделе я покажу вам, как создать собственную библиотеку значков в Photoshop.Если вы снимаете видео на YouTube, являетесь графическим дизайнером или работаете в стартапе, вам это особенно пригодится. Сначала вы узнаете, как сделать значок многократного использования из существующих значков или логотипов, которые вы найдете в Интернете (не забывайте уважать авторские права).![]() Затем вы узнаете, как превратить нарисованный от руки логотип или значок в цифровой многоразовый элемент дизайна. В качестве бонуса вы получите введение в очень полезные библиотеки в Photoshop. Пришло время начать создавать библиотеки, которые будут служить вам долгие годы.
Затем вы узнаете, как превратить нарисованный от руки логотип или значок в цифровой многоразовый элемент дизайна. В качестве бонуса вы получите введение в очень полезные библиотеки в Photoshop. Пришло время начать создавать библиотеки, которые будут служить вам долгие годы.
Создание видеоактивов для YouTube
Эти шаги можно использовать для чего угодно, но, например, мы создадим набор значков, которые будут использоваться в видео на YouTube. Нам понадобится лайк, комментарий и значок подписки.
Метод №1 Превратить найденные изображения в иконки
В этом случае мы заходим на YouTube и нажимаем на иконку лайка, палец вверх.
Шаг 1. Сделайте снимок экрана значка.
- На Mac это Cmd+Shift+4 и перетащите область для захвата.
- В Windows это клавиша Print Scr. Затем перейдите в Photoshop, создайте новый документ и нажмите Ctrl+V, чтобы вставить снимок экрана.
Шаг 2. Измените размер изображения
Выберите «Изображение»> «Размер изображения» (посмотрите, насколько оно маленькое в настоящее время в правом нижнем углу)
. Выберите «Сохранить». детали 2.0 для метода повторной выборки.
Выберите «Сохранить». детали 2.0 для метода повторной выборки.
Установите ширину 1000 пикселей, этого будет достаточно для трассировки.
Шаг 3. Сделайте выделение
Используйте Волшебное желание и выберите белый цвет вокруг формы.
Нажмите Ctrl/Cmd+Shift+I, чтобы инвертировать выделение. Просто значок теперь должен быть выбран.
Шаг 4. Создание пути
Откройте панель путей в Photoshop (Окно>Путь)
Выберите Создать рабочий путь , если он неактивен, убедитесь, что ваш выбор активен
Здесь Photoshop превратит выбор в векторный путь. (вам не нужно использовать инструмент «Перо», потому что PS сделает это за вас.)
По умолчанию допуск установлен на 2,0, это будет работать.Меньшее число = более сложный путь, большее число — более простой путь.
Теперь вы увидите контур, созданный вокруг фигуры. Это называется рабочим путем на панели пути. При необходимости вы можете использовать инструмент «Перо», чтобы очистить путь.![]()
Мы создаем пути, потому что они являются Векторами. Это означает, что вы можете сделать их такими большими или маленькими, как вам нравится, и они всегда будут иметь острые края. Они не зависят от решения, в отличие от пикселей.
Шаг 5. Превратите путь в фигуру.
Теперь мы хотим создать собственную форму.Это упрощает использование в будущем.
Выберите «Правка»> «Определить пользовательскую форму»
Нажмите «ОК», и в вашу библиотеку фигур будет добавлен новый значок с изображением большого пальца.
Изготовление значка по собственному рисунку
Теперь рассмотрим изготовление значка по эскизу. Вы можете перейти к шагу 9, если вы не делаете другую форму.
Вот значок, который я быстро набросал карандашом на листе бристольской бумаги.Очевидно, что использование маркера на гладкой бумаге облегчит задачу, но я хочу, чтобы этот урок был полезен для любого изображения и ограничивался «идеальными» изображениями.
Я загрузил его в Photoshop, сделав снимок на телефоне.![]() Вы также можете использовать сканер, если он у вас есть.
Вы также можете использовать сканер, если он у вас есть.
Шаг 6. Получение четкого контура
Поскольку карандашный набросок не имеет сплошного тона, нам нужно сделать его более четким. Если у вас есть чистый рисунок, вы можете пропустить этот шаг.
Примените небольшое количество размытия к рисунку, чтобы смазать все области вместе.Фильтр>Размытие>Размытие по Гауссу (посмотрите, как я это делаю в видео выше).
Выберите Cmd/Ctrl+L для уровней. Вдавливайте треугольники по уровням, чтобы сделать иконку более плотной и иметь четкие очертания.
Изображение не обязательно должно хорошо выглядеть, достаточно иметь красивую четкую форму.
Шаг 7. Выделение
Так же, как мы сделали со значком большого пальца, используйте волшебную палочку, чтобы выбрать белую область (я использовал инструмент лассо, чтобы очистить темные области на бумаге, вы можете видеть на видео ).
Нажмите Ctrl/Cmd+Shift+I, чтобы инвертировать выделение. Просто значок теперь должен быть выбран.
Как и раньше, создайте рабочий путь на панели «Контуры». На этот раз задайте допуск 8.0, это сгладит неровности.
Возможно, вам придется использовать инструмент «Перо», чтобы немного усовершенствовать контур. Вот учебник по использованию инструмента «Перо».
Шаг 8. Создайте форму
Выберите «Правка» > «Определить пользовательскую форму»
Чтобы быстро подвести итоги
- 1.Выберите фигуру
- 2. Создайте рабочий контур
- 3. Создайте пользовательскую фигуру из контура
Создание значков значков из пользовательских фигур
Шаг 9. Использование фигур.
Здесь мы создадим несколько значков из фигур и сохраним их для будущего использования.
Создать новый документ. Он может быть любого размера, здесь мы использовали 1920×1080 (размер HD-видео)
Я также создал серый фон. Мы не будем использовать фон, это вспомогательный слой, чтобы мы могли видеть, что вы делаете во время работы.![]()
Создайте новый слой
Шаг 10. Открытие библиотеки
Выберите инструмент «Форма»
На верхней панели инструментов вы увидите набор фигур, поставляемых с Photoshop. Есть еще много, давайте их.
Выберите значок шестеренки и выберите Все. Когда появится диалоговое окно, выберите добавить.
Теперь вы увидите все формы, которые поставляются с Photoshop, и многое другое 🙂
Вы также заметите, что наш большой палец и пользовательский значок тоже там. Когда вы создаете форму, они идут туда.
Шаг 11. Использование фигур
Выберите всплывающую подсказку Squared off
Убедитесь, что вы выбрали форму в раскрывающемся меню слева. (Путь фигуры или пиксели)
Перетащите на холст, чтобы создать фигуру. Удерживайте Shift, чтобы сохранить пропорции.
Обратите внимание, что вы также можете выбрать цвет заливки и обводки, а также толщину обводки (контура),
Шаг 12
Создайте новый слой
Выберите форму большого пальца, которую мы создали ранее
Перетащите фигуру сверху речевого пузыря и установите для него белую заливку и отсутствие обводки.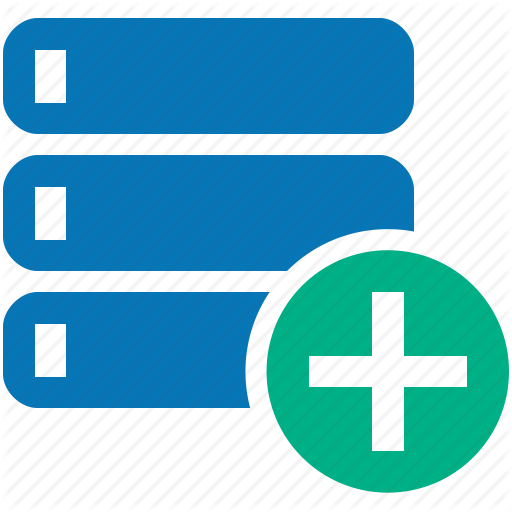
Теперь у нас есть значок «палец вверх»!
Шаг 13.
Выберите оба слоя, которые находятся поверх значка, и нажмите Cmd/Ctrl+G, чтобы создать группу.
Сделайте еще несколько значков, используя те же шаги, что и выше. Обратите внимание на нашу иконку с нашего рисунка. Убедитесь, что каждый находится в группе.
Совет. Нажмите Cmd/Ctrl+J, чтобы продублировать значки, чтобы вы могли изменить каждый из них, а не начинать с нуля.
Теперь мы собираемся создать CC-библиотеку иконок. Не на СС? Вы должны сохранить изображения в формате PSD и создать резервную копию в Dropbox или на диске.
Шаг 14. Создание библиотеки иконок.
Сейчас у нас есть все значки на странице. Теперь я собираюсь показать вам, как сохранить их для будущего использования, а также обрезать каждый из них.
Убираем серый фон, он нам больше не нужен.
Как использовать панель библиотеки в Photoshop
Шаг 15. Создание библиотеки
Откройте панель библиотеки. Window>Library
Window>Library
В меню панели библиотек (вверху справа) выберите Create New Library
Теперь вы увидите новую библиотеку.Я назвал его icons
Шаг 16. Добавление элементов в библиотеку
Поскольку мы помещаем каждый значок в группу, его легко добавить в библиотеку. (Подведение итогов: выберите слои и нажмите Cmd/Ctrl+G, чтобы поместить их в группу)
Перетащите группу с панели слоев в библиотеку.
И вы увидите значок теперь в библиотеке. Это так просто!
Перетащите каждую группу в библиотеку, и вы увидите, что ваш набор значков был добавлен в библиотеку. Сохранять не нужно, поскольку библиотека синхронизируется в облаке, и эти значки будут доступны на любом компьютере, на который вы войдете с помощью своего Учетная запись Creative Cloud.
Использование библиотек Creative Cloud.
Существует несколько способов использования библиотек Creative Cloud, мы рассмотрим их сейчас.
Шаг 17. Использование библиотеки
Элементы из библиотеки можно перетаскивать непосредственно в документ Photoshop
Если дважды щелкнуть значок в библиотеке, он откроется как новый документ.![]() Обратите внимание, что она красиво обрезана.
Обратите внимание, что она красиво обрезана.
Если вы хотите использовать значок в других программах, отличных от Adobe, таких как Final Cut, или загружать их на веб-сайты, их следует сохранить.
Выберите «Файл»> «Сохранить для Интернета»
По умолчанию требуется использовать jpg. Если вы хотите сохранить прозрачность, сохраните в формате PNG.
Другой вариант — использовать их в других приложениях Adobe. В большинстве приложений Creative Cloud есть панель «Библиотека», и элементы являются общими для разных программ.
Например, здесь я могу открыть библиотеку в Premiere Pro, перетащить значки на временную шкалу видео и использовать их в видео на YouTube.
Ты поймал это? Мне не пришлось ничего делать дополнительно. Только что созданные значки доступны для использования в Premiere Pro автоматически.Они также есть в InDesign, Illustrator и других приложениях.
Это был большой урок. Я очень надеюсь, что вы нашли это полезным, и не забудьте ознакомиться с другими уроками здесь, в PhotoshopCAFE, где у нас есть лучшие бесплатные уроки Photoshop для дизайнеров и фотографов.![]()



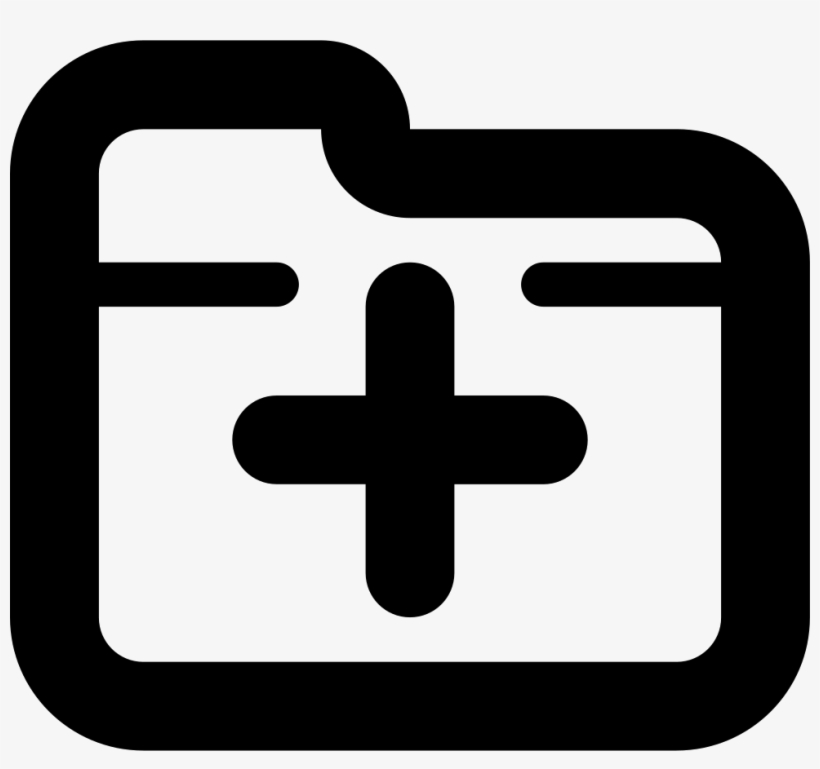
 в этой статье.
в этой статье.
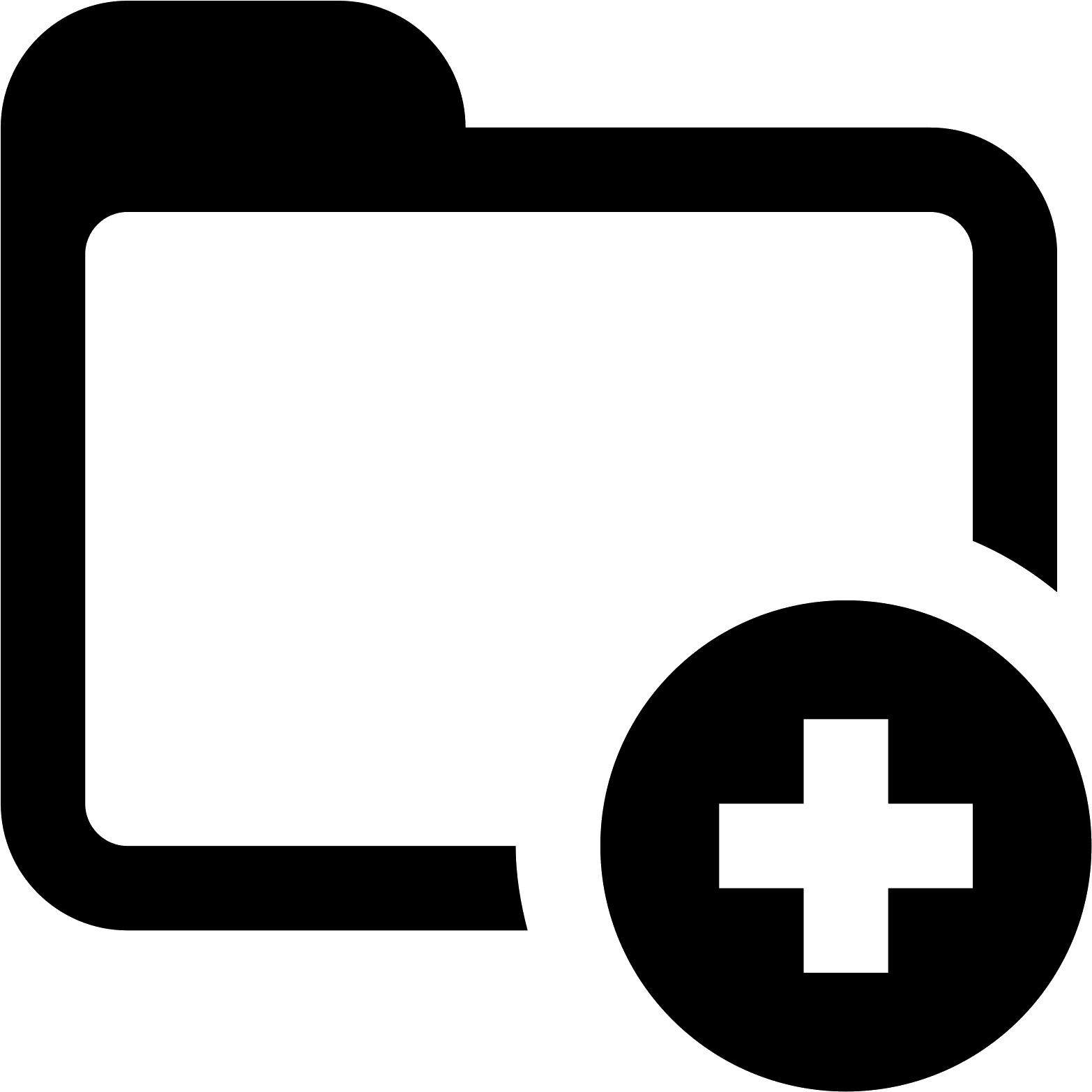
 Для курсоров создается монохромное (двухцветное) изображение размером 32 × 32.
Для курсоров создается монохромное (двухцветное) изображение размером 32 × 32.

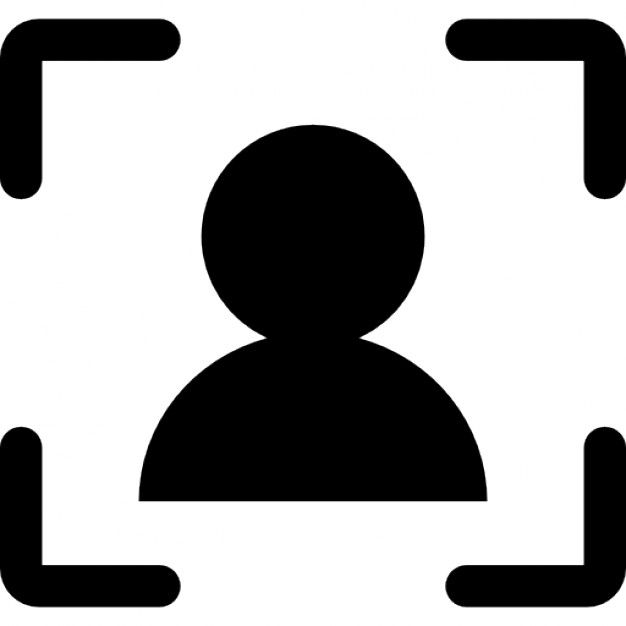
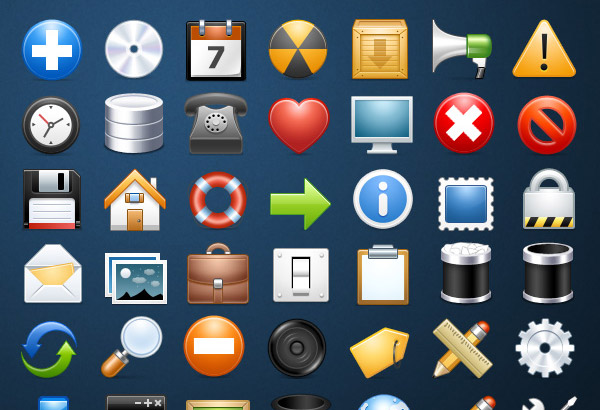
 5x)
5x)