Как найти текст на странице и на сайте по фрагменту
Содержание статьи
Каждому юзеру приходится искать-либо на страницах сайтов. Это может быть не статья или новость целиком, а конкретный абзац или отрывок текста, где находится ключевое слово или фраза. Если на странице много текста, а нужен только кусок с искомым описанием, то юзаем поиск слов в браузере. Это функция, идентичная с поиском в Ворде, Экселе или PDF-редакторах.
Панели поиска в браузерах
В каждом браузере есть своя панель поиска. Чтобы вызвать ее, следует нажать Ctrl+F. Рассмотрим панели поиска таких браузеров как Хром, Firefox и Яндекс Браузер.
Поиск текста в Google Chrome
Открыть панель в Хроме можно другим способом, нажав на меню и выбрав функцию «Найти…».
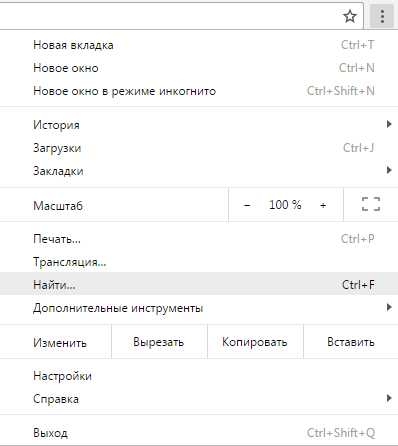
Находясь на любой странице, набираем интересующее слово или фразу и нажимаем enter. Как видно на скриншоте, найденное слово подсвечено оранжевым. На панели указано количество найденных слов. С помощью стрелок осуществляется переход от одного результата к другому.
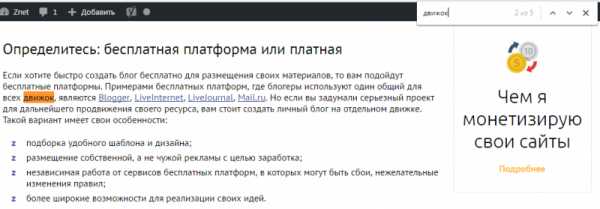
Поиск текста в Mozilla Firefox
В Firefox панель поиска более продвинутая и удобная. Обладает следующими опциями:
- подсветить все;
- с учетом регистра;
- только слова целиком.
«Подсветить все», как вы догадались, позволяет увидеть все нужные слова в документе.
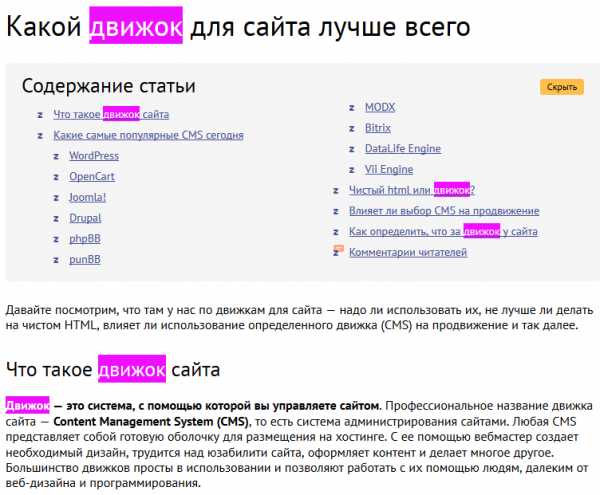
Функция «С учетом регистра» придает поиску чувствительность к большим и маленьким буквам. Например, если вы напечатали слово «нефть», то есть слово с маленькой буквы, то в качестве совпадений варианты «Нефть» или «НЕФТЬ» учитываться не будут.
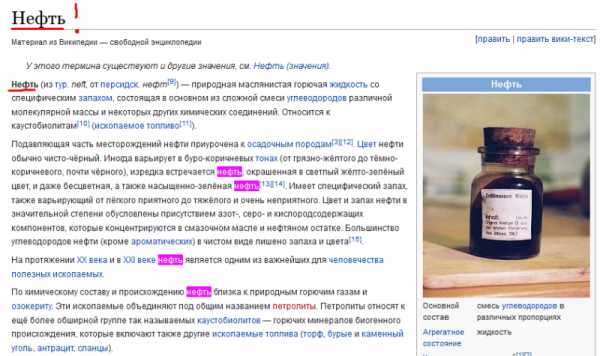
Поиск при помощи опции «Только слова целиком» отсеивает слова со склонениями и окончаниями. Вобъем персидское слово «нефт», чтобы проверить результат.
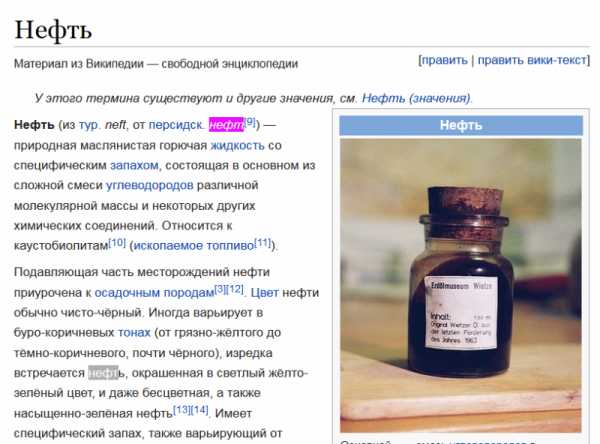
Поиск текста в Яндекс Браузере
Браузер Яндекса имеет аналогичную с Хромом панель поиска текста, однако обладает крутой лингвистической системой. Известно, что Яндекс как поисковик лучше любой другой системы понимает русский язык. Именно это преимущество дает пользователю возможность находить среди текста на странице нужный фрагмент или отдельные предложения с максимальным количеством вариантов. Алгоритм поиска текста учитывает падежи, склонения, число, род, часть речи.
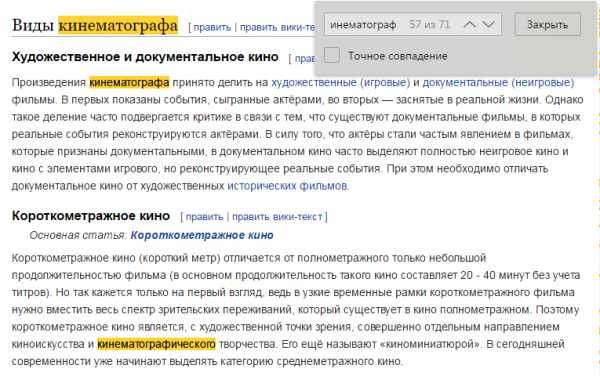
Как найти нужный текст на сайте: 2 рабочих варианта
Приветствую, друзья и гости! В интернете присутствуют огромные объемы информации на самые различные темы. Что же делать, если требуется отыскать что-либо конкретное? Сегодня рассмотрим 2 способа поиска отдельного слова или фразы. Необходимый фрагмент информации можно будет искать сразу на бесчисленном количестве интернет-ресурсов или в одной конкретной статье.
При поиске информации в сети пользователи нередко сталкиваются с огромным объемом данных. Подробно просмотреть всё бывает проблематично. На выделение кратких, конкретных сведений и фактов может уходить немало времени. Зная, как найти нужный текст на сайте, можно существенно облегчить задачу.
Первый вариант
Если пользователь точно знает название интересующего его ресурса, отыскать предложение с точным советом или важным фактом не составит труда. Для этого можно открыть Яндекс и в пустом поле указать слово «site» с двоеточием, адрес сайта и ключевое слово или фразу. Затем нажать клавишу Enter.
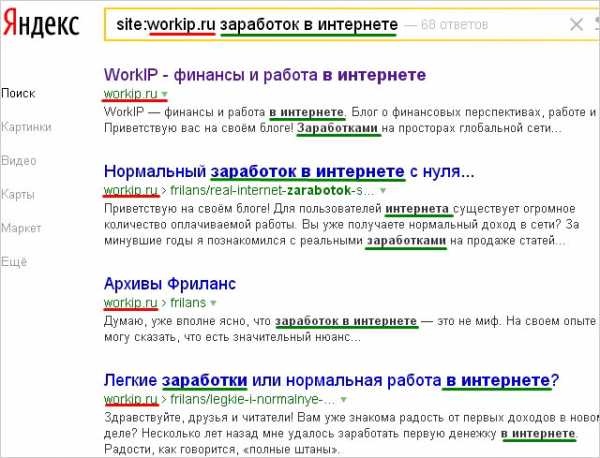
В представленной поисковой выдаче будут выделены совпадения указанных пользователем словосочетаний. Осталось пройти по выбранной ссылке и ознакомиться с необходимыми сведениями.
Второй вариант
Сейчас расскажу про одно сочетание клавиш, которое может стоять в браузере по умолчанию. Оно позволяет вызвать специальную строку для поиска слов и даже целых предложений.
При просмотре большого текста, одновременно нажав на клавиатуре две клавиши «ctrl» и «f», можно вызвать поисковую строчку, в которую вводим искомые слова. Результат точного совпадения будет подсвечен другим цветом. Сочетание двух кнопок «ctrl+f» можно использовать для поиска данных:
- на странице веб-ресурса;
- в текстовых файлах;
- в pdf-файлах.
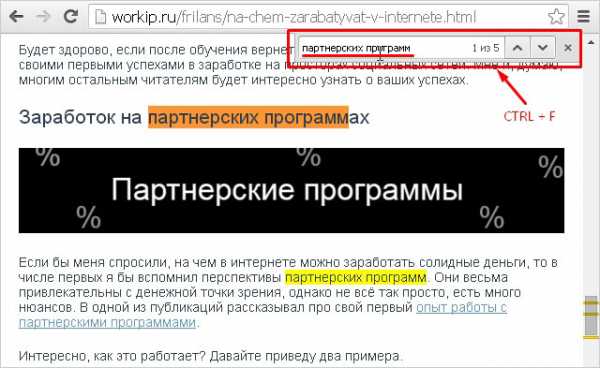
На страницах интернет-ресурсов без этой комбинации бывает сложно обойтись. Сочетание «ctrl+f» может быть не настроено в браузере. В таких случаях стоит посмотреть настройки.
Если найти нужные тексты на выбранном сайте не получается, можно попробовать изменить искомое слово, фразу. Если они будут присутствовать в текстовых данных в точном вхождении, то обязательно найдутся.
Статья оказалась полезна? Оставляйте комментарии, и ставьте оценки ниже. Хотите узнать о мире заработков в интернете? Тогда вы зашли по адресу, нормальная работа в интернете — одна из основных тем блога. Посмотрите несколько других публикаций и, возможно, найдете в них способ заработать в сети, который придется по душе. Подписывайтесь и узнавайте больше. До связи.
workip.ru
Поиск фрагментов текста по сайту или документу.
Вам часто приходится искать ответы на конкретно и четко сформулированные вопросы? Думаю ответ будет положительным, если вы уже понимаете, что правильно заданный вопрос — это половина ответа. Так вот, ключом к эффективному и быстрому поиску информации является умение задавать вопросы. Но как задавать вопросы — это тема совсем для другой статьи, и вы можете найти информацию по этой теме самостоятельно. Я же здесь хочу остановиться на технической и прикладной части быстрого поиска информации.
Поиск текста по сайту
Как вы ищете интересующую вас информацию сейчас? Вы находите интересные ссылки открываете их в браузере, и последовательно их просматриваете в поисках нужной вам. А если страничка содержит большую статью из нескольких тысяч слов, или даже целую книгу? Вот здесь то и понимаешь прелесть поиска по странице. Благо любой современный браузер имеет такую функцию, и надо сказать не только браузеры, но и различные текстовые редакторы, процессоры, просмотрщики и читалки книг — в любом из них есть поиск по ключевым словам.
Ищи правильно и экономь время
Допустим вы ищите адрес некой фирмы в Сети. Поисковик вам выдал несколько ссылок, где содержится нужная вам информация. Вы идете по ссылке, и открываете страничку электронного каталога, которая содержит пару сотен названий фирм и их адресов. Можно последовательно просматривать названия фирм, до тех пор пока не встретите искомое. Это может занять некоторое время — от нескольких секунд до нескольких минут, в зависимости от величины списка, положения фирмы в списке и ваших способностей к зрительному восприятию и анализу информации. А можно моментально найти интересующее название. Все что нужно сделать — это вбить искомое название в поле поиска и ткнуть Enter! И это относится к любым таким ситуациям — важно ключевое слово, которое не составляет труда подобрать, если вы знаете что ищите.
Волшебные клавиши Ctrl+F
Ну вот, с теоретическим применением разобрались. Теперь практическая часть. Она сводится к тому, чтобы запомнить, что в любом приложении для работы с текстом существует поиск. Важно помнить что он есть. Иначе вы по привычке так и будете просматривать странички последовательно. Важно запомнить, что вызывается поиск только с клавиатуры! Иначе вам будет лень открывать его мышкой и вы про него забудете. Ну вот и все.
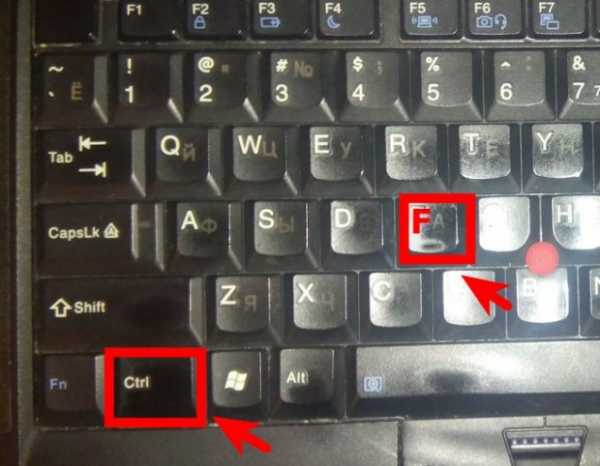
Поиск вызывается почти всегда клавишей F3, либо сочетанием Ctrl+F (F от Find — искать). На мой взгляд более удобен второй вариант. Но в некоторых приложениях поиск реализован таким образом что ctrl+f — это безусловный вызов окна поиска, и ввода шаблона, ключевого слова или фразы. А f3 вызывает его только если он пуст, то есть шаблон не задан, если же он задан, то F3 осуществляет переход к следующему месту в тексте, где встречается заданный шаблон. Сочетание shift+f3 позволяет перейти к предыдущему фрагменту удовлетворяющему шаблону. Таким образом поиск по странице работает в браузере Opera, на мой взгляд самый удобный вариант.
Mozilla
Например в браузере Mozilla Firefox обе этих клавиатурных комбинации работают одинаково. Но там поиск и подсветка найденных фрагментов осуществляется автоматически, по мере ввода шаблона. Тоже довольно удобно.
Internet Explorer
В браузере IE (Internet Explorer) для запуска поиска по странице работает только комбинация Ctrl+F. F3 — запускает поиск в интернете, через поисковик.
Поиск текста в MS Word
В текстовых редакторах и процессорах (например в MS Word), поиск работает немного по другому — там вызывается окно, и оно будет находиться на экране до тех пор пока вы его намеренно не закроете. если же ввести шаблон и нажать Enter, будет осуществлен переход к первому встреченному фрагменту, удовлетворяющему условиям поиска. Нажмете еще раз Enter, и будет осуществлен переход к следующему. И так до конца документа, либо до уведомления что больше нет подходящих фрагментов и вопросе начать ли поиск с начала документа ( либо с конца если поиск осуществляется в обратную сторону).
answit.com
Как найти текст по отрывку
Скажи плагиату «нет»! Обзор средств для определения уникальности текста

Иногда защитники авторских прав превращают саму идею охраны интеллектуальной собственности в фарс. Порой складывается впечатление, что вот-вот появится некто, кто запатентует алфавит и начнет взымать со всех людей на планете деньги за использование букв в переписке.
Охрана прав на музыкальные произведения, фильмы, программное обеспечение – все это настолько надоело обычным людям, что когда происходит «торжество справедливости» и правоохранительные органы закрывают очередные файлообменные сети, либо накрывают сеть сбыта пиратских дисков, общественность оказывается далеко не всегда на стороне законных владельцев авторских прав, а сочувствие вызывает, скорее, другая сторона.
Несмотря на подобное отношение многих людей к этой проблеме, иногда установить подлинность авторских прав действительно необходимо. Хотя бы для того, чтобы изобличить обычную ложь, ведь если человек присвоил результат чужой работы, это равносильно краже. Пожалуй, самый часто встречаемый пример такого воровства — плагиат текста.
Если посмотреть в толковом словаре значение слова «плагиат», можно увидеть примерно следующее: «умышленное присвоение авторства чужого произведения». Практически каждый из нас хотя бы раз в жизни списывал у товарища домашнее задание в школе. В каком-то смысле, это тоже плагиат.
Разница между приведенной трактовкой и привычным для многих пониманием этого слова заключается лишь в том, что последствия «детского» преступления не столь заметны, как в случае со «взрослым» заимствованием чужого текста.
Когда человек выдает чужие мысли за свои и, к тому же, получает за это материальное вознаграждение, он тем самым нарушает закон и совершает преступление.
Как отличить плагиат от оригинальной работы автора? Если бы на этот вопрос можно было дать простой ответ в нескольких строчках, проблемы плагиата (по крайней мере, заимствования текста) не существовало бы вообще. Но все не так просто. Даже когда подозревается вероятность плагиата между двумя текстами, определить идентичные фрагменты довольно сложно.
Представьте себе ситуацию, когда у редактора на руках две рукописи, которые следует сравнить. Плагиат может быть полным, а может быть и частичным.
Как отыскать одинаковые фрагменты? А если такой «второй рукописи» нет вообще, то как в этом случае проверить, не украден ли текст? Конечно, наиболее эффективный метод борьбы с плагиатом — поиск аналогов в интернете.
И тут мы сталкиваемся с очередной проблемой. Многие плагиаторы прекрасно понимают, что тщательный поиск в глобальной сети может выдать их аферу. Поэтому часто применяется технология рерайтинга (от английского слова rewrite – «переписывать»). Вот простой пример рерайтинга.
Исходное предложение: «Эффективность работы за компьютером во многом зависит от того, насколько быстро можно задействовать тот или иной инструмент Windows». Переписанный вариант: «Производительность пользователя, при работе с ПК, напрямую зависит от скорости доступа к различным системным функциям».
Второй вариант выглядит грубее, но процент совпадения текста довольно низкий, поэтому обычный метод сравнения в этом случае не очень эффективен. Мы говорим «не очень», поскольку обычно статья все же содержит некоторый набор терминов, к которым нельзя подобрать синонимы.
Именно поэтому не очень искусного рерайтера легко «поймать» так же, как и классического плагиатора.
Если вы полагаете, что проблема рерайтинга появилась только недавно, с возникновением интернета, вы ошибаетесь. На самом деле, подобный вариант плагиата уходит корнями далеко в прошлое. В истории человечества известно немало фактов, когда известные писатели страдали от того самого «рерайтинга», которым сейчас так наполнен интернет.
Например, нельзя не вспомнить легендарное произведение Владимира Гиляровского «Москва и москвичи», описывающее дореволюционную Россию.
Одна из запоминающихся сцен в этой книге — разговор в кабачке издателя с «литературным рабом», где в качестве задания автору предлагается заново переписать популярное произведение Николая Васильевича Гоголя «Тарас Бульба» – с аналогичной, но слегка измененной сюжетной линией. Вам это ничего не напоминает?
Такой вариант нарушения авторских прав, как использование чужих идей и придуманных образов, тоже придуман не вчера.
Например, знаменитый испанский писатель Мигель де Сервантес Сааведра, автор легендарного «Дон Кихота», был немало удивлен и разгневан, увидев в 1615 году в продаже второй том этой книги, написанный никому не известным Алонсо Фернандесом Авельянедой несколькими годами ранее. Считается, что этот эпизод пагубно отразился на здоровье Сервантеса и приблизил его скорую смерть.
Есть и другие примеры заимствования идеи. Так, например, два очень хороших и любимых нами автора, Джон Бойнтон Пристли и Герберт Уэллс, написали очень похожие по стилю произведения — «Другое место» и «Белая дверь в зеленой стене». Сейчас трудно сказать, заимствовал ли один из авторов у другого. В этих рассказах нет общих имен, да и сюжет похож лишь частично.
Но, с другой стороны, ведь в то время не было компьютеров, поэтому украсть кусок чужого произведения было гораздо более трудоемко, чем в наши дни – необходимо было, по крайней мере, переписать его из чужой книги в свою.
Современным плагиаторам живется гораздо лучше – писать ничего не нужно, достаточно просто скопировать текст из источника и вставить его в свою «рукопись».
Все способы борьбы с плагиатом мы разделили на две большие группы: программные методы поиска плагиата и интернет-сервисы.
Программы для обнаружения плагиата
Advego Plagiatus 1.0.1 Beta
- Разработчик: «Адвего»
- Размер дистрибутива: 1,23 Мб
- Распространение: бесплатно
Данная утилита выполняет поиск аналогичного текста по специальной базе, составленной, по словам авторов программы, из большого числа ресурсов.
Для определения подлинности текста Advego Plagiatus использует два метода анализа уникальности – простой и глубокий. Первый метод используется программой по умолчанию и работает несколько быстрее.
Второй способ более точный, но требует больше времени на поиск схожих фраз и словосочетаний в интернете.
Процедура поиска аналогичных фрагментов в других онлайновых публикациях может занимать от одной до нескольких минут.
Чтобы сократить время ожидания, в настройках проверки текста можно установить пороговое значение уникальности, при котором уже можно делать вывод о том, что статья переписана или скопирована.
Если Advego Plagiatus определит, что значение уникальности ниже порогового, он прекратит поиск.
Для проверки можно использовать как готовый текст, вводя его в поле редактора, так и ссылку на уже опубликованный материал. При вводе ссылки программа анализирует код страницы, автоматически определяя текст статьи.
Текст, полученный из ссылки, можно посмотреть на вкладке «Чистый» документ».
После того, как статья по ссылке будет обнаружена, можно жать на кнопку «Проверить уникальность», и программа начнет исследовать полученный контент.
По завершению процесса обработки данных на экране появится вердикт программы. В предоставленном отчете показывается степень уникальности текста, процент совпадения, а также источники, откуда этот материал мог быть украден.
Advego Plagiatus распространяется бесплатно и в большинстве случаев точно идентифицирует плагиат. Кроме того, утилита не требует установки и регулярно обновляется. Программа может работать, используя соединение через прокси-сервер.
Double Content Finder 1.2
- Разработчик: TextBroker
- Размер дистрибутива: 400 кб
- Распространение: бесплатно
Утилита Double Content Finder работает очень просто – вы вводите текст, ссылку на интернет-публикацию или выбираете текстовый файл на жестком диске, после чего нажимаете кнопку «Далее». Программа начинает поиск в интернете и, в случае обнаружения идентичных материалов, показывает ссылки на источники плагиата. Максимальное количество предоставляемых ссылок на источники – 50.
Приложение работает полностью автономно — нет никаких настроек, отсутствуют какие-либо параметры уточнения запроса. Утилита бесплатная и воспринимает русский текст.
К сожалению, движок Double Content Finder несовершенен. Программа ориентирована главным образом на поиск идентичных текстов. Малейший рерайтинг, и утилита уже воспринимает текст как уникальный, хотя он таковым может и не являться.
В связи с низкой эффективностью определения плагиата, эту утилиту мы бы рекомендовали использовать для поиска ресурсов, которые занимаются копированием уникального авторского контента без получения разрешения от правообладателя.
Praide Unique Content Analyser 2
- Разработчик: com-seo.ru
- Размер дистрибутива: 3,9 Мб
- Распространение: бесплатно
Praide Unique Content Analyser 2 предоставляет гораздо более гибкий инструмент для поиска плагиата, чем описанный выше Double Content Finder.
Программа работает с одним из трех вариантов ввода данных – со ссылкой на web-страницу с проверяемым текстом, с файлом в формате TXT или HTML, а также с текстом, введенным вручную или вставленным из буфера обмена.
Если для проверки текста выбрана ссылка на страницу, программа покажет весь обнаруженный на странице текст и даст пользователю возможность убрать ненужные слова.
Источник: https://3dnews.ru/589620
настоящий книжный поисковик
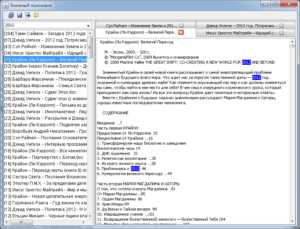
Здесь можно искать книги по содержанию. Те книги, о существовании которых вы не подозревали — достаточно подобрать ключевые слова или фразы(их надо указывать в кавычках).
Для поиска не нужно знать автора или название книги. Искать можно книги, в которых упоминается что-то, о чём хотелось бы почитать. Можно найти и книги малоизвестных авторов.
Можно найти книги, название которых не получается вспомнить.
Как искать, чтобы найти
Для поиска книги по содержанию — используйте те слова, которые встречаются в нужной книге часто, и желательно совсем не встречаются в других.
Точно так же, как и при поиске в любой поисковой системе, вроде Яндекса или Гугла. Так же вы можете подобрать ключевые слова так, чтобы получить список книг, в которых представлена какая-то конкретная идея или явление.
Для поиска по конкретной фразе — заключите эту фразу в кавычки.
Для организации поиска использована библиотека Lucene, так что можете использовать язык запросов Lucene (особенно полезно, если надо отфильтровать лишнее). И не пытайтесь искать книги по их названию или по автору. Хотя их вы и найдёте, но этот сервис всё же лучше подойдёт для тех случаев, когда вы не знаете ни автора, ни называния книги. Он создан для этого.
OPDS
Теперь можно использовать наш поиск прямо из вашей любимой читалки. Для этого достаточно добавить ссылку на наш OPDS в вашу читалку. Ссылка: http://fbsearch.ru/opds/.
Требуется ваше участие
Если у вас идеи или предложения по усовершенствованию сервиса — пишите в Jabber: , либо сюда . Если готовы пожертвовать денег на оплату серверов, или помочь развитию сервиса материально — присылайте биткойны на этот адрес: 13iLxbdr3pyTgsmrR7TJGB4uoNMxSN5ESg.
О сервисе
В данный момент проиндексированы все книги онлайн библиотеки Флибуста в формате FB2, также наш регулярно робот производит индексацию журнала «Самиздат» и Книги Фанфиков. В данный момент индекс содержит 5932839 документов. Книги с Флибусты на сервере не хранятся, и восстановить их из индекса невозможно. По этой причине для них и отсутствуют сниппеты.
Источник: http://fbsearch.ru/
Как найти нужный текст на сайте: 2 рабочих варианта на выбор
Приветствую, друзья и гости! В интернете присутствуют огромные объемы информации на самые различные темы. Что же делать, если требуется отыскать что-либо конкретное? Сегодня рассмотрим 2 способа поиска отдельного слова или фразы. Необходимый фрагмент информации можно будет искать сразу на бесчисленном количестве интернет-ресурсов или в одной конкретной статье.
При поиске информации в сети пользователи нередко сталкиваются с огромным объемом данных. Подробно просмотреть всё бывает проблематично. На выделение кратких, конкретных сведений и фактов может уходить немало времени. Зная, как найти нужный текст на сайте, можно существенно облегчить задачу.
Первый вариант
Если пользователь точно знает название интересующего его ресурса, отыскать предложение с точным советом или важным фактом не составит труда. Для этого можно открыть Яндекс и в пустом поле указать слово «site» с двоеточием, адрес сайта и ключевое слово или фразу. Затем нажать клавишу Enter.
В представленной поисковой выдаче будут выделены совпадения указанных пользователем словосочетаний. Осталось пройти по выбранной ссылке и ознакомиться с необходимыми сведениями.
Второй вариант
Сейчас расскажу про одно сочетание клавиш, которое может стоять в браузере по умолчанию. Оно позволяет вызвать специальную строку для поиска слов и даже целых предложений.
При просмотре большого текста, одновременно нажав на клавиатуре две клавиши «ctrl» и «f», можно вызвать поисковую строчку, в которую вводим искомые слова. Результат точного совпадения будет подсвечен другим цветом. Сочетание двух кнопок «ctrl+f» можно использовать для поиска данных:
- на странице веб-ресурса;
- в текстовых файлах;
- в pdf-файлах.
На страницах интернет-ресурсов без этой комбинации бывает сложно обойтись. Сочетание «ctrl+f» может быть не настроено в браузере. В таких случаях стоит посмотреть настройки.
Если найти нужные тексты на выбранном сайте не получается, можно попробовать изменить искомое слово, фразу. Если они будут присутствовать в текстовых данных в точном вхождении, то обязательно найдутся.
Статья оказалась полезна? Оставляйте комментарии, и ставьте оценки ниже. Хотите узнать о мире заработков в интернете? Тогда вы зашли по адресу, нормальная работа в интернете — одна из основных тем блога. Посмотрите несколько других публикаций и, возможно, найдете в них способ заработать в сети, который придется по душе. Подписывайтесь и узнавайте больше. До связи.
data-matched-content-rows-num=»4,2″ data-matched-content-columns-num=»1,3″
Источник: http://workip.ru/stati/kak-nayti-tekst-na-sayte.html
Поиск фрагментов текста по сайту или документу

Вам часто приходится искать ответы на конкретно и четко сформулированные вопросы? Думаю ответ будет положительным, если вы уже понимаете, что правильно заданный вопрос — это половина ответа.
Так вот, ключом к эффективному и быстрому поиску информации является умение задавать вопросы. Но как задавать вопросы — это тема совсем для другой статьи, и вы можете найти информацию по этой теме самостоятельно.
Я же здесь хочу остановиться на технической и прикладной части быстрого поиска информации.
Поиск текста по сайту
Как вы ищете интересующую вас информацию сейчас? Вы находите интересные ссылки открываете их в браузере, и последовательно их просматриваете в поисках нужной вам.
А если страничка содержит большую статью из нескольких тысяч слов, или даже целую книгу? Вот здесь то и понимаешь прелесть поиска по странице.
Благо любой современный браузер имеет такую функцию, и надо сказать не только браузеры, но и различные текстовые редакторы, процессоры, просмотрщики и читалки книг — в любом из них есть поиск по ключевым словам.
Ищи правильно и экономь время
Допустим вы ищите адрес некой фирмы в Сети. Поисковик вам выдал несколько ссылок, где содержится нужная вам информация. Вы идете по ссылке, и открываете страничку электронного каталога, которая содержит пару сотен названий фирм и их адресов.
Можно последовательно просматривать названия фирм, до тех пор пока не встретите искомое.
Это может занять некоторое время — от нескольких секунд до нескольких минут, в зависимости от величины списка, положения фирмы в списке и ваших способностей к зрительному восприятию и анализу информации. А можно моментально найти интересующее название.
Все что нужно сделать — это вбить искомое название в поле поиска и ткнуть Enter! И это относится к любым таким ситуациям — важно ключевое слово, которое не составляет труда подобрать, если вы знаете что ищите.
Волшебные клавиши Ctrl+F
Ну вот, с теоретическим применением разобрались. Теперь практическая часть. Она сводится к тому, чтобы запомнить, что в любом приложении для работы с текстом существует поиск. Важно помнить что он есть.
Иначе вы по привычке так и будете просматривать странички последовательно. Важно запомнить, что вызывается поиск только с клавиатуры! Иначе вам будет лень открывать его мышкой и вы про него забудете. Ну вот и все.
Поиск вызывается почти всегда клавишей F3, либо сочетанием Ctrl+F (F от Find — искать). На мой взгляд более удобен второй вариант. Но в некоторых приложениях поиск реализован таким образом что ctrl+f — это безусловный вызов окна поиска, и ввода шаблона, ключевого слова или фразы.
А f3 вызывает его только если он пуст, то есть шаблон не задан, если же он задан, то F3 осуществляет переход к следующему месту в тексте, где встречается заданный шаблон. Сочетание shift+f3 позволяет перейти к предыдущему фрагменту удовлетворяющему шаблону.
Таким образом поиск по странице работает в браузере Opera, на мой взгляд самый удобный вариант.
Mozilla
Например в браузере Mozilla Firefox обе этих клавиатурных комбинации работают одинаково. Но там поиск и подсветка найденных фрагментов осуществляется автоматически, по мере ввода шаблона. Тоже довольно удобно.
Internet Explorer
В браузере IE (Internet Explorer) для запуска поиска по странице работает только комбинация Ctrl+F. F3 — запускает поиск в интернете, через поисковик.
Поиск текста в MS Word
В текстовых редакторах и процессорах (например в MS Word), поиск работает немного по другому — там вызывается окно, и оно будет находиться на экране до тех пор пока вы его намеренно не закроете.
если же ввести шаблон и нажать Enter, будет осуществлен переход к первому встреченному фрагменту, удовлетворяющему условиям поиска. Нажмете еще раз Enter, и будет осуществлен переход к следующему.
И так до конца документа, либо до уведомления что больше нет подходящих фрагментов и вопросе начать ли поиск с начала документа ( либо с конца если поиск осуществляется в обратную сторону).
IT-cпециалист с высшим техническим образованием и 8-летним опытом системного администрирования. Подробней об авторе и контакты. Даю бесплатные консультации по информационным технологиям, работе компьютеров и других устройств, программ, сервисов и сайтов в интернете. Если вы не нашли нужную информацию, то задайте свой вопрос!
Источник: http://answit.com/poisk-fragmentov-teksta/
Как в тексте найти нужное слово

Приветствую всех читателей блога moikomputer.ru
Сегодня вы узнаете, как находить нужное слово в тексте даже не читая сам текст. А потребуется для этого всего лишь пара горячих клавиш и никакого стороннего софта.
При осуществлении поиска нужной информации по сайтам в сети Интернет нередко приходиться «перелопачивать» массу информации для того, чтобы найти именно то, что конкретно нужно вам. Это еще ничего, когда нужно просмотреть 2-3 небольшие веб страницы, но когда их гораздо большее количество, то тогда нахождение «превращается» в нереально каторжный труд!
К счастью, есть автоматический способ, с помощью которого вы сможете сохранить свое драгоценное время, нервы и осуществить максимально быстрый по тексту поиск необходимых вам слов или даже фраз. К тому же с уверенностью на 100% можно сказать о том, что автопоиск не пропустит ни единого слова, о чем к сожалению, не скажешь об ручном поиске.
Как найти на сайте нужное слово
Вы можете использовать данный элементарно-универсальный способ нахождения в тексте не только словоформ, но даже цифр и любых существующих символов. Применим для работы в любом современном браузере, а также текстовых редакторах Word, Блокнот, Notepad++ и других.
Принцип поиска везде един Сочетание горячих клавиш Ctrl + F, разница может быть лишь только в оформлении или о месте расположения строки ввода искомых значений.
Итак, давайте попробуем находить слова в тексте на одной из страниц моего блога, к примеру, в статье: ПИН — код Windows 10, слово «пин» зажимаем Ctrl + F в появившейся поисковой строке браузера пишем то, что желаем найти. Если искомые слова есть на странице, то они будут тут же найдены, а для вашего удобства выделены другим цветом отличным от основного текста.
Источник: https://moikomputer.ru/kak-v-tekste-nayti-nuzhnoe-slovo
9 способов искать информацию в Яндексе, о которых не знают 96% пользователей
1. Как найти точную фразу или форму слова
С помощью оператора » «. Заключите фразу или слово в кавычки, и Яндекс будет искать веб-страницы, где есть ровно такая фраза (форма слова).
Пример:
[«я к вам пишу»]
2. Как найти цитату, в которой пропущено слово
Забыли слово в цитате? Возьмите всю цитату в кавычки, а вместо пропущенного слова поставьте звездочку *. Цитата найдется вместе с забытым словом.
Пример:
[«ночь улица * аптека»]
3. Как найти любые из нескольких слов
Просто перечислите все подходящие варианты через вертикальный слеш: |. Яндекс будет искать документы с любым из этих слов.
Пример:
[ананасы | рябчики | шампанское]
[дачные участки (рублевское | киевское | минское) шоссе]
4. Как найти слова в пределах одного предложения
Используйте оператор с красивым именем «амперсанд» — &. Если соединить слова амперсандом, Яндекс найдет документы, где эти слова стоят в одном предложении.
Пример:
[памятник Пушкину & Псков]
5. Как найти документ, содержащий определённое слово
Поставьте перед нужным словом плюс, не отделяя его от слова пробелом. В запрос можно включить несколько обязательных слов.
Пример:
[Памятник Шолохову +бульвар]
6. Как исключить слово из поиска
Поставьте минус перед словом, которое вы не хотите видеть в ответах. Так можно исключить даже несколько слов:
Пример:
[мумий тролль мультфильм -рок -лагутенко]
[схемы вязания спицами -купить]
7. Как искать на определенном сайте
Для этого подойдет оператор site. Он позволяет прямо в запросе указать сайт, на котором нужно искать. Только обязательно поставьте после site двоеточие.
Пример:
[конституция рф site:consultant.ru]
[маяковский окна site:lib.ru]
8. Как искать документы определенного типа
Вам нужен оператор mime. Поставьте в запросе mime, двоеточие и затем тип документа, который вам нужен. Например, pdf или doc.
Пример:
[заявление на загранпаспорт mime:pdf]
9. Как искать на сайтах на определенном языке
С помощью оператора lang. После lang нужно поставить двоеточие и написать, на каком языке вам нужны документы. Если это русский язык, то нужно указать ru, если украинский — uk. Белорусский язык обозначается как be, английский — en, французский — fr.
Пример: [void glClearColor lang:ru]а.
Источник: https://sekretwomen.mirtesen.ru/blog/43604380536
Поиск в Ворде: по словам, по тексту, замена. Как делается поиск в Ворде

Привет всем. Хотите узнаем, как осуществлять поиск в Ворде по тексту документа? А делать это можно как по словам, так и по числам и различным символам. А для этого мы воспользуемся помощью полезной функции «Найти и Заменить». Не знаете где это находиться? Я вам расскажу.
Поиск по словам
Функция «Найти» поможет нам найти слово целиком, словосочетание, часть слова, символы или числа и др.
Давайте на примере разберёмся, что делать, если необходимо, скажем, найти все слова «Word» во всем документе и изменить их на «Ворд».
Кликаем на кнопку «Найти» (а она находится на вкладке «Главная» — раздел «Редактирование»). Далее в строке поиск набираем то, что мы хотим найти. К примеру, поищем текст «Привет».
Выбираем «Найти в» и смотрим, какие варианты есть в этом выпавшем списке:
- «Основной документ» — программа найдет все слова «Привет» по всему документу Word. При этом будут найдены в тексте не только полное слово «привет», но и производные от него: «приветСТВУЮ», «приветИКИ» и другие. Потому, если вам нужно найти определенное слово, то советую почитать статью «Расширенный поиск в Ворде«
- «Выделение при чтении» — программа выделит все слова во всем документе и они будут окрашены в желтый цвет.
- «Найти далее» — Ворд найдет первое искомое слово с начала документа и остановится. Если нажать еще раз на эту кнопку, то поиск будет продолжен, пока снова не встретится искомое. И так далее до конца документа.
Хорошо, теперь разберемся, как найти и заменить слова. Откроем наш документ в Ворде и, затем, переходим на вкладку «Заменить» в окне поиска. В поле «Найти» пишем «Word» (т.е. то слово, которое мы будем менять), а в поле «Заменить на» — «Ворд» (т.е.
то слово, на которое заменяем). Чтобы выбрать все слова в документе нажимаем кнопку «Найти в» — «Основной документ». И теперь кликаем по кнопке «Заменить все» — и все выделенные слова заменились.
Это удобный способ быстро корректировать текст и слова в документе Ворд.
Вкладка «Перейти» — введя номер страницы и кликнув по кнопке «Перейти» откроется страница, номер которой вы ввели.
Расширенный поиск по тексту
Кнопка «Больше» позволяет выбрать более расширенные параметры. Можно указать такие параметры, как формат или воспользоваться специальным поиском. К примеру, если нужно сделать поиск по подстановочным знакам, сделать поиск в ссылках или колонтитулах.
Кнопка «Меньше», соответственно, спрячет панель расширенного поиска при нажатии по ней.
Сочетание клавиш для поиска
Сочетания клавиш CTRL+F быстро откроют окно поиска слов по документу.
Для повтора поиска (после закрытия окна поиска) — ALT+CTRL+Y
Горячие клавиши для замены текста — CTRL+H
Сочетания клавиш для перехода на определенную страницу документа — CTRL+G
Некоторая хитрость поиска
Выделите слово в тексте документа, а затем нажмите кнопку «Найти» на вкладке «Главная» и тот текст, который вы выделили будет уже написан в строке поиска.
Видео
Заключение
Спасибо за прочтение. Теперь вы точно знаете, как искать то, что вам нужно в тексте документа Ворда. Советую вам подписаться на обновления сайта, задавайте вопросы в комментариях, ступайте в группы ВК и ОК (ссылки в меню).
Как правильно пользоваться поиском в Word Ссылка на основную публикацию
Источник: http://v-ofice.ru/word/poisk-v-word/
Как найти текст по отрывку — Как найти текст по отрывку найти книгу по тексту разное | ХН—-7СБЙЙМХЕНКЛ7К
Когда вам необходимо найти текст по отрывку, состоящему из нескольких предложений, а то и.
Найти текст песни. На сайте poiskpesen. Askpoint. Org Вы с легкостью сможете найти песню по словам.
Поиск — Тексты песен поиск песен по фразам из текста найти песню по
Обзорщик вставил самых популярных Ни один сервис не нашел зарубежную рок группу 80х. В контекстном меню был пункт чтото типа заполнить теги песня отправлялась кудато на их сервер и в случае совпадения ID23 теги заполнялись сами автором, названием, альбомом, годом.
Midomi лучшая, не один год искал старую 80х зарубежную песню при помощи разных вариантов о програмулин, помогла только эта. Ладлэм роберт идентификация борна скачать. Не могу сказать, закономерность это или случайность, но треки старше 2010 года программе идентифицировать не удалось.
Е можно установить под операционные системы Windows и Mac OS Как найти текст по отрывку. На третьем месте AudioTag за умение распознавать все треки. Зато Басту да, а он мне не нужен. Word найдет в тексте документа все совпадающие с введенной фразы и подсветит их желтым фоном.
Если качество отрывка будет невысоким и робот не сможет однозначно определиться с названием, он предложит вам несколько вариантов. Вы с легкостью сможете найти песню по словам припева. Возможно ктото из посетителей откликнется на Вашу просьбу, а может и Вы сможете помочь комуто найти песню по словам из текста.
Если у вас проблемы с выбором микрофона в этой проге есть очень нужная опция в Help test your microphone, можно переключить и протестировать микрофон. Теперь, когда в проигрывателе воспроизводится музыка, она автоматически передатся в микрофон, как если бы воткнули штекер на аудиовыход, а второй конец провода на вход микрофона.
В большинстве программ его можно вызвать нажатием сочетания клавиш CtrlF. Midomi здесь написали, что не требует загрузку файла на сервер, но прикол и проблема в том, что не не требует, а не поддерживает.Другой возможности определить, что за композиции просто не было.
Для этого достаточно ввести несколько слов из песни в форму поиска и мы найдем для Вас точные совпадения в словах песен из нашей базы, в которой собрано более 300 000 текстов русских и зарубежных исполнителей. В общем, если кто в курсе, есть ли ещ подобные программы, работающие от файлов, прошу подсказать.
Их следует просмотреть, чтобы найти первоисточник с именем автора и названием произведения. Перейдите по этой ссылке, и вы сможете увидеть полный искомый При работе с компьютером поиском нужной информации приходится заниматься достаточно регулярно. Если компьютер работает под управлением ОС Windows 7 или Vista, для поиска текстового файла, содержащего нужный фрагмент, можно использовать Проводник.
Ни один не распознал трек примерно 2009ого года, исполнителя которого я ищу уже битый час. Затем подключил вэбкамеру, напялил на нее наушники и воспроизвл в Sound Forge чтобы погромче, и в результате где-то в течении 5сек.
Запустите файлменеджер щелчком по закрепленному на панели задач значку или сочетанием клавиш WinE. Достаточно нажать кнопку в верхней части сайта и программа начнет прослушивать трек, который требуется распознать.
Please wait и программа начнет собирать и отправлять аудиоданные на сервер для поиска совпадений в базе данных. Пишите отрывок песни желательно слова из припева в комментариях чем сможем, тем поможем.
Из всех способов актуальный Shazam без проблем за пару секунд определяет треки, не все конечно, но они улучшают программу и добавляют в свою базу вс больше треков.
Он легко справился как с прошлогодними композициями, так и с песнями десятилетней давности. Мы очень тяжело работали и постарались собрать для Вас самую полную базу текстов, чтобы Вы без труда смогли искать ваши любимые песни по припеву.
Источник: http://xn—-7sbjjmxenkl7k.xn--p1ai/creon/book/kak-nayti-tekst-po-otryvku
__________________________________________novpedkolledg2.ru
Поиск текста на странице и на сайте с помощью Яндекса. Проверка размещения ссылок
Ищем Яндексом в разных местах
Немного мудрёное получилось у статьи название. В ней я напишу о способе поиска текста на определённой странице или на всём сайте сразу при помощи Яндекса.
Написать статью меня надоумил Rotapost.ru. В нём есть возможность проверить с помощью Яндекса — есть ли купленная вами ссылка на той или иной странице сайта-донора. Я подумал, что этот способ можно применить и для проверки, не ворует ли кто контент с вашего сайта, а также для ручной проверки размещения внешних ссылок на ваш ресурс.
Поиск текста на странице (или на всём сайте) Яндексом
Если вы пользуетесь биржей Rotapost.ru, то могли видеть примерно такую картинку:
Ссылка замечена в Yandex
Если вы кликните на YAL, то всё поймёте сами. Если нет — читайте дальше.
Нужно перейти по адресу http://yandex.ru/yandsearch и сформировать вот такой запрос: («текст») (url:»URL-адрес» | site:»домен» |…). Выглядеть это может так:
Ищем текст на конкретной странице или на всём сайте
— здесь мы ищем слово «Google» на странице http://web-ru.net/category/prodvizhenie-sajta/smo/ или (знак «|») на всём сайте web-ru.net. Причём этих «или» может быть несколько (можно ещё добавлять области поиска через вертикальную черту — «|»). Также, можно указывать разные домены. Например, так:
Поиски строки текста «раз два» на определённой странице и на разных доменах
Где пригодится и как использовать?
При подозрениях на воровство контента с вашего сайта
Конечно, такой способ проверки размещения ваших статей на чужих ресурсах не очень удобен, но всё же…
Если вы знаете, что вот этот вот сайт у вас ворует статьи, можете взять «кусочек» своей статьи и сформировать такой запрос:
Проверяем, есть ли на сайте ворованные тексты
Если некоторые страницы проверяемого ресурса содержат ваши тексты, то Яндекс выдаст список страниц с ними. Желательно дополнительно прописать вариант с WWW (на случай, если у проверяемого ресурса не отлажено главное зеркало).
Имейте в виду: длина текста — не более 40 слов (ограничение Yandex), а также — проверяемые сайты и их страницы должны быть в индексе этого поисковика (иначе откуда ему о них знать?..).
Проверка размещения ссылок с нужными анкорами
Если вы, например, разместили на свой сайт внешнюю ссылку с определённым анкором, то можно проверить её наличие через поиск анкорного текста на ресурсе-доноре. Искать можно как на всём домене ресурса-донора, так и на конкретной странице (если помните её адрес). Запрос может выглядеть, например, так:
Ищем ссылку на конкретной странице
Вот, наверное, и всё, что можно рассказать об этом «специфическом» поиске текста. Также почитайте и посмотрите видео про поиск на сайте от Гугла.
Loading…web-ru.net
Как найти нужное слово или словосочетание на веб странице

Как говориться в известном изречении: «Кто владеет информацией, тот владеет миром!»
Исходя из этого, можно сделать вывод, что поиск нужной информации – это то, что каждому человеку надо освоить хотя бы в минимальном объеме.
В данной статье мы поговорим о том, как найти нужное слово на любой веб страничке.
Для чего это нужно? Ну, например, поисковик открыл вам страницу с форумом или с массой объявлений, а вам нужно найти что то свое, конкретное.
А вообще, любой, кто искал какую-либо информацию в интернете, знает, что процесс этот не простой и требует определенного навыка. Иногда достаточно просто знать небольшую хитрость, что бы сэкономить уйму времени.
Например, что бы найти что то на веб странице, которая иногда бывает весьма и весьма большая, достаточно вызвать окно поиска и ввести туда искомое слово.
Для этого набираем комбинацию «Ctrl+F», которая работает в любом браузере, будь то Opera, Internet Explorer, Mozilla или Chrome.
Второй вариант: нажать клавишу F3 — получите тот же результат.
После этой комбинации открывается окно поиска, которое у разных браузеров располагается в разных местах.
У Оперы – в левом верхнем углу,
В Internet Explorer – так же в левом верхнем углу,
У Mozilla – в левом нижнем углу.
Ну а с Chrome, думаю без труда разберетесь вы сами.
Вводим искомое слово, и браузер выделяет найденные совпадения на станице каким-то заметным цветом. Скажем у Оперы и Мозилы – это зеленый.
Если такого слова нет, то окно поиска окрашивается в тревожный красный цвет. Не найдено!
На рисунке ниже можно увидеть окно поиска на примере браузера Опера.
Выйти из поиска можно, нажав на крестик, как вы закрываете любое рабочее окно на компьютере, либо нажав «Esc» на клавиатуре (крайняя клавиша вверху слева).
Но и это еще не все! Эту волшебную комбинацию для поиска нужного слова или словосочетания можно использовать также в документах Word, Excel, в «блокноте» и так далее.
Не стесняйтесь – жмите «Ctrl+F» и находите!
Всем удачи в поиске!
А также…
trushenk.com
Как найти нужное слово в тексте в интернете или ворде?
Доброго всем времени суток, мои дорогие друзья и гости моего блога. С вами как обычно Дмитрий Костин, и сегодня я хотел бы рассказать вам, как найти нужное слово в тексте в интернете, либо в ворде. Мне постоянно приходится искать определенные части в тексте статей, и если бы не было простых методов, как это сделать, а пришлось бы пробегаться по всему тексту вручную, то я бы наверное сошел с ума. Ну, давайте приступим к делу.
Ищем слово в документе Word
Когда вы уже открыли документ, то убедитесь, что вы находитесь на вкладке «Главная» в меню. После этого ищите в правой верхнем углу слово «Найти», после чего жмите на него. Но я бы, для экономии времени, предлагал бы воспользоваться комбинацией клавиш CTRL+F.

Вам откроется боковая панель навигации. Именно там вы и должны будете вводить то слово, которое собираетесь найти. Как только вы вобьете первую букву, то редактор уже покажет вам количество слов, в которых есть данная буква. Естественно, чем больше вы вводите букв, тем более узким становится круг подозреваемых…т.е. тем меньше становится слов, которые содержат данный символов.
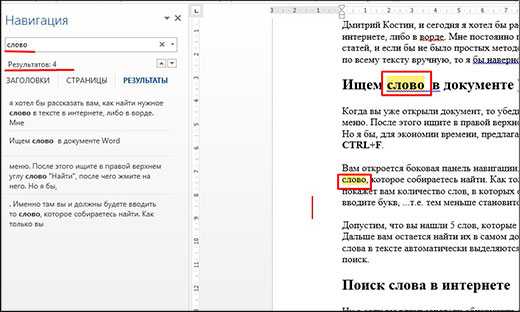
Допустим, что вы нашли 5 слов, которые содержат именно ту комбинацию символов. Дальше вам остается найти их в самом документе. Это делается элементарно, так как все слова в тексте автоматически выделяются желтым цветом, что существенно облегчает сам поиск.
Поиск слова в интернете
Ну а если вы вдруг захотели обнаружить какой-либо отрывок в статье, что находится в интернете, то это еще легче.
Для этого вам всего лишь надо открыть меню в браузере (у меня показано для Google Chrome, но в остальных браузерах всё действует аналогично), после чего выбрать пункт «Найти», либо же по классике нажать комбинацию клавиш CTRL+F.
Когда вы будете писать искомые слова, то найденные комбинации букв также будут выделены желтым цветом. И что еще удобно, в отличие от ворда, на боковой полосе прокрутки будет отмечено, в каком месте текста находится нужное вам словечко.
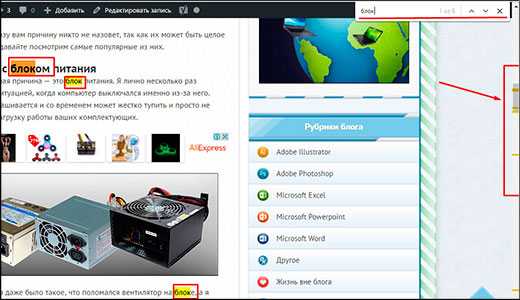
Как видите, ничего в этом сложного нет. Так что справитесь.
Ну а если статья была для вас полезной, то не забудьте подписаться на обновления моего блога, чтобы всегда быть в курсе самой интересной и полезной информации. Ну а я с вами на сегодня прощаюсь. Удачи вам. Пока-пока!
С уважением, Дмитрий Костин.
koskomp.ru
