Рисуем винтажный логотип в Фотошоп
Здравствуйте. Вы глубоко ошибаетесь, если считаете, что создание логотипа, это совсем несложная работа. Дизайн логотипа, в комплексе, должен содержать в себе несколько вещей, про которые дизайнер не должен забывать на протяжении всей работы по созданию логотипа: информационная составляющая, простота создания, узнаваемость бренда. Если соединить все элементы в одном логотипе, то логотип будет работать на вас.
В этом уроке, на основе данного материала, мы, с помощью Пера и кривых, создадим логотип автосервиса в винтажном стиле в Adobe Photoshop CS6.

Шаг 1
Для начала, мы разбираем информационную составляющую будущего логотипа. Учитывая, что мы делаем логотип для автосервиса, первое, что приходит в голову — автомобиль. Чтобы не нагружать лого посторонними деталями, мы возьмем за основу изображение того же автомобиля. По мне, так потребитель сразу обратит внимание на такую вывеску, чем успеет прочитать надпись на соседнем, конкурирующем, автосервисе, без логотипа. Чтобы придать динамичности изображению, используем прерывистые линии по обеим сторонам.
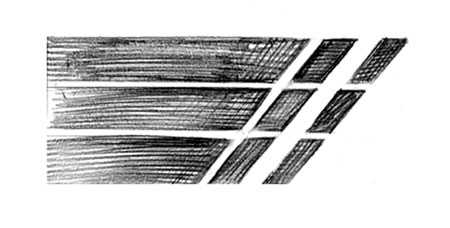
Шаг 2
В создании логотипа важную роль может сыграть такая простая фигура, как круг, или в нашем случае овал. При том, что он вполне подходит к ретро стилю, он еще и отделит логотип от текста. И красиво и практично.

Шаг 3
Переходим к самой сути создания, подбираем текст и рисуем автомобиль. В нашей работе, правильно подобранные слова, такие как «Premium Quality» (Высокое качество) и «Car Service» (Автосервис) могут очень сильно облегчить понимание логотипа, придать ощущение профессионализма. Ниже представлены два эскиза. Выберем второй вариант, так как он проще выглядит, а простота нам на руку.


Шаг 4
В данном шаге уделим внимание центральной композиции и главной составляющей логотипа — автомобиль. Еще раз напомните себе, при рисовании скетча, что не стоит усложнять мелкими деталями модель. Посмотрите в интернете изображения автомобилей, срисовывайте, комбинируйте варианты. Для придания ощущения скорости, увеличьте капот модели. И, наконец, когда логотип будет готов для оцифровки, перейдем к следующей цепочке шагов урока.

Шаг 5
Запустите Adobe Photoshop CS6, создайте новый документ File — New (Файл — Новый), Ctrl + N.
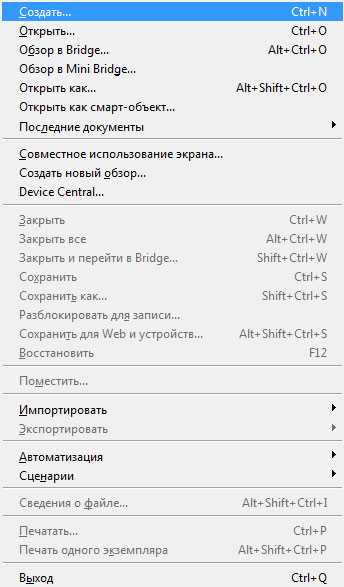
Настройки нового документа: ширина 800 pt (пунктов), высота 800 pt (пунктов), разрешение 300 пикселей на дюйм, цветовой режим CMYK.
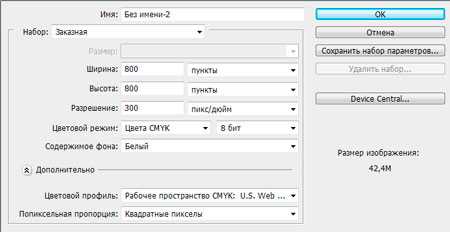
Шаг 6
Отсканировав ваш эскиз логотипа, нарисованного карандашом на бумаге, вставьте его в новый документ, используя его как подложку. Непрозрачность слоя уменьшите до 70%. под слоем с эскизом создайте новый слой, залейте его белым цветом. В Палитре Слоев, для удобства, заблокируйте слой с рисунком. Для иных действий, всегда создавайте Новый слой, чтобы в дальнейшем не путаться в Фигурах и Контурах.
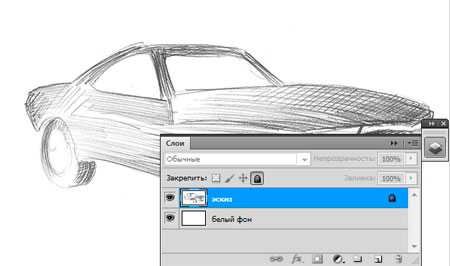
Шаг 7
Выберите инструмент Pen Tool (P) (Инструмент «Перо»), настройте инструмент, как на изображении ниже. Обведите основные контуры автомобиля. Далее, некоторые фигуры можно будет залить цветом одним щелчком мыши, благо Adobe Photoshop, начиная от версии CS6 стал ближе к Контурам, догоняя Adobe Illustrator.

Шаг 8
Настроив иначе инструмент Pen Tool (P) (Инструмент «Перо»), начинаем рисовать фигуры.
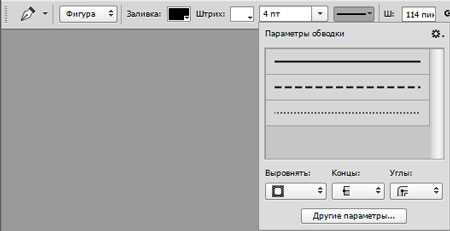

Шаг 9
Добавляйте понемногу черные фигуры корпуса и белые овалы автомобильных колес и фары. И когда уже модель будет готова, понадобиться соединить все фигуры вместе. Перво-наперво, следует убедиться, что все слои на своих местах. Например, слой с белой фарой должна находиться выше слоя с черным бампером. Таким образом, вырежем отверстие в фигуре. Объедините необходимые слои, бампер и фару, Ctrl + E. Образуется один слой, но с двумя мобильными фигурами. Выделите контуры инструментом Path Selection Tool (A) (Инструмент «Выделение контура»), и в настройках инструмента нажмите на Subtract from Shape Area (Вычесть переднюю фигуру), затем Merge Shape Components (Объединить компоненты фигуры).

Добавляя фигуры, редактируя контуры и объединяя все воедино, добиваемся следующего результата. Конечно, попотеть придется, смотря, как набита у вас рука, в работе с инструментами касаемо контуров.

Шаг 10
Создайте вокруг автомобиля овальную фигуру, залейте ее черным цветом, без контура. Дублируйте слой и с помощью Свободного трансформирования Ctrl + T, уменьшите немного второй овал. Таким образом, в Палитре слоев у вас будет один большой овал, а выше овал поменьше. Объедините эти слои в один. С помощью инструмента Path Selection Tool (A) (Инструмент «Выделение контура») выделите оба овала и выберите в настройках инструмента Exclude Overlapping Shapes (Исключить перекрывающиеся фигуры).
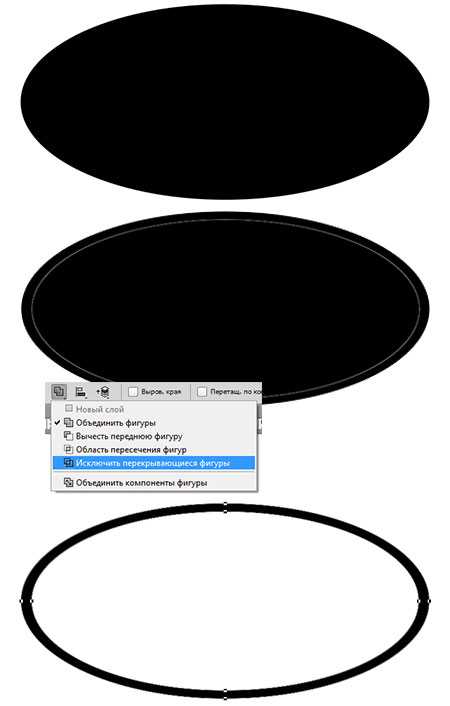
Шаг 11
С помощью инструмента Rectangle Tool (U) (Инструмент «Прямоугольник») создайте прямоугольник, наклоните, используя Свободную трансформацию, верхушку влево, чтобы получился параллелограмм. Создайте два дубликата, у первого немного увеличьте ширину. Второй отредактируем иначе. Инструментом Direct Selection Tool (A) (Инструмент «Стрелка») выберите правую верхнюю точку параллелограмма и тащите ее вправо до тех пор, пока данный угол не встанет в 90 градусов, перпендикулярно нижней правой точки контура, как показано на изображении ниже.
Шаг 12
Дублируя, изменяя размеры и положения данных линий, добьемся следующего результата. По желанию, линии и овал вокруг автомобиля, можно объединить в одну фигуру (в один слой).
Шаг 13
Добавим больше информации в наш логотип — создадим Текст! Для верхней части больше подойдет жирный шрифт, притягивающий на себя внимание. Шрифт нижней части подберем потоньше. Для надписи «Premium Quality» выберем из Elephant, Anchor Jack, Chunk Five и Louisianne Black.
Но лучше подходит Louisianne Black.

Для «Car Service» выберем из RiotSquad, Lobster Two и Mabella. Но скорее всего будет хорошо смотреться Lobster Two.
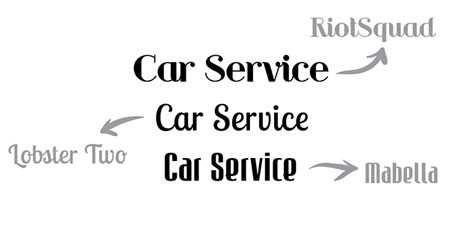
Шаг 14
Чтобы нижняя надпись гармонично вписывалась в наш логотип, ее нужно подредактировать. В меню инструмента выберите Create Warped Text (Создает деформированный текст). В окне настроек выберите стиль «Дугой», измените параметр «Изгиб» так, чтобы текст огибал овал логотипа.
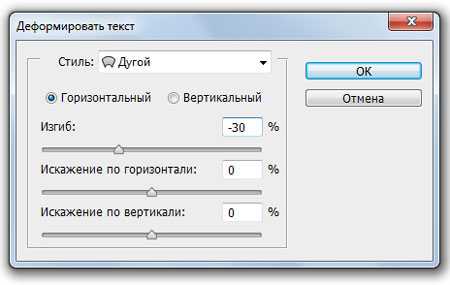

Шаг 15
Все необходимое сделано, но осталось добавить цвета. Один из больших плюсов Фигуры в том, что цвет заливки можно легко изменить!

Автор: Tatiana Cociorva
Перевод: John Jackson
photoshop-master.ru
как создать логотип в фотошопе cs6 видео Смотреть видео
…
2 лет назад
Скачайте мою игру GravityBox: 2D на iOS/Android. iOS: https://goo.gl/cEeSo6 Android: https://goo.gl/WUU16X Уроки фотошоп — Lesson #41: как создать лого …
…
2 лет назад
Видеоурок в котором я наглядно показываю, как в программе Photoshop быстро и просто сделать фирменный логотип…
…
2 лет назад
Логотип за 5 минут Учимся конструировать логотип в программе Adobe Photoshop. Видеоурок в котором я наглядно показ…
…
6 лет назад
Группа вконтакте: http://vk.com/bagnes кисти и прочие дополнения для фотошопа, вы можете скачать в группе! Для тех…
…
2 лет назад
Как сделать логотип в фотошопе используя простые инструменты программы. Шрифты: Coca Cola Shrek Angry Birds Book Antiqua…
…
1 лет назад
Уроки Adobe Photoshop. Делаем логотип для строительной фирмы в фотошопе. Ссылка на эскизы https://cloud.mail.ru/public/6vBK/tA185ggpw.
…
2 лет назад
В этом видео уроке для новичков «Как сделать аватарку/логотип ???» создадим вот такой стильный логотип или…
…
5 лет назад
Ссылку на CS6 я не дал потому что я его не качал а покупал! Кому помог го like.Кто не понял или не увидел что я…
…
3 лет назад
Logo Design Photoshop Tutorial. How to make logo design in photoshop cs6 Stock: http://editorphotoshop.com/photoshop-tutorial-logo-design-galaxy-effect/ …
…
4 лет назад
В данном уроке мы научимся делать реалистичную наклейку. Ссылка на PS CS6: http://www.rutor.org/torrent/190574 Ссылка на сайт:…
…
3 лет назад
«LOVE PHOTOSHOP — YOUTUBE CHANNEL» Всем привет, в этом видео уроке хочу рассмотреть как как без лишних усилий создать свой…
…
1 лет назад
В этом видео я вам расскажу КАК СДЕЛАТЬ ОФИГЕННУЮ, КРУТУЮ АВАТАРКУ В PHOTOSHOP CS6 ДЛЯ ВАШЕГО КАНАЛА В YOUTUBE ЗА 5…
…
3 лет назад
Photoshop CS6 Tutorial Logo Design. This is Make logo Design I will design Text Logo For You: https://www.fiverr.com/s2/b2928e5696 Subscribe to Photoshop …
…
4 лет назад
Создать логотип с помощью Логастер: …
…
12 меc назад
Как сделать логотип за 10 минут! В видео предоставлено 3 варианта: 1) 1 тонный 2) 2х цветовой 3) для сайта Урок…
…
6 лет назад
Как сделать логотип?Не проблема.Создание красочного логотипа.Как создать лого, для видео! Лайк, подписка…
…
6 лет назад
This video tutorial by Ha-x teaches you how to create a simple logo in Adobe Photoshop CS6. Find the font at dafont.com and search for Also. Want me to make …
…
2 лет назад
Уроки фотошоп — Lesson #39: Как сделать effect in photoshop Добавление эффект в фотошопе CS6; Всем привет, сегодня я вам…
…
3 лет назад
Photoshop CS6 Tutorial: How to maker logo Text Subscribe to Photoshop Picture Editor!
…
4 лет назад
Создать логотип с помощью Логастер: …
8 меc назад
Как слелать простой логотип, для сайта, блога, ютуб канала, разкажу в видео.Делаю с помошью Pfotoshop CS6.
videokokon.ru
Как сделать логотип в фотошопе – «руководство по изготовлению»
Нередко при создании сайта нужно разработать логотип, который должен быть ярким и запоминающимся. Почему это так важно? Логотип – это своего рода эмблема, символ компании или сайта, который используется в качестве рекламы и повышения узнаваемости. Поэтому логотип это важный атрибут каждой организации, который представляет ее имя.
Хороший логотип должен отвечать следующим требованиям:
- запоминаемость – желательно, чтобы логотип запоминался человеком после пары взглядов на него;
- уникальность – логотип должен быть не похож ни на одни из уже существующих логотипов на рынке. Более того, он должен выделяться на их фоне;
- оригинальность – в логотипе должна заключаться интересная «фишка», которая также влияет на узнаваемость и запоминаемость;
- лаконичность – логотип не должен быть перегруженным информацией;
- ассоциативность – логотип должен оставлять четкую ассоциацию с компанией.
Логотипы делятся на три типа:
- Название, которое представлено в оригинальной графической обработке;
- Фирменный знак;
- Фирменный блок – симбиоз названия и фирменного знака.
Создание логотипа
Крупные компании и организации пользуются услугами профессиональных дизайнеров. Но когда идет речь о создании эмблемы, к примеру, для своего сайта, можно обойтись собственными силами и при помощи Photoshop выполнить работу собственноручно. Поэтому далее в статье будет описано, как сделать логотип в фотошопе.
Перед началом урока стоит упомянуть об онлайн-сервисах генерации логотипов таких как: www.logaster.ru, ogotypecreator.com и т.д. Конечно, это удобно, но в таком случае отсутствует элемент личного творчества и не всегда пользователь будет удовлетворен результатом. В то время как создание логотипа в фотошопе дает полную свободу и возможность сделать логотип максимально отвечающим задумке автора.
Итак, начнем.
- После запуска программы Photoshop необходимо создать новый файл. Для примера будет установлена ширина и высота 300 на 250 пикселей соответственно;
- Выполнить заливку фона. Для этого в меню «Слои» выбрать пункт «Новый слой-заливка», «Цвет»:
- В меню «Фильтр» переходим через пункт «Галерея фильтров» и выбираем подходящий фильтр:
- Далее рисуем логотип в фотошопе с помощью инструмента «Эллипс» и заливаем его цветом:
- После этого в меню «Слои» выбираем «Стиль слоя». В появившемся окне переходим на вкладку «Обводка»:
-Текущий результат представлен ниже:
- Теперь нужно выполнить надпись, чтобы получить красивый логотип в фотошопе. Так как на данный момент создана только заготовка – фон логотипа. Используя инструмент «Горизонтальный текст», создаем надпись нужного цвета:
- Затем необходимо деформировать текст и использовать «Обводку», как это было сделано ранее, а также применить стиль «Тень». Все настройки стилей слоя и инструментов устанавливаются в зависимости от своих предпочтений:
И в завершение урока о том, как создать логотип в фотошопе добавим тематические изображения к уже созданной эмблеме. Для этого в Photoshop необходимо открыть картинки, которые будут добавлены на логотип, выделить нужные участки и перетащить их на слой с фоном. В результате получается довольно интересный логотип:
Этот урок дает общее представление о том, как делать логотипы в фотошопе. Любой пользователь ознакомившись с приведенной информацией сможет по такому же плану создать свой логотип, используя другие цвета и формы.
Таким образом, графический редактор сэкономит средства человека, которому необходим логотип и который нарисует его сам без помощи профессионалов. В статье представлена информация о том, как нарисовать в фотошопе логотип, дающая общее представление о процессе самостоятельного «изготовления» эмблем.
www.internet-technologies.ru
Как Сделать Логотип в Фотошопе Cs6
Январь 30, 2016 – 06:14
Создаём 3D анимацию логотипа в Фотошоп
109 036 просмотров | Сложность:
В этом уроке вы узнаете, как сделать объёмным плоский логотип с помощью 3D инструментов и оживить его, используя новую Шкалу времени (Timeline) в Photoshop CS6.
Детали урока.
Программа: Adobe Photoshop CS6 Extended
Сложность: средняя
Предполагаемый срок завершения: 1 час + время рендеринга
Материалы для урока:
логотип ресурса Envato.
Примечание переводчика: стоит заметить, что для этого урока потребуются значительные ресурсы вашего компьютера, так как рендеринг длится достаточно долго. Логотип, предоставленный для использования — большого размера, поэтому предлагаю сразу уменьшить его для работы.
Шаг 1
Откройте логотип в Photoshop. Обратите внимание, что файл с расширением PNG -это важно, потому что он содержит прозрачность и так будет удобнее, когда мы будем преобразовывать объект в 3D. Сейчас нет необходимости корректировать размер логотипа, так как мы будем изменять его в конце, при сохранении анимации.
Шаг 2
Выберите инструмент Рамка (Crop Tool) и расширьте верх и низ документа, чтобы увеличить пространство для нашей сцены. Нажмите Enter, чтобы принять изменения.
Инструментом Прямоугольная область (Rectangular Marquee Tool) выделите текст Envato, исключая листик логотипа и внизу палитры слоёв нажмите кнопку Добавить слой маску (Add Layer Mask). Это действие позволит выделить только текст.
Шаг 3
Чтобы облегчить задачу, автор переименовал слой с видимым текстом на Text. Создайте копию этого слоя, переименуйте её в Leaf и сделайте активной маску слоя. После этого мы сможем её редактировать. Теперь нажмите комбинацию клавиш Ctrl + I, чтобы инвертировать маску. Таким образом, на этом слое будет виден только лист, а текст будет исключен. Результат должен выглядеть идентично оригиналу изображения с логотипом, которые мы открыли в начале урока. Разница лишь в том, что текст и значок листика в настоящее время на отдельных слоях.
Источник: photoshop-master.ruallfreed.ru
