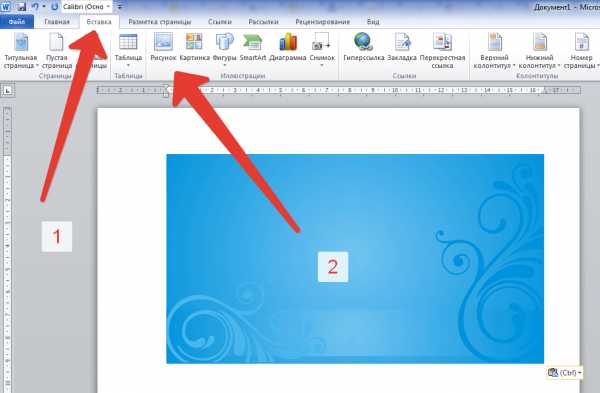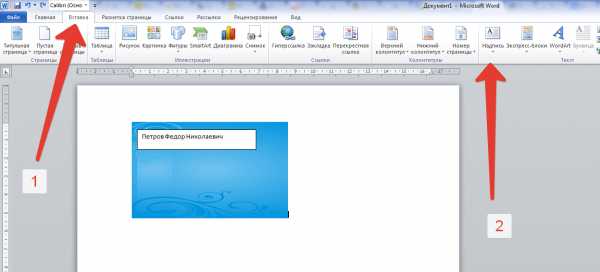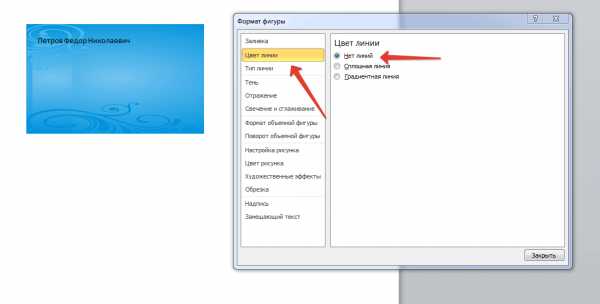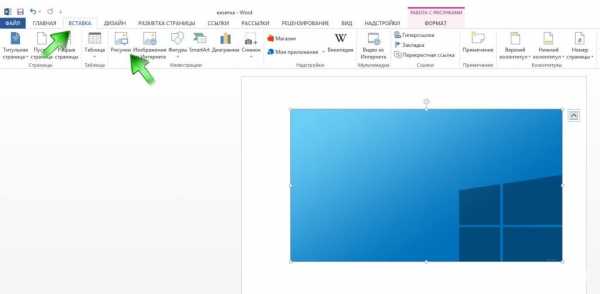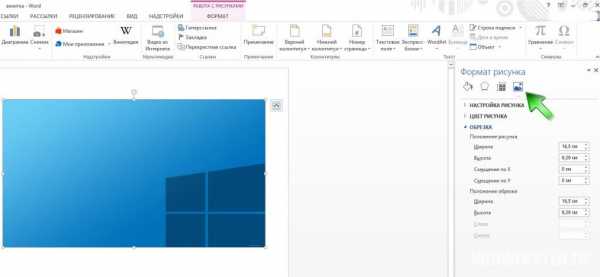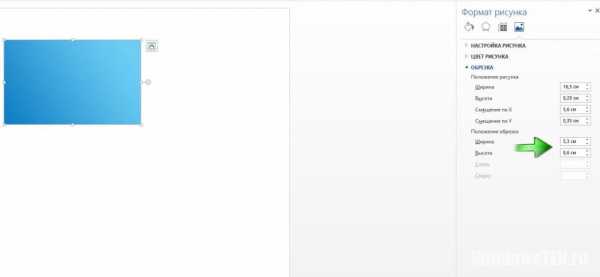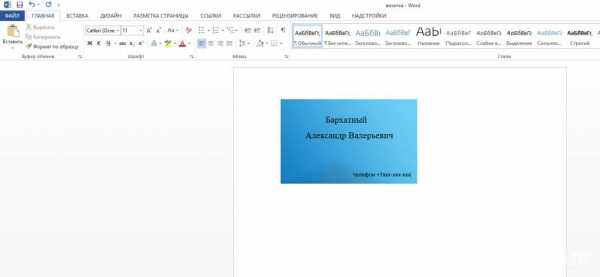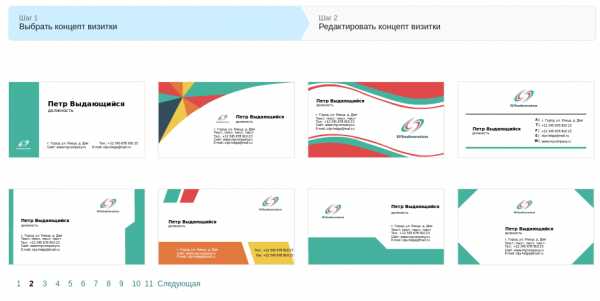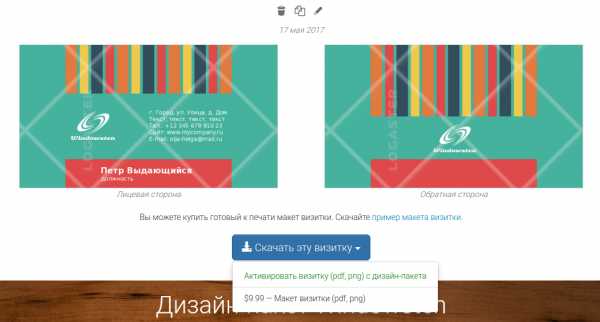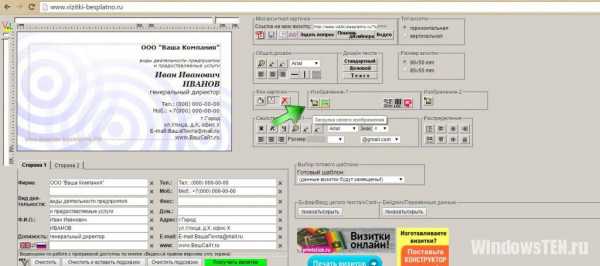Создать визитку — Бесплатная программа для создания визиток — Crello
Как создать визитку онлайн бесплатно
Визитная карточка по-прежнему является эффективным маркетинговым инструментом, хотя она и использовалась в течение нескольких десятилетий. Визитки позволяют представить себя или свою компанию. Это хороший способ дать или получить контакты. И самое главное, что ты можешь самостоятельно поработать над дизайном визитки. С инструментами Crello это так же просто, как досчитать до трех.
Визуальный онлайн-редактор обычно предлагает множество шаблонов для визиток. Конструктор Crello подготовил отличные шаблоны визиток для удовлетворения самых взыскательных пользователей. Они сортируются по теме, поэтому найти необходимый шаблон будет легко практически в любой сфере. Большим преимуществом является то, что у них есть предустановленные размеры, которые соответствуют формату визитки.
Создай визиткуДелать визитки в Crello — одно удовольствие
Не нужно быть искусным дизайнером и хорошим копирайтером, чтобы создавать визитки высокого качества. Дизайнеры Crello создали 12 000+ шаблонов, и теперь ты можешь использовать любой из них.
Мы также предлагаем более 10 500 элементов дизайна, которые можно добавить в визитки. Также есть функция загрузки. Она позволяет загружать шрифты и изображения, которые ты можешь использовать в своих дизайнах.
Простая визиткаОтменная визиткаСделай свою визиткуСделать визитку легко и без большого бюджета
Crello — бесплатная программа для создания визиток, и ты можешь создать свою визитку без затрат. Не нужно платить за подписку, но можно купить премиум-элементы дизайна за $0,99. После покупки используй их столько раз, сколько требутеся, и ничего не плати снова.
Конечно, есть бесплатные шаблоны и элементы дизайна. Просто возьми дизайны, созданные Crello, или сделай что-нибудь самостоятельно. Если ты никогда не пробовал(а) работать с визуальными редакторами, пришло время сделать это.
Выбери дизайны для других печатных материаловСоздай дизайнcrello.com
Как сделать визитку на компьютере самому
Визитку должен иметь каждый руководитель или менеджер, это известно всем. Однако многие люди продолжают сегодня считать, что для изготовления визитки нужно обращаться в типографии, на что требуется немалая сумма денег. Но развитие компьютерных и интернет технологий внесло много изменений в нашу жизнь, так теперь каждый человек знакомый с компьютером может разработать для себя и своей компании визитку о том, как сделать визитку на компьютере самому бесплатно и пойдет речь далее.
Как сделать визитку на компьютере самому в ворде
Всем нам еще со школьной скамьи известен такой текстовый редактор как «Word», однако, основная масса людей использует его только для набора текста, между тем функционал программы намного шире и богаче, но нас сегодня интересует ответ на вопрос как сделать визитку на компьютере самому в ворде. Рассмотрим процесс создания визитки с помощью общеизвестного ворда более детально.
Создание визитки в ворде
- Первым делом нужно определиться с фоном будущей визитки, для этого можно использовать как картинку из всемирной паутины, так и любую другую, главное, чтобы она была качественной.
- Открыть программу «Word» и воспользовавшись функцией «Вставка рисунка» нужно добавить выбранное ранее изображение на чистый лист текстового редактора.

- Теперь нужно привести размер изображения к размеру стандартной визитки, лучше будет руководствоваться параметрами кредитной карточки, в этом случае клиент всегда сможет положить визитку в свой бумажник, чтобы в нужный момент можно было быстро найти контакты интересующей организации. Для этого кликните по вставленной картинке правой кнопкой мыши и выберите пункт меню «Размер и положение»
- Для изменения размеров изображения достаточно нажать на само изображение и в появившемся окне указать необходимые параметры в сантиметрах, стандартная банковская карта имеет следующие размеры 8,6 см в длину, 5,3 см в ширину лучше при изготовлении визитки придерживаться их. Обязательно уберите галочку с пункта «Сохранять пропорции».

- После завершения работы с размерами нужно прописать контактную информацию о организации, для этого в ворде существует и богатая цветовая палитра и множество шрифтов, поэтому здесь каждый выберет то, что ему больше симпатизирует.
- Можно воспользоваться инструментом надпись и поместить его поверх картинки. Для этого зайдите в раздел Вставка —> Надпись.

- Осталось настроить надпись, чтобы убрать белый фон и рамки вокруг текста, нужно кликнуть правой кнопкой по рамке нашей надписи и выбирать пункт меню «Формат фигуры».
- Далее заходим сначала в раздел заливка и выбираем пункт «Нет заливки»


- После внесения всей необходимой информации нужно нажать на кнопку «Файл» в верхнем левом углу и сохранить файл. Теперь визитка готова, осталось только распечатать.
Как сделать визитку на компьютере самому онлайн
Как уже упоминалось выше сегодня для создания красивой, яркой, а главное информативной визитки необязательно обращаться к дизайнерам или быть компьютерным гением, в современных условиях достаточно знать, как сделать визитку на компьютере самому онлайн и это поможет значительно сэкономить финансовые ресурсы Вашей компании.
С помощью какого сервиса можно создать визитку самостоятельно
Интернет ресурсов позволяющих создать визитку немало, в этой же статье речь пойдет об одном из самых удобных сервисов. Итак, приступим. Так же полную инструкцию можно прочитать тут.
- Переходим на сайт _http://www.vizitki-besplatno.ru/.
- Данный сервис выбран нами не случайно, поскольку интерфейс этой программы очень легок и доступен к пониманию.
- Сервис позволяет выбрать фон для визитки, как представленных на самом сайте, так и загрузить пользователю подготовленное им изображение.
- После определения с фоном пользователю остается лишь наполнить визитку контактными данными, выбрать для них оптимальный стиль, цвет и размер.
- По завершению всех работ по созданию визитки нужно ее либо сразу отправить на печать, либо нажав на кнопку с изображением дискеты сохранить и тогда перенести «лицо компании» на бумажный носитель можно будет в любое удобное для Вас время.
Создать бесплатно визитку в конструкторе онлайн
Сделайте визитку на нашем сайте с помощью виджета. Это быстро и просто!
Выберите шаблон под миниатюрой визитки, заполните необходимые поля.
Основные задачи
Тяжело вообразить современный мир без визиток. На сегодняшний день визитка — это не лишь обмен полезной информацией между двумя людьми, но и часть важного делового этикета. Обмен такими объектами существенно экономит время людей. В 21 веке визитки приобрели статус важной рекламы, потому в современном мире к ним предъявляют высокие требования.
Визитка – специальная карточка с наиболее важной информацией о конкретном человеке или организации. Чаще всего этот объект имеет стандартную величину для того чтобы ее можно легко было разместить в портмоне или визитнице. На визитке обычно написаны фамилия и должность человека, название организации и ее логотип, а также контактные данные и адреса электронной почты.
Визитка не лишь выполняет функцию передачи информации, но и составляет определенный образ человека или организации. Именно по этой причине сейчас огромное внимание уделяется именно дизайну визиток. Люди с особенной тщательностью выбирают нужный шрифт и фон, материал, из которого будет изготовлена такая визитка. В настоящее время любое рекламное агентство предложит огромное множество вариаций такого материала.
Разновидности визиток

Визитки бывают односторонние и двухсторонние, тонкие или же плотные. Стоимость и надежность визитки будет зависеть от ее материала и вида печати. Она бывает цифровой, офсетной, а также шелкотрафаретной.
- При цифровом типе печати применяют обыкновенный лазерный принтер, цветовая гамма при этом любая. Данные визитки можно распечатывать на бумаге или же картоне.
- При офсетной печати применяется офсетная машина, цветовая гамма ее тоже не ограничена, но такая печать немного слабее по качеству и четкости. Но ценовая категория офсеток радует, что предоставляет возможность человеку напечатать большее количество визиток.
- Шелкотрафаретная печать имеет отменное качество и высокую цену. Каждый оттенок наносят на основу по отдельности. Эти визитки очень интенсивны по цвету и имеют отличную четкость. Достоинством является то, что такой вид печати наносится на абсолютно любую основу, в том числе пластик, винил и даже замшу. Визитки такого рода смотрятся невероятно презентабельно, поэтому вместе с творческим текстом создают отменное впечатление о человеке.
Есть и иной вид изготовления визиток — тиснение (фольгирование). В этой ситуации на визитку наносят фольгу, а затем осуществляют теснение при помощи клише и термопресса. Такие изделия выглядят очень привлекательно.
Создать визитную карточку онлайн
На сегодняшний день существует множество бесплатных конструкторов визиток. Вы можете самостоятельно продумать дизайн вашей визитной карточки.
Статьи по теме:
— Создание визиток
— Шаблоны визитных карточек
— Как сделать визитку в фотошопе
В этой статье я укажу лишь подборку конструкторов, где можно создать и распечатать визитку абсолютно бесплатно.
vizitki-besplatno.ru. Понравилось то, что возможно создать двустороннюю визитку. Интуитивно понятно интерфейс поможет вам не только быстро создать визитку, но и сохранить ее в pdf-формате.
vizitka.offnote.net – простой конструктор визиток. Большое количество фонов для визитных карточек. Возможность печати со страницы сервиса и скачивания в формате документа word.

www.offnote.net/vizitka2 — классические шаблоны для визиток различных тематик, размеры 9 x 5 см и 8,5 x 5,5 см. Добавление текста, клипарта, фонового изображение, фигуры, картинки. Скачать в форматах PNG, Word (в премиум) и PDF (Премиум), причем в последних двух форматах — сразу много визиток на одном листе, что удобно для печати.
www.vizit-ka.ru – еще один простой конструктор визиток онлайн. Имеется каталог стандартных изображений, также вы можете загрузить фоновое изображение в генератор. Скачать готовый макет можно в pdf.
Интересным сервисом для создания электронных визитных карточек, является Визитка 2.0. Здесь вы можете создать электронную визитку (нужна регистрация), вам на почту придет ссылка на вашу визитку, которую вы можете разослать друзьям и знакомым. Эта визитка является двусторонней — при нажатии на стрелку в нижнем правом углу визитной карточки, она переворачивается.
http://printmaker.pro/
Лучший сервис по созданию визитных карточек в видео обзоре:
Программы для дизайна визиток
Помимо выбора материала и вида печати, особенное внимание следует уделить именно дизайну изделия. Необыкновенная концепция дизайна, оригинальные шрифты и цветовая гамма делают визитку такой красивой, что ее будет жаль выбросить даже в случае ненужности. С иной стороны — чрезмерно наляпистое оформление может вызвать только смех от взгляда на это изделие.
Специальные программы для создания визиток помогут каждому человеку легко получить качественные и стильные визитки, не прибегая к помощи дизайнера. Практически у каждой подобной программы имеются свои стандартные шаблоны и макеты, от которых можно отталкиваться. Выбирая необходимое расположение основного текста, его шрифт и главный фон, пользователь получает готовую визитку, которую можно распечатать во множестве экземпляров.
Помимо того, в эти программы можно добавлять свои понравившиеся изображения в виде красивого и оригинального фона. Пользователь также имеет возможность регулировать величину шрифта, насыщенность фоновых оттенков и общее расположение текста.
Некоторые программы предлагают интересные рамки, которые также украшают визитку. Такие рамки бывают совершенно различных стилей и оттенков, что очень важно при дизайне визиток определенной организации.
Ниже будут приведены интересные идеи для стильного дизайна визиток.
Оригинальные идеи для дизайна визиток
- Смена положения. Визитка не обязательно должна иметь только горизонтальную направленность. Часто именно вертикально расположенный текст поможет выделить одну визитку из сотни других изделий конкурентов. Можно также смешивать разные варианты компоновки общего дизайна визитки. Наиболее легкий способ сделать хорошую вертикальную визитку — просто перевернуть горизонтальную визитку и разместить в ней все элементы по иерархии их значимости.
- Применение оригинальной формы. Для визитки будет очень интересно сделать необычные края — закругленные, немного скошенные или срезанные по диагонали. Такой смелый ход сразу отличит визитку от изделий соперников — этот объект захочется повертеть в руках и рассмотреть. Креативность состоит именно в применении необыкновенных форм для визиток. Наиболее часто применяется закругление 1-4 углов. В целом изделие остается довольно сдержанным и классическим. Можно при помощи формы сделать акцент на роде деятельности предприятия. Например, для пиццерии отлично подойдет визитка в виде кусочка пиццы.
- Пусть визитка будет полезной. Один из самых верных способов заставить потенциального клиента снова и снова брать визитку в свои руки — прибавить ей интересую и (самое главное!) полезную функцию. Пусть помимо основной информации у клиента появится дополнительная — та, в которой он будет нуждаться. Данная информация не обязательно должна быть напрямую связана с этим человеком или предприятием, но косвенно касаться именно их. К примеру, если это визитка для вкусной кондитерской, то почему бы на обратной стороне визитки не расположить рецепт вкуснейшего десерта?
- Нарушение правил. Человеку, создающему для себя интересную и стильную визитку, можно и нужно смело экспериментировать с цветами, формами, идеями и шаблонами. Мастер — не тот, кто слепо следует правилам, а тот, кто умеет их гибко нарушать, создавая оригинальные шедевры.
Пусть Ваши визитки привлекают больше клиентов и приносят им лишь радость красивым и интригующим внешним видом!
vgrafike.ru
Как сделать визитку на компьютере самому в программе и онлайн бесплатно
Визитка — компактный носитель информации. На ней размещается имя владельца, должность, название компании и контактные данные. В данной статье рассказывается, как сделать визитную карточку самому на компьютере в онлайн редакторе бесплатно. Рассмотрены шаблоны сантехник, грузоперевозки, массажист и фотограф.
Содержание:
- Стандартный размер визитки
- Оформление визитных карточек
- В какой программе можно сделать визитку
- Бесплатный конструктор визиток онлайн

Размер визитки
Стандартный размер визитки в пикселях 1063 x 591 px при разрешении 300 dpi (точек на дюйм), 50 x 90 мм или 5 x 9 см.
Размер макета для печати должен быть немного больше, на 2 — 3 мм с каждой из сторон (56 x 96 мм). Такой запас требуется под обрезку краев. Современным типографиям достаточно 2 мм.
На визитной карточке нужно отступать от краев 3 — 5 мм и не наносить информацию на эту область. Связано это с тем, что при разрезе большого количества визиток, машинным способом, допускается небольшая погрешность в точности разреза. Не нужно размещать её впритык к краям визитки.
Обратите внимание на цветовую модель. Большинство типографий требуют макеты с цветовым режимом CMYK 8 bit.
Оформление визитной карточки
На визитках размещают следующую информацию:
- ФИО
- Занимаемую должность
- Название компании, логотип
- Контактную информацию: адрес, телефон, факс, E-Mail, ICQ, Skype, веб-сайт
Условно, визитки делятся на:
- Личные — используют при неформальном общении, знакомствах. Такие визитки оформляются в любом стиле. В них могут опускаться адрес и занимаемая должность.
- Корпоративная визитная карточка не содержит имени владельца. В ней указывают название компании, логотип, сферу деятельности, перечень предоставляемых услуг, контакты.
- Деловая визитка используется на деловых встречах и переговорах. На ней указывается ФИО, название компании и логотип, занимаемая должность, род деятельности, контакты. Оформляют деловые визитки в фирменном стиле с использованием максимально читаемых шрифтов.
Визитки бывают односторонние и двусторонние. На обратной стороне двусторонней визитки может располагаться карта — схема проезда либо справочная информация.
Если визитку вы создаете сами, без сторонней помощи специалистов, обратите внимание на грамотность подачи информации. Наличие орфографических и пунктуационных ошибок недопустимо.
С оформлением разобрались. Перейдем к практической части, а именно, как делать визитки своими руками самостоятельно.
В какой программе делать визитки
Сделать визитку самостоятельно можно в текстовом или графическом редакторе. Рассмотрим работу некоторых программ.
Выбрав понравившийся инструмент, вам не придется тратить время и деньги на поиски и оплату чьих-то услуг. Создав макет визитной карточки, останется распечатать его самостоятельно или отнести в типографию.
Как сделать визитку самому в Word: шаблон сантехник
Наверняка на вашем компьютере установлена программа Microsoft Word. На одном листе А4 помещается 10 визитных карточек размером 90 на 50 мм. Поэтому, сделаем и растиражируем их на весь лист.
Открываем новый документ и переходим на вкладку меню «Разметка страницы», выбираем «Узкие» поля — 1,27 см (0,5 дюйма).

Переходим на вкладку «Вставка» — «Таблица», выбираем 2 столбца и 5 строк.
Выделяем все ячейки созданной таблицы и жмем по ним правой кнопкой мыши, затем переходим в контекстное меню «Свойства таблицы».
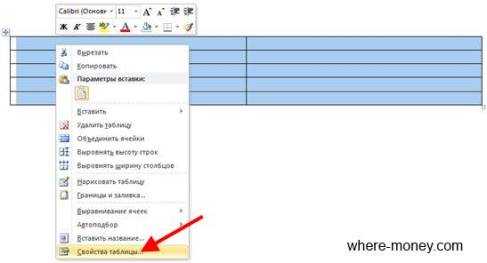
На вкладке «Строка» вводим высота 5 см, на вкладке «Столбец» ширина 9 см и жмем «OK».

Ячейки в созданной нами таблице примут размер визитки — 90×50 мм.
Приступаем к наполнению информацией наших ячеек. Достаточно оформить одну визитку, а затем методом Ctrl+C — Ctrl+V (копировать — вставить) растиражировать её на всю страницу.
Вставляем картинку. Подберите рисунок, соответствующий размеру визитки, иначе форма ячейки изменится, если картинка окажется большой.
Вставить изображение можно мышью, перетащив файл с картинкой в одну из ячеек.
Чтобы свободно перемещать логотип (изображение) в ячейке таблицы, нажмите по нему правой кнопкой мыши и выберите «Обтекание текстом» — «По контуру».
Добавьте текст и контакты, выберите подходящий шрифт и цвет. Не забудьте оставить отступы, не размещайте текст впритык к краям таблицы.
В нашем случае получился такой образец визитной карточки сантехника.

Так выглядят растиражированные визитки методом «копировать — вставить» в оставшихся ячейках таблицы.
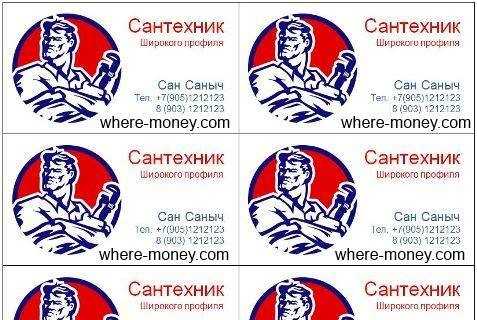
Распечатайте их на бумаге: обычной, фотобумаге, мелованной, с покрытием, — решать вам. Затем аккуратно разрежьте визитки по линиям таблицы.
Теперь вы знаете, как сделать визитку в Ворде.
Как делать визитки в Photoshop: макет грузоперевозки
Запустите Фотошоп и создайте новый документ. Нажмите сочетание клавиш на клавиатуре Ctrl + N или перейдите в меню «Файл» — «Создать».
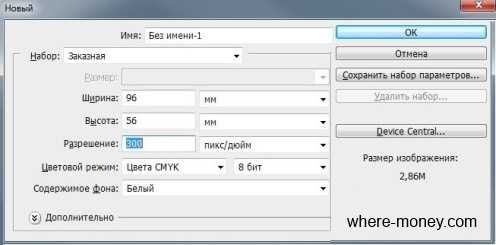
В открывшемся окне задайте ширину и высоту, 96 и 56 мм соответственно. Размер визитки равен 90 на 50 мм. Указанные нами 96 на 56 мм — с расчетом на обрезку по 3 мм с каждой стороны.
Выставьте разрешение (dpi) — 300 пикселей на дюйм. Выберите цветовой режим CMYK 8 бит — его требуют большинство типографий. Выполнив вышеописанные настройки, жмите «OK».
Перед вами откроется новый документ. Теперь задайте направляющие.
Будьте внимательны! Чтобы задать направляющие, перейдите в меню «Просмотр» — «Новая направляющая».
Поочерёдно задайте направляющие по горизонтали и вертикали.
Т.к. размер визитки с запасом для отрезки равен 96 на 56 мм, а без запаса 90 на 60 мм (минус 3 мм на каждой стороне). Задаем поочередно по горизонтали: 0, 3, 53 и 56 мм. По вертикали: 0, 3, 93 и 96 мм.
Отметим внутренние отступы, чтобы текст не находился на краях визитной карточки. Пусть, внутренний отступ равен 5 мм. Т.к. вначале мы отступали по 3 мм под обрезку каждой стороны, для простановки направляющих будем ставить 5 + 3 = 8 мм.
Снова ставим направляющие в Фотошопе, но уже под внутренние отступы. По горизонтали: 8 и 48 (56 — 8) мм. По вертикали: 8 и 88 (96 — 8) мм.
В итоге, новый документ с направляющими имеет такой вид:

Теперь приступайте к дизайну. Дизайн должен быть лаконичным и простым. Не перегружайте его лишней графикой.
В качестве примера, вставим изображение — логотип, перетащив мышью файл картинки на рабочую область фотошопа. Затем добавим надпись грузоперевозки и контактный телефон.

С помощью инструмента «Прямоугольник» (клавиша U на клавиатуре) выделим нижнюю часть визитной карточки и закрасим её желтым цветом. Снова выделим «Прямоугольником» нижнюю часть макета — половину окрашенной в желтый цвет, и закрасим её красным.
На созданном макете визитки, в закрашенных прямоугольных областях, напишем текст: «по Москве и России», «работаем за наличный и безналичный расчет». Шрифт и размер текста могут быть разными, на ваше усмотрение.
Получился такой шаблон визитки грузоперевозки.

Готовый образец можно сохранить в файл, вывести на печать.
Делаем визитку в CorelDRAW: шаблон массажист
Создаём новый документ — меню «Файл» — «Создать». В открывшемся окне настроек указываем ширину и высоту 96 и 56 мм соответственно. Выбираем альбомную ориентацию документа. Количество страниц — 1. Режим основного цвета — CMYK. Разрешение отображения — 300. Жмем «OK».
Наглядно настройки показаны на следующем рисунке.

Созданному документу задаём направляющие — меню «Вид» — «Настройка» — «Настройка направляющих».
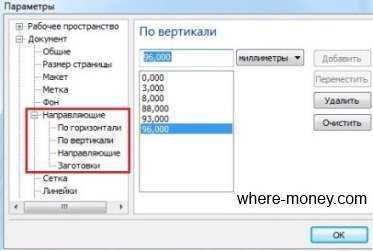
Значения направляющих:
- По горизонтали: 0, 3, 8, 48, 53, 56.
- По вертикали: 0, 3, 8, 88, 93, 96.
Получился следующий шаблон с направляющими.
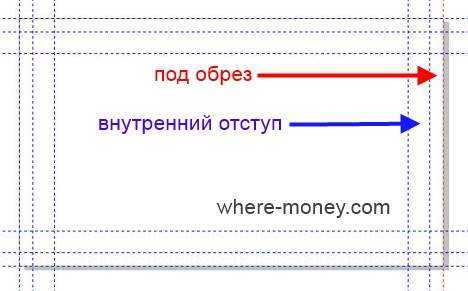
Добавим логотип, текст с описанием услуг, адрес и контакты. Ниже показан образец визитки массажиста, получившийся у нас.

Как сделать визитку онлайн бесплатно
Создать визитку онлайн и сохранить её на компьютер бесплатно можно и без специальных программ. Достаточно иметь доступ в Интернет. В Сети полно сайтов — конструкторов по изготовлению визиток. Одним из них является vizitki-besplatno.ru.
Главная страница выполнена в виде интерфейса программы. Вам останется выбрать подходящий образец и ввести контактные данные. Затем нужно сохранить шаблон в файл и вывести его на печать или отправить на электронную почту.
Так выглядит интерфейс упомянутого выше сайта. В рабочем окне показан образец визитки фотографа.

Сделать визитную карточку можно в чем угодно: в программе или онлайн конструкторе. Было бы желание, а инструменты и образцы всегда найдутся.
where-money.com
Как сделать визитку на компьютере самому, бесплатно, видео
Каждый человек, что занимается бизнесом и работающий тет-а-тет с клиентами, должен носить с собой визитную карту. Визитка, на которой указаны контактные данные и инициалы, поможет сэкономит время при работе с клиентом и покажет уровень профессионализма. Для изготовления дизайна карточки не обязательно обращаться в типографию и платить за это деньги. В статье мы расскажем как сделать визитку на компьютере самому.
Microsoft Word
Функционал Microsoft Word не ограничивается набором текста и его форматированием. Используя эту программу, можно за короткое время оформить визитку и пустить в печать. Для работы используем редактор Microsoft Word 2013:
- Сперва выберите фон будущей карточки. Скачайте картинку с интернета или используйте ранее заготовленную.
- Откройте Word → Вставка → Рисунки → Вставьте рисунок.

- Сделайте нужные пропорции. Для этого: ПКМ по картинке → Формат рисунка → Обрезка.

- Выставляем ширину — 5,3 см, длину — 8,6 см. Если нужно, переверните изображение. Зайдя в Макет и свойства → Эффекты, наложите фильтры на фото, что бы фон выглядел эффектнее.

- Фон готов, теперь приступаем к надписи. Пишем нужную информацию рядом с картинкой.

- После ПКМ по фону → Обтекание текстом → За текстом → Размещаем текст там где нужно.

За пять минут работы, получаем готовую основу для визитки.
Онлайн сервисы
Бесплатные онлайн сервисы позволяют сделать визитку используя только браузер. Мы поговорим о двух наиболее популярных и простых в использовании.
Логастер
Высокую позицию в русскоязычном сегменте онлайн-сервисов занимает Логастер. Особенно выручает он тех, кто только начинает свой бизнес. Прежде, чем создавать визитку на Логастере, вам необходимо создать логотип. Разнообразие иконок и шрифтов позволяет создать очень красивые и интересные логотипы, на основании которых и создаются визитки.

Итак, давайте пошагово рассмотрим процесс создания визиток с помощью этого сервиса.
- Создайте логотип и зарегистрируйтесь на сайте.
Для создания логотипа необходимо всего только ввести название компании и, если требуется, слоган. Далее выберите понравившийся логотип и сохраните.

- Подберите макет визитки и внесите свои персональные данные.


- Оплатите дизайны, которые вам понравились, чтобы получить возможность его скачать

- Скачайте продукцию и отправьте визитки на печать. Всего за несколько минут такого занимательного процесса, вы получаете качественные файлы великолепных визиток в PDF и PNG форматах, уже готовых к печати.
Визитка
Также популярностью пользуется онлайн программа «Визитка». Создание визиток в ней происходит следующим образом.
- Зайдите на сайт vizitki-besplatno.ru.
- Выберите и загрузите фон.

- В шаблоне имеются готовые поля для заполнения. Их можно отредактировать, переместить, удалить.

- Интерфейс редактора понятен, поэтому сложностей в дальнейшем оформлении не возникнет.
Важно! Кроме текстовых и онлайн редакторов, визитки создаются в графических программах, например Paint, Photoshop.
Видеоинструкция
Наглядный пример, как создать карточку в графическом редакторе Photoshop.
geekon.media
Как сделать визитку на компьютере самому
Любой профессионал обязан иметь визитку. Вдруг встретится потенциальный клиент и нужно представиться? А тут под рукой специальная компактная карточка с телефоном и основной информацией. Для создания такого полиграфического изделия не нужно обращаться в типографию: инструкции ниже помогут вам в вопросе, как сделать визитную карточку самостоятельно.
Можно ли сделать визитки своими руками
Перед тем как создать визитку, стоит узнать о ее предназначении. Такому изделию отводится определенная роль в деловом этикете. Еще около века назад люди понимали его ценность и использовали в качестве эффективного инструмента в профессиональных коммуникациях. Хорошая визитка сочетает в себе сразу несколько свойств:
- компактность;
- легкость в прочтении;
- отсутствие лишних деталей, должна быть только важная информация;
- стиль и респектабельность.
Дизайн карточки обязан быть привлекательным и красивым, но при этом выдерживать строгость и сдержанность. Такое условие подойдет для большинства профессий, будь то массажист, водитель такси или сантехник. Более раскрепощенный дизайн подойдет художникам, фотографам или другим людям творческой профессии. Что касается информации, которая должна быть представлена на карточке, то основные ее пункты следующие:
- полное имя владельца, иногда без отчества;
- название компании с краткой характеристикой о ней;
- занимаемая должность;
- телефон, почта, рабочий адрес и другая контактная информация.
Обратную сторону не заполняют никаким текстом. Так клиент сможет написать собственные заметки. В инструкции о том, как самому сделать визитку, важным моментом является подбор материала, на котором нужно будет распечатать карточку. Это должна быть плотная бумага, лучше мелованная. Что касается размеров, то стандартными являются 90 и 50 мм: это ширина и длина прямоугольника. При помощи этих основных данных можно приступить к самостоятельному изготовлению визитной карточки.

В какой программе делают визитки
Если вы уже настроились на творческий процесс, тогда вам необходимо ознакомиться с 2-мя способами, как сделать визитку на компьютере самому. Один из них представляет собой использование специальных онлайн-сервисов. Такие сайты называются конструкторами, ведь на них легко создавать макет, выбрав цвет, размер и многие другие параметры, причем все это бесплатно. Вот несколько из подобных онлайн сервисов:
- PrintMaker. Один из лучших конструкторов визиток. Наряду с простым интерфейсом преимуществом является создание готового варианта карточки, которую можно сразу распечатать.
- VizitkiBespaltno. Еще один из простых онлайн-конструкторов. На готовое изделие сайт дает специальную ссылку.
- OffNote. Особенность этого сервиса в том, что сохранить макет можно в разных форматах – png, word, pdf.
Помимо онлайн-программ есть такие, которые можно скачать на компьютер. Вот несколько из таких редакторов:
- Photoshop;
- CorelDRAW;
- Microsoft Word;
- Мастер визиток.

Как сделать визитку в Word – пошаговая инструкция
После ознакомления со способами, как можно сделать визитку на компьютере самому, вам предстоит выбрать любой, который покажется более легким и удобным. Одним из таких является изготовление карточки посредством очень простой программы – Microsoft Word. В ней можно не только набирать тексты, ведь функционал редактора намного шире. Есть быстрый способ, как сделать визитку на компьютере самому при помощи Ворда. Вот инструкция к нему:
- Определитесь с видом визитной карточки, поискав на просторах интернета образцы для вашей профессии и картинки для фона. Скачайте любую из них. Главное, чтобы фото было качественным.
- Откройте текстовый редактор ворд, посредством нажатия на вкладку «Вставка» добавьте скачанное изображение на новый лист.
- Кликните по картинке правой клавишей мыши, в выпадающем меню нажмите на «Размер и положение».
- Укажите стандартные габариты визитной карточки – 9х5 см.
- Добавьте на картинку необходимый текст при помощи меню «Вставка» и «Надпись». Здесь вы можете поиграть со шрифтами и оттенками.
- Для настройки вставленной надписи кликните по ней правой кнопкой мыши, затем перейдите к формату фигуры.
- На вкладке про заливку выберите «Нет».
- Для удалений линий около надписи в разделе об их цвете тоже кликните напротив слова «Нет».
- Вставьте так столько текста, сколько вам нужно.
- Сохраните шаблон при помощи крайней слева вкладки под названием «Файл». Остается только напечатать.
Узнайте,как выключить ноутбук с помощью клавиатуры.
Видео: как сделать макет визитки самому в Фотошопе
sovets.net
Как сделать визитку на компьютере самому
 Здравствуйте! С вами Марат Наурузбаев. Давно я не писал на блог, на то были причины. В прошлой статье я рассказал, как можно организовать удаленный доступ к компьютеру через интернет, и как я удаленно смогу Вам оказать компьютерную помощь. Сегодня я Вам расскажу, как сделать визитку на компьютере самому, без помощи специальных онлайн сервисов, где можно сделать визитку онлайн и сохранить на компьютер, но где обычно много рекламы и часть функций платные.
Здравствуйте! С вами Марат Наурузбаев. Давно я не писал на блог, на то были причины. В прошлой статье я рассказал, как можно организовать удаленный доступ к компьютеру через интернет, и как я удаленно смогу Вам оказать компьютерную помощь. Сегодня я Вам расскажу, как сделать визитку на компьютере самому, без помощи специальных онлайн сервисов, где можно сделать визитку онлайн и сохранить на компьютер, но где обычно много рекламы и часть функций платные.
Визитная карточка нужна не только бизнесмену или топовому менеджеру, но и любому современному человеку, будь то IT-специалист, таксист, парикмахер, массажист, фотограф, студент и т.д.
Способов создания визитки несколько, это и с помощью графического редактора Photoshop, текстового редактора MicrosoftWord, онлайн-сервисов или с помощью специальных программ.
Мы же с Вами рассмотрим думаю самый простой, но эффективный способ сделать визитку – специальная программа под названием «Мастер визиток».
Установка программы «Мастер визиток»
Программа является платной, но первые 10 дней можно испробовать ее бесплатно. Для скачивания и установки программы переходим вот сюда и жмем по кнопке «Скачать программу сейчас»

Вводим свой E-mail и нажимаем «Скачать программу сейчас»

Дистрибутив программы «Мастер визиток» загрузится на Ваш компьютер. Запустим его на установку, щелкнув по нему два раза мышкой. Запустится стандартный мастер установки программы. Выбираем язык, принимаем условия соглашения и т.д… Все как обычно при установке стандартной программы…
Чтобы пролистать картинки жмите «Назад» или «Вперед»
Создание визитки с нуля
После установки и запуске программы «Мастер визиток» появится окно с предупреждением что Вы используете пробную версию программы с предложением приобрести ее или продолжить использование пробной версии.
Купив полную версию, Вы получите следующие возможности
- Использование программы без ограничений по времени
- Сохранение визиток в различных форматах
- Удобная печать визиток прямо из программы
- Бесплатные обновления на все новые версии
- Оперативная техническая поддержка

При нажатии кнопки «Купить сейчас» Вы перейдете на сайт программы для просмотра возможностей программы и ее приобретения. При нажатии кнопки «Продолжить» запустится основное окно программы с выбором основных действий:
- Новая визитка – создание новой визитки с нуля
- Шаблоны визиток – создание новой визитки на основе готовых шаблонов
- Открыть визитку – открытие ранее созданной визитки
- Недавние визитки – открытие визиток из списка недавних визиток
Мы же с Вами создадим новую визитку с нуля, чтобы Вы поняли все тонкости программы и потом без проблем создавали визитки на основе готовых шаблонов.
Вообще программа интуитивно понятна и сложностей при создании визиток я думаю у Вас не будет.
Так вот, щелкаем по кнопке «Новая визитка» и начинаем творить 🙂
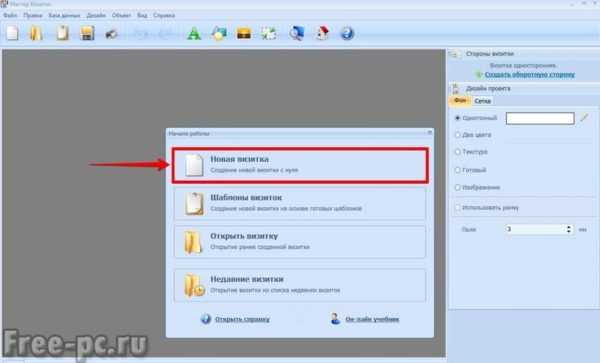
Выбираем тип карты:
- Визитная карта – информация об организации и сотруднике
- Контактная карта (личная) – контактные данные одного человека (фрилансер, адвокат, психолог и т.п.)
- Рекламная карта (корпоративная) – информация о компании и ее деятельности
- Бейдж (идентификационная карта) – содержит краткую информацию о сотруднике
Мы же с Вами выберем «Визитная карта», у нас же имеется организация? 🙂 . Нажимаем «Далее»
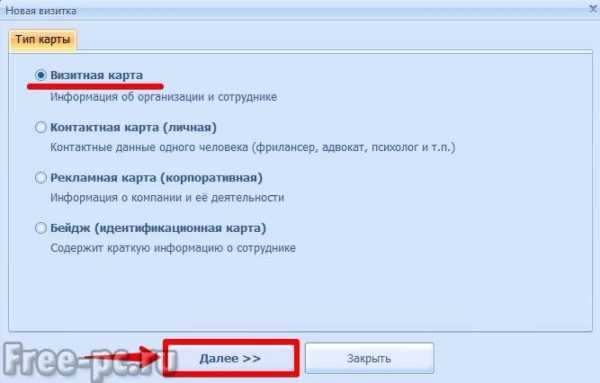
В следующей вкладке выбираем формат карточки, где можем выбрать стандартную визитку 90 * 50 мм, размер кредитной карты или задать самому размер визитки. Можно также настроить под определенный обрез для печати в типографии.
Выбираем «Стандартная визитка 90 * 50 мм (Россия)» и нажимаем «Далее»
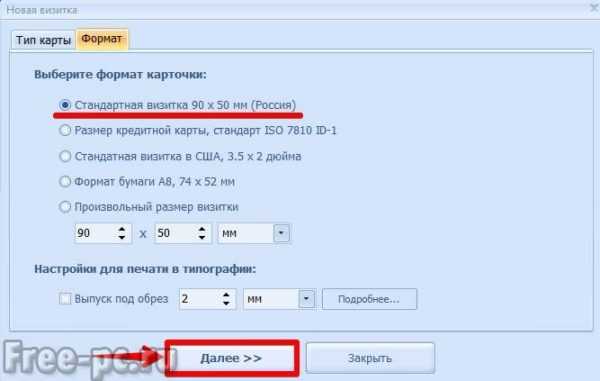
Далее выбираем как мы будем вводить данные визитки, «ввести в редакторе или загрузить из базы» или «Ввести сейчас». Выбираем первый вариант и нажимаем «Далее»
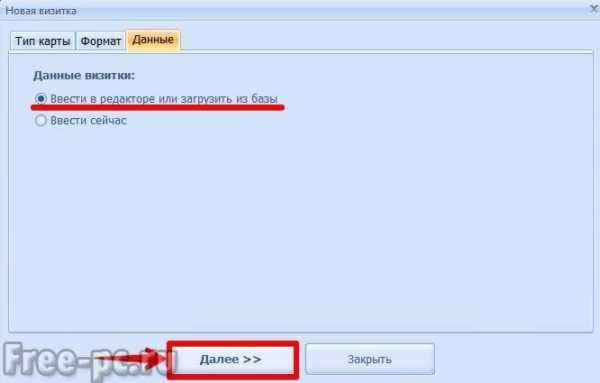
В следующей вкладке выбираем вариант создания визитки, из готовых шаблонов или создание визитки с нуля. Мы же не хотим, чтобы наша визитка была похожа на другие, поэтому сделаем ее уникальной. Выбираем «Визитка с нуля»

В заключительной вкладке выбираем понравившуюся композицию или расположение данных на визитке и нажимаем «Создать визитку»
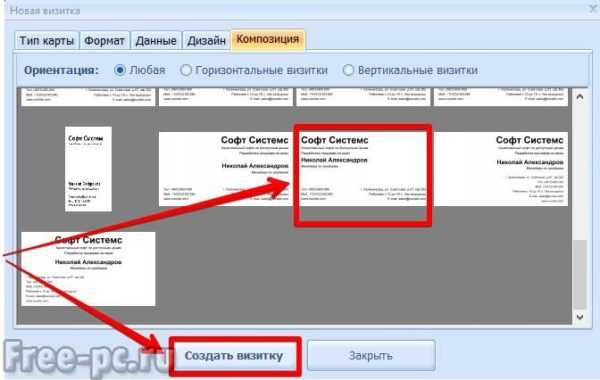
Видим в главном окне программы “сырой” вариант нашей визитки. Теперь ее надо отредактировать так, как Вы этого захотите.
Программа «Мастер визиток» позволяет гибко “сконфигурировать” визитную карточку, менять фон визитки, вставлять картинки, менять местами надписи, регулировать размер, цвет, заливку, начертание шрифта и многое другое…
Для начала создадим новую запись с нашими данными в базе данных программы «Мастер визиток». Да, да вы не ослышались, в программе существует база данных, записи которых можно использовать для создания визиток. Например, очень удобно ее использовать на фирме, чтобы быстро сделать визитки нескольким сотрудникам, причем в разных шаблонах.
Ну так вот, для внесения своих данных в базу данных, нажимаем кнопку «Новая запись»
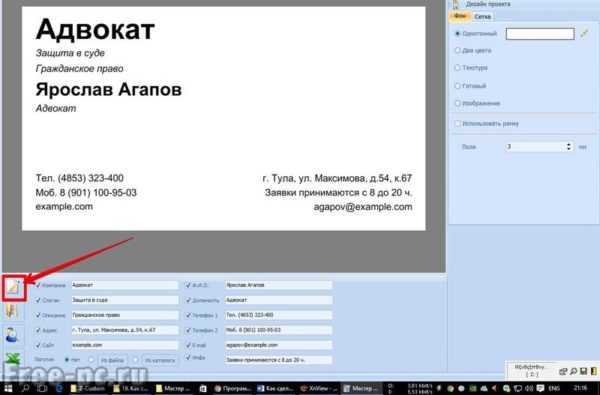
И попадаем в окно редактирования записей базы данных, где можно создать новую запись, дублировать, удалить запись и даже сделать импорт из Excel.
Заполняем нужные нам поля (Ф.И.О., должность, телефон, e-mail и т.д.)
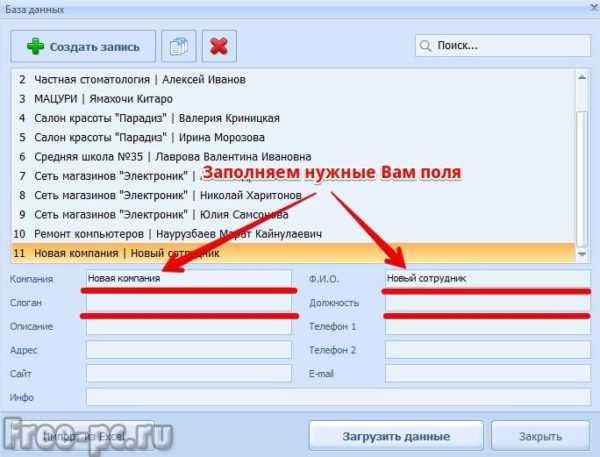
После заполнения нужных нам полей нажимаем «Загрузить данные»

Видим в главном окне программы что макет нашей визитки изменился на наши введенные данные. Это стало уже интереснее и мы не заметили как быстро пролетело время 🙂 .

Теперь можно поменять фон визитки. Для этого в разделе «Дизайн проекта» (в правой стороне) программы во вкладке «Фон» выбираем опции фона:
- Однотонный, с указанием определенного цвета;
- Два цвета, с указанием двух цветов в различных комбинациях. Интересная функция, попробуйте ее;
- Текстура, с выбором определенной текстуры;
- Готовый, с выбором готовых картинок;
- Изображение, с выбором изображения на Вашем компьютере
Пока я Вам покажу как сделать фоном готовую картинку из набора программы, а после, как изменить фон на любое изображение на Вашем компьютере.
Итак, выбираем опцию «Готовый» и кликаем по кнопке «Выбрать картинку»
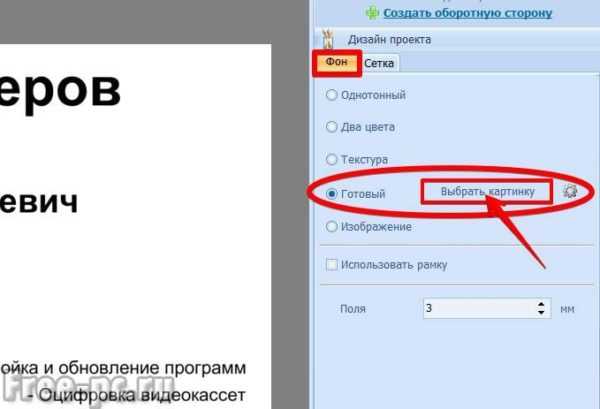
Откроется окно с коллекцией картинок, разбитых по группам для облегчения поиска. Выбираем понравившуюся картинку и нажимаем «OK»
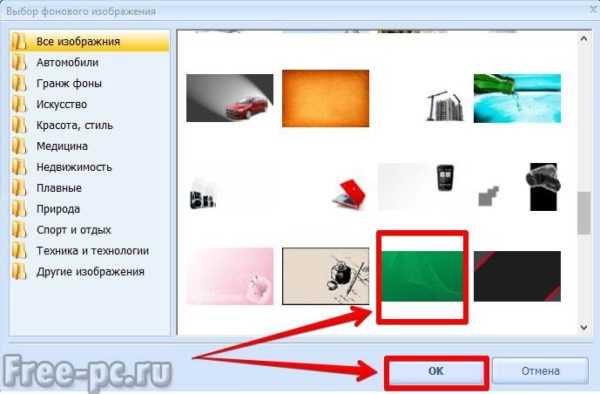
Видим, что фон визитки поменялся на необходимый нам. Стало еще интереснее?

Друзья, далее мы скомпонуем все надписи на визитке так как нам требуется и для этого не лишним будет включить функцию программы «Сетка» для более точного выравнивания объектов на визитке.
Для включения сетки, в разделе «Дизайн проекта», во вкладке «Сетка» выбираем размер линий сетки, а также какие линии (вертикальные и/или горизонтальные) показывать. Нажимаем «Включить сетку»

Теперь вставим логотип или картинку на нашу визитку. Для этого в нижней части программы в строке «Логотип» выбираем вставку логотипа либо из файла на компьютере, либо из каталога программы. Выбираем, например, «Из каталога», кликаем понравившееся изображение и нажимаем «ОК»
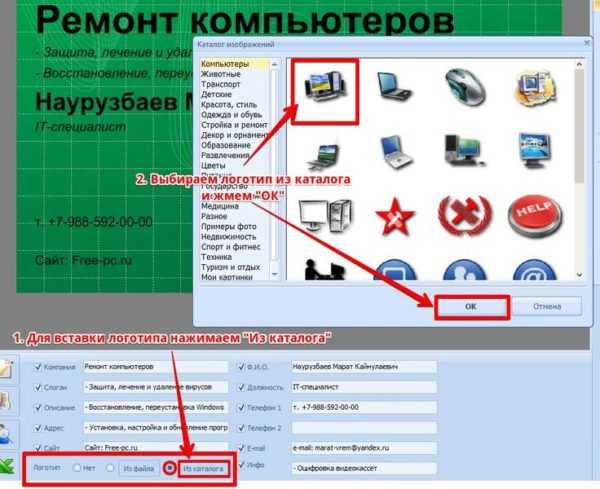
Видим, что картинка вставилась в наш шаблон визитки в центре. Перемещаем ее в нужное место, просто кликнув по картинке левой клавишей мыши и не отпуская кнопку мыши, перемещаем изображение в нужное нам (или Вам 🙂 ) место…


Теперь отредактируем размер, цвет и позицию наших надписей в шаблоне визитки. Для этого щелкаем по интересующей нам надписи на визитке и в разделе «Дизайн проекта», во вкладке «Текст» выставляем формат текста. Можно менять шрифт, размер, начертание шрифта, менять заливку текста на определенный цвет, градиент или текстуру. Можно поворачивать текст, наносить контур, тень и создавать эффект прозрачности.
Экспериментируйте и добейтесь понравившегося Вам варианта формата текста…

Затем выбираем следующую надпись и выставляем для нее свой формат…

Также не забываем перемещать надписи на макете визитки так как нам нужно. Здесь то нам и пригодится функция «Сетка», которую мы включили выше.
Кликнув по нужной нам надписи, перемещаем ее в нужное нам место, не отпуская при этом кнопку мыши…

После форматирования всех надписей, не знаю как у Вас, а у меня получилась вот такая вот визитка

Теперь, как и обещал, давайте рассмотрим, как вставить “свою” картинку фоном визитки.
В программе имеется возможность вставить картинку из собственного каталога или из файла. Мы рассмотрим оба варианта. Если Вы создаете много разных визиток, то проще использовать картинку из каталога программы. Давайте скопируем собственный файл картинки в каталог картинок программы, чтобы постоянно не искать где находится этот файл.
Для этого на компьютере ищем картинку, можно предварительно найти ее в интернете, и копируем ее, кликнув по нему правой клавишей мыши и выбрав «Копировать»

Далее вставляем данный файл в папку Pictures программы «Мастер визиток». Обычно это папка находится по данному пути: C:\Program Files\MasterVizitok\Data\Images\Pictures. Переходим в данную папку и кликаем правой клавишей мыши по пустому месту, выбираем «Вставить»
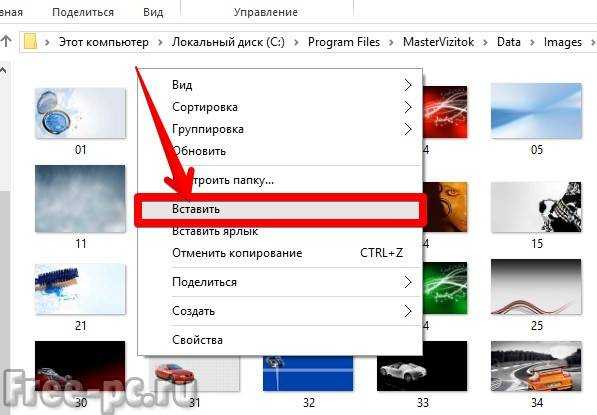
Теперь наша картинка в каталоге программы. Теперь в программе «Мастер визиток», в разделе «Дизайн проекта», во вкладке «Фон» выбираем«Выбрать картинку»

В новом окне выбираем «Другие изображения», ищем нашу скопированную картинку, выбираем ее и кликаем «ОК»
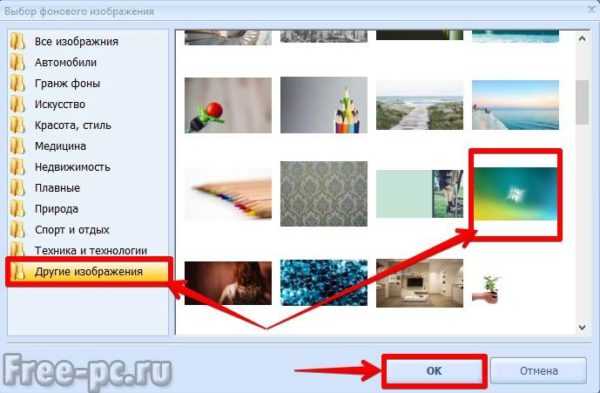
Видим, как поменялся фон нашей визитки

Можно настроить данный фон нажав на кнопку «Настройка яркости и контрастности»

Двигая ползунки яркости, контрастности влево-вправо, добиваемся оптимального цвета фона и нажимаем «Применить»
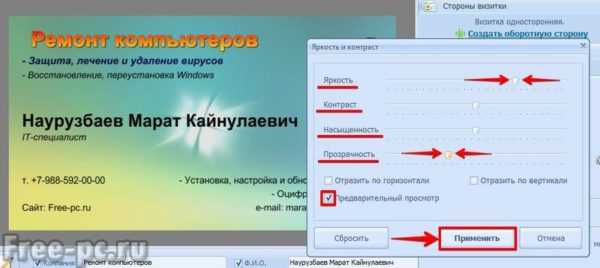
Теперь вставим картинку не из каталога программы, а напрямую в шаблон нашей визитки. Вставим, например, наше фото в визитку.
Примечание: Чтобы картинка “сливалась” с фоном нашей визитки, нужно чтобы вставляемые картинки имели прозрачный фон и были в формате .PNG
Для этого в главном окне программы нажимаем кнопку «Добавить картинку» и выбираем «Картинка из файла»

Выбираем файл картинки, а именно файл нашей фотографии и нажимаем «Открыть»
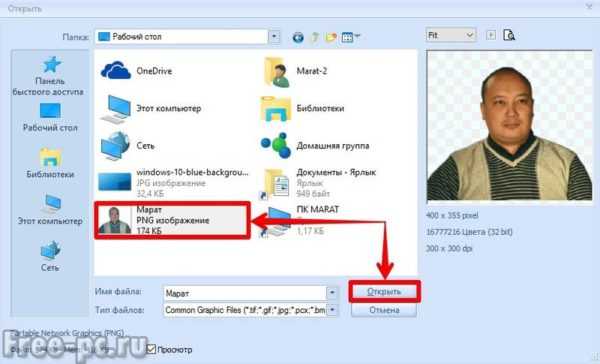
Фото вставилась в макет нашей визитки.Передвигаем ее в нужное нам место

Теперь мы можем данную картинку немного подредактировать, а именно обрезать, сделать ее черно-белой, отразить по горизонтали/вертикали, настроить ее прозрачность. В моем случае я ее отразил по горизонтали и сделал немного прозрачней…

По желанию можно сделать окончательный “штрих” к нашей визитке – сделаем ее в рамке. Для этого,в разделе «Дизайн проекта», во вкладке «Фон» ставим галочку в строке «Использовать рамку». Выбираем цвет рамки из стандартного набора или воспользуемся пипеткой и скопируем любой цвет из имеющегося на вашем экране

В итоге у меня получилась вот такая вот визитка. Свою фотку я из визитки убрал, что то она смотрится не очень 🙂 . Не шедевр конечно, но мне нравится. У Вас возможно получится лучше…

У меня тут идея появилась! Давайте шаблоны созданных Вами визиток выкладывать на блоге или в моей группе соц. сети! А автор лучшей работы получит от меня небольшой приз в размере 300р. Как Вам идея? Напишите ниже в комментариях что Вы думаете по этому поводу и хотите ли участвовать?
Сохранение и печать визиток
После создания визитки ее нужно сохранить в файл и при необходимости напечатать. Для начала нам нужно сохранить проект. Для этого в меню «Файл» выбираем «Сохранить проект как…»
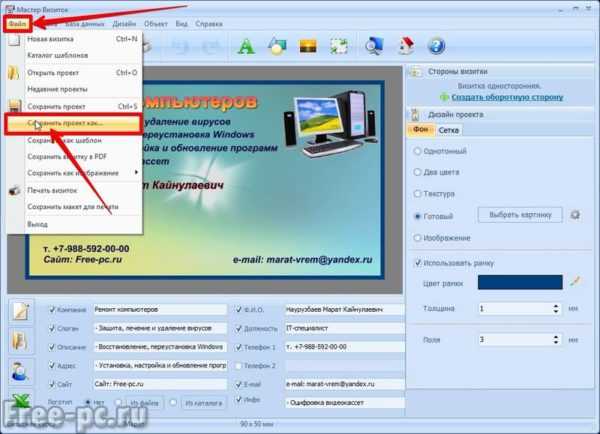
Указываем имя файла проекта и жмем «Сохранить»

Также можно сохранить вашу визитку как шаблон и в дальнейшем использовать для создания других визиток. Для этого в меню «Файл» выбираем «Сохранить как шаблон»

Появится сообщение, что сохранение успешно выполнено в категорию “Мои шаблоны” в каталоге визиток

Теперь можно сохранить визитку в файл PDF или JPG в том же меню «Файл». Я же сохраняю сразу макет для печати, потому что в нем сразу можно разместить несколько визиток на одном листе бумаги. Для этого в меню «Файл» выбираем «Сохранить макет для печати»
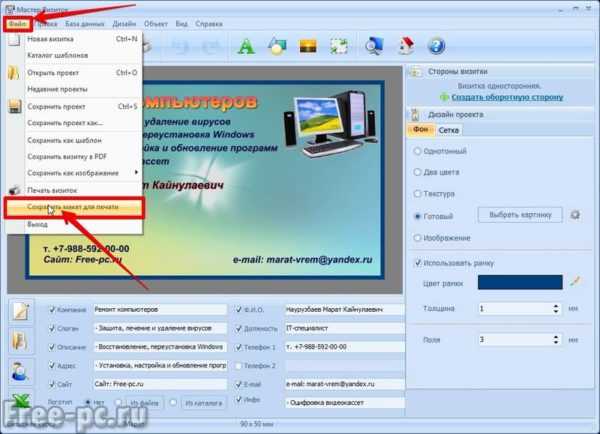
Выставляем настройки макета в соответствии с нашими предпочтениями и нажимаем «Сохранить»
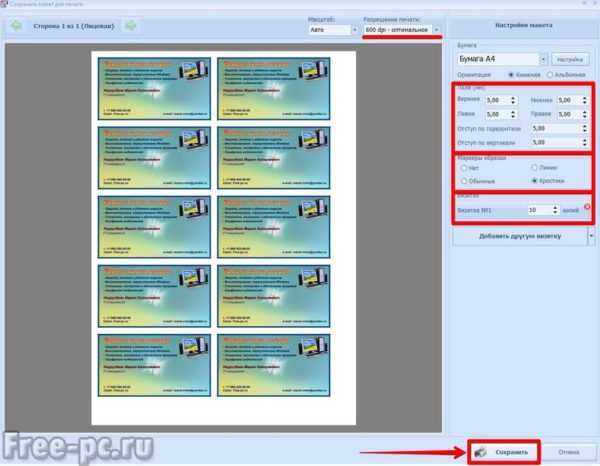
Выбираем в каком формате будем сохранять. Я обычно сохраняю в двух форматах: «Формат PDF»и «Формат JPG, 100% качество»

Присваиваем имя файлу и нажимаем «Сохранить»
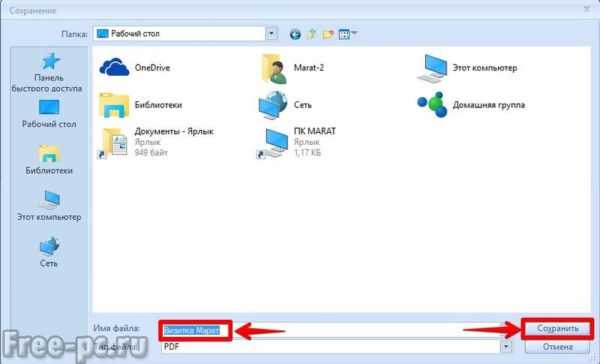
Вуаля! Файлы наших визиток созданы. Теперь можно скопировать их на флешку и распечатать в какой-нибудь студии на цветном принтере.
Если у Вас имеется принтер, можно распечатать созданные Вами визитки прямо из программы. Для этого в меню «Файл» выбираем «Печать визиток»

Выставляем настройки макета печати в соответствии с нашими предпочтениями и нажимаем «Печать»
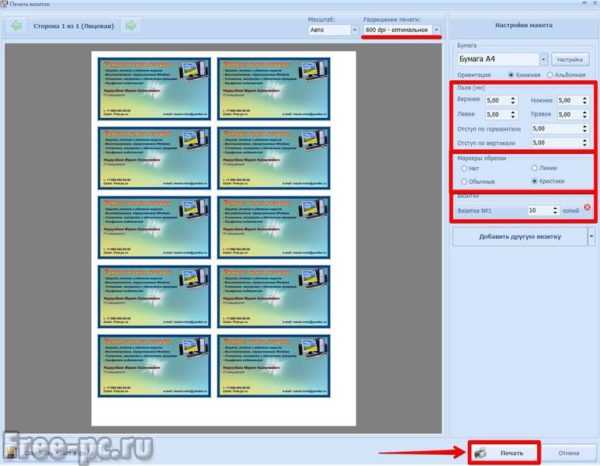
Печатать лучше на бумаге плотностью не менее 250 г/м2. Либо распечатайте на любой бумаге, но потом где нибудь ее заламинируйте и уже после разрежьте на отдельные визитки.
Заключение
Ну вот мы с Вами и научились создавать визитки в программе «Мастер визиток». Мы создали визитку с нуля, освоив навыки редактирования надписей и вставки объектов в шаблон визитки. Создание визиток с помощью шаблонов в данной программе делаются аналогичным способом. Кроме того, в данной программе можно создавать оборотную сторону визитки. Основные функции программы были рассмотрены мною подробно. Мне кажется программа свою главную функцию по созданию визиток выполняет отлично!
Вот мое видео как сделать визитку на компьютере самому
Конкурс!

Друзья, мы совместно с AMS Software разыгрываем 3 лицензии (версия Стандарт) на программу «Мастер визиток» среди читателей Free-pc.ru. Стоимость одной лицензии составляет 1400р. Каждый из победителей конкурса получит лицензию бесплатно!
Получив лицензию на программу «Мастер визиток, Вы получаете следующие возможности:
- Использование программы без ограничений по времени
- Удобная распечатка любого числа визиток
- Возможность сохранения готовых макетов визиток
- Бесплатные обновления в течение 12 месяцев
- Оперативная техническая поддержка и консультации
Сроки проведения конкурса: с 28 июля по 26 августа 2016г. включительно.
Условия конкурса простые:
- Нужно кликнуть чуть ниже по одной из кнопок социальных сетей
(поделиться информацией о конкурсе со своими друзьями в одной из социальных сетей);
- В комментариях ниже под статьей указать ссылку на свой профиль социальной сети.
Примечание: Ваши аккаунты в соцсетях должны быть возрастом старше 1-го месяца.
Подведение итогов:
27 августа 2016г. будут подведены итоги и случайным образом отобраны трое победителей конкурса, каждый из которых бесплатно получит лицензию на программу «Мастер визиток».
Каждому участнику я присвою порядковый номер. Выбор победителей будет определяться случайным образом, с помощью генератора случайных цифр на сервисе www.random.org.
28-29 августа 2016г. я опубликую статью с победителями конкурса и видео процесса розыгрыша.
Победители конкурса получат лицензионные ключи на программу «Мастер визиток» и смогут полноценно пользоваться всеми функциями этой замечательной программы. Ну что, поехали? Кто первый? 🙂
[sociallocker id=»2510″]Поздравляю! Первая часть конкурса пройдена! Оставьте ссылку на свой профиль в соц. сети в комментариях к этой статье…[/sociallocker]На этом у меня все, подписывайтесь на блог чтобы не пропустить новые интересные статьи и итоги конкурса. Ставьте лайки и оставляйте комментарии. Удачи Вам в создании визиток!
С Уважением, Марат Наурузбаев
Пожалуйста, оцените эту статью!
| Плохо | Так себе | Нормально | Хорошо | Отлично! |
|---|---|---|---|---|
| 0% | 0% | 0% | 0% | 100% |
 5/513
5/513free-pc.ru